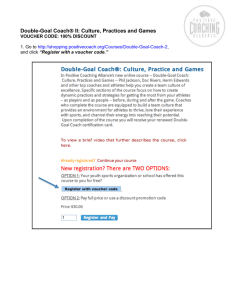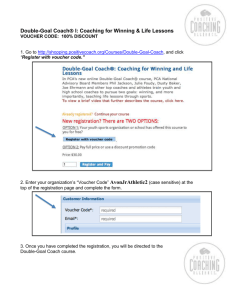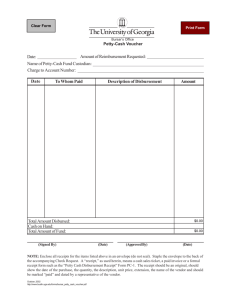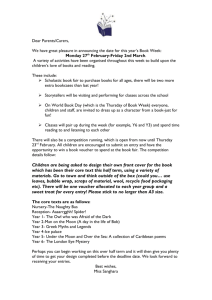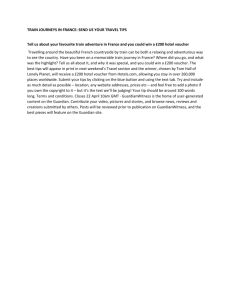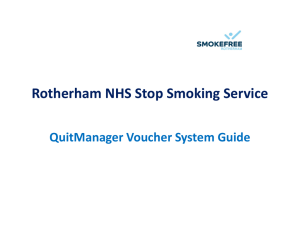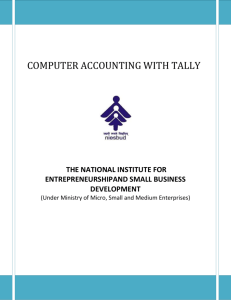entering a petty cash voucher to replenish funds
advertisement

ENTERING A PETTY CASH VOUCHER TO REPLENISH FUNDS VERSION 10/22/2014 Entering a Petty Cash Voucher to Replenish Funds Overview When a department needs to replenish the funds in a petty cash account, the petty cash custodian or department representative creates a campus voucher and submits it for approval. A campus voucher for petty cash is similar to any other type of campus voucher with two exceptions: l l It has a voucher style of Single Payment Voucher instead of Regular Voucher. It uses a standard vendor called pettycash-001 rather than an actual person or company vendor. Voucher Entry Process A petty cash custodian or department designee enters the campus voucher and attaches receipts or other supporting documentation as outlined in University Policy 304.1 - Establishing, Maintaining and Closing a Petty Cash Fund Account. Each time a voucher is saved, the system checks that all required entries are valid. If the record is valid, including error-free chartfield accounting entries, a background system batch process automatically performs a budget check. If there are no budget exceptions, a separate system batch process automatically finds the vouchers with budget status of Valid, and submits the voucher into the approval workflow. Both system processes run periodically throughout the day. Originators have the option to manually perform the budget check and submit the campus voucher into workflow approval during the creation process. 1 Petty Cash Replenishment Process Related Reference l l l l University Policy 304 - Petty Cash Funds University Procedure 304.1 – Establishing, Maintaining and Closing a Petty Cash Fund Account For chartfield-related information, see Understanding Chartfields. For budget related information, see Understanding Commitment Control, or Understanding Budget Exceptions. Menu Path Main Menu > Finance Menu > Accounts Payable > Vouchers > Add/Update > Campus Voucher Entry Steps - Entering a Petty Cash Voucher to Replenish Funds Follow these steps to create a voucher for petty cash: 1. Choose this menu option: Main Menu > Finance Menu > Accounts Payable > Vouchers > Add/Update > Campus Voucher Entry 2 Campus Voucher Page 2. Click on the Add a New Value tab. 3. On the Add a New Value tab, complete the fields: In this field: Do the following: Business Unit Enter the business unit for the voucher. Note: Based on your user profile, the system may fill in the business unit value for you. Change this value if necessary. Voucher ID Leave the default value of NEXT. The system assigns the next available voucher ID number when you save the voucher. Voucher Style Choose Single Payment Voucher from the list box. Short Vendor Name Look up, or enter, pettycash-001. Note: If you entered the Vendor ID, the system fills in the Short Vendor Name for you. Caution: Do not enter the vendor ID for the person receiving the check, if the individual is set up in the system with a vendor ID. If you do, the person will be liable for taxes because the system will treat the petty cash replenishment as 1099 income. Vendor ID Look up, or enter, petty_cash. Note: If you entered the Short Name Vendor, the system fills in the Vendor ID for you. Invoice Number Enter the following information without spaces as the unique invoice number: l the last name of the person receiving the funds l the amount including cents l three letters of the payment month l a two-digit year For example, for a voucher paying Mark Smith $560 in November 2014, enter SMITH560.00NOV14. Note: The invoice number you enter and the invoice number on scanned documentation are used for payment validation by Disbursement Services. Invoice Date Enter today's date. Gross Invoice Enter the total amount of the petty cash needed for replenishment. Amount 4. Click on the Add button. 3 Result: The system displays the Single Payment Vendor Tab. Single Payment Vendor Tab 1. Complete the fields: Note: The name and address information you enter in these fields displays on the check. The email does not print on the check; it's for informational use only. 2. 4 In this field: Do the following: Name 1 Enter the name of the person who will cash the check. Address 1 Enter the office street address for the person who will cash the check. Address 2 Enter any additional address information if applicable, such as a campus box, cubicle, or suite number. City Enter the city the office is located in. Postal Enter the office zip code. State Enter the two-letter abbreviation for the state the office is located in. Email ID Enter the office email address for the person receiving the check. This field is optional. It's used for informational purposes only. Click on the Invoice Information tab. Note: If you click Save before clicking the Invoice Information tab, the system displays a message reminding you to enter the invoice distribution lines for the petty cash on the Invoice Information tab. Invoice Information Tab 1. In the Invoice Lines section, complete the fields: 5 In this field: Do the following: Distribute By Choose Amount from the list box, if it's not already displayed. Speed Chart Leave this field blank. UNC Item ID Leave the field blank. UOM Leave this field blank. Unit Price Leave this field blank. Quantity Leave this field blank. Line Amount Verify the total line amount. Correct, if necessary. Description Enter the description of the petty cash reimbursement. Category Enter unc00232 for petty cash reimbursements. Note: When you enter the category, the system populates the Account chartfield with one of the following account numbers, based on your business unit: l 111801 if your business unit is UNCCH l 110110 if your business unit is UNCGA You need to change the Account number to the appropriate expense account to ensure accurate expense allocation and, if needed, approval routing to the Office of Sponsored Research (OSR). Consult with the key accounting personnel in your department for guidance. 2. In the Distributions Lines section of the invoice line, do the following: l l Enter the chartfield values for the line item. Change the Account number to the appropriate expense account to ensure accurate expense allocation and, if needed, approval routing to the Office of Sponsored Research (OSR). Consult with the key accounting personnel in your department for guidance. For more information on entering chartfield values, see Understanding Chartfields. 6 3. To add an additional distribution line in order to allocate the line item to multiple chartfields, click the Add a New Row button to the left of a line item. Mark the Copy Down checkbox to replicate chartfields on the new distribution line. If you have more than one distribution line, adjust the quantities and amounts proportionally so that the totals equal the line item quantity or amount. 4. When you are finished with the distribution lines for the line item, click on the Save button: Result: The system: 5. l assigns the voucher ID number. l displays additional tabs to view voucher information. Write the invoice number on the supporting documentation and create a scanned copy of it. Note: Supporting documentation includes either receipts, or a bank statement if you have an imprest checking account petty cash fund. If you have receipts 7 that have confidential data on them, do not use the receipts as documentation. You may continue to fill out and attach the petty cash (PC) form instead of the receipts. 6. To attach the document, click on the ImageNow Attachments link and attach the document. Note: Do not attach documents with sensitive information such as an individual's Social Security number: 7. In the Action field, choose Budget Checking. Note: You need to budget check the voucher to add comments that approvers can see. If you have no comments, you don't have to budget check the voucher. The system completes budget check as part of a periodic background batch process that runs every two hours from 10 a.m. to 4 p.m. 8. Click the Run button to have the system perform the budget check: 9. Click on the Submit For Approval button to submit the voucher into the workflow approval process. Notes: l l 8 This option will be not available if there are errors in the voucher, or if the budget status is not Valid. You need to click the Submit for Approval button to add comments that approvers can see. If you have no comments, you don't have to click the button. The system automatically submits the voucher for approval as part of a periodic batch process that runs every two hours from 10 a.m. to 4 p.m. Result: The system displays the Approval Comments page. Approval Comments Page 1. In the Additional Details area of the Approval Comments window, enter any messages you want to communicate to the approvers. 2. Click OK: Result: The voucher is submitted into approval workflow. 3. Click on the Summary tab. Summary Tab 1. Verify the voucher is in the approval workflow by verifying the presence of the Approval History link on the Summary tab. 2. Click on the Approval History to view the approval route. 9 10