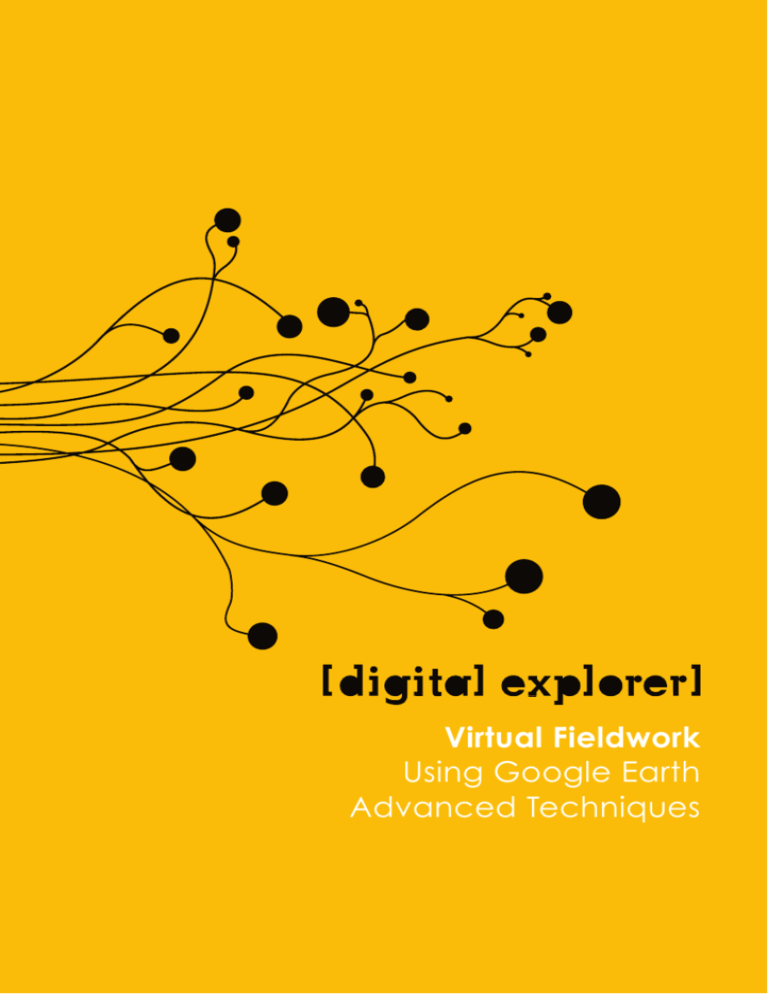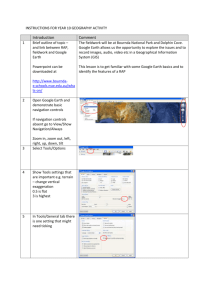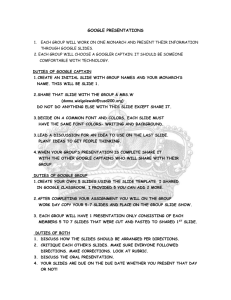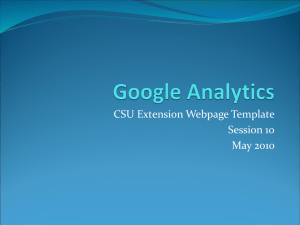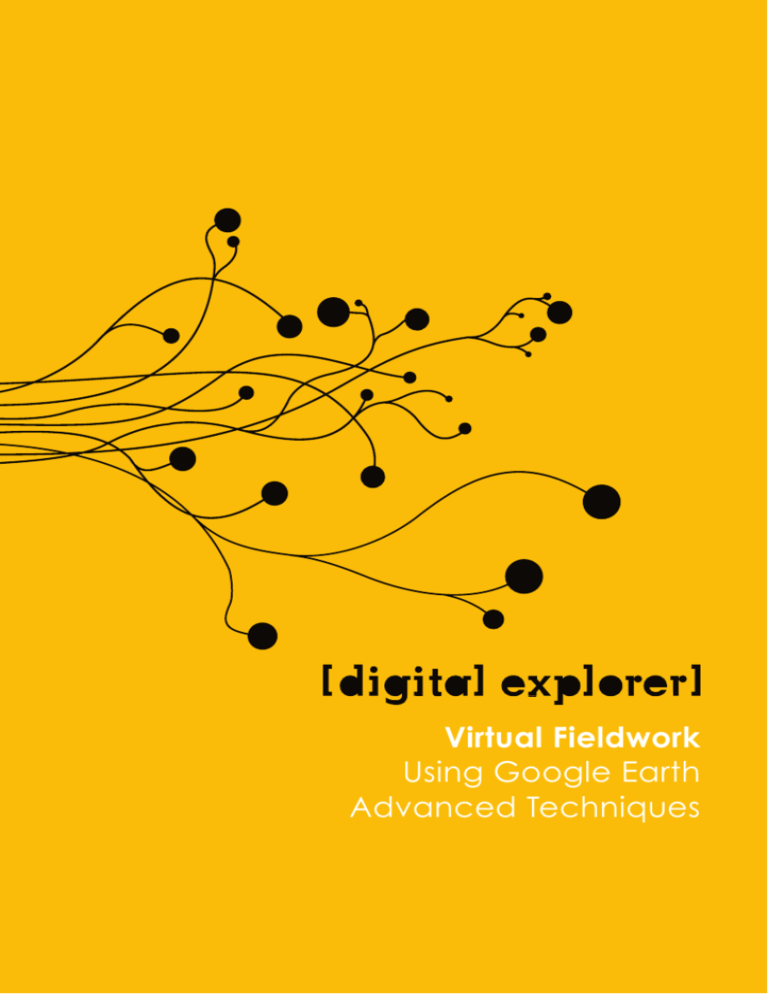
Virtual Fieldwork
Using Google Earth
Advanced Techniques
Digital Explorer
1 Gough Square
London
EC4A 3DE
t: 07951 973249
e: info@digitalexplorer.co.uk
w: digitalexplorer.co.uk
Advanced Digital Fieldwork
Using Google Earth
compiled by Jamie Buchanan-Dunlop
Digital Explorer
71 Regent Studios
8 Andrews Road
London
E8 4QN
t: 07951 973249
e: info@digitalexplorer.co.uk
w: digitalexplorer.co.uk
© 2008 Jamie Buchanan-Dunlop
© 2008 Google
© 2008 Ricardo Sgrillo
All rights reserved
cover design by rob ‘at’ onedarnleyroad ‘dot’ com
Contents
Section 1 - Introduction
1.1 What is Digital Fieldwork?
1.2 The UK Educational Context
1.3 About Digital Explorer
1.4 About Google Earth
1.5 About the Royal Geographical Society
1
1
2
3
4
7
Section 2 - Reviewing the Basics
2.1 Create a new placemark
2.2 Formatting placemark text
2.3 Add an image
10
10
11
12
Section 3 - Paths and Polygons
3.1 Adding Paths
3.2 Formatting Paths
3.3 Adding Polygons
3.4 Formatting Polygons
3.5 Using Polygons Created by Others
15
15
16
18
19
21
Section 4 - Measuring Tools
22
Section 5 - Image Overlays
5.1 About Image Overlays
5.2 Overlay Requirements
5.3 Overlay Features
5.4 Terrain Integration
5.5 Creating an Image Overlay
24
25
25
26
27
28
Section 6 - Importing Spreadsheet Data
6.1 Creating the Spreadsheet
6.2 Importing Spreadsheets
33
33
37
Section 7 - Inserting a Video
7.1 Example Using YouTube
7.2 Example Using TeacherTube
7.3 Example of Embedded YouTube Video
39
40
41
42
Section 8 - Using GE Graph
8.1 Creating a New File
8.2 Importing Placemark Data
8.3 Importing Polygon Data
8.4 Pasting Data
8.5 Editing, Sorting and Filtering Data
8.6 GE Graph Options
8.7 Running and Saving Files
44
46
46
47
48
48
49
52
Section 9 - Using GPS
9.1 Marking a Waypoint
60
61
Section 10 - Using a Digital Camera
10.1 Resizing Images
62
63
Section 11 - Developing Virtual Fieldwork
11.1 Using Virtual Fieldwork for Preparation
11.2 Using Virtual Fieldwork for Reviewing
11.3 Using Virtual Fieldwork for Communication
11.4 Recording Waypoints and Digital Media
11.5 Recording Virtual Fieldwork
64
64
64
65
66
68
Section 12 - Entering GPS Data
11.1 Importing GPS Data
70
71
Appendix 1 - Useful Links
74
Appendix 2 - Google Earth Quick Guide
75
Appendix 3 - Glossary
77
Appendix 4 - Rich Text Formatting
79
Appendix 5 - Google Earth Plus Licenses
85
Acknowledgements
Virtual Fieldwork using Google Earth has been developed from ideas
and methodologies used on an expedition to Morocco in 2006. This expedition was kindly sponsored by the Royal Geographical Society (with
IBG), Applied Satellite Technology, ABC News, Discover Ltd, Eastbury
Comprehensive School and Eton College.
Since then, Digital Explorer has received great assistance from Kate
Hammond at Google, Mark Peacey and the GCI UK team for Garmin,
and Mark Thackara at Olympus UK in supporting the ideas and the
course.
The belief and enthusiasm from the Royal Geographical Society (with
IBG) has been invaluable in piloting these materials and the training
course, with special thanks to Shane Winser, Lucy Bruzzone and Judith
Mansell.
Ricardo Sgrillo has been very kind allowing for the use of GE-Graph in this
course and for the use of his materials to provide the basis for the section
on GE Graph.
Many thanks as always to Marjan for all her help in making this course
happen.
1
1. Introduction
1.1 What is Digital Fieldwork?
Digital Fieldwork is simply the recreation of a real expedition or fieldtrip
using digital media. The simplest form of digital fieldwork could be a
video or photograph showing pupils a specific place rather than them
being able to visit it. Teachers are often armed with digital cameras, using images from offsite visits back in the classroom.
Digital Fieldwork has now developed to utilise existing and emerging digital media, internet and satellite communications technologies.
Whilst digital fieldwork is no substitute for the ‘real thing’, it can make an
important contribution to learning where real fieldwork is not possible for
reasons of cost, disability, or danger.
It also serves to complement the real fieldwork that does take place. Pupils can prepare for fieldwork and then review those trips back in the
classroom.
2
1.2 The UK Educational Context
Digital Fieldwork fits with a number of agenda within the formal education sector in the UK.
Every Child Matters
www.everychildmatters.gov.uk
Digital Fieldwork contributes to young people enjoying and achieving
through the use of ICT and varied learning styles. It also contributes towards young people making a positive contribution through bringing distant places into sharper focus (particularly relevant in conjunction with
overseas expeditions and fieldwork).
Key Stage 3 National Strategy: ICT Across the Curriculum
www.standards.dfes.gov.uk/keystage3/respub/ictac
The use of GPS and Google Earth is a great way of enhancing the use of
ICT in geography. It also provides an opportunity for pupil involvement,
rather than just the use of ICT as a means of delivering content.
Developing the Global Dimension
www.dfid.gov.uk/pubs/files/dev-global-dim.pdf
With the opportunity for overseas fieldwork being a rarity for primary and
secondary pupils, it is important to maximise the reach of that which
does take place. Using Digital fieldwork means that the Global
Dimension can be shared with all pupils rather than just those who
participate in an overseas trip.
Learning Outside the Classroom
www.teachernet.gov.uk/learningoutsidetheclassroom
The publication of the Learning Outside the Classroom Manifesto in
November 2006 is a statement of intent for all who see the benefits to
young people and want to help bring about this vision of high quality,
meaningful learning experiences for all. Digital Fieldwork extends and
enhances all fieldwork and offsite visits that take place.
3
1.3 About Digital Explorer
Digital Explorer is a pioneering and successful social enterprise which develops young people’s emotional engagement with the global and environmental issues.
Digital Explorer started as a school-based project in Barking to develop
new ways of inspiring young people to care about the wider world.
Our work currently consists of:
•
Youth Expedition Series - taking small groups of pupils overseas and
using the latest satellite, internet and digital media technologies to
broadcast their learning back to the classroom in the UK
•
Education Resources and Training - providing training and resources on Digital Fieldwork for teachers in the UK
•
Professional Services - working with NGOs and expeditions to apply
the Digital Explorer model to their work
See http://www.digitalexplorer.co.uk for more information.
4
1.4 About Google Earth
Formerly known as Earth Viewer, Google Earth was developed by Keyhole, Inc., a company acquired by Google in 2004. The product was renamed Google Earth in 2005 and is currently available for use on personal computers.
The resolution is high enough in many large cities, such as Adelaide, London, Washington, D.C., and Seattle, that it is possible to clearly discern
individual buildings, houses, the colour of cars, and even the shadows of
people and street signs.
The degree of resolution available is based somewhat on the points of
interest, but most land (except for some islands) is covered in at least 15
meters of resolution. Las Vegas, Nevada and Cambridge, Massachusetts
include examples of the highest resolution, at 15 cm (6 inches). Google
Earth allows users to search for addresses (for some countries only), enter
coordinates, or simply use the mouse to browse to a location.
Google Earth also has digital terrain model data collected by NASA's
Shuttle Radar Topography Mission. This means one can view the Grand
Canyon or Mount Everest in three dimensions, instead of 2D like other
map programs/sites. Since 23 November 2006, the 3D views of many
mountains, including Mount Everest, have been improved by the use of
supplementary data. In addition, Google has provided a layer allowing
one to see 3D buildings for many major cities in the US and Japan.
Google Earth is available in a free version, and in licensed versions for
commercial use.
For more information see: earth.google.com
5
1.4.1 Google Earth - Free
Google Earth lets you fly anywhere on Earth to view satellite imagery,
maps, terrain, 3D buildings and even explore galaxies in the Sky. You can
explore rich geographical content, save your toured places and share
with others.
1.4.2 Google Earth - Plus
Upgrade to Plus to add GPS device support, faster performance, the
ability to import spreadsheets, and higher resolution printing.
Intensify your Google Earth experience with these added features:
•
•
•
•
•
•
Enhanced network access for faster performance
Real-time GPS tracking and track/waypoint import –- for upload of
data from select GPS devices
Verified support for Magellan and Garmin devices only
Does not support export of tracks or waypoints to a GPS
Greater-than-screen-resolution printing – for impressive hardcopies
Spreadsheet importer – to import locations from .CSV files
Licence costs $20 per year. Go to https://registration.keyhole.com/
choice_lt_initial.html to upgrade.
1.4.3 Google Earth - Pro
Ideal for an organization, upgrade to Pro to access the ultimate research, presentation, and collaboration tool for location-specific information.
Annotate and visualize
Represent your location-based data using 3D drawing tools, or transfer
up to 2,500 locations by address or geospatial coordinates from a
spreadsheet. The GIS Data Importing Module lets you incorporate GIS
data in file formats such as .shp and .tab. Examples include parcel,
demographic, and 3D building data.
6
Share and analyze
Share your Google Earth views and data representations with your clients
as a KML, Google Earth‘s original file format. With your upgraded Pro subscription, you get additional measurement tools (square feet, mile, acreage, radius and so on), so simply select the points on the screen using
your mouse and let Google Earth calculate the rest.
Create visually powerful presentations
Export high-resolution images up to 11" x 17", and use them in documents, presentations, web or printed materials. Your audience can come
along for the ride as you create your own compressed movies of the
zooms and virtual tours you take in Google Earth.
License costs $400 per year. Go to https://registration.keyhole.com/
choice_kh_initial.html to upgrade.
For more information about the different versions of Google Earth, please
see: http://earth.google.com/product_comparison.html
7
1.5 About the Royal Geographical Society
School Membership
Our school membership brings benefits for teachers and pupils, both in
the classroom and the field. Through our award winning online resources,
training and workshops there is much to gain by joining the Society. For
as little as £1.30 a week, your school or college can become a School
Member and benefit from the society’s wide range of services and support. Annual cost of School Membership is £70 (£50 of which can be elearning credits).
The membership benefits include:
•
A whole school licence to ‘Geography in the News’ website, with
in-depth topical case studies for GCSE and A Level students to interpret geography behind the headlines. Visit
http://www.geographyinthenews.rgs.org
•
Preferential booking and discounts for education events, including
school visits for class workshops, courses on fieldwork, health and
safety and CPD.
•
Free access to the Society’s Foyle Reading Room and learning
centre.
•
Free attendance to regional; lectures and the Society’s London
lectures.
•
Grants and awards aimed at students and teachers.
For further information contact the Education Department on 0207 591
3050 or email education@rgs.org
Chartered Geographer (Teacher)
Chartered Geographer (Teacher) is a professional accreditation available to teachers who can demonstrate competence, experience and
professionalism in the use of geographical knowledge or skills in and out
of the classroom, and who are committed to maintaining their professional standards through ongoing continuing professional development
(CPD).
For more information and an application form visit http://www.rgs.org/
cgeogteacher, email cgeogteacher@rgs.org or call Claire Wheeler on
0207 591 3050.
8
Geography Ambassador Project
“Thank you for the visit by Geography Ambassadors. It was a great success and as a result a number of pupils have changed their GCSE option
choices to include Geography”
This was typical of the positive feedback received from the pilot of the
Geography Ambassador scheme. Building on this success, the Ambassador Project is expanding to provide enthusiastic geography ambassadors
to 500 schools across the regions of the South East, the North East and
Greater London. If you’d like an Ambassador visit the first group of undergraduate geography ambassadors will be trained and ready to
come into schools from mid November 2006 onwards. Why not link a visit
to a key intervention point such as option choices in year 9, Level Three
course choices in late spring or your year 12 and 13 HE awareness programme? Our Ambassadors will be trained and CRB checked. There will
be no costs for your school.
For more information contact the ambassador project manager, Kate
Amis, part of the Action Plan for Geography team on 0207 591 3045 or
email ambassadors@rgs.org
Cross-cultural resources, Crossing Continents
Using our Muslim, Sikh, African and Chinese collections we will be working
with community groups, supplementary schools and schools to create a
series of themed exhibitions and education resources based on our rich
collections of photographs, maps and travel writing dating back over
500 years. An exhibition and online educational resources for Key Stages
2, 3 and 4 will be developed for each theme. We are looking for schools
to get involved to:
Hosts/ suggest venues to display exhibitions for tour, possibly your school
or another local venue
Help trial and evaluate our educational materials
Attend creative education workshops at the RGS-IBG
For more info contact crossingcontinents@rgs.org or call 020 7591 3052(7)
or see
http://www.rgs.org/WhatsOn/Collections+Exhibitions+and+Education/
collectioneducatoin+and+exhibitions.htm
9
Courses and Events
4 courses annually: London Educational Visits Coordinators training
courses for independent and foundation schools covering roles and responsibilities, risk assessment and management. Visit http://www.rgs.org/
gGOseminars for more information.
4 courses annually: Offsite Safety Management The 15-hour course covers planning, management and evaluation all off-site visits. Visit http://
www.rgs.org/GOseminars for more information.
Google Earth Training for teachers and educators. This practical workshop will demonstrate how GPS and digital cameras can be used to
capture geo-referenced data of a field trip and used to create classroom resources using Google Earth. Visit http://www.rgs.org/GOseminars
for more information
Advanced Google Earth training is also available. http://www.rgs.org/
GOseminars for further information.
Geography careers and Gap Year day. A series of workshops for A Level
students to discover more about careers with geography and pursuing
gap years with a geographical theme. Call 0207 591 3045 for more information.
November– Explore: the annual expedition and fieldwork planning seminar. Over 100 field scientists and explorers come to give you all the practical tips and advice you may need to plan an expedition or field research. Visit http://www.rgs.org/explore for more details.
10
2. Reviewing the Basics
—DOWNLOAD COURSE FILES—
http://digitalexplorer.co.uk/ge/adf/course.kmz
http://digitalexplorer.co.uk/ge/adf/practice1.csv
http://digitalexplorer.co.uk/ge/adf/practice2.csv
2.1 Create a new placemark
Follow these instructions to add a new placemark to any spot in the
viewer.
Position the viewer to contain the spot you want to placemark. Consider
zooming into the best viewing level for the desired location. Choose any
one of the following methods:
• Select Placemark from the Add Menu.
• Click the Pushpin icon on the toolbar menu at the top of the screen
The New Placemark dialog box appears and a New Placemark icon is
centred in the viewer inside a flashing yellow square. Position the placemark. To do this, position the cursor on the placemark until the cursor
changes to a pointing finger and drag it to the desired location.
Type a name for the placemark.
Click OK to apply the information you entered in the placemark dialogue box.
11
2.2 Formatting placemark text
HTML codes, also referred to as HTML tags, are enclosed by the lesser
than (<) and greater than (>) brackets and may be written in capital or
lower case letters. Further information is provided in Appendix 4.
attribute
code
result
bold
<b>your text</b>
your text
italics
<i>your text</i>
your text
font type
<font face=“times new roman”>Times new roman</font>
Times new roman
font size
<font style=“font-size:
14pt”>bigger text</font>
bigger text
font colour
<font color=“#cccccc”>Grey
text</font>
Grey text
font mixed
<font face=“verdana” size=“2”
color=“#ff0000”>small red text
</font>
small red text
line break
text<br>text
text
text
paragraph
Text<p>new paragraph</
p>next paragraph
Text
new paragraph
next paragraph
website
<a href=“http://
www.inomad.co.uk”>iNOMAD
</a>
iNOMAD
(active link to
www.inomad.co.uk)
email
<a href=“mailto:
info@inomad.co.uk”>Contact
iNOMAD</a>
Contact iNOMAD
(opens email to
info@inomad.co.uk)
12
2.3 Add an image
Images bring an extra dimension to placemark descriptions.
Images can be entered from two different locations using the html img
tag: images stored on your computer’s hard drive and for images on the
internet.
Image stored on your computer’s hard drive or a shared network drive
<img src=“image file path”>
1. Find the image location and the file path
Example using Internet Explorer (open an image file with IE):
To use the image of the boats the location and the file path can be seen
in the address window and the name of the file: C:\Documents and Settings\JBU\My Documents\My Pictures\Atlas Mountains.jpg
2. Type the following code into the description box:
<img src=“C:\Documents and Settings\JBU\My Documents\My Pictures\Atlas Mountains.jpg”>
13
Image from a website or located on a web server
<img src=“http://image url”>
1. Find the url of the image
Example for using the Mozilla-based web browsers (e.g.
www.mozilla.com/firefox) to find the image you want:
1.
Right click (CTRL click on the Mac) the image you wish to insert
and select copy image location
2.
Paste the image location in the description box using CTRL + V (
V on the Mac) or right click (CTRL click on the Mac) and select
paste
3.
Use the following html tags to include the image: <img src=“http://
www.inomad.co.uk/uploads/menwardance.jpg”>
+
To obtain the URL of an image with other web browsers (e.g. Internet Explorer), right click (CTRL click on the Mac) the image you wish to insert
and select properties. The file name and path will appear.
14
Creating a Placemark Activity
Using the ‘Placemark’ tool, create a placemark about your
school that contains the following:
•
•
•
•
•
Location at your school
The name of your school in a ‘title’ font
Image of your school or yourself
School logo
Information about the school (highlight using colour, etc.
the important information)
• Your email address
• The school web address
15
3. Paths and Polygons
3.1 Adding Paths
You can draw free-form paths in the 3D viewer and save them in your My
Places folder just as you would a placemark.
Paths share all the features of placemark data, including name, description, style view, and location.
Once you create a path, you can select it and play a tour of it.
Follow the steps below to draw a path in the 3D viewer.
1.
Position the 3D viewer to best contain the region you want to mark.
The more detailed your view, the more closely your drawing can
follow the land feature.
2.
From the Add menu, select Path (Ctrl + Shift + T). The New Path or
dialog box appears and the cursor changes to a square drawing
tool.
3.
The Path tool can also be accessed by clicking on the
the top of the 3D viewer.
4.
Click in the viewer to start your drawing and use the following
methods to achieve your desired shape:
•
Free-Form shape - Click once, hold, and drag. The cursor changes
to an up-arrow to indicate that you are using free-form mode. As
you drag the cursor around the 3D viewer, the outline of the shape
follows the path of your cursor. If you are drawing a path, a line
appears as a result.
•
Regular shape - Click and release. Move the mouse to a new point
and click to add additional points. In this mode, the cursor remains
a square drawing tool.
icon at
16
3.2 Formatting Paths
When you create a new path, enter the properties for your drawing just
as you would for any other type of places data. This can also be
changed after you have added your drawing by right-clicking (CTRL +
click on a Mac) on the path in your Places pane.
Change the style color (Style, Color tab) for the line from the default
white to visualize better the shape you are about to try.
17
Creating a Path Activity
Using the ‘Path’ tool mark your journey from your home to
school (or other workplace).
Once you have created the ‘Path’ you can tour your daily
journey by highlighting the ‘Path’ in your Places pane and
clicking on the Play Tour icon at the bottom of the Places
pane.
1. Play Tour button
2. Stop Tour button
How might you use this?
18
3.3 Adding Polygons
You can draw free-form polygons in the 3D viewer and save them in your
My Places folder just as you would a placemark.
Polygons share all the features of placemark data, including name, description, style view, and location.
Follow the steps below to draw a polygon in the 3D viewer.
1.
Position the 3D viewer to best contain the region you want to mark.
The more detailed your view, the more closely your drawing can
follow the land feature.
2.
From the Add menu, select or Polygon (Ctrl + Shift + G). The New
Polygon dialog box appears and the cursor changes to a square
drawing tool.
3.
The Polygon tool can also be accessed by clicking on the
icon at the top of the 3D viewer.
4.
Click in the viewer to start your drawing and use the following
methods to achieve your desired shape:
•
Free-Form shape - Click once, hold, and drag. The cursor changes
to an up-arrow to indicate that you are using free-form mode. As
you drag the cursor around the 3D viewer, the outline of the shape
follows the path of your cursor. If you are drawing a polygon, a
shape evolves from the path of your cursor, always connecting the
beginning and ending points.
•
Regular shape - Click and release. Move the mouse to a new point
and click to add additional points. In this mode, the cursor remains
a square drawing tool.
19
3.4 Formatting Polygons
When you create a new polygon, enter the properties for your drawing
just as you would for any other type of places data. This can also be
changed after you have added your drawing by right-clicking (CTRL +
click on a Mac) on the polygon in your Places pane.
Change the style color (Style, Color tab) for the polygon from the default
white to better visualize the shape you are about to try.
Hint: To make your polygon more impactful, give is a colour and decrease the opacity. This allows you to see the terrain underneath your
drawing. Do this by accessing the drawing Properties > Style, Color. You
have three choices:
1.
Click on the Color box to select a colour
2.
Ensure that the drop-down menu for Area is ‘Filled’
3.
Decrease the opacity % - as you do this, you will see the polygon
become more transparent.
You can use a combination of drawing modes to combine curved
edges with straight edges. To transition from a free-form mode to a regular mode, just release the mouse button, position the pointer to a new
place, and click. A straight edge is drawn between the last point and
the most recent one. Reverse the process to enter free-form drawing
mode again.
Note: you can use the settings in the altitude tab to raise your polygon
above the ground. Thjs can be useful if the ground is uneven and your
polygon appears incomplete, or you can use it to create a 3D block by
extending the sides to the ground.
20
Creating a Polygon Activity
Using the ‘Polygon’ tool mark zones for your school grounds.
These could be:
•
•
Zoning the school buildings by faculty
Zoning land use type - playing fields, paved areas, educational buildings, other buildings, etc.
Once you have created your polygons shade and label them.
How might you use this?
21
3.5 Using Polygons Created by Others
It is also possible to download polygons created by others, just like it is
possible to download placemarks created by others from the internet.
This can normally be down by clicking on a hyperlinked file placed on a
website. However, in some networked environments, this may be unstable due to the way that Google Earth has been installed.
In which case, it will be necessary to:
1.
Save the online file to an area of your hard drive
2.
Click on the File menu
3.
Select ‘Open’
4.
Browse for and select the file you have saved
5.
Click ‘OK’
6.
The file will appear in the ‘Temporary Places’ area
See the Useful Borders in the course .kmz file for some examples.
A series of useful polygon sets, such as UK Province Areas and World
Countries have been posted on the Google Earth bulleting board by
Valery35 at:
http://bbs.keyhole.com/ubb/postlist.php/Cat/0/Board/EducationTools
22
4. Measuring Tools
Open the ‘Ruler’ window (Tools menu) to measure length, area, and circumference as follows.
You can also click on the
icon at the top of the 3D viewer.
1.
Position the imagery you want to measure within the 3D viewer and
make sure you are viewing the earth from top-down (type U) and
with terrain turned off for best accuracy. Measuring is calculated
using the lat/long coordinates from point to point and does not
consider elevation.
2.
From the Tools menu, select Ruler. The Ruler dialog box appears.
Consider moving the dialog box to a region of your screen that
doesn't obstruct the 3D viewer.
3.
Choose whether you wish to measure a line or a path.
4.
A line measures the distance between two selected points.
5.
A path measures the distance between multiple points.
23
6.
Choose the unit of measurenment (miles, metres, kilometres, etc.)
from the drop down menu.
7.
Click in the 3D viewer to set the beginning point for your shape and
continue clicking until the line or path, measures the desired region.
8.
A red dot indicates the beginning point of your line or path, and a
yellow line connects to it as you move the mouse. Each additional
click adds a new line to the shape, depending upon the tool you
chose.
Note: only users of Google Earth PRO can measure areas or perimeters of
shapes
Measuring Activity
Using the ‘Ruler’ tool measure the length of your journey from
your home to school (or other workplace).
How might you use this?
24
5. Image Overlays
See Practice Overlays in the course .kmz file.
5.1 About Image Overlays
With Google Earth, you can place custom images over the view of the
earth. Image overlays provide additional information about the underlying earth imagery. For example, you can:
•
Use a map of satellite weather data that updates to reflect the
most recent weather imagery for that region.
•
Use imagery of a site plan to view the development stages in a
particular area
•
Use publicly available image maps (or create your own image
maps) for fieldwork sites, expeditions, overseas projects or coursework
When you create an image overlay, you are specifying three important
things:
•
What image file to display in the 3D viewer (from your computer,
from your network, or from a website)
•
How to fit or position the image boundaries to the earth data beneath
•
What the location and view of the imagery overlay is (in the same
way you do when positioning a new placemark)
25
5.2 Overlay requirements
Overlay images can be taken from your computer, from your network, or
from a web site. The image format must be one of the following:
•
BMP
•
DDS
•
GIF
•
JPG
•
PGM
•
PNG
•
PPM
•
TGA
•
TIFF
Overlays in PNG and GIF formats can be modified so that undesirable
regions (such as image boundaries) are transparent, letting the underlying imagery show through.
You can use topographical maps, weather satellite image maps, or
other geographical image data as overlays. For ideas and examples of
overlays, see the Google Earth Community bulletin board
(bbs.keyhole.com).
The overlay image itself must have a North-Top orientation with simple
cylindrical projection. Simple cylindrical projection (or Plate Carrée) is a
simple map projection where the meridians and parallels are equidistant,
straight parallel lines, with the two sets crossing at right angles. (This format is also known as Lat/Lon WGS84 projection.) Because a certain
amount of modifications to overlay images is allowed, you might find
that the more common UTM maps work well enough over small areas.
However, for a more precise overlay of a large region, simple cylindrical
projection is required
26
5.3 Overlay Features
Once you create an overlay, it has many of the same features available
to it as a simple placemark. With overlays, you can:
•
Email them to other people - You can email image overlays just as
you would mail other placemark data. .
•
Save them to your computer
•
Edit their properties and settings
In addition to common placemark features, image overlays also have
the following features:
Transparency Adjustment - You can adjust the transparency of an overlay from completely transparent to fully opaque whenever it is selected
in the viewer. By adjusting the transparency of the overlay image, you
can see how the overlay image corresponds to the 3D viewer imagery
beneath.
1.
Overview slider for selected overlay
27
5.4 Terrain Integration
When you create an overlay, it completely integrates with the terrain or
shape of the land beneath if the terrain layer is turned on. For example,
you might create an overlay of Yosemite National Park and be able to
view the trails in relationship to the 3D view of the mountains. In this way,
the combination of an overlay map and the 3D viewer imagery gives
more information than either one by itself.
Overlay map with terrain off
Overlay map with terrain on
28
5.5 Creating an Image Overlay
1.
Position the 3D viewer in the location where you want to place the
overlay image file. Try to position the viewer so that it corresponds
in viewing altitude to the overlay. If the overlay is of a detailed
view, zoom into the subject area so that you don't have to make
large adjustments later. By contrast, if the overlay covers a large
area, make sure the entire area is encompassed in the 3D viewer
with some margins for adjusting the imagery.
2.
Select Image Overlay from the Add menu (or use other shortcut
methods described in Creating a New Placemark). The New Image
Overlay dialog box appears.
3.
Provide a descriptive name in the Name field.
4.
In the Link field, enter the location of the image file you want to use
as an overlay or use the Browse button to locate it on your computer or network.
If the image you are referencing is located on the Web, you will need to
enter the URL for that image file. This is different from the URL for the web
page itself! If you are using Internet Explorer, you can retrieve the URL for
an image by right-clicking on the image on its web page and selecting
Copy Shortcut from the pop-up menu. At that point, you can insert your
cursor in the Image URL or Filename field and paste the information using
Ctrl+V ( +V on the Mac).
29
5.
The image appears in the 3D viewer, with anchor points that you
use to position it. Specify the descriptive information for the overlay.
Descriptions for overlays are identical to descriptions for all places
data.
6.
Click the Refresh tab and set the correct refresh properties for your
overlay imagery. The refresh settings for overlays are identical to
those described for network links. Typically, any imagery that is updated automatically and located on a server will need refresh
properties set. For example, weather satellite image maps will likely
need to be refreshed.
7.
Set the default transparency for the imagery using the slider. The
transparency setting for image overlays can be adjusted at any
time when you are viewing an overlay. To make it easy to position
the overlay, first adjust the transparency to achieve a good balance between seeing the imagery and the earth beneath it.
8.
When you select the View tab, you can modify the view settings for
the overlay just as you would any place data.
9.
Position the image in the viewer to your preferences and click OK
to complete the creation. If you later want to correct the overlay
or reposition it, simply edit the overlay as you would any other
places data. To access the overlay properties, right click (CTRL +
click on the Mac) on the overlay icon in the Places pane.
30
5.5.1 Positioning the Imagery in the Viewer
Once you have inserted the overlay image into the viewer, you can use
the green markers to stretch and move the image in a number of ways
to get the most exact positioning required. An overlay image will have
corner and edge marks that you can use to stretch the image, a central
cross hair marker to position the image, and a triangle marker that you
can use to rotate the image.
When you select one of these markers, the cursor changes from an open
hand to either a finger-pointing hand or an arrow to indicate that an anchor point is selected. The following illustration describes the anchor
points in detail.
31
1.
Use the centre cross-hair marker to slide the entire overlay on the
globe and position it from the centre. (Hint: do this first.)
2.
Use the triangle marker to rotate the image for better placement.
3.
Use any of the corner cross-hair markers to stretch or skew the selected corner. If you press the Shift key when selecting this marker,
the image is scaled from the centre.
4.
Use any of the four side anchors to stretch the image in or out of
from the selected side. If you press the Shift key when doing this,
the image is scaled from the centre.
Hint: Try positioning the centre of the image as a reference point first,
and then use the Shift key in combination with one of the anchors to
scale the image for best positioning.
32
5.5.2 Position Settings
When you select the Location tab, you can use the following settings:
•
•
•
Manual coordinates for each corner of the image overlay. This is similar in principle to the manual setting for placemarks, except that instead of setting coordinates for a single point, you set coordinates for
each corner of the image overlay. You might want to use this feature
if your image overlay comes from a precise map where the exact
coordinates are known.
Draw Order - If you have more than one overlay for a given region,
you can set the draw order for overlays to determine which image is
displayed relative to other images. Overlays with higher numbers are
drawn before those with lower numbers.
Fit to Screen - Click this to resize the image to fit the current view.
Overlay Activity
Add the image of the tourist map of London to Google Earth.
Hint: move the browser over the centre of London before
opening the file
How might you use this?
33
6. Importing Spreadsheet Data
See the course practice .csv files
6.1 Creating the Spreadsheet
Generic text files need named columns whose values are separated either by commas, spaces, or tabs. Do this by creating your data in a
spreadsheet application such as Microsoft Excel and then saving the file
as CSV format.
Note - you can only save up to 100 points using Google Earth Plus
Required Location Fields
At minimum, generic text file that you import must contain one or more
fields that specify the location of the point on the earth in order for the
data to be correctly positioned in the 3D viewer. This can be specified
either with address fields or with geographic coordinates.
Note - You cannot use a mix of geographic coordinates and address
fields in a single file.
Optional and Descriptive Fields
You can use any number of fields in your custom data file to label and
describe the points and display them the Google Earth application. Optional fields can be defined as the following values:
•
•
•
Text or strings - A string field can contain both numbers and alphabetic characters. What actually defines a string with respect to style
templates is that the string itself is either enclosed in quotation marks,
or contains white space so that it cannot be interpreted as a
number.
Integer
Floating point value
34
6.1.1 Using Addresses
Your data file can use street-level addressing to position each point on
the Earth's surface. Google Earth can ingest georeferenced and nongeoreferenced information. At this time, Google Earth can only ingest
such information for addresses located within the United States, United
Kingdom, Canada, France, Italy, Germany, and Spain. Google Earth
cannot place any address that contains a P.O. box.
The following types of address formatting are supported:
•
•
Single-address field - You can define the street, city, state, country,
and zip code in a single field. For example, a single field with the
column label of address might have the following value: 123 Easy
Street, San Jose, CA, 95330
Multiple address fields - You can also define street, city, state,
country, and zip code in multiple fields. In this case, a field with a
column label of street would have as its value: 123 Easy Street In
this scenario, additional fields would be defined for city, state, and
zip code.
Partial address default values - Because some of your points might have
only partial addresses, you can use the data import wizard to define default values for missing fields, such as state or zip Code.
Example of a spreadsheet using UK postcodes
Postcode E3 5BQ E3 5BS E3 5RT E3 5GE Name Bob Jon Nick Sally Method of travel Bus Walk Bike Bus 35
6.1.2 Using Geographic Coordinates
You can use geographic coordinates (latitude, longitude) to indicate
the position of the point data in your text file. For importing generic text
files, Google Earth supports coordinates described in
• Decimal Degrees (DDD) In this notation, decimal precision is set in the
degree coordinate. For example, 49.11675953666N.
• Degrees, Minutes, and Seconds (DMS). In this notation, decimal precision is set in the seconds coordinate. For example, 49 7'20.06"N.
• Degrees, Minutes with Decimal Seconds (DMM) In this notation, decimal precision is set in the minutes coordinate. For example, 49
7.334333'N. (Here, 20.06 seconds above is divided by 60 to get the
decimal minute value for 20.06 seconds.)
Latitude and Longitude syntax is specified as follows:
• Numeric Values - Simply separate each coordinate notation with a
white space and the entry will be recognized correctly. For example,
you can indicate a DMS notation as: 37 24 23.3. You could indicate a
DMM notation as 49 7.0055722. You can also use the single quote mark
(') for minutes and the double quote mark (") for seconds, as follows: 49
7'20.06"
• Direction Notation (North/South, East/West) - Use N, S, E, or W to indicate direction. The letter can be entered either upper or lower case
and it can be placed before or after the coordinate value. For example: N 37 24 23.3 is the same as 37 24 23.3 N
Entering Latitude, Longitude Pairs When entering latitudinal or longitudinal pairs, the first coordinate is interpreted as latitude unless you use a
direction letter to clarify (E or W).
Example of spreadsheet using geographic coordinates
Latitude 37.6103 37.61232 37.62474 37.62824 Longitude ‐122.382258 ‐122.35985 ‐122.369019 ‐122.382363 Place/WP name Shockwave 52 Shockwave 51 Shockwave 50 Shockwave 49 36
Spreadsheet Activity 1
Open the practice .csv files.
http://digitalexplorer.co.uk/ge/adf/practice1.csv
http://digitalexplorer.co.uk/ge/adf/practice2.csv
practice1.csv is a list of recent tremors in the San Francisco
area using latitude and longitude to locate the points.
practice2.csv is a list of ‘pupil’ postcode, their names and their
mode of transport to school.
Have a look at how the data is formatted and have a play
around. If you are feeling confident, develop your own file.
Remember to ‘Save As’ a .csv file.
How might you use this?
37
6.2 Importing Spreadsheets
Try importing data from a sample CSV file. To do this:
1.
2.
3.
Use the files you have just downloaded.
In Google Earth, click File > Open. The Open dialog box appears.
Browse to the location of the sample file and select it. Click Open.
The Data Import Wizard appears. Note that this wizard only appears when you import addresses.
.
38
4.
5.
6.
7.
8.
9.
10.
Choose the following options: Field Type - Choose Delimited Delimited - Choose Comma
In the preview pane, look at the data. This pane depicts your data
and how it will appear after it is imported. Notice that the city and
state data are in the incorrect columns. This is because some of the
addresses contain a second address (Address 2), while others do
not. Google Earth is set to ignore consecutive commas as delimiters. To fix this, uncheck Treat consecutive delimiters as one.
Click Next. Check This data does not contain latitude/longitude
information...
Click Next. Choose Addresses are broken into multiple fields...
Under Select Address Fields, review the names given to each field.
Click Next. Review the list of fields and the type of data selected
for each. Note that this is an optional step. When you are finished,
click Back.
Click Finish. Google Earth begins geocoding your data.
A dialog box appears indicating that Google Earth could not geocode
one of your addresses. This is the last address in the sample file and it is
intentionally formatted incorrectly. This dialog box allows you to view exactly which addresses did not import correctly so that you can edit the
data or refine how you import your data in Google Earth
Spreadsheet Activity 2
Open either of the practice .csv files in Google Earth using File
> Open. Use the instructions above to assign the postcode or
lat/long as the location data as appropriate.
The points will appear in the Temporary Places area.
39
7. Inserting a Video
Version 4.2 of Google Earth and above supports inserting flash objects
such as video into Placemark descriptions.
The most common way to do this is to use video that has been uploaded
to a video sharing site such as YouTube or TeacherTube.
Note - TeacherTube is accessible in most schools in the UK or you may be
lucky enough to have access to YouTube.
The process is very simple and involves copying the embed code from
the relevant video and pasting it in the description area of your Placemark.
The code will look something like this:
<object width="425" height="355"><param name="movie" value="http://
www.youtube.com/v/r7spXErQgnE&hl=en"></param><param
name="wmode" value="transparent"></param><embed src="http://
www.youtube.com/v/r7spXErQgnE&hl=en" type="application/xshockwave-flash" wmode="transparent" width="425" height="355"></
embed></object>
Altering the dimensions of the video
It is possible to alter the dimensions of the video by manually altering the
width and height values (underlined and bold for emphasis above).
These need to be changed in proportion to each other in order to preserve the correct aspect ratio of the video.
Example: to make the video 300 pixels wide, you would need to change
the width value to 300 and the height value to 247.
Note - remember to change both pairs of dimension values
40
7.1 Example Using YouTube
Embed code to be copied and pasted
41
7.2 Example Using TeacherTube
Embed code to be copied and pasted
42
7.3 Example of Embedded YouTube video
43
Video Activity
Select a video from YouTube or TeacherTube and copy and past
the embed code into the description of a suitably situated Placemark.
How might you use this?
44
8. Using GE-Graph
GE-Graph is a free downloadable programme developed by Richard
Sgrillo. It enables Google Earth users to create a variety of graphs using
placemarks they have created.
GE-Graph can be downloaded from:
http://www.sgrillo.net/googleearth/gegraph.htm
GE-Graph includes the following functions:
•
•
•
•
•
•
•
•
•
•
•
•
•
•
•
Make Bar graphs
Make graph with geometrical shapes (circles, squares, triangles,
etc.)
Set the shape size according to each placemark value
Also set the shape colour according to a placemark value
Graph's title and colour scale as GE screen overlays
Different choice of label content (place name and/or value)
Different colour scales to be chosen
Paste files from other applications (Word, Excel, Access,...)
Export data to Excel
Sort and filter placemark data (coordinates, names and value)-not
for shape files
Save file as kmz
Choose minimum and maximum values for colour
Compatible with Google Earth v4
Read polygon kml file (territory borders, etc.)
Draw bars with any regular polygon form
45
Example of GE-Graph with graph heights and color according to value
Example of GE-Graph with irregular polygons with colour according to
value and circle graph
46
8.1 Creating a New File
1.
Open GE-Graph and click in menu File => New
2.
Enter latitude, longitude, place name and value into the corresponding fields (see note above)
3.
Press <Enter> after entering new data into a cell and use the arrow
keys to navigate
4.
Press Insert row or Delete select row to insert or delete rows
Notes:
The 'value' parameter has to be greater or equal zero
The coordinates has to be in decimal degrees
8.2 Importing Placemark Data
1.
Create a Folder in Google Earth
2.
Create, move or copy the your placemarks to this folder
3.
Save the folder as kml
4.
Open GE-Graph and click in menu File => Open kml
5.
Choose the saved file and load it. The data will be shown in GEGraph table
6.
Enter the 'value' of each placemark (see notes above)
7.
Double click in a cell to edit data
47
8.3 Importing Polygon Data
GE-Graph 2.2.0 can read Polygon kml files, as territory borders or any
other.
A shape file may be composed of hundreds of polygons, with thousands
of coordinates each one. GE-Graph may take a long time to load this
kind of file.
Each place has to have a name and may be composed of various polygons.
All polygons of the one place will have the same height and/or be filled
with the same colour:
1.
Create a Folder in Google Earth
2.
Create, move or copy the your polygons to this folder
3.
Save the folder as kml
4.
Open GE-Graph and click in menu File => Open kml
5.
Choose the saved file and load it. The data will be shown in GEGraph table
6.
Enter the 'value' of each polygon (see notes above)
7.
Double click in a cell to edit data
Note - Editing, sorting and filtering data will be disabled when working
with polygon files.
48
8.4 Pasting Data
You can paste data copied from a Word table, Excel, Access, etc. Your
data have to be in the order shown below.
If you include the head row when copying the data it will also be pasted
in GE-Graph. Don't forget to delete it when proceeding.
To paste data click, any time, in Paste data from clipboard in the bottom
of the GE-Graph table. Any data already in the table will be lost.
If you are working with shape files you can paste only the column "Value"
8.5 Editing, Sorting and Filtering Data
You can delete and insert rows in the table using the corresponding buttons in the bottom of the table.
To edit any data double click in a cell, edit and press Enter when done.
Use the arrow keys to navigate.
By clicking in the column header you will sort (ascending or descending)
that column.
The order of the placemarks in GE will be the same of GE-Graph's table
you can filter the data by filling any of the Max and/or Min fields above
the table and clicking Filter.
To remove the filter click in Remove.
This operations are not allowed when working with polygon (shape) files.
49
8.6 GE-Graph Options
8.6.1 Graph Type
1.
Flat - graph that is a 2D polygon
2.
3D - bar graph
3.
Polygon sides - choose the number of sides the polygon will have
in either 2D or 3D. The values range from 3 - 50. For a circle or cylinder select 50.
Size
1.
According to value - size of the 2D shape will vary according to the
value given
2.
Constant - size of the 2D shape will remain constant
50
Height
1.
According to value - height of the shape will vary according to the
value given
2.
Constant - height of the shape will remain constant
Color
1.
According to value - colour of the 2D or 3D shape will vary according to the value given
2.
Constant - colour of the 2D or 3D shape will remain constant
8.6.2 Color Scale
1.
Click to chose a preset colour scale
2.
Select colours to create your own colour scale
3.
Show scale in GE - a colour scale will appear at the top or bottom
of the 3D viewer as a fixed image overlay
4.
Automatic scale - if checked GE-Graph will create an automatic
scale based on the range of values entered; if unchecked the
range of the scale will need to be entered manually
8.6.3 Grid
1.
Horizontal and vertical grid lines at the land level will be drawn by
checking this option
2.
Select colour for grid lines
8.6.4 Height
1.
Height factor and altitude to add will be automatically set by GEGraph if this option is checked
2.
These values can be entered manually if the option is unchecked
51
8.6.5 Color
1.
For the outline of a 2D or 3D shape to show leave the box checked
2.
To select the colour of the lines, click on the colour box
8.6.6 Labels
1.
To have labels for each of the 2D or 3D shapes select the preferred
option
2.
To change the font colour of the labels, click on the colour box
3.
To change the decimal places given for the values, select the appropriate value for Decimal
8.6.7 Title
1.
Check Show title in Google Earth if you want a screen overlay of
the title shownChoose if it will be shown in the top or bottom of the
3D viewer.
2.
Two lines for the title are available. You can choose the font type,
size, bold, italic, etc, font colour and background colour.
3.
If you want to see how the title will be shown Click in Preview Title.
Click in X to hide it. The title picture can be dragged around.
8.6.8 Value Transform
1.
If you wish to decrease larger differences between maximum and
minimum values you can transform the values in Log or Square
root.
52
8.6.9 Open in GE
1.
After processed, if Open in GE is checked, the file will be exported
and shown in Google Earth. Otherwise it will be only saved.
8.6.10 Fix shape's draw order
This option will be available only if you are working with polygon (shape)
files. In order to show the right fill color Google Earth requires that the coordinates of a polygon be written in an anti clockwise sequence, otherwise the fill colors will be presented as black or grey.
The Fix shape's draw order option will check each polygon to verify the
draw order and, if necessary, it will re-order the coordinates of the polygon.
8.7 Running and Saving Files
Click in Run (menu bar) to generate the KML or KMZ file with the graph.
You will be prompted for a file name. The file will be saved and, if Open
in GE is checked, the file will be exported and shown in Google Earth.
If your graph have a title and/or color scale it is recommended that you
save the file as KMZ. This format will be smaller and everything will be
saved in a single file. Otherwise (in kml), the title and/or color scale will
be saved as a bmp picture, in the same directory.
You can save your data as a txt file (menu File, Save txt) at any time.
Alternatively you can export the file to Excel (menu File, Export to Excel)
You can also save, at any time, an option file (.ggo)
53
GE-Graph Activity 1
Importing Placemark data and using size to show value
Use the ‘School journeys’ file in the GE-Graph practice folder of
the course .kmz
Highlight the folder and save it as a kml file (remember where
you saved it!)
Open the GE-Graph programme and go to File > Open kml
and browse for the kml file you have just saved. Click ‘OK’.
Assign each of the pupils a random value.
To make a graph showing value as size:
1.
Graph Type - select Flat and the number of sides you
would like each icon will have
2.
Graph Type Size - select ‘According to value’
3.
Graphy Type Color - select ‘Constant’
4.
Size - choose ‘Automatic scale’ or choose a factor
5.
Color - select the outline and fill colours you would like
6.
Labels - select the type of labels you want
7.
Title - select the title you would like
8.
Check the ‘Open in GE’ box to have the graph open
automatically
9.
Click ‘Run’
54
GE-Graph Activity 2
Importing Placemark data and using colour to show value
Use the ‘School journeys’ file in the GE-Graph practice folder of
the course .kmz
Highlight the folder and save it as a kml file (remember where
you saved it!)
Open the GE-Graph programme and go to File > Open kml
and browse for the kml file you have just saved. Click ‘OK’.
Assign each of the pupils a random value.
Return to GE-Graph.
To make a graph showing value as color:
1.
Graph Type - select Flat and the number of sides you
would like each icon will have
2.
Graph Type Size - select ‘Constant’
3.
Graph Type Color - select ‘According to value’
4.
Color scale - select a colour scale you like or make your
own
5.
Show scale in GE - check this box if you would like a
colour key
6.
Automatic scale - uncheck this box and add your own
scale if you would like to
7.
Labels - select the type of labels you want
8.
Title - select the title you would like
9.
Check the ‘Open in GE’ box to have the graph open
automatically
10.
Click ‘Run’
55
GE-Graph Activity 3
Importing Placemark data and using height to show value
Use the ‘School journeys’ file in the GE-Graph practice folder of
the course .kmz
Highlight the folder and save it as a kml file (remember where
you saved it!)
Open the GE-Graph programme and go to File > Open kml
and browse for the kml file you have just saved. Click ‘OK’.
Assign each of the pupils a random value.
Return to GE-Graph.
To make a graph showing value as height:
1.
Graph Type - select 3D and the number of sides you
would like each icon will have
2.
Graph Type Size - select ‘Constant’
3.
Graph Type Color - select ‘Constant’
4.
Graph Type Height - select ‘According to value’
5.
Size - leave this as default
6.
Automatic scale - uncheck this box and add your own
scale if you would like to
7.
Color - select the outline and fill colours you would like
8.
Labels - select the type of labels you want
9.
Title - select the title you would like
10.
Check the ‘Open in GE’ box to have the graph open
automatically
11.
Click ‘Run’
56
How might you use this?
57
GE-Graph Activity 4
Importing Polygon data and using color to show value
Use the ‘School litter zones’ file in the GE-Graph practice folder
of the course .kmz
Highlight the folder and save it as a kml file (remember where
you saved it!)
Open the GE-Graph programme and go to File > Open kml
and browse for the kml file you have just saved. Click ‘OK’.
Assign each of the zones a random value.
To make a graph showing value as colour:
1.
Graph Type - select ‘Flat’
2.
Graph Type Color - select ‘According to value’
3.
Graph Type Height - select ‘Constant’
4.
Color scale - select a colour scale you like or make your
own
5.
Show scale in GE - check this box if you would like a
colour key
6.
Automatic scale - uncheck this box and add your own
scale if you would like to
7.
Labels - select the type of labels you want
8.
Title - select the title you would like
9.
Check the ‘Open in GE’ box to have the graph open
automatically
10.
Click ‘Run’
58
GE-Graph Activity 5
Importing Polygon data and using height to show value
Use the ‘School litter zones’ file in the GE-Graph practice folder
of the course .kmz
Highlight the folder and save it as a kml file (remember where
you saved it!)
Open the GE-Graph programme and go to File > Open kml
and browse for the kml file you have just saved. Click ‘OK’.
Assign each of the zones a random value.
Return to GE-Graph.
To make a graph showing value as height:
1.
Graph Type - select ‘3D’
2.
Graph Type Color - select ‘Constant’
3.
Graph Type Height - select ‘According to value’
4.
Automatic scale - uncheck this box and add your own
scale if you would like to
5.
Color - select the outline and fill colours you would like
6.
Labels - select the type of labels you want
7.
Title - select the title you would like
8.
Check the ‘Open in GE’ box to have the graph open
automatically
9.
Click ‘Run’
59
How might you use this?
Go to http://www.sgrillo.net/googleearth/gegraph.htm and
work in pairs to discuss other possible applications for GE Graph
in an educational context.
Remember that you can combine different methods of showing the value of a placemark or polygon - e.g. height and colour.
60
9. Using GPS
The Global Positioning System (GPS) is a satellite-based navigation system made up of a network of 24 satellites placed into orbit by the U.S.
Department of Defense. GPS was originally intended for military applications, but in the 1980s, the government made the system available for
civilian use. GPS works in any weather conditions, anywhere in the world,
24 hours a day.
Google Earth can accept GPS data from two makes of GPS unit:
•
•
Garmin (www.garmin.com/uk)
Magellan (www.magellangps.com)
Digital Explorer has used the Garmin eTrex Summit on numerous expeditions with great success.
Garmin has generously provided Digital Explorer with GPS60 handheld
units for this course.
You need either a serial or USB cable to connect the GPS device to your
computer. Typically, your device is sold with one type of cable. If your
GPS device did not come with a cable, you can visit the manufacturer's
web site to purchase the correct one for your model.
61
9.1 Marking a Waypoint
Marking a waypoint is the way to store specific points. With the Garmin
GPS60 marking a waypoint is incredibly simple: press the MARK key and
then ENTR when the GPS unit is on. It does not matter which GPS menu
page you are on.
MARK key
Extract from Garmin GPS60 manual
62
10. Using a Digital Camera
These days, there are so many different digital cameras on the market
with prices coming down and image resolution going up every day.
At the time of going to press, the most suitable digital compact camera
on the market for expedition and fieldwork was the Olympus μ 790 SW,
part of the Olympus TOUGH series.
The Olympus TOUGH series are shockproof (from height of 1.5m) and waterproof (to a depth of 3m). This makes them ideal for outdoor work with
young people both in Britain and overseas. Moreover, the 790 SW does
not compromise in terms of picture quality, meaning that images can be
used full-screen on an interactive whiteboard without loss in definition.
Olympus μ 790 SW
Some general pointers for buying a digital camera for Digital fieldwork
are:
• 5-8 megapixels is enough for classroom use
• Think about how pupil-proof the camera will be
• Consider a camera with internal focusing (this gives less chance for
dust to play havoc with your lens and focusing)
• Think about how easy the camera will be to charge or whether it
takes standard batteries (e.g. AA)
63
10.1 Resizing Images
When inserting images into Google Earth placemark descriptions it is best
to keep them at a maximum of 300 pixels wide.
To resize images, first save them on your computer and then open them
with photo editing software.
Open with Microsoft Photo Editor
Image Menu > Resize… > enter 300 pixels in the width box (ensure Allow
distortion is unchecked and that Units is set to pixels) > Click OK > File
Menu > Save As… and select file name and location
Open with Microsoft Office Picture Manager
Picture Menu > Resize… > select Custom width x height and enter 300
pixels in the width box > Click OK > File Menu > Save As… and select file
name and location
Open with iPhoto
File Menu > Export… > Size - select Scale images no larger than and enter 300 pixels in the width box (ensure Preserve aspect ratio is selected) >
select where you wish to export the image
64
11. Planning for Digital Fieldwork
Like all aspects of fieldwork or an expedition, planning is key. The recording of placemarks and digital media is no different.
Before you set foot in the field consider what the most interesting places
and images will be for your audience. There are three purposes for Digital fieldwork and what you choose to record may differ for each type.
Digital fieldwork can be used to:
1.
2.
3.
Prepare
Review
Communicate
11.1 Using Digital Fieldwork for Preparation
With Google Earth you can show a class or an expedition team a Digital
version of fieldwork or an expedition that they are about to undertake.
For example, you may want to point out certain topographic features
that the team should pay special attention to.
You may wish to give an overview of what the day/weekend/week/
month/etc. might entail.
Commonly, the information for this type of Digital fieldwork will come
from having completed a similar visit in previous years.
11.2 Using Digital Fieldwork for Reviewing
Using a set of placemarks in the classroom or other setting after an expedition can help to focus participants on key findings or activities.
This may be particularly useful when the fieldwork forms part of coursework for formal examinations. A placemark could be created for each
section of the coursework as a mental trigger.
65
11.3 Using Digital Fieldwork for CommunicaPerhaps the most extensive use for Digital fieldwork at present is to communicate fieldwork or an expedition to someone who was not on the trip
and is unlikely to go on the trip.
Consider the various audiences and the impact you would like to make
with each.
Some examples are:
•
•
•
•
Pupils during options choices: excitement of fieldwork, images of
pupils enjoying themselves, etc.
Scientific and geographical results: incidence of species, detailed
features of landscape, etc.
Excitement of an expedition: the big drops, exotic locations and
curious details
Precise record of a journey: placemarks at regular intervals show
paths taken and ensure accuracy upon itinerary or expedition review
66
11.4 Recording Waypoints and Digital Media
Below is an example of a log to record the entries forf:
•
•
•
GPS waypoints
Digital Media (images and video)
Notes and additional information for writing descriptions for placemarks
Position
Digital Media log
Notes
Image of Nubian vulture and carcass x 3
Nubian vulture with
buffalo carcass… also
mixing with Egyptian
and Hooded vultures
(8 in total)
Waypoint # / description
Lat/long coordinates
GPS #032
IMG 100-0383 to 0385
GPS ‘Dune’
Image of Year 12 pupils Note: useful for methconducting transect
odology section of
coursework and to exIMG 100-0453
plain to Year 10 pupils
about environmental
issues in coastal areas
67
Main Digital Fieldwork Activity
The afternoon session of the course is focused on you creating
your own Digital fieldwork.
You can focus on any subject or theme.
Use the new skills that you have learnt today to create an environmental quality survey and land use survey of Hyde Park.
1.
2.
3.
4.
Select three different land use types and plot GPS waypoints around the perimeter to act as a guide for your
polygons
Give an environmental quality value to each of these
area - based on noise levels, amount of litter, or something more random such as squirrel incidence during a
five minute period.
Take an image of the most beautiful and ugliest part of
each area. Remember to locate these using GPS.
Perform a transect (or two) of one of the areas stopping
at intervals to take a measurement of the amount of litter
or another indice that you can think of.
You will have 1 hour to record the information you need.
You will then have 1 hour to prepare a tour or set of placemarks as the basis for a 3 minute presentation to the group.
Waypoint # / description
Lat/long coordinates
Position
Digital Media log
10.5 Recording Digital Fieldwork
Notes
68
69
70
12. Entering GPS data
When your GPS data is imported into Google Earth, it is categorized into
three possible folders, depending upon the type of point. These folders
are:
• Tracks - Tracks (or trackpoints) are the points automatically recorded
by the GPS device periodically along the recorded route. They can
be imported into the Google Earth application as paths.
• Waypoints - Waypoints are points entered manually by the user and
typically marked with a name, such as "home" or "turnaround point."
• Routes - Route points are those points that the GPS device uses to creating the routing, such as when you instruct the device to "go to" a
recorded point from another recorded point. Route points can contain multiple connected "go to" instructions. They can be imported
into the Google Earth application as paths.
71
12.1 Importing GPS data
Importing the data from your GPS to Google Earth is simple:
1. If you are using a Garmin USB device and a Windows computer,
please install the Garmin USB driver from the CD that came with your
GPS device or download this driver from the Garmin website.
2. Connect your device to the computer running Google Earth. You
can use either a serial cable or USB cable, depending upon which
one came with your device.
3. Turn on the GPS device. Once your device is on and activated, it is
not necessary to wait until it connects to satellites.
4. From the Tools menu, select GPS. The GPS window appears.
72
5. Select the correct manufacturer type for your device.
6. Under Import, Select the types of data you want to import.
7. Under Options, choose your drawing preferences. Check Draw icons
at track and route points if you want an icon to be displayed in the
3D viewer for every track/route point recorded by your GPS device.
Check Draw lines for tracks and routes to draw each GPS track and
route as a solid line.
8. Check the Adjust altitude to ground height check box to adjust all
recorded point to ground level, such as when importing a track taken
on foot, car, or bike. However, if your GPS track was recorded while
hang gliding or flying, make sure this option is not selected so that
your points will appear as above-ground points.
9. Click OK. When your GPS data is finished loading into Google Earth, a
confirmation dialog box appears.
Your data appears in the Places panel with the label Garmin GPS Device
or Magellan GPS Device, depending upon the device used (see Supported Devices). If you expand that folder, you can see the data sorted
into the appropriate folders depending upon the type of data, as illustrated in the example below.
You can expand those folders and explore the information within as you
would any other type of places data. This includes organizing, editing,
sharing, saving, and more.
Note - If you receive a connection error, turn off the GPS device, turn it
on again, and start again from Step 4 above.
73
Importing GPS Data Activity
Now you can import the data that you have gathered during
your trip or expedition.
1.
Connect your GPS unit to you computer.
2.
Follow the instructions to import GPS data.
3.
Create a new folder ‘-your name-’s Digital Fieldwork’.
4.
Move the waypoints you have marked to the new folder.
74
Appendix 1 - Useful Links
Google Earth main website
earth.google.com
Google Earth User Guide version 4
earth.google.com/userguide/v4
Introduction to kml (keyhole markup language) for more advanced use
of Google Earth
earth.google.com/kml/index.html
Google Earth blog (swap ideas and thoughts)
www.gearthblog.com
Digital Geography (an amazing resource)
www.digitalgeography.co.uk
Google Earth community site
bbs.keyhole.com
75
Appendix 2 - Google Earth Quick Guide
76
1. Search panel - Use this to find places and directions and manage
search results.
2. Overview map - Use this for an additional perspective of the Earth.
3. Hide/Show sidebar - Click this to conceal or the display the side bar
(Search, Places and Layers panels).
4. Placemark - Click this to add a placemark for a location.
5. Polygon - Click this to add a polygon.
6. Path - Click this to add a path (line or lines).
7. Image Overlay - Click this to add an image overlay on the Earth.
8. Measure - Click this to measure a distance or area size.
9. Email - Click this to email a view or image.
10. Print - Click this to print the current view of the Earth.
11. Navigation controls - Use these to tilt, zoom and move around your
viewpoint.
12. Layers panel - Use this to display points of interest.
13. Places panel - Use this to locate, save, organise and revisit placemarks.
14. 3D Viewer - View the globe and its terrain in this window.
15. Status bar - View coordinate, elevation and imagery streaming status
here.
77
Appendix 3 - Glossary
Balloon the information bubble that appears when you click on a placemark or point of interest
Coordinates the position of a point on the earth’s surface using latitude
and longitude (see page 27)
Description text within a balloon describing a placemark or point of interest (see page 29)
Folder the way to organise all your placemarks (see page 23)
GPS Global Positioning System is a set of satellites that allow you to locate your position with great accuracy (see page 38)
HTML Hypertext Mark-up Language allows users to add links to websites
and emails, change the font and insert images as part of the description
(see pages 30-31)
Icon the symbol that shows on the earth to mark a placemark or point of
interest (see page 34)
KML Keyhole Markup Language is similar to HTML and is used to contain
geographical information and digital media for placemarks within
Google Earth (see page 14 )
KMZ a KML zip file that also contains digital media (see page 14)
Latitude a measurement of how far north or south you are, often represented by horizontal bands circling the earth (see page 27)
Layer pre-programmed information stored within Google Earth ranging
from road and National Geographic articles to volcanoes and international borders (see page 10)
Longitude a measurement of how far east or west you are, often represented by vertical bands circling the earth (see page 27)
78
Placemark marking a particular point on earth that can be saved,
shared and viewed in Google Earth (see page 21)
Point of Interest (POI) is a pre-set point within Google Earth, e.g. a town
(see page 20)
Rotate pivot the earth within Google Earth so that you can view a particular place from a variety of angles (see page 7)
Search this function allows you to look for places based on their name,
address or coordinates (see page 12)
Tilt this function allows you to alter the angle at which you view the earth
from a bird’s eye view to looking horizontally (see page 7)
Tour the way in which you can move automatically between a series of
placemarks, giving a fly-through feeling (see page 17)
Digital Fieldwork the idea that you can enhance and complement the
fieldwork experience using communications technology (see pages 1,
41-42)
Zoom this function alters the range you are from the earth (see page 6)
<i>Italics</i>
<b>Bold</b>
<u>Underlined</u>
<s>Strike Out</s>
subscript<sub>subscript</sub>
superscript<sup>superscript</sup>
<big>Big</big>
<small>Small</small>
<tt>Typewriter</tt>
<em>Emphasized</em>
<strong>Strong</strong>
Italics
Bold
Underlineed
Strike Out
Subscript
Superscrupt
Big text
Small text
Typewriter text
Emphasis
Strong text
Styles
Strong
Emphasized
Typewriter
Small
Big
superscriptsuperscript
subscriptsubscript
Strike Out
Underlined
Bold
Italics
79
Appendix 4 - Rich Text Formatting
<font color="red">red by name</font>
<font color="#408010">leaf green by hexadecimal
RGB</font>
<font size=1>size 1</font>
<font size=2>size 2</font>
<font size=3>size 3</font>
<font size=4>size 4</font>
<font size=5>size 5</font>
<font size=6>size 6</font>
<font size=7>size 7</font>
<font face=times>Times</font>
<font face=verdana>Verdana</font>
<font face=arial>Arial</font>
Colour
(name)
Colour
(code)
Smallest size
Smaller size
Default size
Larger size
Larger size
Larger size
Largest size
Font Times
Font Verdana
Font Arial
Fonts
Arial
Verdana
Times
size 7
size 6
size 5
size 4
size 3
size 2
size 1
leaf green by hexadecimal RGB
red by name
80
<p align=center>center</p>
<p align=right>right</p>
Align centre
Align right
<ol><li>First</li><li>Second</li><li>Third</li></ol>
<ol type="a"><li>First</li><li>Second</li><li>Third</
li></ol>
<ol type="A"><li>First</li><li>Second</li><li>Third</
li></ol>
Numbered list
Small letters list
Capital letters
list
Ordered Lists
<p align=left>left</p>
Align left
left
First
Second
Third
B.
C.
Third
c.
A.
Second
b.
Third
3.
First
Second
2.
a.
First
right
1.
centre
Email Jamie
<a href=”mailto:jamie@digitalexplorer.co.uk”>Email
Jamie</a>
Email link
Alignment
Google UK
<a href=”http://google.co.uk”>Google </a>
Web link
Links
81
<ul type="square"><li>A</li><li>B</li><li>C</li></ul>
Square bullets
Definition layout
</dl>
<dt>Pétanque</dt><dd>A form of boules where the
goal is to throw metal balls as close as possible to a
jack</dd>
<dt>Scrumpy</dt><dd>Hard English cider from the
west country</dd>
<dl>
<ul type="circle"><li>A</li><li>B</li><li>C</li></ul>
Circle bullets
Definitions
<ul><li>A</li><li>B</li><li>C</li></ul>
Standard bullets
Unordered Lists
C
•
C
B
A
C
B
A form of boules
where the goal is
to throw metal
balls as close as
possible to a jack
Pétanque
Hard English cider
from the west
country
Scrumpy
B
•
A
A
•
82
<h1>Header 1</h1>
<h2>Header 2</h2>
<h3>Header 3</h3>
<h3>Header 4</h4>
<h3>Header 5</h5>
Main heading
Standard heading
Section heading
Sub-heading
<center>See, I have a Rhyme assisting, my feeble
brain, it's tasks oft-times resisting!</center>
Or wisdom for a dance in the street? No, it is bought
with the price</blockquote>
<blockquote>What is the price of experience? Do
men buy it for a song?
Title heading
Headings
Centred text
Centered
Quote layout
Block Quote
Header 5
Header 4
Header 3
Header 2
Header 1
See, I have a Rhyme
assisting, my feeble
brain, it's tasks ofttimes resisting!
Or wisdom for a
dance in the
street? No, it is
bought with the
price
What is the price
of experience?
Do men buy it for
a song?
83
<img src="http://bbs.keyhole.com/ubb/z0302a1700/
googleSample.png" width=100>
Scaled image
Line
Horizontal line
Line break
Line break
paragraph
<hr>
First line<br>Next line
<p>First line</p><p>Next line</p>
<img src="http://bbs.keyhole.com/ubb/z0302a1700/
googleSample.png">
Remote image
Paragraph
<img src="c:/googleSample.png">
Local image
Images
Next line
First line
Next line
First line
84
85
Appendix 5 - Google Earth Plus Licenses
You will need to upgrade to Google Earth Plus to use a GPS unit with
Google Earth.
For instructions to upgrade to Google Earth Plus go to:
http://earth.google.com/earth_plus.html (note the underscore between
‘earth’ and ‘plus’)
Licences are currently $20 each.
How many licences do I need?
The license price is per logon account/computer, not per establishment
(there is currently no educational site licence scheme.) In reality you can
use the same logon for two computers.
A good way of doing it would be:
•
Ask your IT technicians to set up additional user accounts for pupils
using GPS units - e.g. gps1 to gps6 or however many units you have
•
Label the machines that you have in the nearest computer room
to your geography teaching rooms with these user accounts
•
Purchase half as many Google Earth Plus licenses as you have GPS
units
•
Upgrade Google Earth to Google Earth Plus on the GPS machines,
using your new gps1, etc. login details (you can use the same
Google Earth Plus account details for two machines)
This way you will have computing capacity to match your GPS units.
Notes
Notes
Notes
Notes
Notes
Notes
Notes
Notes
Digital Explorer
1 Gough Square
London
EC4A 3DE
t: 07951 973249
e: info@digitalexplorer.co.uk
w: digitalexplorer.co.uk