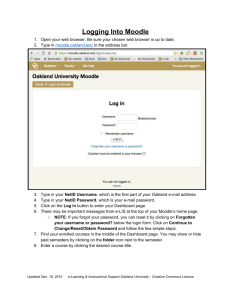T-Mobile Bill Analyser
advertisement

T-Mobile Bill Analyser A guide for handset users Life’s for Sharing 1. Contents Getting Started.................................................................................................................. 3 Introduction............................................................................................................................................................. 3 Sign in...................................................................................................................................................................... 3 Forgotten Password............................................................................................................................................... 3 Dashboard......................................................................................................................... 4 Dashboard............................................................................................................................................................... 4 Usage Summary..................................................................................................................................................... 4 Usage Trend Analysis............................................................................................................................................ 5 Watch Points........................................................................................................................................................... 5 Observations ans Actions..................................................................................................................................... 5 Personal Address Book...................................................................................................... 6 Address Book......................................................................................................................................................... 6 Personal Usage................................................................................................................. 7 Usage Tagging (only available if you are selected to participate in Splitbill)............................................... 7 Personal Usage List............................................................................................................................................... 8 Business Usage List............................................................................................................................................... 8 All Usage List.......................................................................................................................................................... 8 Reports............................................................................................................................. 9 Overview.................................................................................................................................................................. 9 Usage Value............................................................................................................................................................ 9 Usage Duration....................................................................................................................................................... 9 Destination Analysis.............................................................................................................................................. 9 Transmission Summary.......................................................................................................................................10 Search Usage.......................................................................................................................................................10 My Profile........................................................................................................................ 12 Change Password................................................................................................................................................12 Change Email.......................................................................................................................................................12 Email Notification.................................................................................................................................................12 Support........................................................................................................................... 13 Support Overview................................................................................................................................................13 Getting Started Introduction T-Mobile Bill Analyser gives you the ability to view and analyse your usage (calls, texts, picture messaging and data). Using this simple online service, you can: •View and analyse your usage •Create reports based on that data Please note: The ‘Personal Usage’ section in this user guide is only applicable if your company uses Splitbill. Splitbill allows you to differentiate your personal and business usage through a tagging process. Your Bill Analyser administrator will be able to tell you if you are participating. A note on browsers: Great care has been taken to optimise this service for use across all Internet Explorer browsers. However Bill Analyser’s advanced functionality relies on web standards that some older browsers do not fully support. As a result, some users may encounter problems when using older browsers. T-Mobile recommends using the latest version of Internet Explorer. This is free of charge and easy to install. You may wish to contact your IT department for help if you are experiencing problems with this service. The service is optimised for Internet Explorer version 6 or later, with a screen resolution of 1280 x 1024 pixels. Sign in The service is located at https://billanalyser.t-mobile.co.uk Each time you visit you will need to sign in using your username and password. Your Administrator or T-Mobile Bill Analyser Account Holder will provide these. You have a maximum of three attempts to sign in. If the third attempt is still not successful, your user name will be frozen. You will then need to call T-Mobile Bill Analyser Business Customer Services in order to have the password reset. Forgotten Password If you have forgotten your password, you can click the link on the sign in page. T-Mobile Bill Analyser will send you an email detailing your password clue. Dashboard Dashboard The first screen you will see when you log on is the dashboard. This summarises your usage information. It has four main sections: Usage Summary, Usage Trends Analysis, Watch Points and Observations and Actions. Each section is discussed in further detail below. Usage Summary The Usage Summary section displays the following: •Duration – Volume, Total and Spend •Volume (KB) – Volume, Total and Spend •Events – Volume, Total and Spend •All activities – Volume, Total and Spend Usage Trends Analysis The Usage Trends Analysis section displays a graph that compares usage and indicates ‘Total cost’ for each month. You can select any of these invoices then be taken to the dashboard for that invoice. Up to 15 invoices of summary trend charges can be displayed if required. Dashboard continued Watch Points Watch Points allow you to keep an eye on the cost of calling specific numbers. It’s customisable – you can specify up to 5 numbers to be shown. The total spend for each number is provided, as well as the change since the last invoice. Note: When you make changes to your Watch Points it may take a few minutes before the home page is updated. You can continue to use Bill Analyser as normal during this time. Observations and Actions Observations and Actions help you monitor specific costs or usage. For example, you can choose to be prompted if international traffic grows by more than 5%. The system then recommends the appropriate action, typically providing a link to the relevant report. To set observations thresholds, click the ‘(edit)’ link. This screen details each observation category and allows you to select from a pre-defined range of thresholds or use the default. The range starts at 10% and increase in tens. You can choose form the following observations: •Show the Average Usage Cost •Show the Average Price Per Minute (for duration and data usage only) •Show the Average Duration (for duration based usage only) •Usage Spend for (Destination Types) •Show Usage Spend For (Transmission Types) •Show Transmission Percentage (Transmission Types) •Show Transmission Trend (Transmission Types) •Show Total Volume Change •Show Total Spend Change Personal Address Book Address Book Bill Analyser gives you your own Personal Address Book. It’s available as soon as you log in, from the ‘Usage’ screen, by clicking ‘Personal Address Book’ in the left-hand menu. Alternatively, you can click on the ‘My Profile’ tab. Each entry must include a name, a number and a number type (Email/Home/Work/Mobile or Fax). Then any reference to that number on other screens will include the details you entered. However, note that if the same number is listed in the Company Address Book, details from that entry will take priority. If you use Splitbill, you can also tag entries in your address book, so that future calls to this number are automatically categorised as work or personal. See Personal Usage to learn more. Personal Usage Usage Tagging Usage Tagging is only available if you are selected to participate in Splitbill. If you don’t see this menu option, please skip ahead to the Reports section of this user guide. Usage Tagging allows you to define which calls, texts and other usage on your bill were personal (tagged) or for business (untagged). To tag a dialled number, you simply click on the icon next to it so that a cross appears like this. You can also drill down with the icon to view individual usage items for that dialled number and tag them in the same manner. If you only tag some of the individual calls to a dialled number, when you come back to the previous screen the icon will look like this and that dialled number will be partially tagged. Once you have finished tagging your calls for that bill you need to click the ‘Save All Tagging’ button at the bottom of the page. To submit your usage tagging, simply click ‘Submit Tagging’. This will also lock your bill so that no further tagging is allowed for that month. If for any reason you need to unlock this bill so that the tagging can be updated, you will need to contact your Administrator. At the top of the report there is a summary detailing the totals for Personal (tagged) and Business (untagged) use. This summary will instantly update as you tag items. Clicking any of the t icons will re-sort the report. For example, clicking the icon in the duration column header will group the report by highest or lowest total duration. Note: If you navigate to a personal usage report without saving your tagging, a pop up box will appear asking you if you wish to save. If you select ‘Yes’ your tagging will be saved, but you will need to re-select the personal usage report in order for the report to reflect your changes. Do not use the back button on your browser whilst tagging usage items, as the screen will just default to the Dashboard. Personal Usage continued Personal Usage List This report shows all the items that you have tagged in the ‘Usage Tagging’ page. Clicking any of the t icons will re-sort reports. For example, clicking the icon in the duration column header will group the report by highest or lowest total duration. Business Usage List You can also chose to hide or show any details from your Personal Address Book. This report shows all the items that you have left untagged in the ‘Usage Tagging’ page. All Usage Report This report shows all your items – tagged and untagged. Reports can be printed, exported or emailed. Exported files are saved in the CSV format, so they can be opened in spreadsheet programs such as Microsoft® Excel®. Reports Overview All the summary reports share the same functionality: •Report columns – clicking on the t icon next to a column title re-sorts the report by that field. •Percentage bar chart – gives a graphical representation of the sorted field. •Pie chart – when a colour pie chart is displayed you can drill down to more detailed information by clicking on the section of the graph that you’re interested in. •Drill down – clicking on an icon allows you to drill down to the next level of detail within that report. The lowest level of the drill down will navigate you to the search usage screen. •Export this report – all reports have the facility to be exported, clicking on ‘export this report’ allows you to save results as a .csv file, which can then be viewed and manipulated using Microsoft® Excel®. •Print this report – this allows printing of multi-page reports by changing the report format to a single long page. Usage Value The Usage Cost report breaks down the cost of your usage into cost bands, Allowance, 0.00, 0.01 to 25p, 26p to 50p and so on. For each cost range the volume and cost are shown. Usage Duration The Usage Duration report breaks down the duration of your usage into bands, Not duration based, 00:00, 00:01 to 00:30 seconds, 00:31 seconds to 01:00 minute, and so on. Destination Analysis The Destination Analysis report breaks down your usage into six destination types: Mobile, National, Other, Private Wire, International and 3rd Party Service. For each destination type, volume and cost are shown. Reports continued Transmission Summary The Transmission Summary report lets you analyse your bill by type of usage: •Voice •Text Message •Picture Message •Data (Duration) •Visual Calling •Event •Data (Volume) •Wireless LAN •Fax For each item, total volume and cost is displayed. Only types with values are displayed. If you wish to see zero entries, click on the ‘show zero entries’ link above the summaries. Search Usage The Search Usage function allows you to run custom reports on your billing data. This can include the following criteria: Dialled Number – you can search for a dialled number, or a numbers which start with a set of digits. Date Range – this provides calendar functionality so that you can view calls between specified dates. Time of day – search for calls that have been made between during specified hours of the day. Usage Cost – search for items above or below a selected amount. This can be useful for identifying expensive calls. Usage Duration – search for calls of a certain duration. Usage Category – a drop down box provides usage category criteria, e.g. National. Transmission Type – a drop down box provides a list of the different transmission types available. Office Hours Status – a drop down box allow you to filter calls made only in the In or Out of Hours band at either weekends or weekdays. 10 Reports continued You can enter information into one or more of these search fields. The more information you enter the narrower the search criteria are. If no records match the criteria, try removing an element or check to see if you are entering a full dialled number or an area location. When the result summary appears, you can choose to display individual items from it by clicking on ‘View Usage Details’. This shows, in time and date order: phone number, username, number dialled, destination description, transmission type, duration (used), original cost of call, chargeable cost, if call is part of a bundle, whether the call is roaming and country of origin. Note: The report is limited to returning 10,000 items. An option is provided at the summary stage for you to refine your search criteria. 11 My Profile Change Password This option allows you to change your existing password. The system will inform you if your password change has been successful, and a confirmation email will be sent. Your password must be between 8 and 10 characters, starting and ending in a letter and containing a number. For example, pass13wd, car5blue and i123gloo. Note that your password is case sensitive. So for example, i123gloo is not the same as i123GLOO. The new password/password clue cannot be the same as the old password or this will be rejected. The password clue cannot be the same as the password. Change Email Here you can change the email address we use to contact you when your new invoice is available to view or if there are any updates to the Bill Analyser service. Email Notification This gives you the option to receive email notification when a new invoice is available for you to view. 12 Support Support Overview There are three areas of user support within Bill Analyser. These are: •Frequently Asked Questions (FAQ) - This is a series of frequently asked questions designed to familiarise you with Bill Analyser functionality. Areas covered include Billing Data, Reports (how to create Report Wizard Reports) and Printing, Emailing and exporting of Reports. •Help – A comprehensive Help system covering all aspects of Bill Analyser functionality, from getting started to running ad hoc reporting. A table of contents, an index and a key word/phrase search facility are provided to help you find what you need quickly. •Feedback – We value your feedback, so please don’t hesitate to provide any comments or suggestions that you feel would be beneficial to the overall functionality of Bill Analyser. 13