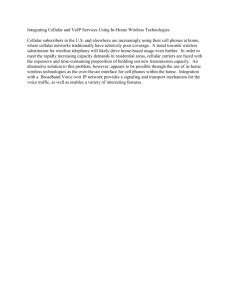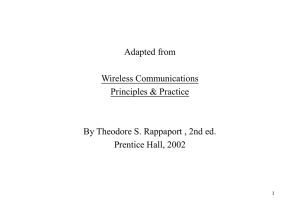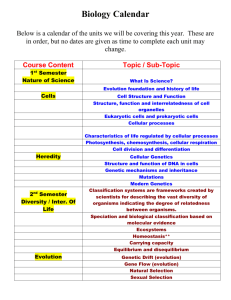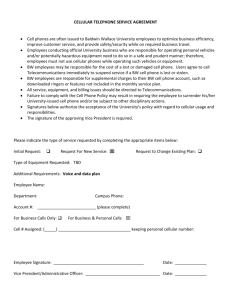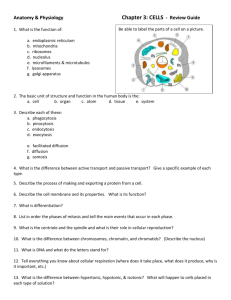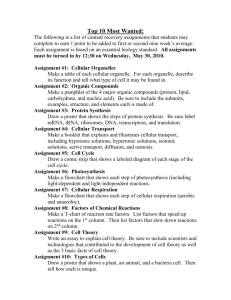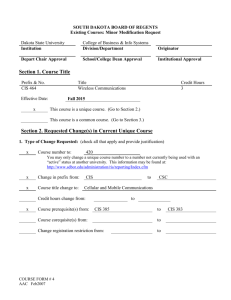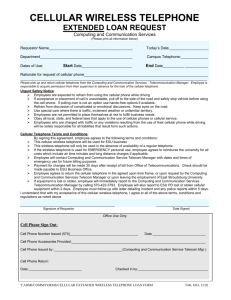Cell Phone FAQs - University of Washington
advertisement

Cell Phone FAQs Cell Phone FAQs How do I order a cellular phone? Cell phone orders shall be placed directly with the vendor via any of the wireless carrier’s websites. Our preferred vendors are AT&T and T-Mobile. You can contact the vendor contacts as listed below regarding ordering. Only a University of Washington Procurement Card (UW ProCard) may be used to place any orders for cell phones and cellular service. All of the vendor contact information and website links can be found at the link below. http://f2.washington.edu/fm/ps/how-to-buy/procard/buying-with-procard/what-itcan-buy/cell-phones How can I access my bill? You can access your bill by logging onto the vendor’s website. A user login and password was provided to your department head for the four major wireless vendors. For further assistance in navigating through the cellular website, please see below for AT&T’s contact information. Instructions for each vendor are located below: AT&T Wireless Once you have set up a new cell phone account or need access to a current cell phone account you can use the AT&T Web Portal to review your cell phone bills or make changes to your account. Please request access credentials by sending an email to Catherine Cordova using “UW Premier Site Access” in the subject heading and including your name; phone #; department; and title: Catherine Cordova - Catherine.cordova@att.com AT&T Service Manager To Set Up Recurring Payments: Log onto AT&T Premier: https://www.wireless.att.com/business 1. Enter user name and password 2. Click on the MANAGE tab 3. Click on the BILLING tab 4. Click on Search/Browse Accounts 5. Change drop down to “Billing Account Number” and enter your account number 6. Click on Search 7. Click on the BILLING tab again 8. Under Menu Options on left side of screen, Under Payment, Pay Bill; click onto Recurring Payment 9. Enter Credit Card information: Credit Card number Expiration Date CW/CVN Billing Zip Code Note: When you are setting this up for the first time for example - in August, you can click the option to make a one-time payment to pay July invoices currently due, this will insure you do not miss a payment. You can do this by selecting on the “Past Due Balance Only” button. 10. Then click on Submit Button 11. Verify information and click on Submit button again. 12. To enter another account number, click on “Return to ebill Home”, 13. To search another account click on Search Account under the blue bar then repeat steps #5 through #12 14. You may also contact AT&T Business Receivables # 877-970-8676 to make a payment and set up recurring payments. To Set up Billing Alerts: If you would like to be notified that a new bill is available to be reviewed please follow the steps below. Log onto AT&T Premier: https://www.wireless.att.com/business 1. From the Home Page click “Billing” at top 2. You will now be in the eBill portion of the site 3. From the “Menu Options” on the left side of the screen 4. Scroll down to bottom of the menu options to “Alerts” 5. Click on “Configure Alerts” 6. At the “Configure Alerts” page click the “email” box and hit “Save Settings” To View Cell Phone Bills: Log onto AT&T Premier: https://www.wireless.att.com/business 1. Enter user name and password 2. Click on Manage 3. Click on BILLING 4. Click on Search/Browse Accounts 5. Change drop down to “Billing Account Number” enter account number and click on Search 6. Click again onto Billing 7. Under Menu Options on left side of screen, Billing, Click on View Bill 8. Using the drop down by Billing Period, you can change what month you would like to view 9. To see more detail click on View Full Invoice & Details 10. If you need a copy of the invoice click on above right onto Download Account Bill Image (PDF) Note: You may receive a note in red stating: The bill image will be available for download in the "Report History" section within one hour. Delivery may exceed one hour if the bill image is for a very large account, or an account with a very large volume of usage detail records. 11. To look up another account, click onto Search Account located just under the blue bar To Add New Lines of Service: To add new lines of service paid for by the UW, please click here http://f2.washington.edu/fm/ps/howto-buy/procard/buying-with-procard/what-it-can-buy/cell-phones To Add Account Administrators: You may add additional members to access the AT&T website to manage accounts, please contact Catherine Cordova, UW’s AT&T Service Representative – Catherine.cordova@att.com. If you experience any difficulty and need help, you may: Contact Catherine Cordova, UW’s AT&T Service Representative – Catherine.cordova@att.com Contact AT&T Premier Customer Service at 1-866-499-8008 T-Mobile To Set Up Recurring Payments: To set up the recurring payments on your T-Mobile account(s), there are two options you may chose from: By E-mail: 1. Send an e-mail to businesscare@t-mobilesupport.com 2. Provide a list T-Mobile with the account numbers you would like to have paid on your procurement card monthly. 3. Provide the procurement card number, name on the procurement card, and the expiration date By Phone: 1. Call T-Mobile Easy Pay Customer Care Team at 1-800-375-1126. 2. Have the Procurement Card information ready. 3. Provide T-Mobile with the account numbers you would like to have paid on your procurement card monthly. To View Invoices: To view your invoices online, log-onto I-Billing using Internet Explorer: http://www.tmobile.com/Business/Information.aspx?tp=Bus_Tab_AccountManagement&tsp=Bus_Sub_IBilling 1. 2. 3. 4. 5. 6. 7. 8. Click on “Log in” Enter your log in name and password Click on “Statements” Under the Account Number dropdown, select the account you want to view Under the Statement dropdown, select the month you want to view Click on “Export” button on the far right Select either PDF, CSV, or XML Click “ok” To Add New Lines of Service: Cell phone orders shall be placed directly with the vendor via any of the wireless carrier’s websites. Our preferred vendors are AT&T and T-Mobile. Your department head has been given access to the wireless carrier’s website and should be able to grant access to you. Only a University of Washington Procurement Card (UW ProCard) may be used to place any orders for cell phones and cellular service. All of the vendor contact information and website links can be found at the link below. http://f2.washington.edu/fm/ps/how-to-buy/procard/buying-with-procard/what-it-can-buy/cell-phones When you place your order with the carrier, make sure to provide them with your user name so that the new account can be added to your department’s list. This will ensure that you will be able to make monthly payments and have access to the account’s invoices. To Add Administrators: You may add additional members to manage the T-Mobile accounts. This can be done by e-mailing to businesscare@t-mobilesupport.com In your e-mail, provide the list of people’s names that need to be authorized to manage the accounts. Verizon Wireless To Set Up Recurring Payments: Log onto Verizon Wireless: https://b2b.verizonwireless.com/ 1. 2. 3. 4. 5. 6. Under “Manage Your Account”, use the drop down menu and select “My Business Account” Type in your User Name & Password Click onto Sign In Under Manage Payments, click on Recurring Payments Under Step 1: Select Payment Account, Click on the drop down screen to your unique account name. 7. 8. 9. 10. At this point you can add your credit card information by clicking on Payment Accounts Click on Add Credit Card, Enter your credit card information Click on the Submit button To View Invoices: Log onto Verizon Wireless: https://b2b.verizonwireless.com/ 1. 2. 3. 4. 5. 6. 7. 8. 9. 10. 11. Click on “Billing” Click “View Statements” in blue located in the middle of the screen Under Account Information, select the account number you want to view through the drop down option Wait for approximately 2 seconds for the screen to refresh Under “Statement Date” enter the invoice date you want to view Click “Display.” Under “Download”, select PDF (note that PDF is already defaulted) and click on “Go.” A message will appear asking if you want to open or save the file. Click Open A PDF format of the statement is now available for you to view. In the detailed section of the invoice, you can see the history of the incoming and outgoing calls each user on the account has made including the date, time, and the duration of the call. To: Add New Lines of Service: Cell phone orders shall be placed directly with the vendor via any of the wireless carrier’s websites. Your department head has been given access to the wireless carrier’s website and should be able to grant access to you. Only a University of Washington Procurement Card (UW ProCard) may be used to place any orders for cell phones and cellular service. All of the vendor contact information and website links can be found at the link below. http://f2.washington.edu/fm/ps/how-to-buy/procard/buying-with-procard/what-it-can-buy/cell-phones When you place your order with the carrier, make sure to provide them with your user name so that the new account can be added to your department’s list. This will ensure that you will be able to make monthly payments and have access to the account’s invoices. To: Add Administrators: You may add additional Company Users (administrators) to access the Verizon Wireless website to manage accounts. This can be done through the Verizon’s online tool, My Business. Log onto Verizon Wireless: https://b2b.verizonwireless.com/ 1. Click on “Settings” located on the upper right hand corner. 2. Select “Company Users”. 3. Click on the “Add a User”. 4. Provide information in the required fields for the new company user 5. Click “submit”. 6. You have successfully added a new company user. This can also be done by contacting Suzanne Johnson-Henn by phone at 425-603-2758 or by e-mail at Suzanne.Johnson-Henn@VerizonWireless.com You will need to provide the following information: 1. 2. 3. 4. 5. Your department name Your current online user name The first and last name of the company user Telephone and e-mail address of the company user A User ID and Password of the company user Assistance: For Assistance with your Verizon account please contact one of the following: Log in to MyBusiness and process your request online (online ordering, P-Card payments, plan changes) www.verizonwireless.com/mybusiness For password resets: 1. Send an email to matthew.evison@verizonwireless.com and steve.daum@verizonwireless.com 2. Reference the department’s username, include a brief description of the problem, and contact information. 3. We will respond to MyBusiness password resets within 8 hours of receiving them For all other MyBusiness questions or requests: Contact the Business Service Center at 1-888-581-1077, or email wfmwestsupport@hq.verizonwireless.com Business Service Center 1-888-581-1077 (billing inquiries, device troubleshooting) Large orders, Service and Application inquiries contact Suzanne Johnson-Henn. Suzanne.johnson-henn@verizonwireless.com 206-200-7410. Sprint To Set Up Recurring Payments: 1. 2. 3. 4. Log into MySprint, https://mysprint.sprint.com/mysprint/pages/secure/myaccount/landingPage.jsp select “My shortcuts” and then select “Pay Bill” Under recurring payment, select “ATM, Debit, Credit Card Enter credit card information To View Invoices: 1. Login in at www.sprint.com 2. Log in will be in upper right side of screen 3. Passwords and log ins are case sensitive 4. Click sign in 1. To view your bill, highlight mouse on “My shortcuts” in upper right 2. T see current bill click on “See My Bill” Click “Printer Friendly” Version To Add New Lines of Service: Cell phone orders shall be placed directly with the vendor via any of the wireless carrier’s websites. Your department head has been given access to the wireless carrier’s website and should be able to grant access to you. Only a University of Washington Procurement Card (UW ProCard) may be used to place any orders for cell phones and cellular service. All of the vendor contact information and website links can be found at the link below. http://f2.washington.edu/fm/ps/how-to-buy/procard/buying-with-procard/what-it-canbuy/cell-phones To Add Administrators: You may add additional members to access the Sprint website to manage accounts. This can be done by contacting Genevieve Dujenski by phone at 425-278-2062 or email at Genevieve.Dujenski@spring.com. How can I pay my bill? You can pay your bill by setting-up recurring monthly payments using your UW ProCard. This can be done by going to the cellular website using the same login and password provided to your department head. Once logged in, you can assign the UW ProCard to the end user’s accounts. Instructions for using the websites are located at the link below. http://f2.washington.edu/fm/ps/how-to-buy/procard/buying-with-procard/what-it-can-buy/cell-phones Who do I contact about a ProCard? If you need to reach the Procurement Card Services department, you can do so by calling 206-543-4500 or e-mail pcshelp@uw.edu. You may also visit their website at the link below. http://f2.washington.edu/fm/ps/how-to-buy/procard What happens when the cell phone end-user has switched departments? If a cell phone user switches to a different department, it will be up to both departments to contact the cellular vendor to transition the account under the new department’s login. Once completed, the new department can update the UW ProCard information on the end user’s account. Please contact the vendor for assistance in transitioning the account from one user login to another. How do I stop service on a cellular phone? In order to stop service on a cellular phone you must contact your department head or the person in your department that is authorized to make account updates with our carriers. They can use the website to cancel service. For assistance with this process, please contact the vendor. What if my phone is lost or stolen? Please contact the relevant cellular vendor directly and request that your account be suspended: AT&T Mobility (formerly Cingular Wireless): 1-800-888-7600 Nextel: 1-800-639-6111 T-Mobile: 1-800-937-8997 Verizon Wireless: 1-800-922-0204 Inform the police by reporting the incident to the appropriate police department, depending on where the loss or theft occurred. NOTE: The UW Police Department will take a report for either a lost or a stolen phone that is UW property. A local police agency, including Seattle Police Department, will most likely only take a report for a stolen phone. If the cellular telephone is lost or stolen on campus Call UW Police Department at 206-543-9331 to make a report. If the cellular telephone is lost or stolen outside of UW campuses Contact the local police agency where the incident occurred. What is the individual and UW departmental responsibilities for cellular phones? The cellular phone shall be treated as any other asset at the University. Please see Administrative Policy Statement APS 47.2 “Personal Use of University Facilities, Computers, and Equipment by University Employees” for details, located on the web at: http://www.washington.edu/admin/rules/APS/47.02.html. If it is lost or stolen on campus, please report the incident to the UW Police department. Since the use of the cellular phone will result in charges against University budgets, please protect the cellular phone to prevent unauthorized use and do not leave the cell phone unattended. How do I replace a missing or broken device? Cell phone orders replacements shall be handled by contacting the vendors directly or via their websites. How do I revise my calling plan if I am over my minutes or traveling internationally? You are strongly encouraged to make this change before travelling internationally or you are near your limits for your service plan (such as minutes, or text messages). Your department head or the authorized cellular contact in your department can make plan changes for you by accessing the vendor websites for your cellular phones vendor. Alerts ***PLEASE NOTE*** **TRAVLEING INTERNATIONALLY** Prior to traveling internationally you will need to make changes to your cell phone plans or your department will be responsible for any roaming voice, text messaging, and data charges that are incurred. International travel includes Canada and Mexico. If you are traveling out of the country please check with your department’s head. ***TEXT MESSAGING*** Text messaging plans are not included with the base plan for cellular service from most vendors. Pay per use text messaging can be as high as .50 cents per text message. Please make sure that if you are using the cellular phone within the State guidelines for use that you have a texting plan added to your service. Please contact your designated departmental head to add the appropriate text messaging plan. Your department will be responsible for any overages occurred while texting without a text messaging plan.