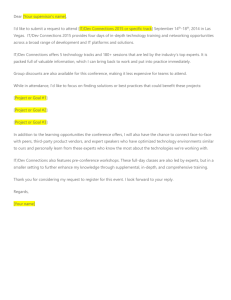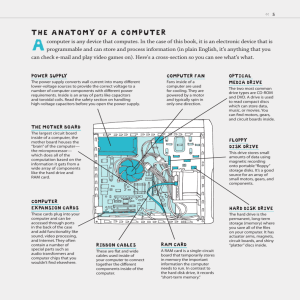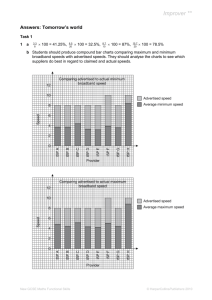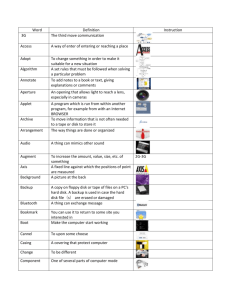Disks, Partitions, and File Systems
advertisement

CST8207: GNU/Linux Operating Systems I Lab Nine Disks, Partitions, and File Systems – Part 2 Student Name: YOUR NAME Lab Section: 011 012 013 or 014 Disks, Partitions, and File Systems - Part 2 of 2 1 /3 marks Due Date - Upload to Blackboard by 8:30am Monday April 9, 2012 Submit the completed lab to Blackboard following the Rules for submitting Online Labs and Assignments. You must upload two files for this submission. You must always upload both files when you submit. Both. 2 Commands, topics, and features covered Use the on-line help (man command) for the commands listed below for more information. The Class Notes also cover the use of these commands. ➢ fdisk – to display, create, delete, and manage partitions; option -l is very useful ➢ mkfs – create a file system on a device, usually a hard disk partition. ➢ file – determine what kind of thing a pathname is. Can show partition file system types using option -s and will follow (dereference) symbolic links using option -L (upper case) ➢ mkswap – initialize a partition for use as a Linux swap partition. ➢ swapon – tell the Linux kernel to use an initialized swap partition . ➢ mount – mount a file system existing on some device into the main file system tree. ➢ umount – detach (unmount) a mounted file system (e.g. that was mounted with mount). ➢ df – show mounted partitions and amount of used/free space ➢ du – recursively display disk usage in directories ➢ eject – unmount and eject a CDROM 3 Correct user, command lines, and command output • • • 4 Most of this lab is done as the root user. Your prompt will tell you if you are the root user. Some answer blanks require you to enter command lines. Do not include the shell prompt with your command lines. Give only the part of the command line that you would type yourself. Make sure you know the difference between a command line (which is what you type into the shell) and command output (which is what the command displays on your screen). Use your 1 GB disk and five partitions from the previous steps To continue this lab, you must have successfully created these five (remaining) partitions on the 1GB disk: # fdisk -l /dev/sdb Device Boot Start /dev/sdb1 1 /dev/sdb2 27 /dev/sdb3 41 /dev/sdb5 67 /dev/sdb6 81 End 26 40 119 80 119 Blocks 208813+ 112455 634567+ 112423+ 313236 Id 83 83 5 82 7 System Linux Linux Extended Linux swap / Solaris HPFS/NTFS Do not proceed until you have the above five partitions created. The sizes may vary slightly. The System ID must match. The end of the extended partition must be less than cylinder 130. (130 is the end of the disk). All file system commands in this lab referring to a hard disk will use one of the above partitions. 1. Create a back-up of your working system now using the VMware snapshot function. You can return to this back-up if anything goes wrong during this lab, or if you want to repeat the lab for practice. 2. Obtain a root (super-user) shell prompt so that you'll have the required privilege level to run the file system maintenance commands. Run all maintenance commands as root. Page 1 of 6 ©2012 Algonquin College Shawn Unger, Todd Kelley, Ian Allen cst8207_12w_lab09ans.odt Version 11 04/17/2012, 23:44:40 CST8207: GNU/Linux Operating Systems I 5 Lab Nine Disks, Partitions, and File Systems – Part 2 Creating file systems using mkfs To create a file system on an existing partition or device, use one of the mkfs commands. Syntax: ➢ mkfs –t filesystem_type device_name For example: mkfs -t ext3 /dev/sdb9 The device_name is usually the name of an existing partition, not the name of the whole disk. 1. Find the device names on your 1GB disk of the two partitions that have partition type (System ID) of “Linux”. Create a Linux type ext3 file system on the first Linux partition. Record the exact command line you used, and the output of “file -s device_name” for the device name you used: mkfs -t ext3 /dev/sdb1 /dev/sdb1: Linux rev 1.0 ext3 filesystem data 2. Create an ext4 file system on the second partition that has type “Linux”. Record the exact command line you used, and the output of “file -s device_name” for the device name you used: mkfs -t ext4 /dev/sdb2 /dev/sdb2: Linux rev 1.0 ext4 filesystem data (extents) (huge files) 3. Create an ntfs file system on the only “HPFS/NTFS” partition. Record the exact command line you used, and the output of “file -s device_name” for the device name you used: mkfs -t ntfs /dev/sdb6 /dev/sdb6: x86 boot sector, code offset 0x52, OEM-ID "NTFS ", sectors/cluster 8, reserved sectors 0, Media descriptor 0xf8, heads 255, hidden sectors 1285263, dos < 4.0 BootSector (0x80) 4. Take a VMware back-up snapshot now and name it something like “done_mkfs”. 6 Mounting & Unmounting a Linux File system using mount Creating a file system does not automatically connect that file system to your Linux system. To connect an existing file system to your Linux file system so that you can access it, use the mount command. Syntax: ➢ mount [–t filesystem_type] device_name mount_point For example: mount -t ext4 /dev/sdb9 /mnt/foobar The device_name is usually the name of an existing partition, not the name of the whole disk. The mount_point must already exist. Let me repeat that: THE MOUNT POINT MUST EXIST. • While completing this next section of the lab, use mount without any arguments frequently to confirm your actions and ensure that mounting and unmounting were successful. This is how you see what is mounted and what type of thing each is. 1. List all the partitions on your system using: fdisk -l You may see two error messages about /dev/dm-0 and /dev/dm-1 that you can ignore. Record the sizes of Disk /dev/sda and Disk /dev/sdb: sda: 16.1 GB; sdb: 1073 MB 2. List all the mounted file systems using: mount What partition device name is mounted on the /boot directory? /dev/sda1 6.1 Mount three file systems 1. Create three directories named /mnt/ext3, /mnt/ext4, and /mnt/ntfs to use as mount points for the three file systems you created at the end of Section 3. After creating them, record the output of: ls -id /mnt/ext3 /mnt/ext4 /mnt/ntfs 12345 /mnt/ext3/ 12346 /mnt/ext4/ 12347 /mnt/ntfs/ Page 2 of 6 ©2012 Algonquin College Shawn Unger, Todd Kelley, Ian Allen cst8207_12w_lab09ans.odt Version 11 04/17/2012, 23:44:40 CST8207: GNU/Linux Operating Systems I Lab Nine Disks, Partitions, and File Systems – Part 2 2. Use three mount commands to mount the three file systems you created previously, each mounted on its own directory from above. (Recall that each file system was created with a particular type. Match the file system type with the directory name.) Record the three mount commands you used to do this here: mount /dev/sdb1 /mnt/ext3 (no need to use -t option) mount /dev/sdb2 /mnt/ext4 mount /dev/sdb6 /mnt/ntfs 3. Use mount without any arguments to verify that you have three new mounted file systems. Each file system type should match the directory name on which it is mounted. Each file system should be mounted only once. (If you have duplicate entries, unmount them using the umount command.) 4. Record again the (different!) output of: ls -id /mnt/ext3 /mnt/ext4 /mnt/ntfs 2 /mnt/ext3 2 /mnt/ext4 5 /mnt/ntfs 5. Leave the three file systems mounted. Take a VMware back-up Snapshot now and name it something like “done_3mount”. 7 Preparing a Swap Partition on a hard drive using mkswap and swapon Linux systems usually have an entire partition devoted to swap area to enable virtual memory. The partition must be initialized with mkswap and then given to the Linux kernel using swapon. Syntax: ➢ mkswap ➢ swapon [options] [options] device_name [device_name] The device_name is the pathname (usually absolute) of the existing swap partition that will be used. 1. Enter three commands: Initialize the Linux swap partition on your new 1 GB disk; tell the kernel to use it; display the active swap partitions. Record the three command lines used to do these three actions: mkswap /dev/sdb5 swapon /dev/sdb5 swapon -s 2. Record the output of “file -s device_name” for the device name you used: /dev/sdb5: Linux/i386 swap file (new style) 1 (4K pages) size 28104 pages 3. Leave the new swap area connected. Take a VMware back-up Snapshot now and name it something like “done_swap”. 8 Creating a Linux File system on a virtual Floppy disk and mounting/unmounting/ejecting it 8.1 Creating a VMware virtual floppy disk image file To do some exercises, you first need to create a virtual floppy disk image file and connect it to VMware: 1. In VMware, click VM Settings 2. Select Floppy in the Virtual Machine Settings window 3. Select Use a floppy image 4. Select the Create... button to create a new floppy disk image file. Name the file: linux.flp and select Open to create the file and attach it to your Fedora virtual machine. (Remember where the file is on your disk, so that you can find it again later!) 5. Back in Virtual Machine Settings, ensure that the floppy is Connected: make sure the Device Status Connected checkbox is checked. 6. DO NOT check the Connect at power on box or your Fedora machine will not boot. 7. Click Save to save the new Virtual Machine Settings. 8. At your Fedora super-user command line, verify that the floppy disk image file is connected by using: Page 3 of 6 ©2012 Algonquin College Shawn Unger, Todd Kelley, Ian Allen cst8207_12w_lab09ans.odt Version 11 04/17/2012, 23:44:40 CST8207: GNU/Linux Operating Systems I Lab Nine Disks, Partitions, and File Systems – Part 2 fdisk -l /dev/fd0 The first line of output should read: Disk /dev/fd0: 1 MB, 1474560 bytes 8.2 • • • Creating a Linux file system on a virtual floppy disk and mounting/unmounting/ejecting it You must have a virtual floppy disk image file connected to your Fedora machine to do this section. Use the fdisk command to verify that the floppy disk image file is connected to /dev/fd0 Floppy disks appear in Linux with device names such as /dev/fd0 (floppy disk zero) and are used without any partition numbers. Do not use fdisk to create partitions on a floppy disk. You create file systems directly on a floppy disk using mkfs by inserting a floppy disk (or connecting a virtual disk image file) and then using its Linux device name with no partition name, e.g. /dev/fd0 Floppy disks are small enough that the default ext2 file system type is best; do not create any journalling file systems on a floppy disk. Always use the ext2 file system type for a Linux-style floppy disk. 1. Create a type ext2 (the default) file system on your floppy disk. Record the exact command line you used, and the output of “file -s device_name” for the device name you used: mkfs -t ext2 /dev/fd0 /dev/fd0: Linux rev 1.0 ext2 filesystem data 2. Mount the floppy disk file system on /mnt/linux after creating it. Record the command used: mount /dev/fd0 /mnt/linux (no need to use -t type option) 3. Use mount without any arguments to verify that you have a new ext2 file system mounted and copy the single line of output related to the only floppy disk device here: /dev/fd0 on /mnt/linux type ext2 (rw) 4. Copy a file to the floppy disk: cp -a /etc/passwd /mnt/linux/passwd 5. Use this command to see the Linux directory contents: ls -lia /mnt/linux Copy the two lines of output for the lost+found directory and the passwd file here: 11 drwx------. 2 root root 12288 2012-03-10 10:10 lost+found 12 -rw-r--r--. 1 root root 2231 2012-03-30 20:40 passwd 6. To “eject” a virtual floppy disk, first un-mount it from Linux and then un-check the VMware Device Status Connected checkbox. Do not eject a floppy disk that is still mounted in your Fedora machine! Unmount it first, and only then disconnect it. Do this now: un-mount the floppy and then eject it. Verify that "fdisk -l device_name" gives no output for the unmounted floppy device and copy here the output of “file -s device_name” for the device name you used: dev/fd0: writable, no read permission 9 Creating a Microsoft FAT file system on a virtual floppy disk and mounting it 9.1 • Creating a VMware virtual floppy disk image file Linux can mount many types of file systems, including Microsoft file systems. Microsoft machines can only mount Microsoft file systems. Let's create a Microsoft-format diskette and mount it in Linux. 1. Create and attach to Fedora a new virtual floppy disk image file named: windows.flp This new image file you create will replace your Linux floppy image on the virtual floppy disk drive. Make sure you have unmounted your Linux floppy image file before you create and switch images! 2. Verify that the floppy disk image file is connected as you did in an earlier section above. The first line of output should read: Disk /dev/fd0: 1 MB, 1474560 bytes Page 4 of 6 ©2012 Algonquin College Shawn Unger, Todd Kelley, Ian Allen cst8207_12w_lab09ans.odt Version 11 04/17/2012, 23:44:40 CST8207: GNU/Linux Operating Systems I 9.2 Lab Nine Disks, Partitions, and File Systems – Part 2 Creating a Microsoft FAT file system on a virtual floppy disk and mounting it 1. Create a type vfat file system on your Windows floppy disk. Record the exact command line you used, and the output of “file -s device_name” for the device name you used: mkfs -t vfat /dev/fd0 /dev/fd0: DOS floppy 1440k, x86 hard disk boot sector 2. Mount the floppy disk file system on /mnt/vfat after creating it. Record the command used: mount /dev/fd0 /mnt/vfat (no need for the -t type option) 3. Use mount without any arguments to verify that you have a new vfat file system mounted and copy the single line of output related to the only floppy disk device here: /dev/fd0 on /mnt/vfat type vfat (rw) 4. Copy a file to the diskette: cp -a /etc/passwd /mnt/vfat/passwd 5. Use this command to see the Linux directory contents: ls -lia /mnt/vfat Copy the one line of output for the new copy of the passwd file here: 2 -rwxr-xr-x. 1 root root 2231 2012-03-30 20:40 passwd 6. Why is there no lost+found directory shown in the output above? Microsoft VFAT file systems do not have lost+found, a Linux-only file system feature. 7. Leave the vfat floppy mounted. Take a VMware back-up Snapshot now and name it “done_vfat”. 10 Mounting & unmounting a CDROM file system • IMPORTANT NOTE: All removable media, such as floppies, USB, external hard drives, and CDROMs, must not be removed from the drive, disconnected, or swapped with another disk while mounted. Removing or changing media that is mounted causes the data in memory and the data on the device to be out of synchronization. This can result in data loss and other severe errors. Whenever you want to switch or remove a floppy, USB, or CD-ROM, unmount it first, before removing or changing the medium. Always unmount first! 1. Connecting the physical CD/DVD drive to Linux through VMware is much like selecting a floppy disk image file. In the VMware settings for your Fedora VM, under CD/DVD (IDE) under Device Status, select the checkbox beside “Connected”, and in the same window, under “Connection”, select “Use a physical drive”, with Device set to “Auto Detect” (or try the other setting, too). Save the settings. 2. Now put a data CD-ROM disk in the CDROM drive (e.g. your Fedora disk, or a lab boot disk, or a Windows Install disk). Note: an Audio CD will not work. It must be a data disk. 3. Fedora may “automount” some disks (especially CDROMs) and you will need to unmount them before you can mount them manually using shell commands. Use the mount command to see if the CDROM device /dev/sr0 has been mounted by Fedora and unmount the device if it has been automounted. 4. Make sure no CD is mounted on your Fedora desktop before you continue; unmount /dev/sr0 5. Linux often creates many symbolic links in the /dev directory that point to the sr0 device name. Use a two-command pipeline to show all these symbolic links (more than one) and record the pipeline here: ls -l /dev | grep sr0 6. Verify that Fedora can access your physical CD: fdisk -l device_name You should see some warning messages, disk size information, and partition information. 7. Give the output of “file -s device_name” for the device name of the CDROM: /dev/sr0: ISO 9660 CD-ROM filesystem data 'Ubuntu-Server 11.10 amd64 ' (bootable) 8. Mount the CDROM file system on /mnt/cdrom after creating it. Record the command used: mount /dev/sr0 /mnt/cdrom 9. Use mount without any arguments to verify that you have a new file system mounted from the CDROM device and copy the single line of output related to the only CDROM device here: /dev/sr0 on /mnt/cdrom type iso9660 (ro) Page 5 of 6 ©2012 Algonquin College Shawn Unger, Todd Kelley, Ian Allen cst8207_12w_lab09ans.odt Version 11 04/17/2012, 23:44:40 CST8207: GNU/Linux Operating Systems I Lab Nine Disks, Partitions, and File Systems – Part 2 10. Try to copy a file to the CDROM: cp -a /etc/passwd /mnt/cdrom/passwd and record the error message here: cp: cannot create regular file `/mnt/cdrom/passwd': Read-only file system 11. Leave the CDROM mounted. Take a VMware back-up Snapshot now and name it “done_cdrom”. 11 Lab Check and Upload - lab09marks.txt This is the section that tests and marks the work you did above. The Lab Check program will do the checking to make sure you got things right. Do you have three partitions, one floppy disk, and one CDROM mounted? Is the new swap area configured and in use? Following a method similar to previous labs, download and run the lab09check program and upload both this ODT file and the lab09marks.txt file to Blackboard. Always upload both files together at the same time. Use the correct names. Do not print the huge lab09marks.txt file! 12 Command: eject device_name The eject command will unmount a given CDROM file system if its mounted, and eject the media from the drive. On our Fedora systems, the default device is the cdrom device, so just “eject” with no arguments will also work. 13 Ejecting and unmounting everything After marking your lab, give the command lines to do these operations (and do them!): 1. 2. 3. 4. 5. Eject the CDROM. eject -ORUnmount the VFAT file system. umount Unmount the NTFS file system. umount Unmount the EXT4 file system. umount Unmount the EXT3 file system. umount eject /mnt/cdrom /mnt/vfat -OR/mnt/ntfs -OR/mnt/ext4 -OR/mnt/ext3 -OR- -ORumount umount umount umount eject /dev/sr0 /dev/fd0 /dev/sdb6 /dev/sdb2 /dev/sdb1 14 Practice these commands Go back to your earlier snapshots and REPEAT these exercises as often as necessary, until you can do this without looking at the lab instructions. Without looking at the instructions, can you do the following: • • • • • Create a new VMware virtual disk and connect it to Fedora (e.g. create /dev/sdc). Create primary, extended, and logical partitions on the new disk. Set partition types. Create any type of file system inside any partition. Mount and unmount any file system Can you do all the above operations without reference to any help files? Practice! Page 6 of 6 ©2012 Algonquin College Shawn Unger, Todd Kelley, Ian Allen cst8207_12w_lab09ans.odt Version 11 04/17/2012, 23:44:40