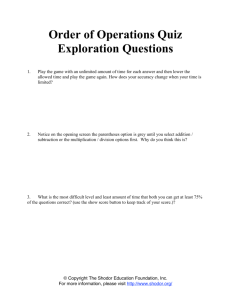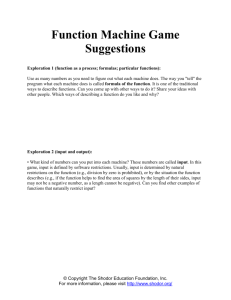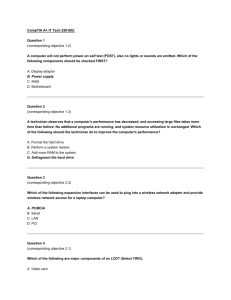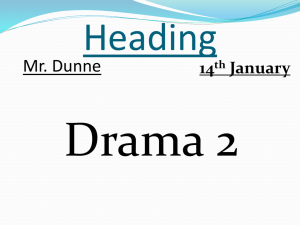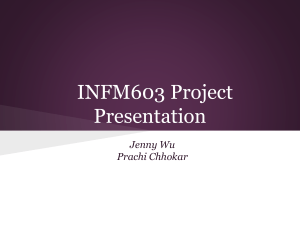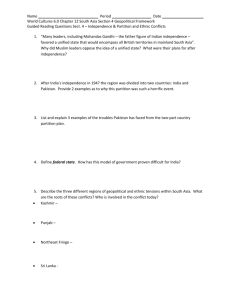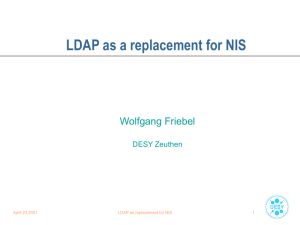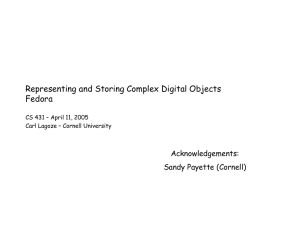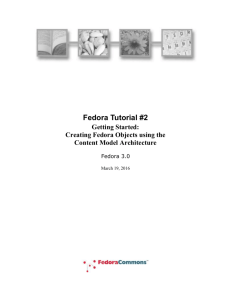Installing Fedora

Installing
- Insert Fedora 6 DVD
Fedora
- Reboot the computer
- Press F12 (on a dell) to bring up boot menu
- Scroll down to select "CD-ROM" (number 4 on the list)
- It will ask you what mode you want to install
Fedora in. Press 'enter' to select graphical mode.
- Skip the media test. You will have to arrow over to select skip, because the mouse will have disappeared.
- Select the default options (it will ask you what default language you want, etc) until you get to the partitioning page. This page lets us specify how the computer's memory space is used. We need to reserve space for processes such as booting the computer. To start editing the partitions, select the "Create Custom Layout" button.
- It will show you a list of the current partitions. We want a fresh start, so delete all of these. There should be about three. (You can't delete the Free
Space partition.)
- Let's create our first new partition. Click on the "New" button.
- A dialogue box will appear. The first partition we're going to create is one to boot the system. You will have to specify this partition's mount point, File
System Type (FST for short) and the amount of space it's allowed to take up.
For our first partition (used to boot the computer), insert "/boot" for the mount point, "ext3" for the File System Type, and 300 megabytes for the size.
In other words...
MP:
/boot
FST:
ext3
SIZE:
300
- Click OK to finish this partition.
We still need to create two other partitions. Continue to the next page.
Installation Continued:
- Next we're going to create a "swap" partition. Hit "New", and this time in the dialogue box enter:
FST:
swap
SIZE:
4000
- You do not need to enter anything for the mount point.
- Last but not least: the partition for everything else. Now we are going to create the root partition:
MP:
/
FST:
ext3
SIZE:
Fill to maximum
allowable size.
*The "Fill to maximum allowable size" selection should be a radio button below the SIZE text box.
- Alright! We are done with the partition page and should continue on setting up the installation. Select the defaults for the following pages until you are finally ready to INSTALL FEDORA! (which could take quite a while...)
- After Fedora installs, your computer will need to reboot.
Now, even though Fedora is set up, we have to find a way to allow other Shodor users to log in.
In other words, we've got to connect this computer to the Shodor network!
We will do this by setting up two configurations: LDAP and NFS.
- After your computer reboots, Fedora will (eventually) take you to a "Create User Page". Select "Use Network Login", even if Fedora advises you not to. This will open up a dialogue box labeled "Authentication Configuration", which is used to configure LDAP.
Setting up LDAP:
- Once we've go the
"Authentication Configuration" dialogue box open, make sure the top tab is "User Information".
- Check "Enable LDAP Support" (as shown in the image on the left). Click on the "Configure
LDAP" button next to it, and a new dialogue box will appear.
Enter:
LDAP Search Base DN: dc=shodor,dc=org
LDAP Server: ldap://ldap.shodor.org
LDAP Configuration Snapshot:
Setting up NFS:
To configure NFS you need to be logged in as root.
- First you will need to open up a Terminal.
To do this, click on “Applications” at the top left corner of your screen. Go down to “System Tools” and then select “Terminal”.
- Open/edit “/etc/fstab” in the Terminal.
- Click "OK" to close the dialogue.
- Now that we're back in the
"Authentication Configuration" window, click over to the
"Authentication" tab. Enable
LDAP there too. You do not need to click "Configure" because the LDAP is already configured.
- Add the following line to the very end of the file: map.shodor.org:/home /home nfs defaults 0 0
- Save it and quit your editor.
- Run "mount -a" from the command line. This will mount home directories, so all Shodor users can log in to this computer. (At last!) From now on, home directories will be mounted automatically when you boot this computer.
Installing Extra Software
Now we are installing other programs, like Flash, Java, and NetLogo.
- Open up a new Terminal.
- In the command line, enter: cd /home/sysadmin
- Press return, and then type: su -c ‘rpm -ihv *.rpm’
Now Flash, Peo, NetLogo, FoilSim, Squeak, Pedagogica,
Venple, and Java have all been installed.
=.
Desktop Effects
Now that Fedora is installed, the true fun can begin: starting with desktop effects!
To Enable Desktop Effects:
- Go to System -> Preferences ->
Desktop Effects. A dialogue box will appear (like the one on the left).
- Click “Enable Desktop Effects”.
It’s as simple as that! Now when you move windows around, they bob up and down like melting jello. For another interesting effect, try holding down control, alt, while dragging your mouse.
This will allow you to rotate around a giant cube of desktops! Crazy stuff, neh?
Fedora 6
Tutorial Made: Jan 2007