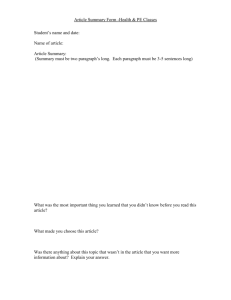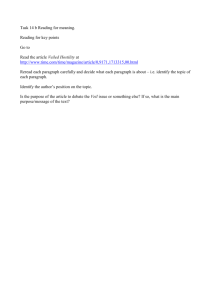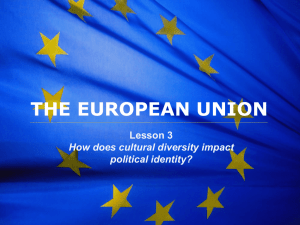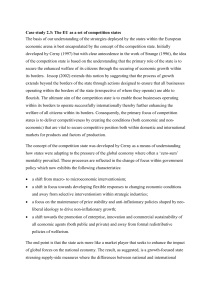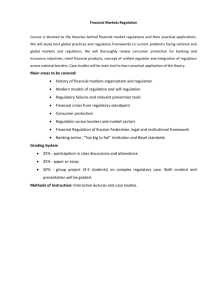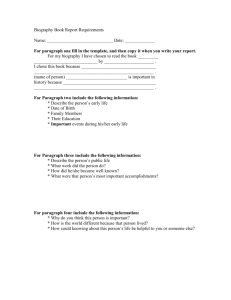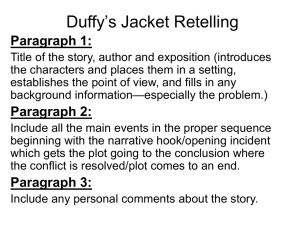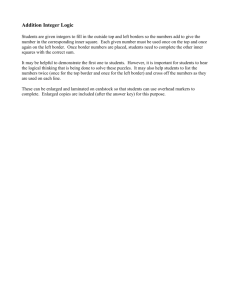Word 2013 – Adding Borders and Shading to Text
advertisement

Word 2013 – Adding Borders and Shading to Text Using Borders on Text and Paragraphs Borders are lines that appear around document objects such as entire pages, text, tables, graphic objects and pictures. Borders can range from a single horizontal line under a paragraph to fancy, coloured boxes with drop shadows or three-dimensional effects. Borders and shading can be added to text from the Paragraph group on the Home tab. For details of how to work with borders and shading on Word tables, see our Word 2013 – Introduction to Tables quick reference guide. apply a box border around the selected text irrespective of the one chosen. To add a coloured or stylised box border to text 1. Select the text that you want to apply a border to as described in step 1 above. 2. Select the Home tab. 3. Click the drop down arrow to the right of the Borders command . 4. Click any of the following: Bottom Border, Top Border, Left Border, Right Border, All Borders. To add a coloured or stylised border to a paragraph 1. Position the cursor in the paragraph that you want to apply a border to or, select the entire paragraph as described in step 1 above. 2. Select the Home tab. 3. Click the drop down arrow to the right of the Borders button in the Paragraph group 4. Select Borders and Shading... at the bottom of the menu. Select in the Setting: section whether you want a plain Box, Shadow, or 3-D border effect. . 4. Select Borders and Shading... at the bottom of the menu. 5. Select in the Setting: section whether you want a plain Box, Shadow, or 3-D border effect. 6. Select from the Style: list what type of line you want your border to have (dotted, dashed, double, wavy, etc.). 7. If desired, select a colour, from the Color: drop down list. 8. If desired, select a weight for the border in the Width: drop down list. 9. Ensure ‘Paragraph’ appears in the Applies to: box at the bottom right. 10. Click the Top Shading Options 5. Select from the Style: list what type of line you want your Border Options Adding a box border to text Only a box border (a frame all the way around) can be applied to text. This is a box border around some text. 1. Select the text (individual words) that you want to apply a border to. Be careful NOT to select the end of paragraph marker ( ). It is advisable to select the text using the keyboard (hold down SHIFT and press the arrow keys). 2. Select the Home tab. 3. Click the drop down arrow to the right of the Borders button in the Paragraph group. 4. Click any of the following: Bottom Border, Top Border, Left Border, Right Border, All Borders, Outside Borders. Word will border to have (dotted, dashed, double, wavy, etc.). 6. If desired, select a colour, from the Color: drop down list. 7. If desired, select a weight for the border in the Width: drop down list. 8. Ensure ‘Text’ appears in the Applies to: box at the bottom right. 9. Click OK. Adding a border to a paragraph A paragraph border stretches all the way across the page from left margin to right margin. You can add a paragraph border above, below and to the left or right of a paragraph. This is a paragraph box border. , Bottom , Left and Right buttons in the Preview section to specify where you want the border(s) placed on the paragraph. Alternatively, click at the top, bottom, left or right of the preview diagram. 11. If desired, click the Options... button to alter how far from the text the border is applied. In most cases, this can be left as is. 12. Click OK. 1. Position the cursor anywhere in the paragraph that you want to apply a border to or, select the entire paragraph (make sure you include the end of paragraph marker ( )). 2. Select the Home tab. 3. Click the drop down arrow to the right of the Borders button in the Paragraph group . 1 Tip: You can add a border to a blank paragraph to create a ruler line across the page. Tip You can add paragraph borders quickly by typing the following characters at the beginning of a new line and pressing Enter. --- (3 hyphens) – creates a thin, single line border ___ (3 underscores) – creates a bold, single line border Word 2013 – Adding Borders and Shading to Text === (3 equal symbols) - creates a double line border ### (3 hashes) - creates a triple line border *** (3 asterisks) - creates a dotted line border ~~~ (3 tildes) - creates a wavy line border Add a Border to a Page Borders can be added around the entire pages of a document. This can create a more visually appealing result for notices, newsletters and publicity materials. Like paragraph borders, page borders can be added around the whole page or just some of its sides. Word gives you several built-in options for how to apply the page border: The whole document A single section The first page only All pages except the first This requires knowledge on using Sections in Word and is outside the scope of this reference guide. Sections are covered on our Microsoft Word 2013 Level 3 course. 1. Select the Design tab. 2. In the Page Background group, click Page Borders 5. If desired, select a colour from the Color: drop down list (doesn’t apply to Art borders). 6. If desired, select a weight for the border in the Width: drop down list (doesn’t apply to Art borders). 7. Click the Top , Bottom , Left and Right buttons in the Preview section to specify where you want the border(s) placed around the page. Alternatively, click at the top, bottom, left or right of the preview diagram. 8. Select on which pages you want to apply the page border(s) in the Apply to: box. 9. If necessary, click Options... to alter how far from the text or from the edge of the page the border is applied. In most cases, this can be left as is. commands given to add solid or patterned colours to the selection. Like borders, shading can also be applied to a blank paragraph to create a broad, shaded divider across the page. Adding shading to text 1. Select the text (individual words) that you want to apply shading to. Be careful NOT to select the end of paragraph marker ( ). It is advisable to select the text using the keyboard (hold down SHIFT and press the arrow keys). 2. Select the Home tab. 3. Click the drop down arrow to the right of the Shading button . 4. Select a colour from the palette. To add patterned shading to text 1. Select the text that you want to apply shading to. 2. Select the Home tab. 3. Click the drop arrow to the right of the Borders command . 4. Select Borders and Shading... at the bottom of the menu. 5. Click the Shading tab. . 3. Select in the Setting: section whether you want a plain Box, Shadow, or 3-D border effect. 10. Click OK. Tip The Page Borders dialog can also be accessed using the Borders button on the Home tab and selecting Borders and Shading... from the menu and then opening the Page Borders tab. 4. Select from the Style: list what type of line you want your border to have (dotted, dashed, double, wavy, etc). Alternatively, select a preset graphical border from the Art: drop down list. Adding Shading to Text and Paragraphs Shading can be applied to a document to add emphasis to a particular words, paragraphs or cells in tables, such as those containing headings. Shading is applied in a very similar way to borders; individual words or entire paragraphs can be selected and the necessary 2 6. Select from the Fill: list the colour for the shading background. 7. Select from the Style: drop down list the pattern to put on top of the background. 8. Select in the Color: drop down list a colour for the pattern selected in 7 above. 9. Ensure Text is in the Apply to: list. 10. Click OK. Adding shading to a paragraph 1. Position the cursor anywhere in the paragraph that you want to apply shading to or, select the entire paragraph (make sure you include the end of paragraph marker ( )).. Word 2013 – Adding Borders and Shading to Text 2. Select the Home tab. 3. Click the drop down arrow to the right of the Shading buton . 4. Select a colour from the palette. To add patterned shading to a paragraph 1. Position the cursor in the paragraph that you want to apply shading to or, select the entire paragraph as described in step 1 above. 2. Select the Home tab. 3. Click the drop down arrow to the right of the Borders button 4. 5. 6. 7. 8. 9. 10. in the Paragraph group . Select Borders and Shading... at the bottom of the menu. Click the Shading tab. Select from the Fill: list the colour for the shading background. Select from the Style: drop down list the pattern to put on top of the background. Select in the Color: drop down list a colour for the pattern selected in 7 above. Ensure Text is in the Apply to: list. Click OK. 3. Click the down arrow to the right of the Borders button in the 3. Click the down arrow to the right of the Borders button in the Paragraph group . 4. Select Borders and Shading... at the bottom of the menu. The current settings will be displayed in the dialog box. 5. Make changes as required to the effect, style, colour and width of the border. 6. Ensure Text is selected in the Apply to: box. 7. Click OK. Editing text shading 1. Select the word(s) with the shading that you want to edit. 2. Select the Home tab. 3. Click the drop down arrow to the right of the Shading button Paragraph group . 4. Select Borders and Shading... at the bottom of the menu. The current settings will be displayed in the dialog box. 5. Make changes as required to the effect, style, colour and width of the border. 6. Make changes as required to the location of the border(s) in the Preview section. 7. Ensure Paragraph is selected in the Apply to: box. 8. If necessary, click Options... to alter how far from the text the border is applied 9. Click OK. Editing paragraph shading 1. Position the cursor in, or select the paragraph that you want to edit the shading of. 2. Select the Home tab. 3. Click the drop down arrow to the right of the Shading button in the Paragraph group . 4. Select a different colour for the shading in the palette. Or, 1. Select the word(s) with the shading that you want to edit. 2. Select the Home tab. 3. Click the down arrow to the right of the Borders button in the Paragraph group . You may wish to modify the borders and shading added to your document components, either to suit a change in the text or layout of the document, or purely to give a different look and feel to your document. Editing text borders 1. Select the word(s) with the box border that you want to edit. 2. Select the Home tab. . Or 4. Select Borders and Shading... at the bottom of the menu. The Editing Borders and Shading Applied to Text, Paragraphs or Pages in the Paragraph group 4. Select a different colour for the shading in the palette. current settings will be displayed in the dialog box. 5. Click the Shading tab. 6. Make changes as required to the fill and/or pattern styles/colors boxes. 7. Ensure Text is selected in the Apply to: box. 8. Click OK. Editing paragraph borders 1. Position the cursor in, or select the paragraph that you want to edit the borders of. 2. Select the Home tab. 3. Click the down arrow to the right of the Borders button in the Paragraph group . 4. Select/deselect border locations as required. Or, 1. Position the cursor in or, select the paragraph that you want to edit the borders of. 2. Select the Home tab. 3 1. Position the cursor in, or select the paragraph that you want to edit the shading of. 2. Select the Home tab. 3. Click the down arrow to the right of the Borders button in the Paragraph group . 4. Click the Shading tab. The current settings will be displayed in the dialog box. 5. Make changes as required to the fill and/or pattern styles/colors boxes. 6. Ensure Paragraph is selected in the Apply to: box. 7. Click OK. Editing a page border 1. Select the Design tab. 2. In the Page Background group, click Page Borders . The current settings will be displayed in the dialog box. 3. Make changes as required to the effect, style, colour and width of the page border or, select a different ‘Art’ style. Word 2013 – Adding Borders and Shading to Text 4. Make changes as required to the location of the border(s) in 3. Click the drop down arrow to the right of the Shading button the Preview section. 5. Make changes as required in the Apply to: box. 6. If necessary, click Options... to alter how far from the text or from the edge of the page the border is applied. 7. Click OK. in the Paragraph group 4. Select No Color. Removing a page border 1. Select the Design tab. Tip The Page Borders dialog can also be accessed using the Borders command on the Home tab and selecting Borders and Shading... from the menu and then opening the Page Borders tab. Removing Borders and Shading Applied to Text, Paragraphs or Pages You may wish to remove the borders and shading added to your document components, either to suit a change in the text or layout of the document, or purely to give a different look and feel to your document. Removing text borders 1. Select the word(s) with the box border that you want to remove. 2. Select the Home tab. 3. Click the down arrow to the right of the Borders button in the Paragraph group . 2. In the Page Background group, click Page Borders Tip The Page Borders dialog can also be accessed using the Borders command on the Home tab and selecting Borders and Shading... from the menu and then opening the Page Borders tab. . 4. Select No Border. Removing text shading 1. Select the word(s) with the shading that you want to remove. 2. Select the Home tab. 3. Click the drop down arrow to the right of the Shading command . 4. Select No Color. Removing paragraph borders 1. Position the cursor in or, select the paragraph(s) that you want to remove the borders of. 2. Select the Home tab. 3. Click the down arrow to the right of the Borders button in the Paragraph group . The current settings will be displayed in the dialog box. 3. Click None in the Settings: list at the left. 4. Click OK. . 4. Select No Border. Removing paragraph shading 1. Position the cursor in, or select the paragraph that you want to edit the shading of. 2. Select the Home tab. 4