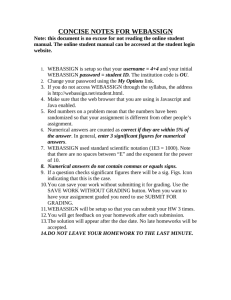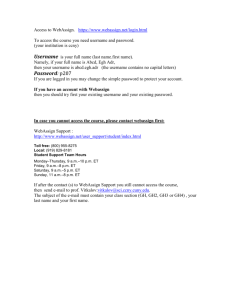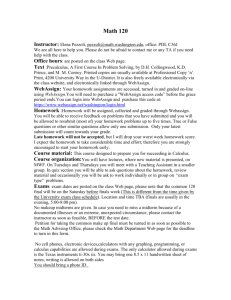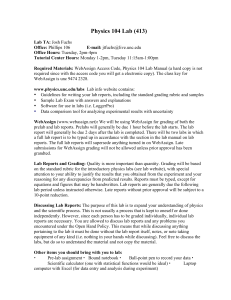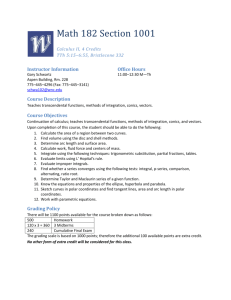WebAssign allows you to access your homework, quizzes, and tests
advertisement

WebAssign allows you to access your homework, quizzes, and tests—whatever your instructor chooses—at any time of day or night, from any computer with a connection to the Internet and a Web browser. WebAssign is a required part of your course and will be counted as part of your final grade. Logging In You can log in to WebAssign using any Web browser connected to the Internet. There are two different ways to log in to WebAssign. Each requires information from your teacher. If you are unsure about how to log in, please check with your teacher or another student in your class. Go to the login page at https://webassign.net/login.html or the web address provided by your teacher. If your teacher has created a WebAssign account for you, they will provide you with a Username, an Institution code and a Password. Simply enter this information in the boxes provided and click the Log In button. If your teacher wants you to self-enroll in the WebAssign course they will provide you with a Class Key. You will create your own username and password. It is important that you remember this information so you can log in for the remainder of the class. • • Click the I have a Class Key button. You don’t need to enter any other information on this page. • Enter your preferred Login and information. • Click the Create My Account button. • A review screen will display, showing your username, institution code, and password. Retain a copy of this information. You will need it to log into WebAssign. Enter the class key your instructor provided and click Submit. Verify you are enrolling in the correct class on the next page. Access Codes Once you log in, you will need an Access Code to enter your course. You can purchase an access code from any of the following places: • A new textbook you purchased for the class. • Your bookstore, which may sell Access Code cards. • Online, where you can purchase an access code with a credit card. There are two types of WebAssign access code cards: The small card requires you to scratch off the silver surface in order to reveal the complete access code. The larger security envelope card requires you to open the card to reveal the access code number. Your WebAssign Home Page Once you have successfully logged in you will see your WebAssign homepage. If you are taking more than one WebAssign class, you will need to select which class you wish to view first. The upper right corner features links to a complete Student Guide, as well as a link to WebAssign Technical Support under Help. If you want to change your password or add or update your email address, simply click My Options in the upper right hand corner. You will see your assignments and due dates listed, as well as any Communications, Grades, and Announcements posted by your teacher. Answering Questions WebAssign has a variety of different question types, ranging from multiple choice to fill-in-the-blank to symbolic questions. Here are some things to keep in mind as you work through your assignments: • Some questions may include numbers or words that appear in red. This signifies that the number or word has been randomized, so that you receive a different version of the same basic question from your classmates. • Some WebAssign questions check the number of significant figures in your answer. If you enter the correct value with the wrong number of significant figures, you will not receive credit, but you will receive a hint that your number does not have the correct number of significant figures. • Some questions require entering symbolic notation. Answer symbolic questions by using calculator notation. You must use the exact variables specified in the questions. The order is not important as long as it is mathematically correct. Clicking on the eye button previews the expression you enter in proper mathematical notation. Clicking on the symbolic formatting help button provides tips for using the correct keystrokes. When you click on some WebAssign chemistry or math questions an input palette will open. These palettes, called chemPad and mathPad, will help you enter your answer in proper notation. • If your instructor allows it, you can save your work without grading by selecting the Save Work button at the end of the question. After you save your work, it will be available to you the next time you click the assignment. Please note that WebAssign will not automatically submit your answers for scoring if you only Save your work. Your teacher will not be able to see your submissions. Please be sure to Submit prior to the due date and time. • If your instructor allows it, you can submit answers by question part or for the entire assignment. To submit an individual question answer for grading, click the Submit New Answers to Question button at the bottom of each question. To submit the entire assignment for grading, click the Submit All New Answers button at the end of the assignment. Technical Support If you are having difficulty logging in, please be sure to check with your teacher and verify whether an account has been created for you or whether you need to self-enroll. In either case your teacher needs to provide the appropriate information (username, institution code and password OR Class Key). To email WebAssign Support go to http://www.webassign.net/info/support/report.html. This page also lists answers to Common Problems, and provides links to the Student Guide. ISBN: 1-4292-3790-2 ISBN-13: 978-1-4292-3790-1