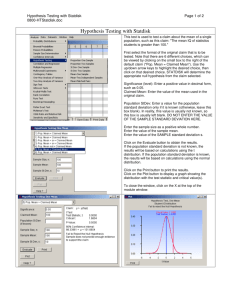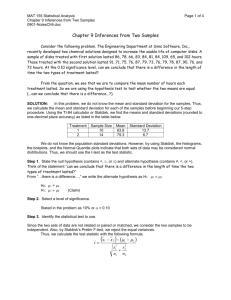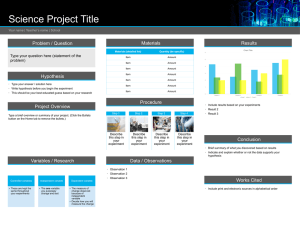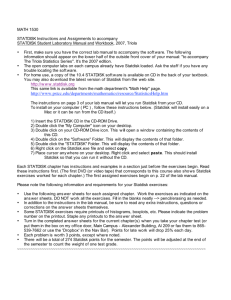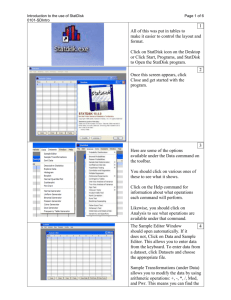Downloading Statdisk version

Downloading Statdisk version
Step 1: Log on to the Internet and open your browser. In the Location bar, type the URL http://www.aw.com/triola . You will be presented with the screen below.
Step 2: Click on the maroon picture of your text. You will be directed to the screen below.
Step 3: Click on the button that says Statdisk.
You will be presented with the screen below.
Now I realize you cannot read the fine print, but there is two things you will need to do. If you do not have a package to unzip a file, then you will need to click on the link for WinZip (for Windows users) or Stuffit Expander (for Mac users). Both are free downloads.
Once you have done that, click on the version of Statdisk that corresponds to your machine. I have Windows, so I selected the first link. That presents you with a Save As dialog box. Choose where you want to save it and click OK. I choose to save it to the desktop, so the icon will be there when the download is complete. Even compressed, this is a huge file and takes a while to download.
When you are done, you will notice the icon below on your desktop.
Step 4: Double click on the icon sd952_win. You will be prompted with the dialog box on the next page.
Select a folder to put Statdisk in, then hit select the Unzip button. In about a second, the file will be unzipped. Select the Close key to close the dialog box.
NOTE: You may want to create a separate folder for Statdisk. To do this, click on you’re My Computer icon, then on the C: drive icon. Once you are in the C: box, RIGHT CLICK your mouse and select NEW then FOLDER. Name your folder something like Statdisk.
CREATING AN ICON for Statdisk.
To make things easier on yourself, you may want to create an icon for your desktop. To do this, simply RIGHT CLICK your mouse and select NEW, then
SHORTCUT. You will be presented with the dialog box on the next page. Select the Browse button to find your executable file. The file is inside the Statdisk folder then inside the STATDISK folder. (There are two different folders names
Statdisk.) When you have found the file, select the Next key.
Name your shortcut and select the Finish key. You will now have an icon on your desktop.
Section 2.3 - Histograms
When you initially open Statdisk, you will be presented with the screen below.
EXAMPLE: Use Statdisk to create a histogram for the number of runs scored by the 1996 Baltimore Orioles. The data set is below.
3, 4, 5, 6, 6, 9, 14, 16, 17, 17, 19, 25, 38, 49, 64, 69, 74, 94, 107, 110, 117, 132.
Your first step is to enter the data into the first column of the spreadsheet. This will look a lot like an Excel spreadsheet. When you have entered your data in the first column, your screen should look like the image on the next page.
Now to create the histogram, from the menu bar, select DATA >> HISTOGRAM.
Your screen will look like the one below.
You will be presented with a screen similar to the one below.
Under Plot Options, select User Defined. Enter the class width that you determined when you created your frequency table. When you are done, click on the Plot button.
You will be presented with the screen below. if you click the Turn on labels button, you will get counts above the bars. See the figure on the next page.
NOTE: If you can't get the PRINT button to work in Statdisk 9.5.2, just use your
Print Screen button ON YOUR KEYBOARD to save the image to the clipboard.
Then open Word and paste the image into Word. You can then print out the
Word document.
Section 2.4 & 2.5 – Descriptive Statistics
EXAMPLE: Use Statdisk to determine the mean, median, midrange, variance and standard deviation for the football scores listed below.
13, 6, 37, 7, 31, 17, 38, 24, 19, 3, 28, 27, 24, 21, 41, 7.
First, enter the data in column 1.
Next, from the menu bar, select DATA >> DESCRIPTIVE STATISTICS
You will be presented with the screen below.
Right click on the Evaluate button. You will be presented with the screen below.
Notice that Statdisk does not give you the mode. What is the mode for this data set?
NOTE: If you can't get the PRINT button to work in Statdisk 9.5.2, just use your
Print Screen button to save the image to the clipboard. Then open Word and paste the image into Word. You can then print out the Word document.
Section 2.7 - Boxplots
EXAMPLE: Use Statdisk to create a boxplot for the number of doubles scored by the 1996 Baltimore Orioles. The data set is below.
0, 0, 1, 2, 2, 2, 3, 4, 7, 8, 8, 8, 10, 11, 13, 21, 27, 27, 37, 40, 40, 43.
Enter the data in the first column of the spreadsheet
Next, from the menu bar, select DATA >> BOXPLOT.
You will be presented with the screen below.
Since all of our data is in column 1, the default column, right click the Plot button.
The boxplot of the number of doubles hit by the 1996 Baltimore Orioles is below.
NOTE: If you were comparing data in column 1 and column, you would make sure the box to the left of both 1 and 2 had a check mark in it.
What do the numbers 0.00, 2.00, 8.00, 27.00 and 43.00 represent?
NOTE: If you can't get the PRINT button to work in Statdisk 9.5.2, just use your
Print Screen button to save the image to the clipboard. Then open Word and paste the image into Word. You can then print out the Word document.
Section 4.3 – 4.4 – Binomial Distributions
EXAMPLE 1: 10% of the population is left-handed. In a class of 20 people, what is the probability that exactly 2 people are left-handed?
From the menu bar, select ANALYSIS >> BINOMIAL PROBABILITIES
You will be presented with the screen below.
Enter the value of n (in this example 20) in the box labeled Num Trials, n:. Enter the probability of success, p, in the corresponding box.
Click on the box labeled EVALUATE. You should be presented with the screen on the next page.
Statdisk gave us more information than what we asked for. Let’s examine the table more closely.
The first column list the number of “success”, x. Since n equals 20, x can be any integer from 0 to 20 inclusive. Depending on the sample size, you may need to use the scroll bar to see all of the data. Why must x be an integer? See the last page of this section for the answer.
The second column gives us the number of success out of the n = 20 trials.
Looking at the data in the second column, we can see that P(x = 2) is 0.28518 or
0.285 or 25.8% when rounded correctly.
EXAMPLE 2: 10% of the population is left-handed. In a class of 20 people, what is the probability that at most 2 people are left-handed?
The third column gives us the probability of “at most” x successes out of n trials.
Therefore, the probability of “at most 2 left handed students.” Translates to
P(x ≤ 2) = 0.67693 or 67.7% when rounded correctly.
EXAMPLE 3: 10% of the population is left-handed. In a class of 20 people, what is the probability that less than 2 people are left-handed?
The probability of “less than 2 students are left handed”, requires you to remember that P(x < 2) is the same as P(x ≤ 1) (since this is a discrete random variable). Therefore P(x < 2) = 0.39175 or 39.2%.
EXAMPLE 4: 10% of the population is left-handed. In a class of 20 people, what is the probability that at least 2 people are left-handed?
The last column gives us the probability of “at least” x success out of n trials.
Therefore the probability of “at least” 2 left handed students” translates to
P(x ≥ 2) = 0.60825 or 60.8%.
EXAMPLE 5: 10% of the population is left-handed. In a class of 20 people, what is the probability that more than 2 people are left-handed?
You need to remember that P(x > 2) is the same as P(x ≥ 3) when working with a discrete random variable. Therefore, looking at the chart, we see that P(x > 2)
= P(x ≥ 3) = 0.32307 or 32.3%.
EXAMPLE 6: In a room with 20 people, what is the mean, variance and standard deviation of the number of people that are left handed?
NOTE: If you can't get the PRINT button to work in Statdisk 9.5.2, just use your
Print Screen button to save the image to the clipboard. Then open Word and paste the image into Word. You can then print out the Word document.
The box above the probabilities gives us the mean, variance and standard deviation when n = 20 and p = 0.1. The output tells us that the mean is 2, the variance is 1.8 and the standard deviation is 1.34. Using the formula to verify these results, we have
µ
σ 2
= np =
= npq
20 * 0 .
1 = 2 .
0
= 20 * .
01 * .
90 = 1 .
80
σ = npq = 20 * .
01 * .
90 = 1 .
34
PRACTICE: The probability of a selecting a red sweater from the Lord and
Bloomie’s catalog is 30.5%. In a room filled with 12 people, use the table below to answer the following questions:
A] P(x is exactly 6), that is, P(x = 6)
B] P(x is exactly 4), that is, P(x = 4)
C] P(x is at least 3), that is, P(x ≥ 3)
D] P(x is at least 1), that is, P(x ≥ 1)
E] P(x is more than 2), that is, P(x > 2)
F] P(x is more than 7), that is, P(x > 7)
G] P(x is at most 5), that is, P(x ≤ 5)
H] P(x is at most 7), that is, P(x ≤ 7)
I] P(x is less than 7), that is, P(x < 7)
J] P(x is less than 10), that is, P(x < 10)
ANSWERS
A] 8.38% B] 23.3% C] 75.9% D] 98.7% E] 75.9% F] 1.06%
G] 87.4% H] 98.9% I] 95.8% J] 99.9%
When working with a binomial distribution, why must x be an integer?
ANSWER: Because x represents the “ number´ of successes and you can’t have a partial success when working with a discrete (countable) random variable.
Chapters 6 & 7
Confidence Intervals and Hypothesis Testing
All confidence interval and hypothesis test for proportions or normal distributions can be found under ANALYSIS >> HYPOTHESIS TESTING.
TEXT SECTION 6.2
EXAMPLE: A pack of M&M’s contained 46 M&M’s, 24 of which are brown. M&M
Mars company claims that 30% of all plain M&M’s are brown. Construct a 99% confidence interval for the true proportion of brown M&M’s.
From the menu bar, select ANALYSIS >> Hypothesis Testing >> The type of data you are working with. For this example, we are dealing with a one sample proportion.
You will have a dialog box like the one on the next page.
Right now, you can leave the top box alone.
Since we want a 99% confidence interval, our significance level is .01. The claimed population proportion 30% or .3. The sample size is 46 and the number of successes is 24. Filling in the appropriate boxes and click on the EVALUATE button, we have
Therefore we can say, with 99% confidence, that the true proportion of brown
M&M’s in a pack is between .33 and .71 (or between 33% and 71%).
NOTE: Although calculating a confidence interval by hand or using your TI does not require the population proportion be known, Statdisk does.
TEXT SECTION 7.3
EXAMPLE: A pack of M&M’s contained 46 M&M’s, 24 of which are brown. M&M
Mars company claims that 30% of all plain M&M’s are brown. At the 0.05 level of significance, test the companies claim.
First, we need to decide what kind of test is to be done and then determine the null and alternative hypothesis.
H
0
: p = .
30
H
1
: p ≠ .
30
If you enter the data correctly, Statdisk will literally do everything, including your conclusion, for you. However, you will NOT be allowed to use Statdisk on any exams.
From the menu bar, select Analysis >> Normal Distribution >> Proportion One
Sample. You will be presented with the same dialog box in the previous section of these notes. The only difference will be in the first box. Here is where you decide what type of hypothesis test is being conduction.
Since the claim is that the proportion of plain brown M&M’s is 30%, and is means equals in mathematics, we want choice 1, “Pop. Proportion = Claimed
Proportion”.
Now simply fill in the rest of the dialog box as you did before.
Click on the Evaluate button and you will have the screen on the next page.
Since your test statistic is larger than your critical value, or your p-value is smaller than alpha, you Reject Ho. Even your conclusion is provided. The sample evidence provides evidence to reject the M&M Mars companies claim that 30% of all plain M&M’s are brown.
TEXT SECTION 6.3
EXAMPLE: The Fluffy Lump is a cat toy company that sells catnip by the pound.
Although the boxes are advertised at 16 oz., a random sample of 50 boxes yielded a mean of 16.2 oz. and the assumed population standard deviation of
0.04 oz. Construct a 95% confidence interval for the population mean weight of boxes of catnip.
From the menu bar, select ANALYSIS >> HYPOTHESIS TESTING >> MEAN
ONE SAMPLE
You will be presented with the dialog box on the next page.
For any confidence interval question, we will leave the first box as Pop. Mean =
Claimed Mean. Again, that involves the hypothesis test which we will cover in chapter 7.
For our example, we have a significance level of 0.05, a population mean believed to be 16, a sample mean of 16.2 and a population standard deviation of
0.04. Filling in the dialog box, we have
Notice that the sample standard deviation is left empty. That is because we know sigma in this example. Click on the Evaluate button and you have the screen below.
We can say with 95% confidence, that the populations mean weight of boxes of catnip sold by Fluffy Lump is between 16.189 ounces and 16.211 ounces.
TEXT SECTION 7.4
EXAMPLE: The Fizzy Pop Soda Company produces 2 liter bottles of soda. A random sample of 40 bottles yielded a mean of 1.95 liters and an assumed population standard deviation of 0.2 liters. At the 0.01 level of significance, test the company’s claim that their soda bottles contain 2 liters of soda.
First, we need to decide what kind of test is to be done and then determine the null and alternative hypothesis.
H
0
:
µ
µ
= 2
H
1
: ≠ 2
From the menu bar, select ANALYSIS >> HYPOTHESIS TESTING >> MEAN 1
SAMPLE and fill in the dialog box with the appropriate information. When it is completed, click on the Evaluate button. You should have the dialog box below.
Since the test statistic is in the non-critical regain, we fail to reject the null hypothesis. The conclusion is “The sample evidence does not provide enough evidence to reject the claim that the mean amount of soda is 2 liters.”
TEXT SECTION 6.4
EXAMPLE: The Fluffy Lump is a cat toy company that sells catnip by the pound.
Although the boxes are advertised at 16 oz., a random sample of 24 boxes yielded a mean of 16.2 oz. and a standard deviation of 0.035 oz. Construct a
95% confidence interval for the population mean weight of boxes of catnip.
From the menu bar, select ANALYSIS >> HYPOTHESIS TESTING >> MEAN
ONE SAMPLE
You will be presented with the dialog box on the next page.
For any confidence interval question, we will leave the first box as Pop. Mean =
Claimed Mean. Again, that involves the hypothesis test which we will cover in chapter 7.
For our example, we have a significance level of 05, a population mean believed to be 16, a sample mean of 16.2 and a (sample) standard deviation of 0.035.
Filling in the dialog box, we have
Click on the Evaluate button and you have the screen below.
We can say with 95% confidence, that the populations mean weight of boxes of catnip sold by Fluffy Lump is between 16.19 oz. and 16.2 oz.
TEXT SECTION 7.5
EXAMPLE: CB & O Enterprises sells premium cat treats for the sophisticated feline. Although the packages are advertised to contain 8 oz. of treats, a random sample of 24 boxes yielded a mean of 7.85 oz. and a standard deviation of 0.035 oz. Oriole-Camden, my resident expert on treats feels she is being cheated and she is not happy about that. At the 0.05 level of significance, test her claim.
H
1
:
µ
µ ≤ 8
From the menu bar, select ANALYSIS >> HYPOTHESIS TESTING >> MEAN
ONE SAMPLE and fill in the corresponding dialog box. Your screen should be the same as the one below.
H o
: = 8
Notice that under the options for which type of hypothesis test we want to conduct, we choose option 2, Pop Mean < or = Claimed Mean.
Click on the Evaluate button to get your results.
Based on our computer output, we fail to reject the null hypothesis. Our conclusion is that the sample data does not provide enough evidence to reject
Oriole-Camden’s claim that she is being cheated out of treats.
Linear Regression
Example: Listed below are the heights and weights of a random sample of 7
Seattle Mariners. Create a scatter plot and determine the correlation coefficient and regression equation for the data listed below. x-height 72 y-weight 175
74
185
71
165
75
215
71
200
76
220
72
180
First, you need to enter the data into the Statdisk spreadsheet. To do this, simply enter the data for the x values (the height) in column 1, hitting “ENTER” after
each data element. Then go back to the top of column 2 and enter the y values
(the weights). Your spreadsheet should look like the one below.
To create the scatter plot, from the menu bar, select DATA >> SCATTER PLOT.
Simply click on the PLOT button and you will be presented with a scatter plot and the regression equation on the same graph. To turn off the regression equation, simply click on the box next to “Regression Line”. See figure below.
To determine the correlation coefficient and regression equation, from the menu bar select ANALYSIS >> CORRELATION and REGRESSION.
Simply hit the EVALUATE button and you will be presented with the screen below.