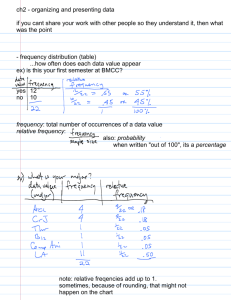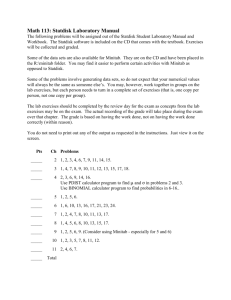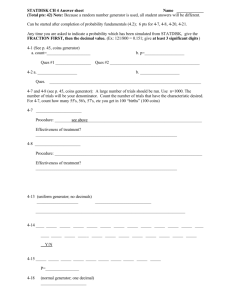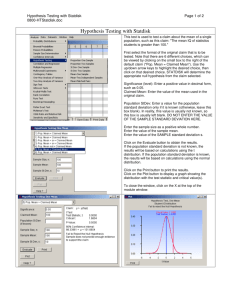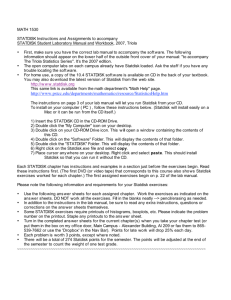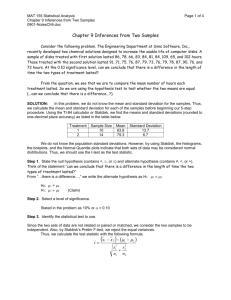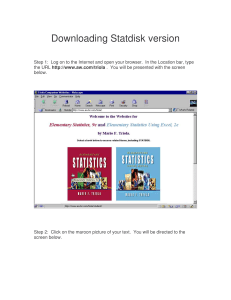Page 1 of 6 Introduction to the use of StatDisk 0101
advertisement
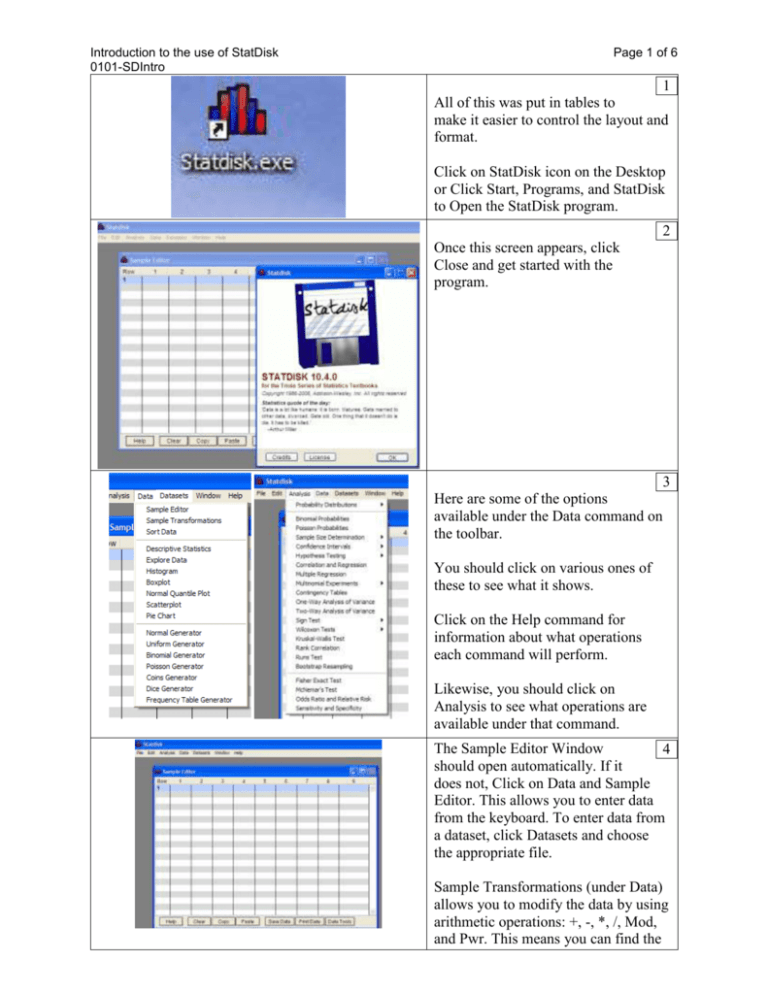
Introduction to the use of StatDisk 0101-SDIntro Page 1 of 6 1 All of this was put in tables to make it easier to control the layout and format. Click on StatDisk icon on the Desktop or Click Start, Programs, and StatDisk to Open the StatDisk program. 2 Once this screen appears, click Close and get started with the program. 3 Here are some of the options available under the Data command on the toolbar. You should click on various ones of these to see what it shows. Click on the Help command for information about what operations each command will perform. Likewise, you should click on Analysis to see what operations are available under that command. The Sample Editor Window 4 should open automatically. If it does not, Click on Data and Sample Editor. This allows you to enter data from the keyboard. To enter data from a dataset, click Datasets and choose the appropriate file. Sample Transformations (under Data) allows you to modify the data by using arithmetic operations: +, -, *, /, Mod, and Pwr. This means you can find the Page 2 of 6 Introduction to the use of StatDisk 0101-SDIntro sum, difference, product, quotient, modulus, or power of the values in one column with a constant or the values in a column. Choose the Source column, Operation, and either Constant or Column. You can also use Advanced Transform. Then click Transform for the results. While in the Data Window, you 5 may use Data tools to Edit column titles or Sort the data from smallest to largest value or delete columns. If you need guidance, click the Help button. 6 With data entered into Data Window, go to the toolbar and click Data. Choose the operation that you want to use (here Descriptive Statistics). Click Evaluate for the results. With data entered into Data 7 Window, go to the toolbar and click Data. Choose the operation that you want to use (here Histogram). Choose the column that contains the data and the Plot options. Click Plot to get the plot of the Histogram. You may Turn on labels or Turn labels off to show or hide the frequency values for each bar of the histogram. Introduction to the use of StatDisk 0101-SDIntro Page 3 of 6 8 The Histogram in Frame 7 is a Frequency (Counts) histogram. The Histogram in Frame 8 is a Relative Frequency (%) histogram. Both of these histograms were created with the Auto-fit option. User defined with Class Width = 10 and Class Start = 15 would produce the same histograms. This is a histogram for the data in Frame 4 above. Those 5 data values are: 23, 34, 21, 23, and 42. The frequency distribution is shown to the right. Class f 15-25 3 25-35 1 35-45 1 With data entered into Data Window, go to the toolbar and click Data. Choose the operation that you want to use (here Boxplot). You are prompted to select the Column(s) that contains the data to be used for boxplot(s). Click Plot. The data from the selected column(s) are evaluated to form the boxplot(s). StatDisk has numerous sets of 10 data stored in Datasets. To use these data in StatDisk, click on Datasets and choose the appropriate data set. It will be copied into the Data Window and ready for use. Page 4 of 6 Introduction to the use of StatDisk 0101-SDIntro IMPORTANT: STATDISK version 9.5 and later now uses TEXT FILES instead of special .sdd files. 11 The STATDISK Sample Editor Window serves as a basic starting point for using STATDISK. Many of the modules in STATDISK require raw data in order to perform a statistical analysis. The STATDISK Data Window allows you to manually enter lists of raw data. HINT: It sometimes becomes necessary to combine columns from different data sets. This can be accomplished by copying individual columns from the STATDISK Data Window. For example, if you want to combine the third column from each of three different existing data sets in the "Datasets" listing, open the first data set, then use COPY and PASTE (as described below) to copy it into the second data set. Next, copy the two desired columns from the second data set into the third data set. Here are important notes about the use of the STATDISK Data Window: OPENING A DATA SET: If using a data set from Appendix B in the textbook (except for the body temperature data), click on the main menu item of DATASETS, then scroll down to the desired data set and click on it. The sample data will be automatically copied to the STATDISK Data Window. CLEAR: Click on the CLEAR button to erase all of the entries in the STATDISK Data Window. COPY: Click on the COPY button to copy selected columns from the current STATDISK Data Window. The selected columns can be copied into a cleared STATDISK Data Window, or they can be copied to other applications, such as Excel or Minitab. PASTE: You can PASTE data sets into the STATDISK Data Window. Those data sets can come from the STATDISK Data Window itself, or they can come from other applications, such as Excel or Minitab. SAVE AS A TEXT FILE: Click on this option to save a data set that is in the STATDISK Data Window. DATA TOOLS: Click on the Data Tools bar to EDIT an individual column title or to SORT the values in an individual column. The SORT option allows you to arrange the values in increasing order. CAUTION: Don't SORT an individual column and then use a module based on paired data (such as correlation/regression or hypothesis testing with matched pairs), because the rearrangement of the data will lead to incorrect results. (BLANK) (BLANK) 12 13 Pasting Results into a Word Document. Within the Word document, Click on View and Toolbars. You should have at least the four shown on the left checked for use: Standard, Formatting, Drawing, and Picture. You should have both Word and Statdisk open to make the operations easier. With the desired results on the screen, press PrtSc (Print Screen) to place that screen on the Clipboard. Switch to Word document (Alt Tab). Paste into Word. Introduction to the use of StatDisk 0101-SDIntro Page 5 of 6 14 With the handles visible, you can crop the screen to what you want. Click on the Crop icon, move it over the handle in the center – top, bottom, left, or right. Hold the left mouse down and move it toward the center of the picture as far as desired. 15 Page 6 of 6 Introduction to the use of StatDisk 0101-SDIntro Click on the drawing to make the handles (squares) visible (Fig.4.0.2.1 on left). 16 When your mouse moves over the drawing, you get a four-headed arrows symbol or a twoheaded arrows symbol (Fig.4.0.2.2 on right). The 4-headed allows you to drag and drop the drawing. If the 2-headed is horizontal, you can resize the drawing to make it wider or narrower. If the 2-headed is vertical, you can resize the drawing to make it taller or shorter. If the 2-headed is on a 45-degree angle, you can resize the drawing and keep it in the same proportion. You may also move it by using the arrows on the keyboard when the handles are visible on the drawing. When you drag and drop or use the arrows to move the drawing, you cannot move it except a specific amount that may not allow you to put it where you need it. To move the drawing a very small distance, make the handles visible, hold the Control (Ctrl) key down and use the arrow keys on the keyboard. Alternately: Make the handles visible, hold down the Alternate (Alt) key and use the mouse to move the object. You can PrtSc (print screen), Paste into Word document, Crop and/or resize the picture 17 before placing it where you want it in the document. To get this effect, click the picture to get the handles, click Format, Picture, Layout tab and choose tight and center. This shows a 15 above) for the for 175 class width of 10 (lower limit of there are 4 cans and 205 pounds, 6 between 215 and 235, and on 295 and 305. histogram (from Frame axial loads (in pounds) aluminum cans with a and a starting value first class) 195. We see with loads between 195 5 between 205 and 215, and 225, 5 between 225 it goes until 3 between