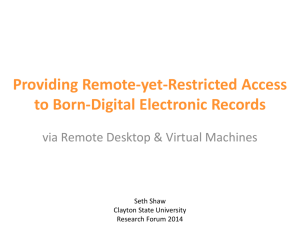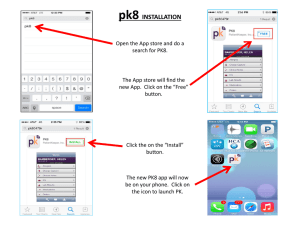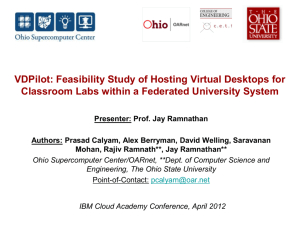How to use Virtual Computer Lab
advertisement

How to use Virtual Computer Lab 1. From your portal, click on the Virtual Computing Lab (VCL) icon. You can also access VCL through the direct login at: vcl.fullerton.edu 2. Click on the “New Reservation” button to begin reserving your VCL session. 1 Information Technology 3. From the dropdown menu, choose the software you would like to reserve. For example, the user wishes to reserve a session with Windows7, SPSS, Amos 21, and Acrobat XI. 4. Click the “Create Reservation” button to reserve your software. You can choose to reserve the software now, or at a later date. You can also choose the duration of the reservation ranging from 30 minutes to 4 hours. 2 Information Technology 5. Your reservation is now pending, and the wait time could last up to 10 minutes. 6. When your reservation is ready, click on the “Connect!” button to start your session. If you don’t connect within 15 minutes, your reservation will be timed out and you have to start the process again. 3 Information Technology Launching your VCL session: 7. Click on the “Get RDP File” button. Please note the IP Address, User ID and Password. You will need this to log in when you launch your session. Mac Users: Please see step 11. Ubuntu Users: Please see step 12. Chrome OS Users: Please see step 15. 8. Click the “OK” button to open up Remote Desktop Connection. 4 Information Technology 9. Enter your User ID and password from above and click the “OK” button. 10. Click the “YES” button to begin your session. 5 Information Technology 11. Mac users will need to install the Microsoft Remote Desktop app from the App Store. This free app allows a Mac computer to connect to a Windows-based computer. You can also use CoRD as a viable alternative to Microsoft Remote Desktop. Drag the app to your applications folder and run. Input the IP address and start your session. 12. Ubuntu users, please open up System Settings and click on Software & Updates. Under the Ubuntu Software tab, make sure the box for “Communitymaintained free and open-source software (universe)” is checked. Close and reload. 6 Information Technology 13. Open a new Terminal window and type the following command: “sudo apt-get install rdesktop” and press ENTER. This will install a software that will enable you to connect to Windowsbased machines. 14. With Terminal open, enter the command: “rdesktop 137.151.224.157” and press ENTER. Your session will begin. Use your credentials above to log in. Note: your IP address could be different from the one shown above. 7 Information Technology 15. Chromebook users, please open the web store and download Chrome RDP. You will need this to connect to your VCL session. 16. Open Chrome RDP and input the IP address for your session. (i.e. 137.151.224.180) Press the Connect button, then press Continue. 8 Information Technology 17. Input your User ID from above in the UserName field. Input your Password from about into the password field. (casesensitive) Hit the OK button. Your VCL session should now launch. Saving and Accessing Drives 18. Work off of the VCL hard drive, and REMEMBER to move the files to your local hard drive or flash drive before your session ends! You will lose all your work if you don’t. VCL Hard Drive Local Hard Drive Once the reservation time is up, you should get a popup warning, but in some cases you will not, so please WATCH YOUR TIME! Flash Drive For a full video tutorial on how to use VCL please click on the following link: VCL Video Tutorial 9 Information Technology