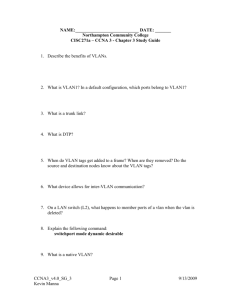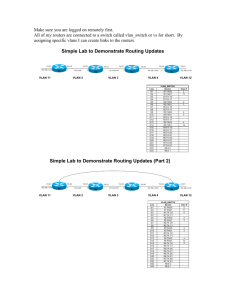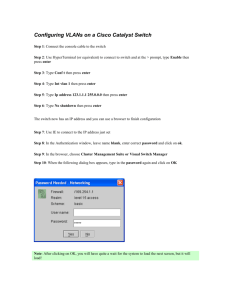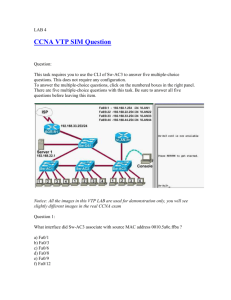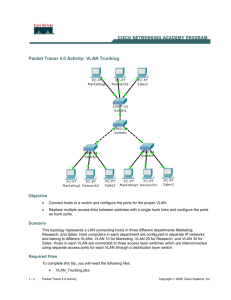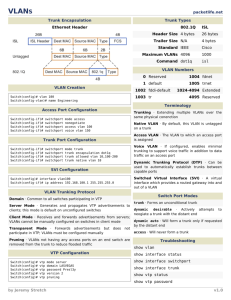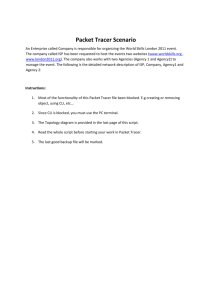Cisco CCNA Training - ICND2 - Lab Guide
advertisement

CISCO CCNA Certification ICND2 Lab Guide Version 2.0 Issue 1.01 www.firebrandtraining.com ICND2 Interconnecting Cisco Networking Devices, Part 2 Version 2.0 Lab Guide Issue v1.01 1 Table of Contents Physical Topology Diagram Lab 1-1: VLANs and Trunks Connections Visual Topology Command List Task 1: Reload and check that the Switch is set to factory defaults. Task 2: Basic switch set-up. Task 3: Configure basic VLAN and Trunk connections. Task 4: Troubleshoot Trunk failure. Lab 1-2: Optimizing STP Visual Topology Command List Task 1: Verify STP operation. Task 2: Manipulating Root Bridge selection. Task 3: Configuring Rapid Spanning-tree Task 4: Using STP Portfast. Lab 1-3: Configuring EtherChannel Visual Topology Command List Task 1: EtherChannel configuration 2 Lab 3-1: Implementing EIGRP Visual Topology Command List Task 1: Remote network connectivity. Task 2: Configure EIGRP Task 3: Using show commands to verify EIGRP parameters Lab 3-2: Implementing EIGRP for IPv6 Visual Topology Command Line Task 1: Setting up IPv6 on the interface. Task 2: Enabling EIGRP for IPv6. Lab 4-1: Implementing OSPF in a Multi-area Environment Visual Topology Command Line Task 1: Configuring a multi-area OSPF network. Lab 4-2: Implementing OSPF for IPv6 Visual Topology Command Line Task 1: Enabling OSPFv3 3 Lab 5-1: Setting up a Serial Connection Visual Topology Command Line Task 1: Using HDLC Task 2: Configuring PPP Task 3: Setting up PPP authentication Lab 5-2: Establishing a Frame Relay Connection Visual Topology Command Line Task 1: Setting up a basic Frame-relay link Task 2: Supporting Frame-relay using sub-interfaces Lab 6-1: SNMP and Syslog Basic Configuration Visual Topology Command Line Task 1: Configure a Router for SNMP access Task 2: Configure a Router for Syslog Services Lab Answer Keys: 4 5 Lab 1-1: VLANs and Trunk Connections. Command List Command Configure Terminal Copy run start Delete flash:vlan.dat Do command Enable End Erase startup-config Exit Hostname name Interface type/slot/id Interface Vlan 1 IP address address & mask Line console 0 Logging synchronous Description Enters global configuration mode Saves your dynamic running config to NVRAM Deletes a file Allows for the execution of commands located in a different mode Enters privileged EXEC mode from user EXEC mode Terminates configuration mode Erases the startup-configuration from NVRAM Exits current configuration mode Sets a system name and is displayed within the system prompt Enters the interface configuration mode Enters the interface configuration (SVI) for Vlan 1 and allows you to set the management IP address for the switch Set an IP address and also the network/subnet mask Enters line console configuration mode Prevents unsolicited messages from interfering when typing in your commands 6 Name vlan name Reload Show flash: Show startup-config Show version [no] Shutdown Switchport access vlan id Switchport mode access Switchport mode trunk [no] Vlan id Used in vlan configuration mode to assign a descriptive name Restarts the device Displays the contents of the flash memory Displays the startup-config saved in NVRam Displays hardware and software information Disables or enables an interface Assigns a switchport to a data vlan Puts the switchport into access mode Puts the switchport into trunk mode Deletes or creates a vlan and enters vlan configuration mode * The instructor will assign you with a student ID (student 1 to 16).* Please note that for this exercise students are expected to work in pairs. Refer to the Student Table 1 when allocating IP addresses and VLANs, failure to do so will result in IP address conflict messages and inconsistent lab results. Student Table 1. Pair 1 Pair 1 Pair 2 Pair 2 Pair 3 Pair 3 Pair 4 Pair 4 Pair 5 Pair 5 Pair 6 Pair 6 Pair 7 Pair 7 Pair 8 Pair 8 Student ID PC IP address & mask Student 1 Student 2 Student 3 Student 4 Student 5 Student 6 Student 7 Student 8 Student 9 Student 10 Student 11 Student 12 Student 13 Student 14 Student 15 Student 16 10.2.2.101 /24 10.2.2.102 /24 10.2.2.103 /24 10.2.2.104 /24 10.2.2.105 /24 10.2.2.106 /24 10.2.2.107 /24 10.2.2.108 /24 10.2.2.109 /24 10.2.2.110 /24 10.2.2.111 /24 10.2.2.112 /24 10.2.2.113 /24 10.2.2.114 /24 10.2.2.115 /24 10.2.2.116 /24 7 Switch SVI (VLAN 1) IP address 10.1.1.1 /24 10.1.1.2 /24 10.1.1.3 /24 10.1.1.4 /24 10.1.1.5 /24 10.1.1.6 /24 10.1.1.7 /24 10.1.1.8 /24 10.1.1.9 /24 10.1.1.10 /24 10.1.1.11 /24 10.1.1.12 /24 10.1.1.13 /24 10.1.1.14 /24 10.1.1.15 /24 10.1.1.16 /24 VLAN assignments 2&3 2&3 2, 4 & 5 2, 4 & 5 2, 6 & 7 2, 6 & 7 2, 8 & 9 2, 8 & 9 2, 10 & 11 2, 10 & 11 2, 12 & 13 2, 12 & 13 2, 14 & 15 2, 14 & 15 2, 16 & 17 2, 16 & 17 Task 1: Reload and check that the Switch is set to factory defaults. Step 1: Assign an IP address to your PC using the details listed in Student Table 1. The PC should be fitted with two network adapters check with the instructor if you are unsure which network adapter should be configured. Step 2: Access the Switch Console port using the method and information provided by the instructor. Enter into privilege mode and use the erase startup-config command to remove any previous saved configuration. (If you see any other prompt or are asked for a password contact the instructor). Step 3: Switches hold information about logical VLANs in a database stored in their flash memory and it is necessary to delete this database to reset the Switch back to factory defaults. PLEASE BE VERY CAREFUL WHEN USING THE DELETE COMMAND. From privilege mode type in the following command and follow the system messages (if you are unsure what to do, contact the instructor before answering any of the system messages). Switch#Delete flash:vlan.dat confirm the deletion Step 4: Reload the Switch. confirm the reload Please note the Switch may take a few minutes to reload. NB. ASK THE INSTRUCTOR TO RESET THE CORE_SW BACK TO FACTORY DEFAULTS! Task 2: Basic switch set-up Step 1: Change the hostname of the Switch to either SW1 or SW2 Step 2: Assign your Switch a management IP address using the values identified in the table below. Device SW1 SW2 IP Address See Student Table 1 See Student Table 1 Mask 255.255.255.0 255.255.255.0 Remember to enable the SVI so the IP address is active. 8 SVI (logical interface) vlan 1 vlan 1 Task 3: Configure basic VLAN and Trunk connections. Step 1: Create the VLANs listed in Student Table 1 and label Vlan2 with your pair name. Example, student 7 needs to create VLANs 2, 8 and 9 and name Vlan 2, Pair4. Use the default names for the other Vlans created. Step 2: Disable interface fa0/1 and put it into an access state Hint....switchport mode ? Step 3: Re-assign interface fa0/1 and place it into Vlan 2 Step 4: enable interface fa0/1 Step 5: Disable all other interfaces except fa0/1 and Vlan 1 Step 6: Configure interface fa0/3 and interface fa0/11 to support trunking without using a dynamic protocol trunking protocol. Hint.....switchport mode ? In the table below indicate which modes generate DTP messages. Switchport mode access Switchport mode trunk Switchport mode dynamic auto Switchport mode dynamic desirable What is the command for disabling DTP? Step 7: Enable interfaces fa0/3 and fa0/11 and disable DTP on all active interfaces. Task 4: Troubleshooting Trunk failures Step 1: Confirm with the instructor that the Core switch has been reset back to factory defaults? Step 2: Ask the instructor to configure all of the ports on the Core switch as ACCESS ports. When a switch has been reset to factory defaults and the ports have been set to access mode, what is the default allocated VLAN for the port? 9 Step 3: From privilege mode execute the following commands. show interface fa0/3 switchport show interface fa0/11 switchport show interface fa0/1 switchport Below are examples of output generated on SW1 but results should be similar on SW2 also. Observe the Switchport status, Administrative mode, Operational mode. What do you think the Negotiation of Trunking: Off line indicates? 10 Interface Fa0/1 is attached to your PC. Note that the Operational Mode is set to Static Access and the Access Mode VLAN is assigned to VLAN 2 with a name Pair1 (name will differ dependant on your pairings) 11 Step 4: ASK the Instructor to configure and enable the SVI (VLAN1) interface on the Core switch with an IP address of 10.1.1.100 /24. Step 5: Ping 10.1.1.100 from you Switch Explain, why the PING worked? Remembering that you have configured the switchport which connects you to the Core Switch as a Trunk link, however the Core Switch is configured in Static Access mode. Step 6: From your PC ping 10.1.1.100. Why does it fail? Step 7: Save your running-config 12 Lab 1-2: Optimizing STP Command List Commands Configure Terminal Copy run start Description Enters global configuration mode. Saves the dynamic running-config to NVRAM. [no] debug spanning-tree events Interface Fastethernet 0/0 Interface Gigabitethernet 0/0 Ping ip-address or hostname Show Interface Fastethernet 0/0 Specifies interface fa0/0 Specifies interface gi0/0 Checks IP connectivity Displays information about interface fa0/0 Displays information about interface gi0/0 Displays a brief summary of the device interfaces STP summary of port states and operational status Show Interface Gigabitethernet 0/0 Show IP Interface Brief Show spanning-tree summary 13 Show spanning-tree vlan id Displays spanning-tree information for a specified VLAN Displays detailed spanning-tree status Show spanning-tree vlan id root detail Show vlan Shutdown/ No Shutdown [no] spanning-tree bpduguard enable Disables or enable an interface Disable or enables the BPDU guard feature on a port Enables Per-VLAN rapid spanning-tree Enables STP portfast feature on a port Forces this switch to be the root bridge for a specified VLAN Sets the switch to become the new root bridge if the current root bridge fails Statically configures the port for trunking Disables DTP Filters which VLAN's are permitted across a trunk connection. Spanning-tree mode rapid-PVST Spanning-tree portfast Spanning-tree vlan id root primary Spanning-tree vlan id root secondary Switchport mode trunk Switchport nonegotiate Switchport trunk allowed vlan vlan list Student table 1 Pair 1 Pair 1 Pair 2 Pair 2 Pair 3 Pair 3 Pair 4 Pair 4 Pair 5 Pair 5 Pair 6 Pair 6 Pair 7 Pair 7 Pair 8 Pair 8 Student ID Student 1 Student 2 Student 3 Student 4 Student 5 Student 6 Student 7 Student 8 Student 9 Student 10 Student 11 Student 12 Student 13 Student 14 Student 15 Student 16 PC IP address & mask 10.2.2.101 /24 10.2.2.102 /24 10.2.2.103 /24 10.2.2.104 /24 10.2.2.105 /24 10.2.2.106 /24 10.2.2.107 /24 10.2.2.108 /24 10.2.2.109 /24 10.2.2.110 /24 10.2.2.111 /24 10.2.2.112 /24 10.2.2.113 /24 10.2.2.114 /24 10.2.2.115 /24 10.2.2.116 /24 Switch SVI (VLAN 1) IP address 10.1.1.1 /24 10.1.1.2 /24 10.1.1.3 /24 10.1.1.4 /24 10.1.1.5 /24 10.1.1.6 /24 10.1.1.7 /24 10.1.1.8 /24 10.1.1.9 /24 10.1.1.10 /24 10.1.1.11 /24 10.1.1.12 /24 10.1.1.13 /24 10.1.1.14 /24 10.1.1.15 /24 10.1.1.16 /24 14 VLAN 2&3 2&3 2, 4 & 5 2, 4 & 5 2, 6 & 7 2, 6 & 7 2, 8 & 9 2, 8 & 9 2, 10 & 11 2, 10 & 11 2, 12 & 13 2, 12 & 13 2, 14 & 15 2, 14 & 15 2, 16 & 17 2, 16 & 17 Student table 2 Student ID Pair 1 Pair 1 Pair 2 Pair 2 Pair 3 Pair 3 Pair 4 Pair 4 Pair 5 Pair 5 Pair 6 Pair 6 Pair 7 Pair 7 Pair 8 Pair 8 Student 1 Student 2 Student 3 Student 4 Student 5 Student 6 Student 7 Student 8 Student 9 Student 10 Student 11 Student 12 Student 13 Student 14 Student 15 Student 16 Spanning-tree root bridge primary Vlan 2 Vlan 3 Vlan 4 Vlan 5 Vlan 6 Vlan 7 Vlan 8 Vlan 9 Vlan 10 Vlan 11 Vlan 12 Vlan 13 Vlan 14 Vlan 15 Vlan 16 Vlan 17 Spanning-tree root bridge secondary Vlan 3 Vlan 2 Vlan 5 Vlan 4 Vlan 7 Vlan 6 Vlan 9 Vlan 8 Vlan 11 Vlan 10 Vlan 13 Vlan 12 Vlan 15 Vlan 14 Vlan 17 Vlan 16 Before starting the Lab, confirm with the Instructor that the Core Switch has been configured with all of its ports in trunk mode (see visual diagram) and a SVI (vlan2) has been set-up and enabled with the IP address 10.2.2.1 /24. To prevent the unwanted propagation of the vlan database from the Core_SW ask the instructor to place the Core_SW into VTP transparent mode. To aid with your understanding of the Lab exercise and how the Core switch is configured the running-config has been provided for you. Core_SW#sh run ! hostname Core_SW ! vtp mode transparent ! spanning-tree mode pvst ! 15 vlan 2 name Pair1 ! vlan 3 ! vlan 4 name Pair2 ! vlan 5 ! vlan 6 name Pair3 ! vlan 7 ! vlan 8 name Pair4 ! vlan 9 ! vlan 10 name Pair5 ! vlan 11 ! vlan 12 16 name Pair6 ! vlan 13 ! vlan 14 name Pair7 ! vlan 15 ! vlan 16 name Pair8 ! vlan 17 ! interface FastEthernet0/1 description Link to Student 1 Switch switchport trunk allowed vlan 1-3 switchport mode trunk switchport nonegotiate ! interface FastEthernet0/2 description Link to Student 2 Switch switchport trunk allowed vlan 1-3 switchport mode trunk switchport nonegotiate ! 17 interface FastEthernet0/3 description Link to Student 3 Switch switchport trunk allowed vlan 1-2,4-5 switchport mode trunk switchport nonegotiate ! interface FastEthernet0/4 description Link to Student 4 Switch switchport trunk allowed vlan 1-2,4-5 switchport mode trunk switchport nonegotiate ! interface FastEthernet0/5 description Link to Student 5 Switch switchport trunk allowed vlan 1-2,6-7 switchport mode trunk switchport nonegotiate ! interface FastEthernet0/6 description Link to Student 6 Switch switchport trunk allowed vlan 1-2,6-7 switchport mode trunk switchport nonegotiate ! 18 interface FastEthernet0/7 description Link to Student 7 Switch switchport trunk allowed vlan 1-2,8-9 switchport mode trunk switchport nonegotiate ! interface FastEthernet0/8 description Link to Student 8 Switch switchport trunk allowed vlan 1-2,8-9 switchport mode trunk switchport nonegotiate ! interface FastEthernet0/9 description Link to Student 9 Switch switchport trunk allowed vlan 1-2,10-11 switchport mode trunk switchport nonegotiate ! interface FastEthernet0/10 description Link to Student 10 Switch switchport trunk allowed vlan 1-2,10-11 switchport mode trunk switchport nonegotiate ! 19 interface FastEthernet0/11 description Link to Student 11 Switch switchport trunk allowed vlan 1-2,12-13 switchport mode trunk switchport nonegotiate ! interface FastEthernet0/12 description Link to Student 12 Switch switchport trunk allowed vlan 1-2,12-13 switchport mode trunk switchport nonegotiate ! interface FastEthernet0/13 description Link to Student 13 Switch switchport trunk allowed vlan 1-2,14-15 switchport mode trunk switchport nonegotiate ! interface FastEthernet0/14 description Link to Student 14 Switch switchport trunk allowed vlan 1-2,14-15 switchport mode trunk switchport nonegotiate ! interface FastEthernet0/15 description Link to Student 15 Switch 20 switchport trunk allowed vlan 1-2,16-17 switchport mode trunk switchport nonegotiate ! interface FastEthernet0/16 description Link to Student 16 Switch switchport trunk allowed vlan 1-2,16-17 switchport mode trunk switchport nonegotiate ! interface Vlan1 no ip address shutdown ! interface Vlan2 ip address 10.2.2.1 255.255.255.0 ! end -----Some output omitted----- 21 Task 1: Verify STP Operation. Step 1: Confirm that you have interfaces fa0/1, fa0/3 and fa0/11 enabled. Step 2: From your PC ping 10.2.2.1. This should be successful If the ping fails, check you have the correct IP address on your PC, fa0/1 is statically assigned to VLAN 2, the Trunk connection between your switch and the Core switch is operational. Step 3: View the visual topology diagram and you will notice that a bridging loop exists between your switch, the Core switch and the switch which is being managed by the other student. Spanning-tree (STP) is enabled by default and will detect the presence of a loop and take the necessary steps to prevent the loop by blocking one of the ports. Use the show spanning-tree vlan id to determine which switch is the current Root Bridge for VLAN 1, VLAN 2 and your unique student pair VLANs. Student ID Students 1 & 2 Students 3 & 4 Students 5 & 6 Students 7 & 8 Students 9 & 10 Students 11 & 12 Students 13 & 14 Students 15 & 16 Student Pair Pair 1 Pair 2 Pair 3 Pair 4 Pair 5 Pair 6 Pair 7 Pair 8 Unique VLANs 2&3 4&5 6&7 8&9 10 & 11 12 & 13 14 & 15 16 & 17 22 Would you expect to see the same Root Bridge for all VLANs? How is the Root Bridge elected? The following outputs are for reference only, outputs will vary. 23 Using the information obtained from your switch complete the table below. Root Bridge ID for VLAN 1 Root Bridge ID for VLAN 2 Root Bridge ID for VLAN x (unique vlan in your student pair) Root Bridge ID for VLAN x (unique vlan in your student pair) Type of spanning-tree protocol Fa0/3 port role Fa0/3 port state Fa0/11 port role Fa0/11 port state Cost back to the Root Bridge 24 Other show commands can be used to display information about Spanning-tree Show spanning-tree summary (output for reference only) Show spanning-tree vlan 1 root detail SW1#sh spanning-tree vlan 1 root detail VLAN0001 Root ID Priority 32769 Address 000D.BD0A.A4C6 This bridge is the root Hello Time 2 sec Max Age 20 sec Forward Delay 15 sec SW2#sh spanning-tree vlan 1 root detail VLAN0001 Root ID Priority 32769 Address 000D.BD0A.A4C6 Cost 19 (FastEthernet 0/3) Hello Time 2 sec Max Age 20 sec 25 Forward Delay 15 sec We can ascertain from the output of the previous commands that in this scenario SW1 is clearly the Root Bridge and the best path to the Root Bridge for SW2 is via fa0/3 (root port). Based on your results how did the switches decide which one of them should become the Root? Task 2: Manipulating Root Bridge Selection. In the previous task we used default settings, so the Root Bridge was elected based on the lowest MAC address. Root bridge elections are pre-emptive and if a new switch is added to the network it can take over the role of the Root Bridge and influence the path decisions made by a switch when forwarding traffic. System administrators have the ability to manipulate the Root Bridge election and therefore create a more predicable switching environment. Step 1: Using the relevant commands force your switch to become the Root bridge and a backup Root Bridge for the VLANs indicated in the table below. Student ID Pair 1 Pair 1 Pair 2 Pair 2 Pair 3 Pair 3 Pair 4 Pair 4 Pair 5 Pair 5 Pair 6 Pair 6 Pair 7 Pair 7 Pair 8 Pair 8 Student 1 Student 2 Student 3 Student 4 Student 5 Student 6 Student 7 Student 8 Student 9 Student 10 Student 11 Student 12 Student 13 Student 14 Student 15 Student 16 Spanning-tree root bridge primary Vlan 2 Vlan 3 Vlan 4 Vlan 5 Vlan 6 Vlan 7 Vlan 8 Vlan 9 Vlan 10 Vlan 11 Vlan 12 Vlan 13 Vlan 14 Vlan 15 Vlan 16 Vlan 17 Step 2: Verify step 1 using show commands. 26 Spanning-tree root bridge secondary Vlan 3 Vlan 2 Vlan 5 Vlan 4 Vlan 7 Vlan 6 Vlan 9 Vlan 8 Vlan 11 Vlan 10 Vlan 13 Vlan 12 Vlan 15 Vlan 14 Vlan 17 Vlan 16 Task 3: Configuring Rapid Spanning-tree The default spanning-tree protocol on Cisco device is PVST+ (802.1D + 802.1Q) Ask the Instructor to change the Core Switch. NB. You may need to wait for other students to catch up. Step 1: Configure PVRST+ Step 2: Use an appropriate command to verify the change. Step 3: Disable interface fa0/3 Step 4: Save your running-config Task 4: Using STP Portfast Spanning-tree portfast is used to transition a port straight from the spanning-tree blocking state to the spanning-tree forward state, it usually take less than 1 second for the port to become operational. Step 1: Disable fa0/1 and configure it to use spanning-tree portfast. Step 2: Run the following debug command. Sw#debug spanning-tree events 27 Step 3: Enable fa0/1 and monitor the output of the debug command. Look for a line similar to this, it should appear very soon after you enable the port. Aug 15 17:10:45.529: STP: VLAN0002 Fa0/1 ->jump to forwarding from blocking Step 4: Save your running-config 28 Lab 1-3: Configuring EtherChannel Command List. Command Channel-group id mode active Channel-group id mode passive Configure Terminal Copy run start Interface range range Show etherchannel port-channel Show Interface interface Show spanning-tree vlan id Description Configures an interface as EtherChannel bundle members using LACP in active mode. Configures an interface as EtherChannel bundle members using LACP in passive mode. Enters global configuration mode. Saves the dynamic running-config to NVRAM. Enters interface range configuration mode Displays port-channel interface information Displays interface statistics Verifies spanning-tree information for a given VLAN PC readiness: Assign the IP addresses used in the visual topology diagram for this exercise. Task 1: EtherChannel Configuration Step 1: Enable switchports fa0/1, fa0/3 and fa0/4 all other switchports should be shutdown. Hint....Use the interface range command to speed up the process. Step 2: Configure fa0/4 as a trunk connection. Step 3: Validate that VLANs 1 and 2 are active on your switch 29 SW#sh vlan Create vlan 2 if it doesn't exist. Step 4: Because of the parallel links (fa0/3 & fa0/4) between the 2 switches spanning-tree will block one of the ports to prevent a loop. Use an appropriate show command to verify this. Step 5: Shutdown fa0/3 and fa0/4 Step 6: SW1 only.... Configure fa0/3 and fa0/4 interfaces as part of an Etherchannel bundle. Use 1 as the port channel identifier and configure LACP in active mode. SW2 only.... Configure fa0/3 and fa0/4 interfaces as part of an Etherchannel bundle. Use 1 as the port channel identifier and configure LACP in passive mode. Step 7: Enable fa0/3 and fa0/4 Step 8: SW1 only.... Execute SW1#show spanning-tree vlan 2 30 SW2 only Execute SW1#show spanning-tree vlan 1 Notice the Root port is now shown as Po1, which is the logical port created by the EtherChannel bundle. Step 9: Save your running-config 31 Lab 3-1: Implementing EIGRP Command list. Command debug eigrp neighbors network network [wildcard mask] no auto-summary no router eigrp autonomous-system router eigrp autonomous-system show ip eigrp neighbors show ip eigrp topology show ip protocols show ip route undebug all Description Debugs eigrp events Enables the routing protocol on the interfaces, an optional wildcard mask can be used to narrow down the interface list Disable auto-summarization at the classful boundary point. Disables the routing process Enters the router configuring mode Displays the contents of the neighbourship table Displays the contents of the topology table, successors and feasible successors only. Displays details of active routing protocols Displays the contents of the IPv4 routing table (best paths) Turns off all debugging events 32 Task 1: Remote Network Connectivity. Step 1: Access the CLI on your switch and shutdown all unused ports. For this exercise, only fa0/1 and fa0/12 are used. Step 2: Make sure both fa0/1 and fa0/12 are setup as access ports and assigned to VLAN1. Hint.....Switchport mode access Switchport access vlan 1 Step 3: Enable portfast of fa0/1 and fa0/12 Hint....spanning-tree portfast Step 4: Enable fa0/1 and fa0/12 Step 5: Examine the IP address of your PC and if necessary change it to the following values. PC1 10.1.1.100 / 24 default gateway 10.1.1.1 PC2 10.2.2.100 /24 default gateway 10.2.2.1 If your PC has two networking cards then type in the following commands at the system prompt to redirect traffic out of the correct interface. PC1 c:\>route -p add 10.2.2.0 mask 255.255.255.0 10.1.1.1 PC2 c:\>route -p add 10.1.1.0 mask 255.255.255.0 10.2.2.1 Step 6: Access the CLI on your router. Clear down any previous configuration, assign a host name of R1 or R2 and configure the following IP addresses. R1 only.... fa0/0 or gi0/0 10.1.1.1 /24 fa0/1 or gi0/1 172.16.1.17 /28 R2 only.... fa0/0 or gi0/0 10.2.2.1 /24 fa0/1 or gi0/1 172.16.1.18 /28 33 Step 7: Enable both interfaces and check their status is up/up Step 8: From your PC ping your default gateway, this should be successful! Troubleshoot if the ping fails. Step 9: From your PC ping the IP address of the other PC. This should fail, why? Task 2: Configure EIGRP. Step 1: Access the CLI on the Router Step 2: Enter the configuration mode for EIGRP using an autonomous system number of 100. Do the autonomous system numbers need to match for the two routers to become neighbours? Step 3: While in router configuration mode enter a network command which identifies the specific IP addresses configured on both ethernet interfaces. Hint....Wildcard mask required What networks will be advertised from R1 to R2 and R2 to R1? Use the show ip route command to validate your answers and fill in the table below. Source Destination Mask Type: summary or connected Exit interface Step 4: Execute a command which prevents the auto-summarization at a classful boundary point. 34 Step 5: Use the Show ip route command and compare the results against the table in step 3. Source Destination Mask Type: summary or connected Exit interface Which routing protocols auto-summarize by default? Task 3: Using Show Commands to Verify EIGRP Parameters Step 1: Run the sh ip eigrp nei command and inspect the output. How many neighbours do you have? What is the purpose of the hold time value? How often are hello packets sent? Step 2: Run the sh ip eigrp top command and inspect the output. How many entries do you have? Do you have any feasible successors? If not why not? What does the FD value represent? and how is it calculated? Step 3: Run the sh ip protocols command and inspect the output. How many routing protocols are running? 35 What does Distance: internal 90 external 170 signify? When would you change the variance value from its default of 1? Step 4: Save your running-config. 36 Lab 3-2: Implementing EIGRP for IPv6 Command List Command ipv6 address address / mask ipv6 eigrp AS number ipv6 router eigrp AS number ipv6 unicast-routing show ipv6 eigrp interfaces show ipv6 eigrp neighbors show ipv6 eigrp topology show ipv6 interface show ipv6 route Description Applies an IPv6 address to an interface Configures EIGRP for IPv6 on an interface Enters the IPv6 EIGRP configuration mode Enables IPv6 unicast-routing between interfaces Displays IPv6 EIGRP interfaces statistics Displays contents of the IPv6 EIGRP neighbours table Displays contents of the IPv6 EIGRP topology table Displays IPv6 interface setup Displays contents of the IPv6 routing table (best paths) 37 Task 1: Setting up IPv6 on the Interface. Step 1: Access the console port of the router. Step 2: Assign the following IPv6 addresses. Router R1 R1 R2 R2 Interface fa0/0 or gi0/0 fa0/1 or gi0/1 fa0/0 or gi0/0 fa0/1 or gi0/1 IPv6 address and mask 2001:A:B:C::1/64 2001:172:16:1::17/64 2001:C:B:A::1/64 2001:172:16:1::18/64 Step 3: Check the status of the interfaces and make sure they are up/up before continuing. Step 4: Enter a command which enables routing between the interfaces. Step 5: Examine the contents of the IPv6 routing table. 38 Step 6: Check whether or not your PC has automatically created a global IPv6 address. This is an example output on PC1 and please note the IPv6 addresses, both global and linklocal addresses are present in the displayed output. Based on the above information, can you run IPv4 and IPv6 on the same interface? And If I run IPv4 and IPv6 on the same router do I have separate routing, topology and neighborship tables? Task 2: Enabling EIGRP for IPv6. Step 1: Enable EIGRP for IPv6 and set an autonomous number of 100. NB: EIGRP can use a shutdown feature when you are in router configuration mode, execute the no shutdown just in case EIGRP isn't enabled by default. Step 2: Use the appropriate commands to associate both the ethernet interfaces with the routing process you have just enabled. Very important you shutdown the interfaces before you apply the command, remember to enable the interface once you have configured them. Step 3: Navigate through some of the show commands and examine the output details. 39 You should see similar displays to the following. When using the sh ipv6 eigrp nei command please observe that the link-local address is shown instead of the global address. The output of the sh ipv6 protocol command references a number of key values which were also present in EIGRP for IPv4. However there is no mention of auto-summarization! Do any IPv6 routing protocols support auto-summarization at the classful boundary point and if not, why not? Step 4: Disable EIGRP for IPv6 R(config)#no ipv6 router eigrp 100 R(config)#int range fa0/0 - 1 R(config-if-range)#shut R(config-if-range)#no ipv6 eigrp 100 40 R(config-if-range)#no shut Step 5: Save your running-config 41 Lab 4-1: Implementing OSPF in a Multi-area Environment. Command List Command network address wildcard mask area id router ospf process id show ip ospf interfaces brief show ip ospf neighbor show ip protocols show ip route show ip route ospf Description Specifies which interfaces are OSPF capable and links them to an OSPF area Enters the OSPF router configuration mode Displays OSPF interface information Displays the contents of the adjacency table Display information about active running protocols. Displays the contents of the IPv4 routing table. (best paths) Filters the output display to only show OSPF entries in the routing table. 42 Task 1: Configuring a Multi-area OSPF Network Step 1: Access the CLI on your router Step 2: Check that your IPv4 addresses are still in place and create interface loopback0 and assign the IP address from the table below. R#sh ip int brief C:\>ipconfig Rectify any IPv4 address problems Router R1 R1 R1 Interface fa0/0 or gi0/0 fa0/1 or gi 0/1 loopback 0 IPv4 address 10.1.1.1 172.16.1.17 1.1.1.1 Mask 255.255.255.0 255.255.255.240 255.255.255.255 R2 R2 R2 fa0/0 or gi0/0 fa0/1 or gi0/1 loopback 0 10.2.2.1 172.16.1.18 2.2.2.2 255.255.255.0 255.255.255.240 255.255.255.255 Step 3: Enter the OSPF router configuration mode and assign a process id of 1 Do process IDs need to match for routers to form an adjacency? Step 4: Use the Network command with an explicit wildcard mask to enable the ethernet and the loopback interfaces. Use the table below for their area assignment. Router R1 R1 R1 Interface fa0/0 or gi0/0 fa0/1 or gi0/1 loopback 0 Area 1 0 0 R2 R2 R2 fa0/0 or gi0/0 fa0/1 or gi0/1 loopback 0 2 0 0 Step 5: Enter the sh ip protocol command and write down the router ID Why did the router select this value. 43 Is there another way of controlling the router ID and if so, how? Step 6: Run the sh ip ospf nei command (these are example outputs) Note that both the router ID and the actual IP address of the neighbours interface are displayed using this command. The top picture displays a neighbour with a router ID of 2.2.2.2 and a connecting interface of 172.16.1.18. Why do we see a DR and BDR in the pictures above but below we see a DR and DRother? 44 Using the sh ip protcol command we can find out information about the OSPF configuration. Run this command on your router and analyze the result. This display clearly identifies the Router ID, which networks (interfaces) are allocated to which areas, and a maximum equal cost load balancing of up to 4 paths. Why is it an Area Border Router (ABR) ? Step 7: View the contents of the IPv4 routing table and would you expect to see any OSPF entries? 45 You should observe OSPF generated O and O IA entries in your routing table. Explain the difference between the two? Step 7: Save your running-config. 46 Lab 4-2: Implementing OSPF for IPv6 Command Line Command ipv6 ospf process id area id ipv6 router ospf process id router-id id Show ipv6 ospf interface brief show ipv6 ospf neighbor show ipv6 route ospf Description Enables OSPFv3 on an interface Enters the OSPFv3 configuration mode Set a 32 bit router-id (dotted decimal notation) Displays interfaces that are enabled for OSPFv3 Displays the contents of the OSPFv3 neighbours table Displays any OSPFv3 entries contained in the IPv6 routing table (best paths) Task 1: Enabling OSPFv3 for IPv6. Step 1: Access the CLI on your router Step 2: Confirm you still have your IPv6 addresses configured. R#sh ipv6 int brief 47 Router R1 R1 R2 R2 Interface fa0/0 or gi0/0 fa0/1 or gi0/1 fa0/0 or gi0/0 fa0/1 or gi0/1 IPv6 address and mask 2001:A:B:C::1/64 2001:172:16:1::17/64 2001:C:B:A::1/64 2001:172:16:1::18/64 Step 3: Your router will once again be configure to act as an ABR, use the table below to identify the area ID and also the Router ID to be used. Router R1 R1 Router-ID 1.1.1.1 Interface fa0/0 or gi0/0 fa0/1 or gi0/1 Area 1 0 R2 R2 2.2.2.2 fa0/0 or gi0/0 fa0/1 or gi0/1 2 0 Enter into the OSPFv3 router configuration mode using a process-id of 1. Step 4: While in the router configuration mode configure the unique router-ID listed in the table above. Step 5: Navigate to the interface configuration mode and enable OSPFv3 for process 1. Step 6: Use the sh ipv6 ospf int brief command to verify your configuration. Step 7: Analyze the contents of the adjacency table using the sh ipv6 ospf nei command. The output looks very similar to OSPFv2 running on IPv4. 48 Step 8: Use the appropriate command to display all active IPv6 routing protocols. Based on the output displayed, does OSPFv3 have the same administrative distance as OSPFv2? Step 9: Save your running-config. 49 Lab 5-1: Setting up a Serial Connection. Command Line Command debug ppp authentication debug ppp negotiation encapsulation HDLC encapsulation PPP Hostname PPP authentication chap no debug all username username password password Description Displays the PPP authentication process in real time Displays the PPP negotiation packet exchange Enables HDLC encapsulation on an interface Enables PPP encapsulation on an interface Sets a system name and changes the prompt output. Enable PPP authentication CHAP in an interface Turns off all current debugging screens Sets up a local user account 50 Task 1: Using HDLC Step 1: Access the CLI on the router. Step 2: Shutdown the ethernet interface connecting the two routers together, for this exercise we are going to configure a serial link between the two. Step 3: Using the information contained in the visual topology diagram configure your serial interface with the appropriate IP address. Step 4: Run the sh int s0/0/0 or s0/0 command and study the output to ascertain the layer 2 frame encapsulation, default should be HDLC. Step 5: In the classroom we are using a back-to-back serial cable and one end will act as the DTE and the other end will be the DCE. The DCE provides the synchronous clocking signal and requires the clock rate to be set. R(config-if)clock rate 256000 Step 6: Enable the serial interface and PING the IP address of the peer end. The PING should be successful! Task 2: Configuring PPP. Once you are happy with the connection disable the serial interface so we can change the encapsulation to PPP. PPP provides optional features not available with HDLC such as authentication and will allow communication with a non-Cisco peer device unlike the default Cisco version of HDLC. Step 1: Disable the serial interface and apply a command which changes the encapsulation to PPP, enable the serial interface and check you once again have connectivity between the two routers. Task 3: Setting up PPP Authentication. PPP supports different types of authentication, PAP and CHAP, in this task we are going to configure the more secure option out of the two, CHAP. Step 1: Create a local user account R1 only.... R1(config)#username R2 password cisco 51 R2 only.... R2(config)#username R1 password cisco The username will need to match the hostname of the peer end and the password needs to be the same at both ends of the connection. Step 2: Shutdown the serial interface. Step 3: Run a debug command to observe the authentication handshaking process Step 4: Enable the serial interface Step 5: Save your running-config 52 Lab 5-2: Establishing a Frame-relay Connection. Command Line Command encapsulation Frame-relay Frame-relay interface-dlci dlci Interface interface.subinterface point-topoint Show frame-relay lmi Show frame-relay pvc Show frame-relay map Description Enables Frame-relay encapsulation on an interface Assigns a DLCI to an interface or subinterface Creates a frame-relay point-to-point subinterface Display LMI statistics Displays PVC characteristics Displays the mapping between the local DLCI and the next hop IP address. Task 1: Setting up a Basic Frame-relay Link. Step 1: Access the CLI on the router. Step 2: Disable the serial interface 53 Step 3: Remove the current IP address R(config-if)#no IP address Step 4: Change the encapsulation to Frame-relay Task 2: Supporting Frame-relay using Subinterfaces In this task the two routers will take on different frame-relay roles, R1 will act as the Framerelay DCE and R2 will become a Frame-relay DTE Step 1: R1 only.... The following commands will setup Frame-relay switching, Frame-relay DCE and a framerelay point-to-point subinterface on router R1. R1(config)#frame-relay switching R1(config)#interface s0/0.111 point-to-point R1(config-subif)#ip address 172.17.1.1 255.255.255.252 R1(config-subif)#frame-relay interface-dlci 111 R1(config-fr-dlci)#end R1#conf t R1(config)#interface s0/0 R1(config-if)#frame-relay intf-type dce R1(config-if)#no shut Step 1: R2 only.... Acting as a Frame-relay DTE client. R2(config)#interface s0/0.111 point-to-point R2(config-subif)#ip address 172.17.1.2 255.255.255.252 R2(config-subif)#frame-relay interface-dlci 111 R2(config-fr-dlci)#end R2#conf t R2(config)#interface s0/0 R2(config-if)#no shut 54 Step 2: Execute the sh frame-relay pvc command. Below are example snapshots. What are the 3 possible states of a PVC? When are frame marked DE? Step 3: Ping the IP address of the Peer device, this should be successful! 55 Lab 6-1: SNMP & Syslog Basic Configuration. Command Line Command Interface Loopback0 Logging ip address Logging trap severity Show logging Snmp-server community string [ro | rw] Snmp-server contact name Snmp-server location location Description Creates a Loopback interface Sends syslog messages to a host Limits the syslog messages being sent to the syslog server based on severity level Displays the contents of the standard syslog buffer Defines the community string with either read-only or read-write access Defines a system contact value Defines a system location value Task 1: Configure a Router for SNMP access. Step 1: Access the CLI on your router and assign an IP address of 10.1.1.1 /24 on the Fa0/0 or Gi0/0 interface. Step 2: Create a Loopback interface and assign it an IP address of 1.1.1.1 /32 Step 3: Disable any interfaces connecting the two partnering routers together. 56 Step 4: Assign an IP address of 10.1.1.100 /24 to the PC and check you have IP connectivity between the PC and your router. Troubleshoot any issues if found and check you have spanning-tree portfast installed on the switch ports connecting your router and PC to each other. Step 5: On the router define a community string with of Cisco with read-write privileges. Step 6: On the router define an SNMP contact of John Smith and an SNMP location of Wyboston Lakes. Step 7: Launch the application HillSoft MIB Browser found on your PC. Click Tools>SNMP Entities and fill in the appropriate fields to retrieve data from your router. Click OK Are Community Strings case sensitive ? 57 Step 8: In the MIB view navigate to iso>org>dod>internet>mgmt>mib-2>system Select the sysContact and click on the green arrow to get the system contact name configured on your router. Can you see the sysContact string John Smith ? Navigate to the sysLocation and check that Wyboston Lakes appear. Task 2: Configure a Router for Syslog Services. Step 1: Access the CLI on your router and configure it to send syslog messages to your PC. Step 2: At the PC run the Kiwi Syslog server (icon on desktop) Step 3: Disable and enable the Loopback interface a couple of times to generate syslog messages. 58 Step 4: Observe the syslog messages captured by the Kiwi syslog server. From the output of the syslog server, what severity levels are recorded when the loopback interface changes states. Once you have complete this lab, Please reset both the router and switch back to factory defaults using the following command. #erase startup-config 59 Lab Answer Keys: Please note that not all of the Lab exercise steps are shown in the Lab Answer Keys section and it should be used for reference only. 60 Lab 1-1: VLANs and Trunk Connections. Task 1: Reload and check that the Switch is set to factory defaults. Step 1: Assign an IP address to your PC using the details listed in the visual topology diagram. The PC should be fitted with two network adapters, check with the instructor if you are unsure which network adapter should be configured. Step 2: Access the Switch Console port using the method and information provided by the instructor. Enter into privilege mode and use the erase startup-config command to remove any previous saved configuration. Switch>enable Switch#erase-config Confirm action and do not save if prompted. Step 3: Deleting the vlan database Switch#Delete flash:vlan.dat confirm the deletion Step 4: Reload the Switch. Switch#reload confirm the reload 61 Task 2: Basic switch set-up Step 1: Change the hostname of the Switch to either SW1 or SW2 Switch(config)#hostname SW1 or Switch(config)#hostname SW2 Step 2: Assign your Switch a management IP address using the values identified in the table below. Device SW1 SW2 IP Address See Student table 1 See Student table 1 Mask 255.255.255.0 255.255.255.0 SVI (logical interface) vlan 1 vlan 1 Remember to enable the SVI so the IP address is active. SW1(config)#interface vlan 1 SW1(config-if)#ip address 10.1.1.x 255.255.255.0 SW1(config-if)#no shut or SW2(config)#interface vlan 1 SW2(config-if)#ip address 10.1.1.x 255.255.255.0 SW2(config-if)#no shut Task 3: Configure basic VLAN and Trunk connections. Step 1: Create Vlan 2 and label it with a name of PAIRx SW(config)#vlan 2 SW(config-vlan)#name PAIRx Step 2: Disable interface fa0/1 and put it into an access state SW(config)#int fa0/1 SW(config-if)#shut SW(config-if)#switchport mode access 62 Step 3: Re-assign interface fa0/1 and place it into Vlan 2 SW(config-if)#switchport access vlan 2 Step 4: enable interface fa0/1 SW(config-if)#no shut Step 5: Disable all other interfaces except fa0/1 and Vlan 1 SW(config)#int range fa0/2 - 24 SW(config-if-range)#shut Step 6: Configure interface fa0/3 and interface fa0/11 to support trunking without using a dynamic protocol trunking protocol. SW(config)#int fa0/3 SW(config-if)#switchport mode trunk In the table below indicate which modes generate DTP messages. Active will send DTP messages, Passive will only receive. Switchport mode access Switchport mode trunk Switchport mode dynamic auto Switchport mode dynamic desirable Active Active Passive Active operational state access only operational state trunk only operational state either trunk or access operational state either trunk or access What is the command for disabling DTP? SW(config-if)#switchport nonegotiate Step 7: Enable interfaces fa0/3 and fa0/11 and disable DTP on all active interfaces. SW(config)#int range fa0/1, fa0/3, fa0/11 SW(config-if-range)#switchport nonegotiate SW(config-if-range)#no shut 63 Task 4: Troubleshooting Trunk failures Step 2: Ask the instructor to configure all of the ports on the Core switch as ACCESS ports. When a switch has been reset to factory defaults and the ports have been set to access mode, what is the default allocated VLAN for the port? VLAN 1 Step 3: From privilege mode execute the following commands. show interface fa0/3 switchport show interface fa0/11 switchport show interface fa0/1 switchport Below are examples of output generated on SW1 but results should be similar on SW2 also. Observe the Switchport status, Administrative mode, Operational mode. What do you think the Negotiation of Trunking: Off line indicates? DTP is turned off 64 Step 4: ASK the Instructor to configure and enable the SVI (VLAN1) interface on the Core switch with an IP address of 10.1.1.100 /24. Step 5: Ping 10.1.1.100 from you Switch Explain, why the PING worked? Remembering that you have configured the switchport which connects you to the Core Switch as a Trunk link, however the Core Switch is configured in Static Access mode. The switches will still communicate with each other if their operational states are different. Our configuration shows the Core Switch set to access mode vlan 1 and your switch set to Trunk with a native vlan of 1, and because the PING originates from vlan 1 your switch will send the PING frame down the trunk link untagged which will then be received at the core switch. Step 6: From your PC ping 10.1.1.100. Why does it fail? The PC is connected to switchport fa0/1 which was reassigned to vlan 2 earlier in the exercise, ports placed in vlan 2 can only communicate to other ports in vlan 2 unless layer 3 routing has been configured. 65 Step 7: Save your running-config SW#copy run start 66 Lab 1-2: Optimizing STP Task 1: Verify STP Operation. Confirm with the Instructor that the Core Switch has been configured with all of its ports in trunk mode (see visual diagram) and a SVI (vlan2) has been set-up and enabled with the IP address 10.2.2.1 /24 Step 1: Confirm that you have interfaces fa0/1, fa0/3 and fa0/11 enabled. SW#sh ip int brief Step 3:. Would you expect to see the same Root Bridge for both VLANs? Yes. All switches are using defaults bridge priorities for all vlans. How is the Root Bridge elected? Lowest BID The BID is a combination of a 16 bit bridge priority and a 48 bit base mac address. The bridge priority is the primary selection criteria and is set to 32768 by default, the mac address will only be used to determine the Root Bridge if the priorities are equal on all switches involved in the spanning-tree instance. 67 Using the information obtained from your switch complete the table below. Table values are based on the output above and should be used for reference only. Root Bridge ID for VLAN 1 Root Bridge ID for VLAN 2 Type of spanning-tree protocol Fa0/3 port role Fa0/3 port state Fa0/11 port role Fa0/11 port state Cost back to the Root Bridge 32769.000D.BD0A.A4C6 32770.000D.BD0A.A4C6 IEEE (default Cisco PVST+) Root Forwarding Designated Forwarding 19 68 Based on your results how did the switches decide which one of them should become the Root? Best (lowest values) BID Task 2: Manipulating Root Bridge Selection. In the previous task we used default settings, so the Root Bridge was elected based on the lowest MAC address. Root bridge elections are pre-emptive and if a new switch is added to the network it can take over the role of the Root Bridge and influence the path decisions made by a switch when forwarding traffic. System administrators have the ability to manipulate the Root Bridge election and therefore create a more predicable switching environment. Step 1: SW1 only..... **IMPORTANT, the following commands illustrate the use of the command structure** Using the relevant commands, force the switch to become the Root bridge for VLAN 1 and a backup Root Bridge for VLAN 2 if SW2 fails. SW1(config)#spanning-tree vlan 1 root primary (use the vlan identify in the table) SW1(config)#spanning-tree vlan 2 root secondary (use the vlan identify in the table) SW2 only..... Using the relevant commands, force the switch to become the Root bridge for VLAN 2 and a backup Root Bridge for VLAN 1 if SW1 fails. SW2(config)#spanning-tree vlan 1 root secondary (use the vlan identify in the table) SW2(config)#spanning-tree vlan 2 root primary (use the vlan identify in the table) Task 3: Configuring Rapid Spanning-tree Step 1: Configure PVRST+ SW(config)#spanning-tree mode rapid-pvst 69 Step 3: Disable interface fa0/3 SW(config)#int fa0/3 SW(config-if)#shut Step 4: Save your running-config SW#copy run start Task 4: Using STP Portfast Spanning-tree portfast is used to transition a port straight from the spanning-tree blocking state to the spanning-tree forward state, it usually take less than 1 second for the port to become operational. Step 1: Disable fa0/1 and configure it to use spanning-tree portfast. SW(config)#int fa0/1 SW(config-if)#shut SW(config-if)spanning-tree portfast Step 3: Enable fa0/1 and monitor the output of the debug command. SW(config-if)#no shut Look for a line similar to this, it should appear very soon after you enable the port. Aug 15 17:10:45.529: STP: VLAN0002 Fa0/1 ->jump to forwarding from blocking Step 4: Save your running-config SW#copy run start 70 Lab 1-3: Configuring EtherChannel Task 1: EtherChannel Configuration Step 1: Enable switchports fa0/1, fa0/3 and fa0/4 all other switchports should be shutdown. SW(config)#int range fa0/1, fa0/3 - 4 SW(config-if-range)#no shut Step 2: Configure fa0/4 as a trunk connection. SW(config)#int fa0/4 SW(config-if)#shut SW(config-if)#switchport mode trunk SW(config-if)#no shut Step 4: Because of the parallel links (fa0/3 & fa0/4) between the 2 switches spanning-tree will block one of the ports to prevent a loop. Use an appropriate show command to verify this. SW#sh spanning-tree summary Look for a blocked port on one of the switches. Step 5: Shutdown fa0/3 and fa0/4 SW(config)#int range fa0/3 - 4 SW(config-if-range)#shut Step 6: SW1 only.... Configure fa0/3 and fa0/4 interfaces as part of an Etherchannel bundle. Use 1 as the port channel identifier and configure LACP in active mode. SW1(config-if-range)#channel-group 1 mode active SW1(config-if-range)#no shut 71 SW2 only.... Configure fa0/3 and fa0/4 interfaces as part of an Etherchannel bundle. Use 1 as the port channel identifier and configure LACP in passive mode. SW2(config-if-range)#channel-group 1 mode passive SW2(config-if-range)#no shut Step 9: Save your running-config SW#copy run start 72 Lab 3-1: Implementing EIGRP Task 1: Remote Network Connectivity. Step 1: Access the CLI on your switch and shutdown all unused ports. SW(config)#int range fa0/1 - 24 SW(config-if-range)#shut Step 2: Make sure both fa0/1 and fa0/12 are setup as access ports and assigned to VLAN1. SW(config)#int range fa0/1, fa0/12 SW(config-if-range)#switchport mode access SW(config-if-range)#switchport access vlan 1 Step 3: Enable portfast of fa0/1 and fa0/12 SW(config-if-range)#spanning-tree portfast Step 4: Enable fa0/1 and fa0/12 SW(config-if-range)#no shut Step 6: Access the CLI on your router. Clear down any previous configuration, assign a host name of R1 or R2 and configure the following IP addresses. Router#erase startup-config Router#reload confirm reload R1 only.... Router>en Router#conf t Router(config)#host R1 R1(config)#int fa0/0 or R1(config)#int gi0/0 73 R1(config-if)#ip address 10.1.1.1 255.255.255.0 R1(config-if)#no shut R1(config-if)#int fa0/1 or R1(config-if)#int gi0/1 R1(config-if)#ip address 172.16.1.17 255.255.255.240 R1(config-if)#no shut R2 only.... Router>en Router#conf t Router(config)#host R2 R2(config)#int fa0/0 or R2(config)#int gi0/0 R2(config-if)#ip address 10.2.2.1 255.255.255.0 R2(config-if)#no shut R2(config-if)#int fa0/1 or R2(config-if)#int gi0/1 R2(config-if)#ip address 172.16.1.18 255.255.255.240 R2(config-if)#no shut Step 9: From your PC ping the IP address of the other PC. This should fail, why? Because you don't have a path to the remote subnet in your routing table. 74 Task 2: Configure EIGRP. Step 1: Access the CLI on the Router Step 2: Enter the configuration mode for EIGRP using an autonomous system number of 100. R(config)#router eigrp 100 R(config-router)# Do the autonomous system numbers need to match for the two routers to become neighbours? YES EIGRP neighbours need to agree on a number of parameters before they exchange routing information. AS number K values (metrics being used) Peer devices on the same logical IP subnet Authentication policy (not used or MD5) Step 3: While in router configuration mode enter a network command which identifies the specific IP addresses configured on both ethernet interfaces. R1 only.... R1(config-router)#network 10.1.1.1 0.0.0.0 R1(config-router)#network 172.16.1.17 0.0.0.0 R2 only.... R2(config-router)#network 10.2.2.1 0.0.0.0 R2(config-router)#network 172.16.1.18 0.0.0.0 What networks will be advertised from R1 to R2 and R2 to R1? Summarized 10.0.0.0 /8 75 Step 4: Execute a command which prevents the auto-summarization at a classful boundary point. R(config-router)#no auto-summary Which routing protocols auto-summarize by default? Distance vector based protocols RIP v1 RIP v2 IGRP EIGRP Task 3: Using Show Commands to Verify EIGRP Parameters Step 1: Run the sh ip eigrp nei command and inspect the output. How many neighbours do you have? You should see 1 neighbour What is the purpose of the hold time value? 15 seconds by default on LAN connections, if I don't receive an hello packet from an established neighbour for 15 seconds, I assume the neighbour has gone off line and I recalculate my topology table. How often are hello packets sent? 5 seconds by default on LAN connections, used to discovery neighbours and also a keepalive mechanism. Step 2: Run the sh ip eigrp top command and inspect the output. How many entries do you have? Should see 3, two local networks and one remote. Do you have any feasible successors? If not why not? NO because you only have 1 viable path to your remote network. 76 What does the FD value represent? and how is it calculated? Feasible Distance is the metric value to any destination, it is calculated by adding the advertised distance (reported distance) to the calculated link distance between you and your neighbour. The K values control which metric components are used. Step 3: Run the sh ip protocols command and inspect the output. How many routing protocols are running? 1 (no dynamic routing protocols are enabled by default) What does Distance: internal 90 external 170 signify? Administrative distances used for internal and external (redistributed) routes. When would you change the variance value from its default of 1? You want to support unequal cost paths to a remote destination. Step 4: Save your running-config. R#copy run start 77 Lab 3-2: Implementing EIGRP for IPv6 Task 1: Setting up IPv6 on the Interface. Step 2: Assign the following IPv6 addresses. R1 only.... R1(config)#int fa0/0 or R1(config)#int gi0/0 R1(config-if)#ipv6 address 2001:a:b:c::1/64 R1(config-if)#no shut R1(config-if)#int fa0/1 or R1(config-if)#int gi0/1 R1(config-if)#ipv6 address 2001:172:16:1::17/64 R1(config-if)#no shut R2 only.... R2(config)#int fa0/0 or R2(config)#int gi0/0 R2(config-if)#ipv6 address 2001:c:b:a::1/64 R2(config-if)#no shut R2(config-if)#int fa0/1 or R2(config-if)#int gi0/1 R2(config-if)#ipv6 address 2001:172:16:1::18/64 R1(config-if)#no shut 78 Router R1 R1 R2 R2 Interface fa0/0 or gi0/0 fa0/1 or gi0/1 fa0/0 or gi0/0 fa0/1 or gi0/1 IPv6 address and mask 2001:A:B:C::1/64 2001:172:16:1::17/64 2001:C:B:A::1/64 2001:172:16:1::18/64 Step 3: Check the status of the interfaces and make sure they are up/up before continuing. R#sh ipv6 int brief Step 4: Enter a command which enables routing between the interfaces. R(config)#ipv6 unicast-routing Step 5: Examine the contents of the IPv6 routing table. R#sh ipv6 route 79 Step 6: Check whether or not your PC has automatically created a global IPv6 address. C:\>ipconfig This is an example output on PC1 and please note the IPv6 addresses, both global and linklocal addresses are present in the displayed output. Based on the above information, can you run IPv4 and IPv6 on the same interface? And If I run IPv4 and IPv6 on the same router do I have separate routing, topology and neighbourship tables? Yes, you can run both IPv4 and IPv6 on the same interface (dual stacking). IPv4 and IPv6 protocols require separate processing tables, you can't place an IPv4 route into an IPv6 table and vice versa. Task 2: Enabling EIGRP for IPv6. Step 1: Enable EIGRP for IPv6 and set an autonomous number of 100. R(config)#ipv6 router eigrp 100 R(config-router)#no shutdown NB: EIGRP can use a shutdown feature when you are in router configuration mode, execute the no shutdown just in case EIGRP isn't enabled by default. 80 Step 2: Use the appropriate commands to associate both the ethernet interfaces with the routing process you have just enabled. Very important you shutdown the interfaces before you apply the command, remember to enable the interface once you have configured them. R(config)#int range fa0/0 - 1 or R(config)#int range gi0/0 - 1 R(config-if-range)#shut R(config-if-range)#ipv6 eigrp 100 R(config-if-range)#no shut Step 3: Navigate through some of the show commands and examine the output details. The output of the sh ipv6 protocol command references a number of key values which were also present in EIGRP for IPv4. However there is no mention of auto-summarization! Do any IPv6 routing protocols support auto-summarization at the classful boundary point and if not, why not? IPv6 is a classless routable protocol, there is no concept of classful boundaries so autosummarization doesn't exist. Step 4: Disable EIGRP for IPv6 R(config)#no ipv6 router eigrp 100 R(config)#int range fa0/0 - 1 R(config-if-range)#shut R(config-if-range)#no ipv6 eigrp 100 R(config-if-range)#no shut Step 5: Save your running-config R#copy run start 81 Lab 4-1: Implementing OSPF in a Multi-area Environment. Task 1: Configuring a Multi-area OSPF Network Step 2: Check that your IPv4 addresses are still in place and create interface loopback0 and assign the IP address from the table below. R#sh ip int brief R(config)#int loopback 0 R1 only.... R1(config-if)#ip address 1.1.1.1 255.255.255.255 R2 only.... R2(config-if)#ip address 2.2.2.2 255.255.255.255 C:\>ipconfig Rectify any IPv4 address problems Router R1 R1 R1 Interface fa0/0 or gi0/0 fa0/1 or gi 0/1 loopback 0 IPv4 address 10.1.1.1 172.16.1.17 1.1.1.1 Mask 255.255.255.0 255.255.255.240 255.255.255.255 R2 R2 R2 fa0/0 or gi0/0 fa0/1 or gi0/1 loopback 0 10.2.2.1 172.16.1.18 2.2.2.2 255.255.255.0 255.255.255.240 255.255.255.255 Step 3: Enter the OSPF router configuration mode and assign a process id of 1 R(config)#router ospf 1 R(config-router)# Do process IDs need to match for routers to form an adjacency? NO, the process ID is locally significant. 82 Step 4: Use the Network command with an explicit wildcard mask to enable the ethernet and the loopback interfaces. Use the table below for their area assignment. Router R1 R1 R1 Interface fa0/0 or gi0/0 fa0/1 or gi0/1 loopback 0 Area 1 0 0 R2 R2 R2 fa0/0 or gi0/0 fa0/1 or gi0/1 loopback 0 2 0 0 R1 only.... R1(config-router)#network 10.1.1.1 0.0.0.0 area 1 R1(config-router)#network 172.16.1.17 0.0.0.0 area 0 R2 only.... R2(config-router)#network 10.2.2.1 0.0.0.0 area 2 R2(config-router)#network 172.16.1.18 0.0.0.0 area 0 Step 5: Enter the sh ip protocol command and write down the router ID Why did the router select this value. Used the ip address of the loopback address. Is there another way of controlling the router ID and if so, how? Router-ID command in the router configuration mode Step 6: Run the sh ip ospf nei command (these are example outputs) 83 Note that both the router ID and the actual IP address of the neighbours interface are displayed using this command. The top picture displays a neighbour with a router ID of 2.2.2.2 and a connecting interface of 172.16.1.18. Why do we see a DR and BDR in the pictures above but below we see a DR and DRother? The router detects from the interface type that an election for a DR, BDR and DRother needs to take place. In the first set of output displays both routers are using the default ip ospf priority of 1 and out of the two routers one will demote itself to a BDR. The second set of output displays one router with an ip ospf priority of 0, which means it will not participate in the election process and take on the role of DRother. 84 Using the sh ip protcol command we can find out information about the OSPF configuration. Run this command on your router and analyze the result. This display clearly identifies the Router ID, which networks (interfaces) are allocated to which areas, and a maximum equal cost load balancing of up to 4 paths. Why is it an Area Border Router (ABR) ? OSPF interfaces are placed in different area's Step 7: View the contents of the IPv4 routing table and would you expect to see any OSPF entries? Yes, advertised from the other router You should observe OSPF generated O and O IA entries in your routing table. Explain the difference between the two? O entries represent intra-area routes, routes which originate inside your area O IA entries represent inter-area routes, routes which originate within OSPF but from a different area Step 7: Save your running-config. R#copy run start 85 Lab 4-2: Implementing OSPF for IPv6 Task 1: Enabling OSPFv3 for IPv6. Step 1: Access the CLI on your router Step 2: Confirm you still have your IPv6 addresses configured. R#sh ipv6 int brief Router R1 R1 R2 R2 Interface fa0/0 or gi0/0 fa0/1 or gi0/1 fa0/0 or gi0/0 fa0/1 or gi0/1 IPv6 address and mask 2001:A:B:C::1/64 2001:172:16:1::17/64 2001:C:B:A::1/64 2001:172:16:1::18/64 Step 3: Your router will once again be configure to act as an ABR, use the table below to identify the area ID and also the Router ID to be used. Router R1 R1 Router-ID 1.1.1.1 Interface fa0/0 or gi0/0 fa0/1 or gi0/1 Area 1 0 R2 R2 2.2.2.2 fa0/0 or gi0/0 fa0/1 or gi0/1 2 0 Enter into the OSPFv3 router configuration mode using a process-id of 1. R(config)#ipv6 router ospf 1 Step 4: While in the router configuration mode configure the unique router-ID listed in the table above. R1 only.... R1(config-router)#router-id 1.1.1.1 R2 only..... R2(config-router)#router-id 2.2.2.2 86 Step 5: Navigate to the interface configuration mode and enable OSPFv3 for process 1. R1 only..... R1(config)#int fa0/0 or R1(config)#int gi0/0 R1(config-if)#ipv6 ospf 1 area 1 R1(config-if)#int fa0/1 or R1(config-if)#int gi0/1 R1(config-if)#ipv6 ospf 1 area 0 R2 only..... R2(config)#int fa0/0 or R2(config)#int gi0/0 R2(config-if)#ipv6 ospf 1 area 2 R2(config-if)#int fa0/1 or R2(config-if)#int gi0/1 R2(config-if)#ipv6 ospf 1 area 0 Step 8: Use the appropriate command to display all active IPv6 routing protocols. R#sh ipv6 protocols Based on the output displayed, does OSPFv3 have the same administrative distance as OSPFv2? Yes, both use a default administrative distance of 110 87 Step 9: Save your running-config. R#copy run start 88 Lab 5-1: Setting up a Serial Connection. Task 1: Using HDLC Step 2: Shutdown the ethernet interface connecting the two routers together, for this exercise we are going to configure a serial link between the two. R(config)#int fa0/1 or R(config)#int gi0/1 R(config-if)#shut Step 3: Using the information contained in the visual topology diagram configure your serial interface with the appropriate IP address. R1 only.... R1(config)#int s0/0/0 or R1(config)#int s0/0 R1(config-if)#ip address 172.17.1.1 255.255.255.252 R1(config-if)#no shut R2 only.... R2(config)#int s0/0/0 or R2(config)#int s0/0 R2(config-if)#ip address 172.17.1.2 255.255.255.252 R2(config-if)#no shut 89 Step 4: Run the sh int s0/0/0 or s0/0 command and study the output to ascertain the layer 2 frame encapsulation, default should be HDLC. R#sh int s0/0/0 or R#sh int s0/0 Step 5: In the classroom we are using a back-to-back serial cable and one end will act as the DTE and the other end will be the DCE. The DCE provides the synchronous clocking signal and requires the clock rate to be set. R(config-if)clock rate 256000 Step 6: Enable the serial interface and PING the IP address of the peer end. The PING should be successful! YES Task 2: Configuring PPP. Once you are happy with the connection disable the serial interface so we can change the encapsulation to PPP. PPP provides optional features not available with HDLC such as authentication and will allow communication with a non-Cisco peer device unlike the default Cisco version of HDLC. Step 1: Disable the serial interface and apply a command which changes the encapsulation to PPP, enable the serial interface and check you once again have connectivity between the two routers. R(config)#int s0/0/0 or R(config)#int s0/0 R(config-if)#shut R(config-if)#encap ppp R(config-if)#no shut 90 Task 3: Setting up PPP Authentication. PPP supports different types of authentication, PAP and CHAP, in this task we are going to configure the more secure option out of the two, CHAP. Step 1: Create a local user account R1 only.... R1(config)#username R2 password cisco R2 only.... R2(config)#username R1 password cisco The username will need to match the hostname of the peer end and the password needs to be the same at both ends of the connection. Step 2: Shutdown the serial interface. R(config)#int s0/0/0 or R(config)#int s0/0 R(config-if)#shut R(config-if)#end Step 3: Run a debug command to observe the authentication handshaking process R#debug ppp auth Step 4: Enable the serial interface R#conf t R(config)#int s0/0/0 or R(config)#int s0/0 R(config-if)#no shut Step 5: Save your running-config R#copy run start 91 Lab 5-2: Establishing a Frame-relay Connection Task 1: Setting up a Basic Frame-relay Link. Step 2: Disable the serial interface R(config-if)#shut Step 3: Remove the current IP address R(config-if)#no IP address Step 4: Change the encapsulation to Frame-relay R(config-if)#encap frame-relay Task 2: Supporting Frame-relay using Subinterfaces In this task the two routers will take on different frame-relay roles, R1 will act as the Framerelay DCE and R2 will become a Frame-relay DTE Step 1: R1 only.... The following commands will setup Frame-relay switching, Frame-relay DCE and a framerelay point-to-point subinterface on router R1. R1(config)#frame-relay switching R1(config)#interface s0/0.111 point-to-point R1(config-subif)#ip address 172.17.1.1 255.255.255.252 R1(config-subif)#frame-relay interface-dlci 111 R1(config-fr-dlci)#end R1#conf t R1(config)#interface s0/0 R1(config-if)#frame-relay intf-type dce R1(config-if)#no shut 92 Step 1: R2 only.... Acting as a Frame-relay DTE client. R2(config)#interface s0/0.111 point-to-point R2(config-subif)#ip address 172.17.1.1 255.255.255.252 R2(config-subif)#frame-relay interface-dlci 111 R2(config-fr-dlci)#end R2#conf t R2(config)#interface s0/0 R2(config-if)#no shut Step 2: Execute the sh frame-relay pvc command. R#sh frame-relay pvc Step 3: Ping the IP address of the Peer device, this should be successful! Step 4: Once you have completed the exercise, please erase the startup-config on both the router and the switch. R#erase startup-config 93 Lab 6-1: SNMP & Syslog Basic Configuration. Task 1: Configure a Router for SNMP access. Step 1: Access the CLI on your router and assign an IP address of 10.1.1.1 /24 on the Fa0/0 or Gi0/0 interface. R>enable R#conf t R(config)#interface fa0/0 or Gi0/0 R(config-if)#ip address 10.1.1.1 255.255.255.0 R(config-if)#no shut Step 2: Create a Loopback interface and assign it an IP address of 1.1.1.1 /32 R(config-if)#Interface Loopback 0 R(config-if)#ip address 1.1.1.1 255.255.255.255 Step 3: Disable any interfaces connecting the two partnering routers together. R(config-if)#interface fa0/1 or Gi0/1 R(config-if)#shut R(config-if)#interface s0/0/0 or s0/0 R(config-if)#shut Step 5: On the router define a community string with of Cisco with read-write privileges. R(config)#snmp-server community Cisco rw R(config)#snmp-server community Cisco ro Step 6: On the router define an SNMP contact of John Smith and an SNMP location of Wyboston Lakes. R(config)#snmp-server contact John Smith R(config)#snmp-server location Wyboston Lakes 94 Step 7: Are Community Strings case sensitive ? Yes they are Task 2: Configure a Router for Syslog Services. Step 1: Access the CLI on your router and configure it to send syslog messages to your PC. R(config)#logging 10.1.1.100 Step 3: Disable and enable the Loopback interface a couple of times to generate syslog messages. R(config)#int loopback 0 R(config-if)#shut R(config-if)#no shut Step 4: Observe the syslog messages captured by the Kiwi syslog server. From the output of the syslog server, what severity levels are recorded when the loopback interface changes states. %LINK-3-UPDOWN (severity level 3 ERROR) %LINK-5-CHANGED (severity level 5 NOTIFICATION) %SYS-6-LOGGINGHOST_STARTSTOP (severity level 6 INFORMATIONAL) 95 Once you have complete this lab, Please reset both the router and switch back to factory defaults using the following command. #erase startup-config 96 97 98