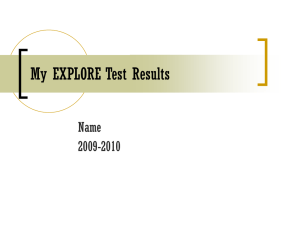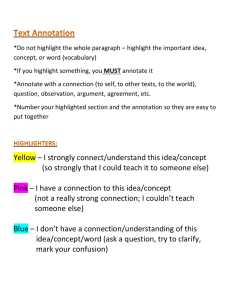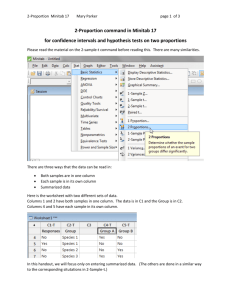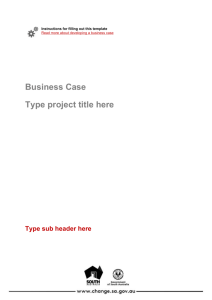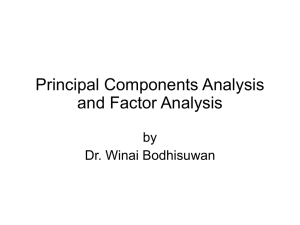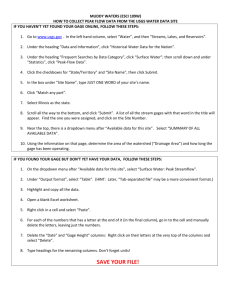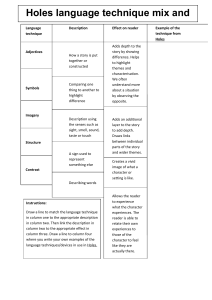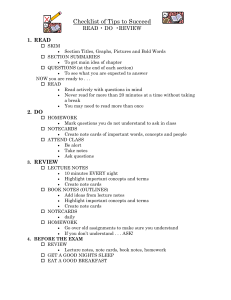Guide to Using MINITAB
advertisement

Minitab Guide This packet contains: “A Friendly Guide to Minitab” An introduction to Minitab; including basic Minitab functions, how to create sets of data, and how to create and edit graphs of different types “Minitab Step-By-Step” A guide to the following subjects: 1. Obtaining a Simple Random Sample 2. Frequency of Relative Frequency Distributions from Raw Data 3. Bar Graphs from Summarized Data 4. Bar Graphs from Raw Data 5. Pie Chart from Raw or Summarized Data 6. Histograms 7. Stem-and-Leaf Plots 8. Dot Plots 9. Determining the Mean and Median 10. Drawing Boxplots Using Technology 11. Determining Quartiles 12. Scatter Diagrams 13. Correlation Coefficient 14. Determining the Least-Squares Regression Line 15. The Coefficient and Determination, R2 16. Residual Plots 17. Simulation 18. Computing P(x) as Binomial Probabilities 19. Computing P(X ≤ x) as Binomial Probabilities 20. Computing P(x) as a Poisson Probabilities 21. Computing P(X ≤ x) as a Poisson Probabilities 22. Finding Areas under the Standard Normal Curve 23. Finding z-Scores Corresponding to an Area 24. Finding Areas under the Normal Curve 25. Finding Normal Values Corresponding to an Area 26. Normal Probability Plots 27. Confidence Intervals about µ, � Known 28. Confidence Intervals about µ, � Unknown 29. Confidence Intervals about p 30. Confidence Intervals about σ 31. Hypothesis Tests Regarding µ, σ Known 32. Hypothesis Tests Regarding µ, σ Unknown 33. Hypothesis Tests Regarding a Population Proportion 34. Hypothesis Tests Regarding a Population Standard Deviation “A Friendly Guide to Minitab” I. GET TO KNOW MINITAB 1. OPENING MINITAB. When you start Minitab, you begin with new, empty project that can contain three different types of windows: a. Session window b. Worksheet window c. Graph window The session window and worksheet window are default and open up every time the new project is opened. Every command and procedure is recorded in session window. Session window also displays the results of certain commands (like basic statistics). You can copy anything from and into it as well as type any comments. However it doesn’t have as many editing options as for example Word. Worksheet is used to enter the data. Its default format is columns. You can change it to rows by clicking on an arrow in the first upper left corner. Columns have 3 formatting settings: Text, Numeric and Date/Time. The normal setting is numeric. If the column has T in its label – it is text, if it has D, it’s Date/Time. Obviously any calculations in Minitab can be done only with numeric data. Sometimes students copy data from different source. The Minitab may stubbornly copy it as text even if you try to change the column’s format. 2. EDITING: Anything from the Minitab can be copied and passed to Word and then edited as desired. 3. PRINTING: Because of 3 different windows, when printing, make sure that the window you want to print is active. 4. NOTE 1: You can minimize any window in Minitab; also if you have multiple windows open, the inactive windows can be hidden behind active windows. So if something disappears from the screen, minimize your windows and you should be able to find it eventually. 5. NOTE2: Sometimes students have played with Minitab for a while and have checked or unchecked one of the options in whatever they were doing. If they cannot undo that and now the histogram, box-and-whiskers display, scatterplot, etc. comes up “messy” every time, the best thing to do is to save everything, close Minitab and open it again. It should come back to normal again. 6. HINT: Books for Data Analysis have a Technology Step-By-Step guide at the end of some sections on how to use the technology tools including Minitab. If you are working with a student ask him/ her for a book to look up the proper procedure(s). The book for Engineering Statistics (1016-314) has no guide to Minitab except for occasional printouts used in examples. Students taking Probability and Statistics for Engineers (1016-345) are not required to complete Minitab projects. Also some of the statistics books contain the tables and formulas with explanation of notations either on the inside covers of the book or in one of the appendixes. So even if you are not familiar with a particular symbol – you may know very well the concept behind it. When you work with a student on his/her project leave any interpretation up to the student. II. WORKING IN MINITAB 1. CREATING A SET OF DATA IN MINITAB a. From previously created set: (Example: rolling a fair six-sided die) i. Create the set to sample from: Calc > Make Patterned Data > Simple Set of Numbers Store it in C1, from first value (choose a number) to last value (choose a number) in steps of 1 ii. Sample from (created) set: Calc > Random Data > Sample From Columns Number of rows: …. (whatever number of data pieces you need) From sample C1 Store data in C2 (do it again with C1 and see what happens). If the data set that you need is larger than your original set that you are sampling from, make sure to check the “with replacement” box). You can experiment with different types of data (check how much you remember from statistics). iii. Rank – sort data: To sort data: Data > Sort To rank date: Data> Rank b. Or you can always type the collected set of data into Minitab. (Make sure that the data is in numeric format) 2. FREQUENCY DISTRIBUTION Stat > Tables > Tally Individual Variables. Select the appropriate column into the Variables: box. Choose one of the options from the results that can be displayed. – Counts- (i.e. frequency), -Percents- (i.e. relative frequency) > OK Minitab does not have any option to create a grouped data frequency table. The closest thing to it is a histogram. 3. DESCRIPTIVE STATISTICS a. To be displayed in a session window: Stat> Basic Statistics> Display Descriptive Statistics> check columns to calculate the descriptive statistics from>Statistics> check whatever measures are needed. b. All required statistics to be shown as single entries in cells of a worksheet: Stat> Basic Statistics> Store Descriptive Statistics> check columns to calculate the descriptive statistics from>Statistics> check whatever measures are needed. c. To graph a histogram, test for normality and display all statistics: Stat> Basic Statistics> Graphical Summary> OK 4. INFERENTIAL STATISTICS a. Confidence Intervals: i. 1-Sample Z: Stat> Basic Statistics> 1-sample Z > check the alpha level in options. ii. 1-Sample t: Stat> Basic Statistics> 1-sample t > check the alpha level in options. b. Hypothesis Testing: i. 1-Sample Z: Stat> Basic Statistics> 1-sample Z > check the alpha level and alternative hypothesis in options ii. 1-Sample t: Stat> Basic Statistics> 1-sample t> check the alpha level and alternative hypothesis in options 5. REGRESSION AND CORRELATION a. Correlation coefficient: Stat > Basic Statistics >Correlation > choose columns - make sure that you choose a different column for each type of data. b. Regression Equation Stat > Regression > Regression. Select output column for the Response and input column for the Predictors > OK. c. Scatter diagram Graph>Scatterplot> choose simple or with regression > OK > Enter the Y-variables and X variables > OK d. Fitted line plot (Scatter diagram with Regression Lin, Equation and Correlation Coefficient displayed) Stat>Regression>Fitted Line Plot Choose columns for x and y according to the scatterplot you have chosen > OK. To get a horizontal graph, select “Scale” and click “Transpose value and category scales”> OK 6. HOW TO CREATE AND EDIT A GRAPH IN MINITAB a. To graph a histogram from a row data: Graph > Histogram > Simple or Simple with Fit > Graph variable - choose column with the row data > OK b. To graph a histogram from data organized in a frequency table: Graph > Histogram > Simple or Simple with Fit > Graph variable - choose column with grouped data > Data Options > Frequency – choose the column with the frequencies > OK c. To graph a cumulative histogram: Graph > Histogram > Simple or Simple with Fit > Graph variable - choose column with the row data > Scale> Y-scale Type - check Accumulate values across bins box > ok d. To edit a histogram: Do not worry about labeling everything appropriately before you create a histogram. You can always do it on the existing histogram by double clicking on the appropriate area or by clicking on the right button. To change the number of intervals: Double click on the histogram (make sure that you are clicking the whole graph (i.e. all bars are highlighted and not just a single bar)> Binning > Select the appropriate – midpoint cutpoint, in interval definition enter the midpoint/cutpoint values separated by space. Or Double click on the histogram>Binning > Number of intervals – type the number of intervals e. To graph and edit a pie chart from a frequency table: Graph > Pie Chart > check the box: Chart values from a table> enter the categorical data, enter the summary variables> OK f. To graph and edit a box-and whiskers-display from a frequency table: Graph > Box plot > Simple> Choose a column for: Graph variables> OK (this is usually graphed from the row data not grouped data) III. TYPES OF GRAPHS 1. To assess relationships between pairs of variables: a. Scatterplot – shows relationship between two variables b. Matrix Plot – shows the relationships between many pairs of variables at once. c. Marginal Plot – Similar to scatterplot, but adds a histogram or boxplot of each variable in the margins of the graph. 2. To assess distributions: a. Histogram – displays the shape and central tendency of data. b. Dotplot – similar to a histogram but more useful with small amounts of data. c. Steam-and-Leaf - displays actual data values in binned format. d. Probability Plot – Displays how well your data follow a specific distribution. e. Empirical CDF – similar to probability plot but its scales are always linear. f. Boxplot (Box-And-Whiskers display)– compares sample distribution characteristics such as median, range and symmetry, and identifies outliers. 3. To compare summaries or individual values of a variable a. Boxplot (Box-And-Whiskers display) – compares sample distribution characteristics and screens outliers. b. Interval Plot – compares means and confidence intervals. c. Individual Value Plot – assesses and compares individual data values. d. Bar Chart – compares a summary statistic, such as the mean, across grouping levels. e. Pie Chart – compares the proportion of each group relative to the whole. 4. To assess distributions of counts: a. Bar Chart – compares the distribution of counts. b. Pie Chart – compares the proportion of each group relative to the whole. 5. To plot a series of data over time: a. Time Series Plot- for data that was collected in equally spaced time intervals and is in chronological order. b. Area Graph – shows how the compositions of the sum changes over time with stacked data. c. Scatterplot – for data that is collected at irregular intervals or not in chronological order in the worksheet. MINITAB STEP – BY – STEP A guide to the following subjects: 35. Obtaining a Simple Random Sample 36. Frequency of Relative Frequency Distributions from Raw Data 37. Bar Graphs from Summarized Data 38. Bar Graphs from Raw Data 39. Pie Chart from Raw or Summarized Data 40. Histograms 41. Stem-and-Leaf Plots 42. Dot Plots 43. Determining the Mean and Median 44. Drawing Boxplots Using Technology 45. Determining Quartiles 46. Scatter Diagrams 47. Correlation Coefficient 48. Determining the Least-Squares Regression Line 49. The Coefficient and Determination, R2 50. Residual Plots 51. Simulation 52. Computing P(x) as Binomial Probabilities 53. Computing P(X ≤ x) as Binomial Probabilities 54. Computing P(x) as a Poisson Probabilities 55. Computing P(X ≤ x) as a Poisson Probabilities 56. Finding Areas under the Standard Normal Curve 57. Finding z-Scores Corresponding to an Area 58. Finding Areas under the Normal Curve 59. Finding Normal Values Corresponding to an Area 60. Normal Probability Plots 61. Confidence Intervals about µ, � Known 62. Confidence Intervals about µ, � Unknown 63. Confidence Intervals about p 64. Confidence Intervals about σ 65. Hypothesis Tests Regarding µ, σ Known 66. Hypothesis Tests Regarding µ, σ Unknown 67. Hypothesis Tests Regarding a Population Proportion 68. Hypothesis Tests Regarding a Population Standard Deviation 1. Obtaining a Simple Random Sample 1. Select the Calc menu and highlight Set Base . . . . 2. Enter any seed number you desire. [Note that it is not necessary to set the seed, because MINITAB uses the time of day in seconds to set the seed.] 3. Select the Calc menu, highlight Random Data, and select Integer . . . . 4. Enter a. the number of pieces of data you wish to generate (i.e. the “number of rows…) b. which column to place the random data into c. the minimum and maximum data values 5. Click OK 2. Frequency of Relative Frequency Distributions from Raw Data 1. Enter the raw data in C1. 2. Select Stat and highlight Tables and select Tally Individual Variables . . . 3. Fill in the window with appropriate values. In the “Variables” box, enter C1. Check “counts” for a frequency distribution and/or “percents” for a relative frequency distribution. Click OK. 3. Bar Graphs from Summarized Data 1. Enter the categories in C1 and the frequency or relative frequency in C2. 2. Select Graph and highlight Bar Chart. 3. In the ”Bars represent” pull-down menu, select “Values from a table” and highlight “Simple.” Press OK. 4. Fill in the window with the appropriate values. In the “Graph variables” box, enter C2. In the “Categorical variable” box, enter C1. By pressing Labels, you can add a title to the graph. Click OK to obtain the bar graph. 4. Bar Graphs from Raw Data 1. Enter the raw data in C1 2. Select Graph and highlight Bar Chart. From pulldown menu Bar represents choose “values from a table.” 3. In the “Bars represent” pull-down menu, select “Counts of unique values” and highlight “Simple.” Press OK 4. Fill in the window with the appropriate values. In the “Categorical variable” box, enter C1. By pressing Labels, you can add a title to the graph. Click Ok to obtain the bar graph. 5. Pie Chart from Raw or Summarized Data 1. If the data are in a summarized table, enter the categories in C1 and the frequency or relative frequency in C2. If the data are raw, enter the data in C1. 2. Select Graph and highlight Pie Chart. 3. Fill in the window with the appropriate values. If the data are summarized, click the “Chart values from a table” radio button; if the data are raw, click the “Chart raw data” radio button. For summarized data, enter C1 in the “Categorical variable” box and C2 in the “Summary variable” box. If the data are raw, enter C1 in the “Categorical variable” box. By pressing Labels, you can add a title to the graph. Click OK to obtain the pie chart. 6. Histograms 1. 2. 3. 4. Enter the raw data in C1. Select the Graph menu and highlight Histogram . . . Highlight the “simple” icon and press OK. Put the cursor in the “Graph Variables” box. Highlight C1 and press Select. Click SCALE and select the Y-Scale Type tab. For a frequency histogram, click the frequency radio button. For a frequency histogram, click the frequency radio button. For a relative frequency histogram, click the percent radio button. Click OK twice. Note: To adjust the class width and to change the labels on the horizontal axis to the lower class limit, double-click inside one of the bars in the histogram. Select the “binning” tab in the window that opens. Click the cut point button and the midpoint/cutpoint positions radio button. In the midpoint/cutpoint box, enter the lower class limits of each class. Click OK. 7. Stem-and-Leaf Plots 1. With the raw data entered in C1, select the Graph menu and highlight Stem-and-Leaf. Select the data in C1 and press OK 2. Select the data in C1 and press OK. 8. Dot Plots 1. 2. 3. 4. Enter the raw data in C1. Select the Graph menu and highlight Dotplot. Highlight the “simple” icon and press OK. Put the cursor in the “Graph variables” box. Highlight C1 and press Select. Click OK. 9. Determining the Mean and Median (and more) 1. 2. 3. 4. Enter the data in C1. Select the Stat menu, highlight Basic Statistics, and then highlight Display Descriptive Statistics. In the Variables window, enter C1. Click OK Select “Statistic…” if other statistical values are desired. 10.Drawing Boxplots Using Technology 1. 2. 3. 4. Enter the raw data into column C1. Select the Graph menu and highlight Boxplot . . . For a single boxplot, select One Y, simple. For two or more boxplots, select Multiple Y’s, simple. Select the data to be graphed. If you want the boxplot to be horizontal rather than vertical, select the Scale button, and then transpose value and category scales. Click OK. 11.Determining Quartiles Follow the same steps given to compute the mean and median from raw data. 12.Scatter Diagrams 1. Enter the explanatory variable in C1 and the response variable in C2. You may want to name the variables. 2. Select the Graph menu and highlight Scatterplot . . . . 3. Highlight the Simple icon and click OK. 4. With the cursor in the Y column, select the response variable. With the cursor in the X column, select the explanatory variable. Click OK 13.Correlation Coefficient 1. With the explanatory variable in C1 and the response variable in C2, select the Stat menu and highlight Basic Statistics. Highlight Correlation. 2. Select the variables whose correlation you wish to determine and click OK. 14.Determining and Graphing the Least-Squares Regression Line 1. With the explanatory variable in C1 and the response variable in C2, select the Stat menu and highlight Regression. Highlight Fitted Line Plot and check “linear” 2. Select the explanatory (predictor) variable and response variable and click OK. 3. Look for outputted “Regression Analysis” located in the session box as well as the outputted graph. 15.The Coefficient and Determination, 𝐑𝟐 This is provided in the printed “Regression Analysis” (see #14 above) 16.Residual Plots Follow the same steps as those used to obtain the regression output (#14 above). Before selecting OK, click Graphs…. In the cell that opens labeled “Residuals versus the variables,” enter the column name for the explanatory variable. Click OK Two graphs will be displayed. 17.Simulation 1. [Optional – see note in #1] Set the seed by selecting the Calc menu and highlighting Set Base . . . Insert any seed you with into the cell and click OK. 2. Select the Calc menu, highlight Random Data, and then highlight Integer. To simulate rolling a single die 100 times, fill in the windows shown to determine the number of trials (100) and the range of outcomes for each trial (minimum value = 1 and maximum value = 6). 3. Select the Stat menu, highlight Tables, and then highlight Tally . . . Enter C1 into the variables cell. Make sure that the Counts box is checked and click OK. 18.Computing P(x) as Binomial Probabilities 1. Enter the possible values of the random variable X in C1. For example, with n = 15, p = 0.3, enter 0,1,2 . . . , 15 into C1. [Calc>Make Patterned Data>Simple Set of Numbers] 2. Select the CALC menu, highlight Probability Distributions, then highlight Binomial . . . 3. Choose Probability at the top; “Number of Trials = n, “Event Probability” = p, “Input Column” = C1 from step #1. 4. Specify “Optional Storage” if you’d like the data placed in a column instead of your session page. 5. Click OK. 19.Computing P(X ≤ x) [“Cumulative Probability”] as Binomial Probabilities Follow the same steps as those for computing P(x) in #18 above. In the window that comes up after selecting Binomial Distribution, select Cumulative probability instead of Probability. 20.Computing P(x) as a Poisson Probabilities 1. Enter the desired values of the random variable X in C1. 2. Select the CALC menu, highlight Probability Distributions, then highlight Poisson . . . 6. Select Probability, enter the mean, enter the input column as C1, and specify “Optional Storage” if you’d like the data placed in a column instead of your session page. 3. Click OK. 21.Computing P(X ≤ x) as a Poisson Probabilities Follow the same steps as those followed for computing the Poisson Probability in #20 above. In the window that comes up after selecting Poisson distribution, select Cumulative probability instead of Probability. 22.Finding Areas under the Standard Normal Curve Note: MINITAB will find an area to the left of a specified z-score. 1. Select the Calc menu, highlight Probability Distributions, and highlight Normal . . . 2. Select Cumulative Probability. Set the mean to 0 and the standard deviation to 1. Select Input Column. Click OK - the area to the left of each data point will be displayed. 3. If you desire to display the area under the curve for just one data point, select Input Constant and enter that one piece of data. Click OK. 23.Finding z-Scores Corresponding to an Area Note: MINITAB will find the z-score for an area to the left of an unknown z-score. 1. Select the Calc menu, highlight Probability Distributions, and highlight Normal . . . 2. Select Inverse Cumulative Probability. 3. To display the z-score for just one data point, select Input Constant and enter that one piece of data. Click OK. 24.Finding Areas under the Normal Curve 1. Select the Calc menu, highlight Probability Distributions, and highlight Normal . . . 2. Select Cumulative Probability. Enter the mean, µ, and the standard deviation, 𝜎. Select Input Constant, and enter the observation. Click OK. 25.Finding Normal Values Corresponding to an Area 1. Select the Calc menu, highlight Probability Distributions, and highlight Normal . . . 2. Select Inverse Cumulative Probability. Enter the mean, µ, and the standard deviation, 𝜎. Select Input Constant, and enter the area to the left of the unknown normal value. Click OK. 26.Normal Probability Plots 1. Enter the raw data into C1. 2. Select the Graph menu. Highlight Probability Plot. . . Select “Single.” Click OK 3. In the Graph variables cell, enter the column that contains the raw data. Make sure Distribution is set to Normal. Click OK. 27.Confidence Intervals about µ, Known 1. If you have raw data, enter them in column C1. 2. Select the Stat menu, highlight Basic Statistics, then click 1-Sample Z . . . 3. If you have raw data, enter C1 in the cell marked “One or more samples: each in a column”. If you have summarized data, select the “Summarized data” in the pull-down menu and enter the summarized values. Select Options and enter a confidence level (the alternative hypothesis does not matter for this operation). Click OK. 4. In the cell marked standard deviation, enter the value of 𝜎. Click OK. 28.Confidence Intervals about µ, Unknown 1. If you have raw data, enter them in column C1. 2. Select the Stat menu, highlight Basic Statistics, then highlight 1-Sample t . . . 3. If you have raw data, enter C1 in the cell marked “One or more samples: each in a column”. If you have summarized data, select the “Summarized data” in the pull-down menu and enter the summarized values. Select Options and enter a confidence level (the alternative hypothesis does not matter in this case). Click OK twice. 29.Confidence Intervals about p 1. If you have raw data, enter the data in column C1. 2. Select the Stat menu, highlight Basic Statistics, then highlight 1 Proportion . . . 3. Enter C1 in the cell marked “samples in Columns” if you have raw data. If you have summary statistics. Click “Summarized data” and enter the number of trials, n, and the number of events (successes) x. 4. Click the Options . . . button. Enter a confidence level, and, from the pull-down menu for Method, “Normal Approximation” (provided that the assumptions stated are satisfied). [The alternate hypothesis does not matter for this operation.] 5. Click OK twice. 30.Confidence Intervals about 𝛔 1. 2. 3. 4. Enter raw data in column C1 Select the Stat menu, highlight Basic Statistics, then highlight Graphical Summary . . . Enter C1 in the cell marked “Variables.” Enter the confidence level desired. Click OK. The confidence interval for sigma is reported in the output. 31.Hypothesis Tests Regarding µ, 𝛔 Known 1. Enter raw data in column C1 if necessary. 2. Select the Stat menu, highlight Basic Statistics, and then highlight 1-Sample Z . . . 3. Click Options. In the cell marked “Alternative hypothesis,” select the appropriate direction for the alternative hypothesis. Click OK. 4. If you have raw data, enter C1 in the cell marked “One or more sample, each in a column:” If you have summary statistics, select “Summarized Data” in the pull-down menu. Enter the value of the sample size and the sample mean. Enter the population standard deviation. 5. Check the box for “perform hypothesis test” and enter the hypothesized mean (this is the value of the mean stated in the null hypothesis). 6. Click OK. 32.Hypothesis Tests Regarding µ, 𝛔 Unknown 1. Enter raw data in column C1. 2. Select the Stat menu, highlight Basic Statistics, then highlight 1-Sample t . . . 3. If you have raw data, enter C1 in the cell marked “One or more sample, each in a column:” If you have summary statistics, select “Summarized Data” in the pull-down menu. Enter the value of the sample size, the sample mean, and the sample standard deviation. 4. Check the box for “perform hypothesis test” and enter the hypothesized mean (this is the value of the mean stated in the null hypothesis). 5. Click OK. 33.Hypothesis Tests Regarding a Population Proportion 1. If you have raw data, enter them in C1, using 0 for failure and 1 for success. 2. Select the Stat menu, highlight Basic Statistics, and then highlight 1-Proportion. 3. If you have raw data, select the “One or more sample, each in a column” from the pull-down menu and enter C1. If you have summarized statistics, select “Summarized data” and enter the “number of trials” and the “number of events” (successes). 4. Click Options. Enter the value of the proportion stated in the null hypothesis. Enter the direction of the alternative hypothesis. 5. Choose “exact” method unless 𝑛𝑝0 (1 − 𝑝0 ) ≥ 10, in which case choose the method “normal approximation.” 6. Check the box for “perform hypothesis test” and enter the hypothesized proportion. 7. Click OK. 34.Hypothesis Tests Regarding a Population Standard Deviation 1. Enter the raw data into column C1 if necessary. Select the Stat menu, highlight Basic Statistics, and then highlight 1 Variance. 2. If you have raw data, select the “One or more sample, each in a column” from the pull-down menu and enter C1. If you have summarized statistics, select “Sample Standard Deviation” and enter the “sample size” and the “sample standard deviation.” 3. Check “Perform Hypothesis Test” and from the pull-down menu select “Hypothesized Standard Deviation,” and enter that value (i.e., the value of the standard deviation in the null hypothesis). 4. Click Options and select the direction of the alternative hypothesis. 5. Click OK twice.