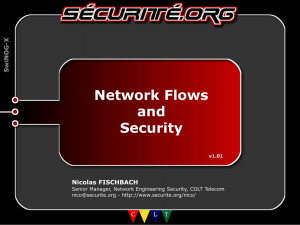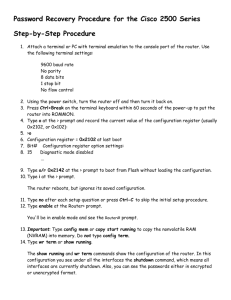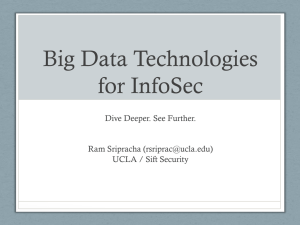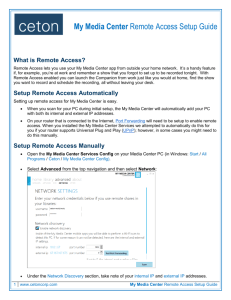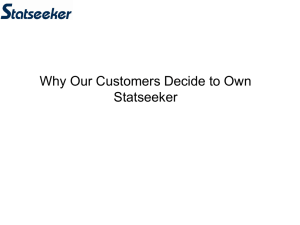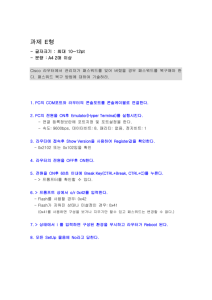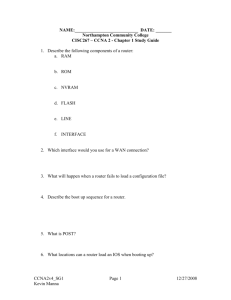NetFlow Tracker Quick Install Guide for Product Evaluations
advertisement

Fluke Networks – NetFlow Tracker Quick Install Guide for Product Evaluations Pre-installation and Installation Tasks Minimum System Requirements The type of system required to run NetFlow Tracker depends on the number of devices sending NetFlow information to it and the amount and nature of traffic handled by those devices. The following requirements are a guideline; the only way to determine your requirements is by testing the software‟s performance in your network environment. Note – NetFlow Tracker requires a Dedicated server with no other applications or spurious system processes running. Refer to the document „NetFlow Tracker performance and scalability information‟ available on www.flukenetworks.com for full system requirements POC Specification (upto 100 routers, 10k flows/s total ) • 2 CPUs (2.6GHz +), although multiple processors can improve the performance of most reports. • 2GB RAM, although performance will increase with the amount of RAM available for the disk cache and database buffers. • High performance disk subsystem with substantial free space – the exact nature of this is dependent on system load. 3+ 10k RPM SAS Drives (Raid 5 or 10) Operating System Support • Microsoft Windows 2003 or above; server versions will provide better performance due to more advanced disk caching and memory management. 64 Bit OS is Not recommended at this time • Linux Fedora Core 8 distribution capable of running Java 1.4.2 and MySQL 5.0 (Intel-compatible processors) Installation on Microsoft Windows Installation is straightforward and should take no more than a few minutes. If you received NetFlow Tracker on CD the setup program should start automatically. If not, simply open the CD drive in My Computer and double-click “setup.exe”. If you downloaded the software simply double-click the file you downloaded. Installation involves several steps. At each step, you can click the “Next >” button to accept the default choices and continue. Java Runtime Environment installation If the server does not have the required version of the Java Runtime Environment installed, you will be prompted to press Ok to install it. It will take several seconds to launch the Java installer, after which you must accept Sun‟s licence agreement. You will then be given the choice of Typical or Custom installation; if you wish not to have your web browser configured to use Sun‟s Java Plug-in you must choose Custom installation. Welcome & Licence Agreement Once the Java Runtime Environment is installed, you can press the “Next >” button to view Fluke Networks‟ licence agreement, which you must agree to before pressing “Next >” again. NetFlow Tracker – Quick installation Guide www.flukenetworks.com/epm Customer Information You will be asked to provide your name and company name, and whether to install the software just for yourself or for every user that logs in to the system. If you choose to install the software just for yourself, only you will see the shortcut to the web front-end and only you will be able to uninstall the software. Setup Type If you choose “Complete” NetFlow Tracker will be installed to the folder “nftracker” on your system drive, MySQL to the folder “MySQL” on the same drive, and the internal web server will run on port 80 if available. If port 80 is unavailable you will be prompted to choose another. If you want to change the install folders or choose a different port even if 80 is available you must choose “Custom”. Ready to Install Click “Install” to start. Installation should take no more than a few minutes; if it appears to have stopped for a long time you should contact Fluke Networks. When installation is complete you can click “Finish” to close the install program. Accessing the web front-end The install program will have placed a shortcut to the web front-end in a folder called “NetFlow Tracker” in the Programs section of your start menu. Post-installation Tasks Access the web front-end You can access the web front-end from any workstation on the network by opening the following address in a web browser: http://address:port Where “address” is the address of the server and “port” is the http port you chose, or 80 if you accepted default settings. Note that the web browser must support Java applets; when you installed the Java Runtime Environment it will have set up any browsers on the server with this capability, but you may find that other machines on your network do not display applets correctly, especially those running Windows XP. You can easily download the Java Plug-in from http://www.javasoft.com if you find a browser that does not support Java applets. Open the settings page The first thing you‟ll see when you access the web front-end is a splash screen displaying the product version and your licence details. This will disappear after a few seconds, or you can click anywhere on the page to dismiss it. You can then click on “Settings”. Install your licence If you have a full or trial licence you should install it using the Licensing settings page. Set up SNMP community strings If any of the devices you intend monitoring do not use a read-only SNMP community of “public” you will need to add their communities to the list in SNMP Settings. Recommended system changes and Performance Information Average Sample Storage Duration, the amount of time to store a 1 minute bucket of data into the database. Should be less than 20 seconds Long-Term DB Maintenance, the amount of time taken to generate long term reports. Should be less than 2 hours Real-Time DB Maintenance, amount of time to purge the real-time database and to update the archives (should be less than 1 hour). NetFlow Tracker – Quick installation Guide www.flukenetworks.com/epm Recommended initial Memory Settings Memory Server memory Initial / Max memory Listener Port 1GB 64/128 262144 1.5GB 128/256 262144 2GB 284/384 262144 3GB+ 384/384 262144 Auto 128 64 0 999 0 0 0 0 262144 Auto 256 128 0 999 0 0 0 0 262144 Auto 512 128 0 999 0 0 0 0 262144 Recommended initial Database Settings Expect Large results sets Max In-memory temp table size Sort Buffer Size Store 10 minute Store 1 hour Store 6 hour Store 12 hour Store 1 day Store 2 day Listener Port Auto 64 32 0 999 0 0 0 0 262144 All options above accessed via :main menu > settings > memory settings (or via start script for Linux/Solaris) main menu > settings > listener ports main menu > settings > database settings Setting up your IP Flow network devices NetFlow Tracker is compatible with Many IP Flow variants supported by many vendors including 3Com, Alcatel, Cisco, Enterasys, Expand, Extreme, Force10, Foundry, HP, Huawei, Juniper, Nortel, Packeteer, Riverbed. The flow standards supported are : NetFlow (V1, V5, V7, V9), IPFIX (emerging standard), jFlow / cFlowd, NetStream and sFlow (from NetFlow Tracker V3.5) Please consult with your specific equipment vendor for the specific hardware and software platforms that support these IP Flow protocols and for the appropriate commands required to configure and invoke them to point to your new NetFlow Tracker server installation. Given the popularity of Cisco Systems Router and Switch equipment we have included below the generic NetFlow IOS commands for your information Sample Cisco IOS NetFlow commands Router IOS 12.2 or 12.3 code we recommend the following: router(config)# router(config)# interface) router(config)# router(config)# router(config)# router(config)# router(config)# ip cef ip flow-export source Loopback0 (Must be a valid addressed ip flow-export version 5 ip flow-export destination <ip-address> <Port> snmp-server community <community string> interface Ethernet0/0 ip route-cache flow Router IOS 12.4 code we recommend the following: NetFlow Tracker – Quick installation Guide www.flukenetworks.com/epm router(config)# router(config)# interface) router(config)# router(config)# router(config)# router(config)# router(config)# ip cef ip flow-export source Loopback0 (Must be a valid addressed ip flow-export version 9 ip flow-export destination <ip-address> <port> snmp-server community <community string> interface FastEthernet0/0 ip flow ingress Router IOS 12.4 code & you wish to monitor only ONE interface we recommend the following: router(config)# router(config)# interface) router(config)# router(config)# router(config)# router(config)# router(config)# router(config)# ip cef ip flow-export source Loopback0 (Must be a valid addressed ip flow-export version 9 ip flow-export destination <ip-address> <port> snmp-server community <community string> interface FastEthernet0/0 ip flow ingress ip flow egress Use the IP address of your NetFlow Tracker and configured listening port (Port : 2055 default) If your router uses BGP protocol, you can configure AS to be included in exports with the command: router(config)# ip flow-export version 5 [peer-as | origin-as] or router(config)# ip flow-export version 9 [peer-as | origin-as] The following commands should be included in all configurations, they break up flows into one minute segments and ensure flows are exported in a timely manner router(config)# ip flow-cache timeout active 1 router(config)# ip flow-cache timeout inactive 15 You need to enable NetFlow on each interface through which traffic you are interested in will flow. This will normally be the Ethernet and WAN interfaces. Note that there are several commands to enable NetFlow on an interface and you must use the same command for every interface. ip route-cache flow and ip flow ingress enable NetFlow for inbound traffic on the interface; the only difference between the two is that the latter can be applied to individual sub-interfaces whereas the former must be applied to the physical interface. Be careful not to enable NetFlow for both a physical interface and one or more of its sub-interfaces. ip flow egress enables NetFlow for outbound traffic on the interface and is required if you are using input filters. You may enable NetFlow for both inbound and outbound traffic on a single interface if you are interested only in its traffic; in this case ensure that no other interface has NetFlow enabled. interface <interface> ip route-cache flow or ip flow ingress or ip route-cache cef bandwidth <kbps> Now write your configuration with the 'write mem' or 'copy run start' commands. The command below shows the current configuration router(config)# show ip flow export When in enabled mode, you can see current NetFlow cache with the following commands: NetFlow Tracker – Quick installation Guide www.flukenetworks.com/epm router(config)# show ip cache flow router(config)# show ip cache verbose flow Further information and support For further information please refer to the following :1. Consult with your local Fluke networks Account Manager, Sales Engineer or Reseller team 2. Refer to the current NetFlow Tracker user manual available on request 3. Refer to the online training and product documentation available at : http://www.flukenetworks.com/fnet/en-gb/products/NetFlow+Tracker/Overview.htm 4. Contact support@flukenetworks.com NetFlow Tracker – Quick installation Guide www.flukenetworks.com/epm