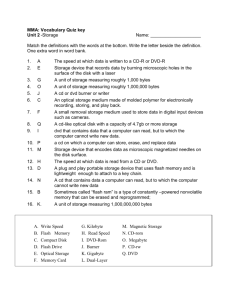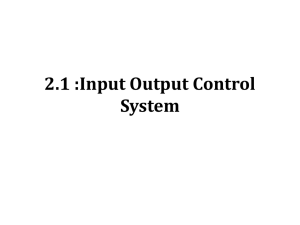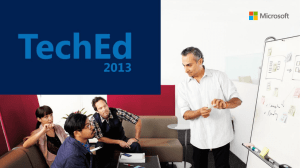Installing UEFI-based Microsoft® Windows® 7 - Hewlett
advertisement

Installing UEFI-based Microsoft® Windows® 7 on the HP Z210 Workstation This document describes the steps required to install the UEFI version of Microsoft® Windows® 7 on the HP Z210 Workstation. UEFI (Unified Extensible Firmware Interface) is a replacement for BIOS that provides a modern 64-bit interface between system firmware and the operating system. HP recommends Windows® 7. The HP Z210 firmware is automatically capable of booting in UEFI mode; there is no need to alter the default configuration in Computer Setup. These instructions assume that you are starting from a blank disk drive, or one that contains a BIOS-based operating system. To simplify the installation, you should unplug all disk drives except for the one you intend to use to install Windows. In UEFI mode, Windows requires a disk partitioning mechanism known as GPT. GPT was introduced with UEFI, and allows for volumes larger than 2 TiB (2.2 TB). See the Microsoft “Windows and GPT FAQ” at http://msdn.microsoft.com/en-us/windows/hardware/gg463525 for more details. Prerequisites: The HP Z210 restore DVD only supports BIOS-based OS installs. You need a Windows 7 x64 DVD (e.g. a retail DVD) to perform this installation in UEFI mode. Step 1: Power-on the workstation and insert the Windows 7 (x64) installation DVD in the DVD drive. The installation DVD supports both UEFI and BIOS installation modes. Because boot time is short, it may be necessary to hit ctrl-alt-del to reboot the workstation if the DVD is not inserted fast enough. The HP Z210 firmware will default to the UEFI installer. You can also manually select the UEFI installer by pressing [F9] to enter the boot menu, and then selecting the DVD drive under “EFI Boot Sources”. Step 2: If the loader prompts you to “Press any key to boot from CD or DVD”, press any key. Step 3: After the installer files are loaded, the “Install Windows” dialog box appears. Click on “Next” to continue, and then on “Install now”. Accept the license, and select “Custom (advanced)” as the type of installation you want. Step 4: At this stage, Windows shows the available disk partitions on which to install. Windows requires a GPT disk to install. If all drive space is Unallocated Space, then you can skip to step 5. If your install disk drive is currently partitioned using MBR (“Master Boot Record”, the standard mechanism for BIOS-based boot disks), the Windows installer states that “Windows cannot be installed to this disk”. To remove the MBR partition table, destroying the contents of the disk: Method 1, from the GUI: • • • • • Select the partition to be deleted, for example, “Disk 0 Partition 1”. Choose “Delete” at the bottom. Click “OK”. Repeat for any other partitions on Disk 0. After deleting all partitions on Disk 0, proceed to step 5. Method 2, using Diskpart: • Press [shift]-[F10] to enter a command prompt. • Type “diskpart” and press [Enter] to run diskpart. • xAt the “DISKPART” prompt, type “select disk 0”, then “clean” to remove the partition table, then “exit” to exit Diskpart. Finally, type “exit” to exit the command prompt. • Click on “Refresh” to update the disk contents and proceed to step 5. • More details are available from Microsoft at http://technet.microsoft.com/en-us/library/cc725671.aspx Installing UEFI-based Microsoft® Windows® 7 on the HP Z210 Workstation HP recommends Windows® 7. Step 5:Select “Disk 0 Unallocated Space” and click “Next”. After this, the UEFI-based Windows installer behaves just like the BIOS-based installer. The Windows installer automatically adds an option to the HP Z210 boot menu, under “EFI Boot Sources”, labeled “Windows Boot Manager”, and makes it the first boot option. Checking that Windows is running in UEFI mode: To check the boot configuration, start an elevated command prompt: • • • • Click the “Start” button. In the Start Search box, type “command prompt”. A list of matches will appear above. Right-click “Command Prompt”, and then click “Run as administrator”. You will likely be prompted for an administrator confirmation, or a password. Type your password or click Continue. From the command prompt, run the command: “bcdedit”—which will display the boot configuration for Windows 7. You will see the Windows Boot Manager path refers to \EFI\Microsoft\Boot\bootmgfw.efi. Reinstalling a BIOS-based version of Windows 7: The HP Z210 restore DVD only supports BIOS-based installs; to restore using this DVD, enter the boot menu using [F9] and select the DVD drive under “Legacy Boot Options”, then complete the restore as usual. To install using the Windows 7 install DVD, enter the boot menu using [F9] and select the DVD drive under “Legacy Boot Options”. To remove the GPT partition table so Windows can install an MBR partition table, use one of the methods described in step 4 (more details are available from Microsoft at http://technet.microsoft.com/en-us/library/cc725797.aspx). Note: this draft is adapted from a Notebook version at http://bizsupport1.austin.hp.com/bc/docs/support/SupportManual/c01564727/c01564727.pdf © 2011 Hewlett-Packard Development Company, L.P. The information contained herein is subject to change without notice. The only warranties for HP products and services are set forth in the express warranty statements accompanying such products and services. Nothing herein should be construed as constituting an additional warranty. HP shall not be liable for technical or editorial errors or omissions contained herein. Microsoft Windows is a U.S. registered trademark of Microsoft Corporation. 4AA3-6090ENW, July 2011