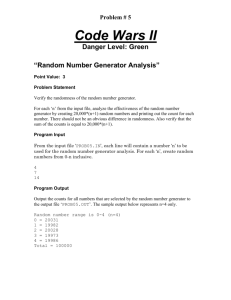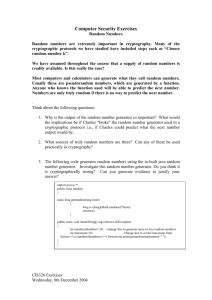Animal Farm Test Generator
advertisement

Animal Farm Test Generator ©2006 Baggetta_Ware Version 3.2.0 Animal Farm Test Generator continues our test generator series that will allow teachers to create and store tests based on classical literary works and topics that teachers will use as part of their class curriculum. More importantly, however, it will allow teachers to create their test questions once, and then give the teachers the power to instantly generate random, sequential, or a selected multitude of tests based on the original questions devised. This is extremely helpful when teachers have a group of classes covering the same subject area and tests are given to each class – one following the other. In real time testing I have found that when similar classes take tests sequentially throughout the day (or on alternate days), some students have a tendency to consult with students who have previously taken the test. This wouldn’t be so horrible if they were really trying to learn about the subject from the knowledge they acquire, but many of them simply want a rote summary of the information – answers or questions memorized in sequence -- so they can simply fill in the blanks, regardless of what they should have learned. I often felt that it would be a boon to our testing environment if teachers could generate different versions of the same test, without a lot of work. For example, it would be helpful if we could take a twenty or thirty question test and quickly put together four or five variations of this test. Each test would be the same content for each class but with questions arranged in different orders. I tried this by hand for a while when I was teaching, and it was amazing how many students I caught with red faces, when they ultimately realized that the test wasn’t exactly like the one their friends took earlier in the day or yesterday. On a multiple choice test, for example, some students (in a misguided attempt at helping their mentally challenged buddies) memorized the sequence of questions and answers. When the recipients tried using the same sequence of answers (without even reading the questions) they were stunned at the terrible grades they received. Hopefully they learned a lesson. Well, generating a group of tests for the myriad of topics I was covering became quite a burden, so I decided it would be handy if I had a computer program in which I could do the following: • • Create collections of these kinds of questions: fill-in, short answer, multiple choice, open-ended response Save these collections of questions as files that I could edit and reuse in the future. • • • • • • Quickly and easily use the files of questions to generate tests with questions randomly selected from the entire file. Quickly and easily use the files of questions to generate tests with questions randomly selected from selected ranges of questions from the entire file. Quickly and easily use the files of questions to generate tests with questions I select from the list of question in the entire file. Easily create and regenerate multiple variations of multiple choice tests. The program should allow teachers to easily make and generate a variety of multiple choice tests that can offer random options In all of the above cases the program should also provide a neatly formatted list of answers for each of the questions asked. Notice that the key words from this list are quickly and easily. Teachers have lots of work to do, and a lot of this work eats up preparation time. A computer program that would do this prep work would save a lot of time that could be better spent on other jobs. Animal Farm Test Generator will do the tasks outlined above. In addition, you can also format your finished tests the way you want them (you can even paste graphics into the final test you create); save the generated tests in named files, for use in the future (although graphics will not be retained); copy and paste your test information into other documents in your favorite word processor; search for and insert information in your final tests, and print hard copies to your printer. Animal Farm Test Generator even includes test editors, so that you can quickly and easily make up your test data and save it in a format that Animal Farm Test Generator can import and append to the current database of questions and answers. We have even included a simple search puzzle word list. This is handy for creating search puzzles based on vocabulary, characters, key terms, etc. This is opened at the start of the program (explained below). Installing Animal Farm Test Generator Installation of Animal Farm Test Generator is relatively easy. First of all be aware that this software only runs on Window PC machines. It will not work with Mac or other types of operating systems. If you received the installation on a CD, simply insert the CD in drive on your computer. If you have autostart set on your computer the CD will start up automatically after a few moments of initialization. If the installation does not start automatically, simply open My Computer on your Windows desktop and double click the CD drive icon to open the CD window. Then double click the setup.exe file to get the installation started. In both cases above, read the installation screen to complete installation on your computer. After installation is complete, store your CD in a safe place for backup use in the future. You won’t need it in the drive to run the program. If you received your installation via download form the internet, save the file to a new folder you create on your Windows desktop. You will need WinZip installed on your computer (available as a free download from www.winzip.com) to unpack Animal Farm Test Generator installation. If you already have WinZip installed, double click the file you downloaded and WinZip will give you instructions to unpack the installation and documentation files to the same folder. Once this is completed you will have the same files that would be found on the CD. Simply double click the setup.exe file and follow the screen directions to install the program on your Windows machine. Using Animal Farm Test Generator Once you have installed Animal Farm Test Generator on your Windows PC, you will see a shortcut icon in the Baggetta_Ware Literary Test Generator folder, on the Windows desktop. Double click this with our mouse button and a splash screen will appear for a few moments. This will be followed by the program’s main screen, illustrated here. Animal Farm Test Generator is ready to go to work for you with its power to manipulate test data that is built into the program or that you create. Before getting into the process, let’s take a closer look at the screen and menu controls. At the bottom of the text window there is a status bar with current information about the file being used. Just above the text window you will find a format bar, which will allow you to format text you enter in the text window. This works similar to most word processors. First you must highlight text in the window before making changes to the font type, and font size. Most of the time, you will probably not even have a need for these functions, but they are there if you choose to use them. At the top of the screen you will see a menu bar. Here is where you will go for many of the program’s important functions. Let’s take some time to review the features of this bar (below it many of the same functions are graphically represented on a toolbar). The drop-down File menu has the options to start New, when you want to import or generate a new test format. Open A Test File… will allow you to open final tests that you have saved. You will only be able to edit and print these saved tests. Save and Save As… will allow you to save final versions of the tests you create. Print Current Test will allow you to send the test on display to a printer you have attached to your computer. Exit is the only legitimate way to close the program when you are done. Make sure you save any tests you have created before exiting the program. The drop-down Edit menu allows you to Select All (contents of the text window). Cut or Copy Selected Text. Paste Text (in the text window). Clear Selected Text (from the text window). Word Wrap text in the text window (This is a toggle switch to turn this feature off or on. It is on by default -- checked.). Find Selected Text in the text window. This feature can be very helpful in a long test when you want to locate a small piece of information. These features are grayed out if there is no text in the text window to be manipulated, as you can see by the illustration here. The Actions drop-down allows you to Make Puzzles from the default word list (customizable). Clear (all) text windows. Open the Multiple Choice Test Generator. Open the Multiple Choice Test Editor. Open Question Editor (for generating new data files of questions and answers). Import Your Question List (data files for use in generating new tests). The View drop-down menu offers two features. These are toggle switches again (checkmark indicates they are on. With these you can turn the Toolbar and Status Bar on and off screen view. The Insert drop-down menu allows you to Insert Date/Time into a selected area of the text window. Test you generate will have a generic heading on them. The Font drop-down menu will allow you to design the font you want to use in the text window. You will have to select the text first before making a selection from this menu. The functions on the toolbar perform these same actions. Format Font, Bold Selected Text, Italicize Selected Text, and Underline Selected Text. The Options drop-down offers one option. This is a toggle switch too, that allows the user to Preview Font (in the font window) as it will actually look if selected. The About drop-down will give the user information about Baggetta_Ware. The graphic Toolbar does many of the functions, with a few added features, shown here. New Save Cut Paste Italic Bullets Left Center (text) Open Print Copy Bold Underline Find The center of the main screen contains the control and test information panel. At the start of the program this panel shows the current database totals. The control and test information panel is where you will find information about the current file of questions available. There are three types of tests: Random Tests, Sequential Tests (plain or randomized), and Selected Questions Tests. If the database is divided into categories you will see a “Select Topic…” dropdown list. Panel shown here might be from another test generator From this list you can select categories of questions to generate Sequential or Randomized Sequential tests. Let’s experiment with a sample test included with the installation. You can view the available categories in the database by clicking the View Categories button. Generating Tests Okay. Now we are ready to generate a test. Let’s generate three different test formats. The first test we will create will be a short quiz of five questions only (the label indicates the Maximum number of questions you can have in a Random Test). We’ll use the Generate Random Test button, but first we have to enter a number in the text window to the right of the maximum label. Type the number 5 in the window and then click the Generate Random Test button. Instantly you will have a five question quiz randomly selected from the collected database. The screen will look like the illustration here. The interesting feature here is that if you don’t like this combination of questions, you can just click the Generate Random Test button again to get a different combination of questions. Also, if you like this combination, but want to type in additional information or add a graphic to this test you can type in your information or paste a graphic into the text box. You can also add line spaces to make more room, if you like. And of course you can use the formatting features to change other characteristics of the final test. DO NOT add anything, however, if you plan on using the Generate Random Test button to create another version of the quiz. Only make changes to the final version you will save or print. If you scroll down the textbox page, you will find the answers to the questions you have created for the quiz. These are numbered accordingly. If you plan on printing from the program, you might want to tap down a few lines (using the computer Enter key) to make sure that your answers appear on a separate page for your use as a test key. You wouldn’t want to print these for your students to use. Now let’s create, a sequential test, generated with the Generate Sequential Test button. Let’s say you only want a five question quiz from this file using only questions 3, 4, 5, 6, and 7 from the file, in that order. To do this first type the starting question number in the Start With… textbox. The number must be above 0 and below the maximum allowed. We will type a 3 in the box. In the End With… textbox we’ll type the number of the last question we want and that is the number 7 question. After you have done this, click the Generate Sequential Test button to get your results in the text window. You should get a quiz made up of the five questions as they appear in the original text file (answers at the bottom, also), as illustrated here. You might want different versions of this test (questions 3 – 7 placed randomly as 1 – 5). You can do this by check marking the Randomize Sequential Tests box next to the End With… box. Now, when you click the Generate Sequential Test button you will get randomized quizzes of the five questions you opted for. Pretty neat, right? Sometimes you might just want to pick the questions from the saved file and use them to make up a quiz or test. Again, using the same file, let’s create a quiz of question we want. We’ll use questions 2, 5, 6, 7, and 10. To do this we will use the Selected Questions button. When you click the Selected Questions button, you will get another window that will open on screen. For Animal Farm Test Generator it will look like the illustration here. All of the questions in your file are listed here numerically and each has a check box placed to the left of the numbers. You can select the questions you want to use in your selected questions quiz by clicking the respective check boxes. You will be able to scroll down the window if there are more questions you can’t see. When you have completed your selection, click the Add Selected Questions button to place your selections in the bottom window. You can remove question you don’t want by reversing the process, using the bottom window and then clicking the Remove Questions from Selection button. If you are happy with the questions you have selected, you can then generate your quiz by clicking the Generate A Selected Test button, located at the bottom of the screen. If you change your mind about this test altogether, just click the Cancel Test button to return to the main screen. After you generate a test (or while you are working on one), be sure to save your work using the Save (or Save as…) option on the Menu Bar. If you do this you will assure yourself that you will have these tests to use or edit in the future. A word about printing. Animal Farm Test Generator is designed mainly for creating tests and answer keys that teachers can use for in their classes. You can print from the program, but we suggest that you use the printout for your use in making copies of the tests you create. You will want to make sure that the answer key is not included with the test you copy for your students, and it is generally more economical to use a photocopier to make duplicates for your class rather than printing an entire class worth of tests from your printer. Don’t forget, too, that you can copy the contents of the text window in this program and paste the contents into a more elaborate word processor for printing or formatting. Generating Search Puzzles Animal Farm Test Generator will allow you to create search puzzles for your students to work with. These could be based on vocabulary, terminology, characters, foreign words, etc. You decide. The program uses a default list of vocabulary words located in a file in the program directory. This file is called DefaultWordList.wds. This is simply a text file, but it must have the .wds extender at the end, and the file must be placed in the program directory. The list contains words from which the default search puzzle will be constructed. (No more than 35 words are allowed.) You can create your own DefaultWordList.wds file and save it to the directory (overwriting the old one), using your own list of words or other data. Simply use Microsoft Notepad, which comes with Windows, to create the list. Type one entry per line and then tap the Enter key to move down a line. The program will only accept 35 entries (you can have less) from which to make puzzles. Save your file when you are done. If the .wds file is removed from the directory you will get an error at the start of the program. To fix this simply create a .wds file and save it to the program directory. To generate a search puzzle click the Make Puzzle option on the Actions dropdown menu. This will open the puzzle window. The puzzle screen will be blank when you first enter it. Click the Show Puzzle button and you will get the answer pattern created by the program for the default list of words. If you don’t like the structure of the puzzle answers, click the Revise Puzzle button to get a different version, until you are satisfied. You can take a look at the default list by clicking the Show Word List button at the bottom of the screen. You will get a scrollable list to view. You can close the list window by clicking the Show Word List button again. This also acts as a toggle switch – off and on. When you are happy with the arrangement of the answer scheme, you can click the Generate Puzzle button to construct the final puzzle. Here we show the finished puzzle and the word list on display. The final puzzle can be printed from the program or it can be copied and pasted into a word processor for final printing. To get to the print preview screen, click the Print Puzzle button. You can’t see the complete page in the preview window unless you scroll down. The puzzle is printed at the top of the page and the list of hidden words is printed at the bottom. You can do a quick printing of the puzzle using the Quick Print button. If you would like a fancier or more formatted print out, we suggest you highlight the entire puzzle and copy and paste it into your favorite word processor. Use the Close button when you are finished. Making Question and Answer Files To Import Into Animal Farm Test Generator You can enhance the power of Animal Farm Test Generator by creating additional question files that you can append to the built in database. They are easy to create and will give you a larger base to generate from. Questions you originate can be just about any type. Here are some typical formats: • Simple fill-in questions. This can be a statement with a blank line that requires the students to answer with a word or phrase to complete it. It doesn’t necessarily have to be in the form of a question. • • • • • Multiple choice. The question or statement is presented, followed by three or four possible choices as answers. Short Answer. The question or statement is presented and students must provide an appropriate short answer. Vocabulary. A definition is given that requires a studied word, or vice versa. Problems. A problem is offered and the solution must be given by the students. Open Ended Question. An idea is offered and students must respond with their solutions. Your acceptable answers might just be suggestions. When planning the question and answer files you will be using, keep in mind the following set up format. You will need a question. You will need an answer for the question. There are two ways to make the original files used by Animal Farm Test Generator. You can make them manually by using any standard text editor or word processor that can save files in text format. You can also make them by using our handy Question Editor that is built into the program menu, under Actions. Using A Text Editor or Word Processor If you create your question and answer file using a text editor (Microsoft Notepad, for example), open a New document and set Word Wrap on. Type your information using the following format exactly: On the first line type the title of your question answer file On the second line type the number of questions you will have in the file On the next line type the first question On the next line type the first answer On the next line type the second question On the next line type the second answer Continue this pattern until you have typed all of your questions and answers. When you are finished, Save the file as a text file (this is especially important if you are using a word processor which usually saves as a document file). Some text editors automatically attach a .txt extender at the end of the file. If this is the case, after you save your file, locate it using My Computer or Explore and use the Rename option of Windows to change the extender from .txt to .tga. If you don’t have this extender on the end of the file name it will not be recognized by the program If you want to see how the actual files are constructed open the Sample Generic Questions.tga file that accompanies the program installation in your text editor and take a look at it. Using the Question Editor in Animal Farm Test Generator We have made question and answer file creation a bit easier with the inclusion of the Question Editor. You can get to this editor through the program Menu Bar. Click Actions and then click Open Question Editor. The blank editor will open on screen and look like the illustration here. This add-in program makes file construction easy because you will only be typing one question and answer at a time. If you want to open our sample file or any other file you create, use the Open File button. To start a new file, click the New File button. First you might wan to click on the File Name textbox to type in the title of your question answer file. Make the name simple and recognizable. After you put in the name you can start creating the questions and answers for your file. Type a question in the Question textbox and then tab down to the Answer textbox to type the correct or suggested answer for this question. Click the scroll bar at the bottom of the screen to go to the next question. This Is A Sample File Not Necessarily For This Program Continue typing questions and answers until you are done, and then click the Save File button to save your question and answer file. We suggest that you make a new folder with subfolders somewhere on your computer that will house all of your question and answer files. If you decide not to use the file you can use Abort Work to stop work on a file and simply Quit to return to Animal Farm Test Generator. APPENDIX I: Multiple Choice Test Generator Animal Farm Test Generator offers the option to create multiple choice tests. These tests are built differently from the regular questions imported into the generator so we have a separate add-on program to do the work and also a special multiple choice editor to help you prepare your lists of questions with ease. Before using the Multiple Choice Test Maker you will want to create a list of questions and answers. Once you have this list of material you can use the Multiple Choice Test Maker to create many variations on the list. So let’s take a look at the Editor first, to see how it works. To get to the editor, start Animal Farm Test Generator and click the Actions menu at the top of the screen. On the drop down list, click Open MC Test Editor. It is the fourth option on the dropdown list. You should see the editor appear on screen and it looks like the image here. This looks similar to the regular test editor, but it is refined to accept multiple choice questions and possible answers. At the top of the screen is the control panel which will allow you to start a NEW FILE, OPEN FILE, SAVE FILE, ABORT FILE, and QUIT. You can see that there are boxes to type your question and four possible answers – the first answer will always be the correct answer. This is important; otherwise you will not get correct results in the answer keys. At the bottom left there is a scroll bar which you will use to move back and forth through the questions as you create them, and at the bottom right is a box where you should enter the title for your test. Keep this reasonably short. Here’s what the editor looks like when you have completed work on a question or series of questions and answers. When you have complete all of the questions and answers you want in this file, be sure to SAVE your file with a unique name that you will recognize and in a location on your hard drive or network you will have access to. The file will be automatically appended with an .mct extender. Make sure you have typed only the number of questions and answers you want to use in the test variations. Use QUIT to close the Multiple Choice Test Editor when you are through creating lists of questions and answers. When you have a multiple choice file created that you want to use, you can create multiple variations on this database using the Multiple Choice Test Generator. Here’s how you access it. On the Academic Test Generator menu, click the Action item again and from the dropdown menu this time select Open MC Test Generator. This is the third item on the dropdown menu. The test generator opens and looks like the image here. Before you can use the Multiple Choice Test Generator (MC), you must open the file you just created, or some other that you have stored away. You can easily do this by clicking the Files menu at the top of the screen and from the dropdown list select Open Multiple Choice Database. Do not try to open other than an .mct file. They will not work. If you have a correct file the menu will close and a red message will appear on screen indicating that your file is now ready to use. At the top of the screen you will notice a control panel with some large buttons and some option dots. The control panel has three separate additional panels and each will determine how your variation of the questions and answers will be set up. In each separate panel you have the choice of having your answer key displayed as Word Answers or Letter Answers. Each question will automatically be labeled as A., B. C., and D., followed by respective answer choices. If you click the Word Answer dot (the default for each of the panels at the start), your answer keys will be displayed as a list of words or phrases, each numbered according to the question it pertains to. If you choose Letter Answer, then the answer key will only show the correct letter that should have been chosen to answer the question. To quickly generate a test or worksheet from any of the panels, click the corresponding large button for that panel. Here’s what you will get for results using each button: Sequential and Answers will give you a test that uses the exact order you entered the questions and answers in the file you created. But every time you click the button the order of the questions will vary. It would be most effective to produce an answer sheet using Word Answers rather than Letter Answers for this option. Random Questions and Answers will give you a test that changes the order of each question in the list and a different order for the answers. Sequential Questions and Random Answers will give you a test that keeps the original order of the questions, but changes the order of the answers for each question. Format Options will allow you to generate answer options horizontally or vertically. This might seem a bit confusing at first, but once you start using the Multiple Choice Test Generator, you will easily become accustomed to its features. A completed test will look like the illustration here. If you are satisfied with the test as it is, you can now transfer this to Animal Farm Test Generator screen for further modification (different spacing, add images, etc.). You can do this easily by clicking the Files menu at the top of the screen and selecting Close With Save (this is the third item on the dropdown menu. If you select Close With NO save all of your work on the generated test will be discarded. When you want to save this test to use, click Close With Save and your file will be transferred to the main test generator screen, as shown here. From here you can now modify the file any way you want, even adding graphics, and then print, using the Print option found on the File menu. If you want to use any of the regular functions of the program you will have to clear the Multiple Choice test first, using the New option on the File menu. PROGRAM UPDATES and SUPPORT As with all Baggetta_Ware products we have tried to keep this software simple to use and yet functional enough to make it useful. We hope to improve the program yet and welcome any suggestions you might have. You can forward them to us through our web page or directly via email at the following address: baggetta@baggetta.com. If you encounter any problems with the program, we will try to help you resolve them as quickly as possible. Please send us email at the above address detailing the problem. Be sure to include information about your computer system makeup and any error messages you might encounter. Baggetta_Ware and affiliates are not responsible for any damage caused by unforeseen bugs or issues to other software and hardware you may be using. Do not use this software if you cannot agree to these terms. Copyright -- Questions and answers for our test generators have been devised by Baggetta_Ware and are not to be used for resale or redistribution in any form without the expressed permission of Baggetta_Ware. You can register your purchase on line at our site www.baggetta.com A. Baggetta Baggetta_Ware