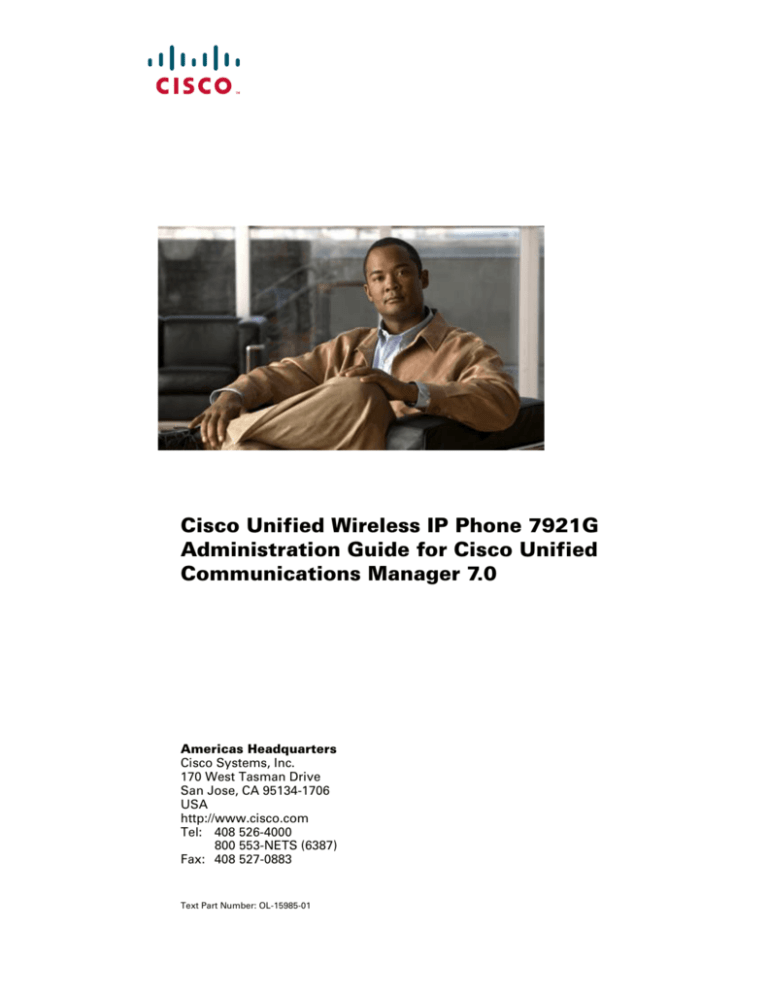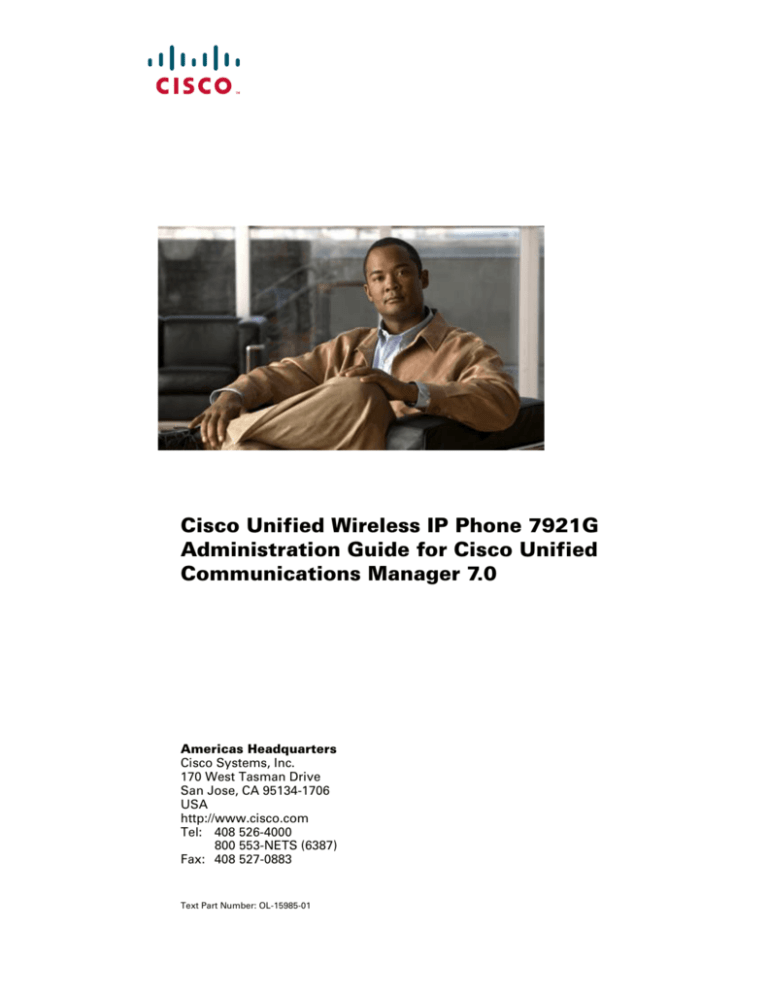
Cisco Unified Wireless IP Phone 7921G
Administration Guide for Cisco Unified
Communications Manager 7.0
Americas Headquarters
Cisco Systems, Inc.
170 West Tasman Drive
San Jose, CA 95134-1706
USA
http://www.cisco.com
Tel: 408 526-4000
800 553-NETS (6387)
Fax: 408 527-0883
Text Part Number: OL-15985-01
THE SPECIFICATIONS AND INFORMATION REGARDING THE PRODUCTS IN THIS MANUAL ARE SUBJECT TO CHANGE WITHOUT NOTICE. ALL
STATEMENTS, INFORMATION, AND RECOMMENDATIONS IN THIS MANUAL ARE BELIEVED TO BE ACCURATE BUT ARE PRESENTED WITHOUT
WARRANTY OF ANY KIND, EXPRESS OR IMPLIED. USERS MUST TAKE FULL RESPONSIBILITY FOR THEIR APPLICATION OF ANY PRODUCTS.
THE SOFTWARE LICENSE AND LIMITED WARRANTY FOR THE ACCOMPANYING PRODUCT ARE SET FORTH IN THE INFORMATION PACKET THAT
SHIPPED WITH THE PRODUCT AND ARE INCORPORATED HEREIN BY THIS REFERENCE. IF YOU ARE UNABLE TO LOCATE THE SOFTWARE LICENSE
OR LIMITED WARRANTY, CONTACT YOUR CISCO REPRESENTATIVE FOR A COPY.
The following information is for FCC compliance of Class A devices: This equipment has been tested and found to comply with the limits for a Class A digital device, pursuant
to part 15 of the FCC rules. These limits are designed to provide reasonable protection against harmful interference when the equipment is operated in a commercial
environment. This equipment generates, uses, and can radiate radio-frequency energy and, if not installed and used in accordance with the instruction manual, may cause
harmful interference to radio communications. Operation of this equipment in a residential area is likely to cause harmful interference, in which case users will be required
to correct the interference at their own expense.
The following information is for FCC compliance of Class B devices: This equipment has been tested and found to comply with the limits for a Class B digital device, pursuant
to part 15 of the FCC rules. These limits are designed to provide reasonable protection against harmful interference in a residential installation. This equipment generates,
uses and can radiate radio frequency energy and, if not installed and used in accordance with the instructions, may cause harmful interference to radio communications.
However, there is no guarantee that interference will not occur in a particular installation. If the equipment causes interference to radio or television reception, which can be
determined by turning the equipment off and on, users are encouraged to try to correct the interference by using one or more of the following measures:
•
•
•
•
Reorient or relocate the receiving antenna.
Increase the separation between the equipment and receiver.
Connect the equipment into an outlet on a circuit different from that to which the receiver is connected.
Consult the dealer or an experienced radio/TV technician for help.
Modifications to this product not authorized by Cisco could void the FCC approval and negate your authority to operate the product.
The Cisco implementation of TCP header compression is an adaptation of a program developed by the University of California, Berkeley (UCB) as part of UCB’s public
domain version of the UNIX operating system. All rights reserved. Copyright © 1981, Regents of the University of California.
NOTWITHSTANDING ANY OTHER WARRANTY HEREIN, ALL DOCUMENT FILES AND SOFTWARE OF THESE SUPPLIERS ARE PROVIDED “AS IS” WITH
ALL FAULTS. CISCO AND THE ABOVE-NAMED SUPPLIERS DISCLAIM ALL WARRANTIES, EXPRESSED OR IMPLIED, INCLUDING, WITHOUT
LIMITATION, THOSE OF MERCHANTABILITY, FITNESS FOR A PARTICULAR PURPOSE AND NONINFRINGEMENT OR ARISING FROM A COURSE OF
DEALING, USAGE, OR TRADE PRACTICE.
IN NO EVENT SHALL CISCO OR ITS SUPPLIERS BE LIABLE FOR ANY INDIRECT, SPECIAL, CONSEQUENTIAL, OR INCIDENTAL DAMAGES, INCLUDING,
WITHOUT LIMITATION, LOST PROFITS OR LOSS OR DAMAGE TO DATA ARISING OUT OF THE USE OR INABILITY TO USE THIS MANUAL, EVEN IF CISCO
OR ITS SUPPLIERS HAVE BEEN ADVISED OF THE POSSIBILITY OF SUCH DAMAGES.
CCDE, CCENT, Cisco Eos, Cisco Lumin, Cisco Nexus, Cisco StadiumVision, Cisco TelePresence, the Cisco logo, DCE, and Welcome to the Human Network are
trademarks; Changing the Way We Work, Live, Play, and Learn and Cisco Store are service marks; and Access Registrar, Aironet, AsyncOS, Bringing the Meeting To You,
Catalyst, CCDA, CCDP, CCIE, CCIP, CCNA, CCNP, CCSP, CCVP, Cisco, the Cisco Certified Internetwork Expert logo, Cisco IOS, Cisco Press, Cisco Systems,
Cisco Systems Capital, the Cisco Systems logo, Cisco Unity, Collaboration Without Limitation, EtherFast, EtherSwitch, Event Center, Fast Step, Follow Me Browsing,
FormShare, GigaDrive, HomeLink, Internet Quotient, IOS, iPhone, iQ Expertise, the iQ logo, iQ Net Readiness Scorecard, iQuick Study, IronPort, the IronPort logo,
LightStream, Linksys, MediaTone, MeetingPlace, MeetingPlace Chime Sound, MGX, Networkers, Networking Academy, Network Registrar, PCNow, PIX, PowerPanels,
ProConnect, ScriptShare, SenderBase, SMARTnet, Spectrum Expert, StackWise, The Fastest Way to Increase Your Internet Quotient, TransPath, WebEx, and the
WebEx logo are registered trademarks of Cisco Systems, Inc. and/or its affiliates in the United States and certain other countries.
All other trademarks mentioned in this document or Website are the property of their respective owners. The use of the word partner does not imply a partnership relationship
between Cisco and any other company. (0807R)
Any Internet Protocol (IP) addresses used in this document are not intended to be actual addresses. Any examples, command display output, and figures included in the
document are shown for illustrative purposes only. Any use of actual IP addresses in illustrative content is unintentional and coincidental.
The Java logo is a trademark or registered trademark of Sun Microsystems, Inc. in the U.S. or other countries.
The Bluetooth word mark and logo are registered trademarks owned by Bluetooth SIG, Inc., and any use of such marks by Cisco Systems, Inc., is under license.
Cisco Unified Wireless IP Phone 7921G Administration Guide for Cisco Unified Communications Manager 7.0.
© 2008 Cisco Systems, Inc. All rights reserved.
C O N T E N T S
Preface
xi
Overview
xi
Audience
xi
Organization
xi
Related Documentaton
xii
Obtaining Documentation and Submitting a Service Request
Cisco Product Security Overview xiii
Document Conventions xiv
CHAPTER
1
xiii
Overview of the Cisco Unified Wireless IP Phone 7921G
1-1
Understanding the Cisco Unified Wireless IP Phone 7921G
1-1
Features Supported on the Cisco Unified Wireless IP Phone 7921G
Feature Overview 1-5
Configuring Telephony Features 1-5
Configuring Network Access for the Phone 1-5
Providing Users with Feature Information 1-6
1-4
Understanding Security Features for Cisco Unified IP Phones 1-7
Overview of Supported Security Features 1-8
Understanding Security Profiles 1-10
Identifying Encrypted and Authenticated Phone Calls 1-11
Security Restrictions 1-11
Overview of Configuring and Installing the Cisco Unified Wireless IP Phone 7921G 1-11
Configuring the Cisco Unified Wireless IP Phone 7921G in Cisco Unified Communications
Manager 1-12
Installing the Cisco Unified Wireless IP Phone 7921G 1-12
CHAPTER
2
Overview of the VoIP Wireless Network
Understanding the Wireless LAN
2-1
2-1
Understanding WLAN Standards and Technologies 2-3
802.11 Standards for WLAN Communications 2-3
Radio Frequency Ranges 2-3
Wireless Modulation Technologies 2-4
AP, Channel, and Domain Relationships 2-4
WLANs and Roaming 2-6
Cisco Unified Wireless IP Phone 7921G Administration Guide for Cisco Unified Communications Manager Release 7.0
OL-15985-01
iii
Contents
Components of the VoIP Wireless Network 2-7
Networking Protocols Used with Cisco Unified Wireless IP Phones
Interacting with Cisco Unified Wireless APs 2-9
Associating to an AP 2-10
Voice QoS in a Wireless Network 2-10
Interacting with Cisco Unified Communications Manager 2-12
Phone Configuration Files and Profile Files 2-12
Interacting with the DHCP Server 2-13
2-7
Security for Voice Communications in WLANs 2-14
Authentication Methods 2-14
Authenticated Key Management 2-16
Encryption Methods 2-16
AP Authentication and Encryption Methods 2-16
VoIP WLAN Configuration 2-18
Wireless Network Requirements for VoIP 2-19
Configuring APs for Voice 2-19
Configuration Tip for Cisco Aironet APs 2-20
Site Survey Verification 2-20
Site Survey Verification Tasks
Neighbor List Utility 2-21
Site Survey Utility 2-22
CHAPTER
3
2-20
Setting Up the Cisco Unified Wireless IP Phone 7921G
3-1
Before You Begin 3-1
Network Requirements 3-1
Methods for Adding Phones to Cisco Unified Communications Manager 3-2
Adding Phones with Auto-Registration 3-3
Adding Phones with Auto-Registration and TAPS 3-3
Adding Phones with BAT 3-4
Adding Phones with Cisco Unified Communications Manager Administration
Safety Information 3-5
Battery Safety Notices 3-6
3-4
Installing the Cisco Unified Wireless IP Phone 7921G 3-7
Providing Power to the Phone 3-7
Installing or Removing the Phone Battery 3-8
Using the Power Supply to Charge the Phone 3-9
Using the USB Cable to Charge the Phone 3-11
Installing and Using the Desktop Charger 3-13
Using the Desktop Charger to Charge the Phone 3-14
Cisco Unified Wireless IP Phone 7921G Administration Guide for Cisco Unified Communications Manager Release 7.0
iv
OL-15985-01
Contents
Battery Charging Times Using the Desktop Charger 3-14
Configuring Wireless LAN Settings 3-15
Cisco Unified Wireless IP Phone 7921G Web Pages 3-15
Network Profile Menu on the Cisco Unified Wireless IP Phone 7921G
Using a Headset 3-15
Audio Quality Subjective to the User 3-15
Connecting Headsets 3-16
Using External Devices with Cisco Unified IP Phones 3-16
Powering On the Cisco Unified Wireless IP Phone 7921G
Active and Standby Phone Modes 3-17
Active Mode 3-17
Standby Mode 3-18
Understanding the Phone Startup Process
CHAPTER
4
3-15
3-16
3-18
Using the Cisco Unified Wireless IP Phone 7921G Web Pages
Setting Up Your PC to Configure the Phones 4-1
Installing the USB Drivers 4-2
Configuring the USB LAN on the PC 4-2
Accessing the Phone Web Page 4-3
Using the USB Cable to Configure Phones
4-1
4-4
Updating Phones Remotely 4-4
Setting Configuration Privileges for the Phone Web Page
Accessing the Configuration Web Page for a Phone 4-5
HOME: Summary Web Page 4-7
4-4
Configuring Network Profiles 4-8
Network Profile Settings 4-8
Configuring Wireless Settings in a Network Profile 4-13
Configuring Wireless LAN Security 4-14
Configuring the Authentication Mode 4-15
Setting the Wireless Security Credentials 4-15
Configuring the Username and Password 4-16
Configuring the Pre-shared Key 4-16
Setting Wireless Encryption 4-18
Installing Authentication Certificates for EAP-TLS Authentication
Configuring PEAP 4-24
Configuring IP Network Settings 4-25
Enabling DHCP 4-25
Disabling DHCP 4-26
Configuring the Alternate TFTP Server 4-26
4-19
Cisco Unified Wireless IP Phone 7921G Administration Guide for Cisco Unified Communications Manager Release 7.0
OL-15985-01
v
Contents
Configuring Advanced Network Profile Settings
Configuring USB Settings
Configuring Trace Settings
4-27
4-28
4-29
Configuring Wavelink Avalanche Server Settings
4-31
Configuring the Phone Book 4-31
Importing and Exporting Contacts 4-32
Importing and Exporting CSV Phone Contact Records 4-32
Searching the Phone Book Information 4-34
Updating Phone Book Information 4-34
Adding a Contact 4-34
Deleting Contacts 4-35
Editing Contact Information 4-35
Assigning A Speed-Dial Hot Key to a Contact Number 4-35
Using System Settings 4-36
Viewing Trace Logs 4-36
Backup Settings for Phone Configuration 4-37
Using Network Profile Templates 4-37
Creating a Configuration Template 4-38
Importing a Configuration Template 4-39
Upgrading Phone Firmware 4-40
Changing the Admin Password 4-40
Viewing the Site Survey Report on the Web 4-41
CHAPTER
5
Configuring Settings on the Cisco Unified Wireless IP Phone
Accessing Network and Phone Settings
5-1
5-1
Configuring Network Profile Settings 5-2
Accessing a Network Profile 5-3
Changing the Profile Name 5-3
Guidelines for Editing Settings in the Network Profile 5-4
Changing Network Configuration Settings 5-4
Configuring DHCP Settings 5-6
Disabling DHCP 5-6
Configuring an Alternate TFTP Server 5-7
Changing the Cisco Discovery Protocol Settings 5-7
Erasing the Configuration 5-8
Configuring Wireless Settings for the Network Profile 5-8
Accessing the WLAN Configuration Menu 5-8
Changing WLAN Configuration Settings 5-9
Changing Phone Settings
5-10
Cisco Unified Wireless IP Phone 7921G Administration Guide for Cisco Unified Communications Manager Release 7.0
vi
OL-15985-01
Contents
Configuring the Security Certificate on the Phone
Changing the USB Configuration
CHAPTER
6
5-12
5-13
Configuring the Phone Using the Wavelink Avalanche Server
Before You Begin
Best Practices
6-1
6-1
6-2
Assigning the Wavelink Avalanche Server 6-2
Assigning the Wavelink Avalanche Server from the Phone 6-2
Assigning the Wavelink Avalanche Server using the Phone Web Page
6-3
Setting Up and Using the Phone Configuration Utility 6-3
Assigning Attributes for the Phone 6-3
Defining Custom Names and Custom Values on the Phone 6-4
Defining Custom Parameters from the Phone Web Page 6-4
Installing the Cisco Unified Wireless IP Phone 7921G Configuration Utility
Updating Configuration Files 6-5
Configuring Profile Settings 6-6
Configuring USB Settings
Configuring Trace Settings
6-9
6-9
Configuring Wavelink Avalanche Server Settings
Updating the Phone
CHAPTER
7
6-5
6-10
6-11
Configuring Features, Templates, Services, and Users
Configuring Cisco Unified Wireless IP Phones
Telephony Features Available for the Phone
7-1
7-1
7-2
Product-Specific Configuration Options for the Cisco Unified Wireless IP Phone 7921G
Configuring Softkey Templates 7-16
Softkey Templates for the Cisco Unified Wireless IP Phone 7921G
Changing Softkeys in a Template 7-16
Modifying Phone Button Templates
Setting Up Services
7-13
7-16
7-17
7-17
Configuring Corporate and Personal Directories
Configuring Corporate Directories 7-19
Configuring Personal Directory 7-19
7-18
Adding Users to Cisco Unified Communications Manager Administration
Managing the User Options Web Pages 7-20
Giving Users Access to the User Options Web Pages 7-20
Specifying Options that Appear on the User Options Web Pages
7-19
7-21
Cisco Unified Wireless IP Phone 7921G Administration Guide for Cisco Unified Communications Manager Release 7.0
OL-15985-01
vii
Contents
Creating Custom Phone Rings
CHAPTER
7-22
Viewing Security, Device, Model, Status, and Call Statistics Information on the Phone
8
8-1
Viewing Security Information 8-1
Accessing the CTL File Screen 8-3
Trust List Screen 8-4
Viewing Device Information
8-4
Viewing Model Information
8-7
Viewing the Status Menu 8-8
Viewing the Status Messages 8-9
Viewing the Current Configuration
Viewing Network Statistics 8-12
Viewing Call Statistics 8-14
Viewing Firmware Versions 8-16
CHAPTER
Monitoring the Cisco Unified Wireless IP Phone Remotely
9
Accessing the Web Page for a Phone
Wireless LAN Statistics
Network Statistics
Stream Statistics
CHAPTER
8-12
10
9-1
9-1
9-2
9-3
9-5
Troubleshooting the Cisco Unified Wireless IP Phone 7921G
10-1
Resolving Startup and Connectivity Problems 10-1
Symptom: Incomplete Startup Process 10-1
Symptom: No Association to Cisco Aironet Access Points 10-2
Verifying Access Point Settings 10-2
Symptom: No Registration with Cisco Unified Communications Manager
Registering the Phone with Cisco Unified Communications Manager
Checking Network Connectivity 10-4
Verifying TFTP Server Settings 10-4
Verifying IP Addresses 10-5
Verifying DNS Settings 10-5
Verifying Cisco Unified Communications Manager Settings 10-5
Cisco Communications Manager and TFTP Services are not Running
Creating a New Configuration File 10-7
Resolving Voice Quality and Roaming Problems 10-7
Symptom: Cisco Unified Wireless IP Phone Resets Unexpectedly
Verifying Access Point Settings 10-8
10-3
10-4
10-6
10-8
Cisco Unified Wireless IP Phone 7921G Administration Guide for Cisco Unified Communications Manager Release 7.0
viii
OL-15985-01
Contents
Identifying Intermittent Network Outages 10-8
Verifying DHCP Settings 10-8
Verifying Voice VLAN Configuration 10-9
Verifying that the Phones Have Not Been Intentionally Reset 10-9
Eliminating DNS or Other Connectivity Errors 10-9
Symptom: Audio Problems 10-10
No Audio During a Connected Call 10-10
One-Way Audio During a Connected Call 10-10
Symptom: Improper Roaming and Voice Quality or Lost Connection 10-11
Voice Quality Deteriorates While Roaming 10-11
Delays in Voice Conversation While Roaming 10-11
Phone Loses Connection with Cisco Unified Communications Manager While Roaming
Phone Does Not Roam Back to Preferred Band 10-12
Monitoring the Voice Quality of Calls 10-12
Using Voice Quality Metrics 10-13
Troubleshooting Tips 10-13
General Troubleshooting Information 10-14
Common Phone Status Messages 10-14
Troubleshooting Tips for the Cisco Unified Wireless IP Phone 7921G
Logging Information for Troubleshooting 10-17
Using a System Log Server 10-17
Using the Trace Logs on the Unified IP Phone 10-17
Erasing the Local Configuration
APPENDIX
A
Providing Information to Users By Using a Website
How to Care for and Clean the Phone
A-1
A-1
A-2
How Users Access the Help System on the Phone
A-3
How Users Get Copies of Cisco Unified IP Phone Manuals
How Users Configure Phone Features and Services
How Users Access Voice Messages
B
Supporting International Users
10-15
10-18
How the Cisco Unified Wireless IP Phone Operates
APPENDIX
10-11
A-3
A-4
A-4
B-1
Installing the Cisco Unified Communications Manager Locale Installer
Support for International Call Logging
B-1
B-2
Cisco Unified Wireless IP Phone 7921G Administration Guide for Cisco Unified Communications Manager Release 7.0
OL-15985-01
ix
Contents
APPENDIX
C
Physical and Operating Environment Specifications
APPENDIX
D
Checklist for Deploying the Cisco Unified Wireless IP Phone 7921G
Configuring the Wireless Network D-1
Configuration Tip for Cisco Aironet Access Points
Configuring QoS Policies D-3
Access Point Configuration Settings
Controller Settings D-3
Switch Configuration D-4
C-1
D-1
D-2
D-3
Configuring the Cisco Unified Wireless IP Phone 7921G in Cisco Unified Communications Manager
Installing the Cisco Unified Wireless IP Phone 7921G
D-4
D-7
INDEX
Cisco Unified Wireless IP Phone 7921G Administration Guide for Cisco Unified Communications Manager Release 7.0
x
OL-15985-01
Preface
Overview
Cisco Unified Wireless IP Phone 7921G Administration Guide provides the information you need to
understand, install, configure, and manage the Cisco Unified Wireless IP Phone 7921G on your network.
This guide is intended to be used to administer phones running with Cisco Unified Communications
Manager Release 4.3, 5.1, 6.0, 6.1, and 7.0.
Audience
Network engineers, system administrators, or telecom engineers should review this guide to learn the
steps required to properly set up the Cisco Unified Wireless IP Phone 7921G on the wireless network.
The tasks described are considered to be administration-level tasks and are not intended for end-users of
the phones. Many of the tasks involve configuring network settings and could affect the phone
functioning in the network.
Because of the close interaction between the Cisco Unified Wireless IP Phone 7921G and Cisco Unified
Communications Manager, these tasks require familiarity with Cisco Unified Communications
Manager.
Organization
This guide is organized as follows:
Chapter
Description
Chapter 1, “Overview of the Cisco Unified
Wireless IP Phone 7921G”
Provides a conceptual overview and description of
the Cisco Unified Wireless IP Phone 7921G and
provides an overview of the tasks required prior to
installation
Chapter 2, “Overview of the VoIP Wireless
Network”
Describes how the IP Phone interacts with other
key IP telephony and wireless network protocols
and components
Cisco Unified Wireless IP Phone 7921G Administration Guide for Cisco Unified Communications Manager Release 7.0
OL-15985-01
xi
Preface
Chapter
Description
Chapter 3, “Setting Up the Cisco Unified Wireless Describes how to properly and safely install and
IP Phone 7921G”
configure the Cisco Unified Wireless
IP Phone 7921G on your network
Chapter 4, “Using the Cisco Unified Wireless IP
Phone 7921G Web Pages”
Describes how to use the Cisco Unified Wireless
IP Phone 7921G web pages for initial phone
configuration and to update configuration files for
the wireless IP phone
Chapter 5, “Configuring Settings on the
Cisco Unified Wireless IP Phone”
Describes how to configure network profiles and
phone settings, by using the Settings menu on the
wireless IP phone
Chapter 6, “Configuring the Phone Using the
Wavelink Avalanche Server”
Describes how to use the Cisco Unified Wireless
IP Phone 7921G Configuration Utility on the
Wavelink Avalanche server for updating the
phone configuration
Chapter 7, “Configuring Features, Templates,
Services, and Users”
Provides an overview of procedures for
configuring telephony features and adding users to
Cisco Unified Communications Manager
Chapter 8, “Viewing Security, Device, Model,
Status, and Call Statistics Information on the
Phone”
Explains how to view phone security, device, and
network information and network and call
statistics from the wireless IP phone
Chapter 9, “Monitoring the Cisco Unified
Wireless IP Phone Remotely”
Explains how to obtain status information about
the phone using the phone web page
Chapter 10, “Troubleshooting the Cisco Unified
Wireless IP Phone 7921G”
Provides tips for troubleshooting the
wireless IP phone
Appendix A, “Providing Information to Users By Provides suggestions for setting up a website for
Using a Website”
providing users with important information about
their wireless IP phone
Appendix B, “Supporting International Users”
Provides information about setting up phones in
non-English environments
Appendix C, “Physical and Operating
Environment Specifications”
Provides technical specifications of the
Cisco Unified Wireless IP Phone 7921G
Appendix D, “Checklist for Deploying the Cisco
Unified Wireless IP Phone 7921G”
Provides a checklist for deploying the
Cisco Unified Wireless IP Phone 7921G
Related Documentaton
For more information about Cisco Unified IP Phones or Cisco Unified Communications Manager, refer
to the following publications:
Cisco Unified Wireless IP Phone 7921G
These publications are available at the following URL:
http://www.cisco.com/en/US/products/hw/phones/ps379/tsd_products_support_series_home.html
•
Cisco Unified Wireless IP Phone 7921G Phone Guide
•
Cisco Unified Wireless IP Phone 7921G Accessory Guide
Cisco Unified Wireless IP Phone 7921G Administration Guide for Cisco Unified Communications Manager Release 7.0
xii
OL-15985-01
Preface
•
Cisco Unified Wireless IP Phone 7921G Installation Guide
•
Cisco Unified Wireless IP Phone 7921G Desktop Charger Installation Guide
•
Cisco Unified Wireless IP Phone 7921G Multi-Charger Installation Guide
•
Regulatory Compliance and Safety Information for the Cisco Unified Wireless IP Phone 7920G
Series and Peripheral Devices
•
Open Source License Notices for the Cisco Unified IP Phones 7900 Series
Cisco Aironet Wireless Adapters
•
Cisco Aironet Wireless LAN Client Adapters Installation and Configuration Guide
Cisco Unified Communications Manager Administration
Cisco Unified Communications Manager publications are available at the following URL:
http://www.cisco.com/en/US/products/sw/voicesw/ps556/tsd_products_support_series_home.html
Cisco Unified Communications Manager Administration Business Edition
Cisco Unified Communications Manager Business Edition publications are available at the following
URL:
http://www.cisco.com/en/US/products/ps7273/tsd_products_support_series_home.html
Obtaining Documentation and Submitting a Service Request
For information on obtaining documentation, submitting a service request, and gathering additional
information, see the monthly What’s New in Cisco Product Documentation, which also lists all new and
revised Cisco technical documentation, at:
http://www.cisco.com/en/US/docs/general/whatsnew/whatsnew.html
Subscribe to the What’s New in Cisco Product Documentation as a Really Simple Syndication (RSS) feed
and set content to be delivered directly to your desktop using a reader application. The RSS feeds are a free
service and Cisco currently supports RSS version 2.0.
Cisco Product Security Overview
This product contains cryptographic features and is subject to United States and local country laws
governing import, export, transfer and use. Delivery of Cisco cryptographic products does not imply
third-party authority to import, export, distribute or use encryption. Importers, exporters, distributors
and users are responsible for compliance with U.S. and local country laws. By using this product you
agree to comply with applicable laws and regulations. If you are unable to comply with U.S. and local
laws, return this product immediately.
Further information regarding U.S. export regulations may be found at
http://www.access.gpo.gov/bis/ear/ear_data.html.
Cisco Unified Wireless IP Phone 7921G Administration Guide for Cisco Unified Communications Manager Release 7.0
OL-15985-01
xiii
Preface
Document Conventions
This document uses the following conventions:
Convention
Description
boldface font
Commands and keywords are in boldface.
italic font
Arguments for which you supply values are in italics.
[ ]
Elements in square brackets are optional.
{x|y|z}
Alternative keywords are grouped in braces and separated by vertical bars.
[x|y|z]
Optional alternative keywords are grouped in brackets and separated by
vertical bars.
string
A nonquoted set of characters. Do not use quotation marks around the string
or the string will include the quotation marks.
screen
font
boldface screen
Note
Caution
Warning
Terminal sessions and information the system displays are in screen font.
font
Information you must enter is in boldface
screen
font.
italic screen font
Arguments for which you supply values are in italic screen font.
^
The symbol ^ represents the key labeled Control—for example, the key
combination ^D in a screen display means hold down the Control key while
you press the D key.
< >
Nonprinting characters, such as passwords are in angle brackets.
Means reader take note. Notes contain helpful suggestions or references to material not covered in the
publication.
Means reader be careful. In this situation, you might do something that could result in equipment
damage or loss of data.
Means danger. You are in a situation that could cause bodily injury. Before you work on any
equipment, be aware of the hazards involved with electrical circuitry and be familiar with standard
practices for preventing accidents.
Cisco Unified Wireless IP Phone 7921G Administration Guide for Cisco Unified Communications Manager Release 7.0
xiv
OL-15985-01
CH A P T E R
1
Overview of the Cisco Unified Wireless IP Phone
7921G
This chapter includes the following sections:
Note
•
Understanding the Cisco Unified Wireless IP Phone 7921G, page 1-1
•
Features Supported on the Cisco Unified Wireless IP Phone 7921G, page 1-4
•
Understanding Security Features for Cisco Unified IP Phones, page 1-7
•
Overview of Configuring and Installing the Cisco Unified Wireless IP Phone 7921G, page 1-11
For healthcare environments, be aware that this product is not a medical device and uses an unlicensed
frequency band that is susceptible to interference from other devices or equipment.
Understanding the Cisco Unified Wireless IP Phone 7921G
The Cisco Unified Wireless IP Phone 7921G provides wireless voice communication over an IP
network. Like traditional analog telephones, you can place and receive phone calls and access features
such as hold, transfer, and speed dial. In addition, because the phone connects to your wireless local area
network (WLAN), you can place and receive phone calls from anywhere in your wireless environment.
The Cisco Unified Wireless IP Phone 7921G is an 802.11 dual band wireless device that provides
comprehensive voice communications in conjunction with Cisco Unified Communications Manager and
Cisco Aironet 802.11b/g and Cisco Aironet 802.11a Access Points (APs) in a private business
communications network. This phone model, like other network devices, must be configured and
managed. This phone encodes G.711a, G.711u, G.729a, G.729ab, G.722/iLBC, and decodes G.711a,
G711b, G.711u, G.729, G729a, G729b, and G729ab. The phone also supports uncompressed wideband
(16 bits, 16 kHz) audio.
The wireless IP phone supports multiple lines and most of the IP phone features of other Cisco Unified
IP Phones.
Figure 1-1 shows the Cisco Unified Wireless IP Phone 7921G. The table that follows describes the
functions of the keys on the phone.
Cisco Unified Wireless IP Phone 7921G Administration Guide for Cisco Unified Communications Manager Release 7.0
OL-15985-01
1-1
Chapter 1
Overview of the Cisco Unified Wireless IP Phone 7921G
Understanding the Cisco Unified Wireless IP Phone 7921G
Figure 1-1
Cisco Unified Wireless IP Phone 7921G Buttons and Keys
1
2
17
3
16
15
4
14
13
11
4
GHI
7 PQRS
*
2
3
DEF
ABC
5
JKL
6
MNO
8
TUV
9 WXY
Z
8
#
0
9
7921
Indicator light
(LED)
180258
1@
1
6
7
12
10
5
Provides these indications:
•
Solid red—Phone is connected to AC power source and battery is charging.
•
Solid green—Phone is connected to AC power source and battery is fully
charged.
•
Fast blinking red—Incoming call. (Phone can be charging or fully charged.)
•
Slow blinking red—Voice message. (When connected to AC power source,
red light displays longer than when phone is using only the battery.)
•
Slow blinking green—Phone is using only battery power. Phone is registered
with the wireless network and is within service coverage area.
2
Headset port
3
Speaker button Toggles the speaker mode on or off for the phone.
4
Right softkey
button
Port for plugging in a headset or ear bud.
Activates the Options menu for access to the list of softkeys. Sometimes displays
a softkey label.
Cisco Unified Wireless IP Phone 7921G Administration Guide for Cisco Unified Communications Manager Release 7.0
1-2
OL-15985-01
Chapter 1
Overview of the Cisco Unified Wireless IP Phone 7921G
Understanding the Cisco Unified Wireless IP Phone 7921G
5
Navigation
button
Accesses these menus and lists from the main screen:
Directory
Line View
Settings
Services
Allows you to scroll up and down menus to highlight options and to move left
and right through phone numbers and text entries.
6
Select button
Activates the Help menu from the main screen.
Allows you to select a menu item, a softkey, a call, or an action.
7
8
Power/End
button (red)
Turns the phone on or off, silences a ringing call, or ends a connected call.
Pound (#) key
Toggles between locking and unlocking the keypad.
#
9
Zero (0) key
0
10 Asterisk (*)
key
*
11 Keypad
When using menus, acts as a shortcut to return to the main screen.
Allows you to enter these special characters when you are entering text:
#?()[]{}
Enters “0” when dialing a number. Allows you to enter a space or these special
characters when you are entering text:
,.‘“|_~’
Toggles between Ring and Vibrate mode.
Allows you to enter these special characters when you are entering text:
*+-/=\:;
Allows you to dial numbers, enter letters, and choose menu items by number.
Press and hold key 1 to access your voice messaging system.
12 One (1) key
Enters “1” when dialing a number. Allows you to access the voice messaging
system.
1@
Allows you to enter these special characters when you are entering text:
!@<>$%^&
13 Answer/Send
button (green)
Allows you to answer a ringing call or, after dialing a number, to place the call.
14 Left softkey
button
Activates the softkey option displayed on the screen. When customized by the
phone administrator or user, allows direct access to the Phone Book or voice
messages.
Cisco Unified Wireless IP Phone 7921G Administration Guide for Cisco Unified Communications Manager Release 7.0
OL-15985-01
1-3
Chapter 1
Overview of the Cisco Unified Wireless IP Phone 7921G
Features Supported on the Cisco Unified Wireless IP Phone 7921G
15 Mute button
Toggles the mute feature on or off.
16 Volume button When the phone is idle, allows you to control the ring volume, turn on the vibrate
option, or turn off the ring.
When an incoming call is ringing, allows you to press this button once to silence
the ring for the call.
During a call, allows you to control the speaker volume for the handset, headset,
and speaker mode.
17 Application
button
Configurable button that is used with XML applications, such as Push to Talk or
Directory services. See “Setting Up Services” section on page 7-17.
For more information about phone features and how they operate, refer to the Cisco Unified Wireless IP
Phone 7921G Phone Guide and Quick Reference for Cisco Unified Communications Manager 4.3, 5.1,
6.0 and Later and Cisco Unified IP Phone Features A - Z on this index:
http://www.cisco.com/en/US/products/hw/phones/ps379/products_user_guide_list.html.
Related Topics
•
Features Supported on the Cisco Unified Wireless IP Phone 7921G, page 1-4
•
Overview of Configuring and Installing the Cisco Unified Wireless IP Phone 7921G, page 1-11
Features Supported on the Cisco Unified Wireless
IP Phone 7921G
The Cisco Unified Wireless IP Phone 7921G functions much like traditional IP phones allowing you to
place and receive telephone calls while connected to the wireless LAN. In addition to traditional phone
features, the Cisco Unified Wireless IP Phone includes features that enable you to administer and
monitor the phone as a network device.
Caution
This product is not a medical device and may use an unlicensed frequency band that is susceptible to
interference from other devices or equipment.
This section provides information about these topics:
•
Feature Overview, page 1-5
•
Configuring Telephony Features, page 1-5
•
Related Topics, page 1-5
•
Configuring Network Access for the Phone, page 1-5
•
Providing Users with Feature Information, page 1-6
Cisco Unified Wireless IP Phone 7921G Administration Guide for Cisco Unified Communications Manager Release 7.0
1-4
OL-15985-01
Chapter 1
Overview of the Cisco Unified Wireless IP Phone 7921G
Features Supported on the Cisco Unified Wireless IP Phone 7921G
Feature Overview
The Cisco Unified Wireless IP Phone 7921G provides traditional telephony functionality, such as call
forwarding and transferring, call pickup, redialing, speed dialing, conference calling, and voice
messaging system access, as well as these features:
•
Wireless web access to your phone number and the corporate directory.
•
Access to network data, XML applications, and web-based services.
•
Online customizing of phone features and services from the User Options web pages.
•
An online help system that displays information on the phone screen.
•
BLF enhancements, DND–Reject, Calling Party Normalization, and E.164 dialing with plus sign
(+).
•
CSV file support, directed call pickup, Single Button Barge, Join Across Lines enhancement, and
intercom with extension mobility.
Related Topics
•
Configuring Network Profiles, page 4-8
•
Configuring Features, Templates, Services, and Users, page 7-1
Configuring Telephony Features
You can use Cisco Unified Communications Manager Administration application to set up phone
registration criteria and calling search spaces, to configure corporate directories and services, and to
modify phone button templates. See the “Telephony Features Available for the Phone” section on
page 7-2 and Cisco Unified Communications Manager Administration Guide for additional information.
For more information about Cisco Unified Communications Manager Administration, refer to Cisco
Unified Communications Manager documentation, including Cisco Unified Communications Manager
System Guide. You can also use the context-sensitive help available within the application.
You can access the complete Cisco Unified Communications Manager documentation suite at this
location:
http://www.cisco.com/en/US/products/sw/voicesw/ps556/tsd_products_support_series_home.html
Related Topics
•
Understanding Security Features for Cisco Unified IP Phones, page 1-7
•
Security for Voice Communications in WLANs, page 2-14
•
Interacting with Cisco Unified Communications Manager, page 2-12
•
Telephony Features Available for the Phone, page 7-2
Configuring Network Access for the Phone
Like other network devices, you must configure IP phones to access Cisco Unified Communications
Manager and the rest of the IP network using the wireless LAN. There are two methods for configuring
network settings such as DHCP, TFTP, and for wireless settings for the phone.
Cisco Unified Wireless IP Phone 7921G Administration Guide for Cisco Unified Communications Manager Release 7.0
OL-15985-01
1-5
Chapter 1
Overview of the Cisco Unified Wireless IP Phone 7921G
Features Supported on the Cisco Unified Wireless IP Phone 7921G
•
Cisco Unified Wireless IP Phone 7921G web pages
•
Network Profiles menu on the Cisco Unified Wireless IP Phone 7921G
You can access the configuration web pages by using a browser from your PC. For more information,
see Using the Cisco Unified Wireless IP Phone 7921G Web Pages, page 4-1.
You can also configure network settings on the phone itself. For more information about configuring
features from the phone, see Chapter 5, “Configuring Settings on the Cisco Unified Wireless IP Phone.”
Because the Cisco Unified Wireless IP Phone is a network device, you can obtain detailed status
information about it. This information can assist you in troubleshooting problems that users might
encounter when using their IP phones. See Chapter 9, “Monitoring the Cisco Unified Wireless IP Phone
Remotely,” for tips on using this information.
Related Topics
•
Using the Cisco Unified Wireless IP Phone 7921G Web Pages, page 4-1
•
Configuring Settings on the Cisco Unified Wireless IP Phone, page 5-1
•
Monitoring the Cisco Unified Wireless IP Phone Remotely, page 9-1
Providing Users with Feature Information
If you are a system administrator, you are the primary source of information for Cisco Unified Wireless
IP Phone users in your network or company. To ensure that you distribute the most current feature and
procedural information, familiarize yourself with Cisco Unified Wireless IP Phone 7921G
documentation. Make sure to visit the Cisco Unified IP Phone web site:
http://www.cisco.com/en/US/products/hw/phones/ps379/tsd_products_support_maintain_and_operate.
html
From this site, you can view additional phone documentation.
In addition to providing documentation, it is important to inform users about available Cisco Unified IP
Phone features—including features specific to your company or network—and about how to access and
customize those features, if appropriate.
For a summary of the key information that you can provide to phone users, see Appendix A, “Providing
Information to Users By Using a Website.”
Note
The radio frequency (RF) for the Cisco Unified Wireless IP Phone 7921G is configured for a specific
regulatory domain. If users attempt to use this phone outside of the regulatory domain, the phone will
not function properly and they might violate local regulations.
Related Topic
Providing Information to Users By Using a Website, page A-1
Cisco Unified Wireless IP Phone 7921G Administration Guide for Cisco Unified Communications Manager Release 7.0
1-6
OL-15985-01
Chapter 1
Overview of the Cisco Unified Wireless IP Phone 7921G
Understanding Security Features for Cisco Unified IP Phones
Understanding Security Features for Cisco Unified IP Phones
Implementing security in the Cisco Unified Communications Manager system prevents identity theft
and prevents data, call signaling, and media stream tampering. To reduce or eliminate threats, the Cisco
IP telephony network establishes and maintains authenticated and encrypted communication streams
between a phone and the Cisco Unified Communications Manager server, digitally signs files before
transferring the files to a phone, and encrypts media streams and call signaling between Cisco Unified
IP phones. Table 1-1 contains additional information about security.
Table 1-1
Cisco Unified IP Phone and Cisco Unified Communications Manager
Security Topics
Topic
Reference
Detailed explanation of security, including set up, Refer to Cisco Unified Communications Manager
configuration, and troubleshooting information
Security Guide
for Cisco Unified Communications Manager and
Cisco Unified IP Phones
Security features supported on the Cisco Unified
IP Phone
See the “Overview of Supported Security
Features” section on page 1-8
Restrictions regarding security features
See the “Security Restrictions” section on
page 1-11
Viewing a security profile name when running
Cisco Unified Communications Manager 5.0 or
later
See the “Understanding Security Profiles” section
on page 1-10
Identifying phone calls for which security is
implemented
See the “Identifying Encrypted and Authenticated
Phone Calls” section on page 1-11
Transport Layer Security (TLS) connection
See the “Networking Protocols Used with Cisco
Unified Wireless IP Phones” section on page 2-7
See the “Phone Configuration Files and Profile
Files” section on page 2-12
Security and the phone startup process
See the “Understanding the Phone Startup
Process” section on page 3-18
Security and phone configuration files
See the “Phone Configuration Files and Profile
Files” section on page 2-12
Changing the TFTP Server 1 or TFTP Server 2
See the “Configuring Network Profiles” section
option on the phone when security is implemented on page 4-8
Items on the Security Configuration menu on the
phone
See the “Viewing Security Information” section
on page 8-1
Unlocking the CTL file
See the “Accessing the CTL File Screen” section
on page 8-3
Disabling access to phone web pages
See the “Product-Specific Configuration Options
for the Cisco Unified Wireless IP Phone 7921G”
section on page 7-13
Cisco Unified Wireless IP Phone 7921G Administration Guide for Cisco Unified Communications Manager Release 7.0
OL-15985-01
1-7
Chapter 1
Overview of the Cisco Unified Wireless IP Phone 7921G
Understanding Security Features for Cisco Unified IP Phones
Table 1-1
Cisco Unified IP Phone and Cisco Unified Communications Manager
Security Topics (continued)
Topic
Reference
Troubleshooting
See the “General Troubleshooting Information”
section on page 10-14
Refer to Cisco Unified Communications Manager
Security Guide, Troubleshooting chapter
Resetting or restoring the phone
See the “Erasing the Local Configuration” section
on page 10-18
For information about supported security options for the Cisco Unified Wireless IP Phone 7921G, see
the “Authentication Methods” section on page 2-14.
Overview of Supported Security Features
Table 1-2 provides an overview of the security features that the Cisco Unified Wireless IP Phone 7921G
supports. For more information about these features and about Cisco Unified Communications Manager
and Cisco Unified IP Phone security, refer to Cisco Unified Communications Manager Security Guide.
For information about current security settings on a phone, choose SETTINGS > System
Configuration > Security Configuration. For more information, see the “Viewing Security
Information” section on page 8-1.
Note
Most security features are available only if a certificate trust list (CTL) is installed on the phone. For
more information about the CTL, refer to “Configuring the Cisco CTL Client” chapter in the Cisco
Unified Communications Manager Security Guide.
Table 1-2
Overview of Security Features
Feature
Description
Image authentication
Prevents tampering with the firmware image before it is loaded on
a phone by using signed binary files (with the extension.sbn).
Tampering with the image causes a phone to fail the authentication
process and reject the new image.
Customer-site certificate
installation
Authenticates each Cisco Unified IP Phone by using a unique
certificate. Phones include a manufacturing installed certificate
(MIC), but for additional security, you can specify in Cisco
Unified Communications Manager Administration that a certificate
be installed by using the Certificate Authority Proxy Function
(CAPF). Alternatively, you can install a locally significant
certificate (LSC) from the Security Configuration menu on the
phone. See the “Configuring the Security Certificate on the Phone”
section on page 5-12 for more information.
Cisco Unified Wireless IP Phone 7921G Administration Guide for Cisco Unified Communications Manager Release 7.0
1-8
OL-15985-01
Chapter 1
Overview of the Cisco Unified Wireless IP Phone 7921G
Understanding Security Features for Cisco Unified IP Phones
Table 1-2
Overview of Security Features (continued)
Feature
Description
Device authentication
Occurs between the Cisco Unified Communications Manager server
and the phone when each entity accepts the certificate of the other
entity. Determines whether a secure connection between the phone
and a Cisco Unified Communications Manager should occur, and, if
necessary, creates a secure signaling path between the entities using
TLS protocol. Cisco Unified Communications Manager will not
register phones unless authenticated by the Cisco Unified
Communications Manager.
Cisco Unified IP Phone 7921G supports only the Secure Hash
Algorithm-1 (SHA-1) signature algorithm.
File authentication
Validates digitally-signed files that the phone downloads. The
phone validates the signature to make sure that file tampering did
not occur after the file creation. Files that fail authentication are not
written to Flash memory on the phone. The phone rejects such files
without further processing.
Signaling Authentication
Uses the TLS protocol to validate that no tampering has occurred to
signaling packets during transmission.
Manufacturing installed
certificate
Each Cisco Unified IP Phone contains a unique manufacturing
installed certificate (MIC), which is used for device authentication.
The MIC is a permanent unique proof of identity for the phone, and
allows Cisco Unified Communications Manager to authenticate the
phone.
Secure SRST reference
After you configure a SRST reference for security and then reset the
dependent devices in Cisco Unified Communications Manager
Administration, the TFTP server adds the SRST certificate to the
phone cnf.xml file and sends the file to the phone. A secure phone
then uses a TLS connection to interact with the SRST-enabled
router.
Media encryption
Uses SRTP to ensure that the media streams between supported
devices proves secure and that only the intended device receives
and reads the data. Includes creating a media master key pair for the
devices, delivering the keys to the devices, and securing the
delivery of the keys while the keys are in transport.
Signaling encryption
Ensures that all SCCP signaling messages that are sent between the
device and the Cisco Unified Communications Manager server are
encrypted.
CAPF (Certificate Authority
Proxy Function)
Implements parts of the certificate generation procedure that are too
processing-intensive for the phone, and it interacts with the phone
for key generation and certificate installation. The CAPF can be
configured to request certificates from customer-specified
certificate authorities on behalf of the phone, or it can be configured
to generate certificates locally.
Security profiles
Defines whether the phone is non-secure, authenticated, or
encrypted. See the “Understanding Security Profiles” section on
page 1-10 for more information.
Encrypted configuration files
Lets you ensure the privacy of phone configuration files.
Cisco Unified Wireless IP Phone 7921G Administration Guide for Cisco Unified Communications Manager Release 7.0
OL-15985-01
1-9
Chapter 1
Overview of the Cisco Unified Wireless IP Phone 7921G
Understanding Security Features for Cisco Unified IP Phones
Table 1-2
Overview of Security Features (continued)
Feature
Description
Optional disabling of the web
server functionality for a phone
You can prevent access to a phone’s web page, which displays a
variety of operational statistics for the phone.
Phone hardening
Additional security options, which you control from
Cisco Unified Communications Manager Administration:
•
Disabling Gratuitous ARP (GARP)
•
Disabling access to the Setting menus
•
Disabling access to web pages for a phone
Note
You can view current settings for the GARP Enabled, and
Web Access options by looking at the phone’s Device
Information menu. For more information, see the “Viewing
Security Information” section on page 8-1.
Related Topics
•
Understanding Security Profiles, page 1-10
•
Identifying Encrypted and Authenticated Phone Calls, page 1-11
•
Viewing Device Information, page 8-4
•
Security Restrictions, page 1-11
Understanding Security Profiles
A security profile defines whether a phone is non-secure, authenticated, or encrypted and associated with
every Cisco Unified IP Phone that is supported by Cisco Unified Communications Manager
Administration. For information about configuring the security profile and applying the profile to the
phone, refer to Cisco Unified Communications Manager Security Guide.
Note
Security is configured on each Cisco Unified IP Phone. For more information about configuring security,
refer to Cisco Unified CallManager Security Guide at
http://www.cisco.com/en/US/products/sw/voicesw/ps556/prod_maintenance_guides_list.html.
To view the security mode that is set for the phone, from the phone screen, choose SETTINGS > Device
Information > Security > Security Mode. For more information, see the “Viewing Security
Information” section on page 8-1.
Related Topics
•
Identifying Encrypted and Authenticated Phone Calls, page 1-11
•
Viewing Device Information, page 8-4
•
Security Restrictions, page 1-11
Cisco Unified Wireless IP Phone 7921G Administration Guide for Cisco Unified Communications Manager Release 7.0
1-10
OL-15985-01
Chapter 1
Overview of the Cisco Unified Wireless IP Phone 7921G
Overview of Configuring and Installing the Cisco Unified Wireless IP Phone 7921G
Identifying Encrypted and Authenticated Phone Calls
When security is implemented for a phone, you can identify authenticated or encrypted phone calls by
icons on the screen on the phone.
In an authenticated call, all devices participating in the establishment of the call are authenticated by the
Cisco Unified Communications Manager. When a call in progress is authenticated, the call progress icon
to the right of the call duration timer in the phone screen changes to this icon:
In an encrypted call, all devices participating in the establishment of the call are authenticated by the
Cisco Unified Communications Manager. In addition, call signaling and media streams are encrypted.
An encrypted call offers the highest level of security, providing integrity and privacy to the call. When
a call in progress is being encrypted, the call progress icon to the right of the call duration timer in the
phone screen changes to this icon:
Note
If the call is routed through non-IP call legs, such as the PSTN, the call might be non-secure even though
it is encrypted within the IP network and has a lock icon associated with it.
Related Topics
•
Understanding Security Features for Cisco Unified IP Phones, page 1-7
•
Understanding Security Profiles, page 1-10
•
Security Restrictions, page 1-11
Security Restrictions
When using a phone that is not configured for encryption, the user cannot barge into an encrypted call.
When barge fails in this case, a reorder tone (fast busy tone) plays on the barge initiator’s phone.
If the phone is configured for encryption, the user can barge into an authenticated or non-secure call from
the encrypted phone. After the barge occurs, Cisco Unified Communications Manager classifies the call
as non-secure.
If the phone is configured for encryption, the user can barge into an encrypted call, and the phone
indicates that the call is encrypted.
A user can barge into an authenticated call, even if the phone that is used to barge is non-secure. The
authentication icon continues to display on the authenticated phones in the call, even if the initiator’s
phone does not support security.
Overview of Configuring and Installing the Cisco Unified
Wireless IP Phone 7921G
When deploying a new IP telephony system, system administrators and network administrators must
complete several initial configuration tasks to prepare the network for IP telephony service. For
information and a checklist for setting up and configuring a complete Cisco IP telephony network, refer
to the “System Configuration Overview” chapter in the Cisco Unified Communications Manager System
Guide.
Cisco Unified Wireless IP Phone 7921G Administration Guide for Cisco Unified Communications Manager Release 7.0
OL-15985-01
1-11
Chapter 1
Overview of the Cisco Unified Wireless IP Phone 7921G
Overview of Configuring and Installing the Cisco Unified Wireless IP Phone 7921G
To add wireless IP phones to the IP network, system administrators also must perform a site survey to
determine where to place and install access points (APs) for wireless voice coverage. For detailed
information about a voice over WLAN deployment, refer to the Cisco Enterprise Mobility 3.0 Design
Guide.
After you have set up the IP telephony system and configured system-wide features in Cisco Unified
Communications Manager, you can add IP phones to the system.
The following topics provide an overview of procedures for adding Cisco Unified IP Phones to your
network:
•
Configuring the Cisco Unified Wireless IP Phone 7921G in Cisco Unified Communications
Manager, page 1-12
•
Installing the Cisco Unified Wireless IP Phone 7921G, page 1-12
Configuring the Cisco Unified Wireless IP Phone 7921G in Cisco Unified
Communications Manager
To add phones to the Cisco Unified Communications Manager database, you can use:
•
Auto-registration
•
Cisco Unified Communications Manager Administration
•
Bulk Administration Tool (BAT)
•
BAT and the Tool for Auto-Registered Phones Support (TAPS)
For more information about these choices, see the “Methods for Adding Phones to Cisco
Unified Communications Manager” section on page 3-2.
For general information about configuring phones in Cisco Unified Communications Manager, refer to
the “Cisco Unified IP Phone” chapter in the Cisco Unified Communications Manager System Guide.
For a checklist of tasks for configuring the phone in Cisco Unified Communications Manager, see the
“Configuring the Cisco Unified Wireless IP Phone 7921G in Cisco Unified Communications Manager”
section on page D-4.
Related Topics
•
Installing the Cisco Unified Wireless IP Phone 7921G, page 1-12
•
Configuring Features, Templates, Services, and Users, page 7-1
•
Configuring the Cisco Unified Wireless IP Phone 7921G in Cisco Unified Communications
Manager, page D-4
Installing the Cisco Unified Wireless IP Phone 7921G
After you have added the phones to the Cisco Unified Communications Manager database, you can
complete the phone installation. You (or the phone users) can install the phone at the users’s location.
The Cisco Unified Wireless IP Phone Installation Guide that ships in the box with each phone provides
directions for assembling the phone and accessories and charging the battery.
Prior to using the phone to connect to the wireless LAN, you need to configure a network profile for the
phone. You can use the Cisco Unified Wireless IP Phone 7921G web pages to set up the network profile
and other phone settings, or you can configure the network profile using phone menus.
Cisco Unified Wireless IP Phone 7921G Administration Guide for Cisco Unified Communications Manager Release 7.0
1-12
OL-15985-01
Chapter 1
Overview of the Cisco Unified Wireless IP Phone 7921G
Overview of Configuring and Installing the Cisco Unified Wireless IP Phone 7921G
If you use auto-registration with Cisco Unified Communications Manager, you need to update the
specific configuration information for the phone such as associating the phone with a user, changing the
softkey template, or directory number.
Note
Before you install a phone, even if it is new, upgrade the phone to the current firmware image. For
information about upgrading, refer to the Readme file for your phone which is located at:
http://www.cisco.com/cgi-bin/tablebuild.pl/ip-7900ser-crypto
For a checklist of tasks for installing the phone, see the “Installing the Cisco Unified Wireless
IP Phone 7921G” section on page D-7.
Related Topics
•
Understanding the Cisco Unified Wireless IP Phone 7921G, page 1-1
•
Configuring the Cisco Unified Wireless IP Phone 7921G in Cisco Unified Communications
Manager, page 1-12
•
Installing the Cisco Unified Wireless IP Phone 7921G, page D-7
•
Troubleshooting the Cisco Unified Wireless IP Phone 7921G, page 10-1
Cisco Unified Wireless IP Phone 7921G Administration Guide for Cisco Unified Communications Manager Release 7.0
OL-15985-01
1-13
Chapter 1
Overview of the Cisco Unified Wireless IP Phone 7921G
Overview of Configuring and Installing the Cisco Unified Wireless IP Phone 7921G
Cisco Unified Wireless IP Phone 7921G Administration Guide for Cisco Unified Communications Manager Release 7.0
1-14
OL-15985-01
CH A P T E R
2
Overview of the VoIP Wireless Network
This chapter provides an overview of the interaction between the Cisco Unified Wireless
IP Phone 7921G and other key components of a VoIP network in a WLAN environment. It contains the
following sections:
•
Understanding the Wireless LAN, page 2-1
•
Understanding WLAN Standards and Technologies, page 2-3
•
Components of the VoIP Wireless Network, page 2-7
•
Security for Voice Communications in WLANs, page 2-14
•
VoIP WLAN Configuration, page 2-18
•
Site Survey Verification, page 2-20
Understanding the Wireless LAN
With the introduction of wireless communication, wireless IP phones can provide voice communication
within the corporate wireless local area network (WLAN). The Cisco Unified Wireless IP Phone 7921G
depends upon and interacts with wireless APs (APs) and key Cisco IP telephony components, including
Cisco Unified Communications Manager, to provide wireless voice communication.
In a traditional LAN, IP phones and computers use cables to transmit messages and data packets. Cisco
Unified WLAN delivers security, scalability, reliability, ease of deployment, and management similar
to wired LANs. It includes RF capabilities that enable real-time access to core business applications and
provides proven enterprise-class secure connectivity. The WLAN is an integrated end-to-end solution
that uses wireless IP phones and APs, network infrastructure, network management, and mobility
services.
Figure 2-1 shows a typical WLAN topology that enables the wireless transmission of voice for wireless
IP telephony.
Cisco Unified Wireless IP Phone 7921G Administration Guide for Cisco Unified Communications Manager Release 7.0
OL-15985-01
2-1
Chapter 2
Overview of the VoIP Wireless Network
Understanding the Wireless LAN
WLAN with Wireless IP Phones
M
113946
Figure 2-1
When a wireless IP phone powers on, it searches for and becomes associated with an AP. As users move
from one location to another, the wireless IP phone roams out-of-range of one AP into the range of
another AP. The wireless IP phone builds and maintains a list of eligible APs and reconnects to an AP
in that list. See Associating to an AP, page 2-10 for more information.
The AP uses its connection to the wired network to transmit data and voice packets to and from the
switches and routers. Voice signaling is transmitted to the Cisco Unified Communications Manager
server for call processing and routing.
APs are critical components in a WLAN because they provide the wireless links or “hot spots” to the
network. Cisco requires that the APs supporting voice communications use Cisco IOS Release 12.3(8)JA
or later. Cisco IOS software provides features for managing voice traffic.
In some WLANs, each AP has a wired connection to an Ethernet switch, such as a Cisco Catalyst 3750,
that is configured on a LAN. The switch provides access to gateways and the Cisco
Unified Communications Manager server to support wireless IP telephony.
Some networks have wired components that support wireless components. The wired components could
consist of switches, routers, and bridges with special modules to enable wireless capability.
The Cisco Unified WLAN can have the following components:
•
Cisco Aironet Series Access Points—802.11a/b/g enterprise-class access points with integrated
antennas or antenna connections for easy deployment.
•
Cisco 2000 Series Wireless LAN Controller—For small to medium sized networks, such as branch
offices. Works with Cisco lightweight access points.
•
Cisco 4100 Series Wireless LAN Controller—For medium to large deployments. Works with Cisco
lightweight access points.
•
Cisco 4400 Series Wireless LAN Controller—For large enterprise facilities. The Cisco 4402 and
4404 models support a maximum of 50 and 100 access points respectively.
•
Cisco Wireless LAN Controller Module for Integrated Services Routers—Enables small-to-medium
businesses and enterprises to deploy and manage secure WLANs at branch offices.
•
Cisco Catalyst 6500 Series Wireless Services Module (WiSM)—Provides security, mobility,
redundancy, and ease of use for WLAN administrators.
Cisco Unified Wireless IP Phone 7921G Administration Guide for Cisco Unified Communications Manager Release 7.0
2-2
OL-15985-01
Chapter 2
Overview of the VoIP Wireless Network
Understanding WLAN Standards and Technologies
•
Cisco Catalyst 3750 Series Integrated Wireless LAN Controllers—Adds wireless LAN controller
functions to the stackable Cisco Catalyst 3750G Series Switches to improve operating efficiency,
security, mobility, and ease of use for WLAN administrators.
•
Wireless Control System (WCS)—Provides a powerful systems management. System
administrators can design, control, and monitor enterprise WLANs from a centralized location.
•
Cisco 2700 Series Wireless Location Appliance—802.11 based location tracking solution for asset
tracking, IT management, and location based security. An open API is included.
•
Cisco Wireless LAN Client Adapters—Available in CardBus, PCMCIA and PCI form factors, Cisco
Aironet Wireless LAN Client Adapters connect desktop and mobile computing devices to the
WLAN in 802.11b-compliant or 802.11a-compliant network.
For more information about Cisco Unified Wireless Networks, refer to
http://wwwin.cisco.com/marketing/mobility/solutions/unified/index.shtml. For more information about
the Cisco wireless products, refer to http://www.cisco.com/en/US/products/hw/wireless/index.html.
Understanding WLAN Standards and Technologies
This section describes the following concepts:
•
802.11 Standards for WLAN Communications, page 2-3
•
Radio Frequency Ranges, page 2-3
•
Wireless Modulation Technologies, page 2-4
•
AP, Channel, and Domain Relationships, page 2-4
•
WLANs and Roaming, page 2-6
802.11 Standards for WLAN Communications
Wireless LANs must follow the Institute of Electrical and Electronics Engineers (IEEE) 802.11
standards that define the protocols that govern all Ethernet-based wireless traffic. The Cisco Unified
Wireless IP Phone 7921G supports the following standards:
•
802.11b–Specifies the radio frequency (RF) of 2.4 GHz for both transmitting and receiving data.
Commonly called the Wi-Fi standard.
•
802.11g–Uses the same unlicensed 2.4 GHz band as 802.11b, but extends the data rates to provide
greater performance by using Orthogonal Frequency Division Multiplexing (OFDM) technology.
OFDM is a physical–layer encoding technology for transmitting signals by using RF.
•
802.11a–Uses the 5 GHz band that provides more channels and improved data rates by using OFDM
technology.
Radio Frequency Ranges
WLAN communications use the following RF ranges:
•
2.4 GHz—Does not require licensing. To reduce interference within this bandwidth, WLANs
transmit on non-overlapping channels, which are typically limited to three channels, although Japan
uses four channels.
Cisco Unified Wireless IP Phone 7921G Administration Guide for Cisco Unified Communications Manager Release 7.0
OL-15985-01
2-3
Chapter 2
Overview of the VoIP Wireless Network
Understanding WLAN Standards and Technologies
Many devices operate in the 2.4 GHz bandwidth including cordless phones and microwave ovens
and can interfere with wireless communications. Interference does not destroy the signal, but can
reduce the transmission speed from 11 Mbps to 1 Mbps. RF interference can affect voice quality
over the wireless network.
•
5 GHz—Divided into several sections called Unlicensed National Information Infrastructure (UNII)
bands and has four channels each. The channels are spaced at 20 MHz to provide non-overlapping
channels and more channels than 802.11b or 802.11g.
Wireless Modulation Technologies
Wireless communications uses the following modulation technologies for signaling:
•
Direct-Sequence Spread Spectrum (DSSS)—Prevents interference by spreading the signal over the
frequency range or bandwidth. DSSS technology multiplexes chunks of data over several
frequencies so that multiple devices can communicate without interference. Each device has a
special code that identifies its data packets and all others are ignored. Cisco wireless 802.11b/g
products use DSSS technology to support multiple devices on the WLAN.
•
Orthogonal Frequency Division Multiplexing (OFDM)—Transmits signals by using RF. OFDM is
a physical–layer encoding technology that breaks one high-speed data carrier into several
lower-speed carriers to transmit in parallel across the RF spectrum. OFDM, when used with 802.11g
and 802.11a, can support data rates as high as 54 Mbps.
Table 2-1 provides a comparison of data rates, number of channels, and modulation technologies by
IEEE standard.
Table 2-1
Comparison of Data Rates, Number of Channels and Modulation Technologies by
IEEE Standard
Item
802.11b
802.11g
802.11a
Data Rates
1, 2, 5.5, 11 Mbps
6, 9, 12, 18, 24, 36, 48, 54
Mbps
6, 9, 12, 18, 24, 36, 48, 54
Mbps
Non-overlapping
Channels
3 (Japan uses 4)
3 (Japan uses 4)
Up to 23
Wireless
Modulation
DSSS
DSSS, ODFM
ODFM
AP, Channel, and Domain Relationships
APs transmit and receive RF signals over channels within the 2.4 GHz or 5.1 to 5.8 GHz frequency band.
To provide a stable wireless environment and reduce channel interference, you must specify
non-overlapping channels for each AP. The recommended channels for 802.11b and 802.11g in North
America are 1, 6, and 11.
Regulatory domains determine the number of channels that wireless communications can use within the
frequency band. Table 2-2 lists regulatory domain, frequency band range, and operating channels for
four regulatory domains. The Cisco Unified Wireless IP Phone 7921G uses the fourth domain (product
number is CP-7921G-W) for all other regions in the world. Wireless LANs in the rest of the world use
802.11d to identify band ranges and channels.
Cisco Unified Wireless IP Phone 7921G Administration Guide for Cisco Unified Communications Manager Release 7.0
2-4
OL-15985-01
Chapter 2
Overview of the VoIP Wireless Network
Understanding WLAN Standards and Technologies
Note
In a non controller-based wireless network, it is recommended that you statically configure channels for
each AP. If your wireless network uses a controller, use the Auto-RF feature with minimal voice
disruption.
Table 2-2
Regulatory Domain Frequency Band and Channel Usage
Regulatory Domain
Frequency Band Range
Operating Channels
FCC
2.412-2.462 GHz
11 channels
Product number: CP-7921G-A
5.15-5.25 GHz (UNII-1)
12 channels
5.25-5.35 GHz (UNII-2)
5.725-5.825 (UNII-3)
5.470 - 5.725 (DFS)
5.47-5.725 GHz (pending
approval
11 channels
ETSI (Europe)
2.412-2.472 GHz
13 channels (1-13)
Product number: CP-7921G-E
5.15-5.725 GHz
19 channels
Japan
2.412-2.472 GHz
13 channels (ODFM)
Product number: CP-7921G-P
2.412-2.484 GHz
14 channels (CCK)
5.15-5.35 GHz
8 channels
Uses 802.11d to identify band
ranges
Uses 802.11d to identify
channels
World
Product number: CP-7921G-W
The AP coverage area depends on its type of antenna and transmission power. The AP coverage range
is from 500 to 1000 feet with effective isotropic radiated power (EIRP) output that scales at 1, 5, 20, and
50 mW. To provide effective coverage, APs need a range overlap of approximately 20 percent to allow
uninterrupted connections as phone users roam from one AP to another.
Wireless networks use a service set identifier (SSID). The SSID differentiates one WLAN from another,
so all APs and all devices attempting to connect to a specific WLAN must use the same SSID. The SSID
groups user devices and associates the group with the APs.
For more information about wireless network components and design, refer to the following documents:
•
Cisco Enterprise Distributed Wireless Solution Reference Network Design at
http://www.cisco.com/application/pdf/en/us/guest/netsol/ns178/c649/
ccmigration_09186a00800d67eb.pdf
•
Overview: Cisco Unified Wireless Network at http://www.cisco.com/en/US/solutions/ns175/
networking_solutions_products_genericcontent0900aecd80529a5f.html.
For more information about APs, see the “VoIP WLAN Configuration” section on page 2-18.
Cisco Unified Wireless IP Phone 7921G Administration Guide for Cisco Unified Communications Manager Release 7.0
OL-15985-01
2-5
Chapter 2
Overview of the VoIP Wireless Network
Understanding WLAN Standards and Technologies
WLANs and Roaming
Wireless IP phones provide communication mobility to users within the WLAN environment. Unlike
cellular phones that have broad coverage, the coverage area for the unified IP phone is smaller;
therefore, phone users frequently roam from one AP to another. To understand some of the limitations
of roaming with wireless IP phones, these examples provide information about the WLAN environment.
•
Note
•
Pre-call Roaming—A wireless IP phone user powers on the phone in the office, and the phone
associates with the nearby AP. The user leaves the building, moves to another building, and then
places a call. The phone associates with a different AP in order to place the call from the new
location. If the associated AP is within the same Layer 2 VLAN, the IP address remains the same
for the phone. But, if the roaming phone crosses a Layer 3 boundary with DHCP enabled, the phone
recognizes that it is no longer in the same subnet. The phone requests a new IP address before it can
connect to the network and place the call.
If a user leaves the WLAN coverage area and then comes back into the same WLAN area, the
phone must reconnect to the network. By pressing a key on the phone, the user activates the
phone and increases the scanning rate to speed up reconnecting to the network.
Mid-call Roaming—A wireless IP phone user is actively engaged in a call and moves from one
building to another. The roaming event occurs when the phone moves into the range of a different
AP, and then the phone authenticates and associates with the new AP. The previous AP hands the
call over to the new AP while maintaining continuous audio connection without user intervention.
As long as the APs are in the same Layer 2 subnet, the unified IP phone keeps the same IP address
and the call continues. As a unified IP phone roams between APs, it must re-authenticate with each
new AP. See the “Authentication Methods” section on page 2-14 for information about
authentication.
If the unified IP phone user moves from an AP that covers IP Subnet A to an AP that covers IP
Subnet B, the phone no longer has an IP address or gateway that is valid within the new subnet and
the call can disconnect.
•
Layer 3 Roaming—With the release of the Cisco Catalyst 6500 Series Wireless LAN Services
Module (WiSM), the Cisco Unified Wireless IP Phone 7921G now supports Layer 3 roaming for
autonomous mode APs. For details about the Cisco WLSM, refer to the product documentation
available at:
http://www.cisco.com/en/US/products/ps6526/tsd_products_support_model_home.html
Layer 3 roaming with lightweight mode APs is accomplished by controllers that use dynamic
interface tunneling. Clients that roam across controllers and VLANS can keep their IP address when
using the same SSID.
•
Fast and Secure Roaming—Cisco Centralized Key Management (CCKM) enables authenticated
client devices to roam securely from one AP to another without any perceptible delay during
reassociation. With the support of CCKM protocol, the wireless IP phone is able to negotiate the
handoff from one AP to another more easily. During the roaming process, the phone must scan for
the nearby APs, determine which AP can provide the best service, and then reassociate with the new
AP. When implementing stronger authentication methods, such as WPA and EAP, the number of
information exchanges increases and causes more delay during roaming. To avoid additional delays,
use CCKM to manage authentication.
Cisco Unified Wireless IP Phone 7921G Administration Guide for Cisco Unified Communications Manager Release 7.0
2-6
OL-15985-01
Chapter 2
Overview of the VoIP Wireless Network
Components of the VoIP Wireless Network
CCKM, a centralized key management protocol, provides a cache of session credentials on the
wireless domain server (WDS). As the phone roams from one AP to the next, CCKM compresses
the number of message exchanges during roaming by providing a master key stored on the WDS for
the AP to use. The reassociation exchange is reduced to two messages, thereby reducing the roaming
time.
For details about CCKM, refer to the “Cisco Fast Secure Roaming Application Note” at:
http://www.cisco.com/en/US/products/hw/wireless/ps4570/prod_technical_reference09186a00801
c5223.html
Note
In dual band WLANs, it is possible to roam between 2.4 GHz bands (802.11b/g) and 5 GHz bands
(802.11a). The phone moves out of range of one AP using one band and into the range of another that
has the same SSID but is using a different band. This can cause gaps in voice communications. To avoid
these communication gaps, try to use only one band for voice communications.
Related Topics
•
Voice QoS in a Wireless Network, page 2-10
•
Interacting with Cisco Unified Wireless APs, page 2-9
•
VoIP WLAN Configuration, page 2-18
Components of the VoIP Wireless Network
The wireless IP phone must interact with several network components in the WLAN to successfully
place and receive calls. The following topics describe network components:
•
Networking Protocols Used with Cisco Unified Wireless IP Phones, page 2-7
•
Interacting with Cisco Unified Wireless APs, page 2-9
•
Voice QoS in a Wireless Network, page 2-10
•
Interacting with Cisco Unified Communications Manager, page 2-12
•
Interacting with the DHCP Server, page 2-13
Networking Protocols Used with Cisco Unified Wireless IP Phones
Cisco Unified IP Phones support several networking protocols for voice communication. Table 2-3
describes the networking protocols that the Cisco Unified Wireless IP Phone 7921G supports.
Cisco Unified Wireless IP Phone 7921G Administration Guide for Cisco Unified Communications Manager Release 7.0
OL-15985-01
2-7
Chapter 2
Overview of the VoIP Wireless Network
Components of the VoIP Wireless Network
Table 2-3
Supported Networking Protocols
Networking Protocol
Purpose
Usage Notes
Cisco Discovery
Protocol (CDP)
Device-discovery protocol that runs
on all Cisco-manufactured
equipment.
Dynamic Host
Configuration Protocol
(DHCP)
Dynamically allocates and assigns an DHCP is enabled by default. If
IP address to network devices.
disabled, you must manually
configure the IP address, subnet
DHCP enables an IP phone to
mask, gateway, and an TFTP server
connect to the network and become
on each phone locally.
operational without the administrator
assigning an IP address or
Use DHCP custom option 150. With
configuring additional network
this method, you configure the TFTP
parameters.
server IP address as the option value.
For additional supported DHCP
configurations, refer to Cisco
Unified Communications Manager
System Guide.
IP
Messaging protocol that addresses
and sends packets across the
network.
Cisco Unified IP Phones use CDP to
communicate information such as
auxiliary VLAN ID, per-port power
management details, and QoS
Using CDP, a device can advertise its
configuration information with the
existence to other devices and
Cisco Catalyst switch.
receive information about other
devices in the network.
To communicate using IP, network
devices must have an assigned IP
address, subnet, and gateway.
IP addresses, subnet, and gateway
identifications are automatically
assigned if you are using the Cisco
Unified IP Phone with DHCP. If you
are not using DHCP, you must
manually assign these properties to
each phone locally.
Real-Time Control
Protocol (RTCP)
Used with the RTP protocol to
provide control over the transporting
of real-time data, such as interactive
voice and video, over data networks.
Cisco Unified IP Phones use the
RTCP protocol to allow monitoring
of the data delivery and minimal
control and identification
functionality.
RTP
Standard for transporting real-time
data, such as interactive voice and
video, over data networks.
Cisco Unified IP Phones use the RTP
protocol to send and receive
real-time voice traffic from other
phones and gateways.
SCCP
Uses Cisco-proprietary messages to
communicate between IP devices and
Cisco Unified Communications
Manager.
Cisco Unified IP Phones use SCCP
protocol for VoIP call signaling and
enhanced features such as Message
Waiting Indication (MWI).
Cisco Unified Wireless IP Phone 7921G Administration Guide for Cisco Unified Communications Manager Release 7.0
2-8
OL-15985-01
Chapter 2
Overview of the VoIP Wireless Network
Components of the VoIP Wireless Network
Table 2-3
Supported Networking Protocols (continued)
Networking Protocol
Purpose
Usage Notes
TCP
Connection-oriented transport
protocol.
Cisco Unified IP Phones use TCP to
connect to Cisco
Unified Communications Manager
and to access XML services.
TFTP
Method for transferring files over the You must have a TFTP server in your
network.
network that the DHCP server
automatically identifies. If more than
On the Cisco Unified IP Phone,
one TFTP server is running in your
TFTP enables you to obtain a
network, you must manually assign a
configuration file specific to the
TFTP server to each phone.
phone type.
TLS
TLS is a standard protocol for
securing and authenticating
communications.
User Datagram Protocol Connectionless messaging protocol
(UDP)
for delivery of data packets.
When security is implemented, Cisco
Unified IP Phones use the TLS
protocol when securely registering
with Cisco Unified Communications
Manager.
Cisco Unified IP Phones receive and
process UDP messages. RTP voice
traffic runs over UDP.
Related Topics
•
Understanding the Phone Startup Process, page 3-18
•
Components of the VoIP Wireless Network, page 2-7
•
Configuring DHCP Settings, page 5-6
Interacting with Cisco Unified Wireless APs
Wireless IP phones use the same APs as wireless data devices. However, voice traffic over a WLAN
requires different equipment configurations and layouts than a WLAN that is used exclusively for data
traffic. Data transmission can tolerate a higher level of RF noise, packet loss, and channel contention
than voice transmission. Packet loss during voice transmission can cause choppy or broken audio and
make the phone call inaudible.
Wireless IP Phones users are mobile and often roam across a campus or between floors in a building
while connected to a call. In contrast, data users remain in one place or occasionally move to another
location. The ability to roam while maintaining a call is one of the advantages of wireless voice so RF
coverage needs to include stairwells, elevators, quiet corners outside conference rooms, and passage
ways.
To ensure good voice quality and optimal RF signal coverage, you must perform a site survey. The site
survey will determine settings suitable to wireless voice and assist in the design and layout of the
WLAN; for example AP placement, power levels, and channel assignments.
After deploying and using wireless voice, you should continue to perform post installation site surveys.
When you add a group of new users, install more equipment, or stack large amounts of inventory, you
are changing the wireless environment. A post installation survey will verify that the AP coverage is still
adequate for optimal voice communications. See the “Site Survey Verification” section on page 2-20 for
more information.
Cisco Unified Wireless IP Phone 7921G Administration Guide for Cisco Unified Communications Manager Release 7.0
OL-15985-01
2-9
Chapter 2
Overview of the VoIP Wireless Network
Components of the VoIP Wireless Network
Associating to an AP
At startup, the Cisco Unified Wireless IP Phone 7921G scans for APs with Service Set Identifiers
(SSIDs) and encryption types that it recognizes. The phone builds and maintains a list of eligible APs
and uses the following variables to determine the best AP.
•
Received Signal Strength Indicator (RSSI)—Signal strength of available APs within the RF
coverage area. The phone attempts to associate with the AP with the highest RSSI value.
•
QoS Basic Service Set (QBSS)—Beacon information element (IE) that sends the channel usage of
the AP to the unified IP phone. The phone uses the QBSS value to determine whether the AP can
effectively handle more traffic.
Note
•
QBSS is not supported when using Wi-Fi 802.11a.
Traffic Specification (TSpec)—Calculation of call limits and WLAN load balancing. The TSpec
value of each voice stream allows the system to allocate bandwidth to voice devices on a first-come,
first-served basis. For more information, see “Voice QoS in a Wireless Network” section on
page 2-10.
The unified IP phone associates with the AP with the highest RSSI and lowest channel usage values
(QBSS) that have matching SSID and encryption types. To ensure that voice traffic is handled properly,
you must configure the correct QoS in the AP. For configuration information, see “Wireless Network
Requirements for VoIP” section on page 2-19.
Related Topics
•
Security for Voice Communications in WLANs, page 2-14
•
VoIP WLAN Configuration, page 2-18
Voice QoS in a Wireless Network
Voice traffic on the Wireless LAN, like data traffic, is susceptible to delay, jitter, and packet loss. These
issues do not impact the data end user, but have serious implications for a voice call. To ensure that voice
traffic receives timely and reliable treatment with low delay and low jitter, you must use Quality of
Service (QoS), and use separate virtual LANs (VLANs) for voice and data. By isolating the voice traffic
onto a separate VLAN, you can use QoS to provide priority treatment for voice packets when traveling
across the network. Also, use a separate VLAN for data traffic, not the default native VLAN which is
typically used for all network devices.
You need the following VLANs on the network switches and the APs that support voice connections on
the WLAN.
•
Voice VLAN—Voice traffic to and from the wireless IP phone
•
Data VLAN—Data traffic to and from the wireless PC
•
Native VLAN—Data traffic to and from other wireless devices
Assign separate SSIDs to the voice and to the data VLANs. If you configure a separate management
VLAN in the WLAN, do not associate an SSID with the management VLAN.
By separating the phones onto a voice VLAN and marking voice packets with higher CoS, you can
ensure that voice traffic gets priority treatment over data traffic resulting in lower packet delay and fewer
lost packets.
Cisco Unified Wireless IP Phone 7921G Administration Guide for Cisco Unified Communications Manager Release 7.0
2-10
OL-15985-01
Chapter 2
Overview of the VoIP Wireless Network
Components of the VoIP Wireless Network
Unlike wired networks with dedicated bandwidths, wireless LANs have to consider traffic direction
when implementing QoS. Traffic is classified as upstream or downstream from the point of view of the
AP as shown in Figure 2-2.
Figure 2-2
Voice Traffic in a Wireless Network
Downstream
Downstream
Network
Downstream QoS only
Upstream
Bi-Directional QoS
119160
Upstream
Beginning with Cisco IOS release 12.2(11)JA, Cisco Aironet APs support the contention-based channel
access mechanism called Enhanced Distributed Coordination Function (EDCF). The EDCF-type of QoS
has up to eight queues for downstream (toward the 802.11b/g clients) QoS. You can allocate the queues
based on these options:
•
QoS or Differentiated Services Code Point (DSCP) settings for the packets
•
Layer 2 or Layer 3 access lists
•
VLANs for specific traffic
•
Dynamic registration of devices
Although you can have up to eight queues on the AP, you should use only two queues for voice traffic
to ensure the best possible voice QoS. Place voice (RTP) and signaling (SCCP) traffic in the highest
priority queue, and place data traffic in a best-effort queue.Although 802.11b/g EDCF does not
guarantee that voice traffic is protected from data traffic, you should get the best statistical results by
using this queuing model.
Note
The Cisco Unified Wireless IP Phone 7921G marks the SCCP signaling packets with a DSCP
value of 24 and RTP packets with DSCP value of 46.
To improve reliability of voice transmissions in a nondeterministic environment, the Cisco Unified
Wireless IP Phone 7921G supports the IEEE 802.11e industry standard and is Wi-Fi Multimedia
(WMM) capable. WMM enables differentiated services for voice, video, best effort data and other
traffic. However, in order for these differentiated services to provide sufficient QoS for voice packets,
only a certain amount of voice bandwidth can be serviced or admitted on a channel at one time. If the
network can handle “N” voice calls with reserved bandwidth, when the amount of voice traffic is
increased beyond this limit, (to N+1 calls), the quality of all calls suffers.
To help address the problems of VoIP stability and roaming, an initial Call Admission Control (CAC)
scheme is required. With CAC, QoS is maintained in a network overload scenario by ensuring that the
number of active voice calls does not exceed the configured limits on the AP. The Cisco Unified
Wireless IP Phone 7921G can integrate layer 2 TSpec admission control with layer 3 Cisco Unified
Communications Manager admission control (RSVP). During times of network congestion, calling or
called parties receive a fast busy indication. The system maintains a small bandwidth reserve so wireless
phone clients can roam into a neighboring AP (AP), even when the AP is at “full capacity”. After
reaching the voice bandwidth limit, the next call is load-balanced to a neighboring AP without affecting
the quality of the existing calls on the channel.
Cisco Unified Wireless IP Phone 7921G Administration Guide for Cisco Unified Communications Manager Release 7.0
OL-15985-01
2-11
Chapter 2
Overview of the VoIP Wireless Network
Components of the VoIP Wireless Network
Implementing QoS in the connected Ethernet switch is highly desirable to maintain good voice quality.
The COS and DSCP values that the Cisco Unified Wireless IP Phone 7921G sets do not need to be
modified. To configure QoS correctly on the AP, see the Interacting with Cisco Unified Wireless APs,
page 2-9.
Related Topics
•
Authentication Methods, page 2-14
•
Interacting with Cisco Unified Communications Manager, page 2-12
•
VoIP WLAN Configuration, page 2-18
Interacting with Cisco Unified Communications Manager
Cisco Unified Communications Manager is the call control component in the network that handles and
routes calls for the wireless IP phones. Cisco Unified Communications Manager manages the
components of the IP telephony system—the phones, access gateways, and the resources—for such
features as call conferencing and route planning. When deploying Cisco Unified Wireless
IP Phone 7921G, you must use Cisco Unified Communications Manager Release 4.1, 4.2, 4.3, 5.0, 5.1,
6.0(1), 6.1(1) or 7.0(1) and SCCP protocol.
Before Cisco Unified Communications Manager can recognize a phone, it must register with Cisco
Unified Communications Manager and be configured in the database. For information about setting up
phones in Cisco Unified Communications Manager, see the “Configuring the Cisco Unified Wireless IP
Phone 7921G in Cisco Unified Communications Manager” section on page 1-12.
You can find more information about configuring Cisco Unified Communications Manager to work with
the IP phones and IP devices in the Cisco Unified Communications Manager Administration Guide and
Cisco Unified Communications Manager System Guide.
Related Topics
•
Configuring the Cisco Unified Wireless IP Phone 7921G in Cisco Unified Communications
Manager, page 1-12
•
Phone Configuration Files and Profile Files, page 2-12
Phone Configuration Files and Profile Files
Configuration files for a phone define parameters for connecting to Cisco Unified Communications
Manager and are stored on the TFTP server. In general, any time you make a change in Cisco
Unified Communications Manager Administration that requires resetting the phone, the phone
configuration file changes automatically.
Configuration files also contain information about the correct image load for the phone. If this image
load differs from the one currently loaded on a phone, the phone contacts the TFTP server to request the
new image file.
The phone first requests the configuration file SEPxxxxxxxxxxxx.cnf.xml, where each xx is the two-digit
lowercase hexadecimal representation of each integer in the MAC address. If the phone cannot find this
file, it requests the configuration file XMLDefault.cnf.xml.
After the phone obtains the *.cnf.xml files, it requests a phone-specific profile file. If a phone cannot
find this profile file, it requests the appropriate common profile file.
Cisco Unified Wireless IP Phone 7921G Administration Guide for Cisco Unified Communications Manager Release 7.0
2-12
OL-15985-01
Chapter 2
Overview of the VoIP Wireless Network
Components of the VoIP Wireless Network
After the phone finds one of the profile files, or if it cannot find a profile file, it continues with its startup
process.
Related Topic
Understanding the Phone Startup Process, page 3-18
Interacting with the DHCP Server
Dynamic Host Configuration Protocol (DHCP) is a communications protocol that enables network
administrators to manage and automate the assignment of IP addresses in a network. When an IP device
is added to the network, it must have a unique IP address. Without DHCP, the IP address must be entered
manually at each device. DHCP allocates IP addresses dynamically and reuses IP addresses when
devices no longer need them.
If DHCP is enabled in the network, the Cisco Unified Wireless IP Phone 7921G uses the DHCP scope
settings in the DHCP server to perform the phone provisioning bootup process. You must configure the
settings of the DHCP server in the Cisco Unified Communications Manager network.
The DHCP scope settings include the following:
•
TFTP servers
•
DNS server IP address (optional unless using host names)
•
Pool and range of the subnet mask, IP address, and gateway
The priority of the DHCP settings for the TFTP server is unique to the Cisco Unified Wireless
IP Phone 7921G, as shown in Table 2-4.
Table 2-4
DHCP Settings Priority
Priority
DHCP Settings
1st
DHCP option 150
2nd
DHCP option 66
3rd
SIADDR
4th
ciscoCM1
If DHCP is disabled, the Cisco Unified Wireless IP Phone 7921G uses the following network settings in
Table 2-5 to perform the phone provisioning bootup process. You must configure these static parameters
for each Cisco Unified Wireless IP Phone 7921G.
Table 2-5
Static IP Addresses When DHCP is Disabled
Static Setting
Description
IP Address
IP address, the unique identifier assigned by the system administrator
for the phone.
Subnet Mask
Used to partition the IP address into a network identifier and host
identifier so TCP/IP can distinguish between them.
Default Router 1
Identifies the gateway that provides connectivity to the IP network
beyond the subnet to which the phone belongs.
Cisco Unified Wireless IP Phone 7921G Administration Guide for Cisco Unified Communications Manager Release 7.0
OL-15985-01
2-13
Chapter 2
Overview of the VoIP Wireless Network
Security for Voice Communications in WLANs
Table 2-5
Static IP Addresses When DHCP is Disabled (continued)
Static Setting
Description
DNS Server 1
If the system is configured to use host names for servers instead of IP
addresses, identifies the primary and secondary DNS server to resolve
host names.
DNS Server 2
TFTP Server 1
TFTP Server 2
Identifies the TFTP servers that the phone uses to obtain
configuration files.
Security for Voice Communications in WLANs
Because all WLAN devices that are within range can receive all other WLAN traffic, securing voice
communications is critical in WLANs. To ensure that voice traffic is not manipulated or intercepted by
intruders, the Cisco Unified Wireless IP Phone 7921G and Cisco Aironet APs are supported in the Cisco
SAFE Security architecture. For more information about security in networks, refer to
http://www.cisco.com/en/US/netsol/ns744/networking_solutions_program_home.html.
This section contains the following items:
•
Authentication Methods, page 2-14
•
Authenticated Key Management, page 2-16
•
Encryption Methods, page 2-16
•
AP Authentication and Encryption Methods, page 2-16
Authentication Methods
The Cisco Wireless IP telephony solution provides wireless network security that prevents unauthorized
logins and compromised communications by using the following authentication methods.
•
Open Authentication—Any wireless device can request authentication in an open system. The AP
that receives the request may grant authentication to any requestor or only to requestors on a list of
users. Communication between the wireless device and AP could be non-encrypted or devices can
use Wired Equivalent Privacy (WEP) keys to provide security. Devices that are using WEP only
attempt to authenticate with an AP that is using WEP.
•
Shared Key Authentication—The AP sends an unencrypted challenge text string to any device
attempting to communicate with the AP. The device that is requesting authentication uses a
pre-configured WEP key to encrypt the challenge text and sends it back to the AP. If the challenge
text is encrypted correctly, the AP allows the requesting device to authenticate. A device can
authenticate only if its WEP key matches the WEP key on the APs.
Shared key authentication can be less secure than open authentication with WEP because someone
can monitor the challenges. An intruder can calculate the WEP key by comparing the unencrypted
and encrypted challenge text strings.
•
Wireless Protected Access (WPA) Pre-Shared Key (PSK) Authentication—The AP and the phone
are configured with the same authentication key. The pre-shared key is used to create unique
pair-wise keys that are exchanged between each phone and the AP. You can configure the pre-shared
key as a hexadecimal or ASCII character string. Because the pre-shared key is stored on the phone,
it might be compromised if the phone is lost or stolen.
Cisco Unified Wireless IP Phone 7921G Administration Guide for Cisco Unified Communications Manager Release 7.0
2-14
OL-15985-01
Chapter 2
Overview of the VoIP Wireless Network
Security for Voice Communications in WLANs
•
Extensible Authentication Protocol-Flexible Authentication via Secure Tunneling
(EAP-FAST)—This client server security architecture encrypts EAP transactions within a Transport
Level Security (TLS) tunnel between the AP and the RADIUS server such as the Cisco Access
Control Server (ACS).
The TLS tunnel uses Protected Access Credentials (PACs) for authentication between the client
(phone) and the RADIUS server. The server sends an Authority ID (AID) to the client (phone),
which in turn selects the appropriate PAC. The client (phone) returns a PAC-Opaque to the RADIUS
server. The server decrypts the PAC with its master-key. Both end points now have the PAC key
and a TLS tunnel is created. EAP-FAST supports automatic PAC provisioning, but you must enable
it on the RADIUS server.
Note
•
In the Cisco ACS, by default, the PAC expires in one week. If the phone has an expired PAC,
authentication with the RADIUS server takes longer while the phone gets a new PAC. To avoid
the PAC provisioning delays, set the PAC expiration period to 90 days or longer on the ACS or
RADIUS server.
Extended Authentication Protocol Transport Level Security (EAP-TLS)—EAP–TLS/RFC 2716
uses the TLS protocol (RFC 2246), which is the latest IETF version of the SSL security protocol.
TLS provides a way to use certificates for both user and server authentication, and for dynamic
session key generation.
Microsoft Windows XP provides support for 802.1x, allowing EAP authentication protocols
(including EAP-TLS) to be used for authentication. The authentication used in EAP-TLS is mutual:
the server authenticates the user and the user authenticates the server. Mutual authentication is
required in a WLAN. EAP-TLS provides excellent security but requires client certificate
management.
EAP-TLS uses Public Key Infrastructure (PKI) with the following conditions:
– Wireless LAN client (user machine) requires a valid certificate to authenticate to the WLAN
network.
– AAA server requires a “server” certificate to validate its identity to the clients.
– Certificate Authority (CA) server infrastructure issues certificates to the AAA server and the
clients.
•
Protected Extensible Authentication Protocol (PEAP)—PEAP uses server-side public key
certificates to authenticate clients by creating an encrypted SSL/TLS tunnel between the client and
the authentication server.
•
PEAP with Server Certificate Authentication—The Cisco Unified IP Phone validates the server
certificate during the authentication handshakes over an 802.11 wireless link. This functionality is
disabled by default and is enabled in Cisco Unified CallManager Administration.
The exchange of authentication information is encrypted and the user credentials are safe from
eavesdropping. MS-CHAP v2 is the supported inner authentication protocol.
•
Light Extensible Authentication Protocol (LEAP)—Cisco proprietary password-based mutual
authentication scheme between the client (phone) and a RADIUS server. Cisco Unified Wireless
IP Phone 7921G can use LEAP for authentication with the wireless network.
This section describes the following concepts:
•
Authenticated Key Management, page 2-16
•
Encryption Methods, page 2-16
Cisco Unified Wireless IP Phone 7921G Administration Guide for Cisco Unified Communications Manager Release 7.0
OL-15985-01
2-15
Chapter 2
Overview of the VoIP Wireless Network
Security for Voice Communications in WLANs
Authenticated Key Management
The following authentication schemes use the RADIUS server to manage authentication keys:
•
WPA—Uses information on a RADIUS server to generate unique keys for authentication. Because
these keys are generated at the centralized RADIUS server, WPA provides more security than WPA
pre-shared keys that are stored on the AP and phone.
•
Cisco Centralized Key Management (CCKM)—Uses information on a RADIUS server and a
wireless domain server (WDS) to manage and authenticate keys. The WDS creates a cache of
security credentials for CCKM-enabled client devices for fast and secure reauthentication.
With WPA and CCKM, encryption keys are not entered on the phone, but are automatically derived
between the AP and phone. But the EAP username and password that are used for authentication must
be entered on each phone.
Encryption Methods
To ensure that voice traffic is secure, the Cisco Unified Wireless IP Phone 7921G supports WEP, TKIP,
and Advanced Encryption Standards (AES) for encryption. When using these mechanisms for
encryption, both the signaling Skinny Client Control Protocol (SCCP) packets and voice Real-Time
Transport Protocol (RTP) packets are encrypted between the AP and the wireless IP phone.
•
WEP—When using WEP in the wireless network, authentication happens at the AP by using open
or shared-key authentication. The WEP key that is setup on the phone must match the WEP key that
is configured at the AP for successful connections. The Cisco Unified Wireless IP Phone 7921G
supports WEP keys that use 40-bit encryption or a 128-bit encryption and remain static on the phone
and AP.
EAP and CCKM authentication can use WEP keys for encryption. The RADIUS server manages the
WEP key and passes a unique key to the AP after authentication for encrypting all voice packets;
consequently, these WEP keys can change with each authentication.
•
TKIP—WPA and CCKM use TKIP encryption that has several improvements over WEP. TKIP
provides per-packet key ciphering and longer initialization vectors (IVs) that strengthen encryption.
In addition, a message integrity check (MIC) ensures that encrypted packets are not being altered.
TKIP removes the predictability of WEP that helps intruders decipher the WEP key.
•
AES—An encryption method used for WPA2 authentication. This national standard for encryption
uses a symmetrical algorithm that has the same key for encryption and decryption. AES uses Cipher
Blocking Chain (CBC) encryption of 128 bits in size, supporting key sizes of 128, 192 and 256 bits,
as a minimum.
Note
The Cisco Unified Wireless IP Phone 7921G does not support Cisco Key Integrity Protocol
(CKIP) with CMIC.
AP Authentication and Encryption Methods
Authentication and encryption schemes are setup within the wireless LAN. VLANS are configured in
the network and on the APs and specify different combinations of authentication and encryption. An
SSID is associated with a VLAN and its particular authentication and encryption scheme. To enable
wireless client devices to authenticate successfully, you must configure the same SSIDs with their
authentication and encryption schemes on the APs and on the unified IP phone.
Cisco Unified Wireless IP Phone 7921G Administration Guide for Cisco Unified Communications Manager Release 7.0
2-16
OL-15985-01
Chapter 2
Overview of the VoIP Wireless Network
Security for Voice Communications in WLANs
Some authentication schemes require specific types of encryption. With Open authentication, you have
the option to use static WEP for encryption for added security. But if you are using Shared Key
authentication, you must set static WEP for encryption, and you must configure a WEP key on the phone.
When using Authenticated Key Management (AKM) for the Cisco Unified Wireless IP Phone 7921G,
several choices for both authentication and encryption can be set up on the APs with different SSIDs.
When the phone attempts to authenticate, it chooses the AP that advertises the authentication and
encryption scheme that the phone can support. Auto (AKM) mode can authenticate by using WPA,
WPA2, WPA Pre-shared key, or CCKM.
Note
•
When using WPA Pre-shared key or WPA2 Pre-shared key, the pre-shared key must be statically
set on the phone. These keys must match the keys configured on the AP.
•
When using Auto (AKM), encryption options are automatically configured for WPA, WPA2, WPA
Pre-shared key, WPA2 Pre-shared key, or CCKM.
•
In AKM mode, the phone will authenticate with LEAP if it is configured with WPA, WPA2, or
CCKM key management.
•
The Cisco Unified Wireless IP Phone 7921G does not support auto EAP negotiation; to use
EAP-FAST mode, you must specify it.
•
If AKM and 802.1x are used, the authentication method is LEAP.
•
The Cisco Unified Wireless IP Phone 7921G uses network EAP for 802.1x. Open EAP is also
available.
Table 2-6 provides a list of authentication and encryption schemes configured on the Cisco Aironet APs
supported by the Cisco Unified Wireless IP Phone 7921G. The table shows the network configuration
option for the phone that corresponds to the AP configuration.
Table 2-6
Authentication and Encryption Schemes
Cisco Unified Wireless
IP Phone 7921G Security Mode
Configuration
Cisco AP Configuration
Common
Encryption
Authentication
Open
None
Open
Open (Static WEP)
WEP
Open+WEP
Shared key (Static WEP)
WEP
Shared+WEP
Authentication
Key
Management
LEAP 802.1x
Optional CCKM
WEP
LEAP or Auto (AKM)
LEAP WPA
WPA with
Optional CCKM
TKIP
LEAP or Auto (AKM)
LEAP WPA2
WPA2
AES
LEAP or Auto (AKM)
EAP-FAST 802.1x
Optional CCKM
WEP
EAP-FAST
EAP-FAST WPA
WPA with
Optional CCKM
TKIP
EAP-FAST
EAP-FAST WPA2
WPA2
AES
EAP-FAST
EAP-TLS 802.1x
Optional CCKM
WEP
EAP-TLS
Cisco Unified Wireless IP Phone 7921G Administration Guide for Cisco Unified Communications Manager Release 7.0
OL-15985-01
2-17
Chapter 2
Overview of the VoIP Wireless Network
VoIP WLAN Configuration
Table 2-6
Authentication and Encryption Schemes (continued)
Cisco Unified Wireless
IP Phone 7921G Security Mode
Configuration
Cisco AP Configuration
Key
Management
Common
Encryption
Authentication
EAP-TLS WPA
WPA with
Optional CCKM
TKIP
EAP-TLS
EAP-TLS WPA2
WPA2
AES
EAP-TLS
PEAP 802.1x
Optional CCKM
WEP
PEAP
PEAP WPA
WPA with
Optional CCK<
TKIP
PEAP
PEAP WPA2
WPA2
AES
PEAP
WPA-PSK
WPA-PSK
TKIP
Auto (AKM)
WPA2-PSK
WPA2-PSK
AES
Auto (AKM)
Authentication
For additional information about Cisco WLAN Security, refer to
http://www.cisco.com/en/US/products/hw/wireless/ps430/prod_brochure09186a00801f7d0b.html
For more information about configuring authentication and encryption schemes on APs, refer to the
Cisco Aironet Configuration Guide for your model and release at this URL:
http://www.cisco.com/en/US/products/hw/wireless/ps4570/products_installation_and_configuration_g
uides_list.html
Related Topics
•
Networking Protocols Used with Cisco Unified Wireless IP Phones, page 2-7
•
Authentication Methods, page 2-14
•
Encryption Methods, page 2-16
•
Interacting with Cisco Unified Communications Manager, page 2-12
•
Components of the VoIP Wireless Network, page 2-7
•
VoIP WLAN Configuration, page 2-18
VoIP WLAN Configuration
This section provides configuration guidelines for deploying wireless IP phones in the WLAN and
includes these topics:
•
Wireless Network Requirements for VoIP, page 2-19
•
Interacting with Cisco Unified Wireless APs, page 2-9
Cisco Unified Wireless IP Phone 7921G Administration Guide for Cisco Unified Communications Manager Release 7.0
2-18
OL-15985-01
Chapter 2
Overview of the VoIP Wireless Network
VoIP WLAN Configuration
Wireless Network Requirements for VoIP
When configuring voice over the wireless LAN, use APs that run Cisco IOS Version 12.3(8)JA or later.
Controllers should be running version 4.0 and higher with IOS Version 12.3(8)JX or later.
The Cisco Unified Wireless IP Phone 7921G supports Cisco Aironet APs (APs) that can run Cisco IOS
in autonomous mode and APs that run in lightweight mode with lightweight AP protocol (LWAPP) and
use a Cisco Unified wireless LAN controller. Table 2-7 lists the supported AP models and operation
mode in the WLAN.
Note
Voice over the wireless LAN (VoWLAN) does not currently support MESH technology such as Cisco
Aironet 1500 Series Lightweight Outdoor Mesh APs.
Table 2-7
Note
Supported APs and Modes
AP Models
Autonomous Mode
Lightweight Mode
Cisco Aironet 350 Series AP
Yes
No
Cisco Aironet 500 Series AP
Yes
Yes
Cisco Aironet 1100 Series AP
Yes
Yes
Cisco Aironet 1130 Series AP
Yes
Yes
Cisco Aironet 1200 Series AP
Yes
Yes
Cisco Aironet 1240 Series AP
Yes
Yes
Cisco Aironet 1250 Series AP
Yes
Yes
Cisco Aironet 1300 Series AP
Yes
Yes
Cisco 1000 Series Lightweight AP
No
Yes
Be aware that Wi-Fi compliant APs that are manufactured by third-party vendors can function with the
Cisco Unified Wireless IP Phone 7921G, but might not support key features such as Dynamic Transmit
Power Control (DTPC), ARP-caching, LEAP/EAP-FAST, QBSS, U-APSD, 802.11d and 802.11h.
Configuring APs for Voice
This section identifies key AP configuration options that are required for optimal voice performance.
This is not a complete list of configuration steps or options for deploying APs such as the Cisco Aironet
APs. For more information about configuring your AP, refer to the appropriate Cisco Aironet AP
Installation and Configuration Guide for your model or the documentation for your AP.
Note
When deploying the Cisco Unified Wireless IP Phone 7921G with the World Regulatory Domain
(CP-7921GW-K9), you must enable the APs for world mode (802.11d). The world model phone gets the
channels and power information from the AP.
To see a list of configuration tasks for the Cisco Aironet AP, controller, and Ethernet switch when setting
up VoIP on the WLAN, see the “Configuring the Wireless Network” section on page D-1.
Cisco Unified Wireless IP Phone 7921G Administration Guide for Cisco Unified Communications Manager Release 7.0
OL-15985-01
2-19
Chapter 2
Overview of the VoIP Wireless Network
Site Survey Verification
Configuration Tip for Cisco Aironet APs
If you are using EAP-FAST, you must increase the EAP request (802.1x) timeout to at least 20 seconds
to ensure that the phone gets the PAC credentials successfully.
To change the request timeout on the controller, follow these steps:
Procedure
Step 1
Use SSH or Telnet to access the Cisco Unified wireless LAN controller.
Step 2
Enter config
Step 3
Enter save
Step 4
Enter y to confirm.
advanced eap request-timeout 20.
config.
Site Survey Verification
Before the initial deployment of wireless phones in the WLAN, it is recommended that a site survey is
performed to verify that the APs are providing adequate coverage and that wireless phones can roam
from one AP to another with no audio problems. After the initial deployment, it is a good practice to
perform site surveys at regular intervals to ensure continued coverage and roaming.
From the Cisco Unified Wireless IP Phone 7921G, you can use the Neighbor List utility or Site Survey
utility from the Settings > Status menu.
The Neighbor List utility provides information about the current AP and the closest neighbors tracked
by the phone. For more information see Neighbor List Utility, page 2-21.
The Site Survey utility produces a report, written as a temporary HTML file, upon termination of the
survey. This Site Survey Report is accessible from the phone web page for viewing or forwarding to
Cisco TAC for troubleshooting purposes. For more information, see Site Survey Utility, page 2-22.
You should use the wireless IP phone and the Aironet Client Utility (ACU) to verify that the signal range
and transmission power provide adequate coverage for roaming phones.
Use the following topics for information about performing the site survey:
•
Site Survey Verification Tasks, page 2-20
•
Neighbor List Utility, page 2-21
•
Site Survey Utility, page 2-22
Site Survey Verification Tasks
Perform these tasks to verify wireless voice network operation. Check that the wireless IP phones:
1.
Associate with all APs in the WLAN.
2.
Authenticate with all APs in the WLAN.
3.
Register with Cisco Unified Communications Manager.
4.
Can make stationary phone calls with good quality audio.
Cisco Unified Wireless IP Phone 7921G Administration Guide for Cisco Unified Communications Manager Release 7.0
2-20
OL-15985-01
Chapter 2
Overview of the VoIP Wireless Network
Site Survey Verification
5.
Can make roaming phone calls with good quality audio and no disconnections.
6.
Can place multiple calls, especially in areas designated for high density use.
After phones are installed, request that users report any problems when using their wireless IP phones.
When you perform a site survey verification and encounter problems, see the Chapter 10,
“Troubleshooting the Cisco Unified Wireless IP Phone 7921G” for assistance with finding the cause of
the problem.
Related Topics
•
Neighbor List Utility, page 2-21
•
Site Survey Utility, page 2-22
Neighbor List Utility
The Neighbor List utility displays a list of the current AP and the closest neighbors tracked by the phone.
The phone typically does not scan while it is idle, so often there is only one entry, which is the currently
associated AP, in the list.
To use the Neighbor List utility, follow these steps:
Procedure
Step 1
Configure the Cisco Unified Wireless IP Phone 7921G with the same SSID and
encryption/authentication settings as the APs.
Step 2
Power on the phone so that it associates with the WLAN.
Step 3
Choose Settings > Status > Neighbor List.
The phone displays the current AP and the closest neighbors. For example:
SSID: abcd
Step 4
Channel
BSSID
RSSI
Channel
Utilization
01
19:50
-38
50
06
cf:d0
-51
38
11
7b:b0
-42
61
To see more information about an AP, scroll to the desired line and press Details. The following is an
example of the details for a specific AP:
SSID: abcd
Channel:06
BSSID: 00:13:1a:16:cf:d0
RSSI:-51
CU:38
Step 5
To verify the ability to roam between APs, walk through all areas where phones are used and take
readings. Approach areas from different directions to assure successful roaming conditions.
Cisco Unified Wireless IP Phone 7921G Administration Guide for Cisco Unified Communications Manager Release 7.0
OL-15985-01
2-21
Chapter 2
Overview of the VoIP Wireless Network
Site Survey Verification
Step 6
Adjust AP and antenna placement and AP power settings to provide approximately 20 percent coverage
overlap.
Site Survey Utility
The Site Survey utility is used to actively and passively scan the wireless medium across all channels
and locate APs that belong to the Basic Service Set (BSS). The results of the scans are then used help to
identify areas of low coverage, if any, and to determine whether the APs are configured consistently as
recommended in the Cisco deployment guidelines.
When you start the Site Survey utility, the phone disassociates from the current AP and remains
disassociated for the duration of the operation.
For more information, see Viewing the Site Survey Report on the Web, page 4-41.
Caution
During Site Survey, both active and passive scans are performed at a rapid rate. These scans will result
in the phone battery life depleting faster than normal and might cause disruption to the wireless medium.
To use the Site Survey utility, follow these steps:
Procedure
Step 1
Configure the Cisco Unified Wireless IP Phone 7921G with the same SSID and
encryption/authentication settings as the APs.
Step 2
Power on the phone so that it associates with the WLAN.
Step 3
Choose Settings > Status > Site Survey.
The phone displays a list of APs within range that have the same SSID and security settings as the phone.
To see more information about an AP, scroll to the desired line and press Details.
Step 4
To verify the ability to roam between APs, walk through all areas where phones are used and take
readings. Approach areas from different directions to assure successful roaming conditions.
Step 5
Adjust AP and antenna placement and AP power settings to provide approximately 20 percent coverage
overlap.
Step 6
When you terminate the site survey, a report is generated for your viewing from the phone web page.
For more information, see Viewing the Site Survey Report on the Web, page 4-41.
In addition to the Site Survey utility in the Cisco Unified Wireless IP Phone 7921G, you can also use the
Cisco Aironet Client Utility Site Survey Utility from a laptop PC. Refer to the section on “Performing a
Site Survey” in the Cisco Aironet Wireless LAN Client Adapters Installation and Configuration Guide
for your system.
Related Topics
•
Site Survey Verification Tasks, page 2-20
•
Viewing the Site Survey Report on the Web, page 4-41
Cisco Unified Wireless IP Phone 7921G Administration Guide for Cisco Unified Communications Manager Release 7.0
2-22
OL-15985-01
CH A P T E R
3
Setting Up the Cisco Unified Wireless IP Phone
7921G
This chapter includes the following topics, which help you install and configure the Cisco Unified
Wireless IP Phone 7921G on an IP telephony network:
•
Before You Begin, page 3-1
•
Installing the Cisco Unified Wireless IP Phone 7921G, page 3-7
•
Understanding the Phone Startup Process, page 3-18
Before You Begin
Before installing a Cisco Unified Wireless IP Phone 7921G, review the requirements in these sections:
•
Network Requirements, page 3-1
•
Methods for Adding Phones to Cisco Unified Communications Manager, page 3-2
•
Safety Information, page 3-5
Network Requirements
For the Cisco Unified Wireless IP Phone 7921G to successfully operate as a Cisco Unified IP Phone
endpoint, your network must support these requirements:
Voice over Wireless LAN
Note
•
Cisco Aironet Access Points configured to support Voice over WLAN (VoWLAN)
•
Controllers and switches configured to support VoWLAN
•
Security implemented for authenticating wireless voice devices and users
You must verify that your wireless network is configured properly for voice service. For more
information, see the “Site Survey Verification Tasks” section on page 2-20.
Cisco Unified Wireless IP Phone 7921G Administration Guide for Cisco Unified Communications Manager Release 7.0
OL-15985-01
3-1
Chapter 3
Setting Up the Cisco Unified Wireless IP Phone 7921G
Before You Begin
VoIP Network
•
Cisco routers and gateways configured for VoIP
•
One of these call–control products installed and configured:
– Cisco Unified Communications Manager Release 4.3, 5.1, 6.0(1), 6.1(1), or 7.0(1)
– Cisco Unified Communications Manager Express 4.1 or later
•
IP network configured to support DHCP or manual assignment of IP address, gateway, and subnet
mask
Related Topics
•
Features Supported on the Cisco Unified Wireless IP Phone 7921G, page 1-4
•
Understanding the Wireless LAN, page 2-1
•
Methods for Adding Phones to Cisco Unified Communications Manager, page 3-2
•
Installing the Cisco Unified Wireless IP Phone 7921G, page 3-7
•
Powering On the Cisco Unified Wireless IP Phone 7921G, page 3-16
Methods for Adding Phones to Cisco Unified Communications Manager
Before installing the wireless IP phone, you must choose a method for adding phones to the
Cisco Unified Communications Manager database. Some methods require entering the MAC address of
the phone. Table 3-1 provides an overview of these methods.
Table 3-1
Methods for Adding Phones to the Cisco Unified Communications Manager
Database
Method
Requires MAC
Address?
Auto-registration
No
Results in automatic assignment of
directory numbers
Auto-registration with the Tool for
Auto-Registered Phones Support
(TAPS)
No
Requires auto-registration and Bulk
Administration Tool (BAT); updates
information in the Cisco Unified IP
Phone and in Cisco
Unified Communications Manager
Administration
BAT
Yes
Allows for simultaneous registration of
multiple phones
Cisco Unified Communications
Manager Administration only
Yes
Requires phones to be added
individually
Notes
The following sections describe methods for adding phones:
•
Adding Phones with Auto-Registration, page 3-3
•
Adding Phones with Auto-Registration and TAPS, page 3-3
•
Adding Phones with BAT, page 3-4
•
Adding Phones with Cisco Unified Communications Manager Administration, page 3-4
Cisco Unified Wireless IP Phone 7921G Administration Guide for Cisco Unified Communications Manager Release 7.0
3-2
OL-15985-01
Chapter 3
Setting Up the Cisco Unified Wireless IP Phone 7921G
Before You Begin
Adding Phones with Auto-Registration
Use auto-registration to enter phones into the Cisco Unified Communications Manager database without
first gathering MAC addresses from the phones. When auto-registration is enabled,
Cisco Unified Communications Manager automatically assigns the next available sequential directory
number (DN) to new phones during the initial phone startup process.
After registering the phones, you can modify settings, such as the DNs and device pools, by using
Cisco Unified Communications Manager Administration.
Note
Auto-registration is disabled by default in Cisco Unified Communications Manager Administration.
You must enable and properly configure auto-registration before connecting any Cisco Unified IP Phone
to the network. For information about enabling and configuring auto-registration, refer to Cisco
Unified Communications Manager Administration Guide.
Related Topics
•
Adding Phones with Auto-Registration and TAPS, page 3-3
•
Adding Phones with BAT, page 3-4
•
Adding Phones with Cisco Unified Communications Manager Administration, page 3-4
Adding Phones with Auto-Registration and TAPS
Use auto-registration and TAPS to add phones to the Cisco Unified Communications Manager database.
Add the phones first by using BAT to the Cisco Unified Communications Manager database with
dummy MAC addresses. Then use TAPS to update MAC addresses and download pre-defined
configurations for the phones.
To implement TAPS, dial a TAPS DN and follow voice prompts. When the process is complete, the
phone has downloaded its DN and other settings. The correct MAC address for the phone is updated in
Cisco Unified Communications Manager Administration.
Note
You must enable auto-registration in Cisco Unified Communications Manager Administration for TAPS
to function.
For Cisco Unified Communications Manager Release 5.0 and prior releases, refer to Bulk Administration
Tool User Guide for Cisco Unified Communications Manager for detailed instructions about BAT and
TAPS. For Cisco Unified Communications Manager Release 6.0 and later releases, refer to Cisco
Unified Communications Manager Bulk Administration Guide.
Related Topics
•
Adding Phones with Auto-Registration, page 3-3
•
Adding Phones with Cisco Unified Communications Manager Administration, page 3-4
•
Adding Phones with BAT, page 3-4
Cisco Unified Wireless IP Phone 7921G Administration Guide for Cisco Unified Communications Manager Release 7.0
OL-15985-01
3-3
Chapter 3
Setting Up the Cisco Unified Wireless IP Phone 7921G
Before You Begin
Adding Phones with BAT
Add a group of phones to the Cisco Unified Communications Manager database by using BAT. This tool
performs batch operations, including registration, on multiple phones. You need the MAC addresses for
each phone before you use BAT.
Table 3-2 describes how to determine the MAC address of the wireless IP phone.
Table 3-2
Note
Determining the MAC Address of the Phone
Method
For More Information
Choose SETTINGS > Model Information >
MAC Address and look at the MAC Address
field.
See “Viewing Model Information” section on
page 8-7
Remove the battery and look on the back of the
phone.
See the “Installing or Removing the Phone
Battery” section on page 3-8
BAT is included in Cisco Unified Communications Manager 5.0 or later, but it is a plug-in for prior
releases.
For detailed instructions about using BAT, refer to the following documents:
Note
•
For Cisco Unified Communications Manager Release 5.0 and prior releases, refer to Bulk
Administration Tool User Guide for Cisco Unified Communications Manager.
•
For Cisco Unified Communications Manager Release 6.0(1) and later releases, refer to Cisco
Unified Communications Manager Bulk Administration Guide.
When using BAT to add Cisco Unified Wireless IP Phones, use the default setting for the phone load.
The phone load name includes symbols (-, _,.) and BAT does not permit symbols in an entry.
Related Topics
•
Adding Phones with Auto-Registration, page 3-3
•
Adding Phones with Auto-Registration and TAPS, page 3-3
•
Adding Phones with Cisco Unified Communications Manager Administration, page 3-4
Adding Phones with Cisco Unified Communications Manager Administration
Add phones individually by using Cisco Unified Communications Manager Administration. To do so,
obtain the MAC address for each phone before you begin. See the “Methods for Adding Phones to Cisco
Unified Communications Manager” section on page 3-2 for instructions.
Perform one of the following after collecting the MAC addresses:
•
Cisco Unified Communications Manager 5.0 and later—Choose Device > Phone and click Add
New.
•
Cisco Unified Communications Manager 4.x—Choose Device > Add a New Device.
Cisco Unified Wireless IP Phone 7921G Administration Guide for Cisco Unified Communications Manager Release 7.0
3-4
OL-15985-01
Chapter 3
Setting Up the Cisco Unified Wireless IP Phone 7921G
Before You Begin
For additional instructions and conceptual information about Cisco Unified Communications Manager,
refer to Cisco Unified Communications Manager Administration Guide and to Cisco
Unified Communications Manager System Guide.
Related Topics
•
Adding Phones with Auto-Registration, page 3-3
•
Adding Phones with Auto-Registration and TAPS, page 3-3
•
Adding Phones with BAT, page 3-4
Safety Information
Review the following warnings before installing the Cisco Unified IP Phone. To see translations of these
warnings, refer to the Regulatory Compliance and Safety Information for the Cisco Unified Wireless IP
Phone 7921G and Peripheral Devices document that accompanied this device.
Warning
This warning symbol means danger. You are in a situation that could cause bodily injury. Before you
work on any equipment, be aware of the hazards involved with electrical circuitry and be familiar
with standard practices for preventing accidents. Use the statement number provided at the end of
each warning to locate its translation in the translated safety warnings that accompanied this device.
Statement 1071
Warning
Read the installation instructions before connecting the system to the power source. Statement 1004
Warning
This equipment will not be able to access emergency services during a power outage because of
reliance on utility power for normal operation. Alternative arrangements should be made for access
to emergency services. Access to emergency services can be affected by any call-barring function of
this equipment.
Warning
Do not use the Cisco Unified Wireless IP Phone 7921G in hazardous environments such as areas
where high levels of explosive gas may be present. Check with the site safety engineer before using
any type of wireless device in such an environment.
Warning
The plug-socket combination for the battery charger must be accessible at all times, because it
serves as the main disconnecting device. Statement 1019
Warning
The battery charger requires short-circuit (overcurrent) protection to be provided as part of the
building installation. Install only in accordance with national and local wiring regulations. Statement
1045
Warning
The power supply must be placed indoors. Statement 331
Cisco Unified Wireless IP Phone 7921G Administration Guide for Cisco Unified Communications Manager Release 7.0
OL-15985-01
3-5
Chapter 3
Setting Up the Cisco Unified Wireless IP Phone 7921G
Before You Begin
Warning
Telephone receivers produce a magnetic field that can attract small magnetic objects such as pins
and staples. To avoid the possibility of injury, do not place the handset where such objects may be
picked up.
Battery Safety Notices
The following battery safety notices apply to the batteries that are approved by the Cisco Unified
Wireless IP Phone 7921G manufacturer.
Warning
There is the danger of explosion if the battery is replaced incorrectly. Replace the battery only with
the same or equivalent type recommended by the manufacturer. Dispose of used batteries according
to the manufacturer’s instructions. Statement 1015
Warning
Ultimate disposal of this product should be handled according to all national laws and regulations.
Statement 1040
Warning
Do not dispose of the battery pack in fire or water. The battery may explode if placed in a fire.
Caution
The battery pack is intended for use only with this device.
Caution
Do not disassemble, crush, puncture, or incinerate the battery pack.
Caution
To avoid risk of fire, burns, or damage to your battery pack, do not allow a metal object to touch the
battery contacts.
Caution
Handle a damaged or leaking battery with extreme care. If you come in contact with the electrolyte, wash
the exposed area with soap and water. If the electrolyte has come in contact the eye, flush the eye with
water for 15 minutes and seek medical attention.
Caution
Do not charge the battery pack if the ambient temperature exceeds 104 degrees Fahrenheit (40 degrees
Celsius).
Caution
Do not expose the battery pack to high storage temperatures (above 140 degrees Fahrenheit, 60 degrees
Celsius).
Cisco Unified Wireless IP Phone 7921G Administration Guide for Cisco Unified Communications Manager Release 7.0
3-6
OL-15985-01
Chapter 3
Setting Up the Cisco Unified Wireless IP Phone 7921G
Installing the Cisco Unified Wireless IP Phone 7921G
Caution
When discarding a battery pack, contact your local waste disposal provider regarding local restrictions
on the disposal or recycling of batteries.
Caution
To obtain a replacement battery, contact your local dealer. Use only the batteries that have the following
Cisco part numbers.
Standard battery—CP-BATT-7921G-STD
Extended battery—CP-BATT-7921G-EXT
Caution
Use only the Cisco power supply that is compatible with your phone. To order your power supply, contact
your local dealer and refer to the list of Cisco part numbers.
Australia—CP-PWR-7921G-AU
Central Europe—CP-PWR-7921G-CE
China—CP-PWR-7921G-CN
Japan—CP-PWR-7921G-JP
North America—CP-PWR-7921G-NA
United Kingdom—CP-PWR-7921G-UK
Note
The battery and power supply are not provided with your phone. To order the battery and power supply,
contact your local dealer.
Related Topics
•
Network Requirements, page 3-1
•
Providing Power to the Phone, page 3-7
Installing the Cisco Unified Wireless IP Phone 7921G
After setting up the wireless network to support voice communications and configuring the
wireless IP phones in Cisco Unified Communications Manager, you are ready to install the phones. This
section includes the following installation information:
•
Providing Power to the Phone, page 3-7
•
Configuring Wireless LAN Settings, page 3-15
•
Using a Headset, page 3-15
Providing Power to the Phone
The Cisco Unified Wireless IP Phone 7921G uses a battery for power. Table 3-3 lists the types of
batteries available for the wireless IP phone and the maximum talk and standby times.
Cisco Unified Wireless IP Phone 7921G Administration Guide for Cisco Unified Communications Manager Release 7.0
OL-15985-01
3-7
Chapter 3
Setting Up the Cisco Unified Wireless IP Phone 7921G
Installing the Cisco Unified Wireless IP Phone 7921G
Table 3-3
Batteries Available for the Cisco Unified Wireless IP Phone 7921G
Type
Technology
Talk Time
Standby Time
Standard
Lithium ion (Li-ion)
Up to 11.5 hrs
Up to 150 hrs
Extended
Li-ion
Up to 15.5 hrs
Up to 200 hrs
Table 3-4 shows the charging time for the two types of batteries. You can stop charging the battery when
the battery is fully charged, and leave the batteries in the charger with no ill effects. Li-ion batteries can
be partially charged without shortening the battery life. Batteries should handle up to 4000 recharges.
Note
Battery life varies because of environmental factors.
Table 3-4
Battery Charging Time Information
Battery Type
Power Supply
Connected to Phone
Phone Connected to PC
with USB Cable
Power Supply with
Desktop Charger
Standard
2 hours
5 hours
2 hours
Extended
3 hours
7 hours
3 hours
The following sections provide information about the battery and charging the phone:
•
Installing or Removing the Phone Battery, page 3-8
•
Using the Power Supply to Charge the Phone, page 3-9
•
Using the USB Cable to Charge the Phone, page 3-11
•
Installing and Using the Desktop Charger, page 3-13
Installing or Removing the Phone Battery
To install the battery in the Cisco Unified Wireless IP Phone use Figure 3-1, and follow these steps:
Procedure
Step 1
To install the battery, insert the battery catches (as shown in Figure 3-1) in the corresponding slots at the
bottom of the Cisco Unified Wireless IP Phone 7921G. Ensure that the metal contacts on the battery and
the phone are facing each other.
Step 2
Press the battery to the body of the phone until it locks into place.
Step 3
To remove the battery, press up on the locking catch, then lift and remove the battery.
Cisco Unified Wireless IP Phone 7921G Administration Guide for Cisco Unified Communications Manager Release 7.0
3-8
OL-15985-01
Chapter 3
Setting Up the Cisco Unified Wireless IP Phone 7921G
Installing the Cisco Unified Wireless IP Phone 7921G
Figure 3-1
Cisco Unified Wireless IP Phone 7921G Battery Installation
1
2
Note
1
Locking catch
2
Battery catches
2
2
180349
3
3
Metal contacts
The MAC address for each Cisco Unified Wireless IP Phone 7921G appears on a printed label on the
back of the phone underneath the battery.
Using the Power Supply to Charge the Phone
To charge the battery in your phone quickly, you can use the power supply. You must assemble the
appropriate AC adapter plug and then connect the power supply.
Assembling or Removing the AC Plug Adapter
To assemble or remove the AC plug adapter for the power supply, use Figure 3-1, and follow these steps:
Procedure
Step 1
Insert AC plug adapter (as shown in Figure 3-2) in slot on the power supply.
Step 2
Push AC plug adapter securely into place.
Step 3
To remove AC plug adapter, press on locking button.
Step 4
Pull AC plug adapter out of slot on power supply.
Cisco Unified Wireless IP Phone 7921G Administration Guide for Cisco Unified Communications Manager Release 7.0
OL-15985-01
3-9
Chapter 3
Setting Up the Cisco Unified Wireless IP Phone 7921G
Installing the Cisco Unified Wireless IP Phone 7921G
Figure 3-2
Assembling and Removing the AC Plug Adapter
1
4
2
180455
3
1
AC plug adapter
3
Battery release button
2
Power supply
4
AC plug adapter removal
Charging the Phone Using the Power Supply
After assembling the power supply, you are ready to charge your Cisco Unified Wireless
IP Phone 7921G. You can use the phone while the battery is being charged. For charging times, see
Table 3-5.
To charge the Li-ion battery using the power supply, follow these steps:
Procedure
Step 1
Connect the cable from the power supply to the outlet in the phone as shown in Figure 3-3.
Step 2
Connect the power supply to an AC outlet.
Step 3
Monitor the indicator light. While the battery is charging the light is red, and turns green when the
battery is fully charged.
Step 4
When the battery is charged, you can disconnect the power supply from the phone, and unplug the power
cord from the AC outlet.
Cisco Unified Wireless IP Phone 7921G Administration Guide for Cisco Unified Communications Manager Release 7.0
3-10
OL-15985-01
Chapter 3
Setting Up the Cisco Unified Wireless IP Phone 7921G
Installing the Cisco Unified Wireless IP Phone 7921G
Figure 3-3
Charging the Phone Using the Power Supply
1
AC plug adapter
2
AC power supply
3
Phone connector on AC power supply cable
4
Indicator light (LED)
Using the USB Cable to Charge the Phone
Charge the phone by using a USB cable connected to a USB port on your PC. Charging times are longer
when you use the USB cable. See Table 3-4 for charging times.
Cisco Unified Wireless IP Phone 7921G Administration Guide for Cisco Unified Communications Manager Release 7.0
OL-15985-01
3-11
Chapter 3
Setting Up the Cisco Unified Wireless IP Phone 7921G
Installing the Cisco Unified Wireless IP Phone 7921G
Figure 3-4
Charging the Phone Using a USB Cable Connected to a PC
3
2
1@
4
GHI
7 PQRS
*
DEF
2
ABC
3
5
JKL
6
MNO
9
WXYZ
8
0
TUV
#
7921
180350
1
1
Phone connection—Insert into slot at bottom of phone.
2
USB connector—Insert into USB port on PC.
3
Indicator LED—Indicates the charging status.
Note
When you plug the phone into the USB port, the Found New Hardware Wizard appears. Use the
following steps to avoid this pop-up window every time you use the USB cable with your phone.
To turn off the Found New Hardware Wizard when using the USB cable to charge the phone, follow
these steps:
Procedure
Step 1
Plug the USB cable into the Cisco Unified Wireless IP Phone 7921G.
Step 2
Plug the USB connector into the USB port on your PC.
The Found New Hardware Wizard dialog opens.
Step 3
To turn off the wizard, for Update New Software, click No, not this time.
Step 4
Next, click the button next to Install the Software automatically (Recommended).
Step 5
After a time delay, the Cannot Install This Hardware dialog box appears. Click Don't prompt me again
to install this software.
Step 6
Click Finish to close the dialog box.
The phone briefly displays “USB Connected” on the status line.
Cisco Unified Wireless IP Phone 7921G Administration Guide for Cisco Unified Communications Manager Release 7.0
3-12
OL-15985-01
Chapter 3
Setting Up the Cisco Unified Wireless IP Phone 7921G
Installing the Cisco Unified Wireless IP Phone 7921G
While the battery is charging, the indicator light is red.
Step 7
When the battery is fully charged, the indicator light turns green. You can disconnect the USB cable
from the phone, and unplug the cable from the PC.
Installing and Using the Desktop Charger
The desktop charger can charge both the phone battery installed in the phone and a spare battery at the
same time.You can place the phone in the desktop charger to use the speakerphone capability while
charging the phone and battery. For information about using the desktop charger speakerphone, refer to
the “Using a Handset, Headset, and Speakerphone” in the Cisco Unified Wireless IP 7921G Phone
Guide.
To identify the desktop charger components and how to set up the desktop charger, use Figure 3-5.
Figure 3-5
Desktop Charger Assembly and Components
Cisco Unified Wireless IP Phone 7921G Administration Guide for Cisco Unified Communications Manager Release 7.0
OL-15985-01
3-13
Chapter 3
Setting Up the Cisco Unified Wireless IP Phone 7921G
Installing the Cisco Unified Wireless IP Phone 7921G
1
Power connector—Plugs into the back of the 6
charger
2
AC power supply—Plugs into wall outlet
7
Microphone—Single-direction, internal
microphone for speakerphone mode
3
Upper compartment—For charging the
phone
8
Lock hole—For inserting a cable lock
4
Battery LED indicator—Red light indicates
battery is charging; green light indicates
battery is fully charged
9
USB connector—For B-type USB connector on
cable that connects the phone to a computer
5
Power LED indicator—Green light indicates 10 Lower slot—For charging the battery
desktop charger has power
Speaker—For speakerphone mode
Using the Desktop Charger to Charge the Phone
To use the desktop charger to charge the phone and spare battery, follow these steps:
Procedure
Step 1
Plug the AC adapter into an AC outlet, and insert the connector into the back of the desktop charger.
Step 2
Insert the Cisco Unified Wireless IP Phone 7921G into the upper compartment of the charger.
Step 3
Insert the spare battery into the lower compartment.
Note
Step 4
You can insert and charge both the phone and the spare battery at the same time or you can
charge them separately.
Check the LED indicator on the phone for charging status. The battery LED on the desktop charger
provides charging status for the spare battery.
Table 3-5 gives the battery charging time information.
Battery Charging Times Using the Desktop Charger
The LED indicator on the phone turns green and the phone beeps when the phone battery is charged. The
battery LED indicator on the desktop charger turns green when the spare battery is charged. Batteries
will stop charging after they are fully charged. You can leave the phone or battery in the charger for
extended periods of time with no problems.
Table 3-5 lists the approximate battery charging times when using the desktop charger.
Table 3-5
Battery Charging Times and Configurations for the Desktop Charger
Battery Charging Configuration
Approximate Charging Times
Spare battery alone
2 hours
Phone with battery
2 hours
Phone with battery and spare battery
2-3 hours
Cisco Unified Wireless IP Phone 7921G Administration Guide for Cisco Unified Communications Manager Release 7.0
3-14
OL-15985-01
Chapter 3
Setting Up the Cisco Unified Wireless IP Phone 7921G
Installing the Cisco Unified Wireless IP Phone 7921G
Related Topics
•
Powering On the Cisco Unified Wireless IP Phone 7921G, page 3-16
•
Installing or Removing the Phone Battery, page 3-8
•
Using the Power Supply to Charge the Phone, page 3-9
Configuring Wireless LAN Settings
Before the phone can connect to the WLAN, you must configure the network profile for the phone with
the WLAN settings. You can use two methods for setting up the network profiles:
•
Cisco Unified Wireless IP Phone 7921G Web Pages, page 3-15
•
Network Profile Menu on the Cisco Unified Wireless IP Phone 7921G, page 3-15
Cisco Unified Wireless IP Phone 7921G Web Pages
You can access the Cisco Unified Wireless IP Phone 7921G web pages to set up the WLAN settings in
the network profile. For a new phone with the factory default settings, you must use the USB cable to
connect the phone to your PC. For more information and instructions, see Chapter 4, “Using the Cisco
Unified Wireless IP Phone 7921G Web Pages.”
Network Profile Menu on the Cisco Unified Wireless IP Phone 7921G
You can use the SETTINGS menu on the phone and access the Network Profiles menu to set up the
network configuration and the WLAN configuration. For more information and instructions, see
Chapter 5, “Configuring Settings on the Cisco Unified Wireless IP Phone.”
Using a Headset
Although Cisco performs some internal testing of third-party headsets for use with the Cisco Unified IP
Phones, Cisco does not certify or support products from headset or handset vendors. Because of the
inherent environmental and hardware inconsistencies in the deployment locations, there is not a single
“best” solution that is optimal for all environments. Cisco recommends that customers test the headsets
in the areas where the headsets work the best before deploying a large number of units in the network.
Cisco recommends the use of good quality external devices, like headsets that are screened against
unwanted radio frequency (RF) and audio frequency (AF) signals. Depending on the quality of these
devices and the proximity to other devices, such as cell phones, two-way radios, electric lights, and
electric motors, some audio noise or “hum” can still occur. Large PC monitors can also cause humming
or buzzing sounds. See the “Safety Information” section on page 3-5 for more information.
See the “Using External Devices with Cisco Unified IP Phones” section on page 3-16 for more
information.
Audio Quality Subjective to the User
Beyond the physical, mechanical and technical performance, the audio portion of a headset must sound
good to the user and the party on the far end. Sound is subjective and Cisco cannot guarantee the
performance of any headsets or handsets, but some of the headsets and handsets on the sites listed below
have been reported to perform well on Cisco Unified IP Phones.
Cisco Unified Wireless IP Phone 7921G Administration Guide for Cisco Unified Communications Manager Release 7.0
OL-15985-01
3-15
Chapter 3
Setting Up the Cisco Unified Wireless IP Phone 7921G
Powering On the Cisco Unified Wireless IP Phone 7921G
It is up to the customer to test the equipment in the company environment to determine suitable
performance. For information about headsets, refer to:
•
http://www.plantronics.com
•
http://www.jabra.com
Connecting Headsets
To connect a headset to the Cisco Unified Wireless IP Phone 7921G, plug it into the headset port on the
right side of the phone.
You can use the headset with all of the features on the Cisco Unified Wireless IP Phone 7921G,
including the Volume and Mute buttons. Use these buttons to adjust the ear piece volume and to mute
the speech path from the headset microphone.
Using External Devices with Cisco Unified IP Phones
The following information applies when you use external devices with the Cisco Unified IP Phone:
•
Cisco recommends the use of good quality external devices (speakers, microphones, and headsets)
that are shielded (screened) against unwanted radio frequency (RF) and audio frequency (AF)
signals.
•
Depending on the quality of these devices and the proximity to other devices such as mobile phones
or two-way radios, some audio noise may still occur. In these cases, Cisco recommends that you
take one or more of the following actions:
– Move the external device away from the source of the RF or AF signals.
– Route the external device cables away from the source of the RF or AF signals.
– Use shielded cables for the external device, or use cables with a better shield and connector.
– Shorten the length of the external device cable.
– Apply ferrites or other such devices on the cables for the external device.
Cisco cannot guarantee the performance of the system because Cisco has no control over the quality of
external devices, cables, and connectors. The system will perform adequately when suitable devices are
attached using good quality cables and connectors.
Caution
In European Union countries, use only external speakers, microphones, and headsets that are fully
compliant with the EMC Directive [89/336/EC].
Powering On the Cisco Unified Wireless IP Phone 7921G
After charging the battery and configuring the wireless IP phone, you are ready to power on the phone
and connect to the WLAN. Use the following sections for more information about starting up the phone:
•
Active and Standby Phone Modes, page 3-17
•
Understanding the Phone Startup Process, page 3-18
To power on the Cisco Unified Wireless IP Phone 7921G, press and hold the Power On button until the
phone begins its startup process by cycling through these steps:
1.
The phone displays the Cisco Systems screen.
Cisco Unified Wireless IP Phone 7921G Administration Guide for Cisco Unified Communications Manager Release 7.0
3-16
OL-15985-01
Chapter 3
Setting Up the Cisco Unified Wireless IP Phone 7921G
Powering On the Cisco Unified Wireless IP Phone 7921G
2.
3.
The phone screen displays these messages as the phone starts up:
•
Locating Network Services
•
Configuring IP
•
Network Up
•
Configuring Unified CMList
•
Registering
The following information displays on the main phone screen:
•
Current time and date
•
Primary directory number
•
Main screen icons for four menus and Help
•
“Your current options” on status line
•
Softkey labels (Messages and Options)
When the phone passes through these stages with no errors, the phone started up properly. Now the
phone is in standby mode and is ready to place or receive calls.
The signal icon in the upper left corner shows the strength of the signal between the wireless access point
and the phone. The phone must have an adequate signal to successfully place or receive calls. If the
signal icon displays only one bar, the weak signal can cause problems with phone performance.
If the phone does not complete these steps successfully, see the “Resolving Startup and Connectivity
Problems” section on page 10-1.
Related Topics
•
Active and Standby Phone Modes, page 3-17
•
Understanding the Phone Startup Process, page 3-18
Active and Standby Phone Modes
When the Cisco Unified Wireless IP Phone 7921G is powered on, it can be in one of these two modes:
•
Active mode
•
Standby mode
Active Mode
The phone is in active mode when there is an active RTP stream. When the phone is performing one of
these actions, it is consuming power:
•
Connected to an active call
•
Scanning for channels
•
Sending CDP packets
•
Sending keep-alive messages
•
Reregistering with Cisco Unified Communications Manager
The standard battery provides up to 11.5 hours of talk time in active mode and the extended battery
provides up to 15.5 hours of talk time.
Cisco Unified Wireless IP Phone 7921G Administration Guide for Cisco Unified Communications Manager Release 7.0
OL-15985-01
3-17
Chapter 3
Setting Up the Cisco Unified Wireless IP Phone 7921G
Understanding the Phone Startup Process
Standby Mode
The phone goes into standby mode two seconds after a scan is complete. The phone will awaken from
standby mode in response to these events:
•
Pressing keys on the keypad
•
Roaming between APs
•
Power cycling the phone
•
Losing network connectivity
•
Losing RF connectivity
•
Transmitting scheduled CDP or keep-alive packets.
The standard battery provides up to 150 hours of standby time and the extended battery provides up to
200 hours of standby time.
Related Topics
•
Understanding the Phone Startup Process, page 3-18
•
Resolving Startup and Connectivity Problems, page 10-1
Understanding the Phone Startup Process
When connecting to the wireless VoIP network, the Cisco Unified Wireless IP Phone 7921G goes
through a standard startup process, as described in Table 3-6.
Note
Table 3-6
Depending on your specific network configuration, some of the steps might not occur on your unified
IP phone.
Cisco Unified Wireless IP Phone Startup Process
Step
Description
Related Topics
1. Powering on the phone
The Cisco Unified Wireless IP Phone 7921G has
non-volatile Flash memory in which it stores firmware
images and user-defined preferences. At startup, the phone
runs a bootstrap loader that loads a phone image stored in
Flash memory. The phone uses this image to initialize its
software and hardware.
Providing Power to the Phone,
page 3-7
The Cisco Unified Wireless IP Phone 7921G scans the RF
coverage area with its radio. The phone searches its
network profiles and scans for access points that have a
matching SSID and authentication type. The phone
associates with the access point with the highest RSSI that
matches with its network profile.
Interacting with Cisco Unified
Wireless APs, page 2-9
2. Scanning for an access
point
Resolving Startup and
Connectivity Problems,
page 10-1
Resolving Startup and
Connectivity Problems,
page 10-1
Cisco Unified Wireless IP Phone 7921G Administration Guide for Cisco Unified Communications Manager Release 7.0
3-18
OL-15985-01
Chapter 3
Setting Up the Cisco Unified Wireless IP Phone 7921G
Understanding the Phone Startup Process
Table 3-6
Cisco Unified Wireless IP Phone Startup Process (continued)
Step
Description
3. Authenticating with access The Cisco Unified Wireless IP Phone 7921G begins the
point
authenticating process.
•
If set for Open, then any device can authenticate to the
access point. For added security, static WEP
encryption might optionally be used.
•
If set to Shared Key, the phone encrypts the challenge
text using the WEP key and the access point must
verify that the WEP key was used to encrypt the
challenge text before network access is available.
•
If set for LEAP or EAP-FAST, then the user name
and password are authenticated by the RADIUS server
before network access is available.
•
If set for Auto (AKM), the phone looks for an access
point with one of the following key management
options enabled:
Related Topics
“Authentication Methods”
section on page 2-14
– WPA, WPA2, or CCKM—The username and
password are authenticated by the RADIUS server
before network access is available.
– WPA-Pre-shared key, WPA2-Pre-shared
key—The phone authenticates with the access
point using the pre-shared key.
4. Configuring an IP address
If the unified IP phone is using DHCP to obtain an IP
address, the phone queries the DHCP server to obtain one.
If you are not using DHCP in your network, you must
assign a static IP address to each phone locally.
In addition to assigning an IP address, the DHCP server
directs the unified IP phone to a TFTP server. If the phone
has a statically defined IP address, you must configure the
TFTP server IP address locally on the phone; the phone
then contacts the TFTP server directly.
5. Downloading the load ID
The unified IP phone checks to verify that the proper
firmware is installed or if new firmware is available to
download.
•
Configuring DHCP
Settings, page 5-6
•
Disabling DHCP, page 5-6
•
Resolving Startup and
Connectivity Problems,
page 10-1
•
Phone Configuration Files
and Profile Files, page 2-12
•
Configuring an Alternate
TFTP Server, page 5-7
•
Phone Configuration Files
and Profile Files, page 2-12
•
Resolving Startup and
Connectivity Problems,
page 10-1
Cisco Unified Communications Manager informs devices
using “.cnf” or “cnf.xml” format configuration files of
their load ID. Devices using “.xml” format configuration
files receive the load ID in the configuration file.
6. Downloading the
configuration file
The TFTP server has configuration files and profile files.
A configuration file includes parameters for connecting to
Cisco Unified Communications Manager and information
about which image load a phone should be running. A
profile file contains various parameters and values for
phone and network settings.
Cisco Unified Wireless IP Phone 7921G Administration Guide for Cisco Unified Communications Manager Release 7.0
OL-15985-01
3-19
Chapter 3
Setting Up the Cisco Unified Wireless IP Phone 7921G
Understanding the Phone Startup Process
Table 3-6
Cisco Unified Wireless IP Phone Startup Process (continued)
Step
Description
7. Connecting to Cisco
Unified
Communications Manager
The configuration file defines how the Cisco
Unified IP Phone communicates with Cisco
Unified Communications Manager. After obtaining the file
from the TFTP server, the phone attempts to make a TCP
connection to the highest priority Cisco
Unified Communications Manager on the list.
•
Interacting with Cisco
Unified Communications
Manager, page 2-12
•
Resolving Startup and
Connectivity Problems,
page 10-1
If the phone was manually added to the database, Cisco
Unified Communications Manager identifies and registers
the phone. If the phone was not manually added to the
database and auto-registration is enabled in Cisco
Unified Communications Manager, the phone attempts to
auto-register itself in the Cisco Unified Communications
Manager database.
•
Configuring the Cisco
Unified Wireless IP Phone
7921G in Cisco Unified
Communications Manager,
page 1-12
•
Adding Users to Cisco
Unified Communications
Manager Administration,
page 7-19
8. Registering to Cisco
Unified Communications
Manager
Related Topics
Related Topics
•
Configuring Cisco Unified Wireless IP Phones, page 7-1
•
Phone Configuration Files and Profile Files, page 2-12
Cisco Unified Wireless IP Phone 7921G Administration Guide for Cisco Unified Communications Manager Release 7.0
3-20
OL-15985-01
CH A P T E R
4
Using the Cisco Unified Wireless IP Phone 7921G
Web Pages
This chapter describes how to set up your PC to configure a Cisco Unified Wireless IP Phone 7921G by
using a USB connector and how to remotely access a configured phone over the WLAN. It contains the
following sections:
•
Setting Up Your PC to Configure the Phones, page 4-1
•
Updating Phones Remotely, page 4-4
•
Configuring Network Profiles, page 4-8
•
Configuring USB Settings, page 4-28
•
Configuring Trace Settings, page 4-29
•
Configuring the Phone Book, page 4-31
•
Configuring Wavelink Avalanche Server Settings, page 4-31
•
Using System Settings, page 4-36
Setting Up Your PC to Configure the Phones
To setup new phones, use your PC and USB connection to enter the initial configuration for the wireless
network settings and network profiles. To save time during initial deployment, you can create a standard
network profile template and export it to several phones. For more information, see the “Backup Settings
for Phone Configuration” section on page 4-37.
Before you can configure phones by using the USB connection, you must install drivers and set up the
USB ports on the phone and PC.
Your PC must have one of the following operating systems:
•
Windows 2000 Professional
•
Windows XP
Cisco Unified Wireless IP Phone 7921G Administration Guide for Cisco Unified Communications Manager Release 7.0
OL-15985-01
4-1
Chapter 4
Using the Cisco Unified Wireless IP Phone 7921G Web Pages
Setting Up Your PC to Configure the Phones
Installing the USB Drivers
To install the drivers on your PC, perform the following steps:
Procedure
Step 1
Log into Cisco.com.
Step 2
Download the installation package and “read me” file for the USB drivers from
http://www.cisco.com/cgi-bin/tablebuild.pl/ip-7900ser-crypto. The filename for “read me” information
is USB-Install-7921.1-0-0-readme.pdf. Before proceeding, review this file for specific instructions for
your PC operating system.
Step 3
Double-click the USB-Install-7921.1-0-1.exe file to start the installation program.
Step 4
Follow the prompts in the InstallShield Wizard.
Note
If you receive a Hardware Installation warning message stating that the software has not passed
Microsoft Windows Logo testing, click Continue.
Step 5
The driver installation is complete when you see the Finished screen. You can close the wizard.
Step 6
Plug the USB cable into the USB port on the PC and into the USB connector on the phone.
The Found New Hardware Wizard dialog opens.
Step 7
To update the new software, click the button next to Yes, this time only and click Next.
Step 8
Click the button next to Install the Software automatically (Recommended).
After 2-3 minutes, the software installs and a message appears on the task bar stating “Found New
Hardware - Software installed and ready to use.”
Step 9
Click Finish when the installation is complete.
The phone briefly displays “USB Connected” on the status line.
Configuring the USB LAN on the PC
To configure the USB LAN connection on your PC, follow these steps:
Procedure
Step 1
To setup the USB LAN connection, do one of the following:
•
For Windows XP—Click Start > Settings > Control Panel > Network Connections.
•
For Windows 2000—Click Start > Settings > Control Panel > Network and Connections.
Step 2
Locate and double-click the new LAN connection to open the Local Area Connection Status window,
then click Properties.
Step 3
Scroll to the Internet Protocol (TCP/IP) section and click Properties.
Step 4
In the Internet Protocol (TCP/IP) Properties window, choose Use the following IP address:
Cisco Unified Wireless IP Phone 7921G Administration Guide for Cisco Unified Communications Manager Release 7.0
4-2
OL-15985-01
Chapter 4
Using the Cisco Unified Wireless IP Phone 7921G Web Pages
Setting Up Your PC to Configure the Phones
Step 5
Note
In the IP address field, enter a static IP address for the PC: 192.168.1. (1 through 254 except 100), for
example: 192.168.1.11
•
By default, the Cisco Unified Wireless IP Phone 7921G is configured with 192.168.1.100 so you
cannot use this IP address for the PC.
•
Make sure to use an IP address that is not in use on any other interface on the PC.
Step 6
Enter the subnet mask: 255.255.255.0
Step 7
Click OK to make the changes.
Related Topics
•
Accessing the Phone Web Page, page 4-3
•
Setting Configuration Privileges for the Phone Web Page, page 4-4
•
Accessing the Configuration Web Page for a Phone, page 4-5
Accessing the Phone Web Page
After setting up the USB interface on the PC, you are ready to use the USB cable connection to the
phone.
To access the phone web page, follow these steps:
Procedure
Step 1
Open a Windows browser.
Step 2
In the address field, enter https://192.168.1.100 to locate the wireless IP phone web page.
Note
When the Security Alert dialog box displays a notice to accept the Trust Certificate, click Yes
or Always to accept the application.
The Summary web page for the phone displays. See Table 4-1 for details about this web page.
Step 3
Step 4
Use the hyperlinks in the left column of the web page to configure settings for the phones. For
information, see these sections:
•
Configuring Network Profiles, page 4-8
•
Configuring USB Settings, page 4-28
•
Configuring Trace Settings, page 4-29
•
Configuring Wavelink Avalanche Server Settings, page 4-31
•
Configuring the Phone Book, page 4-31
•
Using System Settings, page 4-36
After entering the new settings, disconnect the USB cable from the phone. The settings are active
immediately.
Cisco Unified Wireless IP Phone 7921G Administration Guide for Cisco Unified Communications Manager Release 7.0
OL-15985-01
4-3
Chapter 4
Using the Cisco Unified Wireless IP Phone 7921G Web Pages
Updating Phones Remotely
Step 5
Check that the phone can access the network successfully.
Using the USB Cable to Configure Phones
You are ready to use the USB cable to set up other phones. Before plugging the USB cable into another
phone, wait approximately 12-15 seconds for the USB interface on the PC to shut down.
To connect to another phone, follow these steps:
Procedure
Step 1
Plug the USB cable into a Cisco Unified Wireless IP Phone 7921G.
The phone briefly displays “USB Connected” on the status line.
Step 2
Access the web page for the new phone by following the steps in “Accessing the Phone Web Page”
section on page 4-3.
Related Topics
•
Installing the USB Drivers, page 4-2
•
Configuring the USB LAN on the PC, page 4-2
•
Using the USB Cable to Configure Phones, page 4-4
•
Accessing the Phone Web Page, page 4-3
Updating Phones Remotely
You can update settings on a Cisco Unified Wireless IP Phone 7921G that is already configured and in
use. To do so, you can use the wireless LAN to remotely access and configure these phones.
Use these sections for information about remotely updating phones:
•
Setting Configuration Privileges for the Phone Web Page, page 4-4
•
Accessing the Configuration Web Page for a Phone, page 4-5
Setting Configuration Privileges for the Phone Web Page
To make changes to the phone by using the web page, you must use Cisco Unified Communications
Manager Administration to enable Web Access and Phone Book Web Access.
To allow configuration privileges, follow these steps:
Procedure
Step 1
Log into Cisco Unified Communications Manager Administration.
Step 2
Search for the phone in Cisco Unified Communications Manager Administration by choosing Device >
Phone and enter search information such as the DN.
Cisco Unified Wireless IP Phone 7921G Administration Guide for Cisco Unified Communications Manager Release 7.0
4-4
OL-15985-01
Chapter 4
Using the Cisco Unified Wireless IP Phone 7921G Web Pages
Updating Phones Remotely
Step 3
Click on the DN of the phone that you want to set the privileges.
Step 4
Open the Phone Configuration window, scroll down to Product Specific Configuration Layout, and
enable these privileges:
•
In the Web Access field, select Full from the drop-down menu.
Step 5
Click Save to make the change.
Step 6
You must reset the phone to enable configuration privileges on the web pages for this phone.
Accessing the Configuration Web Page for a Phone
You can access the web page for any Cisco Unified Wireless IP Phone 7921G that is connected to the
WLAN. Be sure the phone is powered on and connected.
To access the web page for the Cisco Unified Wireless IP Phone 7921G follow these steps:
Procedure
Step 1
Obtain the IP address of the Cisco Unified Wireless IP Phone 7921G by using one of these methods:
•
Search for the phone in Cisco Unified Communications Manager Administration by choosing
Device > Phone > DN.
Or
•
Click Find to display all of the phones and the IP addresses that are registered with
Cisco Unified Communications Manager Administration. When you select your phone, the Phone
Configuration window displays. The IP address of the phone is linked to the web configuration page.
Or
•
You can open a web browser, enter the following URL:
https://<IP_address>/index.html
The IP_address variable is the phone IP address that is hypertext linked in Cisco Unified
Communications Manager Administration.
Note
When the Security Alert dialog box displays a notice to accept the Trust Certificate, click Yes
or Always to accept the application.
Step 2
Click on the phone IP address. The phone HOME web page displays. From this page, you can configure
network profiles, USB settings, trace settings, Wavelink settings, and certificates. Table 4-1 lists the
available configuration items.
Step 3
Log into the web page with the username: admin and password: Cisco. The HOME web page has a menu
on the right-hand side of the window with the following submenus:
•
SETUP
– NETWORK PROFILES
– USB SETTINGS
– TRACE SETTINGS
– WAVELINK SETTINGS
Cisco Unified Wireless IP Phone 7921G Administration Guide for Cisco Unified Communications Manager Release 7.0
OL-15985-01
4-5
Chapter 4
Using the Cisco Unified Wireless IP Phone 7921G Web Pages
Updating Phones Remotely
– CERTIFICATES
•
CONFIGURATIONS
– PHONEBOOK
•
INFORMATION
– NETWORK
– WIRELESS LAN
– DEVICE
•
STATISTICS
– WIRELESS LAN
– NETWORK
•
STREAM STATISTICS
– STREAM 1
– STREAM 2
•
SYSTEM
– TRACE LOGS
– BACKUP SETTINGS
– PHONE UPGRADE
– CHANGE PASSWORD
– SITE SURVERY
– DATE AND TIME
– PHONE RESTART
Step 4
Make changes to web pages as needed. For information, see the following sections:
•
Configuring Network Profiles, page 4-8
•
Configuring USB Settings, page 4-28
•
Configuring Trace Settings, page 4-29
•
Configuring Wavelink Avalanche Server Settings, page 4-31
•
Configuring the Phone Book, page 4-31
•
Using System Settings, page 4-36
Step 5
Return to the Phone Configuration page in Cisco Unified Communications Manager Administration and
set the Web Access field back to Read Only or Disabled.
Step 6
Reset the phone from Cisco Unified Communications Manager Administration to disable full access to
the web pages.
Be sure to change the Web Access privileges and reset the phone to prevent users from making
configuration changes on the phone web pages.
Cisco Unified Wireless IP Phone 7921G Administration Guide for Cisco Unified Communications Manager Release 7.0
4-6
OL-15985-01
Chapter 4
Using the Cisco Unified Wireless IP Phone 7921G Web Pages
Updating Phones Remotely
Note
If a wireless IP phone was previously registered to Cisco Unified CallManager Administration Release
4.x, and you try to register to Cisco Unified Communications Manager Administration 5.x or later, the
Phone Configuration web page password might be set to “Cisco.”
HOME: Summary Web Page
The HOME: Summary web page displays device settings and related information for the phone. At the
top of the web page, the SEP number and Phone DN display. Table 4-1 describes the items available
from the HOME: Summary section of the web page.
Table 4-1
HOME: Summary Web Page
Item
Description
Home: Summary
Active Network Profile
Name of the profile that the phone is currently using.
SSID
SSID that the phone is currently using.
Access Point
Name of the access point (AP) to which the phone is associated.
MAC Address
MAC address of the phone.
Network Information
IP Address
IP address of the phone.
Subnet Mask
Subnet mask used by the phone.
Default Router
IP address for the default gateway that the phone is using.
TFTP Server
IP address for the Primary TFTP server that the phone is using.
Call Manager Information
Active Call Manager
IP address for the Cisco Unified Communications Manager
server to which the phone is registered.
Phone Directory Number
Primary DN for the phone.
Related Topics
•
Accessing the Phone Web Page, page 4-3
•
Configuring Network Profiles, page 4-8
•
Configuring USB Settings, page 4-28
•
Configuring Trace Settings, page 4-29
•
Configuring the Phone Book, page 4-31
•
Using System Settings, page 4-36
Cisco Unified Wireless IP Phone 7921G Administration Guide for Cisco Unified Communications Manager Release 7.0
OL-15985-01
4-7
Chapter 4
Using the Cisco Unified Wireless IP Phone 7921G Web Pages
Configuring Network Profiles
Configuring Network Profiles
You can configure up to four profiles for a phone to take advantage of WLAN environments. You can
add names to the profiles and enable one or more of the profiles for the phone to use. The Network
Profiles section on the web page displays the following information about each phone:
•
Profile—Displays a list of four profiles.
•
Name—Lists the name for the profile.
•
SSID—Lists the SSID used by the profile.
•
Status—Indicates which profiles are active or inactive.
To display the Network Profiles list, access the web page for the phone as described in the “Accessing
the Configuration Web Page for a Phone” section on page 4-5, and then click NETWORK PROFILES .
For more information about configuring network profiles, see these sections:
•
Network Profile Settings, page 4-8
•
Using Network Profile Templates, page 4-37
•
Configuring Wireless Settings in a Network Profile, page 4-13
•
Configuring Wireless LAN Security, page 4-14
•
Configuring IP Network Settings, page 4-25
•
Configuring the Alternate TFTP Server, page 4-26
•
Configuring Advanced Network Profile Settings, page 4-27
Network Profile Settings
You can configure the settings for a profile by using this web page. You can also modify or view
configured profiles by clicking on the profile. Table 4-2 describes the settings and provides references
for more information.
Table 4-2
Item
Network Profile Settings Items
Description
For More Information, See...
Wireless
Profile Name
Provides a name for the profile to make it easy Configuring Wireless
to identify; up to 63 alphanumeric characters. Settings in a Network
Profile, page 4-13
SSID
Assigns the Service Set Identifier (SSID) to
Associating to an AP,
this profile. You must assign the same SSID to page 2-10
the phone that is also assigned to access points
in the wireless network.
Call Power Save Mode Automatically detects the type of power saving 802.11 Standards for WLAN
mode that active and idle phones require. The Communications, page 2-3
phone can use U-APSD or PS-Poll when it is
idle. When the phone is in an active call, the
power save mode is controlled by Call Power
Save Mode.
Cisco Unified Wireless IP Phone 7921G Administration Guide for Cisco Unified Communications Manager Release 7.0
4-8
OL-15985-01
Chapter 4
Using the Cisco Unified Wireless IP Phone 7921G Web Pages
Configuring Network Profiles
Table 4-2
Network Profile Settings Items (continued)
Item
Description
802.11 Mode
Determines the signal mode or priority for
802.11 Standards for WLAN
selecting signal modes available in the WLAN. Communications, page 2-3
Options are:
•
802.11 b/g—Use only 2.4 GHz band
•
802.11a—Use only 5 GHz band
•
Auto, 802.11b/g preferred over 802.11a
(dual band)
•
Auto, 802.11a preferred over 802.11b/g
(dual band)
Note
•
Scan Mode
For More Information, See...
The preferred band, if available, will
be used at power-on, but the phone
may switch to the less preferred 2.4
GHz band, if available, and the
preferred band is lost. Once the phone
has connected to the less preferred
band, it will not scan for the preferred
band if the current band is acceptable,
and may remain connected to the less
preferred band.
Auto, signal strength (RSSI)—Use
strongest signal in dual band environment
Auto—Always scans when on a call. If idle
and signal strength is sufficient, the phone
does not scan.
Associating to an AP,
page 2-10
Continuous—Always scans.
Single AP—Only scans at power on or if the
AP connection to the network is lost.
Restricted Data Rates
Enables or disables the restriction of the
upstream and downstream PHY rates
according to Cisco CX (CCX) V4 Traffic
Stream Rate Set IE (S54.2.6). The default is
disabled.
Note
Product-Specific
Configuration Options for
the Cisco Unified Wireless
IP Phone 7921G, page 7-13
It is recommended that the end point
and the AP be configured at TSpec 12
because a lower rate may cause
network congestion.
Cisco Unified Wireless IP Phone 7921G Administration Guide for Cisco Unified Communications Manager Release 7.0
OL-15985-01
4-9
Chapter 4
Using the Cisco Unified Wireless IP Phone 7921G Web Pages
Configuring Network Profiles
Table 4-2
Item
Network Profile Settings Items (continued)
Description
For More Information, See...
Sets the authentication and encryption
methods for this profile:
Configuring Wireless LAN
Security, page 4-14
WLAN Security
Security Mode
•
Open—Open access to APs
•
Open+WEP—Open access with WEP
encryption (requires an encryption key)
•
Shared Key+WEP—Shared key
authentication with WEP (requires an
encryption key)
•
LEAP—Cisco proprietary authentication
and encryption using a RADIUS server
(requires a username and password)
•
EAP-FAST—Authentication and
encryption using TLS and RADIUS server
(requires a username and password)
•
EAP-TLS—Uses Public Key Certificates
(PKI) to secure communication to the
RADIUS authentication server. A
dynamic session-based key is derived
from the Cisco Unified Wireless IP Phone
7921G and RADIUS server to encrypt data
using a client certificate for
authentication.
•
PEAP—This method uses name and
password authentication based on
Microsoft MSCHAP V2 authentication.
•
PEAP with Server Certificate
Authentication—The Cisco Unified IP
Phone can validate the server certificate
during the authentication handshake over
an 802.11 wireless link. This functionality
is disabled by default and is enabled in
Cisco Unified CallManager
Administration.
•
Auto (AKM)—Automatic authenticated
key management using:
Configuring the
Authentication Mode,
page 4-15
– WPA, WPA2 (requires a username
and password)
– WPA-Pre-shared key,
WPA2-Pre-shared key (requires a
passphrase/pre-shared key)
– CCKM (requires a username and
password)
Cisco Unified Wireless IP Phone 7921G Administration Guide for Cisco Unified Communications Manager Release 7.0
4-10
OL-15985-01
Chapter 4
Using the Cisco Unified Wireless IP Phone 7921G Web Pages
Configuring Network Profiles
Table 4-2
Network Profile Settings Items (continued)
Item
Description
For More Information, See...
Export Security
Credentials
Controls whether the wireless security
credential data can be exported in the
configuration file.
Backup Settings for Phone
Configuration, page 4-37
•
True—Allows exporting the data
•
False—Blocks exporting the data
Note
When using templates, the security
credentials must be re-entered for
security reasons after exporting the
configuration.
Wireless Security
Credentials
Required for LEAP, EAP-FAST, and Auto (AKM) authentication methods
Username
Assigns the network authentication username
for this profile
Password
Assigns the network authentication password
for this profile
WPA Pre-shared Key
Credentials
Sets the Pre-shared key for this profile
Pre-shared Key Type
Determines the key type: Hex or ASCII
Pre-shared Key
Identifies the key
Wireless Encryption
Required for Open+WEP and Shared+WEP authentication methods
Key Type
Determines the encryption key type: Hex or
ASCII
Encryption Key 1-4
Identifies the Transmit Key:
•
Encryption Key character string
•
Key Size of 40 or 128 characters
Certificate Options
Required for EAP-TLS authentication mode.
Client EAP-TLS
Certificate
Determines the certificate used for
authentication:
Validate Server
Certificate
•
Manufacturing issued
•
User installed
Configuring the Username
and Password, page 4-16
Configuring the Pre-shared
Key, page 4-16
Setting Wireless
Encryption, page 4-18
Installing Authentication
Certificates for EAP-TLS
Authentication, page 4-19
Enables the phone to use the server certificate.
Two options: True or False.
Cisco Unified Wireless IP Phone 7921G Administration Guide for Cisco Unified Communications Manager Release 7.0
OL-15985-01
4-11
Chapter 4
Using the Cisco Unified Wireless IP Phone 7921G Web Pages
Configuring Network Profiles
Table 4-2
Network Profile Settings Items (continued)
Item
Description
For More Information, See...
Obtain IP address and
DNS servers
automatically
Enables DHCP
Configuring IP Network
Settings, page 4-25
Use the following IP
address and DNS
servers
Disables DHCP and uses these static settings:
IP Network Configuration
•
IP Address
•
Subnet Mask
•
Default Router
•
Primary DNS
•
Secondary DNS
•
Domain Name
TFTP
Obtain TFTP servers
automatically
Determines whether DHCP assigns the TFTP
server
Use the following
TFTP servers
Assigns static TFTP server IP addresses for:
•
TFTP Server 1
•
TFTP Server 2
Configuring the Alternate
TFTP Server, page 4-26
Network Profile Advanced Settings
TSPEC Settings
Minimum PHY Rate
Minimum data rate that outbound traffic uses
Note
Surplus Bandwidth
Cisco APs support only PHY rates of
6, 11, 12, or 24.
Configuring Advanced
Network Profile Settings,
page 4-27
Excess bandwidth beyond application
requirements
Antenna Settings
Antenna Selection for
802.11A
Antenna Selection for
802.11G
•
Vertical
•
Horizontal
•
Diversity
•
Vertical
•
Horizontal
•
Diversity
802.11G Power Settings
Channel Enabled
Identifies enabled channels in WLAN to
improve scanning for the phone
Max Tx Power
Sets the maximum transmit power for the
phone
Check All/Clear
All/Check
Non-overlap
Three buttons that check all channels and Tx
power levers, or clear all. The non-overlap
button disables overlap.
Cisco Unified Wireless IP Phone 7921G Administration Guide for Cisco Unified Communications Manager Release 7.0
4-12
OL-15985-01
Chapter 4
Using the Cisco Unified Wireless IP Phone 7921G Web Pages
Configuring Network Profiles
Table 4-2
Note
Network Profile Settings Items (continued)
Item
802.11A Power Settings
Description
Channel Enabled
Identifies enabled channels in WLAN to
improve scanning for the phone
Max Tx Power
Sets the maximum transmit power for the
phone
Check All/Clear
All/Check Non-DFS
Three buttons that check all channels and Tx
power levers, or clear all. The non-overlap
button disables DFS.
For More Information, See...
If you uncheck all channels in the 802.11 G Power Settings or 802.11 A Power Settings, the phone
cannot access the WLAN.
Related Topics
•
Accessing the Phone Web Page, page 4-3
•
Configuring Wireless Settings in a Network Profile, page 4-13
•
Configuring Wireless LAN Security, page 4-14
•
Setting the Wireless Security Credentials, page 4-15
•
Setting Wireless Encryption, page 4-18
Configuring Wireless Settings in a Network Profile
You must configure wireless settings in a profile to enable the phone to access the wireless network.
To configure the wireless settings, refer to Table 4-2 and follow these steps:
Procedure
Step 1
Choose a network profile that you want to configure.
Step 2
Enter a recognizable name up to 63 characters and numbers in length in the Profile Name field.
Step 3
Enter the SSID that is already configured in the WLAN. This is the SSID that the phone uses to associate
with access points.
Note
The SSID is case sensitive; you must enter it exactly as configured in the network.
Step 4
Choose the scanning frequency of the phone in the Single Access Point field as True (less frequent
scanning) or False (more frequent scanning).
Step 5
Set the Call Power Save Mode to U-APSD or PS-Poll to conserve battery power.
Step 6
Choose the signal mode or priority of signal modes in the 802.11 Mode field that is used by your WLAN,
Cisco Unified Wireless IP Phone 7921G Administration Guide for Cisco Unified Communications Manager Release 7.0
OL-15985-01
4-13
Chapter 4
Using the Cisco Unified Wireless IP Phone 7921G Web Pages
Configuring Network Profiles
Configuring Wireless LAN Security
The Cisco Unified Wireless IP Phone 7921G supports many types of authentication. Authentication
methods might require a specific encryption method or you can choose between several encryption
methods. When configuring a network profile, you can choose one of these authentication methods:
Note
•
Open—Provides access to all access points without WEP Key authentication/encryption.
•
Open plus WEP—Provides access to all access points and authentication through the use of one or
more WEP Keys at the local access point.
•
Shared Key plus WEP—Provides shared key authentication through the use of WEP Keys at the
local access point.
•
LEAP— Exchanges a username and cryptographically secure password with a RADIUS server for
authentication in the network. LEAP is a Cisco proprietary version of EAP.
•
EAP-FAST—Exchanges a username and password and with a RADIUS server for authentication in
the network.
•
EAP-TLS—Uses a dynamic session-based WEP key derived from the client adapter and RADIUS
server to encrypt data and a client certificate for authentication. It uses PKI to secure communication
to the RADIUS authentication server.
•
PEAP (EAP-MSCHAP V2)—Performs mutual authentication, but does not require a client
certificate on the phone. This method uses name and password authentication based on Microsoft
MSCHAP V2 authentication.
•
PEAP with Server Certificate Authentication—The Cisco Unified IP Phone can validate the server
certificate during the authentication handshake over an 802.11 wireless link. This functionality is
disabled by default and is enabled in Cisco Unified CallManager Administration.
•
Auto (AKM)—Automatic authenticated key management in which the phone selects the AP and
type of key management scheme, which includes WPA, WPA2, WPA-Pre-shared key,
WPA2-Pre-shared key, or CCKM (which uses a wireless domain server (WDS)).
When set to AKM mode, the phone uses LEAP for 802.1x type authentication methods (non-Pre-shared
key such as WPA, WPA2, or CCKM). AKM mode supports only authenticated key-management types
(WPA, WPA2, WPA-PSK, WPA2-PSK, CCKM).
The type of authentication and encryption schemes that you are using with your WLAN determine how
you set up the authentication, security, and encryption options in the network profiles for the Cisco
Unified Wireless IP Phones. Table 4-3 provides a list of supported authentication and encryption
schemes that you can configure on the Cisco Unified Wireless IP Phone 7921G.
Table 4-3
Authentication and Encryption Configuration Options
Authentication Mode
Wireless Encryption
Wireless Security Credentials
Open
None
None—access to all APs
Open plus WEP
Static WEP
None—access to all APs
Requires WEP Key
Shared Key plus WEP
Static WEP
Uses shared-key with AP
Requires WEP Key
LEAP (with optional CCKM)
Uses WEP
Requires Username and Password
Cisco Unified Wireless IP Phone 7921G Administration Guide for Cisco Unified Communications Manager Release 7.0
4-14
OL-15985-01
Chapter 4
Using the Cisco Unified Wireless IP Phone 7921G Web Pages
Configuring Network Profiles
Table 4-3
Authentication and Encryption Configuration Options (continued)
Authentication Mode
Wireless Encryption
Wireless Security Credentials
EAP-FAST (with optional CCKM)
Uses WEP or TKIP
Requires Username and Password
EAP-TLS
Uses WEP, TKIP, or AES
Requires Username and Password
Requires server and client
certificates.
PEAP
Uses WEP, TKIP, or AES
Requires Username and Password
Requires server side certificate.
Note
Auto (AKM) with CCKM
Uses TKIP or AES
Requires Username and Password
Auto (AKM) with WPA (with
optional CCKM)
Uses TKIP
Requires Username and Password
Auto (AKM) with WPA2 (with
optional CCKM)
Uses AES
Requires Username and Password
Auto (AKM) with WPA Pre-Shared Uses TKIP
Key
Requires Passphrase
Auto (AKM) with WPA2
Pre-Shared Key
Requires Passphrase
Uses AES
Beginning with Cisco Wireless IP Phone 7921G firmware release 1.1, CCKM is operational with the
WPA authentication mode using AES encryption.
Configuring the Authentication Mode
To select the Authentication Mode for this profile, follow these steps:
Procedure
Step 1
Choose the network profile that you want to configure.
Step 2
Choose the authentication mode.
Note
Step 3
Depending on what you selected, you must configure additional options in Wireless Security or
Wireless Encryption. See Table 4-3 for more information.
Click Save to make the change.
Setting the Wireless Security Credentials
When your network uses EAP-FAST, LEAP, EAP-TLS, PEAP, or Auto (AKM) with WPA, WPA2,
CCKM for user authentication, you must configure both the username and a password on the Access
Control Server (ACS) and the phone.
Cisco Unified Wireless IP Phone 7921G Administration Guide for Cisco Unified Communications Manager Release 7.0
OL-15985-01
4-15
Chapter 4
Using the Cisco Unified Wireless IP Phone 7921G Web Pages
Configuring Network Profiles
Note
If you use domains within your network, you must enter the username with the domain name, in this
format: domain\username.
For information about setting security credentials, see these topics:
•
Configuring the Username and Password, page 4-16
•
Configuring the Pre-shared Key, page 4-16
•
Setting Wireless Encryption, page 4-18
Configuring the Username and Password
To enter or change the username or password for the network profile, you must use the same username
and the same password string that is configured in the RADIUS server. The maximum length of the
username or password entry is 32 characters.
To set up the username and password in Wireless Security Credentials, follow these steps:
Procedure
Step 1
Choose the network profile.
Step 2
In the Username field, enter the network username for this profile.
Step 3
In the Password field, enter the network password string for this profile.
Step 4
Click Save to make the change.
Configuring the Pre-shared Key
When using Auto (AKM) with WPA Pre-shared key or WPA2 with Pre-shared key for authentication,
you must configure a Passphrase/Pre-shared key in the Wireless Security Credentials area.
Pre-shared Key Formats
The Cisco Unified Wireless IP Phone 7921G supports ASCII and hexadecimal formats. You must use
one of these formats when setting up a WPA Pre-shared key:
Hexadecimal
For hexadecimal keys, you must enter 64 hex digits (0-9 and/or A-F); for example,
AB123456789CD01234567890EFAB123456789CD01234567890EF3456789C
ASCII
For ASCII keys, you must enter a character string that uses 0-9, A-Z (upper and lower case), including
symbols and is from 8 to 63 characters in length; for example, GREG12356789ZXYW
Cisco Unified Wireless IP Phone 7921G Administration Guide for Cisco Unified Communications Manager Release 7.0
4-16
OL-15985-01
Chapter 4
Using the Cisco Unified Wireless IP Phone 7921G Web Pages
Configuring Network Profiles
To set up a Pre-shared key in the Wireless Credentials area, follow these steps:
Procedure
Step 1
Choose the network profile that uses Auto (AKM) to enable the WPA Pre-shared key or WPA2
Pre-shared key.
Step 2
In the Key Type area, choose one of these character formats:
•
Hex
•
ASCII
Step 3
Enter an ASCII string or Hex digits in the Passphrase/Pre-shared key field. See “Pre-shared Key
Formats” section on page 4-16.
Step 4
Click Save to make the change.
Cisco Unified Wireless IP Phone 7921G Administration Guide for Cisco Unified Communications Manager Release 7.0
OL-15985-01
4-17
Chapter 4
Using the Cisco Unified Wireless IP Phone 7921G Web Pages
Configuring Network Profiles
Setting Wireless Encryption
If your wireless network uses WEP encryption, and you have set the Authentication Mode as Open +
WEP or Shared Key + WEP, you must enter an ASCII or hexadecimal WEP Key.
The WEP Keys for the phone must match the WEP Keys assigned to the access point. Cisco Unified
Wireless IP Phone 7921G and Cisco Aironet Access Points support both 40-bit and 128-bit encryption
keys.
WEP Key Formats
You must use one of these formats when setting up a WEP key:
Hexadecimal
For hexadecimal keys, you can use one of the following key sizes:
•
40-bit—You must enter a 10-digit encryption key string that uses the hex digits (0-9 and/or A-F);
or example, ABCD123456.
•
128-bit—You must enter a 26-digit encryption key string that uses the hex digits (0-9 and/or A-F);
or example, AB123456789CD01234567890EF.
ASCII
For ASCII keys, you must enter a character string that uses 0-9, A-Z (upper and lower case), and all
symbols.
•
40-bit—You must enter a 5-character string; for example, GREG5.
•
128-bit—You must enter a 13-character string; for example, GREGSSECRET13.
Entering Wireless Encryption Keys
To set up WEP keys, follow these steps:
Procedure
Step 1
Choose the network profile that uses Open+WEP or Shared+WEP.
Step 2
In the Key Type area, choose one of these character formats:
•
Hex
•
ASCII
Step 3
For Encryption Key 1, click Transmit Key.
Step 4
In the Key Size area, choose one of these character string lengths:
•
40
•
128
Step 5
In the Encryption Key field, enter the appropriate key string based on the selected Key Type and Key
Size. See the “WEP Key Formats” section on page 4-18.
Step 6
Click Save to make the change.
Cisco Unified Wireless IP Phone 7921G Administration Guide for Cisco Unified Communications Manager Release 7.0
4-18
OL-15985-01
Chapter 4
Using the Cisco Unified Wireless IP Phone 7921G Web Pages
Configuring Network Profiles
Related Topics
•
Configuring IP Network Settings, page 4-25
•
Configuring the Alternate TFTP Server, page 4-26
•
Configuring Advanced Network Profile Settings, page 4-27
Installing Authentication Certificates for EAP-TLS Authentication
EAP-TLS is a certificate based authentication that requires a trust relationship between two or more
entities. Each entity has a certificate proving its identity and is signed by a trusted authority. These
certificates are exchanged and verified during EAP-TLS authentication.
Note
The EAP-TLS certificate based authentication requires that the internal clock on the Cisco Unified
Wireless IP Phone 7921G be set correctly. Use the phone web page to set the clock on the phone before
using EAP-TLS authentication.
To use EAP-TLS, both the Cisco Unified Wireless IP Phone 7921G and the Cisco Secure Access Control
Server (ACS) must have certificates installed and configured properly. If your wireless network uses
EAP-TLS for authentication, you can use the Manufacturing Installed Certificate (MIC) or a user
installed certificate for authentication on the phone.
Manufacturing Installed Certificate
Cisco has included a Manufacturing Installed Certificate (MIC) in the phone at the factory.
During EAP-TLS authentication the ACS server needs to verify the trust of the phone and the phone
needs to verify the trust of the ACS server.
To verify the MIC, the Manufacturing Root Certificate and Manufacturing Certificate Authority (CA)
Certificate must be exported from a Cisco Unified Wireless IP Phone 7921G and installed on the Cisco
ACS server. These two certificates are part of the trusted certificate chain used to verify the MIC by the
Cisco ACS server.
To verify the Cisco ACS certificate, a trusted subordinate certificate (if any) and root certificate (created
from a CA) on the Cisco ACS server must be exported and installed on the phone. These certificate(s)
are part of the trusted certificate chain used to verify the trust of the certificate from the ACS server.
User Installed Certificate
To use a user installed certificate, a Certificate Signing Request (CSR) must be generated on the phone,
sent to the CA for approval, and the approved certificate installed on the Cisco Unified Wireless IP
Phone 7921G.
During EAP-TLS authentication, the ACS server needs to verify the trust of the phone and the phone
needs to verify the trust of the ACS server.
To verify the authenticity of the user installed certificate, a trusted subordinate certificate (if any) and
root certificate from the CA that approved the user certificate must be installed on the Cisco ACS server.
These certificate(s) are part of the trusted certificate chain used to verify the trust of the user installed
certificate.
To verify the Cisco ACS certificate, a trusted subordinate certificate (if any) and root certificate (created
from a CA) on the Cisco ACS server must be exported and installed on the phone. These certificate(s)
are part of the trusted certificate chain used to verify the trust of the certificate from the ACS server.
Cisco Unified Wireless IP Phone 7921G Administration Guide for Cisco Unified Communications Manager Release 7.0
OL-15985-01
4-19
Chapter 4
Using the Cisco Unified Wireless IP Phone 7921G Web Pages
Configuring Network Profiles
To install authentication certificates for EAP-TLS, perform the tasks listed in Table 4-4:
Table 4-4
Installing the Certificate for EAP-TLS
Task
From
For more information, see...
1.
Set the Cisco Unified
Cisco Unified Wireless IP Phone 7921G Setting the Date and Time, page 4-20
Communications Manager date and web page
time on the phone.
2.
If using the Manufacturing Installed
Certificate (MIC):
•
Cisco Unified Wireless IP Phone
7921G web page
Exporting and Installing the Certificates
on the ACS, page 4-21
a. Export the CA root certificate
•
Internet Explorer
•
Microsoft Certificate Services
Exporting the CA Certificate from the
ACS Using Microsoft Certificate
Services, page 4-21
and manufacturing CA
certificate.
b. Install certificates on the
Cisco ACS server and edit the
trust list.
c. Export the CA certificate from
the ACS server and import it to
the phone.
3.
If using a user installed certificate:
a. Generate the Certificate
Cisco Unified Wireless IP Phone 7921G Requesting and Importing the User
web page
Installed Certificate, page 4-22
Signing Request (CSR).
b. Send the CSR to CA to sign.
c. Import the certificate.
d. Install certificate on the Cisco
ACS server and edit the trust
list.
e. Download the CA certificate
from the ACS server and import
it into the 7921G.
4.
Set up the user account.
ACS configuration tool
Configuring the ACS Server Setup,
page 4-23
User Guide for Cisco Secure ACS for
Windows
Setting the Date and Time
EAP-TLS uses certificate based authentication that requires the internal clock on the Cisco Unified
Wireless IP Phone 7921G to be set correctly. The date and time on the phone might change when it is
registered to Cisco Unified Communications Manager.
Note
If a new server authentication certificate is being requested and the local time is behind the Greenwich
Mean Time (GMT), the authentication certificate validation might fail. It is recommended that you set
the local date and time ahead of the GMT.
Cisco Unified Wireless IP Phone 7921G Administration Guide for Cisco Unified Communications Manager Release 7.0
4-20
OL-15985-01
Chapter 4
Using the Cisco Unified Wireless IP Phone 7921G Web Pages
Configuring Network Profiles
To set the phone to the correct local date and time, follow these steps:
Procedure
Step 1
Select Date & Time from the left navigation pane.
Step 2
If the setting in the Current Phone Date & Time field is different from the Local Date & Time field, click
Set Phone to Local Date & Time.
Step 3
Click Phone Restart, then click OK.
Exporting and Installing the Certificates on the ACS
To use the MIC, the Manufacturing Root Certificate and Manufacturing CA Certificate must be exported
and installed onto the Cisco ACS server.
To export the manufacturing root certificate and manufacturing CA certificate to the ACS server, follow
these steps:
Procedure
Step 1
From the phone web page, choose Certificates. Click Export next to the Manufacturing Root Certificate.
Step 2
Save the certificate and copy it to the ACS server.
Step 3
Repeat Steps 1 and 2 for the Manufacturing CA certificate.
Step 4
From the ACS Server System Configuration page, enter the file path for each certificate and install the
certificates.
Note
Step 5
For more information about using the ACS configuration tool, see the ACS online help or the
User Guide for Cisco Secure ACS for Windows.
Use the Edit the Certificate Trust List (CTL) page to add the certificates to be trusted by ACS.
Exporting Certificates from the ACS
Depending on the type of certificate you export from the ACS, use one of the following methods:
•
To export the CA certificate from the ACS server that signed the user installed certificate or ACS
certificate, see Exporting the CA Certificate from the ACS Using Microsoft Certificate Services,
page 4-21.
•
To export the CA certificate from the ACS server that uses a self-signed certificate, see Exporting
Certificates from the ACS Server Using Internet Explorer, page 4-22.
Exporting the CA Certificate from the ACS Using Microsoft Certificate Services
Use this method for exporting the CA certificate from the ACS server that signed the user installed
certificate or ACS certificate.
Cisco Unified Wireless IP Phone 7921G Administration Guide for Cisco Unified Communications Manager Release 7.0
OL-15985-01
4-21
Chapter 4
Using the Cisco Unified Wireless IP Phone 7921G Web Pages
Configuring Network Profiles
To export the CA certificate using the Microsoft Certificate Services web page, follow these steps:
Procedure
Step 1
From the Microsoft Certificate Services web page, select Download a CA certificate, certificate chain
or CRL.
Step 2
At the next page, highlight the current CA certificate in the text box, choose DER under Encoding
Method, then click Download CA certificate.
Step 3
Save the CA certificate.
Exporting Certificates from the ACS Server Using Internet Explorer
Use this method for exporting the CA certificate from the ACS server that uses a self-signed certificate.
To export certificates from the ACS server using Internet Explorer, follow these steps:
Procedure
Step 1
From Internet Explorer, choose Tools > Internet Options, then click the Content tab.
Step 2
Under Certificates, click Certificates..., then click the Trusted Root Certification Authorities tab.
Step 3
Highlight the root certificate and click Export.... The Certificate Export Wizard appears. Click Next.
Step 4
At the next window, select DER encoded binary X.509 (.CER), and click Next.
Step 5
Specify a name for the certificate and click Next.
Step 6
Save the CA certificate to be installed on the phone.
Requesting and Importing the User Installed Certificate
To request and install the certificate on the phone, follow these steps:
Procedure
Step 1
From the phone web page, choose the network profile using EAP-TLS, and select User Installed in the
EAP-TLS Certificate field.
Step 2
Click Certificates. On the User Certificate Installation page, the Common Name field should match the
user name in the ACS server.
Note
You can edit the Common Name field if you wish. Make sure that it matches the user name in
the ACS server. See “Configuring the ACS Server Setup” section on page 4-23.
Enter the information to be displayed on the certificate, and click Submit to generate the Certificate
Signing Request (CSR).
Step 3
In the next screen, select and copy the entire contents of the text box. Send this data to the CA
administrator for signing.
The CSR text is encoded and should be sent to the Certificate Authority for signing. The CSR text can
be sent by e-mail or another method determined by your CA administrator. The following steps describe
the basic CSR approval process on the CA web page.
Cisco Unified Wireless IP Phone 7921G Administration Guide for Cisco Unified Communications Manager Release 7.0
4-22
OL-15985-01
Chapter 4
Using the Cisco Unified Wireless IP Phone 7921G Web Pages
Configuring Network Profiles
Step 4
From the Microsoft Certificate Services Request a Certificate page, select Advanced certificate request
to initiate the signing request.
Step 5
At the Advanced Certificate Request page, select Submit a certificate request by using a
base-64-encoded PKCS CMC.
Step 6
Copy the certificate data from the Cisco Unified Wireless IP Phone 7921G and paste it in the Saved
Request text box, then click Submit.
Step 7
Once the CSR is approved, the certificate must be exported in a DER encoded format and sent to the
original requestor.
Step 8
Return to the phone web page and choose Certificates to import the signed certificate.
Step 9
On the Certificates page, locate the User Installed certificate line, and click Import. Browse to the
certificate on your PC to import to the phone.
Installing the Authentication Server Root Certificate
The Authentication Server Root Certificate must be installed on the Cisco Unified Wireless IP Phone
7921G.
To install the certificate, follow these steps:
Step 1
Export the Authentication Server Root Certificate from the ACS. See Exporting Certificates from the
ACS, page 4-21.
Step 2
Go to the phone web page and choose Certificates.
Step 3
Click Import next to the Authentication Server Root certificate.
Step 4
Restart the phone.
Configuring the ACS Server Setup
To set up the user account name and install the MIC root certificate for the phone on the ACS, follow
these steps:
Note
For more information about using the ACS configuration tool, see the ACS online help or the User Guide
for Cisco Secure ACS for Windows.
Procedure
Step 1
From the ACS configuration tool User Setup page, create a phone user account name if it is not already
set up. Typically, the user name includes the phone MAC address at the end , for example,
CP-7921G-SEP<xxxxxxxxxxxx>. No password is necessary for EAP-TLS.
Note
Step 2
Make sure the user name matches the Common Name field in the User Certificate Installation
page. See “Requesting and Importing the User Installed Certificate” section on page 4-22.
On the System Configuration page, in the EAP-TLS section, enable these fields:
•
Allow EAP-TLS
•
Certificate CN comparison.
Cisco Unified Wireless IP Phone 7921G Administration Guide for Cisco Unified Communications Manager Release 7.0
OL-15985-01
4-23
Chapter 4
Using the Cisco Unified Wireless IP Phone 7921G Web Pages
Configuring Network Profiles
Step 3
On the ACS Certification Authority Setup page, add the Manufacturing Root Certificate and
Manufacturing CA Certificate to the ACS server.
Step 4
Enable both the Manufacturing Root Certificate and Manufacturing CA Certificate in the ACS
Certificate Trust List.
Configuring PEAP
Protected Extensible Authentication Protocol (PEAP) uses server-side public key certificates to
authenticate clients by creating an encrypted SSL/TLS tunnel between the client and the authentication
server.
Note
The authentication server validation can be enabled by importing the authentication server certificate.
Before You Begin
Before you configure PEAP authentication for the phone, make sure these Cisco Secure ACS
requirements are met:
•
The ACS root certificate must be installed
•
Enable the Allow EAP-MSCHAPv2 setting
•
User account and password must be configured
•
For password authentication, you can use the local ACS database or an external one (such as
Windows or LDAP)
Enabling PEAP Authentication
To enable PEAP authentication on the phone, follow these steps:
Procedure
Step 1
From the phone configuration web page, choose PEAP as the authentication mode. See Configuring the
Authentication Mode, page 4-15.
Step 2
Enter a user name and password.
Enabling PEAP (MS-CHAPv2) Server Certificate Authentication
To enable server identity validation, follow these steps:
Procedure
Step 1
From the Network Profile Advance Profile page, choose PEAP as the security mode in the WLAN
Security section.
Cisco Unified Wireless IP Phone 7921G Administration Guide for Cisco Unified Communications Manager Release 7.0
4-24
OL-15985-01
Chapter 4
Using the Cisco Unified Wireless IP Phone 7921G Web Pages
Configuring Network Profiles
Step 2
In the Certificate Options section, choose True in the Validate Server Certificate subsection. Another
window displays with available certificates. The displayed fields are Type, Common Name, Issuer
Name, Valid From and Valid To. You can install, export, or import certificates as required. If you are
importing a certificate to the phone, you can browse the server for the file.
Step 3
If you choose EAP-TLS authentication, the User Certificate Installation page displays. You only have
to enter the Common Name field in the first step to use EAP-TLS. There are four steps to complete the
EAP-TLS User Certificate Installation. Click Submit when done.
Configuring IP Network Settings
The Cisco Unified IP Phones enable DHCP, by default, to automatically assign IP addresses to devices
when you connect them to the network. If you do not use DHCP in your network, then you must disable
DHCP and manually enter network configuration information. For more information, see “Interacting
with the DHCP Server” section on page 2-13.
When DHCP is disabled in the network, you must configure the following settings in the Static Settings
menu:
•
IP address
•
Subnet mask
•
Default Router
•
DNS server 1 and 2
•
TFTP server 1
Use these guidelines when manually configuring the IP settings:
•
Ensure the TFTP server has an IP address.
•
Ensure the default router IP address is on the same subnet as the host IP address.
Enabling DHCP
To enable the use of DHCP in the Network Profile, follow these steps:
Procedure
Step 1
Choose the network profile that you want to configure.
Step 2
Under the IP Network Configuration area, choose this option:
Obtain IP address and DNS servers automatically
Step 3
Click Save to make the change.
Cisco Unified Wireless IP Phone 7921G Administration Guide for Cisco Unified Communications Manager Release 7.0
OL-15985-01
4-25
Chapter 4
Using the Cisco Unified Wireless IP Phone 7921G Web Pages
Configuring Network Profiles
Disabling DHCP
To disable the use of DHCP in the Network Profile, follow these steps:
Procedure
Step 1
Choose the network profile that you want to configure.
Step 2
Under the IP Network Configuration area, choose this option:
Use the following IP addresses and DNS servers
Step 3
You must enter these required IP addresses. See Table 4-5 for descriptions of these fields.
Step 4
Click Save to make the change.
Table 4-5
Static IP Addresses When DHCP is Disabled
Static Setting
Description
IP Address
Internet Protocol (IP) address of the phone
Subnet Mask
Subnet mask used by the phone
Default Router 1
Primary gateway used by the phone
DNS Server 1
Primary DNS server used by the phone
DNS Server 2
Optional backup DNS server used by the phone
TFTP Server 1
Primary TFTP server used by the phone.
TFTP Server 2
Optional backup TFTP server used by the phone
Domain Name
Name of the Domain Name System (DNS) domain in which the
phone resides
Configuring the Alternate TFTP Server
If you use DHCP to direct the Cisco Unified IP Phones to a TFTP server, you can also assign an
alternative TFTP server to some phones instead of the one assigned by DHCP.
Note
If you disable DHCP, then you must use these steps to set up the TFTP server for the phone.
To assign an alternate TFTP server to a phone, follow these steps:
Procedure
Step 1
Choose the network profile that you want to configure.
Step 2
Under the TFTP area, choose this option:
Use the following TFTP servers
Step 3
You must enter the required IP addresses. See Table 4-5 for descriptions of these fields.
Cisco Unified Wireless IP Phone 7921G Administration Guide for Cisco Unified Communications Manager Release 7.0
4-26
OL-15985-01
Chapter 4
Using the Cisco Unified Wireless IP Phone 7921G Web Pages
Configuring Network Profiles
Step 4
Click Save to make the change.
Configuring Advanced Network Profile Settings
The network profiles web page has an advanced profile settings subsection that is a hypertext link from
the network profile page. It displays Traffic Specification (TSPEC), Antenna, and power settings. You
can modify these settings. The description of each are:
Note
•
TSPEC—Parameters that advertise information about generated traffic for Call Admission Control
(CAC) to the AP.
•
Minimum PHY rate—Lowest rate that outbound traffic is expected to use before the phone roams
to another AP.
•
Surplus Bandwidth Allowance—Fractional number that specifies the excess allocation of time and
bandwidth above application rates required to transport a MAC service data unit (MSDU) in a
TSPEC frame.
If your wireless LAN has access points that use 802.11b and you plan to use Call Admission Control
(CAC) with TSPEC, then you need to modify the PHY rate to a supported rate for your 802.11b access
points.
To make changes to the advanced settings, follow these steps:
Procedure
Step 1
Choose the network profile that you want to configure.
Step 2
Click the Advanced Profile link at the top of the page.
Step 3
In the TSPEC Setting, keep the Minimum PHY Rate: 12 Mbps
Note
If you are using 802.11b APs and plan to use Call Admission Control (CAC) with TSPEC, then
set the PHY Rate to a rate that the APs support such as 11 Mbps.
Step 4
In the Surplus Bandwidth field, enter the appropriate values.
Step 5
In the Antenna Settings field, choose Vertical, Horizontal, or Diversity from the pull-down menu.
Step 6
In the 802.11G Power Settings, check only the channels that are used in your WLAN. By doing this, the
phone scans for only those channels.
In the Max Tx Power field, keep the default value.
Step 7
In the 802.11A Power Settings, check only the channels that are used in your WLAN. By doing this, the
phone scans for only those channels.
In the Max Tx Power field, keep the default value.
Caution
You must check at least one channel after using “Clear All,” to enable the phone to access the WLAN.
Cisco Unified Wireless IP Phone 7921G Administration Guide for Cisco Unified Communications Manager Release 7.0
OL-15985-01
4-27
Chapter 4
Using the Cisco Unified Wireless IP Phone 7921G Web Pages
Configuring USB Settings
Step 8
Click Save to make the change.
Related Topics
•
Accessing the Configuration Web Page for a Phone, page 4-5
•
Network Profile Settings, page 4-8
•
Configuring Wireless Settings in a Network Profile, page 4-13
•
Configuring Wireless LAN Security, page 4-14
•
Setting the Wireless Security Credentials, page 4-15
•
Configuring the Pre-shared Key, page 4-16
•
Configuring IP Network Settings, page 4-25
•
Configuring the Alternate TFTP Server, page 4-26
Configuring USB Settings
To use the USB cable from your PC to a phone, you must configure the USB settings to work with the
USB port on the PC. The phone has a default USB IP address of 192.168.1.100. You can change the USB
port configuration on the phone in these ways:
•
To obtain the IP address automatically, by getting an IP address from the PC that has DHCP set up.
•
To use the IP address and subnet mask assigned in this area.
To display the USB Settings, access the web page for the phone as described in the “Accessing the
Configuration Web Page for a Phone” section on page 4-5, and then click the USB SETTINGS.
To change the USB port settings for the phone, follow these steps:
Procedure
Step 1
On the phone web page, choose the USB Settings hyperlink.
Step 2
Choose one of the following options:
•
Obtain IP address automatically
•
Use the following IP address
Step 3
To change the static IP address, in the IP Address field, enter a new IP address that is not assigned on
the subnet.
Step 4
To change the subnet for the new IP address, in the Subnet Mask field, enter the appropriate subnet
address.
Step 5
Click Save to make the change.
Related Topics
•
Accessing the Phone Web Page, page 4-3
•
Configuring Network Profiles, page 4-8
•
Configuring Trace Settings, page 4-29
Cisco Unified Wireless IP Phone 7921G Administration Guide for Cisco Unified Communications Manager Release 7.0
4-28
OL-15985-01
Chapter 4
Using the Cisco Unified Wireless IP Phone 7921G Web Pages
Configuring Trace Settings
•
Using System Settings, page 4-36
Configuring Trace Settings
You can use the TRACE SETTINGS menu on the phone web page to configure how the phone creates
and saves trace files. Because trace files are stored in the memory of the phone, you can control the
number of files and the data that you want to collect. Table 4-6 describes these configurable items.
Note
When preserving trace logs, choose only the logs that need to be saved after the phone is powered off
and powered on to avoid using up phone memory.
To display the Trace Settings, access the web page for the phone as described in the “Accessing the
Configuration Web Page for a Phone” section on page 4-5, and then click the TRACE SETTINGS.
To change the trace settings for the phone, follow these steps:
Procedure
Step 1
On the phone web page, click the TRACE SETTINGS menu.
Step 2
In the Number of Files field, choose the number of trace files to save, from 2 to 10.
Step 3
In the File Size field, choose the size of the files from 50 to 250K.
Step 4
In the Remote Syslog Server section, check the box to enable a server to collect the trace files.
Step 5
If you enabled the syslog server, then you must complete these fields:
Step 6
Step 7
•
IP Address—Enter server IP address
•
Port—Enter a port number (514, 1024-65535)
In the Module Trace Level section, check only the modules for which you want data:
•
Kernel
•
Configuration
•
Call Control
•
Network Services
•
Security Subsystem
•
User Interface
•
Wireless LAN Driver
•
Wireless LAN Manager
•
Audio System
•
System
In the Advanced Trace Settings section, in the Preserve Logs field, choose one of the following:
•
True—Save the trace logs to flash memory on the phone.
•
False—Save the trace logs to RAM.
Cisco Unified Wireless IP Phone 7921G Administration Guide for Cisco Unified Communications Manager Release 7.0
OL-15985-01
4-29
Chapter 4
Using the Cisco Unified Wireless IP Phone 7921G Web Pages
Configuring Trace Settings
Note
Step 8
•
When set to False, the trace logs are lost when the phone is powered off.
•
When the phone is powered off, then powered back on, the Preserve Logs field is reset to False, the
default value.
Click Save to make the change.
Table 4-6
Trace Settings Items and Descriptions
Item
Description
General
Number of Files
Choose the number of trace files that the phone saves, from 2-10 files.
File Size
Choose the File size for the trace file that is saved. The file size range
is 50K to 250K.
Remote Syslog Server
Enable Remote Syslog
Set up a remote server to store trace logs
IP Address—Enter server IP address
Port—Enter a port number (514, 1024-65535)
Module Trace Level
Kernel
Operating System data
Configuration
Phone configuration data
Call Control
Cisco Unified Communications Manager data
Network Services
DHCP, TFTP, CDP data
Security Subsystem
Application level security data
User Interface
Key strokes, softkeys, MMI data
Wireless LAN Driver
Channel scanning and authentication
Wireless LAN Manager
Channel scanning and authentication
Audio System
RTP, SRTP, RTCP, DSP data
System
Firmware, upgrade data
Advanced Trace Settings
Preserve Logs
True—Save trace logs after powering off the phone
False—Delete trace logs
Reset Trace Settings upon
Reboot
You may enable debugging by configuring various settings on the
Trace Configuration. These options determine how trace settings are
handled when you reboot:
•
Yes—Default value. Settings will be reset to the default values
upon reboot.
•
No—Trace settings will not reset upon reboot.
Related Topics
•
Accessing the Phone Web Page, page 4-3
Cisco Unified Wireless IP Phone 7921G Administration Guide for Cisco Unified Communications Manager Release 7.0
4-30
OL-15985-01
Chapter 4
Using the Cisco Unified Wireless IP Phone 7921G Web Pages
Configuring Wavelink Avalanche Server Settings
•
Configuring Network Profiles, page 4-8
•
Configuring USB Settings, page 4-28
•
Using System Settings, page 4-36
Configuring Wavelink Avalanche Server Settings
The Cisco Unified Wireless IP Phone 7921G supports the use of the Wavelink Avalanche server to
configure the phone, which can be set up as a Wavelink Avalanche client device. The Cisco Unified
Wireless IP Phone 7921 Configuration Utility can be installed on the Wavelink Avalanche server to
configure a single phone or multiple phones with common settings. For more information, see
Configuring the Phone Using the Wavelink Avalanche Server, page 6-1.
You can use the phone web page to assign attributes to the phone that can be used to distinguish it from
other mobile devices connected to the Wavelink server. These attributes can be used as search criteria
for locating phones on the Wavelink server. For example, the predefined ModelName parameter with a
value of “CP7921G” will identify a device as the Cisco Unified Wireless IP Phone 7921G.
By default, the following parameters are configured as follows:
•
ModelName = CP7921
•
EnablerVer = 3.11-01
To configure Wavelink Avalance server parameters using the phone web page, follow these steps:
Procedure
Step 1
From the phone web page, choose WAVELINK SETTINGS.
Step 2
In the Wavelink Custom Parameters section, enter values for each parameter in the Name and Value
fields. You can define up to four pairs of custom parameters.
Note
Note
Do not use spaces in the Name field.
For more information about using the Wavelink Avalanche server, see Configuring the Phone Using the
Wavelink Avalanche Server, page 6-1.
Configuring the Phone Book
Cisco Unified Wireless IP Phone 7921G users can store up to 100 contacts in the Phone Book on the
phone. As the administrator, you can configure the Phone Book for these phones from the phone web
page.
Note
Before you can access the Phone Book from the phone web page, you must enable the Phone Book Web
Access privilege in Cisco Unified Communications Administration. For more information, see Setting
Configuration Privileges for the Phone Web Page, page 4-4.
Cisco Unified Wireless IP Phone 7921G Administration Guide for Cisco Unified Communications Manager Release 7.0
OL-15985-01
4-31
Chapter 4
Using the Cisco Unified Wireless IP Phone 7921G Web Pages
Configuring the Phone Book
You can perform the following tasks for the Phone Book:
•
Import or export a file from/to the Phone Book—See Importing and Exporting Contacts, page 4-32
•
Import or export Microsoft Outlook Contacts—See Importing and Exporting CSV Phone Contact
Records, page 4-32
•
Search the Phone Book for a contact—See Searching the Phone Book Information, page 4-34
•
Update the Phone Book contact information—See Updating Phone Book Information, page 4-34
•
Assign a speed dial to contact phone number—See Assigning A Speed-Dial Hot Key to a Contact
Number, page 4-35
Importing and Exporting Contacts
To import contact information from a file, follow these steps:
Procedure
Step 1
From the phone web page, choose Phone Book > Import/Export from the left pane.
Step 2
At the Phone Book Import & Export page, do one of the following:
•
To import a file, browse to it on your PC. Choose one of the following options, then click Import:
– Delete all current contacts before importing
– Delete only the current contacts that have the same IDs
– Merge current contacts with imported data
•
To export a file, click Export. A file with your contact information is displayed. Save this file to
your PC or another storage device.
Importing and Exporting CSV Phone Contact Records
To export or import phone contact records using the Comma Separated Values (CSV) format enables the
viewing, editing, or creating records with third party software such as Microsoft Excel and Microsoft
Outlook. After editing or creating records, the records can transferred to the Cisco Unified Wireless
IP Phone 7921G.
Note
The Cisco Unified Wireless IP Phone 7920G CSV files can be imported into the Cisco Unified Wireless
IP Phone 7921G.
Each records contains fields separated by commas. The supported field names are as follows:
•
First Name
•
Last Name
•
Company
•
Business Street
•
Business City
Cisco Unified Wireless IP Phone 7921G Administration Guide for Cisco Unified Communications Manager Release 7.0
4-32
OL-15985-01
Chapter 4
Using the Cisco Unified Wireless IP Phone 7921G Web Pages
Configuring the Phone Book
•
Business State
•
Business Postal Code
•
Business Country
•
Home Phone
•
Home Speed Dial
•
Business Phone
•
Business Speed Dial
•
Mobile Phone
•
Mobile Speed Dial
•
Business Fax
•
Fax Speed Dial
•
Other Phone
•
Other Speed Dial (Speed Dial for Other/FAX Phone)
•
Primary Phone (must match one of above phone numbers)
•
E-mail Address
The following field names generated by the Cisco Unified Wireless IP Phone 7921G do not map to
Microsoft Outlook by default:
•
Nickname
•
IM Address
•
Unique Identifier (UUID)
Since the importing file may not have the UUID field generated by the Cisco Unified Wireless
IP Phone 7921G, the import procedure includes the option for the user to use name fields as a way to
match the importing record with the existing phone book records on the phone. Deleting or merging
matching records is supported.
The first-name last-name fields must be matched with the following criteria:
•
Use the First-Name and Last-Name to match if one of them is valid.
•
Use the Company-Name field if other name fields are empty.
Microsoft Outlook 2003 does not support exporting or importing of Unicode characters. Since Microsoft
Outlook 2003 uses the native international language characters when displaying the contacts list, it does
not export these characters in the CSV file format. The Cisco Unified Wireless IP Phone 7921G uses the
UTF-8 to encode the international character sets and Microsoft Outlook 2003 can import or export these
characters; however, Microsoft Outlook 2003 may not properly display these characters.
To import or export the phone book records into a file using CSV format, follow these steps:
Procedure
Step 1
Access the Cisco Unified Wireless IP Phone 7921G web page.
Step 2
Select the PHONE BOOK menu.
Step 3
To import, click the Import option. Specify how old and duplicated contact records are processed.
Step 4
Click the Create File of Type:.
Step 5
Click the Comma Separated Values (CSV) format.
Cisco Unified Wireless IP Phone 7921G Administration Guide for Cisco Unified Communications Manager Release 7.0
OL-15985-01
4-33
Chapter 4
Using the Cisco Unified Wireless IP Phone 7921G Web Pages
Configuring the Phone Book
Step 6
To export, click the Export option.
Note
If a Security Alert window displays, click Yes.
Step 7
Click Open, Save, or Cancel displays. Click Save and specify the filename and location. Then click
Save again.
Step 8
Click Import after all options have been specified.
Step 9
Check the Status web page because it displays the number of valid records that were processed. Since
the import function duplicates UIDs and names, the total number of created contacts on the phone may
be less than the total number of records processed.
Searching the Phone Book Information
You can search for contacts in the Phone Book by first name, last name, nickname, or company name.
To perform a search, follow these steps:
Procedure
Step 1
From the phone web page, choose PHONE BOOK.
Step 2
At the Phone Book page, enter a search string in the text box and click Search.
The contact records containing a match will be displayed.
Updating Phone Book Information
You can update the information for Phone Book from the phone web page. You can perform the
following tasks:
Note
•
Add a contact—See Adding a Contact, page 4-34
•
Delete contacts—See Deleting Contacts, page 4-35
•
Edit the information for a contact—See Editing Contact Information, page 4-35
When entering phone numbers, only numeric characters and the symbols # and * are stored and
displayed.
Adding a Contact
To add a contact to the Phone Book, follow these steps:
Procedure
Step 1
From the phone web page, choose PHONE BOOK.
Step 2
At the Phone Book page, click New. The Phone Book (New Contact) page appears.
Cisco Unified Wireless IP Phone 7921G Administration Guide for Cisco Unified Communications Manager Release 7.0
4-34
OL-15985-01
Chapter 4
Using the Cisco Unified Wireless IP Phone 7921G Web Pages
Configuring the Phone Book
Step 3
Enter information for this contact. If you wish to assign speed dials, see Assigning A Speed-Dial Hot
Key to a Contact Number, page 4-35.
Step 4
When finished, click Save.
Deleting Contacts
To delete contacts from the Phone Book, follow these steps:
Procedure
Step 1
From the phone web page, choose PHONE BOOK.
Step 2
At the Phone Book page, select the contacts to delete, and click Delete.
To delete all contacts, click DeleteAll.
Editing Contact Information
To edit information for a contact, follow these steps:
Procedure
Step 1
From the phone web page, choose PHONE BOOK.
Step 2
At the Phone Book page, select a contact. The Phone Book (Edit Contact) page appears.
Step 3
Change or enter information for this contact. If you wish to assign speed dials, see Assigning A
Speed-Dial Hot Key to a Contact Number, page 4-35.
Step 4
When finished, click Save.
Assigning A Speed-Dial Hot Key to a Contact Number
You can assign a speed-dial hot key to any contact phone number in the Phone Book.
To assign a speed-dial hot key to a contact number, follow these steps:
Procedure
Step 1
From the phone web page, add a new contact or select a contact record to edit. For more information,
see Adding a Contact, page 4-34 or Editing Contact Information, page 4-35.
Step 2
At the Phone Book (Edit Contact) page or the Phone Book (New Contact) page, click the speed dial icon
next to the phone number you wish to assign.
Step 3
At the Phone Book (Speed Dial List) window, click an unassigned speed dial. The speed dial you
selected is assigned to the contact number, and the speed dial code number appears next to the contact
number.
Cisco Unified Wireless IP Phone 7921G Administration Guide for Cisco Unified Communications Manager Release 7.0
OL-15985-01
4-35
Chapter 4
Using the Cisco Unified Wireless IP Phone 7921G Web Pages
Using System Settings
Step 4
Click Save. To change a speed dial assignment, click the speed dial icon again and repeat Step 3.
Using System Settings
In addition to phone settings, the web page includes these areas for system management:
•
Trace Logs—See Viewing Trace Logs, page 4-36
•
Backup Settings—See Backup Settings for Phone Configuration, page 4-37
•
Phone Upgrade—See Upgrading Phone Firmware, page 4-40
•
Change Password—See Changing the Admin Password, page 4-40
•
Site Survey—See Viewing the Site Survey Report on the Web, page 4-41
•
Date and Time—See Setting the Date and Time, page 4-20
For information about the remaining web page topics, see the Chapter 9, “Monitoring the Cisco Unified
Wireless IP Phone Remotely.”
Viewing Trace Logs
You can use the TRACE LOGS on the web page to view and manage trace files. System trace logs appear
in a list on this page. You define how many messages are saved in the Trace Settings area.
To view a trace log, click on the “Message.<n>” link. The trace log appears in ASCII text. You can save
the text file in a directory or on a disk to send to TAC for troubleshooting purposes.
To download a trace log, click Download. All the trace logs on the phone are then collected into a file
named SEP<MAC-ADDRESS-OF-PHONE>_LOGS.tar.gz for a downloading and saving.
Note
Trace logs are erased when the phone is powered off. To preserve trace logs, see the “Configuring Trace
Settings” section on page 4-29.
To display the Trace Logs area, access the web page for the phone as described in the “Setting Up Your
PC to Configure the Phones” section on page 4-1, and then click the Trace Logs hyperlink.
Related Topics
•
Using System Settings, page 4-36
•
Backup Settings for Phone Configuration, page 4-37
•
Upgrading Phone Firmware, page 4-40
•
Changing the Admin Password, page 4-40
Cisco Unified Wireless IP Phone 7921G Administration Guide for Cisco Unified Communications Manager Release 7.0
4-36
OL-15985-01
Chapter 4
Using the Cisco Unified Wireless IP Phone 7921G Web Pages
Using System Settings
Backup Settings for Phone Configuration
You can use the BACKUP SETTINGS on the web page to export the phone configuration. You must set
up an encryption key that encrypts the phone settings to keep them secure. When you export a
configuration, all the settings in the network profiles, phone settings, USB settings, and trace are copied
except the WLAN security information. None of the statistics or information fields are copied from the
web pages.
Note
To import a file to a phone, you must enter the same encryption key that was used to export the file.
To display the backup settings, access the web page for the phone as described in the “Accessing the
Configuration Web Page for a Phone” section on page 4-5, and then click the BACKUP SETTINGS
menu. Table 4-7 describes the items in this area.
Table 4-7
Backup Settings Items and Descriptions
Item
Description
Import Configuration
Encryption Key
Enter the alphanumeric string up to 8-20 characters for encrypting the
phone settings.
Import File
Enter the path and filename or use the Browse button to locate the file.
Import
Click the button to import the phone settings file into the phone.
Export Configuration
Encryption Key
Enter the alphanumeric string up to 8-20 characters for encrypting the
phone settings.
Export
Click the button to export the phone settings file to a location on your
PC or to a disc.
Note
None of the WLAN security information, such as
authentication, username and password, pre-shared key, WEP
key are exported. You have to re-enter this information.
Using Network Profile Templates
At initial phone deployment, you can create a typical network profile and export the phone settings to a
location that you specify, such as a folder on your PC or your network. Then, you can import the network
profile template to several phones to save time.
Note
For security reasons, none of the WLAN security information, such as authentication, username and
password, pre-shared keys, or WEP keys are exported to the template. You have to re-enter this
information.
Cisco Unified Wireless IP Phone 7921G Administration Guide for Cisco Unified Communications Manager Release 7.0
OL-15985-01
4-37
Chapter 4
Using the Cisco Unified Wireless IP Phone 7921G Web Pages
Using System Settings
Creating a Configuration Template
To create a phone configuration template, follow these steps:
Procedure
Step 1
Connect the USB cable to the phone and access the phone’s web page using the instructions on
“Accessing the Phone Web Page” section on page 4-3.
Step 2
On the phone web page, choose the NETWORK PROFILES menu and configure the Network Profile
settings for your template configuration.
Note
You can leave the Username and Password fields blank so they can be configured individually.
Step 3
Next, configure the USB Settings and Trace Settings for your template configuration.
Step 4
Choose the BACKUP SETTINGS menu, to access the export and import settings.
Step 5
In Export Configuration, enter an encryption key of from 8 to 20 characters.
Record this key because you must enter this key to import the configuration template on other phones.
Step 6
Click Export and the File Download dialog displays, and then click Save.
Step 7
Designate a new file name for your configuration such as 7921template.cfg.
Step 8
Choose a location on your PC or on the network for the file and then click Save.
Step 9
The encrypted configuration file contains these fields:
•
Profile Name
•
SSID
•
Single Access Point
•
Call Power Save Mode
•
802.11 Mode
•
WLAN Security
•
Authentication Method
•
User name
•
Password
•
Passphrase
•
Encryption keys
•
Use DHCP to get IP address and DNS servers
•
Static Settings (if configured)
– IP Address
– Subnet Mask
– Default Router
– Primary DNS Server
– Secondary DNS Server
•
Use DHCP to get TFTP Server
Cisco Unified Wireless IP Phone 7921G Administration Guide for Cisco Unified Communications Manager Release 7.0
4-38
OL-15985-01
Chapter 4
Using the Cisco Unified Wireless IP Phone 7921G Web Pages
Using System Settings
•
Static TFTP Settings (if configured)
– TFTP Server 1
– TFTP Server 2
Advanced Network Profile Settings
•
Minimum PHY rate
•
Surplus Bandwidth
•
802.11G Power Settings (checked ones)
•
802.11A Power Settings (checked ones)
USB Settings (use one of these)
•
Obtain IP address from server
or
•
Static settings (if configured)
– IP address
– Subnet Mask
Trace Settings
•
Number of Files
•
Syslog Server (enabled/disabled)
– IP address
– Port
•
Modules and error level for collection
•
Preserving Logs (true/false)
Importing a Configuration Template
To import a phone configuration template, follow these steps:
Procedure
Step 1
Connect the USB cable to an unconfigured phone and access the phone’s web page using the instructions
on “Accessing the Phone Web Page” section on page 4-3.
Step 2
On the phone web page, choose the BACKUP SETTINGS menu.
Step 3
In Import Configuration, enter the Encryption Key.
Note
Step 4
You must enter the same key that you used to export the configuration template.
Use the Browse button to locate the configuration template and click Open.
The configuration file downloads to the phone.
Cisco Unified Wireless IP Phone 7921G Administration Guide for Cisco Unified Communications Manager Release 7.0
OL-15985-01
4-39
Chapter 4
Using the Cisco Unified Wireless IP Phone 7921G Web Pages
Using System Settings
Step 5
You can use the web pages to add missing configuration items such as the username and password or
make other changes at this time.
Related Topics
•
Using System Settings, page 4-36
•
Viewing Trace Logs, page 4-36
•
Upgrading Phone Firmware, page 4-40
•
Changing the Admin Password, page 4-40
Upgrading Phone Firmware
You can upgrade the phone firmware from the web page by using the USB connection or by using the
WLAN.
To display the phone upgrade section on the web page for the phone as described in the “Accessing the
Configuration Web Page for a Phone” section on page 4-5, and then click the PHONE UPGRADE.
To upgrade the phone software, enter the phone software TAR (firmware file name) or use the Browse
button to locate the firmware file on the network.
Related Topics
•
Using System Settings, page 4-36
•
Viewing Trace Logs, page 4-36
•
Backup Settings for Phone Configuration, page 4-37
•
Changing the Admin Password, page 4-40
Changing the Admin Password
Cisco Unified CallManager 4.x
If you are running Cisco Unified CallManager 4.x, you can use the Change Password area on the web
page to change the administration password for the phone web pages.
To change the password on the web page, you must first enter the old password. Enter the new password
and then reenter the new password to confirm the change.
To display the Change Password area, access the web page for the phone as described in the “Accessing
the Configuration Web Page for a Phone” section on page 4-5, and then click the Change Password
hyperlink.
Cisco Unified Communications Manager 5.0 or Later
If you are running Cisco Unified Communications Manager 5.0 or later, you must set the password in
Cisco Unified Communications Manager Administration on the Phone Configuration page. The
password set in Cisco Unified Communications Manager takes precedence over the password that is set
on the web pages.
Cisco Unified Wireless IP Phone 7921G Administration Guide for Cisco Unified Communications Manager Release 7.0
4-40
OL-15985-01
Chapter 4
Using the Cisco Unified Wireless IP Phone 7921G Web Pages
Using System Settings
Caution
When setting the Administration Password in the Product Specific Configuration section in Cisco
Unified Communications Manager 5.0 Administration, you must enable TFTP encryption. Otherwise,
the password appears in readable text in the phone configuration file and can be viewed from any host
that has access to TFTP server.
Related Topics
•
Using System Settings, page 4-36
•
Viewing Trace Logs, page 4-36
•
Upgrading Phone Firmware, page 4-40
•
Backup Settings for Phone Configuration, page 4-37
Viewing the Site Survey Report on the Web
Before the Site Survey Report is generated for viewing from the phone web page, you must first run the
Site Survey utility from the phone. For more information, see Site Survey Utility, page 2-22.
To view the report, go to the phone web page and choose Site Survey from the left pane. An HTML
report in the form of a neighbor table of APs is displayed.
Note
You can also run the Neighbor List utility from the phone to display a list of current APs on the phone.
However, this utility will not generate the Site Survey Report that you can access from the phone web
page. See also Neighbor List Utility, page 2-21.
The neighbor table provides a matrix of APs observed during the site survey. Depending on the extent
of the survey, not all observed APs will be considered a best AP or an immediate neighbor.
The Site Survey Report stores information about each AP until it reaches a limit of 256 APs. For each
AP, up to ten neighbors are tracked.
Table 4-8 shows the information shown in the site survey report.
Cisco Unified Wireless IP Phone 7921G Administration Guide for Cisco Unified Communications Manager Release 7.0
OL-15985-01
4-41
Chapter 4
Using the Cisco Unified Wireless IP Phone 7921G Web Pages
Using System Settings
Table 4-8
Site Survey Report Neighbor Table
Information
Description/Indicator
Report title
The SSID used during Site Survey is displayed in the report title.
Best AP
Information displayed in cell with yellow background and where the row
heading matches the column heading (for example, 64%-60/-43):
•
Percentage of time it is the best AP.
•
RSSI range during the time it is the best AP.
A low number (below -65) may indicate insufficient overlap
between the best AP and its neighbors.
Note
Immediate Neighbor
Information may be displayed in the following way:
•
Pink background— If AP is on the same channel as the best AP.
Being on the same channel as the best AP might indicate a problem
with the channel re-use pattern, particularly if the percentage of
time the AP is an immediate neighbor is relatively high compared
to other immediate neighbors.
Note
•
Asterisk (*)—Not an immediate neighbor.
Information displayed in cell (for example, 27%-61/-39):
•
Percentage of time it is the immediate neighbor of the best AP.
•
RSSI range during the time it is the immediate neighbor.
Table 4-9 shows the information shown in the AP details report.
Table 4-9
AP Details Report
Field
Description
AP
Name of the AP if it is CCX-compliant; otherwise, the MAC
address is displayed here.
MAC
MAC address of the AP.
Observation Count
Number of sweeps where this AP has been observed.
Channel - Frequency
The last channel and frequency where this AP was observed.
Country
A two-digit country code. Country information might not be
displayed if the country information element (IE) is not present in
the beacon.
Beacon Interval
Number of time units between beacons. A time unit is 1.024 ms.
DTIM Period
Every nth beacon is a DTIM period. After each DTIM beacon, the
AP would send any broadcast or multicast packets that may have
been queued for power-save devices.
RSSI Range [Lo Hi]
The entire RSSI range in which this AP has been observed.
BSS Lost Count
When a sweep does not discover an AP, the last best AP is flagged
with a BSS lost count.
Cisco Unified Wireless IP Phone 7921G Administration Guide for Cisco Unified Communications Manager Release 7.0
4-42
OL-15985-01
Chapter 4
Using the Cisco Unified Wireless IP Phone 7921G Web Pages
Using System Settings
Table 4-9
AP Details Report (continued)
Field
Description
Channel Utilization
The percentage of time, normalized to 255, in which the AP sensed
the medium was busy, as indicated by the physical or virtual carrier
sense (CS) mechanism.
Station Count
Total number of spanning tree algorithms (STAs) currently
associated with this BSS.
Available Admission Capacity
An unsigned integer that specifies the remaining amount of medium
time available through explicit admission control, in units of 32
µs/s.
Basic Rates
Data rates required by the AP at which the station must be capable
of operating.
Optional Rates
Data rates supported by the AP that are optional for the station to
operate at.
Multicast Cipher and Unicast
Cipher
For Multicast Cipher, one of the following; for Unicast Cipher, one
or more of the following:
AKM
•
None
•
WEP40
•
WEP104
•
TKIP
•
CCMP
•
CKIP CMIC
•
CKIP
•
CMIC
One or more of the following:
•
WPA1_1X
•
WPA_PSK
•
WPA2_1X
•
WPA2_PSK
•
WPA1_CCKM
•
WPA2_CCKM
Proxy ARP Supported
CCX compliant AP supports responding to IP ARP requests on
behalf of the associated station. This feature is critical to standby
time on the wireless IP phone.
WMM Supported
Support for WiFi Multi-Media Extensions.
CCX Version Number
Version of CCX if the AP is CCX compliant.
U-APSD Supported
Unscheduled Automatic Power Save Delivery is supported by the
AP. May only be available if WMM is supported. This feature is
critical to talk time and achieving maximum call density on the
wireless IP phone.
Cisco Unified Wireless IP Phone 7921G Administration Guide for Cisco Unified Communications Manager Release 7.0
OL-15985-01
4-43
Chapter 4
Using the Cisco Unified Wireless IP Phone 7921G Web Pages
Using System Settings
Table 4-9
AP Details Report (continued)
Field
Description
Background AC
Access Category information for each AC:
Best Effort AC
•
Admission Control Required—If yes, admission control must
be used prior to transmission using the access parameters
specific for this AC.
•
AIFSN—Number of slots after an SIFS duration a non-AP STA
should defer before invoking a backoff or starting a
transmission.
•
ECWMIN—Encodes value of CWmin in an exponent form to
provide the minimum amount of time in a random backoff.
•
ECWMAX—Encodes value of CWmax in an exponent form to
provide the maximum amount of time in a random backoff.
•
TXOpLimit—Interval of time in which a particular quality of
service (QoS) station has the right to initiate frame exchange
sequences onto the wireless medium.
Video AC
Voice AC
Channels
A list of supported channels (from the country IE).
Power
Maximum transmit power in dBm permitted for that channel.
Warning messages (in red at the The first AP in the list (reference AP) is compared against the
bottom)
values recommended by Cisco, the differences are reported as
warnings, and warning messages appear at the bottom of this report.
All other APs are compared against the reference AP for
consistency.
Cisco Unified Wireless IP Phone 7921G Administration Guide for Cisco Unified Communications Manager Release 7.0
4-44
OL-15985-01
CH A P T E R
5
Configuring Settings on the Cisco Unified
Wireless IP Phone
This chapter describes the available configuration settings on the Cisco Unified Wireless
IP Phone 7921G. It contains the following sections:
•
Accessing Network and Phone Settings, page 5-1
•
Configuring Network Profile Settings, page 5-2
•
Changing Phone Settings, page 5-10
•
Configuring the Security Certificate on the Phone, page 5-12
•
Changing the USB Configuration, page 5-13
Accessing Network and Phone Settings
You can view and change many network configuration options and phone settings for the Cisco Unified
Wireless IP Phone 7921G by using the Settings menu.
Note
You can control whether a Cisco Unified Wireless IP Phone 7921G has access to the Settings menu from
the Cisco Unified Communications Manager Administration Phone Configuration page. Use the
Settings Access field in the Product Specific Configuration section of the phone configuration page. For
more information, see the “Product-Specific Configuration Options for the Cisco Unified Wireless IP
Phone 7921G” section on page 7-13.
To access the Settings menu, follow these steps:
Procedure
Step 1
Press
on the Navigation button for
Step 2
Use these menu options to view or change settings:
•
Phone Settings
•
Network Profiles
•
System Configuration
•
Device Information
(Settings).
Cisco Unified Wireless IP Phone 7921G Administration Guide for Cisco Unified Communications Manager Release 7.0
OL-15985-01
5-1
Chapter 5
Configuring Settings on the Cisco Unified Wireless IP Phone
Configuring Network Profile Settings
•
Model Information
•
Status
Note
Step 3
Step 4
These options are configurable; other options are display only.
To select the item that you want to configure or view, do one of these actions:
•
Use the Navigation button to scroll to the item and then press the Select button.
•
Use the keypad to enter the number that corresponds to the item.
If a menu option is locked
When the menu is unlocked,
Note
, you must press ** # on the keypad.
displays.
If the keypad is locked, press the right softkey labeled Unlock, then press the left softkey labeled
OK to confirm.
Related Topics
•
Configuring Network Profile Settings, page 5-2
•
Changing Phone Settings, page 5-10
•
Configuring the Security Certificate on the Phone, page 5-12
•
Changing the USB Configuration, page 5-13
Configuring Network Profile Settings
The Cisco Unified Wireless IP Phone 7921G enables you to configure four separate network profiles for
a specific WLAN. Users who travel between company locations, can have separate network profiles for
each WLAN location. You can set up profiles with the local SSID, WLAN settings, and authentication
information for each location.
Note
You can control whether a Cisco Unified Wireless IP Phone 7921G has access to the Network Profiles
menu from the Cisco Unified Communications Manager Administration Phone Configuration page. Use
the Settings Access field in the Product Specific Configuration section of the phone configuration page.
For more information, see the “Product-Specific Configuration Options for the Cisco Unified Wireless
IP Phone 7921G” section on page 7-13.
These sections provide information about configuring network profiles:
•
Accessing a Network Profile, page 5-3
•
Changing the Profile Name, page 5-3
•
Changing Network Configuration Settings, page 5-4
•
Configuring DHCP Settings, page 5-6
•
Configuring Wireless Settings for the Network Profile, page 5-8
Cisco Unified Wireless IP Phone 7921G Administration Guide for Cisco Unified Communications Manager Release 7.0
5-2
OL-15985-01
Chapter 5
Configuring Settings on the Cisco Unified Wireless IP Phone
Configuring Network Profile Settings
Accessing a Network Profile
To view or configure the Network Profile menu on a Cisco Unified Wireless IP Phone 7921G, follow
these steps.
Procedure
Step 1
Choose SETTINGS > Network Profiles.
Step 2
To select the profile name that you want to configure, do one of these actions:
•
Use the Navigation button to scroll to the item and then press the Select button.
•
Use the keypad to enter the number that corresponds to the item.
The Network Config list is locked
displays.
.To unlock the network settings in the profile, press * * # and
Step 3
To display the profile settings, press View.
Step 4
Scroll to and select one of these menu options:
•
Profile Name
•
Network Configuration
•
WLAN Configuration
Step 5
Make changes to the settings. For more information, see Table 5-1.
Step 6
To save changes to settings in the Profile menu, press Save.
Step 7
To use the modified profile, scroll to the profile name and press Select. The
profiles. You can enable from 1 to 4 profiles.
appears by enabled
Changing the Profile Name
You can change the default name of the network profile to one that is more meaningful to the user, such
as, “Headquarters” or “Branch office.” You can change the name before or after you have made changes
to the network profile.
To rename the profile, follow these steps.
Procedure
Step 1
Choose SETTINGS > Network Profiles.
Step 2
To select the profile name that you want to change, use the Navigation button to scroll to the item and
then press the Select button.
Step 3
Enter **# to unlock the profile.
Step 4
Select Profile Name.
Step 5
Press the softkey to delete each character from right to left. Then enter the new profile name.
See Guidelines for Editing Settings in the Network Profile, page 5-4.
Cisco Unified Wireless IP Phone 7921G Administration Guide for Cisco Unified Communications Manager Release 7.0
OL-15985-01
5-3
Chapter 5
Configuring Settings on the Cisco Unified Wireless IP Phone
Configuring Network Profile Settings
Step 6
Press Options > Save to complete the name change.
Guidelines for Editing Settings in the Network Profile
When you edit the Network Profile, you can enter characters, numbers, and special characters from the
phone keypad. Use the numeric keys on the keypad to enter the number or the assigned characters. Each
press moves to another character choice. Use the following guidelines when entering values:
•
Enter characters—Press the numeric key to move to the desired character (lowercase, then upper
case).
•
Enter numbers—Press the numeric key to enter the number.
•
Delete the last character—Press << to delete the last character or number in the string.
•
Enter a space—Press
•
Enter a dot—Press *
•
Enter special characters and symbols—Press one of the following keys to display and enter these
characters:
0
to enter a space between characters.
to enter a dot between numbers.
– Press *
to enter * + - / = \ : ;
– Press
0
to enter a space , . ‘ “ | _ ~ ’
– Press
#
to enter # ? ( ) [ ] { }
– Press
1@
to enter ! @ < > $ % ^ &
•
Save an entry—Press Options > Save.
•
Cancel editing mode—Press Options > Cancel as needed to return to the menu option or main
screen.
Related Topics
•
Accessing Network and Phone Settings, page 5-1
•
Configuring DHCP Settings, page 5-6
•
Configuring an Alternate TFTP Server, page 5-7
•
Configuring Wireless Settings for the Network Profile, page 5-8
Changing Network Configuration Settings
After accessing a network profile, you can use Table 5-1 for descriptions and reference information for
network profile settings.
Table 5-1
Network Configuration Settings
Network Setting
Description
For More Information, See...
DHCP Server
IP address of the Dynamic Host Configuration
Protocol (DHCP) server from which the phone
obtains its IP address
Configuring DHCP Settings,
page 5-6
Cisco Unified Wireless IP Phone 7921G Administration Guide for Cisco Unified Communications Manager Release 7.0
5-4
OL-15985-01
Chapter 5
Configuring Settings on the Cisco Unified Wireless IP Phone
Configuring Network Profile Settings
Table 5-1
Network Configuration Settings (continued)
Network Setting
Description
For More Information, See...
MAC Address
Unique Media Access Control (MAC) address of
the phone
Display only, cannot configure
Host Name
Unique host name that the DHCP server assigned to Display only, cannot configure
the phone
DHCP Enabled
Yes—Allows the Dynamic Host Configuration
Protocol (DHCP) to obtain an IP address for the
phone
Configuring DHCP Settings,
page 5-6
No—Disables the use of DHCP. You must
configure the static settings for the phone
IP Address
Internet Protocol (IP) address of the phone
Configuring DHCP Settings,
page 5-6
Subnet Mask
Subnet mask used by the phone
Default Router 1
Primary gateway used by the phone
Domain Name
Name of the Domain Name System (DNS) domain
in which the phone resides
DNS Server 1
Primary DNS server used by the phone
DNS Server 2
Optional backup DNS server used by the phone
Alternate TFTP
Yes—This option assigns an alternative Trivial File Configuring an Alternate TFTP
Transfer Protocol (TFTP) server
Server, page 5-7
No—This option uses the TFTP server assigned by
DHCP
TFTP Server 1
IP address for the primary TFTP server used by the
phone. If you set Alternate TFTP option to Yes, you
must enter a non-zero value for this option
TFTP Server 2
Optional backup TFTP server the phone uses if the
primary TFTP server is not available
Load Server
IP address for the server where the phone receives
firmware updates
Cisco Unified Communications
Manager Administration Guide.
CDP Enabled
Enables or disables Cisco Discovery Protocol
(CDP) for the phone in Cisco Unified
Communications Manager Administration
Changing the Cisco Discovery
Protocol Settings, page 5-7
Cisco Unified Communications
Manager Administration Guide.
Erase Configuration
Deletes the phone configuration and sets to factory
defaults
Handset Only Mode
Yes—Indicates that the speakerphone is disabled on Product-Specific Configuration
the phone
Options for the Cisco Unified
Wireless IP Phone 7921G, page 7-13
No—Indicates that the speakerphone is enabled on
the phone
Cisco Unified Wireless IP Phone 7921G Administration Guide for Cisco Unified Communications Manager Release 7.0
OL-15985-01
5-5
Chapter 5
Configuring Settings on the Cisco Unified Wireless IP Phone
Configuring Network Profile Settings
Configuring DHCP Settings
The Cisco Unified IP Phones enable DHCP, by default, to automatically assign IP addresses to devices
when you connect them to the network. If you do not use DHCP in your network, then you must disable
DHCP and manually enter the network configuration information. For more information, see
“Interacting with the DHCP Server” section on page 2-13.
Use these guidelines when manually configuring the IP settings:
Note
•
Ensure the TFTP server has an IP address.
•
Ensure the default router IP address is on the same subnet as the host IP address.
When DHCP is enabled, you cannot configure IP settings, but you can configure and alternate TFTP
server.
Disabling DHCP
To disable DHCP on the phone and manually configure IP settings, follow these steps:
Procedure
Step 1
Choose SETTINGS >Network Profiles.
Step 2
Scroll to the profile name that you want to configure and press the View softkey.
Step 3
Enter **# to unlock the profile and press the softkey to change.
Step 4
Select Network Configuration. Press View.
Step 5
Scroll to DHCP Enabled and press No.
Step 6
Scroll to IP Address and press Select.
Step 7
In the New IP Address: field, enter the static IP address for the phone.
Step 8
Press Options > Validate to save the entry or press Cancel.
You must enter the other required static fields. See Table 5-2 for descriptions of these fields.
For information about entering values, see the “Guidelines for Editing Settings in the Network Profile”
section on page 5-4.
Table 5-2
Static Settings When DHCP is Disabled
Static Setting
Description
IP Address
IP address, the unique identifier assigned by the system administrator
for the phone.
Subnet Mask
Used to partition the IP address into a network identifier and host
identifier so TCP/IP can distinguish between them.
Default Router 1
Identifies the gateway that provides connectivity to the IP network
beyond the subnet to which the phone belongs.
Cisco Unified Wireless IP Phone 7921G Administration Guide for Cisco Unified Communications Manager Release 7.0
5-6
OL-15985-01
Chapter 5
Configuring Settings on the Cisco Unified Wireless IP Phone
Configuring Network Profile Settings
Table 5-2
Static Settings When DHCP is Disabled (continued)
Static Setting
Description
Domain Name
Identifies the Domain Name System (DNS) domain in which the
phone resides.
DNS Server 1
If the system is configured to use host names for servers instead of IP
addresses, identify the primary and secondary DNS server to resolve
host names.
DNS Server 2
Alternate TFTP server
Identifies whether you are using an alternate TFTP server. See
Configuring an Alternate TFTP Server, page 5-7.
TFTP Server 1
Identifies the TFTP server that the phone uses to obtain configuration
files.
Configuring an Alternate TFTP Server
If you use DHCP to direct the Cisco Unified IP Phones to a TFTP server, you can also assign an
alternative TFTP server to some phones instead of the one assigned by DHCP.
To assign an alternate TFTP server to a phone, follow these steps:
Procedure
Step 1
Choose SETTINGS > Network Profiles.
Step 2
To select the profile name that you want to configure, scroll to the item and then press the Select button.
Step 3
Enter **# to unlock the profile and press Edit.
Step 4
Select Network Configuration.
Step 5
Scroll to Alternate TFTP and press Yes.
Step 6
Scroll to TFTP Server 1 and press Select.
Step 7
In the New TFTP Server 1: field, enter the IP address for the server.
See Table 5-2 for descriptions of these fields.
For information about entering values, see the “Guidelines for Editing Settings in the Network Profile”
section on page 5-4.
Step 8
Press Options > Validate to save the entry or press Cancel.
Changing the Cisco Discovery Protocol Settings
Some network devices do not use Cisco Discovery Protocol (CDP).
To change whether the phone transmits CDP packets and settings associated with CDP, follow these
steps in Cisco Unified Communications Manager Administration:
Procedure
Step 1
Choose Device > Phone.
Step 2
Click Find and locate the phone in the displayed list.
Cisco Unified Wireless IP Phone 7921G Administration Guide for Cisco Unified Communications Manager Release 7.0
OL-15985-01
5-7
Chapter 5
Configuring Settings on the Cisco Unified Wireless IP Phone
Configuring Network Profile Settings
Step 3
The Phone Configuration window displays for that phone.
Step 4
Scroll to Device Information.
Step 5
Scroll to Cisco Discovery Protocol Settings.
Step 6
Click Enabled from pull-down menu.
Step 7
Click Save and Reset if prompted.
Erasing the Configuration
You can erase the network profile configuration and return to the default settings.
To erase the configuration, follow these steps:
Procedure
Step 1
Choose SETTINGS >Network Profiles.
Step 2
To select the profile name that you want to configure, scroll to the item and then press the Select button.
Step 3
Enter **# to unlock the profile and press Edit.
Step 4
Select Network Configuration.
Step 5
Scroll to Erase Configuration and press Yes to erase or No.
Related Topics
•
Changing the Profile Name, page 5-3
•
Configuring Wireless Settings for the Network Profile, page 5-8
Configuring Wireless Settings for the Network Profile
The WLAN Configuration menu contains settings that the phone uses to authenticate with an access
point. These settings include the SSIDs, authentication type, and encryption data that the phone uses.
This section includes these topics for configuring wireless settings:
•
Accessing the WLAN Configuration Menu, page 5-8
•
Changing WLAN Configuration Settings, page 5-9
Accessing the WLAN Configuration Menu
To access the WLAN Configuration menu options on a Cisco Unified Wireless IP Phone 7921G, follow
these steps:
Procedure
Step 1
Choose SETTINGS > Network Profiles.
Step 2
To select the profile name that you want to configure, scroll to the item and then press the Select button.
Cisco Unified Wireless IP Phone 7921G Administration Guide for Cisco Unified Communications Manager Release 7.0
5-8
OL-15985-01
Chapter 5
Configuring Settings on the Cisco Unified Wireless IP Phone
Configuring Network Profile Settings
Step 3
Enter **# to unlock the profile and press Edit.
Step 4
Scroll to and select WLAN Configuration.
Step 5
To view or change the menu options, press Edit.
For descriptions of the settings, see Table 5-3.
Step 6
Press Options > Save to save the entry or press Cancel.
Changing WLAN Configuration Settings
After accessing the WLAN settings, use Table 5-3 for descriptions and reference information for these
settings.
Table 5-3
WLAN Configuration Settings
Network Setting
Description
For More Information, See...
SSID
Unique identifier for accessing wireless access points
Configuring Wireless Settings in a
Network Profile, page 4-13
Security Mode
The type of authentication that the phone uses to access Configuring Wireless LAN
Security, page 4-14
the WLAN. Options are:
UserName
•
Open—Access to all APs without WEP key
authentication/encryption
•
Open+WEP—Access to all APS and authentication
through WEP keys at the local AP
•
Shared Key+WEP—Shared key authentication
through WEP keys at the local AP
•
LEAP—Exchanges a username and
cryptographically secure password with a RADIUS
server in the network (Cisco proprietary version of
EAP)
•
EAP-FAST—Exchanges a username and
cryptographically secure password with a RADIUS
server in the network
•
EAP-TLS—Uses a dynamic session-based key
derived from the client adapter and RADIUS server
to encrypt data. Uses a client certificate for
authentication.
•
PEAP—This method uses name and password
authentication based on Microsoft MSCHAP V2
authentication.
•
Auto (AKM)—Phone selects the AP and type of key
management scheme, either WPA, WPA2,
WPA-PSK, WPA2-PSK, or CCKM that must use a
wireless domain server (WDS)
User name for the wireless network (up to 32 characters) Configuring the Username and
Password, page 4-16
Cisco Unified Wireless IP Phone 7921G Administration Guide for Cisco Unified Communications Manager Release 7.0
OL-15985-01
5-9
Chapter 5
Configuring Settings on the Cisco Unified Wireless IP Phone
Changing Phone Settings
Table 5-3
WLAN Configuration Settings (continued)
Network Setting
Description
Password
Password for the wireless network (up to 32 characters) Configuring the Username and
Password, page 4-16
802.11 Mode
The wireless signal standard used in the WLAN. Options 802.11 Standards for WLAN
Communications, page 2-3
are:
•
802.11b/g
•
802.11a
•
Auto-b/g
•
Auto-a
•
Auto-RSSI
For More Information, See...
Call Power Save Mode
Automatically detects the type of power saving mode
Networking Protocols Used with
that active and idle phones require. The phone can use Cisco Unified Wireless IP Phones,
U-APSD or PS-Poll when it is idle. When the phone is in page 2-7
an active call, the power save mode is controlled by Call
Power Save Mode.
Scan Mode
Auto—Scans when on a call or when the strength signal Wireless Network Requirements
(RSSI) is low.
for VoIP, page 2-19
Continuous—Scans continuously even when it is not in
a call.
Single AP—Never scans except when the basic service
set (BSS) is lost.
Related Topics
•
Accessing Network and Phone Settings, page 5-1
•
Configuring Network Profile Settings, page 5-2
•
Configuring the Security Certificate on the Phone, page 5-12
•
Changing Phone Settings, page 5-10
Changing Phone Settings
The Phone Settings menu enables configuration of individual phones with ring tones or volume levels,
display settings, keypad settings, and home page settings.
Note
You can control whether a Cisco Unified Wireless IP Phone 7921G has access to the Phone Settings
menu from the Cisco Unified Communications Manager Administration Phone Configuration page. Use
the Settings Access field in the Product Specific Configuration section of the phone configuration page.
For more information, see the “Product-Specific Configuration Options for the Cisco Unified Wireless
IP Phone 7921G” section on page 7-13.
Cisco Unified Wireless IP Phone 7921G Administration Guide for Cisco Unified Communications Manager Release 7.0
5-10
OL-15985-01
Chapter 5
Configuring Settings on the Cisco Unified Wireless IP Phone
Changing Phone Settings
To access the Phone Settings menu options on a Cisco Unified Wireless IP Phone 7921G, follow these
steps:
Procedure
Step 1
Choose SETTINGS > Phone Settings.
Step 2
Press the number for the setting that you want to configure (or you can scroll to the setting and press the
Select button).
Step 3
Press the number for the setting category.
Step 4
Press the number for the setting that you want to change.
For descriptions of the settings, see Table 5-4. For specific instructions to change these settings, refer to
“Using Phone Settings,” in the Cisco Unified Wireless IP Phone 7921G Guide.
Table 5-4
Configurable Settings for the Phone Sounds, Display, and Keypad
Phone Setting
Description
Sound Settings
Ring Tone
Assigns the ring tone for each line on the phone.
Volumes
Ring
Sets the ring volume level for the phone.
Speaker
Sets the volume for the speaker.
Handset
Sets the volume for the handset.
Headset
Sets the volume for the headset.
Docking Speaker
Sets the volume for the desktop charger speakerphone.
Docking Ring
Sets the ring volume level for the desktop charger.
Alert Pattern
Sets the ring, vibrate, or combination to alert the user of an incoming
call.
Ring Output
Sets the phone to ring through speaker, headset, or both speaker and
headset.
Display Settings
Display Brightness
Sets the brightness for the phone screen.
Display Timeout
Sets the length of time for the phone screen to display before turning
off or disables the timer so screen always displays.
LED Coverage Indicator
Enables or disables the LED blink to indicate that the phone is in
service and within the coverage area.
Keypad Settings
Any Key Answer
Enables or disables using any key or button on the phone to answer a
ringing call.
Keypad Auto Lock
Sets the length of time for the keypad to lock automatically after no
keypad activity or disables auto lock.
Keypad Tone
Enables or disables tones for keypad presses.
Cisco Unified Wireless IP Phone 7921G Administration Guide for Cisco Unified Communications Manager Release 7.0
OL-15985-01
5-11
Chapter 5
Configuring Settings on the Cisco Unified Wireless IP Phone
Configuring the Security Certificate on the Phone
Table 5-4
Configurable Settings for the Phone Sounds, Display, and Keypad (continued)
Phone Setting
Description
Home Page Settings
Left Softkey
Enables Message or Phone Book on the home page.
Related Topics
•
Accessing Network and Phone Settings, page 5-1
•
Configuring Network Profile Settings, page 5-2
•
Configuring the Security Certificate on the Phone, page 5-12
•
Changing the USB Configuration, page 5-13
Configuring the Security Certificate on the Phone
Security features establish and maintain authenticated communication streams between the phone and
the Cisco Unified Communications Manager server, and digitally sign files before they are delivered.
A Locally Significant Certificate (LSC) installs on phones after you perform the necessary tasks that are
associated with the Certificate Authority Proxy Function (CAPF). You can use
Cisco Unified Communications Manager Administration to configure an LSC, as described in
Cisco Unified Communications Manager Security Guide.
Alternatively, you can initiate the installation of an LSC from the Security Configuration menu on the
phone. This menu also lets you update or remove an LSC.
Before you do so, make sure that the appropriate Cisco Unified Communications Manager and the CAPF
security configurations are complete:
•
The CTL file should have a CAPF certificate.
•
The CAPF certificate must exist in the /usr/local/cm/.security/certs folder in every server in the
cluster.
•
The CAPF is running and configured.
Refer to Cisco Unified Communications Manager Security Guide for more information. For more
information about the security features, see the “Understanding Security Features for Cisco Unified
IP Phones” section on page 1-7.
Depending on how you have configured the CAPF, this procedure installs an LSC, updates an existing
LSC, or removes an existing LSC.
To configure an LSC on the phone, perform the following steps:
Procedure
Step 1
Obtain the CAPF authentication string that was set when the CAPF was configured.
Step 2
Choose SETTINGS > System Configuration > Security.
Step 3
Press * * # to unlock the option.
Step 4
Scroll to LSC and press the Update softkey.
The phone prompts for an authentication string.
Cisco Unified Wireless IP Phone 7921G Administration Guide for Cisco Unified Communications Manager Release 7.0
5-12
OL-15985-01
Chapter 5
Configuring Settings on the Cisco Unified Wireless IP Phone
Changing the USB Configuration
Step 5
Enter the authentication string and press the Submit softkey.
The phone begins to install, update, or remove the LSC, depending on how the CAPF was configured.
During the procedure, a series of messages appears in the LSC option field in the Security Configuration
menu so that you can monitor progress. When the procedure completes successfully, the phone will
display Installed or Not Installed.
The LSC install, update, or removal process can take a long time to complete. You can stop the process
at any time by pressing the Stop softkey from the Security Configuration menu. (Settings must be
unlocked before you can press this softkey.)
When the phone successfully completes the installation procedure, it displays “Success.” If the phone
displays, “Failed,” the authorization string may be incorrect or the phone may not enabled for upgrading.
Refer to error messages generated by the CAPF and take appropriate actions.
You can verify that an LSC is installed on the phone by choosing SETTINGS > System Configuration
> Security. LSC displays Installed.
Related Topic
Understanding Security Features for Cisco Unified IP Phones, page 1-7
Changing the USB Configuration
When using the USB cable to configure a phone, you might need to change the USB configuration. The
phone has a default USB IP address of 192.168.1.100 that you can use with the USB connection to the
PC. If you need to change the USB port configuration, these options are available:
•
Obtain the IP address automatically, by getting an IP address from the PC with DHCP set up.
•
Use the IP address and subnet mask assigned in this area.
To view or configure the USB port configuration on a Cisco Unified Wireless IP Phone 7921G, follow
these steps:
Procedure
Step 1
Choose SETTINGS > System Configuration > USB.
Step 2
To open the menu, press the Select button.
Step 3
Press * * # to unlock the menu.
Step 4
To configure DHCP, press Select button and choose one of these options:
•
To obtain an IP address automatically from the PC, choose Enable, then press Save. You have
completed the USB configuration.
•
To use a static IP address, choose Disable, then press Save.
Note
If you disabled DHCP, you must enter an IP address and a subnet mask by performing Step 5
through 12.
Do not perform the following steps if DHCP is enabled.
Step 5
To change the static IP address, scroll to IP Address, and press Select button.
Cisco Unified Wireless IP Phone 7921G Administration Guide for Cisco Unified Communications Manager Release 7.0
OL-15985-01
5-13
Chapter 5
Configuring Settings on the Cisco Unified Wireless IP Phone
Changing the USB Configuration
Step 6
Enter a new IP address that is not assigned on the subnet.
Step 7
Press Options > Validate to verify the entry.
Step 8
To save the changes, press Save.
Step 9
To change the subnet for the new IP address, scroll to Subnet Mask and press Select button.
Step 10
Enter the appropriate subnet address.
Step 11
Press Options > Validate to verify the entry.
Step 12
To save the changes, press Save.
Related Topics
•
Accessing Network and Phone Settings, page 5-1
•
Configuring Network Profile Settings, page 5-2
•
Changing Phone Settings, page 5-10
Cisco Unified Wireless IP Phone 7921G Administration Guide for Cisco Unified Communications Manager Release 7.0
5-14
OL-15985-01
CH A P T E R
6
Configuring the Phone Using the Wavelink
Avalanche Server
This chapter describes the Wavelink Avalanche Management Console and how to use it to configure the
Cisco Unified Wireless IP Phone 7921G. The Cisco Unified Wireless IP Phone 7921G Phone
Configuration Utility can be installed on the Wavelink Avalanche Management Console and used to
configure a single phone or multiple phones with common settings.
This chapter contains the following sections:
Note
•
Before You Begin, page 6-1
•
Best Practices, page 6-2
•
Assigning the Wavelink Avalanche Server, page 6-2
•
Setting Up and Using the Phone Configuration Utility, page 6-3
•
Installing the Cisco Unified Wireless IP Phone 7921G Configuration Utility, page 6-5
•
Configuring USB Settings, page 6-9
•
Configuring Trace Settings, page 6-9
•
Configuring Wavelink Avalanche Server Settings, page 6-10
•
Updating the Phone, page 6-11
There is no support for Traffic Stream Rate Set (TSRS) or Cisco Compatible Extensions (CCX) V4.
Before You Begin
Before you can use the Wavelink Avalanche Management Console to configure phones, ensure that you
have the necessary components and follow the best practices during your setup.
The following components are required for configuring the phone using the Wavelink Avalanche
Management Console:
•
Wavelink Avalanche software
– Avalanche Manager Agent
– Avalanche Management Console
•
Cisco Unified Wireless IP Phone 7921G current firmware release
Cisco Unified Wireless IP Phone 7921G Administration Guide for Cisco Unified Communications Manager Release 7.0
OL-15985-01
6-1
Chapter 6
Configuring the Phone Using the Wavelink Avalanche Server
Best Practices
•
Cisco Unified Wireless IP Phone 7921G Configuration Utility (7921CU) Avalanche Application
Package
•
DHCP server (optional)
•
Cisco Unified Communications Manager (optional)
Best Practices
This section describes the best practices recommended for setting up and using the Cisco Unified
Wireless IP Phone 7921G Configuration Utility (7921CU) on the Wavelink Avalanche server.
•
Ensure that the phone is registered to Cisco Unified Communications Manager.
•
Try out this process with one or two phones before deploying to many phones.
•
Set up a VLAN that only has access to the Wavelink Avalanche server.
•
Configure DHCP Option 149 with the Wavelink Avalanche server IP address. If you do not
configure this option, see Assigning the Wavelink Avalanche Server, page 6-2.
•
Configure a Cisco Access Point to use a default SSID of “cisco” with open authentication and no
encryption.
Assigning the Wavelink Avalanche Server
If you did not configure DHCP Option 149 with the Wavelink Avalanche server IP address, you must
manually assign it.
Note
Do not perform this task if you previously configured the Wavelink Avalanche server address using
DHCP Option 149.
To assign the Wavelink Avalanche server on the phone, choose one of the following methods:
•
Assigning the Wavelink Avalanche Server from the Phone, page 6-2
•
Assigning the Wavelink Avalanche Server using the Phone Web Page, page 6-3
Assigning the Wavelink Avalanche Server from the Phone
To assign the Wavelink Avalanche server from the phone, follow these steps:
Procedure
Step 1
Turn on the phone and verify that it is installed with the required firmware version and is registered to
Cisco Unified Communications Manager.
Step 2
Choose SETTINGS > System Configuration > Wavelink.
Step 3
Unlock the phone by pressing **#.
Step 4
In the Alternate Wavelink Avalanche Server option, choose Yes.
Cisco Unified Wireless IP Phone 7921G Administration Guide for Cisco Unified Communications Manager Release 7.0
6-2
OL-15985-01
Chapter 6
Configuring the Phone Using the Wavelink Avalanche Server
Setting Up and Using the Phone Configuration Utility
Step 5
Enter the IP address of the Wavelink Avalanche server, and press Save.
Assigning the Wavelink Avalanche Server using the Phone Web Page
To assign the Wavelink Avalanche server using the phone web page, follow these steps:
Procedure
Step 1
From the phone web page, choose Wavelink Settings from the left pane.
Under Wavelink Settings, make sure that the server is enabled.
Step 2
Click Use the following Server and enter the IP address of the server, then click Save.
Setting Up and Using the Phone Configuration Utility
This section describes the tasks for configuring and using the Cisco Unified Wireless IP Phone 7921G
Configuration Utility from the Wavelink Avalanche Management Console.
To set up and use the Cisco Unified Wireless IP Phone 7921G Configuration Utility from the Wavelink
Management Console, perform the tasks in Table 6-1.
Table 6-1
Setting Up and Using the Phone Configuration Utility on the Wavelink Console
Task
For more information, see...
1.
Assign attributes for the phone.
Assigning Attributes for the Phone, page 6-3
2.
Install the Cisco Unified Wireless IP Phone 7921G
Configuration Utility on the Wavelink Avalanche
Management Console.
Installing the Cisco Unified Wireless IP Phone 7921G
Configuration Utility, page 6-5
3.
Update the configuration files.
Updating Configuration Files, page 6-5
4.
Update the phones.
Updating the Phone, page 6-11
Assigning Attributes for the Phone
You can assign attributes on the Cisco Unified Wireless IP Phone 7921G that can be used to distinguish
it from other mobile devices connected to the Wavelink Avalanche server. These attributes can be used
as search criteria for locating phones on the Wavelink Avalanche server. For example, the predefined
ModelName field of CP7921G is used to identify a device as the Cisco Unified Wireless IP Phone
7921G.
To assign attributes, use the Wavelink Avalanche Management Console, the phone UI, or the phone web
page:
•
If you use the Wavelink Avalanche Management Console, choose the Add Properties option from
the Client Settings option (for a single phone) or the Edit Device Properties option (for a mobile
device group).
Cisco Unified Wireless IP Phone 7921G Administration Guide for Cisco Unified Communications Manager Release 7.0
OL-15985-01
6-3
Chapter 6
Configuring the Phone Using the Wavelink Avalanche Server
Setting Up and Using the Phone Configuration Utility
•
If you assign attributes from the phone or phone web page, you define values for the CustomName
and CustomValue fields:
– Defining Custom Names and Custom Values on the Phone, page 6-4
– Defining Custom Parameters from the Phone Web Page, page 6-4
Defining Custom Names and Custom Values on the Phone
To define the CustomName and CustomValue fields from the phone, follow these steps:
Procedure
Step 1
On the main phone screen, choose SETTINGS > System Configuration > Wavelink.
Step 2
Press **# to unlock the phone.
Step 3
Scroll to a CustomName, enter an attribute name (for example, “User”), and click Save.
Note
Step 4
Only alphanumeric characters are allowed in the CustomName field.
Scroll to CustomValue and enter a value for the corresponding CustomName (for example, “Admin”),
and click Save.
You can define up to four pairs of custom parameters.
Defining Custom Parameters from the Phone Web Page
To define customer parameters from the phone web page, follow these steps:
Procedure
Step 1
From the phone web page, choose Wavelink Settings.
Step 2
In the Wavelink Custom Parameters section, enter values in the Name and Value fields. You can define
up to four pairs of custom parameters.
Note
Do not use spaces in the Name field.
Cisco Unified Wireless IP Phone 7921G Administration Guide for Cisco Unified Communications Manager Release 7.0
6-4
OL-15985-01
Chapter 6
Configuring the Phone Using the Wavelink Avalanche Server
Installing the Cisco Unified Wireless IP Phone 7921G Configuration Utility
Installing the Cisco Unified Wireless IP Phone 7921G
Configuration Utility
The Cisco Unified Wireless IP Phone Configuration Utility file is provided by Cisco in the “.ava” file
format.
Note
The phone configuration utility must be installed on the Wavelink Avalanche Management Console.
To install the phone configuration utility, follow these steps:
Procedure
Step 1
Launch the Wavelink Avalanche Management Console and connect to the agent.
Step 2
Choose Software Management > Install Software Package.
Step 3
Browse to the location of the “.ava” file containing the Cisco Unified Wireless IP Phone Configuration
Utility and select it.
Step 4
Click New and enter the software collection name under which the phone configuration files will be
added.
Step 5
Follow the instructions on the wizard to complete the installation.
Step 6
When the installation has completed, expand the software collection name on the left pane. The phone
configuration utility file name 7921CU appears with a red “x” (disabled) next to it.
Step 7
Right-click 7921CU and choose Enable Package.
Note
The installation is complete. As an option, you can perform the following additional steps to
configure the selection criteria so you can easily apply changes to a device group.
Step 8
Right-click the software collection (containing the phone configuration utility) and choose Settings.
Step 9
Click the button at right of the Selection Criteria box to launch the Selection Criteria Wizard.
Step 10
Select an item from the Source Properties list on the left, and enter a value in the Selection Expression
text box.
Step 11
Repeat the previous step for each property and value you wish to include. When finished, click Compile,
then click Test Expression.
Step 12
Review the list displayed under Matching Clients to ensure the selection criteria have been met. Click
Apply, then click OK.
Updating Configuration Files
You can update a phone configuration file using the Cisco Unified Wireless IP Phone 7921G
Configuration Utility installed on a Wavelink Avalanche Management Console.
Cisco Unified Wireless IP Phone 7921G Administration Guide for Cisco Unified Communications Manager Release 7.0
OL-15985-01
6-5
Chapter 6
Configuring the Phone Using the Wavelink Avalanche Server
Installing the Cisco Unified Wireless IP Phone 7921G Configuration Utility
Table 6-2 lists the configuration file settings.
Table 6-2
Configuration File Settings
Setting
For more information, see...
Profile Settings
Configuring Profile Settings, page 6-6
WLAN Settings
Network Settings
USB Settings
Configuring USB Settings, page 6-9
Trace Settings
Configuring Trace Settings, page 6-9
Wavelink Settings
Configuring Wavelink Avalanche Server Settings, page 6-10
To update settings in the phone configuration file, follow these steps:
Procedure
Step 1
Right click 7921CU (in a folder under Software Collections) to launch the configuration utility.
Step 2
From the left pane, choose the settings you wish to configure: Profile Settings, USB Settings, Trace
Settings, or Wavelink Settings.
Step 3
From the Settings page, select or enter information for those settings.
Step 4
Click Apply.
Configuring Profile Settings
Table 6-3 lists the profile settings. To configure the scanning mode, which can only be configured in
Cisco Unified Communications Manager Administration, see Product-Specific Configuration Options
for the Cisco Unified Wireless IP Phone 7921G, page 7-13.
Note
Table 6-3
See also Network Profile Settings, page 4-8, in the Using the Cisco Unified Wireless IP Phone 7921G
Web Pages chapter.
Profile Settings
Item
Description
Profile Name
Provides a name for the profile to make it easy to identify; up
to 63 alphanumeric characters.
Profile Enabled
Choose Yes or No.
For More Information, See...
WLAN Settings
SSID
Assigns the Service Set Identifier (SSID) to this profile. You
must assign the same SSID to the phone that is also assigned to
access points in the wireless network.
Cisco Unified Wireless IP Phone 7921G Administration Guide for Cisco Unified Communications Manager Release 7.0
6-6
OL-15985-01
Chapter 6
Configuring the Phone Using the Wavelink Avalanche Server
Installing the Cisco Unified Wireless IP Phone 7921G Configuration Utility
Table 6-3
Profile Settings (continued)
Item
Description
For More Information, See...
WLAN Mode
Determines the signal mode or priority for selecting signal
modes available in the WLAN. Options are:
802.11 Standards for WLAN
Communications, page 2-3
•
802.11 b/g—Use only 2.4 GHz band
•
802.11a—Use only 5 GHz band
•
Auto, 802.11b/g preferred over 802.11a (dual band)
•
Auto, 802.11a preferred over 802.11b/g (dual band)
Note
•
Call Power Save Mode
The preferred band, if available, will be used at
power-on, but the phone may switch to the less
preferred 2.4 GHz band, if available, and the preferred
band is lost. Once the phone has connected to the less
preferred band, it will not scan for the preferred band if
the current band is acceptable, and may remain
connected to the less preferred band.
Auto, signal strength (RSSI)—Use strongest signal in dual
band environment
Automatically detects the type of power saving mode that
802.11 Standards for WLAN
active and idle phones require. The phone can use U-APSD or Communications, page 2-3
PS-Poll when it is idle. When the phone is in an active call, the
power save mode is controlled by Call Power Save Mode.
WLAN Security
Authentication Mode
Sets the authentication and encryption methods for this profile:
•
Open—Open access to APs
•
Open+WEP—Open access with WEP encryption (requires
an encryption key)
•
Shared+WEP—Shared key authentication with WEP
(requires an encryption key)
•
LEAP—Cisco proprietary authentication and encryption
using a RADIUS server (requires a username and
password)
•
EAP-FAST—Authentication and encryption using TLS
and RADIUS server (requires a username and password)
•
Auto (AKM)—Automatic authenticated key management
using:
– WPA, WPA2 (requires a username and password)
– WPA-Pre-shared key, WPA2-Pre-shared key (requires
a passphrase/pre-shared key)
– CCKM (requires a username and password)
Wireless Security
Credentials
Required for LEAP, EAP-FAST, and Auto (AKM) authentication methods
Username
Assigns the network authentication username for this profile
Password
Assigns the network authentication password for this profile
Cisco Unified Wireless IP Phone 7921G Administration Guide for Cisco Unified Communications Manager Release 7.0
OL-15985-01
6-7
Chapter 6
Configuring the Phone Using the Wavelink Avalanche Server
Installing the Cisco Unified Wireless IP Phone 7921G Configuration Utility
Table 6-3
Profile Settings (continued)
Item
Description
WPA Pre-shared Key
Credentials
Sets the Pre-shared key for this profile
Pre-shared Key Type
Determines the key type: Hex or ASCII
Pre-shared Key
Identifies the key
Wireless Encryption
Required for Open+WEP and Shared+WEP authentication methods
WEP Keys Type
Determines the encryption key type: Hex or ASCII
WEP Keys TxKey
Identifies the Transmit Key.
WEP Key Length 1-4
Determines the WEP key length with key size of 40 or 128 bits.
WEP Key Value 1-4
Defines the WEP key value:
•
40 bits—5 ASCII or 10 Hex characters
•
128 bits—13 ASCII or 26 Hex characters
•
Yes—Enables DHCP to obtain IP address and DNS servers
automatically.
•
No—DHCP is disabled and you will need to enter the
following fields:
For More Information, See...
Network Settings
DHCP Enabled
– IP Address
– Subnet Mask
– Default Router
– Primary DNS
– Secondary DNS
– Domain Name
TFTP
Alternate TFTP
Determines whether DHCP assigns the TFTP server.
If yes, enter static IP addresses for:
•
TFTP Server 1
•
TFTP Server 2
Advanced WLAN Settings
TSPEC Settings
Minimum PHY Rate
Minimum data rate that outbound traffic uses
Surplus Bandwidth
Excess bandwidth beyond application requirements
Antenna Settings
Antenna Selection for
802.11A
•
Vertical
•
Horizontal
•
Diversity
Cisco Unified Wireless IP Phone 7921G Administration Guide for Cisco Unified Communications Manager Release 7.0
6-8
OL-15985-01
Chapter 6
Configuring the Phone Using the Wavelink Avalanche Server
Configuring USB Settings
Table 6-3
Profile Settings (continued)
Item
Description
Antenna Selection for
802.11B
802.11G Power Settings
•
Vertical
•
Horizontal
•
Diversity
For More Information, See...
Enabled—Identifies enabled channels in WLAN to improve
scanning for the phone
Max Tx Power—Sets the maximum transmit power for the
phone
802.11A Power Settings
Enabled—Identifies enabled channels in WLAN to improve
scanning for the phone
Max Tx Power—Sets the maximum transmit power for the
phone
Note
If you uncheck all channels in the 802.11 G Power Settings or 802.11 A Power Settings, the phone will
not be able to access the WLAN.
Configuring USB Settings
You can change the IP address of the USB port on your phone by choosing one of the following options
in the DHCP Enabled field:
Note
•
Yes—Obtains an IP address automatically.
•
No—You can specify the IP address and subnet mask on this page.
See also Configuring USB Settings, page 4-28.
Configuring Trace Settings
You can configure trace settings to determine how the phone creates and saves trace files. Table 6-4
describes the trace settings.
Table 6-4
Trace Settings
Item
Description
Number of Files
Choose the number of trace files that the phone saves, from 2-10
files.
Enable Remote Syslog
Set up a remote server to store trace logs. If enabled, enter remote
address and remote port.
Remote IP Address
Enter remote IP address if Enable Remote Syslog is enabled.
Cisco Unified Wireless IP Phone 7921G Administration Guide for Cisco Unified Communications Manager Release 7.0
OL-15985-01
6-9
Chapter 6
Configuring the Phone Using the Wavelink Avalanche Server
Configuring Wavelink Avalanche Server Settings
Table 6-4
Note
Trace Settings (continued)
Item
Description
Remote Port
Enter a port number if Enable Remote Syslog is enabled. Valid
values are: 514 and 1024 to 65535.
Kernel Level
Operating System data.
Configuration Level
Phone configuration data.
Call Control Level
Cisco Unified Communications Manager data.
Network Services Level
DHCP, TFTP, CDP data.
Security Level
Application level security data.
User Interface Level
Key strokes, softkeys, MMI data.
Wireless Level
Channel scanning, authentication data.
Audio Level
RTP, SRTP, RTCP, DSP data.
System Level
Firmware, upgrade data.
See also Configuring Trace Settings, page 4-29, in the Configuring the Phone Using the Wavelink
Avalanche Server chapter.
Configuring Wavelink Avalanche Server Settings
You can configure Wavelink settings from the phone configuration utility. Table 6-5 describes the
Wavelink settings.
Table 6-5
Wavelink Avalanche Server Settings
Setting
Description
Enable
Enables the Wavelink Avalanche server.
Use Alternate Server
Enables the use of alternate Wavelink Avalanche server.
Alternate Server
If the User Alternate Server is enabled, enter an IP address for the
alternate server.
Custom Name 1-4
Assign up to four attribute names to the phone to be used as
selection criteria.
Custom Value 1-4
Define the values for each Custom Name to be used as selection
criteria.
Cisco Unified Wireless IP Phone 7921G Administration Guide for Cisco Unified Communications Manager Release 7.0
6-10
OL-15985-01
Chapter 6
Configuring the Phone Using the Wavelink Avalanche Server
Updating the Phone
Updating the Phone
When you have completed the phone configuration changes, you must export the configuration file from
the phone configuration utility to Wavelink, and then update the phone.
Note
The 7921 Configuration Utility does not perform a complete validation of the phone configuration. If
the configuration file contains an invalid setting, the phone might reject the configuration and send an
error message to the syslog.
To update the phone with the updated configuration file, perform the following steps.
Procedure
Step 1
From the phone configuration utility, select the configuration file, then choose Export to Wavelink.
Step 2
At the Success window, click OK. A message indicating the file transfer is complete appears at the
bottom of the window.
Step 3
To update a mobile device group, select it from the left pane, and choose Update Now (Disallow User
Override).
To update a single device, expand a mobile device group or software collection from the left pane,
right-click on the device listed in the right pane, and do one of the following:
•
Choose Update Now.
•
Choose Client Settings. In the Avalanche Client Controls window, enable the Force package sync
during Update Now checkbox, and click Update Now.
Cisco Unified Wireless IP Phone 7921G Administration Guide for Cisco Unified Communications Manager Release 7.0
OL-15985-01
6-11
Chapter 6
Configuring the Phone Using the Wavelink Avalanche Server
Updating the Phone
Cisco Unified Wireless IP Phone 7921G Administration Guide for Cisco Unified Communications Manager Release 7.0
6-12
OL-15985-01
CH A P T E R
7
Configuring Features, Templates, Services, and
Users
This chapter provides an overview of the feature configuration and setup, softkey template modification,
services set up, and user assignment in Cisco Unified Communications Manager Administration.
Cisco Unified Communications Manager documentation provides detailed instructions for these
procedures.
This chapter includes the following sections:
•
Configuring Cisco Unified Wireless IP Phones, page 7-1
•
Telephony Features Available for the Phone, page 7-2
•
Product-Specific Configuration Options for the Cisco Unified Wireless IP Phone 7921G, page 7-14
•
Configuring Softkey Templates, page 7-16
•
Modifying Phone Button Templates, page 7-17
•
Setting Up Services, page 7-18
•
Configuring Corporate and Personal Directories, page 7-19
•
Adding Users to Cisco Unified Communications Manager Administration, page 7-20
•
Managing the User Options Web Pages, page 7-21
•
Creating Custom Phone Rings, page 7-22
For suggestions about providing users with information for using the phone and features, see
Appendix A, “Providing Information to Users By Using a Website.” For information about setting up
phones in non-English environments, see Appendix B, “Supporting International Users.”
Configuring Cisco Unified Wireless IP Phones
To provide telephony call routing and call–control features for the Cisco Unified Wireless
IP Phone 7921G, you must use Cisco Unified Communications Manager Administration. For
instructions about adding these devices, refer to the “Cisco Unified IP Phone Configuration” chapter in
the Cisco Unified Communications Manager Administration Guide.
Cisco Unified Wireless IP Phone 7921G Administration Guide for Cisco Unified Communications Manager Release 7.0
OL-15985-01
7-1
Chapter 7
Configuring Features, Templates, Services, and Users
Telephony Features Available for the Phone
Telephony Features Available for the Phone
Table 7-1 describes supported telephony features, that you can configure using
Cisco Unified Communications Manager Administration for the Cisco Unified Wireless
IP Phone 7921G. The table provides references to documentation that contains configuration procedures
and feature information.
For information about using the features on the phone, refer to Cisco Unified Wireless IP Phone 7921G
Phone Guide and Quick Reference for Cisco Unified Communications Manager 4.3, 5.1, 6.0, 6.1, and
7.0(1). For a comprehensive listing of features on the phone, refer to Cisco Unified IP Phone Features
A-Z.
Note
Table 7-1
Cisco Unified Communications Manager Administration also provides several service parameters that
you can use to configure various telephony functions. For more information about service parameters
and the functions that they control, you can use the I or ? button on the Cisco Unified Communications
Manager configuration page.
Telephony Features for the Cisco Unified Wireless IP Phone 7921G
Feature
Description
Configuration Reference
Abbreviated
Dialing
Allows users to speed dial a phone number by entering an For more information, refer to:
assigned code (1-99) on the phone keypad. Users assign the
• Cisco Unified Communications
codes from the User Options web pages.
Manager Administration Guide,
“Cisco Unified IP Phone
See Speed dial, page 7-13 for more information.
Configuration” chapter.
•
Auto Answer
Auto-pickup
Connects incoming calls automatically after a ring or two
to the speakerphone or headset if attached.
Cisco Unified Communications
Manager System Guide, “Cisco
Unified IP Phone” chapter.
For more information, refer to the Cisco
Unified Communications Manager
Administration Guide:
•
For Cisco Unified Communications
Manager 5.0 or later, refer to the
“Configuring Directory Numbers”
chapter.
•
For Cisco Unified Communications
Manager 4.x, refer to the “Phone
Configuration” chapter.
Allows a user to use one-touch, pickup functionality for
For more information, refer to Cisco
call pickup, group call pickup, and other group call pickup. Unified Communications Manager
Features and Services Guide, “Call Pickup
Group Configuration” chapter.
Cisco Unified Wireless IP Phone 7921G Administration Guide for Cisco Unified Communications Manager Release 7.0
7-2
OL-15985-01
Chapter 7
Configuring Features, Templates, Services, and Users
Telephony Features Available for the Phone
Table 7-1
Telephony Features for the Cisco Unified Wireless IP Phone 7921G (continued)
Feature
Description
Configuration Reference
Barge
Allows a user to join a non-private call on a shared phone
line. Barge features include cBarge, Barge, and Single
Button Barge.
For more information, refer to:
•
cBarge adds a user to a call and converts it into a
conference, allowing the user and other parties to
access conference features.
•
Barge adds a user to a call but does not convert the call
into a conference.
•
Single Button Barge enables users to press a line key
to Barge or cBarge into a remote-in-use call on a
shared line.
•
Cisco Unified Communications
Manager Administration Guide,
“Device Pool Configuration” chapter.
•
Cisco Unified Communications
Manager System Guide, “Cisco
Unified IP Phones” chapter.
•
Cisco Unified Communications
Manager Features and Services
Guide, “Barge and Privacy” chapter.
The phones support Barge in two conference modes:
•
Built-in conference bridge at the target device (the
phone that is being barged). This mode uses the Barge
softkey.
•
Shared conference bridge. This mode uses the cBarge
softkey.
Note
The Barge and Privacy features work together. See
Privacy, page 7-12 for more information.
Block external to
external transfer
Prevents users from transferring an external call to another For more information, refer to Cisco
external number.
Unified Communications Manager
Features and Services Guide, “External
Call Transfer Restrictions” chapter.
Busy Lamp Field
(BLF) speed dial
Allows a user to monitor the call state of a directory
number (DN) associated with a speed-dial button. The
available states are: alerting, idle, busy, and DND. During
the alerting state, call pickup capability is enabled.
Note
Call Back
For more information, refer to Cisco
Unified Communications Manager
Features and Services Guide, “Presence”
chapter.
This feature is not supported in Cisco Unified
Communications Manager Release 4.x.
Provides users with an audio and visual alert on the phone For more information, refer to:
when a busy or unavailable party becomes available.
• Cisco Unified Communications
Manager System Guide, “Cisco
Unified IP Phones” chapter.
•
Cisco Unified Communications
Manager Features and Services
Guide, “Call Back” chapter.
Cisco Unified Wireless IP Phone 7921G Administration Guide for Cisco Unified Communications Manager Release 7.0
OL-15985-01
7-3
Chapter 7
Configuring Features, Templates, Services, and Users
Telephony Features Available for the Phone
Table 7-1
Telephony Features for the Cisco Unified Wireless IP Phone 7921G (continued)
Feature
Description
Configuration Reference
Call display
restrictions
Determines the information that will display for calling or For more information, refer to:
connected lines, depending on the parties who are involved • Cisco Unified Communications
in the call.
Manager Administration Guide,
“Cisco Unified IP Phone
Configuration” chapter.
•
Cisco Unified Communications
Manager System Guide,
“Understanding Route Plans” chapter.
•
Cisco Unified Communications
Manager Features and Services
Guide, “Call Display Restrictions”
chapter.
Allows users to redirect incoming calls to another number. For more information, refer to:
Call forward options include Call Forward All, Call
• Cisco Unified Communications
Forward Busy, Call Forward No Answer, and Call Forward
Manager Administration Guide,
No Coverage.
“Directory Number Configuration”
chapter.
Call forward
•
Cisco Unified Communications
Manager System Guide, “Cisco
Unified IP Phones” chapter.
•
Specifying Options that Appear on the
User Options Web Pages, page 7-21
Call forward all
loop breakout
Detects and prevents Call Forward All loops. When a Call For more information, refer to the Cisco
Forward All loop is detected, the Call Forward All
Unified Communications Manager System
configuration is ignored and the call rings through.
Guide, “Cisco Unified IP Phones” chapter.
Call forward all
loop prevention
Prevents a user from configuring a Call Forward All
destination directly on the phone that creates a Call
Forward All loop or that creates a Call Forward All chain
with more hops than the existing Forward Maximum Hop
Count service parameter allows.
Call forward
configurable
display
Allows you to specify information that appears on a phone For more information, refer to:
when a call is forwarded. This information can include the • Cisco Unified Communications
caller name, caller number, redirected number, and original
Manager Administration Guide.
dialed number.
• Cisco Unified Communications
Manager System Guide, “Cisco
Unified IP Phones” chapter.
Call forward
destination
override
Allows you to override Call Forward All in cases where the
Call Forward All target places a call to the Call Forward
All initiator. This feature allows the Call Forward All
target to reach the Call Forward All initiator for important
calls. The override works whether the Call Forward All
target phone number is internal or external.
For more information, refer to the Cisco
Unified Communications Manager System
Guide, “Cisco Unified IP Phones” chapter.
For more information, refer to
Cisco Unified Communications Manager
System Guide, “Cisco Unified IP Phones”
chapter.
Cisco Unified Wireless IP Phone 7921G Administration Guide for Cisco Unified Communications Manager Release 7.0
7-4
OL-15985-01
Chapter 7
Configuring Features, Templates, Services, and Users
Telephony Features Available for the Phone
Table 7-1
Telephony Features for the Cisco Unified Wireless IP Phone 7921G (continued)
Feature
Description
Configuration Reference
Call park
Allows users to park (temporarily store) a call and then
retrieve the call by using another phone in the Cisco
Unified Communications Manager Communications
Manager system.
For more information, refer to:
Call pickup
Allows users to redirect a call that is ringing on another
phone within their pickup group to their phone.
•
Cisco Unified Communications
Manager System Guide, “Cisco
Unified IP Phones” chapter.
•
Cisco Unified Communications
Manager Features and Services
Guide, “Call Park” chapter.
For more information, refer to:
•
Cisco Unified Communications
Manager Features and Services
Guide, “Call Pickup Group
Configuration” chapter.
•
Cisco Unified Communications
Manager System Guide, “Cisco
Unified IP Phones” chapter.
•
Cisco Unified Communications
Manager Administration Guide,
“Cisco Unified IP Phone
Configuration” chapter.
You can configure an audio and/or visual alert for the
primary line on the phone. This alert notifies the users that
a call is ringing in their pickup group.
Note
Call waiting
Caller ID
The audio/visual alert is only available for phones
on Cisco Unified Communications Manager
release 4.2 and later.
Indicates (and allows users to answer) an incoming call that For more information, refer to:
rings while on another call. Displays incoming call
• Cisco Unified Communications
information on the phone screen.
Manager Administration Guide,
“Cisco Unified IP Phone
Configuration” chapter (Release 4.x).
Displays caller identification such as a phone number,
name, or other descriptive text on the phone screen.
•
Cisco Unified Communications
Manager Administration Guide,
“Directory Number Configuration”
chapter (Release 5.x and later).
•
Cisco Unified Communications
Manager System Guide, “Cisco
Unified IP Phones” chapter.
For more information, refer to:
•
Cisco Unified Communications
Manager Administration Guide,
“Configuring Cisco Unified IP
Phones” chapter.
•
Cisco Unified Communications
Manager System Guide,
“Understanding Route Plans” chapter.
•
Cisco Unified Communications
Manager Features and Services
Guide, “Call Display Restrictions”
chapter.
Cisco Unified Wireless IP Phone 7921G Administration Guide for Cisco Unified Communications Manager Release 7.0
OL-15985-01
7-5
Chapter 7
Configuring Features, Templates, Services, and Users
Telephony Features Available for the Phone
Table 7-1
Telephony Features for the Cisco Unified Wireless IP Phone 7921G (continued)
Feature
Description
Calling Party
Normalization
Enables call backs to DNs that are routed through multiple For more information, refer to:
geographical locations without having to modify the DN in • Cisco Unified Communications
the call log directories. DNs can be globalized and
Manager Features and Services
localized so that the appropriate calling number displays on
Guide, “Calling Party Normalization”
the phone.
chapter.
To globalize a DN, use the international escape character,
• Cisco Unified Communications
plus (+).
Manager System Guide, “Using the
International Escape Character +”
chapter.
Client matter codes Enables a user to specify that a call relates to a specific
(CMC)
client matter.
Conference
Allows a user to talk simultaneously with multiple parties
by calling each participant individually. Conference
features include Conference, Join, cBarge, and Meet-Me.
Allows a non-initiator in a standard (ad hoc) conference to
add or remove participants; also allows any conference
participant to join together two standard conferences on the
same line.
Configuration Reference
For more information, refer to the Cisco
Unified Communications Manager
Features and Services Guide, “Client
Matter Codes and Forced Authorization
Codes” chapter.
•
For more information, refer to Cisco
Unified Communications Manager
System Guide, “Cisco Unified IP
Phones” chapter.
•
The Service parameter,
AdvanceAdhocConference, (disabled
by default in Cisco Unified
Communications Manager
Administration) allows you to enable
these features. For more information,
refer to the Cisco Unified
Communications Manager System
Guide “Conference Bridges” chapter.
Note
Configurable call
forward display
Be sure to inform your users
whether these features are
activated.
Allows you to specify information that appears on a phone For more information, refer to:
when a call is forwarded. This information can include the
• Cisco Unified Communications
caller name, caller number, redirected number, and original
Manager 5.0 or later—Cisco Unified
dialed number.
Communications Manager
Administration Guide, “Directory
Number Configuration” chapter
•
Cisco Unified Communications
Manager 4.x—Cisco Unified
Communications Manager
Administration Guide, “Cisco Unified
IP Phone Configuration” chapter.
•
Cisco Unified Communications
Manager System Guide, “Cisco
Unified IP Phones” chapter.
Cisco Unified Wireless IP Phone 7921G Administration Guide for Cisco Unified Communications Manager Release 7.0
7-6
OL-15985-01
Chapter 7
Configuring Features, Templates, Services, and Users
Telephony Features Available for the Phone
Table 7-1
Telephony Features for the Cisco Unified Wireless IP Phone 7921G (continued)
Feature
Description
Configuration Reference
Direct transfer
Allows a user to connect two calls to each other (without
remaining on the line).
For more information, refer to Cisco
Unified Communications Manager System
Guide, “Cisco Unified IP Phones” chapter.
Directed Call Park Allows a user to transfer an active call to an available
For more information refer to:
directed call park number that the user dials or speed dials.
• Cisco Unified Communications
After pressing Transfer, the user dials the directed call park
Manager Features and Services
number to store the call.
Guide, “Call Park and Directed Call
Park” chapter.
Call Park BLF speed dial enables access to the directed call
park number and indicates that the directed call park
• Modifying Phone Button Templates,
number is available or unavailable.
page 7-17
Note
If you implement Directed Call Park, avoid
configuring the Park softkey. This prevents users
from confusing the two Call Park features.
Directed Call
Pickup
Allows a user to pick up an alerting call from a specific DN For more information refer to Cisco
by pressing the group pickup softkey followed by the DN Unified Communications Manager
where the call is ringing.
Features and Services Guide.
Do Not Disturb
(DND)
When DND is turned on, no audible rings occur during the For more information, refer to:
ringing-in state of a call or no audible or visual
• Cisco Unified CallManager Features
notifications of any type occur.
and Services Guide, “Do Not Disturb”
chapter.
You can configure the phone to have a softkey template
with a DND softkey or a phone-button template.
• Cisco Unified Communications
Note
DND is available in Cisco Unified
Manager Administration Guide.
Communications Manager 6.0(1), 6.1(1), or 7.0(1)
only.
The following DND parameters are configurable in
Cisco Unified Communications Manager Administration:
•
DND—This checkbox allows you to enable DND on a
per-phone basis. Use Cisco Unified Communications
Manager Administration > Device > Phone > Phone
Configuration.
•
DND Option—Choose “Call Reject” (to turn off all
audible and visual notifications), or “Ringer Off” (to
turn off only the ringer). DND Option appears on both
the Common Phone Profile window and the Phone
Configuration window (Phone Configuration window
value takes precedence).
•
DND Incoming Call Alert—Choose the type of alert to
play, if any, on a phone for incoming calls when DND
is active. This parameter is located on both the
Common Phone Profile window and the Phone
Configuration window (Phone Configuration window
value takes precedence).
•
BLF Status Depicts DND—Enables DND status to
override busy/idle state.
Cisco Unified Wireless IP Phone 7921G Administration Guide for Cisco Unified Communications Manager Release 7.0
OL-15985-01
7-7
Chapter 7
Configuring Features, Templates, Services, and Users
Telephony Features Available for the Phone
Table 7-1
Telephony Features for the Cisco Unified Wireless IP Phone 7921G (continued)
Feature
Description
Configuration Reference
Do Not
Disturb–Reject
(DND-R)
Enables a user to temporarily busy out the phone when it is For more information, refer to Cisco
activated. If no call forwarding features are activated, calls Unified CallManager Features and Services
to this station are routed to a busy signal or voice mail
Guide, “Do Not Disturb” chapter.
when DND–R is active. Otherwise, all incoming calls are
routed to a preassigned call forwarding busy target.
For more information, refer to Cisco
Enhanced Services Enalbes Cisco Unified Communications Manager
Provisioning
administrators to offer a wider variety of phone services on Unified CallManager Features and Services
Guide.
Cisco Unified IP Phones.
Administrators can configure these services as default
features or allow phone users to subscribe or unsubscribe
to the services by using Cisco Unified CM User Options.
The changes from the user point of view follow:
•
Additional services that users can subscribe to,
depending on the configuration, may exist.
•
You can assign services to a variety of buttons.
Extension Mobility Enables users to sign into their DN from any
For more information, refer to:
Cisco Unified IP Phone. It also enables users to
• Cisco Unified Serviceability
temporarily apply a phone number and user profile settings
Administration Guide
to a Cisco Wireless Unified IP Phone by logging into the
• Cisco Unified Communications
Extension Mobility service on that phone.
Manager Features and Services
Guide, “Cisco Unified
Communications Manager Extension
Mobility” chapter.
•
Fast Dial Services
Enhancements
Forced
authorization
codes (FAC)
Cisco Unified Communications
Manager Business Edition, “Cisco
Extension Mobility” chapter.
Allows a user to enter a Fast Dial code to place a call. Fast For more information, refer to Cisco
Dial codes can be assigned to phone numbers or Personal Unified Communications Manager System
Guide, “Cisco Unified IP Phone Services”
Address Book (PAB) entries. (See Services, page 7-13.)
chapter.
Administrators can set up a service URL that allows users
to access their Fast Dials and PAB as services without
having to authenticate each time:
•
The administrator modifies a phone button template to
associate a service URL and then assigns the phone
button template to the phone.
•
In Cisco Unified CM User Options, the user assigns
the service URL to an existing line button on the
phone. The user can then press the line button to access
the PAB or Fast Dials without having to authenticate.
Controls the types of calls that certain users can place.
For more information, refer to Cisco
Unified Communications Manager
Features and Services Guide, “Client
Matter Codes and Forced Authorization
Codes” chapter.
Cisco Unified Wireless IP Phone 7921G Administration Guide for Cisco Unified Communications Manager Release 7.0
7-8
OL-15985-01
Chapter 7
Configuring Features, Templates, Services, and Users
Telephony Features Available for the Phone
Table 7-1
Telephony Features for the Cisco Unified Wireless IP Phone 7921G (continued)
Feature
Description
Configuration Reference
Group call pickup
Allows a user to answer a call ringing on a phone in another For more information, refer to Cisco
group by using a group pickup code.
Unified Communications Manager
Features and Services Guide, “Call Pickup
Group Configuration” chapter.
Hold
Allows users to move connected calls from an active state Requires no configuration, unless you want
to a held state.
to use music on hold; see Music on hold,
page 7-11.
Hold Reversion
Limits the amount of time that a call can be on hold before For more information about configuring
reverting back to the phone that put the call on hold and
this feature, refer to Cisco Unified
alerting the user.
CallManager Features and Services
Reverting calls are distinguished from incoming calls by a Guide, “Hold Reversion” chapter.
single ring (or beep, depending on the new call indicator
setting for the line). This notification repeats at intervals if
not resumed.
A call that triggers Hold Reversion displays a brief
message on the status line.
You can configure call focus priority to favor incoming or
reverting calls.
Hunt group
Provides load sharing for calls to a main directory number. For more information, refer to:
A hunt group contains a series of directory numbers that
• Cisco Unified Communications
can answer the incoming calls. When the first directory
Manager Administration Guide, “Hunt
number in the hunt group is busy, the system hunts in a
Group Configuration” chapter.
predetermined sequence for the next available directory
• Cisco Unified Communications
number in the group and directs the call to that phone.
Manager System Guide,
“Understanding Route Plans” chapter.
Immediate Divert
Allows a user to transfer a ringing, connected, or held call For more information, refer to:
directly to a voice-messaging system.When a call is
• Cisco Unified Communications
diverted, the line becomes available to make or receive new
Manager System Guide, “Cisco
calls.
Unified IP Phones” chapter.
•
Cisco Unified Communications
Manager Features and Services
Guide, “Call Park and Directed Call
Park” chapter
Immediate
Allows users to transfer incoming calls directly to their voice For more information, refer to:
Divert—Enhanced messaging system or to the voice messaging system of the
• Cisco Unified Communications
original called party.
Manager System Guide, “Cisco
Unified IP Phones” chapter.
•
Cisco Unified Communications
Manager Features and Services
Guide, “Immediate Divert” chapter.
Cisco Unified Wireless IP Phone 7921G Administration Guide for Cisco Unified Communications Manager Release 7.0
OL-15985-01
7-9
Chapter 7
Configuring Features, Templates, Services, and Users
Telephony Features Available for the Phone
Table 7-1
Telephony Features for the Cisco Unified Wireless IP Phone 7921G (continued)
Feature
Description
Configuration Reference
Intercom
Allows users to place and receive intercom calls from the
line view. You can configure intercom lines to:
For more information, refer to:
•
Directly dial a specific intercom extension.
•
Initiate an intercom call and then prompt the user to
enter a valid intercom number.
•
Cisco Unified CallManager Feature
and Services Guide, “Intercom
Configuration” chapter.
•
Cisco Unified CallManager Feature
and Services Guide, “Cisco Extension
Mobility” chapter.
Users can view the intercom call history from the Directory
menu.
Join Across
Lines/Select
Allows users to apply the Join feature to calls that are on
multiple phone lines.
For more information, refer to:
•
Configuring Softkey Templates,
page 7-16.
•
Refer to Cisco Unified
Communications Manager System
Guide, “Cisco Unified IP Phones”
chapter.
Join/Select
Allows user to join two or more calls that are on one line to For more information, refer to Cisco
crate a conference call and remain on the call.
Unified Communications Manager System
Guide, “Cisco Unified IP Phones” chapter.
Last Number
Redial
Enables the user to press the green Send key to display a
list of numbers up to 99 that have been dialed.
For more information, refer to Cisco
Unified Communications Manager System
Guide, “Cisco Unified IP Phones” chapter.
Log out of hunt
groups
Allows users to log out of hunt groups and temporarily
block calls from ringing their phone when they are not
available to take calls. Logging out of hunt groups does not
prevent non-hunt group calls from ringing their phones.
For more information, refer to Cisco
Unified Communications Manager System
Guide, “Understanding Route Plans”
chapter.
Malicious caller
identification
(MCID)
Allows users to notify the system administrator about
suspicious calls that are received.
For more information refer to:
Meet-Me
conference
•
Cisco Unified Communications
Manager System Guide, “Cisco
Unified IP Phones” chapter.
•
Cisco Unified Communications
Manager Features and Services
Guide, “Malicious Call Identification”
chapter.
Allows a user to host a Meet-Me conference in which other For more information refer to Cisco
participants call a predetermined number at a scheduled
Unified Communications Manager
time.
Administration Guide, “Meet-Me
Number/Pattern Configuration” chapter.
Cisco Unified Wireless IP Phone 7921G Administration Guide for Cisco Unified Communications Manager Release 7.0
7-10
OL-15985-01
Chapter 7
Configuring Features, Templates, Services, and Users
Telephony Features Available for the Phone
Table 7-1
Telephony Features for the Cisco Unified Wireless IP Phone 7921G (continued)
Feature
Description
Configuration Reference
Message waiting
indicator
A light on the handset that indicates that indicates that a
user has one or more new voice messages.
For more information refer to:
•
Cisco Unified Communications
Manager Administration Guide,
“Message Waiting Configuration”
chapter.
•
Cisco Unified Communications
Manager System Guide, “Voice Mail
Connectivity to Cisco Unified
Communications Manager” chapter.
Mobile Connect
Enables users to manage business calls using a single
phone number and pick up in-progress calls on the desktop
phone and a remote device such as a mobile phone. Users
can restrict the set of callers according to phone number
and time of day.
For more information, refer to the Cisco
Unified Communications Manager
Features and Services Guide, “Mobile
Connect and Mobile Voice Access”
chapter.
Mobile Voice
Access
Extends Mobile Connect capabilities by allowing users to
access an interactive voice response (IVR) system to
originate a call from a remote device such as a cellular
phone to enterprise IP phones.
For more information, refer to the Cisco
Unified Communications Manager
Features and Services Guide, “Mobile
Connect and Mobile Voice Access”
chapter.
Multilevel
Precedence and
Preemption
(MLPP)
Provides a method of prioritizing calls within your phone
system. Use this feature when users work in an
environment where they need to make and receive urgent
or critical calls.
For more information refer to Cisco
Unified Communications Manager
Features and Services Guide, “Multilevel
Precedence and Preemption” chapter.
Music on hold
Plays music while callers are on hold.
For more information refer to Cisco
Unified Communications Manager
Features and Services Guide, “Music On
Hold” chapter.
Onhook call
transfer
Allows a user to press a single Transfer softkey and then go For more information refer to Cisco
onhook to complete a call transfer.
Unified Communications Manager System
Guide, “Cisco Unified IP Phones” chapter.
Other group pickup Allows a user to answer a call ringing on a phone in another For more information refer to Cisco
group that is associated with the user's group.
Unified Communications Manager
Features and Services Guide, “Call Pickup
(See Call pickup, page 7-5 and Group call pickup,
Group Configuration” chapter.
page 7-9.)
Out-of-Range
Alert
Sounds a tone on the phone after a configurable number of For more information, see “Accessing
seconds when the phone is out of range of its AP or is not Network and Phone Settings” section on
associated to a Cisco Unified Communications Manager
page 5-1.
server or cluster. The options are disabled, once, or at 10,
30, or 60 seconds.
Presence-enabled
directories
Allows a user to monitor the call state of another directory
number (DN) listed in call logs, speed-dials, and corporate
directories. The Busy Lamp Field (BLF) for the DN
displays the call state.
For more information, refer to Cisco
Unified Communications Manager
Features and Services Guide, “Presence”
chapter.
Cisco Unified Wireless IP Phone 7921G Administration Guide for Cisco Unified Communications Manager Release 7.0
OL-15985-01
7-11
Chapter 7
Configuring Features, Templates, Services, and Users
Telephony Features Available for the Phone
Table 7-1
Telephony Features for the Cisco Unified Wireless IP Phone 7921G (continued)
Feature
Description
Configuration Reference
Privacy
Enables a user to allow or disallow other users of
For more information refer to:
shared-line devices to view the device all information or to • Cisco Unified Communications
enable another user to barge into its active call.
Manager Administration Guide,
“Cisco Unified IP Phone
Configuration” chapter.
•
Cisco Unified Communications
Manager System Guide, “Cisco
Unified IP Phones” chapter.
•
Cisco Unified Communications
Manager Features and Services Guide
“Barge and Privacy” chapter.
Push to Talk
Allows users to call a target phone number or group and
For more information, see “Setting Up
announce a message (similar to a two-way radio) by using Services” section on page 7-18.
a configurable applications button.
Requires an XML application to provide
Push to Talk service.
Quality Reporting
Tool (QRT)
Allows users to use the QRT softkey on a phone to submit For more information refer to:
information about problem phone calls. QRT can be
• Cisco Unified Communications
configured for either of two user modes, depending upon
Manager System Guide, “Cisco
the amount of user interaction desired with QRT.
Unified IP Phones” chapter.
•
Cisco Unified Communications
Manager Features and Services
Guide, “Quality Report Tool” chapter.
Redial
Allows users to call the most recently dialed phone number Requires no configuration.
by using a softkey option.
Restrict Data Rate
Enables interoperability with devices that require low data For more information, refer to Cisco
rates on the AP.
Unified Communications Manager
Administration Guide.
Ring setting
Identifies ring type used for a line when a phone has
another active call.
For more information refer to:
•
Cisco Unified Communications
Manager 4.x Administration Guide,
“Cisco Unified IP Phone
Configuration” chapter.
•
Cisco Unified Communications
Manager 5.x Administration Guide,
“Configuring Directory Numbers”
chapter.
•
Cisco Unified Communications
Manager Features and Services
Guide, “Custom Phone Rings”
chapter.
•
“Creating Custom Phone Rings”
section on page 7-22.
Cisco Unified Wireless IP Phone 7921G Administration Guide for Cisco Unified Communications Manager Release 7.0
7-12
OL-15985-01
Chapter 7
Configuring Features, Templates, Services, and Users
Telephony Features Available for the Phone
Table 7-1
Telephony Features for the Cisco Unified Wireless IP Phone 7921G (continued)
Feature
Description
Configuration Reference
Secure Tone
Indication
Plays a tone that notifies the user that a call is encrypted
and both phones on the call are configured as “protected”
devices.
For more information refer to Cisco
Unified Communications Manager
Administration Guide.
Services
Allows you to use the Cisco Unified IP Phone Services
Configuration menu in Cisco Unified Communications
Manager Administration to define and maintain the list of
phone services to which users can subscribe.
For more information refer to:
•
Cisco Unified Communications
Manager Administration Guide,
“Cisco Unified IP Phone
Configuration” chapter.
•
Cisco Unified Communications
Manager System Guide, “Cisco
Unified IP Phone Services” chapter.
Shared Line
Allows users to have multiple phones that share the same
phone number or allows users to share a phone number
with a coworker.
For more information refer to Cisco
Unified Communications Manager System
Guide, “Cisco Unified IP Phones” chapter.
Speed dial
Dials a specified number that has been previously stored.
For more information refer to:
Speed dialing includes these features:
•
Speed-dial hot keys configured and stored in the local
Phone Book on the wireless IP phone.
•
Line view speed-dial numbers configured from the
User Options web page.
•
Cisco Unified Communications
Manager Administration Guide,
“Cisco Unified IP Phone
Configuration” chapter.
•
Cisco Unified Communications
Manager System Guide, “Cisco
Unified IP Phones” chapter.
See Abbreviated Dialing, page 7-2 and Fast Dial Services
Enhancements.
Time-of-Day
Routing
Restricts access to specified telephony features by time
period.
For more information refer to:
•
Cisco Unified Communications
Manager Administration Guide,
“Time Period Configuration” chapter.
•
Cisco Unified Communications
Manager System Guide,
“Time-of-Day Routing” chapter.
Transfer
Allows users to redirect connected calls from their phones Requires no configuration.
to another number.
Voice message
system
Enables callers to leave messages if calls are unanswered. For more information refer to:
•
Cisco Unified Communications
Manager Administration Guide,
“Cisco Voice-Mail Port
Configuration” chapter.
•
Cisco Unified Communications
Manager System Guide, “Voice Mail
Connectivity to Cisco
Unified Communications Manager”
chapter.
Cisco Unified Wireless IP Phone 7921G Administration Guide for Cisco Unified Communications Manager Release 7.0
OL-15985-01
7-13
Chapter 7
Configuring Features, Templates, Services, and Users
Product-Specific Configuration Options for the Cisco Unified Wireless IP Phone 7921G
Related Topics
•
Configuring Softkey Templates, page 7-16
•
Setting Up Services, page 7-18
•
Configuring Corporate and Personal Directories, page 7-19
•
Adding Users to Cisco Unified Communications Manager Administration, page 7-20
•
Creating Custom Phone Rings, page 7-22
Product-Specific Configuration Options for the Cisco Unified
Wireless IP Phone 7921G
Each Cisco Unified IP Phone has product-specific configuration options in Cisco Unified
Communications Manager Administration that are available by phone model. The following
product-specific configuration options are available for the Cisco Unified Wireless IP Phone 7921G:
Caution
•
Disable Speakerphone—Turns off the speakerphone capability of the handset. Options are False or
True.
•
Gratuitous ARP—Enables or disables the ability for the phone to learn MAC addresses from
Gratuitous ARP. This capability is required to monitor or record voice streams. Options are Enabled
or Disabled.
•
Settings Access—Enables, disables, or restricts access to local configuration settings in the Settings
menus. With restricted access, only the Phone Settings menu is accessible. With disabled access, no
options appear when you access the Settings menu on the phone. Options are Enabled, Disabled, and
Restricted.
•
Web Access—Determines the level of access to the web pages for the phone. Provides Disabled,
Read only, and Full access to a phone’s web pages through a web browser. Options are Read Only,
Full, Disabled.
•
Profile 1-4—Locks or unlocks the network profiles. If locked, the phone user cannot modify the
network profile. Options are Unlocked and Locked.
•
Load Server—Identifies the alternate server that the phone will use to obtain firmware loads and
upgrades. Enter an IP address or host name for the server.
•
Admin Password (Cisco Unified Communications Manager 5.0 and later)—Password to access the
configuration web pages for the phone. Default password is “CiscoCisco.” Password must be 8-32
characters.
When setting the Administration Password in the Product Specific Configuration section in Cisco
Unified Communications Manager Administration 5.0 or later, you must enable TFTP encryption.
Otherwise, the password appears in readable text in the phone configuration file and can be viewed from
any host that has access to TFTP server.
•
Special Numbers—Identifies special phone numbers that do not require unlocking the keypad to
call, such as 911 or an emergency number. Enter numbers up to 16 digits in length.
•
Application URL—Specifies the URL that the phone contacts application services. The maximum
length is 256 characters.
Cisco Unified Wireless IP Phone 7921G Administration Guide for Cisco Unified Communications Manager Release 7.0
7-14
OL-15985-01
Chapter 7
Configuring Features, Templates, Services, and Users
Product-Specific Configuration Options for the Cisco Unified Wireless IP Phone 7921G
•
“Send” Key Action—Enables onhook dialing which displays a list of the last numbers dialed on the
phone; offhook dialing which sends an SCCP offhook message to the Cisco Unified
Communications Manager server.
•
Days Display Not Active—Specifies the days that the backlight is off by default. The list contains
all the days of the week. To turn off the backlight on the specified days, use the Control key plus
the days.
•
Display On Time—Indicates the time of day the display turns on automatically.
•
Display On Duration—Indicates the amount of time the display is active. No value indicates the end
of a day. Maximum value is 24 hours. Input the number of hours and minutes, for example 1:30
would indicate a display time of 1 hour and 30 minutes.
•
Display Idle Timeout—Specifies when the display times out after a configurable amount of
inactivity. It continually resets if the phone is active. The default is to time out after 1 hour.
Maximum value is 24 hours. Input the number of hours and minutes, for example 1:30 would
indicate a display time of 1 hour and 30 minutes.
•
Phone Book Web Access—Controls the access of the local phone book so that it can be accessed by
using the web page for the phone. It works with the Web Access parameter. When Web Access is
disabled, the local phone book is not accessible.
•
Unlock-Settings Sequence (**#)—Specifies the unlock settings as **#. The phone cannot be
unlocked using any other sequence if this parameter is enabled. The user does not have write-access
to the phone Settings menu if this parameter is enabled unless the sequence is entered on the phone.
•
Application Button Activation Timer—Specifies the amount of time to hold down the Application
Button to active the application. The values are seconds.
•
Application Button Priority—Indicates the priority of the Application Button relative to the other
phone tasks. The Low option specifies that the Application Button works only when the phone is
idle and on the main screen. The Medium option specifies that the button takes precedence over all
tasks except when the keypad is locked. The High option specifies that the button takes precedence
over all tasks on the phone.
•
Out-of-Range Alert—Controls the frequency of audible alerts when the phone is out of range of an
AP. The phone does not play audible alerts when the parameter value is “disabled.” The phone can
beep once or regularly at 10, 30, or 60 second intervals. Once the phone is within range of an AP,
the alert stops.
•
Scan Mode—Controls the scanning by the phone. The parameter values are as follows: Auto: Phone
scans when it is in a call or when the received strength signal indicator (RSSI) is low. Single AP:
Phone never scans except when the basic service set (BSS) is lost. Continuous: Phone scans
continuously even when it is not in a call. The default is Auto.
•
Restrict Data Rate—Enables or disables the restriction of the upstream and downstream PHY rates
according to Cisco CX (CCX) V4 Traffic Stream Rate Set IE (S54.2.6). The default is disabled.
Note
It is recommended that the end point device and the AP be configured at TSpec 12 because a
lower rate may cause network congestion.
•
Power Off When Charging—Indicates whether the phone powers off when it is connected to a
charger or placed in a charging station. The default is disabled.
•
Cisco Discovery Protocol—Enables or disables the Cisco Discovery Protocol on the phone. The
default is enabled.
Cisco Unified Wireless IP Phone 7921G Administration Guide for Cisco Unified Communications Manager Release 7.0
OL-15985-01
7-15
Chapter 7
Configuring Features, Templates, Services, and Users
Configuring Softkey Templates
•
Advertise G.722 Codec—Indicates whether the phone advertises the G.722 codec to the Cisco
Unified Communications Manager. Codec negotiation involves two steps: first, the phone must
advertise the supported codec to the Cisco Unified Communications Manager (not all endpoints
support the same set of codecs). Second, when the Cisco Unified Communications Manager gets the
list of supported codecs from all phones involved in the call attempt, it chooses a commonly
supported codec based on various factors, including the region pair setting. Valid values are: Use
System Default (defers to the setting specified in the enterprise parameter, Advertise G.722 Codec),
Disabled (does not advertise G.722 to the Cisco Unified Communications Manager) or Enabled
(advertises G.722 to the Cisco Unified Communications Manager). The default is Use System
Default.
•
Home Screen—Sets the screen on the phone to Main Phone Screen (icon view) or Line View. The
Main Phone Screen is default. The Line View configuration displays assigned names or numbers.
There are several options available according to the phone template you use.
To configure product specific options, follow these steps:
Procedure
Step 1
Do one of the following from Cisco Unified Communications Manager Administration:
•
For Cisco Unified Communications Manager 4.x or earlier, choose Device > Phone. Click Add a
Phone, then choose Phone Type > Cisco 7921.
•
For Cisco Unified Communications Manager 5.0 and later, choose Device > Phone. Click Add
Phone, then choose Phone Type > Cisco 7921.
Step 2
In the Phone Configuration page, locate the Product Specific Configuration area.
Step 3
Make changes to the settings as needed.
Note
Step 4
For detailed information about these settings, click the I or ? button for Product Specific
Configuration Help.
You must reset the phone before the changes take effect.
Configuring Softkey Templates
Administrators can change the order of softkeys for the Cisco Unified Wireless IP Phone 7921G by using
Cisco Unified Communications Manager Administration. Unlike other Cisco Unified IP Phones that
have buttons for some functions, the Cisco Unified Wireless IP Phone 7921G has two non-configurable
softkeys that are set for:
•
Message
•
Options
When you configure a softkey template for the Cisco Unified Wireless IP Phone 7921G, you can only
configure the Cisco Unified Communications Manager softkeys and their sequence in the Options menu.
The order of softkeys in the softkey template corresponds to the phone softkey list in the Options menu.
When you set up the softkey template for users that prefer to have a particular softkey appear during a
connected call, place the desired softkey in the first position for the Connected phone state.
Cisco Unified Wireless IP Phone 7921G Administration Guide for Cisco Unified Communications Manager Release 7.0
7-16
OL-15985-01
Chapter 7
Configuring Features, Templates, Services, and Users
Modifying Phone Button Templates
Softkey Templates for the Cisco Unified Wireless IP Phone 7921G
The standard softkey template displays the Hold softkey when connected to a call. Some users want the
Transfer softkey to appear for a connected call instead of Hold.
The administrator sets up a non-standard softkey template that places Transfer in the first position for
the Connected state. The administrator assigns this non-standard softkey template to the 7921G devices
assigned to users that want these softkeys.
Note
To ensure that users hear the voice-messaging greeting when they are transferred to the voice message
system, you must set up a softkey template with Transfer as the first softkey for a connected call.
Changing Softkeys in a Template
Use the procedures in the online Help topic, “Adding Non-Standard Softkey Templates” to change the
softkeys and their sequence. Softkey templates now support up to 16 softkeys when using applications.
For more information about softkey templates, see the “Softkey Templates” Chapter in the Cisco
Unified Communications Manager System Guide.
To configure softkey templates, select Device > Device Settings > Softkey Template from
Cisco Unified Communications Manager Administration. You can modify a standard softkey template
by making a copy of it, giving it a new name, and making updates to that copied softkey template. You
can also modify a nonstandard softkey template.
To assign a softkey template to a phone, use the Softkey Template field in the
Cisco Unified Communications Manager Administration Phone Configuration page. Refer to the
“Softkey Template Configuration” chapter in the Cisco Unified Communications Manager
Administration Guide and the Cisco Unified Communications Manager System Guide for more
information.
Related Topics
•
Configuring Cisco Unified Wireless IP Phones, page 7-1
•
Setting Up Services, page 7-18
•
Configuring Corporate and Personal Directories, page 7-19
•
Adding Users to Cisco Unified Communications Manager Administration, page 7-20
Modifying Phone Button Templates
Phone button templates let you assign lines and features to positions in the Line View.
Ideally, you modify templates before registering phones on the network. In this way, you can access
customized phone button template options from Cisco Unified Communications Manager during
registration.
To modify a phone button template, choose Device > Device Settings > Phone Button Template from
Cisco Unified Communications Manager Administration. To assign a phone button template to a phone,
use the Phone Button Template field in the Cisco Unified Communications Manager Administration
Phone Configuration page. For more information about modifying phone button templates, refer to
“Cisco Unified IP Phones” chapter in the Cisco Unified Communications Manager System Guide for
your release.
Cisco Unified Wireless IP Phone 7921G Administration Guide for Cisco Unified Communications Manager Release 7.0
OL-15985-01
7-17
Chapter 7
Configuring Features, Templates, Services, and Users
Setting Up Services
The Cisco Unified Wireless IP Phone 7921G can have up to six lines and up to 24 connected calls. The
default button template uses position 1 for lines and assigns position 2 through 6 as speed dial. You can
assign these features to button positions:
•
Service URL
•
Privacy
•
Speed dial
Use softkey features in the Options menu to access other phone features, such as call park, call forward,
redial, hold, resume, conferencing, and so on.
Setting Up Services
The Services menu on the Cisco Unified Wireless IP Phone 7921G gives users access to
Cisco Unified IP Phone Services. These services comprise XML applications that enable the display of
interactive content with text and graphics on the phone. Examples of services include Push to Talk,
directories, stock quotes, and weather reports. Some services, such as Push to Talk, can use the
configurable Applications button located on the side of the phone.
To create customized XML applications for your site, refer to the Cisco Unified IP Phone Service
Application Development Notes.
Before a user can access any service, two important tasks must be completed:
•
You as the system administrator must use Cisco Unified Communications Manager Administration
to configure available services.
•
The user must subscribe to services using the Cisco Unified IP Phone User Options application. This
web-based application provides a graphical user interface (GUI) for limited, end-user configuration
of IP Phone applications.
To set up IP Phone services, follow these steps:
Procedure
Step 1
Before you set up services, gather the URLs for the sites you want to set up and verify that users can
access those sites from your corporate IP telephony network.
Step 2
To set up these services in Cisco Unified Communications Manager 4.x Administration, choose Feature
> Cisco IP Phone Services
or
To set up these services in Cisco Unified Communications Manager 5.x Administration, choose Device
> Device Settings > Phone Services
For more information about phone services, refer to the” Cisco Unified IP Phone Services” chapter in
the Cisco Unified Communications Manager System Guide for more information.
Step 3
After you configure these services, verify that your users have access to the
Cisco Unified Communications Manager User Options web-based application, from which they can
select and subscribe to configured services. See the “How Users Configure Phone Features and
Services” section on page A-4 for a summary of the information that you must provide to end users.
Cisco Unified Wireless IP Phone 7921G Administration Guide for Cisco Unified Communications Manager Release 7.0
7-18
OL-15985-01
Chapter 7
Configuring Features, Templates, Services, and Users
Configuring Corporate and Personal Directories
Note
For information about extension mobility services for users, refer to the “Cisco Extension Mobility”
chapter in the Cisco Unified Communications Manager Features and Services Guide.
Related Topics
•
Configuring Cisco Unified Wireless IP Phones, page 7-1
•
Configuring Softkey Templates, page 7-16
•
Configuring Corporate and Personal Directories, page 7-19
•
Adding Users to Cisco Unified Communications Manager Administration, page 7-20
•
Creating Custom Phone Rings, page 7-22
Configuring Corporate and Personal Directories
The Directory menu on the Cisco Unified Wireless IP Phone 7921G gives users access to several
directories. These directories can include:
•
Corporate Directory—Allows a user to look up phone numbers for co-workers.
To support this feature, you must configure corporate directories. See the “Configuring Corporate
Directories” section on page 7-19 for more information.
•
Personal Directory—Allows a user to store a set of personal numbers.
To support this feature, you must provide the user with software to configure the personal directory.
See the “Configuring Personal Directory” section on page 7-19 for more information.
Configuring Corporate Directories
Cisco Unified Communications Manager uses a Lightweight Directory Access Protocol (LDAP)
directory to store authentication and authorization information about users of Cisco Unified
Communications Manager applications that interface with Cisco Unified Communications Manager.
Authentication establishes the users’ rights to access the system. Authorization identifies the telephony
resources that a user is permitted to use, such as a specific telephone extension.
To install and set up these features, refer to the Cisco Unified Communications Manager Administration
Guide, LDAP System Configuration, LDAP Directory Configuration, and LDAP Authentication
Configuration chapters. That manual guides you through the configuration process for integrating Cisco
Unified Communications Manager with Microsoft Active Directory, Sun ONE Directory, Netscape
Directory, and iPlanet Directory Server.
After the LDAP directory configuration completes, users can use the Corporate Directory service on
your Cisco Unified Wireless IP Phone 7921G to look up users in the corporate directory.
Configuring Personal Directory
Personal Directory consists of the following features:
•
Personal Address Book (PAB)
•
Personal Fast Dials (Fast Dials)
Cisco Unified Wireless IP Phone 7921G Administration Guide for Cisco Unified Communications Manager Release 7.0
OL-15985-01
7-19
Chapter 7
Configuring Features, Templates, Services, and Users
Adding Users to Cisco Unified Communications Manager Administration
•
Address Book Synchronization Tool (TABSynch)
Users can configure personal directory entries on the Cisco Unified IP Phone. To configure a personal
directory, users must have access to the following:
•
User Options web pages—Make sure that users know how to access their User Options web pages.
See the “How Users Configure Phone Features and Services” section on page A-4 for details.
•
Cisco Unified IP Phone Address Book Synchronizer—Make sure to provide users with the installer
for this application. To obtain the installer, choose Application > Plugins > Installation from
Cisco Unified Communications Manager Administration and click Download, which is located
next to the Cisco Unified IP Phone Address Book Synchronizer plugin name. When the file
download dialog box displays, click Save. Send the TabSyncInstall.exe file to all users who require
this application.
Adding Users to Cisco Unified Communications Manager
Administration
Adding users to Cisco Unified Communications Manager Administration allows you to display and
maintain information about users and allows each user to perform the following actions:
•
Access the corporate directory and other customized directories from a Cisco Unified IP Phone
•
Create a personal directory
•
Set up speed dial and call forwarding numbers
•
Subscribe to services that are accessible from a Cisco Unified IP Phone
You can add users to Cisco Unified Communications Manager using either of these methods:
•
To add users individually from Cisco Unified Communications Manager Administration for 5.0 or
later, choose User Management > End User > Add New.
To add users individually from Cisco Unified Communications Manager Administration for 4.x,
choose User > Add a New User.
Refer to “Adding a New User” chapter in Cisco Unified Communications Manager Administration
Guide for more information about adding users. Refer to Cisco Unified Communications Manager
System Guide for details about user information.
•
To add users in batches, use the Bulk Administration Tool. This method also enables you to set an
identical default password for all users.
For detailed information, refer to Bulk Administration Tool User Guide (Cisco Unified
Communications Manager 4.1 or later) or Cisco Unified Communications Manager Bulk
Administration Guide (Cisco Unified Communications Manager 5.0 or later).
Related Topics
•
Configuring Cisco Unified Wireless IP Phones, page 7-1
•
Configuring Softkey Templates, page 7-16
•
Setting Up Services, page 7-18
•
Configuring Corporate and Personal Directories, page 7-19
•
Creating Custom Phone Rings, page 7-22
Cisco Unified Wireless IP Phone 7921G Administration Guide for Cisco Unified Communications Manager Release 7.0
7-20
OL-15985-01
Chapter 7
Configuring Features, Templates, Services, and Users
Managing the User Options Web Pages
Managing the User Options Web Pages
From the User Options web page, users can customize and control several phone features and settings.
For detailed information about the User Options web pages, refer to Cisco Unified Wireless IP Phone
7921G Phone Guide.
Giving Users Access to the User Options Web Pages
Before a user can access the User Options web pages, you must use Cisco Unified Communications
Manager Administration to add the user to a standard Cisco Unified Communications Manager end user
group. To do so, choose User Management > User Group. You must also associate appropriate phones
with the user.
To perform this procedure, do the following:
Cisco Unified Communications Manager Administration for Release 5.x and Later
Step 1
Choose User Management > End User.
Step 2
Add the username.
Step 3
Add the phone.
Step 4
Associate the phone to the user.
Step 5
Add the user to a user group.
For Cisco Unified Communications Manager Administration for Release 4.x, refer to Cisco Unified
Communications Manager Administration Guide, “End User Configuration” section.
Note
You can use Cisco Unified Communications Manager Administration to control user access to the phone
web pages. For information about setting Web Access for users, see “Product-Specific Configuration
Options for the Cisco Unified Wireless IP Phone 7921G” section on page 7-14.
Specifying Options that Appear on the User Options Web Pages
Most options that are on the User Options web pages appear by default. However, the following options
must be set by the system administrator by using Enterprise Parameters Configuration settings in Cisco
Unified Communications Manager Administration:
Note
•
Show Ring Settings
•
Show Line Text Label Settings
•
Show Call Forwarding
The settings apply to all User Options web pages at your site.
Cisco Unified Wireless IP Phone 7921G Administration Guide for Cisco Unified Communications Manager Release 7.0
OL-15985-01
7-21
Chapter 7
Configuring Features, Templates, Services, and Users
Creating Custom Phone Rings
To specify the options that appear on the User Options web pages, follow these steps:
Procedure
Step 1
From Cisco Unified Communications Manager Administration, choose System > Enterprise
Parameters.
The Enterprise Parameters Configuration window displays.
Step 2
In the CCMUser Parameters area, specify whether a parameter appears on the User Options web pages
by choosing one of these values from the Parameter Value drop-down list box for the parameter:
•
True—Option displays on the User Options web pages (default).
•
False—Option does not display on the User Options web pages.
•
Show All Settings—All call forward settings display on the User Options web pages (default).
•
Hide All Settings—No call forward settings display on the User Options web pages.
•
Show Only Call Forward All—Only call forward all calls displays on the User Options web pages.
Creating Custom Phone Rings
You can customize the phone ring types available at your site by using a set of phone ring sounds that
are provided by Cisco Unified Communications Manager or by creating your own pulse code modulation
(PCM) files and editing the RingList.xml file. Refer to the “Custom Phone Rings” chapter in the Cisco
Unified Communications Manager Features and Services Guide for more information about customized
ring tones.
Related Topics
•
Configuring Cisco Unified Wireless IP Phones, page 7-1
•
Configuring Softkey Templates, page 7-16
•
Setting Up Services, page 7-18
•
Configuring Corporate and Personal Directories, page 7-19
•
Adding Users to Cisco Unified Communications Manager Administration, page 7-20
Cisco Unified Wireless IP Phone 7921G Administration Guide for Cisco Unified Communications Manager Release 7.0
7-22
OL-15985-01
CH A P T E R
8
Viewing Security, Device, Model, Status, and
Call Statistics Information on the Phone
This chapter describes how to use the Settings menus on the Cisco Unified Wireless IP Phone 7921G to
view the Security Configuration menu, Device Information menu, Model Information menu, Status
menu, and the Call Statistics screen. This chapter includes the following sections:
•
Viewing Security Information, page 8-1
•
Viewing Device Information, page 8-4
•
Viewing Model Information, page 8-7
•
Viewing the Status Menu, page 8-8
For more information, see Chapter 9, “Monitoring the Cisco Unified Wireless IP Phone Remotely.” For
more information about troubleshooting the Cisco Unified IP Phone, Chapter 10, “Troubleshooting the
Cisco Unified Wireless IP Phone 7921G.”
Viewing Security Information
To view the Security Configuration screen on the Cisco Unified Wireless IP Phone 7921G and see
information about the security settings, follow these steps:
Procedure
Step 1
Choose the SETTINGS > System Configuration > Security.
Step 2
Use the Navigation button to scroll through the items in the Security Configuration screen.
Step 3
Table 8-1 describes the items that appear in this screen.
Step 4
To exit the Security Configuration screen, press the Back softkey.
Cisco Unified Wireless IP Phone 7921G Administration Guide for Cisco Unified Communications Manager Release 7.0
OL-15985-01
8-1
Chapter 8
Viewing Security, Device, Model, Status, and Call Statistics Information on the Phone
Viewing Security Information
Table 8-1
Security Configuration Screen Items
Item
Description
Web Access
Indicates web access capability for the phone.
•
Disabled—No user options web page access
•
ReadOnly—Can view information
•
Full—Can use configuration pages
You configure web access in Cisco Unified Communications
Manager Administration.
Security Mode
Displays the security mode that is set for the phone. You configure
the device security mode in Cisco Unified Communications
Manager Administration.
MIC
Indicates whether a manufacturing installed certificate (used for the
security features) is installed on the phone (Yes) or is not installed
on the phone (No). For information about how to manage the MIC
for your phone, refer to the “Using the Certificate Authority Proxy
Function” chapter in Cisco Unified Communications Manager
Security Guide.
LSC
Indicates whether a locally significant certificate (used for the
security features) is installed on the phone or is not installed on the
phone. For information about how to manage the LSC for your
phone, refer to the “Using the Certificate Authority Proxy
Function” chapter in Cisco Unified Communications Manager
Security Guide.
CTL File
Displays the MD5 hash of the certificate trust list (CTL) file that is
installed in the phone. If no CTL file is installed on the phone, this
field displays Not Installed. (If security is configured for the phone,
the CTL file installs automatically when the phone reboots or resets.
For more information about this file, refer to the “Configuring the
Cisco CTL Client” chapter in Cisco Unified Communications
Manager Security Guide.)
If a CTL file is installed on the phone, also provides access to the
CTL File screen. For more information, see the “Accessing the CTL
File Screen” section on page 8-3.
Trust List
If a CTL file is installed on the phone, provides access to the Trust
List screen. For more information, see the “Trust List Screen”
section on page 8-4.
CAPF Server
Displays the IP address or host name and the port of the CAPF that
the phone uses.
Cisco Unified Wireless IP Phone 7921G Administration Guide for Cisco Unified Communications Manager Release 7.0
8-2
OL-15985-01
Chapter 8
Viewing Security, Device, Model, Status, and Call Statistics Information on the Phone
Viewing Security Information
Accessing the CTL File Screen
If a CTL file is installed on the phone, you can access the CTL File screen by choosing Settings >
System Configuration > Security > CTL File. To exit the CTL File screen, press the Exit softkey.
The CTL File screen contains these options:
•
CTL File—Displays the MD5 hash of the certificate trust list (CTL) file that is installed in the
phone, and provides access to the CTL File menu. If no CTL file is installed on the phone, this field
displays Not Installed. (If security is configured for the phone, the CTL file installs automatically
when the phone reboots or resets. For more information about this file, refer to
Cisco Unified Communications Manager Security Guide.)
– A locked padlock
– An unlocked padlock
icon in this option indicates that the CTL file is locked.
icon indicates that the CTL file is unlocked.
•
CAPF Server—IP address of the CAPF server used by the phone. Also displays a certificate
if a certificate is installed for this server.
icon
•
Communications Manager/TFTP Server—IP address of a Cisco Unified Communications Manager
and TFTP server used by the phone. Also displays a certificate
icon if a certificate is installed
for this server.
If neither the primary TFTP (TFTP Server 1) server nor the backup TFTP server (TFTP Server 2) is
listed in the CTL file, you must unlock the CTL file before you can save changes that you make to
the TFTP Server 1 option or to the TFTP Server 2 option on the Network Configuration menu. (For
information about changing these options, see the “Configuring DHCP Settings” section on
page 5-6.)
Note
When the wireless IP phone is connected to a Cisco Unified Communications Manager Release 5.0 or
later, you can have multiple security profiles assigned to a phone. When the phone has more than one
security profile using different secure Cisco Unified Communications Manager clusters, you must delete
the CTL file from the current profile before enabling another profile. See “Understanding Security
Profiles” section on page 1-10.
To unlock the CTL file from the Security Configuration screen, follow these steps:
Procedure
Step 1
Scroll to the CTL File menu and press Select.
Step 2
Press **# to unlock options on the CTL File menu.
If you decide not to continue, press **# again to lock options on this menu.
Step 3
Scroll to the CTL option that you want to change and press Erase.
After you make the change, the CTL file will be locked automatically.
Cisco Unified Wireless IP Phone 7921G Administration Guide for Cisco Unified Communications Manager Release 7.0
OL-15985-01
8-3
Chapter 8
Viewing Security, Device, Model, Status, and Call Statistics Information on the Phone
Viewing Device Information
Trust List Screen
The Trust List screen displays information about all of the servers that the phone trusts.
If a CTL file is installed on the phone, you can access the Trust List screen by choosing Settings >
Security Configuration > Trust List.
To exit the Trust List screen, press the Exit softkey.
The Trust List screen contains these options:
•
CAPF Server—IP address of the CAPF used by the phone. Also displays a certificate
certificate is installed for this server.
icon if a
•
Communications Manager / TFPT Server—IP address of a Cisco Unified Communications Manager
and TFTP server used by the phone. Also displays a certificate
icon if a certificate is installed
for this server.
•
SRST Router—IP address of the trusted SRST router that is available to the phone, if such a device
has been configured in Cisco Unified Communications Manager Administration. Also displays a
icon if a certificate is installed for this server.
certificate
Related Topics
•
Viewing the Status Messages, page 8-9
•
Viewing Call Statistics, page 8-14
•
Viewing Firmware Versions, page 8-16
Viewing Device Information
You can access the Device Information screen on the Cisco Unified Wireless IP Phone 7921G and to
view information about the current configuration:
•
Cisco CallManager servers
•
Network settings
•
WLAN information
•
HTTP information
•
Locale information
•
Security settings
•
QoS information
To view the Device Information screen, follow these steps:
Procedure
Step 1
Choose Settings menu> Device Information.
Step 2
Use the Navigation button to scroll to one of the categories in the Device Information screen and press
Select.
The list of items under the category displays.
Step 3
Table 8-2 describes the categories and items that appear in this screen.
Cisco Unified Wireless IP Phone 7921G Administration Guide for Cisco Unified Communications Manager Release 7.0
8-4
OL-15985-01
Chapter 8
Viewing Security, Device, Model, Status, and Call Statistics Information on the Phone
Viewing Device Information
Step 4
To exit the Device Information screen, press the Back softkey.
Table 8-2
Device Information Categories and Items
Item
Description
CallManager Information
CallManager 1–5
Host names or IP addresses, in prioritized order, of the
Cisco Unified Communications Manager servers with which the
phone can register. An item can also show the IP address of an SRST
router that is capable of providing limited
Cisco Unified Communications Manager functionality.
Each available server displays the Cisco Unified Communications
Manager server IP address and one of the following states:
•
Active—Cisco Unified Communications Manager server from
which the phone is currently receiving call-processing services.
•
Standby—Cisco Unified Communications Manager server to
which the phone switches if the current server becomes
unavailable.
•
Blank—No current connection to this
Cisco Unified Communications Manager server.
Network Information
DHCP Server
IP address of the DHCP server from which the phone obtains its IP
address.
MAC Address
MAC address of the phone.
Host Name
Unique, fixed name that is automatically assigned to the phone based
on the MAC address.
Domain Name
Name of the DNS in which the phone resides.
IP Address
IP address of the phone.
Subnet Mask
Subnet mask used by the phone.
TFTP Server 1
Primary TFTP server used by the phone.
TFTP Server 2
Secondary TFTP server used by the phone.
Default Router 1
IP address for the default gateway used by the phone.
DNS Server 1
Primary DNS server used by the phone.
DNS Server 2
Backup DNS server used by the phone.
Load Server
Host name or IP address for the alternate server that the phone uses for
firmware upgrades.
CDP Enabled
Indicates whether the network is using Cisco Discovery Protocol
(CDP).
DHCP Enabled
Indicates whether this phone is using DHCP for its IP address
assignment or not.
Alternate TFTP
Indicates whether this phone uses a TFTP server other than the one
assigned by DHCP.
Cisco Unified Wireless IP Phone 7921G Administration Guide for Cisco Unified Communications Manager Release 7.0
OL-15985-01
8-5
Chapter 8
Viewing Security, Device, Model, Status, and Call Statistics Information on the Phone
Viewing Device Information
Table 8-2
Device Information Categories and Items (continued)
Item
Description
WLAN Information
Profile Name
Name of the network profile that the phone is currently using.
SSID
Service Set ID that the phone is currently using.
802.11 Mode
Wireless signal mode that the phone is currently using.
Single Access Point
Indicates if the phone minimizes scanning (Enabled) or scans for APs
frequently (Disabled).
Call Power Save Mode
Automatically detects the type of power saving mode that active and
idle phones require. The phone can use U-APSD or PS-Poll when it is
idle. When the phone is in an active call, the power save mode is
controlled by Call Power Save Mode.
Security Mode
Authentication method that the phone is currently using in the wireless
network.
Encryption Type
Encryption method that the phone is currently using in the wireless
network.
Key Management
Encryption key management that the phone is currently using in the
wireless network.
Tx Power
Transmit power setting for the phone.
HTTP Information
Directories URL
URL of the server from which the phone obtains directory information.
Services URL
URL of the server from which the phone obtains Cisco Unified IP
Phone services.
Messages URL
URL of the server from which the phone obtains message services.
Information URL
URL of the help text that appears on the phone.
Authentication URL
URL that the phone uses to validate requests made to the phone web
server.
Proxy Server URL
Not used.
Idle URL
Not used.
Locale Information
User Locale
User locale associated with the phone user. Identifies a set of detailed
information to support users, including language, font, date and time
formatting, and alphanumeric keyboard text information.
Network Locale
Network locale associated with the phone user. Identifies a set of
detailed information to support the phone in a specific location,
including definitions of the tones and cadences used by the phone.
User Locale Version
Version of the user locale loaded on the phone.
Network Locale Version
Version of the network locale loaded on the phone.
Security Information
GARP Enabled
Indicates whether the phone learns MAC addresses from Gratuitous
ARP responses.
Security Mode
Security mode assigned to the phone.
Cisco Unified Wireless IP Phone 7921G Administration Guide for Cisco Unified Communications Manager Release 7.0
8-6
OL-15985-01
Chapter 8
Viewing Security, Device, Model, Status, and Call Statistics Information on the Phone
Viewing Model Information
Table 8-2
Device Information Categories and Items (continued)
Item
Description
Web Access
Indicates web access capability for the phone.
•
Disabled—No user options web page access
•
ReadOnly—Can view information only
•
Full—Can use configuration pages
You configure web access in Cisco Unified Communications Manager
Administration.
QoS Information
DSCP for Call Control
Differentiated Services Code Point (DSCP) IP classification for call
control signaling.
DSCP for Configuration
DSCP IP classification for any phone configuration transfer.
DSCP for Services
DSCP IP classification for phone-based service.
Related Topics
•
Viewing Security Information, page 8-1
•
Viewing Model Information, page 8-7
•
Viewing the Status Menu, page 8-8
Viewing Model Information
You can view the Model Information screen on the Cisco Unified Wireless IP Phone 7921G to see
information about the hardware and software.
To view this screen, follow these steps:
Procedure
Step 1
Choose SETTINGS > Model Information.
Step 2
Use the Navigation button to scroll through the items in the Model Information screen.
Step 3
Table 8-3 describes the items that appear in this screen.
Step 4
To exit the Model Information screen, press the Back softkey.
Table 8-3
Model Information Screen Items
Item
Description
Model Number
Model number of the phone.
MAC Address
MAC address of the phone.
App Load ID
Identifier of the factory-installed load running on the phone.
Serial Number
Serial number of the phone.
Cisco Unified Wireless IP Phone 7921G Administration Guide for Cisco Unified Communications Manager Release 7.0
OL-15985-01
8-7
Chapter 8
Viewing Security, Device, Model, Status, and Call Statistics Information on the Phone
Viewing the Status Menu
Table 8-3
Model Information Screen Items (continued)
Item
Description
WLAN Regulatory Domain
Identifier for the wireless regulatory domain in which this phone
must operate.
•
1050—North America
•
3051—Europe (ETSI)
•
4157—Japan
•
5252—World mode including Australia/New Zealand, Asia,
and Pacific
USB Vendor ID
Unique code that identifies the vendor as a Cisco Systems.
USB Product ID
Unique code that identifies the phone as a Cisco Systems product.
RNDIS Device Address
Manufacturer-assigned unique MAC address for the USB Remote
Network Driver Interface Specification (RNDIS) for the phone.
RNDIS Host Address
Manufacturer-assigned unique MAC address for the USB RNDIS
for the host.
Related Topics
•
Viewing Security Information, page 8-1
•
Viewing Device Information, page 8-4
•
Viewing the Status Menu, page 8-8
Viewing the Status Menu
The Status menu includes the following options, which provide information about the phone and its
operation:
•
Status Messages—Displays the Status Messages screen, which shows a log of important system
messages. For more information, see the “Viewing the Status Messages” section on page 8-9.
•
Network Statistics—Displays the Network Statistics screen, which shows Ethernet traffic statistics.
For more information, see the Viewing Network Statistics, page 8-12.
•
Call Statistics—Displays the Call Statistics screen, which shows counters, statistics, and voice
quality metrics. For more information, see the Viewing Call Statistics, page 8-14.
•
Firmware Versions—Displays the Firmware Versions screen, which shows information about the
firmware running on the phone. For more information, see the Viewing Firmware Versions,
page 8-16.
•
Trace Settings—Displays the debug information for the phone. The following must be enabled:
– Remote syslog
– Trace levels
– Preserve logs
– Preserve trace levels
Cisco Unified Wireless IP Phone 7921G Administration Guide for Cisco Unified Communications Manager Release 7.0
8-8
OL-15985-01
Chapter 8
Viewing Security, Device, Model, Status, and Call Statistics Information on the Phone
Viewing the Status Menu
Viewing the Status Messages
You can use the Settings menu and Status menu to view status messages for the Cisco Unified Wireless
IP Phone 7921G. The Status Messages screen displays up to 10 of the most recent status messages that
the phone has generated.
You can access this screen at any time, even if the phone has not finished starting up. Table 8-4 describes
the status messages that might appear. This table also includes actions you can take to address indicated
errors.
To view status messages, follow these steps:
Step 1
Choose Settings > Status.
Step 2
Select Status Messages.; the list of the status messages displays.
To erase the messages, press the Clear softkey,
Step 3
Table 8-4
To exit the screen, press the Back softkey.
Status Message, Description, and Possible Explanation and Action
Status Message
Description
Possible Explanation and Action
Bad MIC on phone
The manufacturing installed certificate
(MIC) that is used for security features
is bad.
For information about how to manage the MIC for
your phone, refer to the “Using the Certificate
Authority Proxy Function” chapter in
Cisco Unified Communications Manager Security
Guide.
CFG file not found
The name-based and default
configuration file was not found on the
TFTP Server.
The configuration file for a phone is created when
the phone is added to the
Cisco Unified Communications Manager
database. If the phone has not been added to the
Cisco Unified Communications Manager
database, the TFTP server generates a CFG File
Not Found response.
•
Phone is not registered with
Cisco Unified Communications Manager.
You must manually add the phone to
Cisco Unified Communications Manager if
you are not allowing phones to auto-register.
See the “Methods for Adding Phones to Cisco
Unified Communications Manager” section on
page 3-2 for details.
•
If you are using DHCP, verify that the DHCP
server is pointing to the correct TFTP server.
•
If you are using static IP addresses, check
configuration of the TFTP server. See the
“Configuring IP Network Settings” section on
page 4-25 for details on assigning a TFTP
server.
Cisco Unified Wireless IP Phone 7921G Administration Guide for Cisco Unified Communications Manager Release 7.0
OL-15985-01
8-9
Chapter 8
Viewing Security, Device, Model, Status, and Call Statistics Information on the Phone
Viewing the Status Menu
Table 8-4
Status Message, Description, and Possible Explanation and Action (continued)
Status Message
Description
Possible Explanation and Action
CTL Installed
A certificate trust list (CTL) file is
installed in the phone.
None. This message is informational only.
The phone could not update its
certificate trust list (CTL) file.
Problem with the CTL file on the TFTP server.
CTL update failed
Duplicate IP
Another device is using the IP address
assigned to the phone.
For more information about the CTL file, refer to
Cisco Unified Communications Manager Security
Guide.
For more information, refer to Cisco
Unified Communications Manager Security Guide.
•
If the phone has a static IP address, verify that
you have not assigned a duplicate IP address.
See the “Configuring IP Network Settings”
section on page 4-25 section for details.
•
If you are using DHCP, check the DHCP
server configuration.
LCS operation failed
The locally significant certificate (LSC) For information about how to manage the LSC for
that is used for the security features did your phone, refer to the “Using the Certificate
not install properly.
Authority Proxy Function” chapter in
Cisco Unified Communications Manager Security
Guide.
LCS operation complete
The LCS was updated successfully on
the phone.
For information about how to manage the LSC for
your phone, refer to the “Using the Certificate
Authority Proxy Function” chapter in
Cisco Unified Communications Manager Security
Guide.
TFTP Error
The phone does not recognize an error
code provided by the TFTP server.
Contact the Cisco TAC.
Cisco Unified Wireless IP Phone 7921G Administration Guide for Cisco Unified Communications Manager Release 7.0
8-10
OL-15985-01
Chapter 8
Viewing Security, Device, Model, Status, and Call Statistics Information on the Phone
Viewing the Status Menu
Table 8-4
Status Message, Description, and Possible Explanation and Action (continued)
Status Message
Description
TFTP server not authorized
The specified TFTP server could not be
found in the phone CTL.
TFTP timeout
TFTP server did not respond.
Possible Explanation and Action
•
The DHCP server is not configured properly
and is not providing the correct TFTP server
address. In this case, update the TFTP server
configuration to specify the correct TFTP
server.
•
If the phone is using a static IP address, the
phone may be configured with the wrong
TFTP server address. In this case, enter the
correct TFTP server address in the Network
Configuration menu on the phone.
•
If the TFTP server address is correct, there
may be a problem with the CTL file. In this
case, run the CTL client and update the CTL
file, making sure that the proper TFTP servers
are included in this file.
•
Network is busy—The errors should resolve
themselves when the network load reduces.
•
No network connectivity between the TFTP
server and the phone—Verify the network
connections.
•
TFTP server is down—Check configuration of
TFTP server.
Cisco Unified Wireless IP Phone 7921G Administration Guide for Cisco Unified Communications Manager Release 7.0
OL-15985-01
8-11
Chapter 8
Viewing Security, Device, Model, Status, and Call Statistics Information on the Phone
Viewing the Status Menu
Viewing the Current Configuration
You can use the Settings menu and Status menu to determine the name of the configuration file for the
Cisco Unified Wireless IP Phone 7921G.
To locate the configuration file name, follow these steps:
Procedure
Step 1
Choose Settings > Status.
Step 2
Select Status Messages.
The phone displays the name of the configuration file in the following format:
SEPmacaddress.cnf.xml or SEPmacaddress.cnf.xml.enc.sgn.
Step 3
To exit the screen, press the Back softkey.
Related Topics
•
Viewing the Status Messages, page 8-9
•
Viewing Network Statistics, page 8-12
•
Viewing Call Statistics, page 8-14
•
Viewing Firmware Versions, page 8-16
Viewing Network Statistics
You can use the Settings menu and Status menu to view information about the phone and network
performance.
To view the Network Statistics follow these steps:
Procedure
Step 1
Press the Settings > Status.
Step 2
Select Network Statistics; the list of statistics displays.
Step 3
Use the Navigation button to scroll through the items in the Network Statistics screen.
Step 4
Table 8-5 describes the items that appear in this screen.
Step 5
To exit the Network Statistics screen, press the Back softkey.
Table 8-5
Network Statistics Screen Items
Item
Description
Up Time
Amount of elapsed time in days and hours since the phone connected to
Cisco Unified Communications Manager
RxPkts
Number of packets received by the phone
Cisco Unified Wireless IP Phone 7921G Administration Guide for Cisco Unified Communications Manager Release 7.0
8-12
OL-15985-01
Chapter 8
Viewing Security, Device, Model, Status, and Call Statistics Information on the Phone
Viewing the Status Menu
Table 8-5
Network Statistics Screen Items (continued)
Item
Description
RxErr
Number of errored packets received by the phone
RxUcast
Number of unicast packets received by the phone
RxMcast
Number of multicast packets received by the phone
RxBcast
Number of broadcast packets received by the phone
FcsErr
Number of packets with frame checksum (FCS) errors
Tx Failed
Number of packet transmissions that failed
RcvBeacons
Number of beacons received by the phone
AssocRej
Number of AP association rejections
AssocTmOut
Number of AP association timeouts
AuthRej
Number of authentication rejections
AuthTmOut
Number of authentication timeouts
The following network statistics items display two values for these AP queues:
Best Effort and Voice
TxPkts
Number of packets transmitted by the phone
TxErr
Number of transmit errors
TxUcast
Number of unicast packets transmitted by the phone
TxMcast
Number of multicast packets transmitted by the phone
TxBcast
Number of broadcast packets transmitted by the phone
RTSFail
Number of request to send (RTS) failures
ACKFail
Number of packet acknowledgements that failed
Retry
Number of times the phone retried to send packets
MRetry
Number of times the phone retried to send multicast packets
RetryFail
Number of times the phone retried and failed to send packets
AgedPkts
Number of packets removed from the transmit queue due to transmission
timeout
OtherFail
Number of packets that failed to transmit due to other reasons
Success
Number of packets successfully transmitted
MaxFail
Maximum sequence of failure due to maximum retry limit
Related Topics
•
Viewing the Status Messages, page 8-9
•
Viewing Call Statistics, page 8-14
•
Viewing Firmware Versions, page 8-16
Cisco Unified Wireless IP Phone 7921G Administration Guide for Cisco Unified Communications Manager Release 7.0
OL-15985-01
8-13
Chapter 8
Viewing Security, Device, Model, Status, and Call Statistics Information on the Phone
Viewing the Status Menu
Viewing Call Statistics
You can access the Call Statistics screen on the phone to display counters, statistics, and voice quality
metrics in these ways:
•
During call—You can view the call information by pressing the Select button twice rapidly.
•
After the call—You can view the call information captured during the last call by displaying the Call
Statistics screen.
Note
You can remotely view the call statistics information by using a web browser to access the
Streaming Statistics web page. For more information about remote monitoring, see Chapter 9,
“Monitoring the Cisco Unified Wireless IP Phone Remotely.”
A single call can have multiple voice streams, but data is captured for only the last voice stream. A voice
stream is a packet stream between two endpoints. If one endpoint is put on hold, the voice stream stops
even though the call is still connected. When the call resumes, a new voice packet stream begins, and
the new call data overwrites the former call data.
To display the Call Statistics screen for information about the last voice stream, follow these steps:
Procedure
Step 1
Press Settings > Status.
Step 2
Scroll to and select Call Statistics; the list of statistics appears.
Step 3
Use the Navigation button to scroll through the items in the Call Statistics screen.
Table 8-6 describes the items that appear in this screen.
Step 4
To exit the Call Statistics screen, press the Back softkey.
Table 8-6
Call Statistics Items
Item
Description
RxType
Type of voice stream received (RTP streaming audio): G.729,
G.722/iLBC, G.711 u-law, G.711 A-law, or Lin16k.
TxType
Type of voice stream transmitted (RTP streaming audio): G.729,
G.722/iLBC, G.711 u-law, G.711 A-law, or Lin16k.
Rcvr Size
Size of voice packets, in milliseconds, in the receiving voice stream
(RTP streaming audio).
Sender Size
Size of voice packets, in milliseconds, in the transmitting voice
stream.
Rcvr Packets
Number of RTP voice packets received since voice stream was
opened.
Note
This number is not necessarily identical to the number of
RTP voice packets received since the call began because the
call might have been placed on hold.
Cisco Unified Wireless IP Phone 7921G Administration Guide for Cisco Unified Communications Manager Release 7.0
8-14
OL-15985-01
Chapter 8
Viewing Security, Device, Model, Status, and Call Statistics Information on the Phone
Viewing the Status Menu
Table 8-6
Call Statistics Items (continued)
Item
Description
Sender Packets
Number of RTP voice packets transmitted since voice stream was
opened.
Note
Avg Jitter (value1/value2)
This number is not necessarily identical to the number of
RTP voice packets transmitted since the call began because
the call might have been placed on hold.
Estimated average RTP packet jitter (dynamic delay that a packet
encounters when going through the network).
•
Value 1 is the average jitter in milliseconds (ms).
•
Value 2 is the current audio frame buffer depth in millisecond
(ms).
Max Jitter
Maximum jitter observed since the receiving voice stream was
opened.
Rcvr Discarded
Number of RTP packets in the receiving voice stream that have been
discarded (bad packets, too late, and so on).
Note
Rcvr Lost Packets
The phone will discard payload type 19 comfort noise
packets that are generated by Cisco Gateways, which will
increment this counter.
Missing RTP packets (lost in transit).
Voice Quality Metrics
MOS LQK
Score that is an objective estimate of the mean opinion score (MOS)
for listening quality (LQK) that rates from 5 (excellent) to 1 (bad).
This score is based on audible concealment events due to frame loss
in the preceding 8-second interval of the voice stream. For more
information, see the “Monitoring the Voice Quality of Calls”
section on page 10-12.
Note
The MOS LQK score can vary based on the type of codec
that the Cisco Unified IP Phone uses.
Avg MOS LQK
Average MOS LQK score observed for the entire voice stream.
Min MOS LQK
Lowest MOS LQK score observed from start of the voice stream.
Max MOS LQK
Baseline or highest MOS LQK score observed from start of the
voice stream.
These codecs provide the following maximum MOS LQK score
under normal conditions with no frame loss:
•
G.711 gives 4.5
•
G.729 A /AB gives 3.7
MOS LQK Version
Version of the Cisco proprietary algorithm used to calculate MOS
LQK scores.
CumConcealRatio
Total number of concealment frames divided by total number of
speech frames received from start of the voice stream.
Cisco Unified Wireless IP Phone 7921G Administration Guide for Cisco Unified Communications Manager Release 7.0
OL-15985-01
8-15
Chapter 8
Viewing Security, Device, Model, Status, and Call Statistics Information on the Phone
Viewing the Status Menu
Table 8-6
Call Statistics Items (continued)
Item
Description
IntConcealRatio
Ratio of concealment frames to speech frames in preceding
3-second interval of active speech. If using voice activity detection
(VAD), a longer interval might be required to accumulate 3 seconds
of active speech.
MaxConcealRatio
Highest interval concealment ratio from start of the voice stream.
Conceal Secs
Number of seconds that have concealment events (lost frames) from
the start of the voice stream (includes severely concealed seconds).
SevConcealSecs
Number of seconds that have more than 5 percent concealment
events (lost frames) from the start of the voice stream.
Related Topics
•
Viewing the Status Messages, page 8-9
•
Viewing Network Statistics, page 8-12
•
Viewing Firmware Versions, page 8-16
Viewing Firmware Versions
You can verify the firmware versions that are used on the Cisco Unified Wireless IP Phone 7921G by
viewing the Firmware Info screen.
The firmware version name is in this format:
Product_Name-Model-Protocol.Version Number.Filetype
Examples of firmware releases are:
•
Cisco Unified CallManager 4.1 and later
cmterm-7921-sccp.X-0-0.exe
•
Cisco Unified Communications Manager 5.04 and later
cmterm-7921-sccp.X-0-0.cop.sgn
Table 8-7 explains the information that is displayed on this screen.
To display the firmware information, follow these steps:
Procedure
Step 1
Choose Settings > Status.
Step 2
Select Firmware Versions.
To view one of the items, scroll to the item and press Select.
Step 3
To exit the Firmware Versions screen, press Back.
Cisco Unified Wireless IP Phone 7921G Administration Guide for Cisco Unified Communications Manager Release 7.0
8-16
OL-15985-01
Chapter 8
Viewing Security, Device, Model, Status, and Call Statistics Information on the Phone
Viewing the Status Menu
Table 8-7
Firmware Version Information
Item
Description
App Load ID
Identifies the phone firmware version running in the phone
Boot Load ID
Identifies the factory-installed load running on the phone
WLAN Driver ID
Identifies the version of the wireless LAN driver
WLAN Firmware ID
Identifies the Wireless LAN firmware version running in the phone
Related Topics
•
Viewing the Status Messages, page 8-9
•
Viewing Network Statistics, page 8-12
•
Viewing Call Statistics, page 8-14
Cisco Unified Wireless IP Phone 7921G Administration Guide for Cisco Unified Communications Manager Release 7.0
OL-15985-01
8-17
Chapter 8
Viewing Security, Device, Model, Status, and Call Statistics Information on the Phone
Viewing the Status Menu
Cisco Unified Wireless IP Phone 7921G Administration Guide for Cisco Unified Communications Manager Release 7.0
8-18
OL-15985-01
CH A P T E R
9
Monitoring the Cisco Unified Wireless IP Phone
Remotely
This chapter describes the methods for monitoring the Cisco Unified Wireless IP Phone 7921G by using
a web page. It contains the following sections:
•
Accessing the Web Page for a Phone, page 9-1
•
Wireless LAN Statistics, page 9-2
•
Network Statistics, page 9-3
•
Stream Statistics, page 9-5
For information about using these web pages, see Chapter 4, “Using the Cisco Unified Wireless IP
Phone 7921G Web Pages.” For more information about troubleshooting the Cisco Unified IP Phone,
Chapter 10, “Troubleshooting the Cisco Unified Wireless IP Phone 7921G.”
Accessing the Web Page for a Phone
To access the web page for a Cisco Unified Wireless IP Phone 7921G, perform the following steps.
Procedure
Step 1
Step 2
Obtain the IP address of the Cisco Unified Wireless IP Phone 7921G using one of these methods:
•
Search for the phone in Cisco Unified Communications Manager by choosing Devices > Phones.
Phones registered with Cisco Unified Communications Manager display the IP address on the Find
and List Phones web page and at the top of the Phone Configuration web page.
•
On the Cisco Unified Wireless IP Phone 7921G, press SETTINGS > Device Information>
Network and then scroll to the IP Address option.
Open a web browser and enter the following URL, where IP_address is the IP address of the
Cisco Unified IP Phone:
https://<IP_address>
Note
When the Security Alert dialog box displays a notice to accept the Trust Certificate, click Yes
or Always to accept the application.
Cisco Unified Wireless IP Phone 7921G Administration Guide for Cisco Unified Communications Manager Release 7.0
OL-15985-01
9-1
Chapter 9
Monitoring the Cisco Unified Wireless IP Phone Remotely
Wireless LAN Statistics
Step 3
Log in to the web pages with username: admin and enter the password: Cisco for the phone web pages.
The web pages for a Cisco Unified Wireless IP Phone 7921G includes these items for monitoring the
phone:
•
Wireless LAN Statistics—Provides information about the wireless LAN configuration. For more
information, see the “Wireless LAN Statistics” section on page 9-2.
•
Network Statistics—Provides information about network traffic. For more information, see the
“Network Statistics” section on page 9-3.
•
Stream Statistics—Provides information about voice quality items. For more information, see the
“Stream Statistics” section on page 9-5.
Wireless LAN Statistics
The Wireless LAN Statistics section provides information about packets that have been received and
transmitted by the phone. Table 9-1 describes the statistics.
Table 9-1
Wireless LAN Statistics Items
Item
Description
Rx Statistics
Rx OK Frames
Number of packets received successfully
Rx Error Frames
Number of packets received with errors
Rx Unicast Frames
Number of packets received that are unicast traffic
Rx Multicast Frames
Number of packets received that are multicast traffic
Rx Broadcast Frames
Number of packets received that are broadcast traffic
Rx FCS Frames
Number of packets received frames checksum error
Rx Beacons
Number of received beacons
Association Rejects
Number of rejected association attempts
Association Timeouts
Number of failed association attempts due to timeout
Authentication Rejects
Number of authentication attempts that the AP rejected
Authentication Timeouts
Number of failed authentication attempts due to timeout
Tx Statistics (Best Effort)
Tx OK Frames
Number of frames transmitted with successfully
Tx Error Frames
Number of frames transmitted with errors
Tx Unicast Frames
Number of frames transmitted that are unicast traffic
Tx Multicast Frames
Number of frames transmitted that are multicast traffic
Tx Broadcast Frames
Number of frames transmitted that are broadcast traffic
RTS Fail Counter
Number of RTS transmissions that did not result in transmitted
frames
ACK Fail Counter
Number of failed acknowledgements by the AP
Retries Counter
Number of frames that were retransmitted
Cisco Unified Wireless IP Phone 7921G Administration Guide for Cisco Unified Communications Manager Release 7.0
9-2
OL-15985-01
Chapter 9
Monitoring the Cisco Unified Wireless IP Phone Remotely
Network Statistics
Table 9-1
Wireless LAN Statistics Items (continued)
Item
Description
Multiple Retries Counter
Number of frames for which retransmission was attempted
Failed Retries Counter
Number of frames without acknowledgements
Tx Timeout Counter
Number of frames that could not be retransmitted due to timeout
Other Fail Counter
Number of frames with failed transmission due to other causes
Success Counter
Number of frames transmitted successfully
Max Retry Limit Counter
Number of times the maximum retry limit was reached
Tx Statistics (Voice)
Tx OK Frames
Number of frames transmitted with successfully
Tx Error Frames
Number of frames transmitted with errors
Tx Unicast Frames
Number of frames transmitted that are unicast traffic
Tx Multicast Frames
Number of frames transmitted that are multicast traffic
Tx Broadcast Frames
Number of frames transmitted that are broadcast traffic
RTS Fail Counter
Number of RTS transmissions that did not result in transmitted
frames
ACK Fail Counter
Number of failed acknowledgements by the AP
Retries Counter
Number of frames that were retransmitted
Multiple Retries Counter
Number of frames for which retransmission was attempted
Failed Retries Counter
Number of frames without acknowledgements
Tx Timeout Counter
Number of frames that could not be retransmitted due to timeout
Other Fail Counter
Number of frames with failed transmission due to other causes
Success Counter
Number of frames transmitted successfully
Max Retry Limit Counter
Number of times the maximum retry limit was reached
Network Statistics
The Network Statistics section provides information about network traffic. Table 9-2 describes the IP,
TCP, and UDP traffic.
Table 9-2
Network Statistics Screen Items
Item
Description
IP Statistics
IpInReceives
Number of input datagrams received from interfaces including those
received in error
IpInHdrErrors
Number of input datagrams discarded due to errors in IP headers
IpInAddrErrors
Number of input datagrams discarded because IP address in header
destination field was not valid
IpInForwDatagrams
Number of input datagrams that were forwarded to another IP
destination
Cisco Unified Wireless IP Phone 7921G Administration Guide for Cisco Unified Communications Manager Release 7.0
OL-15985-01
9-3
Chapter 9
Monitoring the Cisco Unified Wireless IP Phone Remotely
Network Statistics
Table 9-2
Network Statistics Screen Items (continued)
Item
Description
IpInUnknownProtos
Number of datagrams discarded because of an unknown or
unsupported protocol
IpInDiscards
Number of input datagrams discarded for reasons other than errors,
such as lack of buffer space
IpInDelivers
Number of input datagrams successfully delivered to IP
user-protocols
IpInOutRequests
Number of IP datagrams supplied to IP in request for transmission;
does not include IPForwDatagram count
IpInOutDiscards
Number of output datagrams discarded for reasons other than errors,
such as lack of buffer space
IpInOutNoRoutes
Number of output datagrams discarded because no route found to
transmit them to destination
IpInReasmTimeout
Maximum number of seconds which received fragments are held
while awaiting reassembly
IpReasmReqds
Number of IP fragments received that need to be reassembled
IpInReasmOKs
Number of IP fragments successfully reassembled
IpInReasmFails
Number of IP fragment reassembly failures
IpInFragOK
Number of IP datagrams that have been successfully fragmented
IpInFragFails
Number of IP datagrams that were discarded because they could not
be fragmented
IpInFragCreates
Number of IP datagram fragments generated
TCP Statistics
TcpRtoAlgorithm
Determines timeout value used for retransmitting unacknowledged
octets
TcpRtoMin
Minimum value for retransmission timeout in milliseconds
TcpRtoMax
Maximum value for retransmission timeout in milliseconds
TcpMaxConn
Number limit for total TCP connections that are supported; if
dynamic, displays value of -1
TcpActiveOpens
Number of times TCP connections made a transition to SYN-SENT
state from CLOSED state
TcpPassiveOpens
Number of times TCP connections made a transition to SYN-RCVD
state from LISTEN state
TcpAttemptFails
Number of times TCP connections made a transition to CLOSED
state from SYN-SENT or SYN-RCVD state, plus number of times
transitioned to LISTEN state from SYN-RCVD state
TcpEstablishResets
Number of times TCP connections made a transition to CLOSED
state from either ESTABLISHED or CLOSE-WAIT state
TcpCurrEstab
Number of times TCP connections for which the current state is
either ESTABLISHED or CLOSE-WAIT state
TcpInSegs
Number of segments received including those in error on current
connections
Cisco Unified Wireless IP Phone 7921G Administration Guide for Cisco Unified Communications Manager Release 7.0
9-4
OL-15985-01
Chapter 9
Monitoring the Cisco Unified Wireless IP Phone Remotely
Stream Statistics
Table 9-2
Network Statistics Screen Items (continued)
Item
Description
TcpOutSegs
Number of segments sent including those on current connections;
excludes segments containing only retransmit octets
TcpRetransSegs
Number of TCP segments transmitted containing previously
transmitted octets
TcpInErrs
Number of segments with bad TCP checksum
TcpOutRsts
Number of TCP segments sent containing RST flag
UDP Statistics
UdpinDatagrams
Number of UDP datagrams delivered to UDP users
UdpNoPorts
Number of received UDP datagrams for which there was not
application at the destination port
UdpInErrors
Number of received UDP datagrams not delivered for reasons other
than no application at port
UdpOutDatagrams
Number of datagrams sent
Stream Statistics
The Stream Statistics menu provides information about two types of streaming. The first stream is RTP
Statistics and the second stream is Voice Quality Metrics. Table 9-3 description each field displayed in
the Stream Statistics window.
Table 9-3
Stream Statistics Items
Item
Description
RTP Statistics
Domain Name
Domain of the phone
Remote Port
Port number of the destination
Local Port
Port number of the phone
Receiver Joins
Number of times the phone has started receiving a stream
Host Name
Host name for the phone
Sender Packets
Number of RTP voice packets transmitted since voice stream was
opened
Note
This number is not necessarily identical to the number of
RTP voice packets transmitted since the call began because
the call might have been placed on hold.
Sender Tool
Type of audio encoding used for the stream: G.729, G.711 u-law,
G.711 A-law, or Lin16k
Sender Report Time
Internal time stamp indicating when this streaming statistics report
was generated
Receiver DSCP
(Previous, Current)
DSCP markings display for rx and tx packets. EF is always used
unless Cisco Unified Communications Manager Administration
configuration changes.
Cisco Unified Wireless IP Phone 7921G Administration Guide for Cisco Unified Communications Manager Release 7.0
OL-15985-01
9-5
Chapter 9
Monitoring the Cisco Unified Wireless IP Phone Remotely
Stream Statistics
Table 9-3
Stream Statistics Items (continued)
Item
Description
Receiver Octets
Total number of octets received by the phone
Receiver Lost Packets
Number of missing RTP packets (lost in transit)
Receiver Reports
Number of times this streaming statistics report has been accessed
from the web page (resets when the phone resets)
Voice Quality Metrics
MOS LQK
Score that is an objective estimate of the mean opinion score (MOS)
for listening quality (LQK) that rates from 5 (excellent) to 1 (bad).
This score is based on audible concealment events due to frame loss
in the preceding 8-second interval of the voice stream. For more
information, see the “Monitoring the Voice Quality of Calls”
section on page 10-12
Note
The MOS LQK score can vary based on the type of codec
that the Cisco Unified IP Phone uses.
Min MOS LQK
Lowest MOS LQK score observed from start of the voice stream
MOS LQK Version
Version of the Cisco proprietary algorithm used to calculate MOS
LQK scores
Interval Conceal Ratio
Ratio of concealment frames to speech frames in preceding
3-second interval of active speech. If using voice activity detection
(VAD), a longer interval might be required to accumulate 3 seconds
of active speech
Conceal Secs
Number of seconds that have concealment events (lost frames) from
the start of the voice stream (includes severely concealed seconds)
Related Topic
•
Monitoring the Voice Quality of Calls, page 10-12
Cisco Unified Wireless IP Phone 7921G Administration Guide for Cisco Unified Communications Manager Release 7.0
9-6
OL-15985-01
CH A P T E R
10
Troubleshooting the Cisco Unified Wireless
IP Phone 7921G
This chapter provides information that can assist you in troubleshooting your Cisco Unified Wireless IP
Phone. It contains the following sections:
•
Resolving Startup and Connectivity Problems, page 10-1
•
Resolving Voice Quality and Roaming Problems, page 10-7
•
General Troubleshooting Information, page 10-14
•
Erasing the Local Configuration, page 10-18
For additional troubleshooting information, you can refer to the Cisco Unified Communications
Manager Troubleshooting Guide.
Resolving Startup and Connectivity Problems
After installing a Cisco Unified Wireless IP Phone 7921G web pages in your network and adding it to
Cisco Unified Communications Manager Administration, the phone should start up as described in the
“Understanding the Phone Startup Process” section on page 3-18. If the phone does not start up properly,
see the following sections for troubleshooting information:
•
Symptom: Incomplete Startup Process, page 10-1
•
Symptom: No Association to Cisco Aironet Access Points, page 10-2
•
Symptom: No Registration with Cisco Unified Communications Manager, page 10-3
Symptom: Incomplete Startup Process
When an IP Phone connects to the wireless network, the phone should go through its normal startup
process and the phone screen should display information. If the phone does not complete the startup
process, the cause might be due to low RF signal strength, network outages, a dead battery in the phone,
or the phone might not be functional.
To determine whether the phone is functional, follow these suggestions to systematically eliminate these
potential problems:
1.
Verify that the wired network is accessible by placing calls to and from other wired Cisco Unified
IP Phones.
2.
Verify that the wireless network is accessible:
Cisco Unified Wireless IP Phone 7921G Administration Guide for Cisco Unified Communications Manager Release 7.0
OL-15985-01
10-1
Chapter 10
Troubleshooting the Cisco Unified Wireless IP Phone 7921G
Resolving Startup and Connectivity Problems
3.
4.
•
Power on another previously functional Cisco Unified Wireless IP Phone 7921G to verify that
the access point is active.
•
Power on the wireless IP phone that will not start up and move to a different access point
location that is known to be good.
Verify that the phone is receiving power:
•
If you see “Low Battery” on the phone screen, the battery might be dead.
•
Insert a new or fully charged battery in the wireless IP phone that will not start up.
•
If you are using the battery, try plugging in the external power supply instead.
If the phone does not power up successfully, and never shows the Main screen, try using Recovery
Mode:
•
Press both the Push to Talk button and the Speaker button and then press the Power-on button.
•
The phone goes into recovery mode and checks the integrity of the firmware files.
•
If error messages display indicating “recovery required,” then plug the USB cable into the
phone and a PC. See “Using the USB Cable to Configure Phones” section on page 4-4.
•
Using a browser, access the web page for the phone. See “Accessing the Phone Web Page”
section on page 4-3 for instructions.
•
Go to the Phone Recovery section on the web page and upload a new Phone Software TAR file.
If, after attempting these solutions, the phone still does not start up, contact a Cisco technical support
representative for additional assistance.
Symptom: No Association to Cisco Aironet Access Points
After the Greeting Message displays, if a phone continues to cycle through messages displaying on the
phone screen, the phone is not associating with the access point properly. The phone cannot successfully
start up unless it associates and authenticates with an access point.
Verifying Access Point Settings
The Cisco Unified Wireless IP Phone 7921G must first authenticate and associate with an access point
before it can obtain an IP address. The phone follows this start up process with the access point:
1.
Scans for an access point
2.
Associates with an access point
3.
Authenticates using a preconfigured authentication method (if configured, can use LEAP,
EAP-FAST, Auto (AKM), or others)
4.
Obtains an IP address
Check the SSID settings on the access point and on the phone to be sure the SSID matches.
Check the authentication type settings on the access point and on the phone to be sure
authentication/encryption settings match.
Note
If the message, “No Service - IP Config Failed,” DHCP failed because the encryption between
the access point and phone do not match.
Cisco Unified Wireless IP Phone 7921G Administration Guide for Cisco Unified Communications Manager Release 7.0
10-2
OL-15985-01
Chapter 10
Troubleshooting the Cisco Unified Wireless IP Phone 7921G
Resolving Startup and Connectivity Problems
If using static WEP, check the WEP key on the phone to be sure it matches the WEP key on the access
point. Reenter the WEP key on the phone to be sure it is correct.
Note
If open authentication is set, the phone is able to associate to an access point although the WEP
keys are incorrect or mismatched.
Error Messages During Authentication
If you see the following error messages, check these problems:
Authentication failed, No AP found
•
Check if the correct authentication method and related encryption settings are enabled on the access
point.
•
Check that the correct SSID is entered on the phone.
•
Check that the correct username and password are configured when using LEAP, EAP-FAST or
Auto (AKM) authentication.
•
If you are using A WPA Preshared key or WPA2 Preshared Key, check that you have the correct
passphrase configured.
•
You might need to enter the user name on the phone in the domain\username format when
authenticating with a Windows domain.
EAP authentication failed
•
If you are using EAP, you might need to enter the EAP user name on the phone in the
domain\username format when authenticating with a Windows domain.
•
Check that the correct EAP username and password are entered on phone.
AP Error—Cannot support all requested capabilities
On the access point, check that CKIP/CMIC is not enabled for the voice VLAN SSID. The Cisco Unified
Wireless IP Phone 7921G does not support these features.
Symptom: No Registration with Cisco Unified Communications Manager
If a phone proceeds past the first stage (authenticating with access point), and, continues to cycle through
the messages displaying on the phone screen, the phone is not starting up properly. The phone cannot
successfully start up until it connects to the LAN and registers with a Cisco Unified Communications
Manager server.
These sections can assist you in determining the reason that the phone is unable to start up properly:
•
Registering the Phone with Cisco Unified Communications Manager, page 10-4
•
Checking Network Connectivity, page 10-4
•
Verifying TFTP Server Settings, page 10-4
•
Verifying IP Addresses, page 10-5
•
Verifying DNS Settings, page 10-5
•
Verifying Cisco Unified Communications Manager Settings, page 10-5
•
Cisco Communications Manager and TFTP Services are not Running, page 10-6
Cisco Unified Wireless IP Phone 7921G Administration Guide for Cisco Unified Communications Manager Release 7.0
OL-15985-01
10-3
Chapter 10
Troubleshooting the Cisco Unified Wireless IP Phone 7921G
Resolving Startup and Connectivity Problems
•
Creating a New Configuration File, page 10-7
Registering the Phone with Cisco Unified Communications Manager
A Cisco Unified Wireless IP Phone 7921G can register with a Cisco Unified Communications Manager
server only if the phone has been added to the server or if auto-registration is enabled. If you see the
error message, “Registration Rejected,” review the information and procedures in the “Adding Users to
Cisco Unified Communications Manager Administration” section on page 7-19 to ensure that the phone
has been added to the Cisco Unified Communications Manager database.
To verify that the phone is in the Cisco Unified Communications Manager database, choose Device >
Phone > Find from Cisco Unified Communications Manager Administration to search for the phone
based on its MAC Address. (To determine the MAC address of a phone, see the “Viewing Device
Information” section on page 8-4.)
If the phone is already in the Cisco Unified Communications Manager database, its configuration file
may be damaged. See the “Creating a New Configuration File” section on page 10-7 for assistance.
Checking Network Connectivity
If the network is down between the access point and the TFTP server or Cisco Unified Communications
Manager, the phone cannot start up properly. Ensure that IP connectivity exists between the WLAN and
the Cisco Unified Communications Manager and TFTP servers.
Verifying TFTP Server Settings
The Cisco Unified Wireless IP Phone 7921G uses the TFTP server setting to identify the primary TFTP
server to use. If the TFTP server does not respond to the request, then the Communications Manager1
(CM1) shows as TFTP_AS_CM if the phone has not registered with Cisco Unified Communications
Manager before.
Note
If the phone has previously registered with Cisco Unified Communications Manager, the
Cisco Unified Communications Manager list information is cached in memory. If TFTP fails,
you must power cycle the phone to connect to the TFTP server.
The phone tries to create a TCP connection to the TFTP IP address and then to the gateway. If
Cisco Unified Communications Manager service is not running on the TFTP server, or if SRST is not
running on the gateway, the wireless IP phone may continually cycle while attempting to contact the
identified TFTP server.
The Cisco Unified Wireless IP Phone 7921G does not cache the IP information passed from the DHCP
server, so the TFTP request must be sent and responded to every time the phone power cycles.
If you have assigned a static IP address to the phone, you must manually enter this setting. See the
“Configuring IP Network Settings” section on page 4-25.
If you are using DHCP and Cisco Unified Communications Manager, Release 4.x, the phone obtains the
address for the TFTP server from the DHCP server. Check the IP address configured in Option 150 or
Option 66. Refer to Configuring Windows 2000 DHCP Server for Cisco Unified Call Manager available
at this URL:
http://www.cisco.com/en/US/products/sw/voicesw/ps556/products_tech_note09186a00800942f4.shtml
Cisco Unified Wireless IP Phone 7921G Administration Guide for Cisco Unified Communications Manager Release 7.0
10-4
OL-15985-01
Chapter 10
Troubleshooting the Cisco Unified Wireless IP Phone 7921G
Resolving Startup and Connectivity Problems
You can also enable the phone to use a static TFTP server. Such a setting is particularly useful if the
phone was recently moved from one location to another.
For information about determining and changing TFTP server settings, see “Configuring IP Network
Settings” section on page 4-25 or “Viewing the Current Configuration” section on page 8-12.
Verifying IP Addresses
You should verify the IP addressing for the Cisco Unified Wireless IP Phone 7921G. If you are using
DHCP, the DHCP server should provide these values. If you have assigned a static IP address to the
phone, you must enter these values manually.
Note
When the wireless IP phone loses the RF signal (goes out of the coverage area), the phone will not
release the DHCP server unless it reaches the time-out state.
Check for these problems:
•
DHCP Server—If you have assigned a static IP address to the phone, you do not need to enter a value
for the DHCP Server option. If you are using a DHCP server, and the wireless IP phone gets a
response from the DHCP server, the information is automatically configured. Refer to
Troubleshooting Switch Port Problems, available at this URL:
http://www.cisco.com/warp/customer/473/53.shtml
•
IP Address, Subnet Mask, Primary Gateway—If you have assigned a static IP address to the phone,
you must configure settings for these options. See the “Configuring IP Network Settings” section
on page 4-25.
If you are using DHCP, check the IP addresses distributed by your DHCP server. Be aware of DHCP
conflicts and duplicate IP addresses. Refer to Understanding and Troubleshooting DHCP in Catalyst
Switch or Enterprise Networks, available at this URL:
http://www.cisco.com/warp/customer/473/100.html#41
For information about determining and changing IP addresses, see “Configuring IP Network Settings”
section on page 4-25.
Verifying DNS Settings
If you are using DNS to refer to Cisco Unified Communications Manager, you must ensure that you have
specified a DNS server. You should also verify that there is a CNAME entry in the DNS server for the
Cisco Unified Communications Manager system.
You must also ensure that DNS is configured to do reverse look-ups. The default setting on Windows
2000 is to perform forward-only look-ups.
For information about determining and changing DNS settings, see “Configuring IP Network Settings”
section on page 4-25.
Verifying Cisco Unified Communications Manager Settings
The Cisco Unified Wireless IP Phone 7921G attempts to open a TCP connection to all the
Cisco Unified Communications Manager servers that are part of the assigned
Cisco Unified Communications Manager group. Take one of these actions to verify Cisco Unified
Communications Manager settings:
Cisco Unified Wireless IP Phone 7921G Administration Guide for Cisco Unified Communications Manager Release 7.0
OL-15985-01
10-5
Chapter 10
Troubleshooting the Cisco Unified Wireless IP Phone 7921G
Resolving Startup and Connectivity Problems
•
On the Cisco Unified Wireless IP Phone 7921G, choose Menu > Network Config > Current
Configuration and look at the Communications Manager 1–4 options. (See“Viewing the Current
Configuration” section on page 8-12.)
•
If none of the Cisco Unified Communications Manager options contain IP addresses or show Active
or Standby, the phone is not properly registered with Cisco Unified Communications Manager. See
the “Registering the Phone with Cisco Unified Communications Manager” section on page 10-4 for
tips on resolving this problem.
Cisco Communications Manager and TFTP Services are not Running
If the Cisco CallManager or TFTP services are not running, phones might not be able to start up properly.
However, in such situations, it is likely that you are experiencing a system-wide failure and that other
phones and devices are unable to start up properly.
If the Cisco CallManager service is not running, all devices on the network that rely on it to make phone
calls will be affected. If the TFTP service is not running, many devices will not be able to start up
successfully.
To start Cisco CallManager and TFTP services for Cisco Unified Communications Manager 5.0 or later,
follow these steps:
Procedure
Step 1
From Cisco Unified Communications Manager Administration for Release 5.0 or later, choose Cisco
Unified Serviceability from the Navigation drop-down list.
Step 2
Choose Tools > Control Center - Network Services and click Go.
Step 3
Choose the primary Cisco Unified Communications Manager server from the Server drop-down list.
The window displays the service names for the server that you chose, the status of the services, and a
service control panel to stop or start a service.
Step 4
If a service has stopped, click its radio button and then click the Start button.
The Service Status symbol changes from a square to an arrow.
Note
A service must be activated before it can be started or stopped. To activate a service, choose Tools >
Service Activation.
To start Cisco CallManager and TFTP services for Cisco Unified Communications Manager 4.x, follow
these steps:
Procedure
Step 1
From Cisco Unified Communications Manager Administration for 4.x, choose Applications > Cisco
Communications Manager Serviceability.
Step 2
Choose Tools > Control Center.
Step 3
From the Servers column, choose the primary Cisco Unified Communications Manager server.
The page displays the service names for the server that you chose, the status of the services, and a service
control panel to stop or start a service.
Cisco Unified Wireless IP Phone 7921G Administration Guide for Cisco Unified Communications Manager Release 7.0
10-6
OL-15985-01
Chapter 10
Troubleshooting the Cisco Unified Wireless IP Phone 7921G
Resolving Voice Quality and Roaming Problems
Step 4
If a service has stopped, click the Start button.
The Service Status symbol changes from a square to an arrow.
Note
For more information, see the Cisco Unified Communications Manager Administration Guide and the
Cisco Unified Serviceability Administration Guide.
Creating a New Configuration File
If you continue to have problems with a particular phone that other suggestions in this chapter do not
resolve, the configuration file might be corrupted.
To create a new configuration file, follow these steps:
Procedure
Step 1
From Cisco Unified Communications Manager, select Device > Phone > Find to locate the phone
experiencing problems.
Step 2
Choose Delete to remove the phone from the Cisco Unified Communications Manager database.
Step 3
Add the phone back to the Cisco Unified Communications Manager database. See the “Adding Users to
Cisco Unified Communications Manager Administration” section on page 7-19 for details.
Step 4
Power cycle the wireless IP phone.
Note
When you remove a phone from the Cisco Unified Communications Manager database, its configuration
file is deleted from the Cisco Unified Communications Manager TFTP server. The directory number
(DN) remains in the Cisco Unified Communications Manager database as an unassigned DN. You can
assign these DNs to other devices or delete them from the Cisco Unified Communications Manager
database. You can use the Route Plan Report to view and delete unassigned reference numbers. Refer to
Cisco Unified Communications Manager Administration Guide for more information.
Related Topics
•
Resolving Startup and Connectivity Problems, page 10-1
•
Resolving Voice Quality and Roaming Problems, page 10-7
•
General Troubleshooting Information, page 10-14
Resolving Voice Quality and Roaming Problems
Cisco Unified Wireless IP Phone 7921G users might have problems with voice quality and connectivity
when roaming with their phones. See the following sections for troubleshooting information:
•
Symptom: Cisco Unified Wireless IP Phone Resets Unexpectedly, page 10-8
•
Symptom: Audio Problems, page 10-10
Cisco Unified Wireless IP Phone 7921G Administration Guide for Cisco Unified Communications Manager Release 7.0
OL-15985-01
10-7
Chapter 10
Troubleshooting the Cisco Unified Wireless IP Phone 7921G
Resolving Voice Quality and Roaming Problems
•
Symptom: Improper Roaming and Voice Quality or Lost Connection, page 10-11
•
Monitoring the Voice Quality of Calls, page 10-12
Symptom: Cisco Unified Wireless IP Phone Resets Unexpectedly
If users report that their phones are resetting during calls or resetting while idle on their desk, you should
investigate the cause. If the network connection and Cisco Unified Communications Manager
connection are stable, a Cisco Unified Wireless IP Phone 7921G should not reset on its own.
Typically, a phone resets if it has problems connecting to the access point and LAN or to
Cisco Unified Communications Manager. These sections can help you identify the cause of a phone
resetting in your network:
•
Verifying Access Point Settings, page 10-8
•
Identifying Intermittent Network Outages, page 10-8
•
Verifying DHCP Settings, page 10-8
•
Verifying Voice VLAN Configuration, page 10-9
•
Verifying that the Phones Have Not Been Intentionally Reset, page 10-9
•
Eliminating DNS or Other Connectivity Errors, page 10-9
Verifying Access Point Settings
Verify that the wireless configuration is correct. For example, check if the particular access point or
switch to which the phone is connected is down. See the “VoIP WLAN Configuration” section on
page 2-18 for information about access point settings.
Identifying Intermittent Network Outages
Intermittent network outages affect data and voice traffic differently. Your network might have been
experiencing intermittent outages without detection. If so, data traffic can resend lost packets and verify
that packets are received and transmitted. However, voice traffic cannot recapture lost packets. The
phone can retransmit and attempt to recover, or if the phone reaches the maximum retransmit rate, it
drops the packets or loses association with the access point.
If you are experiencing problems with the voice network, you should investigate whether an existing
problem is simply being exposed.
Verifying DHCP Settings
To determine if the phone has been properly configured to use DHCP, follow these steps:
Step 1
Verify that you have properly configured the phone to use DHCP. See the “Configuring DHCP Settings”
section on page 5-6 for details.
Step 2
Verify that the DHCP server has been set up properly.
Step 3
Verify the DHCP lease duration. Your local policy determines this setting.
Cisco Unified Wireless IP Phone 7921G Administration Guide for Cisco Unified Communications Manager Release 7.0
10-8
OL-15985-01
Chapter 10
Troubleshooting the Cisco Unified Wireless IP Phone 7921G
Resolving Voice Quality and Roaming Problems
Cisco Unified IP Phones send messages with request type 151 to renew their DHCP address leases. If
the DHCP server expects messages with request type 150, the lease will be denied, forcing the phone to
restart and request a new IP address from the DHCP server.
Verifying Voice VLAN Configuration
If the Cisco Unified IP Phone appears to reset during heavy network usage (for example, following
extensive web surfing on a computer connected to same access point and switch as phone), it is likely
that you do not have a voice VLAN or the appropriate QoS settings configured.
By isolating the wireless phones on a separate auxiliary VLAN, you can use QoS to prioritize the voice
traffic over data traffic and improve the voice quality. See the “Voice QoS in a Wireless Network”
section on page 2-10 for details.
Verifying that the Phones Have Not Been Intentionally Reset
If you are not the only administrator with access to Cisco Unified Communications Manager, you should
verify that no one else has intentionally reset the phones.
Eliminating DNS or Other Connectivity Errors
If the phone does not register with Cisco Unified Communications Manager, check to see if you are
using host names or IP addresses for Cisco Unified Communications Manager servers.
To eliminate DNS or other connectivity errors, follow these steps:
Procedure
Step 1
Reset the phone to factory defaults. See the “Erasing the Local Configuration” section on page 10-18 for
details.
Step 2
Modify DHCP and IP settings:
Step 3
a.
Disable DHCP. See the “Configuring DHCP Settings” section on page 5-6 for details.
b.
Assign static IP values to the phone. See the “Configuring DHCP Settings” section on page 5-6 for
details. Use the same default router setting used for other functioning Cisco Unified IP Phones.
c.
Assign a TFTP server. See the “Configuring an Alternate TFTP Server” section on page 5-7 for
details. Use the same TFTP server used for other functioning Cisco Unified IP Phones.
From Cisco Unified Communications Manager, choose System > Server and verify that the server is
referred to by its IP address and not by its host name.
Note
Cisco recommends that you configure IP addresses only and not host names to eliminate the
DNS resolution in the phone registration process.
Cisco Unified Wireless IP Phone 7921G Administration Guide for Cisco Unified Communications Manager Release 7.0
OL-15985-01
10-9
Chapter 10
Troubleshooting the Cisco Unified Wireless IP Phone 7921G
Resolving Voice Quality and Roaming Problems
Step 4
From Cisco Unified Communications Manager, select Device > Phone and verify that you have
assigned the correct MAC address to this Cisco Unified IP Phone.
To determine the MAC address of a phone, see the “Viewing Device Information” section on page 8-4.
Step 5
Power cycle the phone.
Symptom: Audio Problems
When users report that active phone calls have poor voice quality that includes choppy audio, static or
gaps in audio, or no audio, you can use the following suggestions to identify the cause of the problem.
These sections can assist you with the following symptoms:
•
No Audio During a Connected Call, page 10-10
•
One-Way Audio During a Connected Call, page 10-10
No Audio During a Connected Call
If you are using a release earlier than 2.0, then you must disable TKIP and MIC features on the access
point. These features are only supported with release 2.0 and later on the Cisco Unified Wireless
IP Phone 7921G.
One-Way Audio During a Connected Call
Use the following list to identify possible causes for the problem:
•
Check the access point to see that the transmit power setting matches the transmit power setting on
the phone. One-way audio is common when the access point power setting is greater (100mW) than
that of the phone (20mW).
Cisco Unified Wireless IP Phone 7921G Firmware supports dynamic transmit power control
(DTPC). The phone uses the transmit power that the access point advertises upon association.
Note
•
With DTCP, if Client Transmit Power is set in the access point, the phone automatically uses the
same client power setting. If the access point is set for the maximum setting (Max), the access
point uses the Transmit Power setting on the phone.
Check that the access point is enabled for ARP caching. When the Cisco Unified Wireless
IP Phone 7921G is in power save mode or scanning, the access point can respond to the wireless IP
phone only when ARP caching is enabled.
See the “VoIP WLAN Configuration” section on page 2-18 for more information.
•
Check your gateway and IP routing for voice problems.
•
Check if a firewall or NAT is in the path of the RTP packets. If so, you can use Cisco IOS and
PIXNAT to modify the connections so that two-way audio is possible.
•
Check that the Data Rate setting for the phone and the access point are the same. These settings
should match or the phone should be set for Auto.
•
Check the phone hardware to be sure the speaker is functioning properly.
Cisco Unified Wireless IP Phone 7921G Administration Guide for Cisco Unified Communications Manager Release 7.0
10-10
OL-15985-01
Chapter 10
Troubleshooting the Cisco Unified Wireless IP Phone 7921G
Resolving Voice Quality and Roaming Problems
•
Check the volume settings in the Phone Settings menu.
Symptom: Improper Roaming and Voice Quality or Lost Connection
If users report that when engaged in an active phone call and walking from one location to another
(roaming), the voice quality deteriorates or the connection is lost, you can use the following suggestions
to identify the cause of the problem.
These sections can assist you with the following symptoms:
•
Voice Quality Deteriorates While Roaming, page 10-11
•
Delays in Voice Conversation While Roaming, page 10-11
•
Phone Loses Connection with Cisco Unified Communications Manager While Roaming, page 10-11
•
Phone Does Not Roam Back to Preferred Band, page 10-12
Voice Quality Deteriorates While Roaming
Check the RSSI on the destination access point to see if the signal strength is adequate. The next access
point should have an RSSI value of -67 dBm or greater.
Check the site survey to determine if the channel overlap is adequate for the phone and the access point
to hand off the call to the next access point before the signal is lost from the previous access point.
Check to see if noise or interference in the coverage area is too great.
Check that signal to noise ratio (SNR) levels are 25 db or higher for acceptable voice quality.
Delays in Voice Conversation While Roaming
Use the Site Survey Utility on the Cisco Unified Wireless IP Phone 7921G to see if there is another
acceptable access point as a roaming option. The next access point should have an RSSI value of 35 or
greater to roam successfully.
Check the Cisco Catalyst 45xx switch to see if it has the correct version of Supervisor (SUP) blades. The
blades must be versions SUP2+ or higher to prevent roaming delays.
Phone Loses Connection with Cisco Unified Communications Manager While Roaming
Check for the following configuration or connectivity issues between the phone and the access point:
•
The RF signal strength might be weak. Use the Site Survey Tool and check the RSSI value for the
next access point.
•
The next access point might not have connectivity to Cisco Unified Communications Manager.
•
There might be an authentication type mismatch between the phone and the next access point.
•
The access point might be in a different subnet from the previous access point. The Cisco Unified
Wireless IP Phone 7921G is capable of Layer 2 roaming only. Layer 3 roaming requires WLSM that
uses GRE. For more information, see “WLANs and Roaming” section on page 2-6.
•
If using EAP-FAST, LEAP, or Auto (AKM) authentication, the access point might be using filters
to block TCP ports. The ACS server uses port 1645 for authentication and 1646 for accounting and
the RADIUS server uses port 1812 for authentication and 1813 for accounting.
Cisco Unified Wireless IP Phone 7921G Administration Guide for Cisco Unified Communications Manager Release 7.0
OL-15985-01
10-11
Chapter 10
Troubleshooting the Cisco Unified Wireless IP Phone 7921G
Resolving Voice Quality and Roaming Problems
Phone Does Not Roam Back to Preferred Band
When the Cisco Unified Wireless IP Phone 7921G web pages is set to 5 GHz band as the preferred
network and is authenticated to an AP on that band and roams to an area in which 5 GHz is not longer
available but 2.4 GHz is available, the phone operates. But if you roam back to the 5 GHz band area, the
phone will not return to the 5GHz band.
Since the phone will only switch between bands when connectivity has been lost, you must reboot the
phone to return to the preferred band of 5 GHz.
Related Topics
•
Resolving Startup and Connectivity Problems, page 10-1
•
Resolving Voice Quality and Roaming Problems, page 10-7
•
General Troubleshooting Information, page 10-14
•
Monitoring the Voice Quality of Calls, page 10-12
Monitoring the Voice Quality of Calls
To measure the voice quality of calls that are sent and received within the network, Cisco Unified IP
Phones use these statistical metrics that are based on concealment events. The DSP plays concealment
frames to mask frame loss in the voice packet stream.
•
Concealment Ratio metrics—Show the ratio of concealment frames over total speech frames. An
interval conceal ratio is calculated every 3 seconds.
•
Concealed Second metrics—Show the number of seconds in which the DSP plays concealment
frames due to lost frames. A severely “concealed second” is a second in which the DSP plays more
than five percent concealment frames.
•
MOS-LQK metrics—Use a numeric score to estimate the relative voice listening quality. The
Cisco Unified IP Phone calculates the mean opinion score (MOS) for listening quality (LQK) based
audible concealment events due to frame loss in the preceding 8 seconds, and includes perceptual
weighting factors such as codec type and frame size.
MOS LQK scores are produced by a Cisco proprietary algorithm, Cisco Voice Transmission Quality
(CVTQ) index. Depending on the MOS LQK version number, these scores might be compliant with
the International Telecommunications Union (ITU) standard P.564. This standard defines
evaluation methods and performance accuracy targets that predict listening quality scores based on
observation of actual network impairment.
Note
Concealment ratio and concealment seconds are primary measurements based on frame loss while MOS
LQK scores project a “human-weighted” version of the same information on a scale from 5 (excellent)
to 1 (bad) for measuring listening quality.
Listening quality scores (MOS LQK) relate to the clarity or sound of the received voice signal.
Conversational quality scores (MOS CQ such as G.107) include impairment factors, such as delay, that
degrade the natural flow of conversation.
For information about configuring voice quality metrics for phones, refer to the “Phone Features”
section in the “Cisco Unified IP Phone” chapter in Cisco Unified Communications Manager System
Guide.
Cisco Unified Wireless IP Phone 7921G Administration Guide for Cisco Unified Communications Manager Release 7.0
10-12
OL-15985-01
Chapter 10
Troubleshooting the Cisco Unified Wireless IP Phone 7921G
Resolving Voice Quality and Roaming Problems
You can access voice quality metrics remotely by using Streaming Statistics (see Chapter 9, “Monitoring
the Cisco Unified Wireless IP Phone Remotely.”
Using Voice Quality Metrics
To use the metrics for monitoring voice quality, note the typical scores under normal conditions of zero
packet loss, and use the metrics as a baseline for comparison.
It is important to distinguish significant changes from random changes in metrics. Significant changes
are scores that change about 0.2 MOS or greater and persist in calls that last longer than 30 seconds.
Conceal Ratio changes should indicate greater than 3 percent frame loss.
MOS LQK scores can vary based on the codec that the Cisco Unified IP Phone uses. The following
codecs provide these maximum MOS LQK scores under normal conditions with zero frame loss:
•
G.711 codec gives 4.5 score
•
G.729A/ AB gives 3.7 score
A Conceal Ratio of zero indicates that the IP network is delivering frames and packets on time with no
loss.
Troubleshooting Tips
When you observe significant and persistent changes to metrics, use Table 10-1 for general
troubleshooting information.
Table 10-1
Changes to Voice Quality Metrics
Metric Change
Condition
MOS LQK scores decrease
significantly
Network impairment from packet loss or high jitter:
•
Average MOS LQK decreases could indicate widespread and
uniform impairment.
•
Individual MOS LQK decreases indicate bursty impairment.
Cross-check with Conceal Ratio and Conceal Seconds for evidence
of packet loss and jitter.
•
Check to see if the phone is using a different codec than
expected (RxType and TxType).
•
Check to see if the MOS LQK version changed after a firmware
upgrade.
Conceal Ratio and Conceal
Seconds increase significantly
•
Network impairment from packet loss or high jitter.
Conceal Ratio is near or at zero,
but the voice quality is poor
•
Noise or distortion in the audio channel such as echo or audio
levels.
•
Tandem calls that undergo multiple encode/decode such as
calls to a cellular network or calling card network.
•
Acoustic problems coming from a speakerphone, handsfree
cellular phone or wireless headset.
MOS LQK scores decrease
significantly
Check packet transmit (TxCnt) and packet receive (RxCnt) counters
to verify that voice packets are flowing.
Cisco Unified Wireless IP Phone 7921G Administration Guide for Cisco Unified Communications Manager Release 7.0
OL-15985-01
10-13
Chapter 10
Troubleshooting the Cisco Unified Wireless IP Phone 7921G
General Troubleshooting Information
Note
Voice quality metrics do not account for noise or distortion, only frame loss.
General Troubleshooting Information
The following topics provide general information and tips for troubleshooting the Cisco Unified
Wireless IP Phone 7921G.
•
Common Phone Status Messages, page 10-14
•
Troubleshooting Tips for the Cisco Unified Wireless IP Phone 7921G, page 10-15
•
Logging Information for Troubleshooting, page 10-17
Common Phone Status Messages
Table 10-2 provides a list of common status messages that display on the phone screen. The table
provides possible causes and recommended actions to assist with troubleshooting the problem.
Table 10-2
Common Phone Status Messages
Message
Description
Possible Explanation and Action
Network Busy
The phone is unable to complete a call.
The WLAN is not able to allocate
bandwidth for the phone to complete the
call.
Wait a few minutes and try the call
again. If the problem persists, the
WLAN might be congested. Consider
increasing the WLAN bandwidth.
Leaving Service Area
The phone is unable to place or receive
calls. The no signal icon displays on the
phone screen.
•
The phone is out of range of all APs.
Move to a location that is within the
coverage area.
•
Locating Network Services
The phone is searching for an AP.
The phone cannot detect any access
point (AP) beacons.
The AP has failed. Run diagnostic
tests on the AP and replace if
defective.
The phone is searching all beacons and
scanning for a channel and SSID to use.
Wait for the phone to complete the
searching and scanning process.
Depending on the signal strength of the
available WLAN, this process can take a
few minutes.
Cisco Unified Wireless IP Phone 7921G Administration Guide for Cisco Unified Communications Manager Release 7.0
10-14
OL-15985-01
Chapter 10
Troubleshooting the Cisco Unified Wireless IP Phone 7921G
General Troubleshooting Information
Table 10-2
Common Phone Status Messages (continued)
Message
Description
Possible Explanation and Action
Authentication Failed
The phone is unable to access the
WLAN, and the main phone screen is
not active.
The authentication server does not
accept the security credentials.
The main phone screen is not active.
The phone is attempting to obtain
network parameters such as its
IP address, or the IP address of the
gateway or router from the DHCP
server.
Configuring IP
Verify that the security mode and
credentials are correct by viewing the
Network profile. For information about
accessing and changing Network
profiles, see the “Configuring Network
Profile Settings” section on page 5-2.
Wait a few minutes for the phone to
obtain the network parameters.
If the phone unable to retrieve the
IP address, then check that the DHCP
server is up and running.
Configuring CM List
The main phone screen is not active.
The phone is downloading its
configuration files from the TFTP
server.
Wait a few minutes for the phone to
download all of its configuration files.
Troubleshooting Tips for the Cisco Unified Wireless IP Phone 7921G
Table 10-3 provides general troubleshooting information for the wireless IP phone.
Table 10-3
Cisco Unified Wireless IP Phone Troubleshooting Tips
Summary
Explanation
Phone is resetting
The phone resets when it loses contact with the
Cisco Unified Communications Manager software. This lost connection can
be due to any network connectivity disruption, including access point
problems, switch outages, and switch reboots.
See the “Symptom: Cisco Unified Wireless IP Phone Resets Unexpectedly”
section on page 10-8.
Time on phone is incorrect
Sometimes the time or date on the phone is incorrect. The Cisco Unified
Wireless IP Phone 7921G gets its time and date when it registers with
Cisco Unified Communications Manager. Power cycle the phone to reset the
time or date.
The time shows in either 12 hour or 24 hour format.
Cisco Unified Wireless IP Phone 7921G Administration Guide for Cisco Unified Communications Manager Release 7.0
OL-15985-01
10-15
Chapter 10
Troubleshooting the Cisco Unified Wireless IP Phone 7921G
General Troubleshooting Information
Table 10-3
Cisco Unified Wireless IP Phone Troubleshooting Tips (continued)
Summary
Explanation
Ring volume is too low
To see if the ring volume is set correctly on the phone, choose Settings
>Phone Settings > Sound Settings > Volumes. Scroll up for the highest
volume
You can also press the volume button on the side of the phone and the volume
setting appears on the phone screen.
Phone does not ring
To see if the phone is set to ring, choose Settings > Phone Settings > Sound
Settings > Alert Pattern, and check that it a ring setting is selected.
To see if a ring tone has been set for the phone, choose Settings > Phone
Settings > Ring Tone. If none is set, add a ring tone for the phone.
To see if the speaker is functioning properly, adjust the ring volume settings
to the highest level. Enable keypad tones or call the phone to check the
speaker.
One-way audio on phone
Check that the speaker is functioning properly. Adjust the speaker volume
setting and call the phone to check the speaker.
Check that ARP caching has been set on the AP. See “VoIP WLAN
Configuration” section on page 2-18.
Delays when roaming from one location to
another
If Cisco Catalyst 45xx series switches are being used as the main Layer 3
switches in the network, ensure that the supervisor blades are a minimum
SUP2+ or later version. The Cisco Unified Wireless IP Phone 7921G (or any
wireless client) experiences roaming delays when an earlier version (SUP 1
or SUP2) blade is used.
Phone firmware downgrades
After applying a Cisco Unified Communications Manager upgrade or patch,
that is older than the current Cisco Unified Wireless IP Phone 7921G
firmware, the phones could automatically downgrade to the load contained in
the patch. Check the Cisco Unified Communications Manager 7921G device
default image in the TFTP folder to fix this problem.
Battery life is shorter than specified
An unstable RF environment can cause the phone to remain in active mode
because it is constantly seeking an AP. This reduces the battery life
considerably. When leaving an area of coverage, shut down the phone.
Higher phone transmit power can affect battery life.
To maximize idle time on the phone and conserve battery life, you need to
optimize the registration time so the phone can go into power save mode more
often.
Phone call cannot be established
The phone does not have a DHCP IP address, is unable to register to Cisco
Unified Communications Manager, and shows a Configuring IP or
Registering message.
Verify the following:
1.
The Cisco CallManager service is running on the Cisco Unified
Communications Manager server.
2.
Both phones are registered to the same Cisco Unified Communications
Manager.
3.
Audio server debug and capture logs are enabled for both phones. If
needed, enable Java debug.
Cisco Unified Wireless IP Phone 7921G Administration Guide for Cisco Unified Communications Manager Release 7.0
10-16
OL-15985-01
Chapter 10
Troubleshooting the Cisco Unified Wireless IP Phone 7921G
General Troubleshooting Information
Table 10-3
Cisco Unified Wireless IP Phone Troubleshooting Tips (continued)
Summary
Explanation
Call established with the iLBC protocol does Call statistics display does not show iLBC as the receiver/sender codec.
not show that the iLBC codec is being used
1. Check the following using the Cisco Unified Communications Manager
administration pages:
– Both phones are in the iLBC device pool.
– The iLBC device pool is configured with the iLBC region.
– The iLBC region is configured with the iLBC codec.
2.
Capture a sniffer trace between the phone and Cisco Unified
Communications Manager and verify that SCCP messages,
OpenReceiveChannel, and StationMediaTransmit messages have media
payload type value equal to 86. If so, the problem is with the phone;
otherwise the problem is with the Cisco Unified Communications
Manager configuration.
3.
Enable audio server debug and capture logs from both phones. If needed,
enable Java debug.
Related Topics
•
Logging Information for Troubleshooting, page 10-17
•
General Troubleshooting Information, page 10-14
Logging Information for Troubleshooting
The following options can help you gather troubleshooting information:
•
Using a System Log Server, page 10-17
•
Using the Trace Logs on the Unified IP Phone, page 10-17
Using a System Log Server
To gather information about problems with the wired network that can cause roaming delays or no
connectivity, set up a system log server. Enable “syslog” on the network switches and access points that
is logged to the system log server. Also enable Network Time Protocol (NTP) so that all access points
and switches use the same times.
For information about setting up a system log server, see “Configuring Trace Settings” section on
page 4-29.
Using the Trace Logs on the Unified IP Phone
When you are experiencing problems with registering with Cisco Unified Communications Manager, or
call connections, you can use this function to trace the path of a packet from the phone to
Cisco Unified Communications Manager. The result shows the number of hops and the IP address of
each hop to reach the Cisco Unified Communications Manager server. You can use this information to
check connectivity between the phone, Cisco Unified Communications Manager servers and gateways
during a call.
Cisco Unified Wireless IP Phone 7921G Administration Guide for Cisco Unified Communications Manager Release 7.0
OL-15985-01
10-17
Chapter 10
Troubleshooting the Cisco Unified Wireless IP Phone 7921G
Erasing the Local Configuration
To download trace logs, click Download Logs from the Trace Logs page.
For information, see the “Viewing Trace Logs” section on page 4-36.
Internet Explorer Error When Downloading Trace Logs
Depending on your settings, Internet Explorer might display an error when you download a trace log
from the Trace Logs page.
To prevent this error from displaying, follow these steps:
Procedure
Step 1
From Internet Explorer, choose Tools > Internet Options.
Step 2
In the Internet Options window, click the Advanced tab.
Step 3
Under the Security section, enable Do not save encrypted pages to disk, and click OK.
Step 4
Quit all Internet Explorer sessions.
Related Topics
•
Resolving Startup and Connectivity Problems, page 10-1
•
Resolving Voice Quality and Roaming Problems, page 10-7
•
Erasing the Local Configuration, page 10-18
Erasing the Local Configuration
You can clear all locally stored configuration options in a phone by using the Phone Settings menu.
When you use the restore to factory default option, all user-defined entries in Network Profiles, Phone
Settings, and Call History are erased.
To erase the local configuration, follow these steps:
Procedure
Step 1
Choose Settings > Phone Settings.
Step 2
Press **2 on the keypad.
The phone briefly displays “Start factory reset now?”
Step 3
Press the Yes softkey. All settings are deleted.
The phone cycles through normal startup procedures.
Or press No to cancel the reset.
Step 4
Press Settings > Network Profiles to reconfigure the network settings for your WLAN.
Cisco Unified Wireless IP Phone 7921G Administration Guide for Cisco Unified Communications Manager Release 7.0
10-18
OL-15985-01
Chapter 10
Troubleshooting the Cisco Unified Wireless IP Phone 7921G
Erasing the Local Configuration
Caution
Erasing the local configuration removes network profiles that are set up for the Cisco Unified Wireless
IP Phone to access the WLAN. You must reconfigure the network settings after performing the reset to
enable the phone to access the WLAN.
Related Topics
•
Resolving Startup and Connectivity Problems, page 10-1
•
Resolving Voice Quality and Roaming Problems, page 10-7
•
General Troubleshooting Information, page 10-14
Cisco Unified Wireless IP Phone 7921G Administration Guide for Cisco Unified Communications Manager Release 7.0
OL-15985-01
10-19
Chapter 10
Troubleshooting the Cisco Unified Wireless IP Phone 7921G
Erasing the Local Configuration
Cisco Unified Wireless IP Phone 7921G Administration Guide for Cisco Unified Communications Manager Release 7.0
10-20
OL-15985-01
A P P E N D I X
A
Providing Information to Users By Using a
Website
If you are a system administrator, you are likely the primary source of information for Cisco Unified IP
Phone users in your network or company. It is important to provide current and thorough information to
end users.
To successfully use some features on the Cisco Unified Wireless IP Phone 7921G (such as speed dial
numbers and voice messaging system options), users must receive information from you or your network
team or be able to contact you for assistance.
Cisco recommends that you create a web page on your internal support site that provides end users with
important information about their new Cisco Unified Wireless IP Phone 7921G.
Consider adding the following types of information to this site:
•
How the Cisco Unified Wireless IP Phone Operates, page A-1
•
How Users Access the Help System on the Phone, page A-3
•
How Users Get Copies of Cisco Unified IP Phone Manuals, page A-3
•
How Users Configure Phone Features and Services, page A-4
•
How Users Access Voice Messages, page A-4
How the Cisco Unified Wireless IP Phone Operates
Users need to know that their Cisco Unified Wireless IP Phone 7921G operates more like a mobile
phone than like their desktop phone. Small wireless phones with an antenna allow users to move around
a facility while staying connected to a call. These phones, like mobile phones, can approach the edge of
the RF signal range and experience static or poor voice quality. At times, the user might encounter areas
where there is no signal and lose the call entirely. The following is a list of calling locations and
situations in which wireless phones might experience audio problems:
•
Stairwells, elevators, rooms with metal equipment such as file cabinets, or heavy machinery.
•
Break rooms with microwave ovens, or labs with equipment that emits RF signals within the same
ranges.
•
Conference rooms or other congested areas where many people are using wireless devices.
•
Parking garages and outdoor areas where access points are not located or out of range.
Cisco Unified Wireless IP Phone 7921G Administration Guide for Cisco Unified Communications Manager Release 7.0
OL-15985-01
A-1
Appendix A
Providing Information to Users By Using a Website
How to Care for and Clean the Phone
Caution
This product is not a medical device and uses an unlicensed frequency band that is susceptible to
interference from other devices or equipment.
The Cisco Unified Wireless IP Phone 7921G has many of the same phone features as the IP phone
desktop models, such as Mute, access to voice messaging, and directories. The phone has a limited
number of buttons, because of its size. As a consequence, the following are some differences in its
operation:
•
No line buttons—You must enter the phone number from the key pad and press Send. You can press
the Phone icon from the main screen to use other lines on your phone.
•
Only two softkeys—You must press the Options softkey to see the list of softkey features.
•
You do not hear a dial tone.
Related Topics
•
How to Care for and Clean the Phone, page A-2
•
How Users Get Copies of Cisco Unified IP Phone Manuals, page A-3
•
How Users Configure Phone Features and Services, page A-4
•
How Users Access Voice Messages, page A-4
How to Care for and Clean the Phone
Users need to know how to protect and clean their phone. These guidelines provide information about
using accessories and cleaning the Cisco Unified Wireless IP Phone 7921G:
Note
•
Use only chargers, batteries, and accessories that are approved by the Cisco Unified Wireless IP
Phone 7921G manufacturer. Use of unapproved chargers, batteries, and accessories might be
dangerous.
•
Do not adhere a clip to the back of the phone or insert a clip between the phone and battery cover
because it can damage the battery.
•
Use a protective cover case to shield the phone from moisture, dust, hair, grease, and other
contaminants that might get on your hands. For example, in Healthcare environments, where phones
must be cleaned with sterilizing wipes, you must use a protective cover case to prevent moisture
damage to the phone.
•
Use a protective cover case in environments where the phone might be bumped or dropped, such as
manufacturing or warehouse environments.
•
When disconnecting the power cord of any accessory, grasp and pull the plug. Do not pull the cord.
•
Keep accessories out of reach of young children.
•
Clean the phone only with a soft dry cloth. Do not use moist wipes or cleaning powders that might
damage the phone.
Using unapproved accessories, not protecting the phone from moisture, contaminants, and hard impacts
can invalidate the one-year hardware warranty.
Cisco Unified Wireless IP Phone 7921G Administration Guide for Cisco Unified Communications Manager Release 7.0
A-2
OL-15985-01
Appendix A
Providing Information to Users By Using a Website
How Users Access the Help System on the Phone
For a list of available accessories and their descriptions, refer to the Cisco Unified Wireless IP Phone
7921G Accessory Guide at this URL:
http://www.cisco.com/en/US/products/hw/phones/ps379/products_user_guide09186a008076b878.html
Related Topics
•
How the Cisco Unified Wireless IP Phone Operates, page A-1
•
How Users Access the Help System on the Phone, page A-3
•
How Users Get Copies of Cisco Unified IP Phone Manuals, page A-3
•
How Users Configure Phone Features and Services, page A-4
•
How Users Access Voice Messages, page A-4
How Users Access the Help System on the Phone
This Cisco Unified Wireless IP Phone 7921G provides access to a comprehensive online help system.
To view the main help menu on a phone, from the main screen, press the Select button in the center of
the navigation button. Wait for several seconds for this menu to appear.
•
About Your Cisco Unified IP Phone—Details about your phone
•
How do I...?—Procedures for common phone tasks
•
Calling Features—Descriptions and procedures for calling features
•
Help—Tips on using and accessing Help
How Users Get Copies of Cisco Unified IP Phone Manuals
You should provide end users with access to user documentation for the Cisco Unified IP Phones. This
documentation includes detailed user instructions for key phone features. See the “Related
Documentaton” section on page xii for more information.
There are several Cisco Unified IP Phone models available, so to assist users in finding the appropriate
documentation on the Cisco website, Cisco recommends that you provide links to the current
documentation. If you do not want to or cannot send users to the Cisco website, Cisco suggests that you
download the PDF files and provide them to end users on your website.
For a list of available documentation for Cisco Unified IP Phones, go to this URL:
http://www.cisco.com/en/US/products/hw/phones/ps379/tsd_products_support_series_home.html
For a list of available documentation for Cisco Unified Communications Manager, go to this URL:
http://www.cisco.com/en/US/products/sw/voicesw/ps556/tsd_products_support_series_home.html
For more information about viewing or ordering documentation, see Obtaining Documentation and
Submitting a Service Request, Obtaining Documentation and Submitting a Service Request, page -xiii.
Cisco Unified Wireless IP Phone 7921G Administration Guide for Cisco Unified Communications Manager Release 7.0
OL-15985-01
A-3
Appendix A
Providing Information to Users By Using a Website
How Users Configure Phone Features and Services
How Users Configure Phone Features and Services
End users can perform a variety of activities using the Cisco Unified Communications Manager
User Options web page. Cisco Unified Wireless IP Phone users can set up speed dial and call forwarding
numbers. Keep in mind that configuring settings on a phone using a website might be new for your end
users. You need to provide as much information as possible to ensure that they can successfully access
and use the User Options web page.
Make sure to provide end users with the following information about the User Options web page:
•
The URL required to access the application. This URL is:
https://server_name:port_number/ccmuser/
where server_name is the host on which the web server is installed, and port_number is the port
address.
•
A user ID and default password for accessing the application.
These settings correspond to the values you entered when you added the user to
Cisco Unified Communications Manager (see the “Adding Users to Cisco Unified Communications
Manager Administration” section on page 7-19).
•
A description of a web-based, graphical user interface application and how to access it with a web
browser.
•
An overview of tasks that users can accomplish by using the web page.
You can refer users to Customizing Your Cisco Unified IP Phone on the Web, for Cisco Unified
Communications Manager Release 4.x, at
http://www.cisco.com/en/US/docs/voice_ip_comm/cuipph/all_models/4_1_user_options/english/user/
guide/usopt.pdf
How Users Access Voice Messages
Cisco Unified Communications Manager provides the flexibility to integrate with many different voice
messaging systems, including the Cisco Unity voice messaging system. Because you can integrate with
many different systems, you must provide users with detailed information about how to use your specific
system.
You should provide this information to each user:
•
How to access the voice messaging system account.
•
The initial password for accessing the voice messaging system.
Make sure that you have configured a default voice messaging system password for all users.
•
How the phone indicates that messages are waiting.
Make sure that you have used Cisco Unified Communications Manager to set up a message waiting
indicator (MWI) method.
For information about setting up the MWI method and the interface to the voice messaging system in
Cisco Unified Communications Manager, refer to the documentation for your system at this URL:
http://www.cisco.com/en/US/products/sw/voicesw/ps556/tsd_products_support_series_home.html
If you are using a Cisco Unity voice messaging system, refer to the Cisco Unity documentation for your
system for configuring voice messaging and the initial passwords at this URL:
http://www.cisco.com/en/US/products/sw/voicesw/ps2237/tsd_products_support_series_home.html
Cisco Unified Wireless IP Phone 7921G Administration Guide for Cisco Unified Communications Manager Release 7.0
A-4
OL-15985-01
Appendix A
Providing Information to Users By Using a Website
How Users Access Voice Messages
Refer to the Cisco Unified Wireless IP Phone 7921G Guide for information about accessing the voice
messaging system from the phone at this URL:
http://www.cisco.com/en/US/products/hw/phones/ps379/products_user_guide_book09186a008076b8a
f.html
Cisco Unified Wireless IP Phone 7921G Administration Guide for Cisco Unified Communications Manager Release 7.0
OL-15985-01
A-5
Appendix A
Providing Information to Users By Using a Website
How Users Access Voice Messages
Cisco Unified Wireless IP Phone 7921G Administration Guide for Cisco Unified Communications Manager Release 7.0
A-6
OL-15985-01
A P P E N D I X
B
Supporting International Users
Translated and localized versions of the Cisco Unified IP Phones are available in several languages. If
you are supporting Cisco Unified IP Phones in a non-English environment, refer to the following
sections to ensure that the phones are set up properly for your users:
•
Installing the Cisco Unified Communications Manager Locale Installer, page B-1
•
Support for International Call Logging, page B-2
Installing the Cisco Unified Communications Manager Locale
Installer
If you are using Cisco Unified IP Phones in a locale other than English (United States), you must install
the locale-specific version of the Cisco Unified Communications Manager Locale Installer on every
Cisco Unified Communications Manager server in the cluster. Installing the locale installer ensures that
you have the latest translated text, user and network locales, and country-specific phone tones available
for the Cisco Unified IP Phones. You can find locale-specific versions of the Cisco Unified
Communications Manager Locale Installer at
http://www.cisco.com/kobayashi/sw-center/telephony/callmgr/locale-installer.shtml.
To provide localized versions of the Cisco Unified Wireless IP Phone 7921G, follow these steps:
Procedure
Step 1
Download the locale-specific version of the Cisco Unified Communications Manager Locale Installer.
Step 2
All languages may not be immediately available, so continue to check the website for updates.
Step 3
Install the locale-specific version of the Cisco Unified Communications Manager Locale Installer on
every Cisco Unified Communications Manager server in the cluster.
•
For Cisco Unified Communications Manager 6.0 and later, refer to the “Locale Installation” section
in the Cisco Unified Communications Operating System Administration Guide.
•
For Cisco Unified Communications Manager 5.x, refer to the “Locale Installation” section in the
Cisco Unified CallManager Operating System Administration Guide.
Cisco Unified Wireless IP Phone 7921G Administration Guide for Cisco Unified Communications Manager Release 7.0
OL-15985-01
B-1
Appendix B
Supporting International Users
Support for International Call Logging
•
For Cisco Unified CallManager 4.x, refer to Using the Cisco Unified IP Telephony Locale Installer
for Cisco Unified CallManager for your Cisco Unified CallManager release.
Step 4
After modifying the user locale on the Cisco Unified Wireless IP Phone 7921G, you must power cycle
the phone.
Note
When deploying Cisco Unified Wireless IP Phone 7921G for the first time, you must install the 7921G
Device Pack to add the new phone type to Cisco Unified Communications Manager. Then reinstall the
locale specific Cisco Unified Communications Manager Locale Installer to update the user locale for the
Cisco Unified Wireless IP Phone 7921G.
Support for International Call Logging
If your phone system is configured for international call logging, the call logs, redial, or call directory
entries may display a “+” symbol to represent the international escape code for your location. Depending
on the configuration for your phone system, the “+” may be replaced with the correct international
dialing code, or you may need to edit the number before dialing to manually replace the “+” with the
international escape code for your location. In addition, while the call log or directory entry may display
the full international number for the received call, the phone display may show the shortened local
version of the number, without international or country codes.
Cisco Unified Wireless IP Phone 7921G Administration Guide for Cisco Unified Communications Manager Release 7.0
B-2
OL-15985-01
A P P E N D I X
C
Physical and Operating Environment Specifications
The following section describes the technical specifications for the Cisco Unified Wireless
IP Phone 7921G. Table C-1 shows the physical and operating environment specifications.
Table C-1
Physical and Operating Environmental Specifications
Specification
Value or Range
Operating temperature
0° to 40°C (32° to 104°F)
Operating Relative Humidity
10% to 95% (non-condensing)
Storage Temperature
-30° to 60°C (22° to 140°F)
Drop Specification
1.5 m (5 ft) to concrete without carrying case
Thermal Shock
-22°F (-30° C) for 24 hours to up to 158°F (+70°C) for 24 hours
Phone Height
128.9 mm (5.0 in.)
Phone Width
53.4 mm (2.1 in.)
Phone Depth
25.3 mm (1 in.)
Phone Weight (with Standard 145g (5oz)
Battery)
Power
AC adapters by geographic region
Desktop Charger Height
75 mm (3.0 in)
Desktop Charger Width
93 mm (3.7 in)
Desktop Charger Depth
129 mm (5.1 in)
Cisco Unified Wireless IP Phone 7921G Administration Guide for Cisco Unified Communications Manager Release 7.0
OL-15985-01
C-1
Appendix C
Physical and Operating Environment Specifications
Cisco Unified Wireless IP Phone 7921G Administration Guide for Cisco Unified Communications Manager Release 7.0
C-2
OL-15985-01
A P P E N D I X
D
Checklist for Deploying the Cisco Unified
Wireless IP Phone 7921G
The following topics provide an overview of procedures for adding Cisco Unified Wireless IP Phones
to your network:
•
Configuring the Wireless Network, page D-1
•
Configuring QoS Policies, page D-3
•
Configuring the Cisco Unified Wireless IP Phone 7921G in Cisco Unified Communications
Manager, page D-4
•
Installing the Cisco Unified Wireless IP Phone 7921G, page D-7
Configuring the Wireless Network
Table D-1 explains and provides references for many of the configuration activities for the Cisco
Aironet Access Point, controller, and Ethernet switch.
Note
Table D-1
When deploying the Cisco Unified Wireless IP Phone 7921G with World regulatory domain
(CP-7921G-W-K9), you must enable the access points for world mode (802.11d). The world model
phone gets the channels and power information from the access point.
Wireless Network Configuration Tasks
Activity
1.
2.
Explanation
Check that the Cisco IOS
version is the
recommended version
Configure a VLAN for
voice
Reference
•
Under System Software, verify that Cisco
Interacting with Cisco Unified Wireless
IOS version 12.3(8)JA or later is running on APs, page 2-9
the AP.
•
For the controller, use Version 4.0 and
Cisco IOS version 12.3(8)JX or later.
Isolate voice traffic and enable QoS by
configuring a separate voice VLAN on the
access point and network switch.
Voice QoS in a Wireless Network,
page 2-10
Cisco IOS Software Configuration Guide
for Cisco Aironet Access Points, Cisco IOS
Release 12.3(8)JA
Cisco Unified Wireless IP Phone 7921G Administration Guide for Cisco Unified Communications Manager Release 7.0
OL-15985-01
D-1
Appendix D
Checklist for Deploying the Cisco Unified Wireless IP Phone 7921G
Configuring the Wireless Network
Table D-1
Wireless Network Configuration Tasks (continued)
Activity
3.
Explanation
Configure Service Set
Configure an SSID for a set of wireless devices
Identifier (SSID) for each to communicate with each other. Several access
VLAN
points can have the same SSID to support a
group of wireless phones.
4.
Configure QoS settings
for VLANs
5.
Enable ARP caching
6.
Configure radio (802.11)
settings
Configure Security for
the voice VLANs
Interacting with Cisco Unified Wireless
APs, page 2-9
Cisco IOS Software Configuration Guide
for Cisco Aironet Access Points, Cisco IOS
Release 12.3(8)JA
a. Create a QoS policy for the voice
Voice QoS in a Wireless Network,
VLAN and assign a higher CoS to voice page 2-10
traffic.
Configuring QoS Policies, page D-3
b. Enable the QoS element for wireless IP
Cisco IOS Software Configuration Guide
phones to provide channel utilization
for Cisco Aironet Access Points, Cisco IOS
(QBSS) information to phones.
Release 12.3(8)JA
Enable this option to ensure two-way audio. The Cisco IOS Software Configuration Guide
access point has ARP caching disabled by
for Cisco Aironet Access Points, Cisco IOS
default.
Release 12.3(8)JA
Data Rate—Set for11 Mbps or to the rate for Cisco IOS Software Configuration Guide
the frequency band that you are using.
for Cisco Aironet Access Points, Cisco IOS
Release 12.3(8)JA
• Client Transmit Power—After a site survey,
determine the appropriate power
Cisco Unified Wireless IP Phone 7921G
requirements and set a specific Client
Deployment Guide
Transmit Power setting. The Cisco Unified
Wireless IP Phone 7921G uses the same
setting as the access point.
•
Note
7.
Reference
If set for Max, the access point does not
advertise Client Transmit Power setting.
Use one of these authentication and encryption
options for the SSID that corresponds to the
voice VLAN:
•
Open
•
Shared Key
•
EAP
•
Auto (AKM)
Interacting with Cisco
Unified Communications Manager,
page 2-12
Cisco IOS Software Configuration Guide
for Cisco Aironet Access Points, Cisco IOS
Release 12.3(8)JA
Configuration Tip for Cisco Aironet Access Points
If you are using EAP-FAST, you must increase the EAP request (802.1x) timeout to at least 20 seconds
to ensure that the phone gets the PAC credentials successfully.
To change the request timeout on the controller, follow these steps:
Cisco Unified Wireless IP Phone 7921G Administration Guide for Cisco Unified Communications Manager Release 7.0
D-2
OL-15985-01
Appendix D
Checklist for Deploying the Cisco Unified Wireless IP Phone 7921G
Configuring QoS Policies
Procedure
Step 1
Use SSH or Telnet to access the Cisco Unified wireless LAN controller.
Step 2
Enter config
Step 3
Enter save
Step 4
Enter y to confirm.
advanced eap request-timeout 20.
config.
Configuring QoS Policies
To ensure that voice traffic receives the highest priority in the WLAN and to place signaling traffic in a
higher priority than data traffic, you need to make these changes to QoS policies and device settings.
Access Point Configuration Settings
For detailed information about configuring the Cisco Aironet Access Points, refer to this URL:
http://www.cisco.com/en/US/products/hw/wireless/ps430/tsd_products_support_configure.html
For the Cisco IOS access points, add the following Classifications to your Cisco IOS Access Point QoS
policy:
•
DSCP Expedited Forwarding—COS Voice <10ms Latency (6)
Apply this policy to your voice VLAN for both incoming and outgoing traffic.
•
DSCP Best Effort—COS Best Effort (0)
Apply this policy to your data or native VLAN for both incoming and outgoing traffic.
Under the Advanced tab, set the following:
•
QoS Element for Wireless Phones—Enable.
•
Dot11e—Enable.
•
IGMP Snooping—Enable.
•
AVVID Priority Mapping—Yes.
•
WiFi Multimedia (WMM) on radio interfaces—Enabled
Controller Settings
For detailed information about configuring QoS policies for the controller, refer to this URL:
http://www.cisco.com/en/US/products/ps6366/tsd_products_support_series_home.html
When using a controller, add the following QoS policies:
•
Platinum (voice)—Apply this policy to your voice WLAN SSID/VLAN for both incoming and
outgoing traffic.
•
Silver (best effort)—Apply this policy to your data WLAN SSID/VLAN for both incoming and
outgoing traffic.
Cisco Unified Wireless IP Phone 7921G Administration Guide for Cisco Unified Communications Manager Release 7.0
OL-15985-01
D-3
Appendix D Checklist for Deploying the Cisco Unified Wireless IP Phone 7921G
Configuring the Cisco Unified Wireless IP Phone 7921G in Cisco Unified Communications Manager
•
WLAN configuration screen for the voice WLAN SSID/VLAN—For the 7921G Phone Support
field, check the AP CAC Limit checkbox to enable QoS Element for Wireless Phones (QBSS).
•
General Controller configuration screen—Set Aggressive Load Balancing to Disabled.
Switch Configuration
To implement QoS in the connected Ethernet switch individual configurations will vary; however, you
can use this example of QoS commands as a guide.
mls qos
mls qos map cos-dscp 0 8 16 24 34 46 48 56
mls qos map ip-prec-dscp 0 8 16 24 34 46 48 56
interface FastEthernet0/00
switchport access vlan 11
switchport mode access
switchport voice vlan 111
no ip address
mls qos trust dscp
wrr-queue cos-map 1 1
wrr-queue cos-map 2
wrr-queue cos-map 3 2 3 4 6 7
wrr-queue cos-map 4 5
priority queue out
spanning-tree portfast
Note
When you are using U-APSD for power save, you must implement proper QoS policies on the access
points and Ethernet switch.
Configuring the Cisco Unified Wireless IP Phone 7921G in Cisco
Unified Communications Manager
Table D-2 provides an overview and checklist of configuration tasks for the Cisco Unified Wireless
IP Phone 7921G in Cisco Unified Communications Manager Administration. The list presents a
suggested order to guide you through the phone configuration process. Some tasks are optional,
depending on your system and user needs. For detailed procedures and information, refer to the sources
in the list.
Cisco Unified Wireless IP Phone 7921G Administration Guide for Cisco Unified Communications Manager Release 7.0
D-4
OL-15985-01
Appendix D
Checklist for Deploying the Cisco Unified Wireless IP Phone 7921G
Configuring the Cisco Unified Wireless IP Phone 7921G in Cisco Unified Communications Manager
Table D-2
Checklist for Configuring the Cisco Unified Wireless IP Phone 7921G in Cisco Unified Communications
Manager
Configuration Step and Purpose
For More Information
Step 1
Refer to Cisco Unified Communications Manager
System Guide,
“Cisco Unified IP Phone” chapter.
Gather the following information about the phone:
•
Phone Model
•
MAC address
•
Name or user ID of phone user
•
Device pool
•
Partition, calling search space, and location
information
•
Number of lines and associated directory numbers
(DNs) to assign to the phone
•
Cisco Unified Communications Manager user to
associate with the phone
•
Phone usage information that affects softkey
template, phone features, IP Phone services, or
phone applications
See Telephony Features Available for the Phone,
page 7-2.
Provides list of configuration requirements for setting
up phones.
Identifies preliminary configuration that you need to
perform before configuring individual phones, such as
phone button templates or softkey templates.
Step 2
Customize phone button templates (if required).
Step 3
Add and configure the phone by completing the required
fields in the Phone Configuration window. Required
fields are indicated by an asterisk (*) next to the field
name; for example, MAC address and device pool.
Refer to Cisco Unified CallManager Administration
Changes the number of line buttons, speed-dial buttons, Guide, “Phone Button Template Configuration”
Service URL buttons or adds a Privacy button to meet chapter.
user needs.
See Modifying Phone Button Templates, page 7-17.
Adds the device with its default settings to the Cisco
Unified Communications Manager database.
Step 4
Refer to Cisco Unified CallManager Administration
Guide, “Cisco Unified IP Phone Configuration”
chapter.
For information about Product Specific Configuration
fields, refer to “?” Button Help in the Phone
Configuration window.
Add and configure directory numbers (lines) on the
Refer to Cisco Unified Communications Manager
phone by completing the required fields in the Directory Administration Guide:
Number Configuration window. Required fields are
• “Directory Number Configuration” chapter
indicated by an asterisk (*) next to the field name; for
• “Creating a Cisco Unity Voice Mailbox” section.
example, directory number and presence group.
See Telephony Features Available for the Phone,
Adds primary and secondary directory numbers and
features associated with directory numbers to the phone. page 7-2.
Step 5
Customize softkey templates.
Refer to Cisco Unified CallManager Administration
Guide, “Softkey Template Configuration” chapter.
Adds, deletes, or changes order of softkey features that
display on the user’s phone to meet feature usage needs. See Configuring Softkey Templates, page 7-16.
Cisco Unified Wireless IP Phone 7921G Administration Guide for Cisco Unified Communications Manager Release 7.0
OL-15985-01
D-5
Appendix D Checklist for Deploying the Cisco Unified Wireless IP Phone 7921G
Configuring the Cisco Unified Wireless IP Phone 7921G in Cisco Unified Communications Manager
Table D-2
Checklist for Configuring the Cisco Unified Wireless IP Phone 7921G in Cisco Unified Communications
Manager (continued)
Configuration Step and Purpose
For More Information
Step 6
Refer to Cisco Unified CallManager Administration
Guide, “Cisco Unified IP Phone Configuration”
chapter, “Configuring Speed-Dial Buttons” section.
Assign line view speed-dial numbers (optional).
Adds line view speed-dial numbers.
Step 7
Note
Configuring and using line view speed-dial
Refer to Cisco Unified Wireless IP Phone 7921G Guide
numbers are different from speed-dial hot keys
for Cisco Unified Communications Manager 4.3, 5.1,
that are set up using the Phone Book feature and
6.0 and Later, “Advanced Call Handling” chapter,
stored locally on the wireless IP phone.
“Speed Dialing” section.
Note
Users can change line view speed-dial settings See Telephony Features Available for the Phone,
on their phones by using Cisco Unified CM User page 7-2
Options.
Configure Cisco Unified IP Phone services and assign
services (optional).
Provides IP Phone services.
Note
Step 8
Users can add or change services on their
phones by using the Cisco Unified CM User
Options.
Add user information by configuring required fields.
Required fields are indicated by an asterisk (*); for
example, User ID and last name.
Note
Refer to Cisco Unified CallManager Administration
Guide, “Cisco Unified IP Phone Services
Configuration” chapter.
See Setting Up Services, page 7-17.
Refer to Cisco Unified CallManager Administration
Guide, “End User Configuration” chapter.
See Adding Users to Cisco Unified Communications
Assign a password (for User Options web pages) Manager Administration, page 7-19.
and PIN (for Extension Mobility and Personal
Directory)
Adds user information to the global directory for Cisco
Unified Communications Manager.
Step 9
Associate a user to a user group.
Assigns users a common list of roles and permissions
that apply to all users in a user group. Administrators
can manage user groups, roles, and permissions to
control the level of access (and, therefore, the level of
security) for system users.
Note
Step 10
•
“End User Configuration” chapter, “End User
Configuration settings” section
•
“User Group Configuration” chapter, “Adding
Users to a User Group” section
Applicable to Cisco Unified Communications
Manager Administration Release 5.x and later.
Associate a user with a phone. This step is optional if
you do not want users to have access to User Options.
Provides users with control over their phone such as
forwarding calls or adding line view speed-dial numbers
or services.
Note
Refer to the Cisco Unified Communications Manager
Administration Guide:
Refer to Cisco Unified CallManager Administration
Guide, “End User Configuration” chapter, “Associating
Devices to a User” section.
Some phones, such as those used by multiple
users, do not have an associated user.
Cisco Unified Wireless IP Phone 7921G Administration Guide for Cisco Unified Communications Manager Release 7.0
D-6
OL-15985-01
Appendix D
Checklist for Deploying the Cisco Unified Wireless IP Phone 7921G
Installing the Cisco Unified Wireless IP Phone 7921G
Installing the Cisco Unified Wireless IP Phone 7921G
Table D-3 provides an overview and checklist of installation tasks for the Cisco Unified Wireless
IP Phone 7921G. The list presents a suggested order to guide you through the phone installation. Some
tasks are optional, depending on your system and user needs. For detailed procedures and information,
refer to the sources in the list.
Table D-3
Checklist for Installing the Cisco Unified Wireless IP Phone 7921G
Task
For More Information
1.
Assemble the phone components and charge the battery.
See Providing Power to the Phone, page 3-7.
2.
Configure the network profile by using the USB cable and the
Cisco Unified Wireless IP Phone 7921G web pages.
See Using the Cisco Unified Wireless IP Phone
7921G Web Pages, page 4-1.
3.
Configure the phone settings by using the Settings menu on the
phone.
See Configuring Settings on the Cisco Unified
Wireless IP Phone, page 5-1.
4.
Power on the phone and monitor the phone startup process.
See Understanding the Phone Startup Process,
page 3-18.
See Resolving Startup and Connectivity Problems,
page 10-1
5.
Make calls with the wireless IP phone.
Refer to the Cisco Unified Wireless IP Phone
7921Guide.
See Resolving Voice Quality and Roaming Problems,
page 10-7
6.
Provide information to end users about how to use their phones
and how to configure their phone options.
See Appendix A, “Providing Information to Users By
Using a Website.”
Cisco Unified Wireless IP Phone 7921G Administration Guide for Cisco Unified Communications Manager Release 7.0
OL-15985-01
D-7
Appendix D
Checklist for Deploying the Cisco Unified Wireless IP Phone 7921G
Installing the Cisco Unified Wireless IP Phone 7921G
Cisco Unified Wireless IP Phone 7921G Administration Guide for Cisco Unified Communications Manager Release 7.0
D-8
OL-15985-01
I N D EX
Numerics
B
802.11a standard
2-3
barge
802.11b standard
2-3
BAT (Bulk Administration Tool)
802.11g standard
2-3
battery
1-11, 7-3
3-4
charging times with desktop charger
charging times with power supply
A
description
active mode
3-17
installing and removing
users to Cisco Unified Communications
Manager 7-19
types available
battery caution
AES
encryption description
2-16
AP
2-10
2-9
3-6
damaged
3-6
description
2-9
disposal
application button priority
AP settings, identifying
7-15
10-8
7-14
3-6
explosion
3-6
block external to external transfer
Busy Lamp Field (BLF) speed dial
7-3
7-3
1-11
C
4-14, 5-9
wireless network setting
5-9
7-2
call
authenticated
auto-registration
using
3-6
1-7, 5-12
selecting type
auto-pickup
3-6
battery safety notices
10-2
application button activation timer
authentication
2-19
3-7
battery warning
troubleshooting
authenticated call
3-7
temperature
Cisco IOS version for wireless voice
3-7
3-7
replacement re
Cisco Aironet Access Point
3-9
3-6
charging
disposal
associating
3-8
3-7
figure, installing in phone
adding
3-14
encrypted
3-3
Call Back
using with TAPS
3-3
auxiliary VLAN, description
1-11
1-11
7-3
call display restrictions
2-10
caller ID
7-4
7-5
call forward
Cisco Unified Wireless IP Phone 7921G Administration Guide for Cisco Unified Communications Manager Release 7.0
OL-15985-01
IN-1
Index
all calls
modifying phone button templates
7-4
display, configuring
loop breakout
online help for
7-4
loop prevention
calling party normalization
configuration requirements
7-4, 7-6
installation requirements
7-6
7-5
call pickup
7-5
call statistics screen
call waiting
CAPF (Certificate Authority Proxy Function)
1-9, 5-12
1-1
web page
4-1, 9-1
conference
3-6
for charging battery pack
for damaged battery
7-6
7-6
configuration
3-6
phones in Cisco Unified Communications
Manager 1-12
3-7
for exposing battery pack to high temperatures
for replacing battery pack
3-6
3-7
for replacing power supply
configuration file
creating new
3-7
3-5
CDP
10-7
encrypted
1-9
overview
2-12
SEPxxxxxxxxxxxx.cnf.xml
description
2-8
XMLDefault.cnf.xml
5-7
2-12
2-12
configuring
change password web page
4-40
AP tasks
Cisco Discovery Protocol, See CDP
2-19
Cisco Unified Communications Manager
adding phone to database of
3-2
configuring DHCP settings
2-13
overview
phone book
5-1, 5-2, 5-10
10-5
7-19
4-31
adding telephony features
softkey templates
user features
Cisco Unified Communications Manager Administration
7-2
Cisco Unified IP Phone
configuring user services
D-1
7-17
1-11, D-1
installation requirements
7-17
7-16
7-19
Wavelink settings
4-31, 6-1
CTL file
unlocking
configuration requirements
1-5
1-11, D-1
phone button templates
restricting phone settings access
installation overview
7-19
network features on phone
personal directories
2-12
verifying settings
D-1
LDAP directories
Cisco IOS version, supporting wireless voice LAN
interacting with
C-1
7-6
configurable call forward display
3-6
for disposing of battery pack
translations
1-11
Cisco Unified Wireless IP Phone specifications
client matter codes
cautions
CDP settings
overview
1-11
Cisco Unified Wireless IP Phone, See also wireless IP
phone
8-1, 8-14
7-5
for battery pack
7-19
Cisco Unified Wireless IP Phone
7-4
call forward display, configuring
call park
A-3
using LDAP directories
7-4
7-17
8-3
CTL file screen
8-3
current configuration
viewing
8-9, 8-12
D-1
Cisco Unified Wireless IP Phone 7921G Administration Guide for Cisco Unified Communications Manager Release 7.0
IN-2
OL-15985-01
Index
D
E
data VLAN
editing configuration values, guidelines
2-10
desktop charger
encrypted call
description
figure
3-13
encryption
using
3-14
media
device authentication
1-9
device information menu, about
8-1
DHCP
1-7, 1-9
signaling
1-7, 1-9
WEP key
4-18
explosive gas warning
2-8
displaying settings
IP address
F
2-13
features
2-13
modifying settings
subnet mask
configuring with Cisco Unified Communications
Manager 1-5
5-6
priority for TFTP server
scope settings
2-13
informing users about
2-13
directed call park
file
10-8
creating new configuration
7-7
directory numbers, assigning manually
direct-sequence spread spectrum (DSSS)
3-4
2-4
file authentication
displaying, network statistics
disposal warning
1-9
verifying version
8-16
forced authorization codes
7-13
10-7
firmware
7-7
disable speakerphone
1-6
See also telephony features
2-13
troubleshooting
7-8
5-4
2-13
interacting with
10-18
3-5
extension mobility, description
5-6
enable, network setting
direct transfer
1-9
erase configuration, procedure
description
gateway
1-11
encrypted configuration file
3-14
5-4
7-8
8-12
3-6
G
DNS server
settings for TFTP server
troubleshooting
2-13
10-9
verifying settings
7-13
group call pickup
7-8
10-5
H
documentation
for users
gratuitous ARP
A-3
localized versions
do not disturb-reject
B-1
7-8
dynamic host configuration protocol, See DHCP
help, using
hold
A-3
7-8
hold reversion
hunt group
7-8
7-9
Cisco Unified Wireless IP Phone 7921G Administration Guide for Cisco Unified Communications Manager Release 7.0
OL-15985-01
IN-3
Index
I
M
image authentication
immediate divert
MAC address
1-8
determining
7-9
Immediate Divert enhanced feature
7-9
installation
malicious caller identification (MCID)
network requirements
preparing
media encryption
D-1
message waiting
installing
MIC
requirements, overview
International Call Logging
Internet Protocol (IP)
IP, description
IP address
7-10
mobile voice access
7-9
8-15, 9-6
1-9
mobile connect
1-11, D-1
7-10
7-10
metrics, voice quality
3-5
7-10
model information screen
B-2
8-1
multilevel precedence and preemption
2-8
music-on-hold
2-8
1-9
1-9
meet-me conference
3-1
3-2
installation warning
7-10
7-10
2-13, 4-26, 5-6
troubleshooting
10-5
N
native VLAN
J
2-10
neighbor list utility
join
7-10
manufacturing installed certificate (MIC)
AP configuration tasks
intercom
3-2
2-21
network configuration menu
7-9
join across lines
displaying
7-9
5-3
displaying WLAN configuration menu
editing options
L
5-4
network connectivity, verifying
last number redial
7-9
LEAP
2-15
CDP
IP
light extensible authentication protocol, See LEAP
local configuration, erasing
Locale Installer
10-18
2-8
RTP
2-8
2-8
supported
localization
TCP
Installing the Cisco Unified Communications Manager
Locale Installer B-1
Locally Significant Certificate (LSC)
log out hunt groups
2-8
2-8
SCCP
B-1
7-10
5-12
1-5
networking protocol
DHCP
description
10-4
network features, configuring overview
LDAP directories, using with Cisco Unified IP
Phone 7-19
5-8
TFTP
2-7
2-9
2-9
TLS
2-9
UDP
2-9
network outages, identifying
10-8
Cisco Unified Wireless IP Phone 7921G Administration Guide for Cisco Unified Communications Manager Release 7.0
IN-4
OL-15985-01
Index
network protocol
accessing
4-5, 9-1
LEAP
2-15
change password
4-40
RTCP
2-8
installing drivers
4-1
network statistics
9-2, 9-3
network requirements, for installation
3-1
network settings
accessing on phone
configuring
5-1
phone upgrade
4-40
profile settings
4-8
summary information
5-1
DHCP enable
5-4
system settings
network statistics
9-3
trace logs
4-36
4-36, 4-37
network statistics, viewing
8-12
trace settings
4-29
network statistics web page
9-2
USB settings
4-28
plug-socket warning
3-5
powering on phone
O
3-16
power outage warning
on hook call transfer
online help, using
7-11
3-5
power supply
A-3
connecting
open authentication, description
2-14
orthogonal frequency division multiplexing (OFDM)
2-4
3-10
figure, connected
2-3,
3-11, 3-12
power supply replacement caution
power supply warning
other group pickup
out-of-range alert
7-11
primary DNS server
privacy
personal directories, configuring
7-19
2-13, 4-26, 5-6
application button priority
disable speakerphone
3-17
standby
gratuitous ARP
3-18
A-1
phone resets, resolving problems
phones, installing
restrict data rate
10-8
scan mode
1-12
7-15
7-15
7-15
profile settings web page
access restrictions
5-1, 5-2, 5-10
7-15
7-13
unlock-setting sequence
phone settings
7-14
7-13
out-of-range alert
phone operation for users
Push to Talk service
7-14
4-8
7-11
5-11
phone upgrade web page
phone web page
about
7-11
application button activation timer
7-17
phone mode
menu
5-7
product-specific configuration
4-31
phone button templates, modifying
active
7-11
2-14, 4-26, 5-7
primary TFTP server
P
3-7
3-5
presence-enabled directories
7-11, 7-15
primary gateway
phone book, using
4-7
4-1, 9-1
4-40
Q
QBSS, description
2-10
Cisco Unified Wireless IP Phone 7921G Administration Guide for Cisco Unified Communications Manager Release 7.0
OL-15985-01
IN-5
Index
QoS basis service set, See QBSS
QRT softkey
CAPF (Certificate Authority Proxy Function)
7-11
Quality of Service (QoS)
device authentication
2-10
Quality Reporting Tool (QRT)
1-9
encrypted configuration file
7-11
file authentication
1-9
1-9
image authentication
R
1-8
manufacturing installed certificate (MIC)
RADIUS server authentication, description
2-15, 2-16
media encryption
open authentication
real-time transport protocol, See RTP
RADIUS server authentication
received signal strength indicator, See RSSI
secure SRST reference
redial
security profiles
7-11
resolving startup problems
10-1 to 10-7
resolving voice quality problems
restrict data rate
2-14
10-7 to 10-11
1-9, 1-10
signaling authentication
signaling encryption
7-12
TKIP encryption
2-16
ringlist.xml
7-22
WLAN overview
2-14
roaming
WPA authentication
7-22
fast and secure with CCKM
pre-call
2-6
security configuration menu, about
8-1
1-9, 1-10
SEPxxxxxxxxxxxx.cnf.xml configuration file
configuring for users
2-6
resolving problems
RSSI, description
2-10
RTCP, description
2-8
10-7
description
2-12
7-17
7-12
subscribing to
7-18
service set identifier, See SSID
shared key authentication, description
2-8
shared lines
signaling authentication
signaling encryption
7-15
SCCP description
2-14
7-12
short circuit protection warning
S
scan mode
2-14
services
2-6
RTP description
2-6
security profiles
2-6
Layer 3 with WLSM
mid-call
2-16
WPA-Pre-shared key authentication
2-6
layer 3
1-9
2-16
ring activity
ring tone, creating custom
2-14
1-9
static WEP encryption
7-11, 7-15
2-15, 2-16
1-9
shared key authentication
10-9
1-9
1-9
real-time control protocol, See RTCP
resetting, phones
1-9,
5-12
3-5
1-9
1-9
site survey
2-8
secure SRST reference
1-9
secure tone indication
7-12
performing
2-20
verification steps
2-20
site survey utility
security
AES encryption
2-16
display values
2-21
skinny client control protocol, See SCCP
Cisco Unified Wireless IP Phone 7921G Administration Guide for Cisco Unified Communications Manager Release 7.0
IN-6
OL-15985-01
Index
softkey templates, configuring
phone resets
7-16
specifications
10-8
system log server
operating environment
physical
10-17
C-1
C-1
T
speed dial
default buttons for
7-17
TAPS (Tool for Auto-Registered Phones Support)
hot key, assigning
4-35
TCP
speed dialing
description
7-2, 7-12
2-9
telephone receiver warning
SRST
secure reference
auto-pickup
associating to an AP
barge
2-10
7-2
1-11, 7-3
block external to external transfer
5-9
wireless network setting
standby mode
3-6
telephony features
1-9
SSID
description
Busy Lamp Field (BLF) speed dial
5-9
call display restrictions
3-18
caller ID
startup
resolving problems with
10-1
call forward
7-4
calling party normalization
DHCP disabled
call pickup
steps and description
3-18
primary DNS server
7-5
primary gateway
2-13, 4-26, 5-6
primary TFTP server
subnet mask
7-3
client matter codes
2-14, 4-26, 5-7
5-7
conference
7-6
7-6
configurable call forward display
configuration references
2-13, 4-26, 5-6
descriptions
statistics
network
direct transfer
9-3
7-7
do not disturb-reject
7-8
8-12
extension mobility
status information
8-9, 8-12
forced authorization codes
8-1, 8-8
subnet mask
2-13, 4-26, 5-6
hold
4-7
survivable remote site telephony (SRST)
IP address of router
symptom
7-8
group call pickup
summary information web page
8-4
7-8
7-8
7-8
hold reversion
hunt group
7-8
7-9
immediate divert
join
7-2
7-7
statistics, network
status menu
7-6
7-2
directed call park
8-14
7-6
7-5
Cisco Call Back
2-13, 4-26, 5-6
7-4
7-5
call waiting
static settings
call
call park
7-3
7-5
contacting Cisco Unified Communications
Manager 3-20
2-13
7-3
7-4
call forward configurable display
startup process
IP address
3-3
7-9
7-9
Cisco Unified Wireless IP Phone 7921G Administration Guide for Cisco Unified Communications Manager Release 7.0
OL-15985-01
IN-7
Index
last number redial
trace settings web page
7-9
log out hunt groups
transfer
7-10
malicious caller identification (MCID)
meet-me conference
mobile connect
See TLS
trivial file transfer protocol, See TFTP
7-10
multilevel precedence and preemption
7-10
troubleshooting
AP settings
7-10
no not disturb (DND)
7-7
on hook call transfer
7-11
other group pickup
out-of-range alert
DHCP
7-11
DNS
7-11
10-9
10-5
general information
7-11
10-14
IP addressing and routing
7-11
restrict data rate
ring activity
7-11
7-12
secure tone indication
7-12
7-12
shared lines
logging information
10-17
network connectivity
10-4
network outages
10-8
phones resetting
10-9
10-5
services on Cisco Unified Communications
Manager 10-6
7-12
speed dialing
supported
10-8
DNS settings
7-11
Push to Talk service (XML application)
services
10-2, 10-8
Cisco Unified Communications Manager
settings 10-5
presence-enabled directories
7-12
TFTP settings
7-2
10-4
VLAN configuration
Time-of-Day Routing
transfer
transmission control protocol, See TCP
7-10
music-on-hold
7-13
transport layer security
7-10
mobile voice access
redial
7-10
4-29
7-13
7-13
wireless IP phone
Trust List screen
voice messaging system
10-9
10-1
8-4
7-13
template
phone button, modifying
7-17
TFTP
UDP description
description
2-9
troubleshooting
2-9
unlock-settings sequence
10-4
USB configuration
TFTP server
4-26, 5-7
4-26, 5-7
Time-of-Day Routing
USB settings web page
5-13
4-28
user datagram protocol, See UDP
7-13
User Options web page
TKIP
description
encryption description
trace logs web page
7-14
4-1
displaying menu
assigning to phone
options
U
2-16
4-36, 4-37
trace route
7-20
giving users access to
7-20
specifying options that appear
7-21
users
option on phone
10-17
Cisco Unified Wireless IP Phone 7921G Administration Guide for Cisco Unified Communications Manager Release 7.0
IN-8
OL-15985-01
Index
accessing voice messages
for telephone receiver
A-4
adding to Cisco Unified Communications
Manager 7-19
documentation for
A-3
3-5
Wavelink software, using
4-31, 6-1
WDS, wireless domain server
international, supporting
required information
translations
3-6
B-1
2-7
web page
A-1
configuring phone settings
wireless IP phone information
A-1
WEP encryption, description
4-1
2-16
WEP key
setting up encryption
V
Wi-Fi (802.11b)
verifying
firmware version
10-4
assigning separate SSIDs
2-10
auxiliary, for voice traffic
adding using auto-registration
2-10
2-10
separate voice for QoS
2-10
battery
7-13
voice quality, resolving problems
voice quality metrics
8-15, 9-6
10-7
3-7
2-12
feature overview
1-4
figure
1-2
1-2
phone modes, active and standby
powering on
registering
W
3-16
3-2
supported networking protocols
3-5
for battery disposal
troubleshooting
3-6
for battery explosion
for disposal
3-17
registering with Cisco Unified Communications
Manager 3-3, 3-4
warnings
definition
3-3
3-4
configuration file
keys
2-10
3-3
adding using auto-registration with TAPS
adding using BAT
10-9
voice messaging system
wireless IP phone
adding to Cisco Unified Communications
Manager 3-2
VLAN
native, for data traffic
2-7
adding manually to Cisco Unified Communications
Manager 3-4
8-16
network settings
voice VLAN
2-3
wireless domain server (WDS)
Cisco Unified Communications Manager
settings 10-5
verifying
4-18
10-14
wireless IP phone, See also Cisco Unified Wireless IP
Phone
3-6
for explosive gas
3-5
for installation
3-5
for plug socket
3-5
for power outages
for power supply
10-1
troubleshooting tips
3-6
2-7
wireless local area network, See WLAN
wireless network settings
authentication
3-5
SSID
3-5
for short circuit protection
5-9
5-9
WLAN
3-5
components
2-7
Cisco Unified Wireless IP Phone 7921G Administration Guide for Cisco Unified Communications Manager Release 7.0
OL-15985-01
IN-9
Index
security
2-14
voice quality
2-10
WLAN configuration menu
5-8
WLAN security mode
authentication types
4-14
WLSM, wireless LAN services module
2-6
WPA
encryption with TKIP, description
WPA authentication, description
2-16
2-16
WPA-pre-shared key authentication, description
2-14
X
XMLDefault.cnf.xml configuration file
2-12
Cisco Unified Wireless IP Phone 7921G Administration Guide for Cisco Unified Communications Manager Release 7.0
IN-10
OL-15985-01