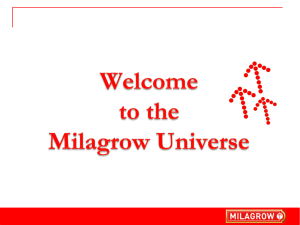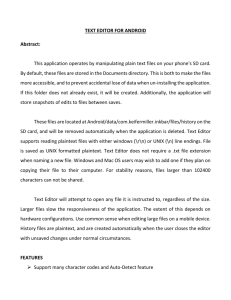The Ultimate Android™ Tablet for Families™
INSTRUCTION MANUAL
CONTENT
1) FEATURES
1-1
1-2
1-3
1-4
1-5
1-6
1-7
1-8
1-9
1-10
1-11
1-12
1-13
Included in the box.......................................................................................................................................................................
Overview.........................................................................................................................................................................................
Charging..........................................................................................................................................................................................
Automatic lock..............................................................................................................................................................................
Home screen..................................................................................................................................................................................
Portrait / Landscape orientation............................................................................................................................................
Touch screen navigation...........................................................................................................................................................
Camera ...........................................................................................................................................................................................
Connect Kurio to PC/Mac®........................................................................................................................................................
External storage.........................................................................................................................................................................
Transfer file....................................................................................................................................................................................
Android interface .........................................................................................................................................................................
Connect Kurio to TV screen......................................................................................................................................................
1
2
3
3
4
5
6
8
9
10
11
11
13
2) STARTING WITH KURIO 7
Step 1
Step 2
Step 3
Step 4
Step 5
Step 6
Step 7
Step 8
Step 9
Step 10
Step 11
Setup Kurio............................................................................................................................................................................
Choose your language.......................................................................................................................................................
Set-Up date and time..........................................................................................................................................................
Select and connecting to Wi-Fi.......................................................................................................................................
Serial number.........................................................................................................................................................................
Create parental account...................................................................................................................................................
Create user account...........................................................................................................................................................
Internet security level.......................................................................................................................................................
Kid-Safe Content Filtering Settings...............................................................................................................................
Time management................................................................................................................................................................
App management..................................................................................................................................................................
Initial setup completed.......................................................................................................................................................
14
14
15
17
18
19
21
23
24
30
32
35
3) PARENTAL AREA
3-1
3-2
3-3
3-4
3-5
3-6
Logging into the Parental Area..............................................................................................................................................
Profile.............................................................................................................................................................................................
Tablet setup.................................................................................................................................................................................
Kurio Store ...................................................................................................................................................................................
Main account...............................................................................................................................................................................
Android ..........................................................................................................................................................................................
36
40
40
41
43
43
4) SUPPORT AND IMPORTANT INFORMATION
4-1
4-2
4-3
4-4
4-5
4-6
4-7
4-8
4-9
Update Kurio system................................................................................................................................................................
Warning........................................................................................................................................................................................
Tech support and warranty information...........................................................................................................................
Restricted use of electronic devices.................................................................................................................................
FAQ / Troubleshooting..............................................................................................................................................................
Exposure to radio frequency energy.................................................................................................................................
Recycling ....................................................................................................................................................................................
Declaration of conformity.......................................................................................................................................................
Copyrights .................................................................................................................................................................................
44
45
46
46
46
47
47
48
49
1- FEATURES
1-1 Included in the box
The following are included in the box:
Protective
Bumper
USB to
Mini-USB
adapter
Power Adapter
Kurio Tablet
(DC 5V–2A)
USB Cable
1
1-2 Overview
Power ON/OFF/STANDBY
Volume Exit the
profile
Volume +
Rear camera
Front
camera
Microphone
Headphone
3.5mm jack
Mini-HDMI
Back
Mini-USB
Home
Options
DC Input
Micro SD Card Slot
Speaker
Wi-Fi settings
Help &
More Info
2
1-3 Charging
You can charge your Kurio by using either the supplied power adapter or USB cable. Your Kurio will charge more
quickly by using the power adapter.
1-4 Automatic lock
After a time of inactivity, your Kurio will go into Sleep Mode and lock automatically. The length of time can be modified
in the Display Settings section in the Parental Area (see section ″Tablet Setup″ on page 40).
Press the 2 circles simultaneously for 2 seconds to unlock the Kurio.
3
1-5 Home screen
Here are the icons you can see on the Home screen of your Kurio:
Volume +
Micro SD card inserted
Volume -
Battery level indicator
USB peripheral connected
Strength of Wi-Fi
signal (if activated)
Wi-Fi Settings
Web browser
Time & Date
Set alarm
Gallery: Edit /
Organize / watch
your photos and
videos
Music: listen
to your music
Calculator
Camera: Take photos
and record videos
Help & More Info
4
1-6 Portrait / landscape orientation
The Kurio has a built-in accelerometer (gravity sensor). This allows you to hold your tablet in either a landscape or
portrait orientation, depending on which application you are using. For most screens, you can automatically change
the orientation by rotating your Kurio.
To turn off this feature, enter the Parental Area, then press Tablet Setup>System Settings>Display and uncheck
″Auto-Rotate Screen.″
Note: The Kurio main screen and Kurio Parental Area are only available in the landscape orientation.
5
1-7 Touch screen navigation
Your Kurio has a capacitive multi-touch screen, so just use your fingers to control your Kurio!
Tap on an icon to open the application.
Press and hold on an empty space to add an application.
Press and hold an app icon to remove it from the screen.
Note: The reactivity of the touch screen can vary from one person to another, which is linked to the nature of the capacitive screen.
6
Slide up/down to scroll, and swipe left/right to
navigate in the menu.
Use 2 fingers to zoom-in or out while viewing photos,
webpages or other applications.
7
1-8 Camera
Your Kurio comes with 2 cameras for photos and videos.
The front 0.3Mpx VGA camera is for self-portraits, and a 2.1MPx camera is on the back.
Zoom IN
Switch between Front and Rear Camera
Take a photo or Start/Stop video
recording
Zoom OUT
Settings
Video mode
Photo mode
The photos and video taken appear in the Gallery
.
8
1-9 Connect Kurio to PC/MAC®
You can transfer your photos, videos, E-Books and music from your home computer to your Kurio via the included USB
cable.
When the cable is plugged in, the ″USB Peripheral Connected″ icon will appear at the top of the main screen. Press on
the icon to turn on the USB storage function.
Once connected, the Kurio will be recognized as a removable storage device.
9
Note: The data you have transferred from your computer to your Kurio will be visible on your Kurio when you disconnect the USB cable.
1-10 External storage
Kurio allows you to read some files (photos, videos, music and more) from external storage (USB key, hard drive or
Micro SD card).
Insert your USB key or hard drive into the Mini USB plug. Please use the USB to Mini USB adapter (provided) if necessary.
Once it’s recognized by Kurio, you will see the ″USB Peripheral Connected″ icon.
Insert your Micro SD card into the slot. Once it’s recognized by Kurio, you will see the ″Micro SD Card Inserted″ icon on
top of the main screen.
If you want to see the pictures or videos you have on your external storage, please go to
Gallery.
If you want to hear the music you have on your external storage, please go to
Music.
10
Device should be compliant with the OTG USB standard to be detected.
1-11 Transfer file
It is possible to save files from your external storage device onto the Kurio’s internal storage by using the File
Manager application.
Please note that, by default, the File Manager is not available in the Kurio Interface. You can make it available by
going to the Applications settings in the Parental Area. For more information about Applications, please go to Step 9 in
Chapter 2 (page 30). The File Manager is always available in Android mode.
1-12 Android Interface
Your Kurio uses the Android 4.0 operating system. Please follow the below instructions to access the Android
interface.
1- Press the Profile picture.
2- Press the
icon to access the
Parental Area. Enter your password.
3- Once in the Parental Area, select
″Android″ and confirm.
11
You are now in the Android interface.
All installed Apps
Date / Time / Battery
level / Wi-Fi / Settings
Back
Home
Recently
opened files
To exit the Android interface and go back to Kurio interface, press
.
Note: The Android interface should only be used by adults. The parental controls are disabled when you are in this mode.
12
1-13 Connect Kurio to TV screen (HDMI cable required)
You can connect your Kurio to a TV screen to view your videos, pictures or listen to your music via the mini HDMI slot.
Connect a mini HDMI to HDMI cable (purchased separately) to your Kurio and then to the HDMI port on your television.
Note: If no sound or picture appears on your TV screen, please check to make sure your TV is on the correct input (HDMI) and that the
cable is plugged in correctly.
13
2 - STARTING WITH KURIO 7
Note: Your Kurio is powered by a Lithium-Polymer battery. To prolong the life of your battery, it is recommended that you charge the battery
for at least 3 hours before the first use. Please use the 5V power adapter that is included with your tablet.
Setup Kurio
The first time you power on the Kurio tablet, you will be required to setup your profile and preferences. The following
steps will guide you through the initial configuration process.
Step 1: Choose your language
14
Step 2: Set-up date and time
Before starting the setup of Kurio, you will be requested to adjust the Date and Time.
Please make sure to enter the correct time and date as an incorrect date may prevent the web filtering
system from working correctly.
15
Welcome to the Kurio Interface Setup > Press ″Start Setup″
16
Step 3: Select and Connect to Wi-Fi access:
• Select your hotspot and tap to ″Connect″
• Enter the Wi-Fi key of the selected hotspot
• Press
to confirm
Upgrade check: When the Wi-Fi connection is established, the system will automatically check for a software update.
The update will be applied if it is available.
17
Step 4: Please type in the serial number to authenticate your Kurio.
The serial number is a 12 character alphanumeric code in the form of AAAA-BBBB-CCCC.
You can find the serial number sticker on the back of the unit.
Press
to confirm.
18
Step 5: Create the Parent account
The information entered in this part will be used to inform you about new software updates and for
registration.
•Only one email address is authorized.
• This account will be protected by a password.
•You must confirm the password.
IMPORTANT! Don’t forget this password as it will be requested to access the Parental Area.
A hint question is also required in case you lose your password. For security reasons, make sure to choose a
personal question with an answer that you can’t forget and that your children don’t know!
You can check the ″Show password″ box at any time to reveal the passwords.
19
Press
to confirm.
Now that the parental account is set, you can start creating your first user profile!
20
Step 6: Create user account
This profile can either be a child or adult profile using the Kurio Interface. If the Kurio will be used by your child,
have fun filling it out together!
• Enter basic information about the child (name, birth date, gender).
• Select your avatar.
It’s also possible to use pictures from the memory. Press ″+″ and then select your image from your Kurio or
other device (USB Key / External Hard Drive / Micro SD card). The supported image formats are JPEG and PNG.
You can also take a photo and use it as an avatar. Press on the
icon.
• Select the theme you want for your Kurio interface.
You can enter a password if you want to secure the profile. Press the Password button, and type in the
profile’s password.
By default, ″No password″ is selected.
Note: These settings may be changed later on at any time.
21
Your password can be 1-16 characters long, containing only letters and numbers.
Select the ″Pattern″ box if you would like to use a pattern as your password, then press ″Define Pattern″. You can
now create your pattern with a sliding movement that links 5 dots. Your password must be 5 dots, and you can’t use
the same dot twice.
Press
to confirm.
22
Step 7: Internet security level
This part determines the user’s access to the Internet. By default, no Internet access is selected.
Full Internet Access
Gives the profile complete access to the internet. We recommend this only for the parent’s Kurio
profiles. Any profile that has full access to the internet should be password protected.
Set Up Kid-Safe Web
Content Filters
Allows the profile to browse the internet without the threat of visiting sites that may be inappropriate.
You can select how strict or lenient the filtering is by profile.
Restrict Web Browsing to
Specific Sites
Restricts the profile to only the approved sites as specified on the safe list. All other content will be
blocked entirely.
No Internet Access
Blocks all internet access to prevent browsing. However, this does not block access for the
Applications. To block the Applications from internet access, you must disconnect the Wi-Fi in Settings.
Press
to confirm.
23
Step 8: Kid-Safe Content Filtering Settings
Your Kurio comes with a fully customizable web content filtering system, providing the most secure solution for each
member of your family to surf the web safely. Provided by CronLab, over 150 million websites in 170 languages are
indexed and categorized daily as appropriate or inappropriate content for your child, and more are added every day
through auto-updates to keep your protection detailed and up to date.
To activate the content filtering software, please select one of the predefined profiles according to age, or you can
specifically determine which categories to allow or block by selecting Custom Filter and then pressing the Define
Custom Filter button. The default preset will correspond to the age of the child based upon the birthdate you entered
previously.
24
• Define blocked URLs: Add some specific websites you want to block by entering the URL.
Press
to add URLs you want to block.
You can also add a preset list of websites or a block list from another profile by pressing the ″Import Blocked List″
button.
25
• Define custom filter: Define which categories of websites you want to block.
26
To individually select which categories to block, scroll up/down the list and tap to put a checkmark next to the
category you wish to block.
27
• Keyword filtering: To add an even stricter level of filtering, slide ″Keyword filtering’ to On. When selected, the filtering
system will scan within the body of every webpage as well and block the website if inappropriate
words are detected.
Note: The Internet access control is available only with the Kurio Safe Browser. It won’t be applied on any other web browser installed.
Note 2: The filtering is amongst the strongest filtering systems available, but, as with any system, it can't filter 100% of the websites so
adult supervision is still recommended.
28
• Safe List Mode
Restricts the profile to only the approved sites as specified on the safe list. All other content will be blocked entirely.
You can add specific website you want to allow by pressing
, or import a predefined list of approved websites.
Press 'Add All to Bookmarks' to have these safe sites automatically added to the Favorites tab of the Kurio Safe
Browser.
29
Step 9: Time management
This section allows you to define the time limits you wish to apply to the profile.
Session Control allows you to define the play time per session and the rest time in between sessions, while
Global Control defines a start time and stop time during the day.
The Global control has priority over the session control, meaning that even if there is some remaining playtime
in the current session, the profile will be blocked if the stop limit of the Global control is reached.
By default, both time controls are off. Session Control & Global Control can be activated together, separately,
or not at all. Slide them ON to activate before pressing
to confirm your settings.
Session max. length
Maximum play time granted to the user
for each session, which can range from
15 to 720 min.
Rest between sessions
Resting time between two sessions
once the maximum play time is reached.
Max sessions per day
The number of play time sessions
granted per day to the user, which can
be set from 1 to 4.
Start / Stop time
Defines start and stop playing times
granted to the user. For example, Global
Control can be used to restrict the user
from playing later at night.
30
The following screens will be shown when there are 5 minutes left as well as when the time limit for the session is
reached.
31
Step 10: App management
In this part, you can manage the applications the profile is authorized to use. From the master list of apps
shown, check the box next to the application to use it in this profile.
All unchecked applications will not appear on this profile’s interface. This is done for every profile. Each profile can
have access to different applications, or none at all.
By default, the user will be allowed to add or remove authorized apps by themselves in the Kurio interface. If you want
to lock the user's screen, press the lock icon. When the icon is like this
, the user won’t be able to delete or add
any app from the interface.
App Layout Unlocked in Kurio Interface
Note: These settings may be changed later on at any time.
App Layout Locked in Kurio Interface
32
• Screen layout
On this screen you can build the interface that will be displayed on the user’s Kurio main screen.
TABS
Shortcut Bar
In each tab, you can insert 10 different apps that will be visible in the user’s interface. To select the app, drag
the app located in the list on the left side and drop it into the main interface.
33
The apps you can see in the list on the left are the ones you have selected in the previous step ″App Management″.
If you want to remove an app from the user’s interface, just select it and press ″Delete″.
Any newly installed application will have to be approved to be used in the user profile. By default, when an
application is installed its status is unchecked (unauthorized).
You can also delete and replace any of the icons located in the shortcuts bar:
• Time & Date / Set alarm
• Web browser
• Music: listen to your music
• Gallery: Edit / Organize / watch your photos and videos
• Camera: Take photos and record videos
• Calculator
Note: These settings may be changed later on at any time.
34
Step 11: Initial setup completed
The initialization of your Kurio is now finished and ready for use. Press ″Exit Setup″ to reach the Kurio user interface.
35
3 – PARENTAL AREA
3-1 Logging into the Parental Area
When you are in the main screen of the Kurio interface, press on the avatar located in the top left corner.
36
When you are on the profile login screen, you will have 5 options:
Parental Area
Select another
profile
Enter the profile
Select and
Connect to
Wi-Fi access
Help & More Info
37
Press the Parental Area icon.
You will have to enter the password you chose when you created the parental account (STEP 5 – page 19).
Welcome to the Kurio Parental Area!
38
From here you can create and manage the different profiles, download new applications and content, change the
device settings, manage your account or exit the Kurio interface to access the Android interface.
Select what you would like to do from the menu on the right or press the red arrow to exit the Parental Area.
a
b
c
d
e
a
Profiles
Add a new profile or change the settings of an existing profile (Time Management, User
Account, Applications, Internet Access, Filtering Settings, Safe List Settings, etc.)
b
Tablet Setup
Change the system settings of the tablet or reset the interface.
c
Kurio Store
Search, purchase, download, and review any apps for Kurio.
d
Main Account
Change your email or password, and link to customer service information.
e
Android
Exit the Kurio Interface & switch to the Android Interface.
Press the red arrow to go back to the profile login screen.
39
3-2 Profiles
Change the settings for each profile, or add a new profile. For more information, please read steps within the
Kurio setup.
3-3 Tablet setup
Load the Kurio system on startup: If this function isn’t checked, then the Android Interface will be loaded on startup.
The parental controls will be deactivated when you are in the Android Interface.
Keep currently used rules: The Internet security settings of the safe browser used in the Kurio interface will be
maintained in Android interface. There will be no change to any other browser.
Full access: The Internet security settings of the web browser used in Kurio interface will not be maintained in
Android interface, which means you can go through web browser without any restriction.
Allow USB connection: If this option is checked, you will be allowed to plug in USB peripherals (USB key, Hard disk
drive, keyboard, camera, mouse, etc.). If the USB is blocked, you will only be able to charge your Kurio when
connecting a USB cable.
Reset Interface: Resets the interface to its factory settings. All user profiles will be deleted. You will not delete the
data (photos, videos, music).
System settings: Setup some Android parameters like date & time, display, email account, uninstall applications,
etc…
Note:
indicates that the setting is automatically checked by default.
40
3-4 Kurio Store
Download thousands more hit apps no matter your interests in the Kurio Android Marketplace. The Kurio team
carefully curates the marketplace to ensure that all the content is family friendly and kids are safe.
By default, for safety control reasons, the Kurio Store is not available in the Kurio Interface. If you want to allow a
profile to have access to the Kurio Store on the Kurio Interface, please check the Kurio Store App in the Parental
Area > Profiles > Select a profile > Applications.
Search
Search
by age
Change
display
Menu
41
Create New Account: To download any application, you will have to create an account for the Kurio Store. This account
is different than the one you created when you first activated the tablet. This means the email address can be
different. Unlike the account for the tablet, you can create several accounts for the Kurio Store.
To create a new account, please go to
Menu > Log In > Create New Account.
42
Note 1: Once it is downloaded, the App will not appear automatically in the Kurio interface. Select it in the App Management/Authorized Application
menu of the Parental Area.
Note 2: You can find several Internet browsers on the Kurio Store. Please note that the Internet Security Level defined in the user’s profile is only
available with the Kurio Safe Browser.
Buy New Apps: If you want to buy a new app, you have to create an account and enter your credit card information.
Security & Privacy: The personal information collected is only used to inform the user about new updates, services or
information about Kurio. Personal information will not be disclosed to any third-parties.
• Delete applications
If you want to remove an App, please go in the Android interface > Settings > Apps > Uninstall
3-5 Main account
Manage the parameters of the parental account, like changing your email and password, getting customer service
information, etc…
3-6 Android
Press this button to exit the Kurio Interface and switch to the sleek Android system. To note, all parental controls are
disabled.
43
4 - SUPPORT AND IMPORTANT INFORMATION
4-1 Update Kurio system
You can update the Kurio system by using Kurio Store. When a new update is available, you will be alerted in the Kurio
Store. You will also automatically be informed by email. The email address you entered when installing the system will
be used. To update, please go to My Account.
WARNING
RISK OF ELECTRIC SHOCK
DO NOT OPEN
WARNING: TO REDUCE THE RISK OF ELECTRIC SHOCK DO NOT REMOVE
COVER OR BACK. NO USER-SERVICEABLE PARTS INSIDE. REFER SERVICING TO
QUALIFIED SERVICE PERSONNEL.
The lightning flash with arrow head
within a triangle is intended to tell
the user that parts inside the product
constitute a risk of electric shock to
persons.
The exclamation point within a
triangle is intended to tell the user that
important operating and servicing
instructions are in the papers with the
appliance.
CAUTION: TO REDUCE THE RISK OF FIRE OR ELECTRIC SHOCK, DO NOT EXPOSE THIS APPARATUS TO
RAIN OR MOISTURE. DO NOT PLACE ANY OBJECTS FILLED WITH LIQUIDS, SUCH AS VASES,
ON THIS APPARATUS.
Do not damage or deform the power supply cord. If it’s damaged or deformed, it may cause electric shock or
malfunction when used. When removing from wall outlet, be sure to remove by holding the plug attachment and
not by pulling the cord.
44
4-2 Warning
• All packing materials such as internal bags, plastic collars, plastic films, carton inserts are not part of this product
and should be discarded for your child’s safety.
• Do not try to disassemble the unit.
• To charge Kurio, only use the power adapter supplied with Kurio tablet.
• Keep the unit out of direct sunlight and away from any direct heat source.
• Do not expose the unit to moisture or water.
• Keep the unit clean by wiping it with a slightly damp cloth.
• To prevent hearing damage, never use earphones at excessive volume levels. Listening to loud sounds for an
extended period may cause temporary or permanent hearing loss.
• Never use Kurio while operating a motor vehicle or bicycle.
• If you feel discomfort in your hands or any pain using Kurio, please stop immediately.
• In case of long periods of use, take frequent breaks.
• If a small part is coming out of the Kurio, don’t try to remove it. Keep it away from small children.
• Never force a connector into a port of Kurio. If a connector and a port do not join with reasonable force, make sure
that the connector matches the port and that you have positioned the connector correctly in relation to the port.
• To clean up the screen, simply use a soft damp cloth. Do not you use alcohol, solvent, aerosol spray or abrasive
cleaners to clean up Kurio.
• The silicone bumper is designed to protect your Kurio from light use and drops, but is not guaranteed to protect this
delicate piece of electronics from severe drops, abuse, misuse, etc.
• The product and the adapter should be periodically examined for conditions that may result in the risk of fire,
electric shock, or injury to persons and that, in an event such conditions, the adapter should not be used until
properly repaired.
• CAUTION – ELECTRICALLY OPERATED PRODUCT – As with all electric products, precautions should be observed during
handling and use to prevent electric shock. Adult supervision is recommended.
45
4-3 Tech support and warranty information
• If you have any questions setting up or using your tablet, please visit www.kurioworld.com to find out more about
Kurio, read our related FAQs, and for any technical support.
All of our products have a 1 Year Limited Warranty. In the unlikely event you experience any problems with your Kurio,
please visit www.kurioworld.com to contact Kurio Customer Service. If the service representative is unable to solve
the issue, he or she will provide instructions regarding how to have your Kurio serviced if it is under warranty.
• Please note that this tablet is warranted only to the original purchaser for a period of twelve months from the
original purchase date, under normal use and service, against defective workmanship and materials. If the product
is damaged due to accident, improper or unreasonable use or maintenance, such as a broken screen, fall, water
damage, etc., this damage is not covered by the warranty.
Please visit www.kurioworld.com for the full details of Kurio’s 1 Year Limited Warranty.
4-4 Restricted use of electronic devices
• The use of electronic/electric devices may interfere with safe operation of some aircraft and can be restricted with
some airline companies. Please check with your airline company before traveling.
• Kurio 7 has an Airplane Mode. Please go into the Settings of the Android Interface to switch the tablet into Airplane
Mode. All wireless connections will be turned off.
4-5 FAQ / Troubleshooting
If you encounter any problem with the device, please try to relaunch it before doing anything else.
If the problem remains, please check FAQ & Troubleshooting in the Parental Area > Main Account > Customer
Service, or go to www.kurioworld.com.
If none of these solutions can fix your problem, try to reset Kurio. Press and hold simultaneously on ″Vol+″ and
″Power″ buttons until your Kurio resets.
46
4-6 Exposure to radio frequency energy
This product emits and receives radio frequency electromagnetic energy. If not installed and used in accordance
with the instructions, it may cause harmful interference to radio communications, electronic equipment and personal
medical devices. If Kurio does cause harmful interference, try to correct it by reorienting or relocating the receiving
antenna. You can also try to increase the separation between the device and the receiver, or connect the equipment
to another outlet. Consult an experienced radio/TV technician for help.
The maximum amount of power that a Wi-Fi device can transmit is limited by local regulations, such as FCC (Federal
Communications Commission) or ETSI (European Telecommunications Standards Institute). Kurio is designed and
manufactured to comply with these limits.
This product complies with Part 15 of the FCC rules. Operation is subjected to the following two conditions: (1) This
device may not cause harmful interference, and (2) this device must accept any interference received, including
interference that may cause undesired operation.
This device has been tested and found to comply with the limits for a Class B digital device, pursuant to part 15 of the
FCC rules. These limits are designed to provide reasonable protection against harmful interference in a residential
installation.
This device meets the FCC Radio Frequency Emission guidelines and is certified with the FCC as FCC number: NXM-CI1100
For more information about FCC, please visit www.fcc.gov
For more information about ETSI, please visit www.etsi.org
4-7 Recycling
Waste electrical products and batteries should not be disposed of with household waste.
Please recycle where facilities exist. Check with your local authority for recycling advice.
47
4-8 Declaration of conformity
CIDE Interactive declares that Kurio 7 device complies with the basic requirements and the other relevant provisions
required by directive 1999/5/CE. The original declaration of conformity can be obtained at the following address:
CIDE Interactive
Edificio Europa - Avenida Electricitat n°19
Piso 6P4
P.O. Box 121
08191 RUBI - BARCELONA – SPAIN
Product: Kurio 7
Model: CI1100
We declare that the product above complies with the basic requirements and the other relevant provisions required
by R&TTE Directive (1999/5/CE), the Low Voltage Directive (2006/95/EC), EMC Directive (2004/108/EC) and is in conformity
with the following standards:
EN300328: 2006, EN301489-1: 2008, EN301489-17: 2009, EN62209: 2006, EN55022: 2006, EN55024: 2010, EN61000-3-3: 2008,
EN60950-1: 2006, EN50332-2: 2003.
The undersigned does hereby declare that the product complies with the above Directives.
Eric Wolff
General Manager
Issue date: May 14th 2012
48
4-9 Copyrights
© 2012 Copyrights. Kurio™, Kurio™ logo, KD Interactive™ and KD Interactive™ logo are trademarks or registered
trademarks of CIDE Interactive Inc. All rights reserved. Angry Birds is a trademark of Rovio Entertainment Ltd. ©
2009-2012 Rovio Entertainment Ltd. All rights reserved. Doodle Jump® © 2011 RealNetworks, Inc and Lima Sky, LLC. All
rights reserved. © 2012 Halfbrick Studios Pty. Ltd. Fruit Ninja™ is a trademark of Halfbrick Studios Pty. Ltd. All Rights
Reserved. World of Goo is a trademark of 2D BOY. ZeptoLab, Cut the Rope, Cut the Rope Experiments, Om Nom, and Feed
with Candy are the trademarks or registered trademarks of ZeptoLab UK Ltd. © 2012. All rights reserved. © Disney. ©
2012 Xiamen Bluebird Cartoon Co. Ltd. Star Fox. All Rights Reserved. Copyright © 2010-2012 MeeGenius. MEEGENIUS and
OWL logo are trademarks of MeeGenius. © 2012 Nussbaum Education Network, LLC. All Rights Reserved. Copyright © 2012
Aldiko Limited, All Rights Reserved. © 2012 Tipitap 2012. © 2012 Toon Goggles, Inc. The Alligator logo is a registered trade
mark of Alligator Books Limited. CronLab® is a CronLab Limited registered trademark. Android is a trademark of Google
Inc.
For more information about Kurio, please go to www.kurioworld.com or contact:
A Division of LF Products
www.technosourceusa.com
Distributed by Techno Source,
A Division of LF Products.
© 2012 LF Products.
All rights reserved.
800 Cheung Sha Wan Road,
Kowloon, Hong Kong.
49
The Ultimate Android™ Tablet for Families™