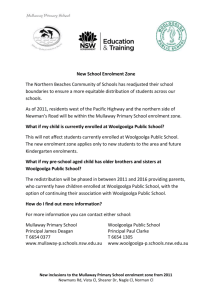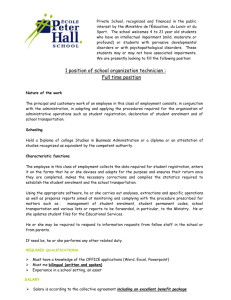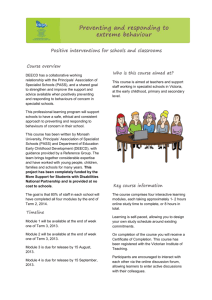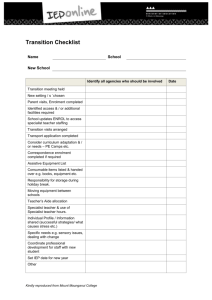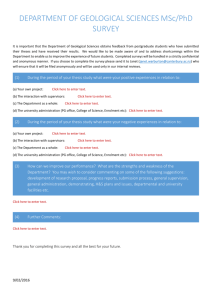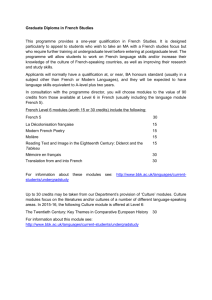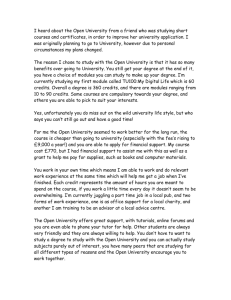Online Module Enrolment 2011
advertisement

Taught Student Administration STUDENT SERVICES CENTRE Online Module Enrolment 2011 GUIDE FOR SCHOOL STAFF CONTENTS 1. Introduction 1 2. Updating Module and Programme Information 2 3. Online Enrolment 5 4. Monitoring & Approving Student Choices 7 5. Support and Contacts 9 6. Appendix 6.1- Business Process for Online Module Enrolment 10 Appendix 6.2 - Timeline 11 Appendix 6.3 - Banner Reports and Forms 12 Appendix 6.4 - Using Argos for Module Enrolment Compliance checking Appendix 6.5 - Step-by-Step Guide for Students 31 32 TSA website for staff http://www.leeds.ac.uk/ssc/registration/reg_staff.htm The following documentation is available from the above website: Online Module Enrolment Guide for Staff Online Module Enrolment Guide for Students PowerPoint Presentation of the System for Students Quick Reference Guide 1. Introduction 1.1 Background The University employs an online form for students to select and enrol on modules prior to the commencement of their teaching. The system was piloted to a selection of returning undergraduate students in May 2005 and implemented in a phased approach to all returning undergraduates, new undergraduate and taught postgraduate students over the following three years. Students access the system from the Portal, using their ISS username and password, and for the duration of its opening students can use the system at their convenience and revise their choices where necessary. The web form incorporates direct links to module and personal timetables, the module and programme catalogues; and a filtration system for the enrolment on foreign languages. At any stage of their enrolment students can email their Parent school or relevant teaching schools for guidance and face to face advice can be obtained at the Module Fair held during Intro Week. Three special considerations have been made by Learning and Teaching Board in the respect of the system, and agreed by Faculty Management Committee: Online enrolment for returning undergraduate students should operate in two parts; the first to choose optional modules only for a period of 4 weeks, and then optional and elective modules combined after the end of the semester 2 examination period. The OLE system should be available to students prior to arrival at the University, with the opportunity for face-to-face advice provided in Intro Week through the Module fair and that following this event there should be the possibility for changing modules. Provision for Parent Schools of Taught Postgraduate students to opt out of Online Enrolment so long as a case outlining that this is in the best interest of the students, is agreed by the School Pro Dean for Learning and Teaching 1.2 Dates & Deadlines The table below summarises the opening and closing times for online module enrolment in 2011: Returning Undergraduates Opening time for Optional Modules Opening time for Optional & Elective Modules Monday 09 May 2011 Monday 06 June 2011 Friday 12 August 2011* Wednesday 31 August 2011** Thursday 22 September 2011** N/A To be decided by individual School New Undergraduates New Postgraduates To be decided by individual School Closing times Once the OLE system closes students can change their module choice by completing a Change of (Course) Module form, the form must be completed and returned to their Parent School no later than 21 October 2011 for semester 1 modules and 17 February 2012 for semester 2 modules. * Schools will be permitted to extend this date if required. ** This is a default date; Schools will be permitted to indicate preferred opening and closing dates. Note however that the OLE system must be open to New students during the Module Fair (dates to be confirmed). 1.2 Using this Guide This guide has been prepared to assist school staff involved in the module enrolment process for all taught students and related areas such as maintenance of module and programme data in the Module and Programme Catalogues. The process has been divided into three stages: Updating Module and Programme Information Online Enrolment Monitoring and Approving Student Choices Throughout the guide you will find ancillary notes inside rounded boxes providing notes of interest. 1 2. Updating Module and Programme Information The first stage of the online module enrolment process (see Appendix 6.1) is to update relevant module and programme information. Prior to opening up the online enrolment system to students, it is important that the relevant data in both Banner and the Module and Programme Catalogues (henceforth referred to as MCAT and PCAT respectively) is up-to-date, accurate and identical. 2.1 Schools to update the Module and Programme Catalogues (MCAT and PCAT) All schools should have a nominated representative(s) responsible for entering and maintaining data in MCAT and PCAT (as previously agreed by Learning and Teaching Board). The information displayed in the Web Module and Programme Catalogues for both Undergraduates and Taught Postgraduates (http://www.leeds.ac.uk/studentservicescentre/student_systems/catalogue.htm) is exactly the same as that displayed on the online module enrolment form since it derives from the same source – MCAT and PCAT. Only those programmes and modules that have the „Approved‟ box on the „Title‟ page in the relevant Catalogue set to „Yes‟ (and in the case of programmes the „Publish on the Web‟ box checked) will appear on the web. However, for online enrolment, the latest version of a programme will appear on the online enrolment form irrespective of whether the „Approved‟ box has been set to „Yes‟. It is important that all programme variants (e.g. international, industrial) are built within PCAT. PCAT allows a variant to be mapped onto the corresponding „core‟ programme, thus enabling easy maintenance of programme variants. The functionality of both MCAT and PCAT is described in the respective Module Catalogue and Programme Catalogue Guides produced by SIMS which are available at http://iss.leeds.ac.uk/info/231/training. The process for the approval of new and amended modules and programmes is set out in the Summary of Learning and Teaching Quality Procedures document available on the QMEU website at http://www.leeds.ac.uk/qmeu/policyprocedures/qaprocedures.htm The Banner reports SWRPCPO and SWRMCTS can be used to check programme and module information respectively. SWRMCTS is an existing report run from the Programme Catalogue and is not described here; SWRPCPO is a Banner report and is described in Appendix B. A student will not experience the full benefits of online enrolment if: the details of their programme of study have not been entered into PCAT. In this case, the parent school will be required to enter a student’s module choices directly into Banner using SWAREGS. the total credits box for each year in each programme in PCAT is incorrect. Any erroneous information will result in misleading warning messages being displayed on the online module enrolment form and may cause confusion. Similarly, the minimum and maximum credits fields relating to total compulsory modules, total optional modules and total elective modules for each year in each programme in PCAT must be correct. Any incorrect information will result in incorrect warning messages being displayed on the online module enrolment form. the compulsory block information returned to TSA by the parent school is inconsistent with the corresponding compulsory modules specified in PCAT, or if they become out of synch, the student associated with that particular block code may receive incorrect warning messages about their total number of credits on their online enrolment form which may cause confusion. It is also important that the modules listed in the ‘Compulsory’ section of PCAT are those that ALL students on the programme are required to study. Optional compulsory/core modules should be entered into the ‘Optional’ section of PCAT; any module that is not available as an elective, but is part of a student’s programme of study, is not listed in PCAT. For example, if the programme rule states that ‘Candidates may choose 10 credits of any level 2 modules offered by the school’, a student will only be able to make their choice online if each level 2 module code is listed in the ‘Optional’ section within PCAT. A student will only be able to enrol on an optional or elective module online if the module code is either specified in the programme in PCAT and/or both the ‘Elective’ and ‘online enrolment’ boxes on the ‘Teaching’ page in MCAT are set to ‘Yes’; 2 2.2 Summary Information for Elective Modules Schools are being asked to provide a paragraph of background information about each elective module to assist students in making their selection. This information is to be input into the Module Summary field within the Module Catalogue. Schools should ensure that if a module is available as an elective, the “Elective” box on the “Teaching” page in the Module Catalogue is set to yes together with being “available for online enrolment”. This will mean that the module in question will be listed under the School‟s electives in the online Module Catalogue. There is no Electives Handbook publication for returning students. The online Module Catalogue can be filtered to list electives offered by each school. New undergraduate students will be directed to a web link for the 2011/12 E-Guide to First Year Electives in their Welcome letter from TSA Operations, providing an explanation of the structure of a programme of study in terms of the different types of modules (compulsory, optional and elective) and a summary of the content of each elective module to assist their choice. 2.3 Teaching school to inform parent school of any module changes The existing Banner report SWRMCCR (details of which are included in Appendix 6.3) lists the programmes in which a particular module appears. It also identifies whether the module in question is compulsory or optional in a programme. The teaching school should inform the relevant parent schools of any compulsory or optional modules that have either been discontinued or will not be running in the forthcoming session. 2.4 Schools to check Banner records and report any amendments to TSA Operations At the end of February 2011, the section and compulsory block records in Banner will be rolled forward to the forthcoming academic year 2011/2012 and TSA Operations will send a report on these to schools in early March 2011. The teaching school should report any changes that need to be made to the Banner section records (e.g. module status, maximum enrolments, teaching semester) by 8 April 2011. The parent school should report any changes that need to be made to the compulsory blocks in Banner by 8 April 2011. TSA Operations will make any necessary amendments to the Banner section records and compulsory blocks by 22 April 2011. Having made any changes to the block codes in Banner, TSA Operations will run the Banner report SWRCBCR to highlight any differences between the compulsory blocks in Banner and those in PCAT and will inform schools of any discrepancies as required. At present, any changes to module status, maximum enrolments, teaching semester etc. are to be reported directly to TSA Operations in writing. It is envisaged that future developments will enable such data to be extracted from MCAT so that schools would only be required to maintain the data in MCAT rather than having to provide this information through two different means. If a teaching school wishes to change the value of maximum enrolments during the enrolment period, they should contact TSA Operations. Also, an e-mail will be automatically triggered to online enrolment contacts once a module has reached its cap (see additional information box below). 2.5 Schools to prepare student handouts on modules and programmes Parent schools may wish to refer their students to the Web Programme Catalogue (to be published in early May 2011) for details of the rules of their programme of study and to the Web Module Catalogue (also to be published in early May 2011) for details of the modules running in the forthcoming academic year (URL address is given in section 2.1 above). Alternatively, hardcopies of programme and module information can be produced directly from information in PCAT and MCAT: programme information can be produced from the Banner report SWRPCPO (please note that any new modules will not be showing unless full approval has been granted); module information can be produced from the report SWRMCTS, run directly from the Module Catalogue. 3 2.6 Parent school to inform TSA of enrolment dates for students To enforce the guidelines agreed by the Faculty Management Committee, the online Module Enrolment web-site will be open to all Returning Undergraduate students on Monday 9 May 2011 at 9.00am to choose Optional modules and subsequently from the 6 June 2011, students will be able to choose Electives as well as Optional modules until at least midnight on Friday 12 August 2011. Schools will also need to inform TSA Operations of their requirements for the opening dates for New students (undergraduate and postgraduate) by Friday 8 April 2011. However, if for any particular reasons, Parent Schools need to split the access to the web by level or by programmes, TSA Operations should be informed of specific requirements by Friday 8 April 2011. Deviations to the given opening and closing dates should be supported by the Faculty ProDean for Learning and Teaching and confirmed to TSA Operations by Friday 8 April 2011. OLE: What students can and cannot do It is permissive, but with some restrictions: o warns students if they have selected too few/too many optional, elective and programme year credits. o warns student if they have selected a module with a pre/co-requisite or which is mutually exclusive o prevents UG level 1 students from selecting elective modules at any other level other than level 1 o prevents UG level 3 / 4 students from selecting elective modules at level 1 except for Skills modules It does not: o prevent students selecting a module already taken in a previous academic term o prevent enrolment where the student does not meet the pre/co-requisite requirements o enforce students to select 120 credits (UG students), 180 credits (TPG students) o enforce a student to select an optional module under an either/or optional subset where there is a controlled choice between Module X or Module Y “not a glitch” o if a student selects an elective module which is also included for selection in an optional list, the module will be added to the optional subset. The system is designed on the policy that Elective modules are generally to be taken outside of the student’s programme of study and/or parent school. Can enrolment be restricted to individual modules? This question is being increasingly asked by schools and there are two answers: 1. Yes, if the module is only offered as an elective, you can disable it from appearing online and students will be unable to search for it when making their elective choices. 2. No, if the module is offered as an option it will display in the OLE system because it is listed in the programme catalogue entry and cannot be removed from there. Speak to Operations TSA if you have such a scenario and we may be able to advice on alternative solutions. 4 3. Online Enrolment The second stage of the online enrolment process is concerned with informing students as to when and how to access the online enrolment system. It also highlights certain data checks that schools can make to ensure that the correct compulsory module data is on a student‟s record BEFORE the system is accessible to the student. 3.1 Parent school to inform student as to when and how to access the system The parent school is responsible for informing their students as to when and how to access the online enrolment system. The system is available to students on or off campus. When informing those students abroad of the time when the system will be available, schools should bear in mind any time zone differences and advise students to submit their choice in advance or alternatively advise students to make arrangements for internet access if their location will mean they are using the system during unsociable hours. The basic instructions for accessing the system are as follows: 1. Using Internet Explorer, or other browser, log on to the Student Portal http://portal.leeds.ac.uk using your ISS username and password. 2. Once you have logged onto the Portal click on the „Student Services & Admin‟ tab along the top of the page. 3. Click on “Log me into Student Services” and select the “Modules” tab along the top of the page. The following will prevent a students’ access to OLE: No Banner General Student Record for 2011/12 Medical hold from temporary leave No programme catalogue entry Parent School is not open 4. Follow the links to „Module Enrolment‟. These instructions, together with brief instructions on how to use the system, are set out in the Student Guide (see Appendix 6.4). An electronic copy of this Guide can be downloaded from the TSA website at http://www.leeds.ac.uk/ssc/registration/for_staff.htm. The parent school should inform their students that it is their responsibility to ensure that they have the necessary pre-requisites for any of the modules that they choose. Each module listed on the online enrolment form has a hyperlink to the corresponding module in the Web Module Catalogue where any pre-requisite information can be found. The parent school is responsible for making alternative arrangements for disabled students, nonstandard ad hoc students or any students who will not be able to access the online enrolment system. 3.2 Parent school to confirm that students have correct compulsory credits for their programme Before the system is opened up to their students, the parent school should check that their students have the correct compulsory credits on their record. This can be done using the Banner reports SWRDCRD and SWRPCMS (as described in Appendix 6.3). The parent school should inform TSA Operations of the correct compulsory modules so that Banner compulsory block can be amended, this is especially important if changes have been made to the compulsory modules held in the PCAT entry after the Banner reports (as outlined in point 2.6 above) have already been returned to TSA Operations. (Please note it is the Banner compulsory block which attaches compulsory modules to student records and there is no direct link with the information held in PCAT) 3.3 Change to a student’s programme The procedures for changing a student‟s programme of study before and after online enrolment are set out in the B260 Student Records Manual (V6) which is available on the SIMS website. The parent school should advise students who are considering a change of programme not to enrol until the normal procedures for changing a student‟s programme of study have been completed. This will ensure that a student has the correct compulsory modules on their record and that the 5 optional and elective rules appropriate to their new programme will be displayed on their online enrolment form. If a parent school makes a change to a programme of study (e.g. a change to an optional module list) within PCAT, that change will be reflected immediately on the online enrolment form. If the change is made AFTER a student has already enrolled for their modules online, the parent school should inform the students affected by this change and, if the system is still available, ask them to revisit the system and make any necessary changes to their module choices. If the system is no longer available to their students, the parent school should make any necessary changes in the normal way using SWAREGS. 3.4 Help to staff and students throughout the online enrolment period School staff will be able to contact TSA Operations (see Section 5 for contact details) at any time during the enrolment period if they have any problems or queries relating to online module enrolment. The Student Guide advises students to: - contact the ISS Help Desk on 0113 34 33333 or email them at helpdesk@leeds.ac.uk or use the Help Desk Online service http://helpdeskonline.leeds.ac.uk if they have a problem logging into the Portal; - email TSA Operations at enrolment@leeds.ac.uk if they have any problems enrolling on their modules using the online enrolment pages; - contact their parent school, or relevant teaching school as appropriate, for any other problems such as advice on module choice, change of programme etc. the Registration and Module Enrolment website for students http://www.leeds.ac.uk/studentguide/enrolment provides an over-arching summary of the module enrolment process with links to the full set of school opening times and other useful forms and documents. Are there exceptions to who can enrol online? Incoming Study/Abroad and JYA students: they will select their modules in the application process, any changes they wish to make to their module choice should be done following Student Abroad office procedures Some Direct applicants to levels 2 and 3: due to the opening times of OLE for returning undergraduate students, direct applicants may not be able to enrol for their modules. their general student record must be triggered first and ISS account created in order for online enrolment to occur. o In this scenario, schools should take into account any direct entrants they are expecting and reserve places on modules for them, reducing module capacities if necessary. Students on Ad Persona degrees: these programmes are not built in the programme catalogue and as OLE references the programme catalogue for its data, students on these programmes will be displayed an error screen if attempting to enrol online. 6 4. Monitoring and Approving Student Choices The third stage of the online enrolment process is concerned with monitoring a student‟s activity on the system (i.e. identifying whether they have enrolled via the web) and approving their module choices. 4.1 Parent school to monitor which students have enrolled via the web Once the online enrolment system has been opened up to students within a parent school, the parent school SHOULD check which students have not yet enrolled via the web. They SHOULD also check the total credits for each student. The Banner report SWRDCRD (described in Appendix 6.3) can be used for this purpose. In SWRDCRD the last column shows „X‟ if a student has not yet enrolled via the web. This information can then be used to contact any students who have not yet enrolled. The Banner report SWRPCMX (described in Appendix 6.3) can also be used to show only those students who have incorrect total credits and those students whose enrolment have changed since a specified date. The report indicates also if students have/have not accessed the online module enrolment system. Further reports are available through ARGOS for the checking of preand co-requisite and mutually exclusive requirements. 4.2 Teaching school to enrol (or give permission to) students on elective modules requiring approval A teaching school may wish to have some (or all) of its elective modules unavailable for online selection because an assessment of a student‟s level of expertise is required BEFORE they are allowed to enrol on the module(s) in question. A message informing students to contact the relevant teaching school if the elective module they wish to enrol for is not available online is displayed on the online enrolment form. A teaching school has the authority to use the Banner form SWAREGS to enrol students on their elective modules that are not available for online selection. In such a case, the status of the particular elective module on a student‟s academic record can be entered as RE or as RW; using the latter status would enable a student to drop the module online at a later time if they so choose. Alternatively, the teaching school may give the student „permission‟ to study the particular module in question using the Banner form SFASRPO. This functionality enables the particular module to be displayed on a particular student‟s online enrolment form; and the student can select the module online if they so wish. If a school wishes to use this functionality, they should contact TSA Operations who will be able to provide guidance on this process. A teaching school is not required to notify the parent school if they have approved a choice of module that is not available for online selection. The parent school, who is responsible for ensuring that a student‟s choices comply with their programme of study rules, SHOULD run the Banner reports SWRPCMX, SWRPCME and SWRPCMS (as described in Appendix 6.3) accordingly which can flag those students whose enrolments have changed since a specified date. If a student has selected an „inappropriate‟ module according to the teaching school (e.g. the student does not have the necessary pre-requisites), the teaching school is responsible for informing the student and requesting them to select an alternative module online. The Teaching school should also notify the Parent School and request the module be drop-deleted (DD) on the student record using SWAREGS. Outside the module enrolment period and once teaching has started, students should be asked to complete and submit a „Change of Module‟ form. The teaching school should notify the parent school who can then remove the module from the student‟s record as above. 4.3 Parent school to check whether a student’s choices comply with the programme rules The parent school is responsible for ensuring that their students comply with the rules for their programme of study and that they have completed their module enrolment. The Banner report SWRPCMS (described in Appendix 6.3) can be used by the parent school to identify those students whose module choices do not comply with their programme of study rules. This report highlights variances between the total optional and elective modules required and the total optional and electives modules the student has enrolled on. The Banner report SWRPCME (described in 7 Appendix 6.3) can be used to display the optional and elective modules that each student has chosen. If a student‟s module choices do not comply with their programme of study rules, the parent school is responsible for notifying the student and either asking them to amend their choices (if the system is still accessible) or amending their academic record in the normal way using SWAREGS. 4.4 Teaching school to view list of student enrolled on a module The teaching school should use the Banner report SWRDSBM, or Faculty Services, to show a list of students enrolled on a particular module. SWRDSBH (described in Appendix 6.3) shows the academic history for each student who has enrolled for a specific module. The report shows the number of credits earned for each module in the student‟s academic history and the mark achieved for each module code which has been entered as a pre-requisite in MCAT for the specified module. Further checking of whether a student meets the pre- and co-requisite requirements or to ensure students have not selected modules which are mutually exclusive can be done using bespoke ARGOS reports (Apendix 6.4). These reports cross-reference students enrolled on a certain module against up to 5 pre-requisites, co-requisites or invalid combinations. It is also possible to check students who may have enrolled onto the same module already taken in a previous academic term. 4.5 Approving module choices after the Online Module Enrolment form is closed For any student who wishes to change their module enrolment or who has not signed up for the correct amount of credits they are required to complete and sign a „Change of Module‟ form which must be approved by the Parent school and / or Teaching school. If the module chosen by the student is taught from within their own Parent School, the Parent School at their own discretion may enrol the student to the module directly on Banner using the form SWAREGS. Managing places on modules While students are enrolling, it may be necessary to regularly review the number of students enrolling to check whether they are full or have had low uptake. you can check how many places are available by running the Banner report SWRTPCD (Departmental Course List) On the parameters screen select your Department code, Subject code (if different), term, CRN status (defaults to Active (A)) o The Display Counts filter enables the actual number of students enrolled to be displayed o The RSTS filter enables different subsets of enrolment status’ to be extracted, displaying only the number of students enrolled on a module with the selected RSTS code The most popular RSTS filters are o Registered excl Carried/Resit Modules: RE, RW, RM, SS, SN o **Enrolled**: RE o **Web Enrolled**: RW o Registered incl Carried/Resit Module: RE, RW, C1, C2, C3, C4, RM, SS, SN, T1, T2, T3, T4 Closed Sections: this is an error message that appears on SWAREGS and signals a module is full To amend a module capacity, email enrolment@leeds.ac.uk indicating the Subject code and Module number, whether an increase or decrease is required, the current maximum enrolment and the new maximum enrolment. TSA Operations will aim to action the request in the same working day. 8 5. Support & Contacts Who to contact if you have any questions or need help: Any aspect of online module enrolment Edel Doherty, OLE Co-ordinator, Operations Section, Taught Student Administration Email: e.doherty@leeds.ac.uk or enrolment@adm.leeds.ac.uk | Tel: ext 33726 Web: http://www.leeds.ac.uk/ssc/registration/for_staff Module or Programme Catalogues Matthew Birkett, Catalogue Supervisor, Student Systems Administration Helga Mitterbacher, Catalogue Assistant Email: catalogue@leeds.ac.uk | Tel: ext 33781 Web: http://www.leeds.ac.uk/studentservicescentre/student_systems/catalogue.htm Banner section records or Banner blocks Edel Doherty, OLE Co-ordinator, Operations Section, Taught Student Administration Email: e.doherty@leeds.ac.uk or enrolment@leeds.ac.uk | Tel: ext 33726 Web: http://www.leeds.ac.uk/ssc/registration/for_staff Using Banner forms and reports If you have problems accessing forms and reports, or have problems with the performance of Banner, then please raise a helpdesk call ISS Helpdesk | Email: helpdesk@leeds.ac.uk | Tel: ext 33333 Self-service: http://helpdeskonline.leeds.ac.uk | Web: http://iss.leeds.ac.uk/info/231/training Other useful contacts / links Central Timetabling | web: http://www.leeds.ac.uk/timetable | email: timetable@leeds.ac.uk Faculty Assignment (issues with Primary Instructors) | email: m.a.jones@leeds.ac.uk Portal | web: http://www.leeds.ac.uk/portal-service/index.htm VLE | web: http://www.leeds.ac.uk/vle/staff/ Leeds for Life | Web: http://leedsforlife.leeds.ac.uk/staff.html AQST | web: http://www.leeds.ac.uk/qmeu/ Undergraduate Catalogues Programmes http://webprod1.leeds.ac.uk/catalogue/programmesearch.asp?T=S&L=UG Modules http://webprod1.leeds.ac.uk/catalogue/modulesearch.asp?T=S&L=UG Postgraduate Catalogues Programmes http://webprod1.leeds.ac.uk/catalogue/programmesearch.asp?T=S&L=TP Modules http://webprod1.leeds.ac.uk/catalogue/modulesearch.asp?T=S&L=TP 9 6. Appendices Appendix 6.1 - Module Enrolment Process Flowchart & Timeline Business process of Online Enrolment 2011 – 2011/12 Session Business Process for Online Module Enrolment 2007 ß- - - - - --Stage 2 Online Enrolment, Monitoring - - - - - - - - -> and Approving Student Choices <- - - - - - - Stage 1 – Updating Programme - - - - - - - > and Module Information Parent School Teaching School October - March October - March Publish Catalogues for next academic year. Check and update catalogue information. Use Programme Outline Report (SWRPCPO) and Module Summary Report (SWRMCTS) Inform relevant parent schools of any module changes Use report Module Catalogue Cross Reference (SWRMCCR) to report which programmes modules are used in and inform schools of any changes March - April Confirm changes required to compulsory blocks. Confirm dates for online enrolment TSA CSA Student February - March Roll Section and Compulsory Block Records in Banner. Use Banner report SWRMCHR to highlight any differences between sections in Banner and details in the Module Catalogue database. Update section records. Use Banner report SWRCBCR to highlight any differences between compulsory blocks in Banner and those in the Programme Catalogue database. Update block records. Print section and block reports and distribute to Schools March - April April Confirm changes required to Banner sections. Confirm subjects to be available for elective online enrolment Generate next academic year record for students in Banner. April - May Update Section and Compulsory Block Records in Banner. Load compulsory module registrations from blocks in Banner April - May Use reports SWRDCRD, SWRPCMS to confirm students have correct compulsory credits for programme. Adjust with SWAREGS if necessary. May - June Set online enrolment dates for student groups May-September Use reports SWRDCRD and SWRPCMX to monitor which students have still to enrol via the web and check total credits June-September Use reports SWRPCMS and SWRPCME to identify which students have not complied with programme rules May-September Use form SWAREGS to enrol students on electives requiring teaching school approval May - June Use Web Student Services to select/deselect options for next academic year in Banner June-September Use Web Student Services to select/deselect options/ electives for next academic year in Banner June-September Use reports SWRDSBM and SWRDSBH to show students enrolled on a module and academic history August - October Online Registration 10 Appendix 6.2 - 2011 Detailed Timeline Event Date Section roll into next academic year 18 February 2011 Module and block lists sent to Schools & information requested regarding dates for their online module enrolment 1 March 2011 Timetabling data collection available via Syllabus+ 1 March 2011 Deadline for receipt of approvals to modules and programmes and details entered into Module and Programme Catalogues 31 March 2011 Deadline to receive module and block information and dates for online module enrolment from Schools 8 April 2011 Taught student records rolled forward to next academic year w/e 1 April 2011 OLE workshop sessions w/c 25 April 2011 Programme and Module Catalogues go live 3 May 2011 Online Module Enrolment opens for Returning Undergraduate students to choose optional modules 9 May 2011 Online Module Enrolment for Returning Undergraduate students to choose optional and elective modules 6 June 2011 Online Registration opens for Returning Undergraduate and Taught Postgraduate students 1 August 2011 Online module Enrolment closes to Returning Undergraduate Students* 12 August 2011 Online module Enrolment opens to New Undergraduate Students ** 31 August 2011 Online Registration opens to New Undergraduate Students 31 August 2011 Intro Week 19 September – 23 September 2011 Online module Enrolment closes to New Undergraduate Students* 22 September 2011 * Schools will be permitted to extend this date if required. ** This is a default date; Schools will be permitted to indicate preferred opening and closing dates. Note however that the OLE system must be open to New Students during the Academic Advice Fair (runs alongside Intro week, exact dates to be confirmed). The majority of these dates have been taken from the TSA timeline, to see the full timeline it is available from http://www.leeds.ac.uk/ssc/timelinetsa.pdf. 11 Appendix 6.3 - Banner Reports and Forms Relevant to Online Module Enrolment Report/Form Name Description SWRDCRD Credits by Programme SWRPCPO Programme Outline Report SWRMCTS Module Catalogue Summary Report *not included here – report run from the Module Catalogue SWRMCCR Module Catalogue Cross Reference SWRPCMS Module Enrolment Summary Report SWRPCMX Students with Total Credits Incorrect SWRPCME Module Enrolment Report SWRDSBH Module Class List with History SWAREGS Student Course Registration Form SWRDSBM Class Lists Students Enrolled SWRTPCD Course Summary Report Appendix 6.4 - Argos Reports relevant to Online Module Enrolment Co-Requisite (CSV) Check for students not enrolled on the required Co-Requisite* Mutually Exclusive (CSV) Check for students not enrolled on Mutually Exclusive Modules* Pre-Requisite (CSV) Check for students not enrolled on the required Pre-Requisite Credits by Programme (CSV) Student credits enrolled and number of modules enrolled* Students Studying same module twice Students enrolled for the same module in different terms* *not included here 12 SWRDCRD – Credits by Programme Check credits enrolled for selected groups of students. The report will show the total number of credits enrolled for for each selected student. An indicator X will be output against each student who has not selected modules using online enrolment. 13 SWRPCPO – Programme Outline Report Display an online enrolment form for selected programmes of study This report prints a module enrolment form for each year of each selected programme of study. The details are taken from the entries in the programme catalogue showing the teaching period of all modules which are shown as active in Banner during the selected academic year. A tick box is provided against each optional module so that students may use this document to indicate their selections prior to online enrolment. 15 16 SWRMCCR – Module Catalogue Cross Reference Check programmes in which a particular module appears. This report displays programmes in which a particular module appears. It also identifies whether the module in question is compulsory or optional in a programme. 17 18 SWRPCMS – Module Enrolment Summary Report Check the summary of credits enrolled for compared with the rules specified in the programme catalogue for selected programmes of study and groups of students. The report can be printed for only those students whose enrolments have changed since a specified date. This report shows the number of credits enrolled for for each selected student in comparison with the required number specified in the programme catalogue. Any differences between the total credits enrolled for in any group and the number required is highlighted by a warning indicator (***). An indication is also output if the number of credits enrolled for in either semester is not between 50 and 70. 19 SWRPCMX – Module Enrolment Incorrect Total Credits Report Check the summary of credits enrolled for, for those students who have incorrect total credits enrolled compared with the rules specified in the programme catalogue for selected programmes of study and groups of students. The report also indicates whether the students have access or not the online module enrolment web pages. The report can be printed for only those students whose enrolments have changed since a specified date. This report shows the same information as produced by the module enrolment summary report as above but only for those students where a difference is found between the total credits enrolled for and the total required as specified in the programme catalogue. The report also detail the total credits taken for each module level. You can choose to view the modules students are enrolled for. An indicator X will be output against each student who has selected modules using online enrolment. 21 SWRPCME – Module Enrolment Report Display a module enrolment form showing all enrolment details for selected programmes of study and groups of students. The report can be printed for only those students whose enrolments have changed since a specified date. This report details for each selected student the modules enrolled for and the total credits enrolled for in each group as defined in the catalogue entry for the student‟s programme of study. It also detail the total credits taken for each module level for each category of modules (compulsory, optional and electives). 23 SWRDSBH – Class List with Academic History Report Check academic history for all students enrolled on a selected module showing credits earned for all modules and marks for pre-requisite modules. This report shows the academic history for each student who has enrolled on the specified module. The report shows the number of credits earned for each module in the students academic history and the mark achieved for each module code which has been entered as a pre-requisite in the module catalogue entry for the specified module. 25 26 SWAREGS – Student Course Registration Form 27 SWRDSBM – Class List: Student Enrolled on a Module This report shows a list of students who are enrolled for a specified module. The report shows the students ID, the programme of study the student is registered for, the Class, the email address and the status of both the student and the module. 28 29 SWRTPCD – Departmental Course List Check how many spaces are available on a particular module This report shows the entire provision of modules in a given school, it can be filtered to display only active or inactive or discontinued modules or all modules. It can also display the number of students enrolled on a particular module – choose „yes‟ on the Display Counts drop-down box – and this can be filtered to display only students who are registered etc – choose from the RSTS drop-down box. 30 31 Appendix 6.4 - Using Argos for Module Enrolment Compliance checking Argos provides reports to enable certain, more complex compliance checking in Schools, the reports are: PreRequisite Check - lists students who do not meet the pre-requisite requirements for the module they have chosen online CoRequisite Check - lists students who do not meet the co-requisite requirements for the module they have chosen online, cross-referencing all terms on the student record Mutually Exclusive Check - lists students who have chosen online, a combination of modules that are mutually exclusive, cross-referencing all terms on the student record For all three of the reports, they can either be run so the results are displayed on screen, or they can be saved to file and thereby creating an excel spreadsheet that can be stored on your network drive. These instructions assume you are a registered Argos User and have undertaken basic Argos training To run a report: 1. Open Argos, and log in 2. From your Explorer Tree, expand the General folder and then the Module Enrolment folder. 3. There are three data blocks for each of the reports, expand the data block you wish to run e.g. CoRequisite Check, and then select the report, in this instance Co-Requisite (CSV). 4. Under Report Viewer Actions, on the right hand side of the Argos workspace, click on „Execute‟. 5. This will display a parameters screen, enter the term in which the module has been enrolled on. 6. Enter the Subject code (this is the 4 letter Banner module code e.g. ENGL) and the Course number (this is the 4 digit number associated with the Subject code) of the module to be checked 7. Then enter the Subject code and Course numbers of the co-requisite modules to be cross referenced. Note: only one subject code can be cross-referenced at a time, this means if the module to be checked has co-requisites from more than one school, the report will need running for each of the subject codes associated with those schools. 8. Up to 5 co-requisite modules can be checked at a time, when all course numbers have been entered, click „Next - >‟ in the bottom-right corner of the screen. 9. From the subsequent menu, choose „Save to File‟. A windows dialogue box will open enabling the file to be saved to your computer. These instructions are applicable to all of the reports. Student Credits by Programme – lists students with their total number of credits enrolled and the number of modules selected online. The report can be filtered by registration status, level and class. To run the report: 1. Follow steps 1-4 above 2. Choose the Term, Faculty, School and Programme from the report parameters. 3. Filter by additional preferred parameters. 4. Click „Next - >‟ in the bottom-right corner of the screen. 5. From the subsequent menu, choose „Save to File‟. A windows dialogue box will open enabling the file to be saved to your computer. Students studying the same module twice – lists students who have enrolled onto the same module twice but in two different academic terms, it excludes any students who may be resitting a module. To run the report: 1. Follow steps 1-4 above. 2. Choose Term, Faculty and School 3. Use check boxes to restrict output to registered students only (optional) 4. Click „Next - >‟ in the bottom-right corner of the screen. 5. From the subsequent menu, choose „Save to File‟. A windows dialogue box will open enabling the file to be saved to your computer. 32 PreRequisite Check – Pre-Requisite (CSV) Check for students not enrolled on the required Pre-Requisite for a given module Argos Explorer screen Argos report paremeters screen 33 Appendix 6.5 - Step-by-Step Guide for Students Taught Student Administration Student Services Centre Online Module Enrolment 2011 STEP-BY-STEP GUIDE FOR TAUGHT STUDENTS The following brief instructions are intended to guide you through the process of enrolling for your optional modules and electives online. A more detailed guide is available via the online module enrolment web pages if required. IMPORTANT: RETURNING UNDERGRADUATE STUDENTS The online module enrolment system will open for returning undergraduate students on 9 May 2011. The system will close on 12 August 2011. If you need to choose elective modules as part of your programme, you will not be able to do so until 9 am on Monday 6 June 2011. Accessing the Online Module Enrolment System 1. Using Internet Explorer (or other browser) log on to the Student Portal http://portal.leeds.ac.uk using your ISS username and password. 2. Once you have logged onto the Portal click on the „Student Services & Admin‟ tab along the top of the page. 3. Click on “Log me into Student Services” and select the “Modules” tab along the top of the page. 4. Follow the links to „Module Enrolment‟ [ IMPORTANT: If you have any difficulty logging in to the system, please contact the ISS Helpdesk on Ext 33333 or email them at helpdesk@leeds.ac.uk. ] [ IMPORTANT: You will be able to return to this system as many times as you wish within the period for which online module enrolment is open. After that period you will be able to log in at any time with read-only access to review your module enrolments. ] Checking your programme of study details 1. The screen „Module Enrolment: 2011/12 Academic Year‟ will be displayed. 2. Check that the details of your programme of study and year of study for the forthcoming session (2011/12) are correct as these will influence what module lists are displayed to you. [ IMPORTANT: If any of these details are incorrect, or you are thinking of changing your programme, please contact your parent school prior to continuing with your enrolment.] 3. The enrolment process is split into 5 easy-to-follow steps. To complete your module enrolment, visit each of the enrolment steps. STEP 1: View your compulsory modules 1. Note that you will already be enrolled for your compulsory modules. The system will not allow you to drop these. Check your compulsory modules before proceeding to the next step. STEP 2: Check your timetable 1. Your timetable will contain information for your compulsory modules. You should check your personal timetable and the relevant module timetable to ensure that the module you are interested in does not clash with your compulsory modules. 2. You can view both your personal timetables for semesters 1 and 2 and the individual module timetables by clicking on the links provided on the enrolment page. Note: Your personal timetable will be updated to include any modules you have newly enrolled for by 5pm on the next working day. STEP 3: Adding and dropping your optional modules 1. To add an optional module, check the appropriate „Enrol‟ box(es) and click „Submit Changes‟. 2. To drop an optional module on which you have enrolled via the web (indicated by „Web Enrolled‟ Status), check the appropriate „Drop‟ box(es) and click „Submit Changes‟. [ IMPORTANT: You are responsible for ensuring that you have the necessary requisites (pre- or corequisites) associated with any of the modules you choose. A module flagged online with an “R” indicates that you will need to meet special requirements to enrol on this module. Information on modules, and any associated pre/co-requisites, can be found by clicking on the Module Subject, Number or the “R”.] [ IMPORTANT: The number of credits you have enrolled for, together with the number you are required to take, is indicated below the list of optional modules. If the number of credits of modules enrolled for is less or more than the number of required credits, a warning message will be displayed online. You will be asked to add/delete the appropriate number of credits before being able to proceed to the next enrolment step.] [ IMPORTANT: The system operates on a first-come first-served basis. This means that those modules that have a limit on numbers may show as full.] STEP 4: Adding and dropping your elective modules IMPORTANT: If your programme of study does not require you to enrol on elective modules click continue at the bottom of the screen to Step 5. IMPORTANT: Elective modules will not be available for returning undergraduate students to choose until 9am on Monday 6 June 2011. 1. To add an elective module you must first search for the module(s) by clicking „Look-up Electives‟. This button will not be displayed until 9am on Monday 6 June 2011. [ IMPORTANT: If you have checked any „Enrol‟ or „Drop‟ box(es), please ensure that you have submitted them using „Submit Changes‟ BEFORE using either „Look-up Electives‟ or „View Enrolled Modules‟.] 2. Select the fields you wish to search. When your selection is complete, click „Module Search‟. 3. To enrol for module(s), check the box(es) alongside the required module(s) and click „Enrol‟. 4. To drop an elective module, check the appropriate „Drop‟ box(es) and then click „Submit Changes‟. [ IMPORTANT: If you wish to take an elective module that you are unable to find using 'Module Search', please contact the relevant teaching school. A list of contact email addresses is available online. Some elective modules may require an assessment of your level of expertise BEFORE you are allowed to enrol on them.] STEP 5: View and confirm your module choice 1. Once you are satisfied with your module choice, and have submitted your changes, please check that the total number of credits for which you have enrolled for is not less or more than the total number of credits required for your programme of study. 2. Your module choice will be displayed and where it does not comply with the rules for your programme of study, a warning message will also be shown. You will be able to review your module choice and amend your module enrolment as appropriate. 3. You can print this summary (using the Print button on the toolbar) as confirmation of the modules on which you have enrolled. 4. You will automatically receive a confirmation email detailing your module choice. [ IMPORTANT: You should ensure that you sign out using the „Exit‟ button at the top of the page and close your browser to protect your privacy. This is especially important if you are using a computer that may be used by someone else. ] Need help? 1. If you have a problem logging into the system, please contact the ISS Help Desk on 0113 34 33333 or email them at helpdesk@leeds.ac.uk or use the Help Desk Online service http://helpdeskonline.leeds.ac.uk. 2. If you have any problems actually enrolling on modules using the online enrolment pages, please email enrolment@leeds.ac.uk. 3. For any other problems (e.g. advice on module choice, change of programme etc), please contact your parent school (or relevant teaching school as appropriate). Your feedback We would appreciate your comments on the ease of use of the system, the clarity of the layout, the usefulness of these instructions and any ideas for improvements you may have. We will then review the responses we receive and see how we can improve the software or information available to you. You can send your comments to us via email. The email address is enrolment@leeds.ac.uk.