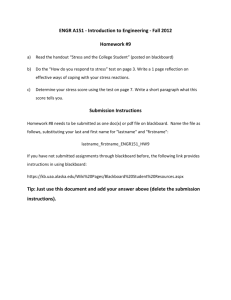Blackboard End of Semester Checklist
advertisement

November/December 2013 Welcome to the CETL Insider This newsletter contains tech tips, helpful resources, and the workshop schedule. Blackboard End of Semester Checklist The end of the semester is a busy time for everyone. Before the holiday break don’t forget to wrap up your Blackboard course sites. Save some time with this end of the semester checklist. 1. Download your Grade Center. In This Issue Blackboard: End of Semester Checklist Page 1 Blackboard: Guest Student Page 2 Save the Grade Center as an Excel file. Control Panel > Grade Center > Full Grade Center > Work Offline (top right) > Download > Submit > Download > Save the file 2. Make the course unavailable to the students (optional). Since courses are kept on the Blackboard server for several semesters, students will be able to access the course unless the instructor makes the course unavailable. Control Panel > Customization > Properties > “Set Availability” to No 3. Print or Save Discussion Board posts. Windows 7 Tip: Split Screen in 10 Seconds Page 2 Microsoft Office: SmartArt Tips Page 3 IDEA Reports: How to read your report Page 3 Universal Design for Learning Page 4 Discussion board posts can provide a valuable source of evidence of participation and outcome achievement, which might be helpful for program assessment. Discussion Board > Title of a Forum > Select all the posts > Collect > Print 4. Export or Archive your course. There is one main difference between exporting and archiving. Exporting the course makes a backup copy of the course without any student data and archiving saves the course content and the student data. All courses are routinely archived on the Blackboard server, but instructors may wish to save their own copy. Keep in mind that these files can only be opened using Blackboard. Control Panel > Packages and Utilities > Export/Archive Course > Select Export or Archive > Wait for the file to save > Click the dropdown arrow next to the file name > Open and Save 5. Perform a course review. Workshop Schedule Page 5 The best time to make decisions about course revisions is when the teaching experience is fresh in your mind. Think about: a. b. c. d. CETL Insider | 814-472-2799 | info.francis.edu/cetl What worked well and what did not work as planned? What technical difficulties did I or my students have? What areas of the course would I like to improve? What content or activities would I like to modify/add/remove? 1 Use your guest account to view Blackboard from the student perspective Did you know that each faculty member with a Blackboard account also has a special guest account? A guest account is a dummy student account that is not linked to any data and only used for the purpose of testing the course. Log in as the guest student in the course to double-check that materials you posted are available, make sure your links and documents open correctly, and even take your tests to ensure that they are set up properly. Guest Student Username: zz_yourlastname (i.e. zz_taylor) Password: zz_yourlastname (i.e. zz_taylor) Note: Contact the CETL to change this password. Add the Guest Student to your course Control Panel > Users and Groups > Users > Find Users to Enroll > Type Username (zz_yourlastname) > Submit Log in as the Guest Student If you are already logged into Blackboard with your instructor account, it is helpful to open a different web browser (such as Internet Explore, Firefox, or Google Chrome) to log in as the guest student. Go to Blackboard > Login with guest student username and password > click on course name Having both instructor and student views open at the same time can help you make changes. Use the directions below to view two windows side-by-side. Windows 7 Tip: Snap to Split Screen in 10 seconds You can quickly view two windows side-by-side with the split screen feature in Windows 7. For example, you can view a Word document and Internet Explorer at the same time. Here are 4 simple steps to snap to Split Screen in 10 seconds or less on your PC. 1. Open the first program, such as Microsoft Word. Click anywhere on the page to make it active. + On the keyboard push the Windows button and the left arrow key. 2. Open the second program, such as Internet Explorer. Click anywhere on the page to make it active. On the keyboard push + the Windows button and the right arrow key. Now you can view two windows side-by-side. This is also a great way to access Blackboard using your guest student. Open one web browser such as Internet Explorer and log in to Blackboard with your normal instructor username. Then open a different web browser such as Firefox and log in to Blackboard as the guest student. Then move one window to the left and one window to the right and you can view Blackboard instructor view and Blackboard student view side-by-side. Want to see how it is done? Watch this short Youtube video to see it in action. http://youtu.be/_Y2YG8xydGk CETL Insider | 814-472-2799 | info.francis.edu/cetl 2 Microsoft Office SmartArt Tips What is SmartArt? SmartArt is a Microsoft Office tool for creating graphics, diagrams, charts, and visual displays of information. It is available in Microsoft Word and PowerPoint (2007 and newer) and it is easy to use. There are over 200 different templates in 8 different categories of SmartArt. SmartArt is a great way to break away from traditional bullet points and add meaningful visuals and color to documents and presentations. Where to find SmartArt 1. Click Insert > SmartArt. When should I use a SmartArt Graphic? When your information will be understood better if shown graphically. Should I use a SmartArt list instead of bullet points? Not always. You can still use simple bullet points in your presentations, but remember do not overload the bullet points or the slide. Bullet points should be short and not lengthy sentences. A SmartArt list would be useful to show relationship between points and add color. What should I do if my text does not fit in the SmartArt graphic? Remember to keep the text short and to the point. You can also add more boxes to the diagram or make the diagram larger by dragging the corner to resize it. How often can I use SmartArt? 2. Select a Category. 3. Select a Layout. 4. Read the description and Click Ok. Use the text pane and the SmartArt Tools ribbon to edit the text, change colors, and format the diagram. Smart Art Tips You will have to be the judge of how much SmartArt to use in a presentation or document. You can also incorporate other visuals and images to emphasize your message. Want more tips for PowerPoint presentations? Check out this funny video on the most common PowerPoint mistakes: http://youtu.be/lpvgfmEU2Ck Sources: Get visual with SmartArt graphics. (n.d.). - Training. Retrieved November 15, 2013, from http://office.microsoft.com/en-us/training/overviewRZ010177295.aspx?section=1 IDEA Course Evaluation Resources On October 17, 2013, Dr. Shelly Chapman conducted a workshop for faculty at Saint Francis University on reading IDEA course evaluation reports. If you were unable to attend the workshop and want to learn more about understanding your IDEA report, watch Dr. Chapman’s video on interpreting adjusted scores at http://theideacenter.org/AdjustedScores. The IDEA Center website has many resources and the CETL also has sample reports. When you receive your IDEA report you might want to begin with the Interpretive Guide to help you understand the report and judge how instruction can be made more effective. CETL Insider | 814-472-2799 | info.francis.edu/cetl 3 Universal Design for Learning The National Center on Universal Design for Learning defines UDL as “a set of principles for curriculum development that give all individuals equal opportunities to learn” and UDL is also included and defined in the Higher Education Opportunity Act of 2008. Many instructors already know that it is important to meet the needs of all learners and provide appropriate accommodations when needed, but as more classes incorporate electronic resources, providing equal access and meeting UDL becomes more challenging. One of the most common errors is that the picture does not have an alternative text; therefore, the screen reader cannot describe the image to a visually impaired student. To fix an alt text problem, right click on the picture, click format picture, and at the bottom of the menu click Alt Text. Title the picture and type a description. One simple tool to begin Universal Design for Learning is Microsoft Word’s accessibility checker. Suppose an instructor wants to post a Word document on Blackboard that includes text and images. To ensure that all students, including students with disabilities, visual impairments or limited English proficiencies will be able to read the Word document or use a screen reader to read the Word document aloud, try the “Check Accessibility” tool in Microsoft Word (2007 and newer). Click File > Info Click Check for Issues > Check Accessibility You can also add alt text to images in Blackboard. After selecting the image, type the alt text under the name of the file (see the picture below). Let’s begin Universal Design for Learning with small steps to make sure that all resources are accessible to every student, materials are presented in multiple ways, and students are engaged in multiple ways. CETL Insider | 814-472-2799 | info.francis.edu/cetl 4 Workshop Schedule To register email btaylor@francis.edu. December 2013 Date/Time Topic Mon, Dec. 16, 10-12pm Google Apps: Share documents with Google Drive, gather information with Google forms, and share Google calendars. The CETL can create Google accounts for employees and students. Tues, Dec. 17, 1-2pm Using Ektron to create and manage SFU department websites Wed, Dec. 18, 10-11am My.Francis for Staff: check your personal info, budget info, learn about features coming soon, Q&A Wed, Dec. 18, 11-12pm Prezi: Create dynamic presentations and classroom lessons using Prezi. Use Prezi’s templates and signature zoom tool to explore concepts, explain relationships, and create a visual journey. Wed, Dec. 18, 5-6pm *Online* Blackboard Collaborate Intro: Participate in an online training session to learn how to conduct virtual meetings and classes. Collaborate can be used with or without Blackboard. *You will need speakers and a microphone. Thurs, Dec. 19, 10-11am Using Excel as the data source for a Mail Merge: create a data file from scratch, learn how to manipulate data imported from other sources, use mail merge to produce a variety of documents January 2014 Date/Time Topic Mon, Jan. 6, 10-11am *Online* Blackboard End & Beginning of Semester Checklists *You will need speakers and a microphone. Tues, Jan. 7, 10-11am ePortfolio Overview: This session will introduce the Digication e-Portfolio system. Attendees will access their e-Portfolio account and construct a basic e-Portfolio with customized structure and design. Tues, Jan. 7, 1-2pm Classroom Assessment Techniques: Explore different strategies for integrating formative assessment techniques into your teaching practice. Wed, Jan. 8, 10-11am My.Francis for SFU Faculty: Review course information and class schedules, learn how to contact advisees and access advisee info, work with grades, learn about new features coming soon, Q&A. Wed, Jan. 8, 5-6pm *Online* Advanced Blackboard Collaborate: Participate in a live session to experience engaging activities for online teaching and learn how to manage break-out rooms. *You will need speakers and a microphone. Thurs, Jan. 9, 10-11am Respondus Test Generator: Use this application for translating test questions from MS Word and other test bank formats into Blackboard formats, then upload directly into Blackboard. Thurs, Jan 9, 1-2pm Polling Apps: Learn how to conduct classroom polls in real-time. CETL Insider | 814-472-2799 | info.francis.edu/cetl 5