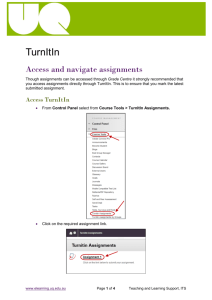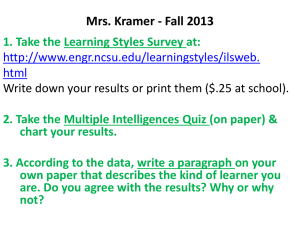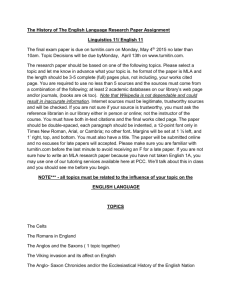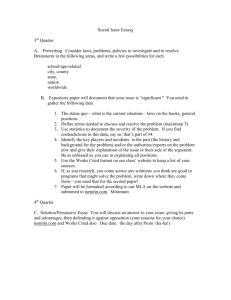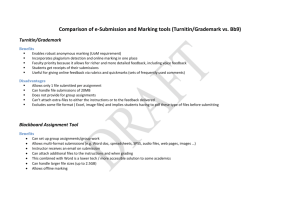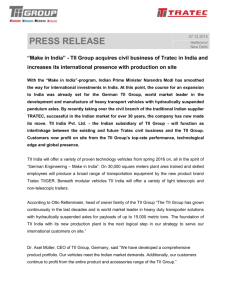USING ELECTRONIC WRITING TOOLS IN YOUR CLASSES
advertisement

USING ELECTRONIC WRITING TOOLS IN YOUR CLASSES Chapman University Faculty Forum, Feb. 26, 2014 Roxanne Greitz Miller, rgmiller@chapman.edu A variety of writing development tools exist within Microsoft® Word and Blackboard’s Turnitin® and ETS e-rater® modules. Using these tools assists faculty members in reducing their grading time, while increasing the types of feedback they are able to give students and increasing students’ awareness of appropriate use of citations, grammar and style for academic writing. A word of caution and an acknowledgment No electronic writing tool is a replacement for the human eye and brain. Further, there are cases where, in certain types of writing, deliberate “violation” of standard grammar/punctuation rules is desirable. Encourage students to pair with a knowledgeable writer, seek assistance from the Writing Center, and use the electronic tools available. Terms • MS Word, or Word = Microsoft Word • Blackboard, or Bb = electronic course management system used at Chapman University • Grade Center = the electronic gradebook contained within Bb • Turnitin (TII) = outside module linked to Blackboard. Originally created for checking papers for plagiarism, Turnitin now has additional features for writing development. • Originality Report = the “plagiarism” report generated by Turnitin where all overlaps between the student’s paper and electronically available information are indexed and a % Similarity Index is reported. • e-Rater = feature created by the Educational Testing Service (ETS); provides automatic checking of papers for spelling, grammar and style and marks papers automatically with suggestions for edits. Provides instructor with a spreadsheet of types of errors, so instructor can detect class-wide and individual struggles with writing. • GradeMark = feature within Turnitin which allows faculty members to manually mark papers electronically, using preset comments and customizable comments. Also allows faculty members to leave voice messages with feedback for students. Rubrics may be loaded into GradeMark and when used for grading, grades entered in GradeMark automatically carry over to the Bb Grade Center. MS Word writing tools Many students are unaware of the customizable grammar and style checking features available in Word. Going beyond the standard pre-installed Spelling and Grammar check that occurs when you click the button in the Review toolbar, these additional tools check writing for items such as noun phrases, split infinitives, wordiness, possessives, use of first person. How • • • • to turn these features on in MS Word: Click on the Office button in the upper left. Click on Word Options at the bottom of the box. Click on Proofing in the toolbar. In the middle section, “When correcting spelling and grammar in Word”, choose Grammar and Style in the pull down box – this will open a new window. • Choose the features you wish to turn on – customize as necessary. • Click OK to save the changes; then click OK in the Proofing box also. Recheck document if necessary. Additional developmental feature – Readability Statistics: • Students may turn on the Readability Statistics button in the Proofing section. Doing so will check the Flesch-Kincaid reading level of their writing, as well as the average sentence length, number of words per sentence, and use of passive voice. Students’ writing should be at the college level. If you find students are writing below college-level, it may be advisable to talk with them about how they can increase the intellectual level of their discourse. • Additionally, for students working in community settings, highlighting this feature enables them to examine their own writing when preparing documents for the workplace. For example, a future fourth grade teacher can check a story to see if it is “on grade level”; a future community agency worker can check a P.R. flyer to be sure it is not above the 8th-9th grade level, which is the standard for publicly-accessible community documents. Turnitin (TII) Assignment creation within Blackboard (Bb) – www.blackboard.chapman.edu ~ to view incredibly helpful videos on all features of TII, visit http://turnitin.com/en_us/features/demos Only the basics of how to create the assignment in Blackboard and view it are covered in this section. • Go to the course within Bb. Choose the page within your course where you wish to create the Assignments. If you wish to create a page exclusively for Turnitin Assignments, do so using the “Create Content Area” feature (click the + in upper left of the menu box). • Open the page. Click on “Create Assessment” box, pull down Turnitin Assignment. • Click the radio button for Paper Assignment, and click Submit. This will take you to the New Assignment page. • Enter a Title for the Assignment. If you use the Bb Grade Center for your gradebook and want this assignment calculated in the gradebook, enter the # of points the assignment is worth. If you do not use the Bb Grade Center and keep your gradebook using another method, or you do not want this assignment to “count” in your gradebook, leave this blank or enter zero. • Any TII assignment you create is simultaneously created in the Grade Center as a column. (If you don’t like where it appears Grade Center, you can move the column (or hide it) using the Manage, Column Organization feature.) • Start date is the date where students may start to upload their papers. Due date is the date/time after which they will be considered late (however, you can set the system to accept submissions after the due date using the Optional Settings). Post date MUST be after due date, and will not affect anything if you are not grading them online. IF grading assignments online, Post Date will refer to the date where students will be able to access your comments on the papers within the system. • If you do not wish to use any further features, simply click Submit and you are finished. Students will now be able to upload their papers to the link on the page in Bb. To view students’ TII submissions and open the grading panels • To view the students’ work, go to the Course Management Control Panel on the bottom left of your course site. Click on Course Tools and then go down to the Turnitin Assignments link and click. This will open a new page, where you will see the assignments listed. Click on the Assignment you wish to view, and a list of student submissions will appear. Click on the pencil icon in order to open a Turnitin window with the paper. Optional Settings for TII Assignments • In the Assignment Creation module, there is an Optional Settings box. Click the + to open. Here you will see several optional settings for the assignments, including how to exclude small matches to other sources, how to upload rubrics, and how to turn in e-Rater, which automatically inserts comments on spelling, style, and usage in the document. ETS e-Rater • e-Rater is the module from the ETS that automatically marks potential errors in a student’s work. e-Rater can be used to help students identify potential errors in rough drafts and then correct them before final draft submission, or can be used to help faculty members cut down time grading. It can be used in conjunction with GradeMark, or alone. Watch examples during our workshop, and view the videos online to learn more. GradeMark • GradeMark is TII’s electronic marking and grading feature. You may use preloaded comments, create your own, or customize your “comment set” as best suits your needs. You also may upload rubrics when setting up the TII assignment, and the rubric will automatically appear when you open a paper to view, and you can enter your score for each criterion, which will auto calculate and post both in TII and in the Blackboard Grade Center simultaneously. Watch examples during our workshop, and view the videos online to learn more. • Voice messages in GradeMark – if you often converse with a student when handing back a paper, you may find the 3-minute voice message you are able to leave in GradeMark very useful. • Special note – e-Rater comments are shown in purple and GradeMark comments from the faculty member are in blue. However, persons who have color deficient vision may have difficulty telling the difference. For these individuals, be sure to point out that when hovering over the comment, those from e-Rater have the ETS symbol. If you encounter difficulty creating your TII assignments in Bb, please contact Jana Remy, Assistant Director of Instructional Technology at Chapman, at remy@chapman.edu at any time.