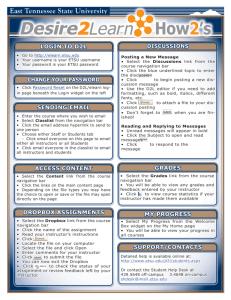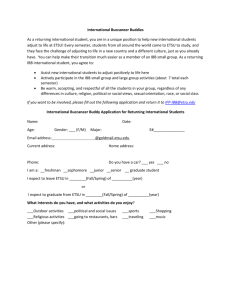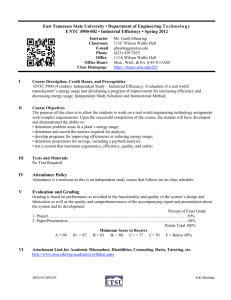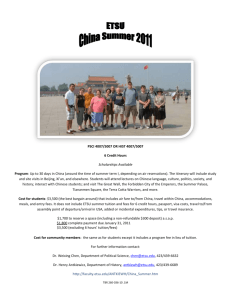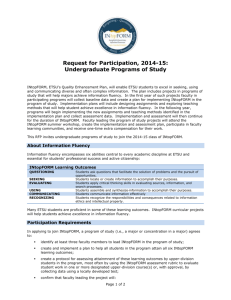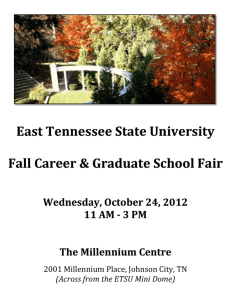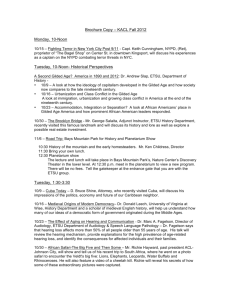Goldmail

Using Goldmail/D2L
What is a goldmail account?
Your goldmail ID is your official ETSU username. You will use this account to login to
Desire2Learn (D2L), to check your goldmail, to login to lab computers, when checking out books, etc.
If you do not know your username you may go to http://www.etsu.edu
and search for your name or you can find it when you change your password. It is important to remember this account because you will use it for many things.
How do I change my password?
1. The first time you use your goldmail username, the password will be your Social
Security Number. Visit the goldmail website at: http://goldmail.etsu.edu
Enter your username in the “username” field. Enter your social security number as your password.
You will also be asked to enter the characters in a picture below the password box. Once you’ve entered this information, click “Sign In”. The screen will look like the one below:
Page 1
2.
The “Sign In” button will transfer you to a screen like the one below. It is a good idea to change this password to something that you can easily remember, but that is unique enough to not be easily guessed. You’ll have to type the letters in the security picture again on this screen and you’ll also be asked to agree to Google’s goldmail terms of service.
Page 2
3.
Click Submit. You should see a screen similar to the one listed below. If you do not see this screen please call or email the Help Desk (you will find contact information on the last page of this handout); there may be a problem with your account.
What is my official ETSU e-mail?
On August 22, 2007 ETSU established its official e-mail carrier for students as goldmail.
Your goldmail account is your official point of email contact for ETSU. Please check your account often. Your instructors will send messages directly to your goldmail account and email sent from D2L goes to this account.
Your address will look like this:
Z abc12@goldmail.etsu.edu
OR JOHNSOAD
@
ETSU
.
EDU
You can find the email addresses of all instructors and your fellow students by conducting a people search on the ETSU homepage.
How do I check my goldmail?
Your goldmail is available online so you can check your mail anytime or anywhere that you have Internet access.
1.
Login to your goldmail account at: http://goldmail.etsu.edu
2.
Enter your username in the Username field.
3.
Enter your password.
4.
Click Login.
Page 3
Managing Your Inbox
Figure 1 – goldmail Inbox
1.
Click Compose Mail to compose a new message.
2.
Click Delete to delete messages from your inbox. Deleted messages will be moved to the Trash folder in your mailbox.
3.
Click on a message and choose Reply to reply to the sender of the message.
4.
Click Forward to send the message to another recipient.
5.
Click Inbox or Refresh to refresh your Inbox and bring in any messages recently received.
For more information about goldmail, access the ETSU website at: http://www.etsu.edu/oit/helpdesk/goldmail/
Forwarding your ETSU E-mail
If you would like to forward your ETSU e-mail to an e-mail address you check more frequently, you can do so by following these steps:
Page 4
1.
Select the “Settings” option from the horizontal menu at the top right of the page.
2.
Select the radio button that indicates “Forward a copy of incoming mail to:”
3.
Enter the e-mail address to which you would like your goldmail forwarded.
4.
You may choose to keep a copy of the e-mail in your goldmail inbox (suggested), keep a copy of the email in archives, or delete the e-mail from your goldmail inbox.
Login to the ETSU Desire2Learn Server
1.
Go to https://elearn.etsu.edu
You can bookmark this site to simplify things when you log in.
2.
Login: a.
Username: Enter your username (it will look something like zabc1 or smithj) and it will be the same as your goldmail username. b.
Password: The first time your password will be your Social Security Number.
You can change your password at: https://security.etsu.edu/accountactivate/
My Home
The My Home page contains links to various tools that help you navigate the D2L system.
The links are arranged inside “widgets” that cannot be moved or changed. You may return to the My Home page my clicking My Home in the navigation bar or by clicking the ETSU logo at the top of the page.
Welcome Widget
The Welcome Widget contains links to personal settings so that each user may customize their view to their own liking. Settings here will not change other users’ views. Each main category is discussed below.
My Preferences
General
• Navigation bar auto-refresh – Most users will leave this set to On. Users relying on screen readers should set this to Off.
• Font Settings – Change your font settings to increase the size or change the font style of the D2L instructions and menus. This will not change the way in which content is viewed. Be cautious when increasing to the size 18 font as this may cause your navigation bar items to disappear.
• Course CD-ROM – The individual user can specify the CD drive being used if there are links to offline materials contained on a CD.
• Operating System – I’m sorry Mac Users. This currently provides no functionality. D2L says it may in the future though.
Paging
Control the number of users seen in the Classlist.
Discussions
Page 5
Users can change their default view for the discussions tool. These changes can also be made within the discussion tool itself. You may want to revisit these defaults a little later when you are more familiar with the discussion tool.
Page 6
My Profile
Voluntary information that is available to both your instructor and other students. You may retrieve this information from the Classlist inside each course.
My Profile
Click here to view your progress in each of your courses.
News Widget – My Home
The offices of Information Technology and Academic Technology and E-learning and Online
Education will post important news about the D2L server in this area. You will want to watch this area to see if the server will be down for maintenance.
My ETSU Courses
Your courses will appear here when they are created. Your courses will be organized into semesters. Click the plus sign to expand the view for all of your courses.
Figure 2 – My ETSU Courses
Navigation Bars
Navigation or NavBars are the bars that appear in the My Home and Course Home headings.
The navigation bars contain links to tools available within the course. Figure 5 below shows the default that ETSU is using for all courses. The options available to you may be different within each course.
Figure 3 – Course Default Navigation Bar
Page 7
Classlist
The Classlist stores information about faculty and students enrolled in your course. You may use the checklist to view online status for a student and send emails and pages to your instructor or classmates. You will also use the classlist to access group information in your course.
Figure 4 - Access the Classlist
View participants in your class
There are potentially three tabs in your Classlist – Staff, Students and Groups. The groups tab will appear only if you have set up groups in your course site. Click each tab to view the participants who fall into that category. Participants with a green dot next to their names are currently online. (In the example below, Amy Johnson is online.)
Sending Email Through the Classlist
You may choose to email individual users through the classlist, all users who fall within a particular category or tab (i.e. all students) or you may email everyone in the classlist.
To email one user:
1.
Locate the user in the classlist.
2.
Select the box to the left of the individual’s name (Johnson, Amy in the following example.)
3.
Select the “mail” icon at the bottom of the classlist.
4.
Compose the message.
5.
Click send.
To email all users in one category:
1.
Click on the tab that you wish to email.
2.
Click the Email everyone on this tab box at the top of the page. The usernames will be automatically added to the email message.
3.
Compose the message.
4.
Click send.
To email all users in the course:
1.
Click the ALL tab at the top of the page.
2.
Click the Email everyone on this tab box at the top of the page. The usernames will be automatically added to the email message.
3.
Compose the message.
4.
Click send.
Page 8
Figure 5 - Sample View of Classlist
Dropbox
The Dropbox allows instructors and students to exchange electronic files through
Blackboard. Students submit assignments by uploading files to folders in the Dropbox.
Instructors view submitted files, provide grades and feedback all from within the Dropbox.
Figure 6 - Access the Dropbox
Adding files to the Dropbox:
1.
Access the Dropbox tool link through the navigation bar.
2.
Click on the name of the Assignment that you wish to view.
3.
Any information or instructions given by instructor will be listed on this page.
4.
Click Browse when you are ready to submit your file.
5.
Locate the file on your computer and double-click the file name or select the file and click Open.
Page 9
6.
You should see location and file name information located in the File field. You may enter any necessary comments for your instructor in the description window.
Figure 7 - Enter Comments
7.
Click Upload when you are ready to submit the file to your instructor. You cannot remove files so make sure you are submitting the correct file!
8.
Click Done when you are finished.
Dropbox Submission Confirmation
Students will receive an email confirmation after submitting a file to the Dropbox. You will see the file name, time and date of submission and the file size.
Figure 8 - Dropbox Submission Confirmation
New Feedback
Students will see a bolded note that they have New Feedback when they enter the
Dropbox if their instructor has chosen to provide feedback through the dropbox.
Figure 9 - New Dropbox Feedback
Student Dropbox History
Students may select History to view a detailed history of dropbox submissions.
Page 10
Figure 10 - Dropbox History
1.
Students can see that files have not been submitted for a particular assignment.
2.
Students can see if their files have been viewed. Just as with the instructor view, a file annotated with a purple dot has not been viewed and a file annotated with a blue arrow has been viewed.
3.
Students can view the submission date and time for each file submission, even if there are multiple submissions for each assignment.
4.
Students can view their original submission files and comments.
5.
Students can see when feedback was left and view the feedback.
Page 11
Discussion Boards
The Discussion Board is a communication tool that can be used to discuss topics from class, sign up for assignments or projects, ask general course questions, etc. Student conversations are logged and organized in the Discussion Board. Conversations are grouped into threads that contain a main posting and all related replies. Your instructor will create the forum for your class and each course will be somewhat different, but these general instructions will assist you.
Figure 11 - Access Discussions
New Message
1.
Access Discussions by clicking on the Discussions link in the navigation bar or choose
Discussion Messages in the Updates widget located on the course homepage.
2.
Select the topic where you will create a new message.
3.
Click Add Message.
4.
Enter a subject and a message. You may use the html editor to compose your message or you can use html tags to format the message.
5.
Click Submit to save your message and post it to the discussion topic.
Figure 12 - Threaded Discussion Board
Page 12
Personal Settings
There are some features of the Discussions tool that can be changed on the individual user view.
1.
Flag messages – Click the Flag Message button to add a red flag to a discussion message. This is useful if you need to mark messages to review or respond to later.
2.
Reply: With message – Includes the text of the previous message in your reply.
This resembles an email when seen on the screen. Please note that this preference is dependent upon the poster of the message. Inform your students if you would prefer they not use this feature.
3.
Reply: Without Message – The text of the original message to which you are replying is not included in the reply.
Figure 13 - Reply with Message
4.
Display Options – Click the Display Options button for even more options. The defaults are shown below in Figure 17. Experiment with the settings to create a discussions view that is comfortable for you.
Figure 14 - Display Options
Page 13
Who should I contact if I’m having problems?
1.
Contact the OIT Student Help Desk
On-campus phone: 3-4648
Off-campus phone: 423-439-5648
Stop by in person: Lower level of the Culp Center
Email: shdesk@imail.etsu.edu
2.
Online help: http://www.etsu.edu/d2l/d2lhelp/students.jsp
Page 14