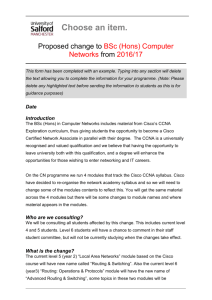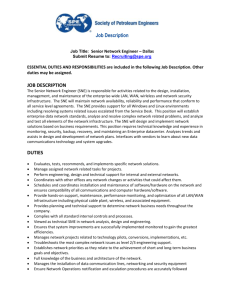Cisco Network Modules
Hardware Installation Guide
For the Cisco 2600 Series, Cisco 2800 Series, Cisco 3600 Series,
Cisco 3700 Series, and Cisco 3800 Series Routers, and the Cisco MWR
1941-DC Mobile Wireless Edge Router
Corporate Headquarters
Cisco Systems, Inc.
170 West Tasman Drive
San Jose, CA 95134-1706
USA
http://www.cisco.com
Tel: 408 526-4000
800 553-NETS (6387)
Fax: 408 526-4100
Text Part Number: OL-2485-20
THE SPECIFICATIONS AND INFORMATION REGARDING THE PRODUCTS IN THIS MANUAL ARE SUBJECT TO CHANGE WITHOUT NOTICE. ALL
STATEMENTS, INFORMATION, AND RECOMMENDATIONS IN THIS MANUAL ARE BELIEVED TO BE ACCURATE BUT ARE PRESENTED WITHOUT
WARRANTY OF ANY KIND, EXPRESS OR IMPLIED. USERS MUST TAKE FULL RESPONSIBILITY FOR THEIR APPLICATION OF ANY PRODUCTS.
THE SOFTWARE LICENSE AND LIMITED WARRANTY FOR THE ACCOMPANYING PRODUCT ARE SET FORTH IN THE INFORMATION PACKET THAT
SHIPPED WITH THE PRODUCT AND ARE INCORPORATED HEREIN BY THIS REFERENCE. IF YOU ARE UNABLE TO LOCATE THE SOFTWARE LICENSE
OR LIMITED WARRANTY, CONTACT YOUR CISCO REPRESENTATIVE FOR A COPY.
The following information is for FCC compliance of Class A devices: This equipment has been tested and found to comply with the limits for a Class A digital device, pursuant
to part 15 of the FCC rules. These limits are designed to provide reasonable protection against harmful interference when the equipment is operated in a commercial
environment. This equipment generates, uses, and can radiate radio-frequency energy and, if not installed and used in accordance with the instruction manual, may cause
harmful interference to radio communications. Operation of this equipment in a residential area is likely to cause harmful interference, in which case users will be required
to correct the interference at their own expense.
The following information is for FCC compliance of Class B devices: The equipment described in this manual generates and may radiate radio-frequency energy. If it is not
installed in accordance with Cisco’s installation instructions, it may cause interference with radio and television reception. This equipment has been tested and found to
comply with the limits for a Class B digital device in accordance with the specifications in part 15 of the FCC rules. These specifications are designed to provide reasonable
protection against such interference in a residential installation. However, there is no guarantee that interference will not occur in a particular installation.
Modifying the equipment without Cisco’s written authorization may result in the equipment no longer complying with FCC requirements for Class A or Class B digital
devices. In that event, your right to use the equipment may be limited by FCC regulations, and you may be required to correct any interference to radio or television
communications at your own expense.
You can determine whether your equipment is causing interference by turning it off. If the interference stops, it was probably caused by the Cisco equipment or one of its
peripheral devices. If the equipment causes interference to radio or television reception, try to correct the interference by using one or more of the following measures:
• Turn the television or radio antenna until the interference stops.
• Move the equipment to one side or the other of the television or radio.
• Move the equipment farther away from the television or radio.
• Plug the equipment into an outlet that is on a different circuit from the television or radio. (That is, make certain the equipment and the television or radio are on circuits
controlled by different circuit breakers or fuses.)
Modifications to this product not authorized by Cisco Systems, Inc. could void the FCC approval and negate your authority to operate the product.
The Cisco implementation of TCP header compression is an adaptation of a program developed by the University of California, Berkeley (UCB) as part of UCB’s public
domain version of the UNIX operating system. All rights reserved. Copyright © 1981, Regents of the University of California.
NOTWITHSTANDING ANY OTHER WARRANTY HEREIN, ALL DOCUMENT FILES AND SOFTWARE OF THESE SUPPLIERS ARE PROVIDED “AS IS” WITH
ALL FAULTS. CISCO AND THE ABOVE-NAMED SUPPLIERS DISCLAIM ALL WARRANTIES, EXPRESSED OR IMPLIED, INCLUDING, WITHOUT
LIMITATION, THOSE OF MERCHANTABILITY, FITNESS FOR A PARTICULAR PURPOSE AND NONINFRINGEMENT OR ARISING FROM A COURSE OF
DEALING, USAGE, OR TRADE PRACTICE.
IN NO EVENT SHALL CISCO OR ITS SUPPLIERS BE LIABLE FOR ANY INDIRECT, SPECIAL, CONSEQUENTIAL, OR INCIDENTAL DAMAGES, INCLUDING,
WITHOUT LIMITATION, LOST PROFITS OR LOSS OR DAMAGE TO DATA ARISING OUT OF THE USE OR INABILITY TO USE THIS MANUAL, EVEN IF CISCO
OR ITS SUPPLIERS HAVE BEEN ADVISED OF THE POSSIBILITY OF SUCH DAMAGES.
CCVP, the Cisco logo, and Welcome to the Human Network are trademarks of Cisco Systems, Inc.; Changing the Way We Work, Live, Play, and Learn is a service mark of
Cisco Systems, Inc.; and Access Registrar, Aironet, Catalyst, CCDA, CCDP, CCIE, CCIP, CCNA, CCNP, CCSP, Cisco, the Cisco Certified Internetwork Expert logo, Cisco IOS,
Cisco Press, Cisco Systems, Cisco Systems Capital, the Cisco Systems logo, Cisco Unity, Enterprise/Solver, EtherChannel, EtherFast, EtherSwitch, Fast Step, Follow Me
Browsing, FormShare, GigaDrive, HomeLink, Internet Quotient, IOS, iPhone, IP/TV, iQ Expertise, the iQ logo, iQ Net Readiness Scorecard, iQuick Study, LightStream, Linksys,
MeetingPlace, MGX, Networkers, Networking Academy, Network Registrar, PIX, ProConnect, ScriptShare, SMARTnet, StackWise, The Fastest Way to Increase Your Internet
Quotient, and TransPath are registered trademarks of Cisco Systems, Inc. and/or its affiliates in the United States and certain other countries.
All other trademarks mentioned in this document or Website are the property of their respective owners. The use of the word partner does not imply a partnership relationship
between Cisco and any other company. (0711R)
Cisco Network Modules Hardware Installation Guide
Copyright © 2007 Cisco Systems, Inc. All rights reserved.
Preface
This preface describes the objectives and organization of this guide and explains how to find additional
information on related products and services.
Audience
This publication is designed for people who have some experience installing networking equipment such
as routers, hubs, servers, and switches. The person installing the device should be familiar with
electronic circuitry and wiring practices and have experience as an electronic or electromechanical
technician.
Document Organization
See Table 1-6 in Chapter 1, “Overview of Cisco Network Modules for Cisco Access Routers,” for a list
of network modules supported by Cisco routers.
See Chapter 2, “Installing Cisco Network Modules in Cisco Access Routers,” for instructions on
installing network modules in your router.
See Chapter 3 through Chapter 29 for information about connecting network modules to the network.
See the software configuration guides for Cisco 2600 series, Cisco 2800 series, Cisco 3600 series, Cisco
3700 series, and Cisco 3800 series routers for an overview of network module configuration procedures
and information on configuring individual network module interfaces. To obtain this publication, see the
“Obtaining Documentation” section on page viii.
See the Cisco MWR 1941-DC Mobile Wireless Edge Router Software Configuration Guide for an
overview of network module configuration procedures and information on configuring individual
network module interfaces on the Cisco MWR 1941-DC router. To obtain this publication, see the
“Obtaining Documentation” section on page viii.
Document Conventions
This publication uses the following conventions to convey instructions and information.
Cisco Network Modules Hardware Installation Guide
OL-2485-20
iii
Preface
Document Conventions
Table 1
Document Conventions
Convention
Description
boldface font
Commands and keywords.
italic font
Variables for which you supply values.
[
Keywords or arguments that appear within square brackets are optional.
]
{x | y | z}
A choice of required keywords appears in braces separated by vertical bars. You
must select one.
screen font
Examples of information displayed on the screen.
boldface screen
Examples of information you must enter.
font
Note
Timesaver
Tip
Caution
<
>
Nonprinting characters, for example passwords, appear in angle brackets in
contexts where italic font is not available.
[
]
Default responses to system prompts appear in square brackets.
Means reader take note. Notes contain helpful suggestions or references to additional information and
material.
Means the action described saves time. You can save time by performing the action described in the
paragraph.
Means the following information can help you solve a problem.
Means reader be careful. In this situation, you might do something that could result in equipment
damage or loss of data.
Cisco Network Modules Hardware Installation Guide
iv
OL-2485-20
Preface
Document Conventions
Warning
IMPORTANT SAFETY INSTRUCTIONS
This warning symbol means danger. You are in a situation that could cause bodily injury. Before you
work on any equipment, be aware of the hazards involved with electrical circuitry and be familiar
with standard practices for preventing accidents. To see translations of the warnings that appear in
this publication, refer to the translated safety warnings that accompanied this device.
Note: SAVE THESE INSTRUCTIONS
Note: This documentation is to be used in conjunction with the specific product installation guide
that shipped with the product. Please refer to the Installation Guide, Configuration Guide, or other
enclosed additional documentation for further details.
Waarschuwing
BELANGRIJKE VEILIGHEIDSINSTRUCTIES
Dit waarschuwingssymbool betekent gevaar. U verkeert in een situatie die lichamelijk letsel kan
veroorzaken. Voordat u aan enige apparatuur gaat werken, dient u zich bewust te zijn van de bij
elektrische schakelingen betrokken risico's en dient u op de hoogte te zijn van de standaard
praktijken om ongelukken te voorkomen. Voor een vertaling van de waarschuwingen die in deze
publicatie verschijnen, dient u de vertaalde veiligheidswaarschuwingen te raadplegen die bij dit
apparaat worden geleverd.
Opmerking BEWAAR DEZE INSTRUCTIES.
Opmerking Deze documentatie dient gebruikt te worden in combinatie met de
installatiehandleiding voor het specifieke product die bij het product wordt geleverd. Raadpleeg de
installatiehandleiding, configuratiehandleiding of andere verdere ingesloten documentatie voor
meer informatie.
Varoitus
TÄRKEITÄ TURVALLISUUTEEN LIITTYVIÄ OHJEITA
Tämä varoitusmerkki merkitsee vaaraa. Olet tilanteessa, joka voi johtaa ruumiinvammaan. Ennen
kuin työskentelet minkään laitteiston parissa, ota selvää sähkökytkentöihin liittyvistä vaaroista ja
tavanomaisista onnettomuuksien ehkäisykeinoista. Tässä asiakirjassa esitettyjen varoitusten
käännökset löydät laitteen mukana toimitetuista ohjeista.
Huomautus SÄILYTÄ NÄMÄ OHJEET
Huomautus Tämä asiakirja on tarkoitettu käytettäväksi yhdessä tuotteen mukana tulleen
asennusoppaan kanssa. Katso lisätietoja asennusoppaasta, kokoonpano-oppaasta ja muista
mukana toimitetuista asiakirjoista.
Cisco Network Modules Hardware Installation Guide
OL-2485-20
v
Preface
Document Conventions
Attention
IMPORTANTES INFORMATIONS DE SÉCURITÉ
Ce symbole d'avertissement indique un danger. Vous vous trouvez dans une situation pouvant causer
des blessures ou des dommages corporels. Avant de travailler sur un équipement, soyez conscient
des dangers posés par les circuits électriques et familiarisez-vous avec les procédures couramment
utilisées pour éviter les accidents. Pour prendre connaissance des traductions d'avertissements
figurant dans cette publication, consultez les consignes de sécurité traduites qui accompagnent cet
appareil.
Remarque CONSERVEZ CES INFORMATIONS
Remarque Cette documentation doit être utilisée avec le guide spécifique d'installation du produit
qui accompagne ce dernier. Veuillez vous reporter au Guide d'installation, au Guide de
configuration, ou à toute autre documentation jointe pour de plus amples renseignements.
Warnung
WICHTIGE SICHERHEITSANWEISUNGEN
Dieses Warnsymbol bedeutet Gefahr. Sie befinden sich in einer Situation, die zu einer
Körperverletzung führen könnte. Bevor Sie mit der Arbeit an irgendeinem Gerät beginnen, seien Sie
sich der mit elektrischen Stromkreisen verbundenen Gefahren und der Standardpraktiken zur
Vermeidung von Unfällen bewusst. Übersetzungen der in dieser Veröffentlichung enthaltenen
Warnhinweise sind im Lieferumfang des Geräts enthalten.
Hinweis BEWAHREN SIE DIESE SICHERHEITSANWEISUNGEN AUF
Hinweis Dieses Handbuch ist zum Gebrauch in Verbindung mit dem Installationshandbuch für Ihr
Gerät bestimmt, das dem Gerät beiliegt. Entnehmen Sie bitte alle weiteren Informationen dem
Handbuch (Installations- oder Konfigurationshandbuch o. Ä.) für Ihr spezifisches Gerät.
Figyelem!
FONTOS BIZTONSÁGI ELÕÍRÁSOK
Ez a figyelmezetõ jel veszélyre utal. Sérülésveszélyt rejtõ helyzetben van. Mielõtt bármely
berendezésen munkát végezte, legyen figyelemmel az elektromos áramkörök okozta kockázatokra,
és ismerkedjen meg a szokásos balesetvédelmi eljárásokkal. A kiadványban szereplõ
figyelmeztetések fordítása a készülékhez mellékelt biztonsági figyelmeztetések között található.
Megjegyzés ÕRIZZE MEG EZEKET AZ UTASÍTÁSOKAT!
Megjegyzés Ezt a dokumentációt a készülékhez mellékelt üzembe helyezési útmutatóval együtt kell
használni. További tudnivalók a mellékelt Üzembe helyezési útmutatóban (Installation Guide),
Konfigurációs útmutatóban (Configuration Guide) vagy más dokumentumban találhatók.
Avvertenza
IMPORTANTI ISTRUZIONI SULLA SICUREZZA
Questo simbolo di avvertenza indica un pericolo. La situazione potrebbe causare infortuni alle
persone. Prima di intervenire su qualsiasi apparecchiatura, occorre essere al corrente dei pericoli
relativi ai circuiti elettrici e conoscere le procedure standard per la prevenzione di incidenti. Per le
traduzioni delle avvertenze riportate in questo documento, vedere le avvertenze di sicurezza che
accompagnano questo dispositivo.
Nota CONSERVARE QUESTE ISTRUZIONI
Nota La presente documentazione va usata congiuntamente alla guida di installazione specifica
spedita con il prodotto. Per maggiori informazioni, consultare la Guida all'installazione, la Guida
alla configurazione o altra documentazione acclusa.
Cisco Network Modules Hardware Installation Guide
vi
OL-2485-20
Preface
Document Conventions
Advarsel
VIKTIGE SIKKERHETSINSTRUKSJONER
Dette varselssymbolet betyr fare. Du befinner deg i en situasjon som kan forårsake personskade.
Før du utfører arbeid med utstyret, bør du være oppmerksom på farene som er forbundet med
elektriske kretssystemer, og du bør være kjent med vanlig praksis for å unngå ulykker. For å se
oversettelser av advarslene i denne publikasjonen, se de oversatte sikkerhetsvarslene som følger
med denne enheten.
Merk TA VARE PÅ DISSE INSTRUKSJONENE
Merk Denne dokumentasjonen skal brukes i forbindelse med den spesifikke
installasjonsveiledningen som fulgte med produktet. Vennligst se installasjonsveiledningen,
konfigureringsveiledningen eller annen vedlagt tilleggsdokumentasjon for detaljer.
Aviso
INSTRUÇÕES IMPORTANTES DE SEGURANÇA
Este símbolo de aviso significa perigo. O utilizador encontra-se numa situação que poderá ser
causadora de lesões corporais. Antes de iniciar a utilização de qualquer equipamento, tenha em
atenção os perigos envolvidos no manuseamento de circuitos eléctricos e familiarize-se com as
práticas habituais de prevenção de acidentes. Para ver traduções dos avisos incluídos nesta
publicação, consulte os avisos de segurança traduzidos que acompanham este dispositivo.
Nota GUARDE ESTAS INSTRUÇÕES
Nota Esta documentação destina-se a ser utilizada em conjunto com o manual de instalação
incluído com o produto específico. Consulte o manual de instalação, o manual de configuração ou
outra documentação adicional inclusa, para obter mais informações.
¡Advertencia!
INSTRUCCIONES IMPORTANTES DE SEGURIDAD
Este símbolo de aviso indica peligro. Existe riesgo para su integridad física. Antes de manipular
cualquier equipo, considere los riesgos de la corriente eléctrica y familiarícese con los
procedimientos estándar de prevención de accidentes. Vea las traducciones de las advertencias
que acompañan a este dispositivo.
Nota GUARDE ESTAS INSTRUCCIONES
Nota Esta documentación está pensada para ser utilizada con la guía de instalación del producto
que lo acompaña. Si necesita más detalles, consulte la Guía de instalación, la Guía de
configuración o cualquier documentación adicional adjunta.
Varning!
VIKTIGA SÄKERHETSANVISNINGAR
Denna varningssignal signalerar fara. Du befinner dig i en situation som kan leda till personskada.
Innan du utför arbete på någon utrustning måste du vara medveten om farorna med elkretsar och
känna till vanliga förfaranden för att förebygga olyckor. Se översättningarna av de
varningsmeddelanden som finns i denna publikation, och se de översatta säkerhetsvarningarna som
medföljer denna anordning.
OBS! SPARA DESSA ANVISNINGAR
OBS! Denna dokumentation ska användas i samband med den specifika
produktinstallationshandbok som medföljde produkten. Se installationshandboken,
konfigurationshandboken eller annan bifogad ytterligare dokumentation för närmare detaljer.
Cisco Network Modules Hardware Installation Guide
OL-2485-20
vii
Preface
Obtaining Documentation
Obtaining Documentation
Cisco documentation and additional literature are available on Cisco.com. This section explains the
product documentation resources that Cisco offers.
Cisco Network Modules Hardware Installation Guide
viii
OL-2485-20
Preface
Documentation Feedback
Cisco.com
You can access the most current Cisco documentation at this URL:
http://www.cisco.com/techsupport
You can access the Cisco website at this URL:
http://www.cisco.com
You can access international Cisco websites at this URL:
http://www.cisco.com/public/countries_languages.shtml
Product Documentation DVD
The Product Documentation DVD is a library of technical product documentation on a portable medium.
The DVD enables you to access installation, configuration, and command guides for Cisco hardware and
software products. With the DVD, you have access to the HTML documentation and some of the
PDF files found on the Cisco website at this URL:
http://www.cisco.com/univercd/home/home.htm
The Product Documentation DVD is created and released regularly. DVDs are available singly or by
subscription. Registered Cisco.com users can order a Product Documentation DVD (product number
DOC-DOCDVD= or DOC-DOCDVD=SUB) from Cisco Marketplace at the Product Documentation
Store at this URL:
http://www.cisco.com/go/marketplace/docstore
Ordering Documentation
You must be a registered Cisco.com user to access Cisco Marketplace. Registered users may order
Cisco documentation at the Product Documentation Store at this URL:
http://www.cisco.com/go/marketplace/docstore
If you do not have a user ID or password, you can register at this URL:
http://tools.cisco.com/RPF/register/register.do
Documentation Feedback
You can provide feedback about Cisco technical documentation on the Cisco Technical Support &
Documentation site area by entering your comments in the feedback form available in every online
document.
Cisco Product Security Overview
Cisco provides a free online Security Vulnerability Policy portal at this URL:
http://www.cisco.com/en/US/products/products_security_vulnerability_policy.html
Cisco Network Modules Hardware Installation Guide
OL-2485-20
ix
Preface
Cisco Product Security Overview
From this site, you will find information about how to do the following:
•
Report security vulnerabilities in Cisco products
•
Obtain assistance with security incidents that involve Cisco products
•
Register to receive security information from Cisco
A current list of security advisories, security notices, and security responses for Cisco products is
available at this URL:
http://www.cisco.com/go/psirt
To see security advisories, security notices, and security responses as they are updated in real time, you
can subscribe to the Product Security Incident Response Team Really Simple Syndication (PSIRT RSS)
feed. Information about how to subscribe to the PSIRT RSS feed is found at this URL:
http://www.cisco.com/en/US/products/products_psirt_rss_feed.html
Reporting Security Problems in Cisco Products
Cisco is committed to delivering secure products. We test our products internally before we release them,
and we strive to correct all vulnerabilities quickly. If you think that you have identified a vulnerability
in a Cisco product, contact PSIRT:
•
For emergencies only — security-alert@cisco.com
An emergency is either a condition in which a system is under active attack or a condition for which
a severe and urgent security vulnerability should be reported. All other conditions are considered
nonemergencies.
•
For nonemergencies — psirt@cisco.com
In an emergency, you can also reach PSIRT by telephone:
Tip
•
1 877 228-7302
•
1 408 525-6532
We encourage you to use Pretty Good Privacy (PGP) or a compatible product (for example, GnuPG) to
encrypt any sensitive information that you send to Cisco. PSIRT can work with information that has been
encrypted with PGP versions 2.x through 9.x.
Never use a revoked encryption key or an expired encryption key. The correct public key to use in your
correspondence with PSIRT is the one linked in the Contact Summary section of the Security
Vulnerability Policy page at this URL:
http://www.cisco.com/en/US/products/products_security_vulnerability_policy.html
The link on this page has the current PGP key ID in use.
If you do not have or use PGP, contact PSIRT to find other means of encrypting the data before sending
any sensitive material.
Cisco Network Modules Hardware Installation Guide
x
OL-2485-20
Preface
Product Alerts and Field Notices
Product Alerts and Field Notices
Modifications to or updates about Cisco products are announced in Cisco Product Alerts and Cisco Field
Notices. You can receive Cisco Product Alerts and Cisco Field Notices by using the Product Alert Tool
on Cisco.com. This tool enables you to create a profile and choose those products for which you want to
receive information.
To access the Product Alert Tool, you must be a registered Cisco.com user. (To register as a Cisco.com
user, go to this URL: http://tools.cisco.com/RPF/register/register.do) Registered users can access the
tool at this URL: http://tools.cisco.com/Support/PAT/do/ViewMyProfiles.do?local=en
Obtaining Technical Assistance
Cisco Technical Support provides 24-hour-a-day award-winning technical assistance. The
Cisco Technical Support & Documentation website on Cisco.com features extensive online support
resources. In addition, if you have a valid Cisco service contract, Cisco Technical Assistance Center
(TAC) engineers provide telephone support. If you do not have a valid Cisco service contract, contact
your reseller.
Cisco Technical Support & Documentation Website
The Cisco Technical Support & Documentation website provides online documents and tools for
troubleshooting and resolving technical issues with Cisco products and technologies. The website is
available 24 hours a day at this URL:
http://www.cisco.com/techsupport
Access to all tools on the Cisco Technical Support & Documentation website requires a Cisco.com
user ID and password. If you have a valid service contract but do not have a user ID or password, you
can register at this URL:
http://tools.cisco.com/RPF/register/register.do
Note
Use the Cisco Product Identification Tool to locate your product serial number before submitting a
request for service online or by phone. You can access this tool from the Cisco Technical Support &
Documentation website by clicking the Tools & Resources link, clicking the All Tools (A-Z) tab, and
then choosing Cisco Product Identification Tool from the alphabetical list. This tool offers three search
options: by product ID or model name; by tree view; or, for certain products, by copying and pasting
show command output. Search results show an illustration of your product with the serial number label
location highlighted. Locate the serial number label on your product and record the information before
placing a service call.
Tip
Displaying and Searching on Cisco.com
If you suspect that the browser is not refreshing a web page, force the browser to update the web page
by holding down the Ctrl key while pressing F5.
To find technical information, narrow your search to look in technical documentation, not the entire
Cisco.com website. On the Cisco.com home page, click the Advanced Search link under the Search box
Cisco Network Modules Hardware Installation Guide
OL-2485-20
xi
Preface
Obtaining Technical Assistance
and then click the Technical Support & Documentation radio button.
To provide feedback about the Cisco.com website or a particular technical document, click Contacts &
Feedback at the top of any Cisco.com web page.
Submitting a Service Request
Using the online TAC Service Request Tool is the fastest way to open S3 and S4 service requests. (S3 and
S4 service requests are those in which your network is minimally impaired or for which you require
product information.) After you describe your situation, the TAC Service Request Tool provides
recommended solutions. If your issue is not resolved using the recommended resources, your service
request is assigned to a Cisco engineer. The TAC Service Request Tool is located at this URL:
http://www.cisco.com/techsupport/servicerequest
For S1 or S2 service requests, or if you do not have Internet access, contact the Cisco TAC by telephone.
(S1 or S2 service requests are those in which your production network is down or severely degraded.)
Cisco engineers are assigned immediately to S1 and S2 service requests to help keep your business
operations running smoothly.
To open a service request by telephone, use one of the following numbers:
Asia-Pacific: +61 2 8446 7411
Australia: 1 800 805 227
EMEA: +32 2 704 55 55
USA: 1 800 553 2447
For a complete list of Cisco TAC contacts, go to this URL:
http://www.cisco.com/techsupport/contacts
Definitions of Service Request Severity
To ensure that all service requests are reported in a standard format, Cisco has established severity
definitions.
Severity 1 (S1)—An existing network is “down” or there is a critical impact to your business operations.
You and Cisco will commit all necessary resources around the clock to resolve the situation.
Severity 2 (S2)—Operation of an existing network is severely degraded, or significant aspects of your
business operations are negatively affected by inadequate performance of Cisco products. You and
Cisco will commit full-time resources during normal business hours to resolve the situation.
Severity 3 (S3)—Operational performance of the network is impaired while most business operations
remain functional. You and Cisco will commit resources during normal business hours to restore service
to satisfactory levels.
Severity 4 (S4)—You require information or assistance with Cisco product capabilities, installation, or
configuration. There is little or no effect on your business operations.
Cisco Network Modules Hardware Installation Guide
xii
OL-2485-20
Preface
Obtaining Additional Publications and Information
Obtaining Additional Publications and Information
Information about Cisco products, technologies, and network solutions is available from various online
and printed sources.
•
The Cisco Online Subscription Center is the website where you can sign up for a variety of
Cisco e-mail newsletters and other communications. Create a profile and then select the
subscriptions that you would like to receive. To visit the Cisco Online Subscription Center,
go to this URL:
http://www.cisco.com/offer/subscribe
•
The Cisco Product Quick Reference Guide is a handy, compact reference tool that includes brief
product overviews, key features, sample part numbers, and abbreviated technical specifications for
many Cisco products that are sold through channel partners. It is updated twice a year and includes
the latest Cisco channel product offerings. To order and find out more about the Cisco Product Quick
Reference Guide, go to this URL:
http://www.cisco.com/go/guide
•
Cisco Marketplace provides a variety of Cisco books, reference guides, documentation, and logo
merchandise. Visit Cisco Marketplace, the company store, at this URL:
http://www.cisco.com/go/marketplace/
•
Cisco Press publishes a wide range of general networking, training, and certification titles. Both new
and experienced users will benefit from these publications. For current Cisco Press titles and other
information, go to Cisco Press at this URL:
http://www.ciscopress.com
•
Internet Protocol Journal is a quarterly journal published by Cisco Systems for engineering
professionals involved in designing, developing, and operating public and private internets and
intranets. You can access the Internet Protocol Journal at this URL:
http://www.cisco.com/ipj
•
Networking products offered by Cisco Systems, as well as customer support services, can be
obtained at this URL:
http://www.cisco.com/en/US/products/index.html
•
Networking Professionals Connection is an interactive website where networking professionals
share questions, suggestions, and information about networking products and technologies with
Cisco experts and other networking professionals. Join a discussion at this URL:
http://www.cisco.com/discuss/networking
•
“What’s New in Cisco Documentation” is an online publication that provides information about the
latest documentation releases for Cisco products. Updated monthly, this online publication is
organized by product category to direct you quickly to the documentation for your products. You
can view the latest release of “What’s New in Cisco Documentation” at this URL:
http://www.cisco.com/univercd/cc/td/doc/abtunicd/136957.htm
•
World-class networking training is available from Cisco. You can view current offerings at
this URL:
http://www.cisco.com/en/US/learning/index.html
Cisco Network Modules Hardware Installation Guide
OL-2485-20
xiii
Preface
Obtaining Additional Publications and Information
Cisco Network Modules Hardware Installation Guide
xiv
OL-2485-20
C H A P T E R
1
Overview of Cisco Network Modules for
Cisco Access Routers
This chapter provides an overview of Cisco network modules used in Cisco access routers, and contains
the following sections:
•
Introduction to Cisco Network Module Form Factors, page 1-1
•
Cisco Access Routers and Cisco Network Modules, page 1-3
•
Cisco IOS Software Releases and Cisco Network Modules, page 1-6
•
Cisco Interface Cards Supported on Cisco Network Modules, page 1-7
•
Cabling for Cisco Network Modules, page 1-9
•
Platform Support for Cisco Network Modules, page 1-15
•
Related Documents, page 1-30
•
Where to Go Next, page 1-33
Introduction to Cisco Network Module Form Factors
Cisco network modules are available in the following four different form factors to provide greater
modularity and functionality for users:
•
Single-wide network modules, also called NM or NME (see Figure 1-1)
•
Extended single-wide network modules, also called NME-X (see Figure 1-2)
•
Double-wide network modules, also called NMD (see Figure 1-3)
•
Extended double-wide network modules, also called NME-XD (see Figure 1-4)
Single-wide network modules are installed in fixed network module slots on Cisco 2600 series,
Cisco 3600 series, Cisco 3700 series, and Cisco MWR 1941-DC routers, and in configurable network
module slots on Cisco 2811, Cisco 2821, Cisco 2851, and Cisco 3800 series routers. See Figure 1-1 for
a sample single-wide network module.
Cisco Network Modules Hardware Installation Guide
OL-2485-20
1-1
Chapter 1
Overview of Cisco Network Modules for Cisco Access Routers
Introduction to Cisco Network Module Form Factors
Sample Single-Wide Network Module
121243
Figure 1-1
Extended single-wide network modules are installed in configurable network module slots on the
Cisco 2821, Cisco 2851, and Cisco 3800 series routers. Extended single-wide network modules cannot
be installed in Cisco 2600 series, Cisco 3600 series, Cisco 3700 series and Cisco MWR 1941-DC
routers. See Figure 1-2 for a sample extended single-wide network module.
Sample Extended Single-Wide Network Module
121244
Figure 1-2
Double-wide network modules require the removal of the right side panel for installation in the top slot
of the Cisco 3725 router, because the bottom slot only supports single-wide modules. On the Cisco 3745
router, the double-wide network module occupies two single-wide slots and is supported by removing
the midwall divider. On Cisco 2851 and Cisco 3800 series routers, network module slots must be set up
properly before double-wide network modules can be installed. See Figure 1-3 for a sample double-wide
network module.
Sample Double-Wide Network Module
121245
Figure 1-3
Tip
For information on configuring network module slots to fit double-wide network modules, see the
“Preparing Cisco Router Slots for Network Module Installation” section on page 2-8.
Extended double-wide network modules are supported only on the Cisco 2851 and Cisco 3800 series
routers. Extended double-wide network modules occupy two extended single-wide network module
slots, which must be set up properly before extended double-wide network modules can be installed. See
Figure 1-4 for a sample extended double-wide network module.
Cisco Network Modules Hardware Installation Guide
1-2
OL-2485-20
Chapter 1
Overview of Cisco Network Modules for Cisco Access Routers
Cisco Access Routers and Cisco Network Modules
Sample Extended Double-Wide Network Module
121246
Figure 1-4
Tip
For information on configuring network module slots to fit extended double-wide network modules, see
the “Preparing Cisco Router Slots for Network Module Installation” section on page 2-8.
Note
Extension modules, such as the EVM-HD-8FXS/DID, are equivalent to a single-wide network module.
However, extension modules are not supported in all Cisco access router network module slots. See
Table 1-1 for information on slots supporting extension modules.
Cisco Access Routers and Cisco Network Modules
The Cisco network modules described in this document are supported on the following Cisco routers:
•
Cisco 2600 series, including the Cisco 2610, Cisco 2610XM, Cisco 2611, Cisco 2611XM,
Cisco 2612, Cisco 2613, Cisco 2620, Cisco 2620XM, Cisco 2621, Cisco 2621XM, Cisco 2650,
Cisco 2650XM, Cisco 2651, Cisco 2651XM, and Cisco 2691 routers
Note
References to the Cisco 2600XM routers apply to the following routers: Cisco 2610XM,
Cisco 2611XM, Cisco 2620XM, Cisco 2621XM, Cisco 2650XM, and Cisco 2651XM.
•
Cisco 2811, Cisco 2821, and Cisco 2851 routers
•
Cisco 3600 series, including the Cisco 3620, Cisco 3631, Cisco 3640, Cisco 3640A, Cisco 3661,
and Cisco 3662 routers
•
Cisco 3700 series, including the Cisco 3725 and Cisco 3745 routers
•
Cisco 3800 series, including the Cisco 3825 and Cisco 3845 routers
•
Cisco MWR 1941-DC routers
For information on these Cisco routers, see the hardware documentation described in the “Related
Documents” section on page 1-30.
Network Module Slot Locations and Numbering on Cisco Access Routers
Most Cisco access router network module slots are numbered from right to left, bottom to top. However,
some routers use different slot numbering schemes. See Figure 1-5 and Figure 1-6 for examples of
network module slot numbering on Cisco access routers.
Cisco Network Modules Hardware Installation Guide
OL-2485-20
1-3
Chapter 1
Overview of Cisco Network Modules for Cisco Access Routers
Cisco Access Routers and Cisco Network Modules
Figure 1-5
Cisco 3660 Router Rear View
FDX
LINK
100Mbps
FDX
LINK
100Mbps
1
0
121093
VCC OK
SYSTEM
1
Figure 1-6
A
3
4
5
6
1
Network module slot 2
4
Network module slot 1
2
Network module slot 4
5
Network module slot 3
3
Network module slot 6
6
Network module slot 5
Chassis Slot Locations in Cisco 2851 Routers
4
A= ACT
S= SPEED
2
A= FDX
A= LINK
GE 0/1
GE 0/0
A
F
S
S S
L
L O
T
1
PVDM2 PVDM1 PVDM0
AIM1
3
1
5
S
L
O
T
3
F
L
2
S
L
O
T
2
S
L
O
T
0
AIM0
T
D
M
0
121088
CISCO 27XXX-XX-XXX
6
1
High-speed WAN interface card slot 0
4
High-speed WAN interface card slot 3
2
High-speed WAN interface card slot 1
5
Extension module slot
3
High-speed WAN interface card slot 2
6
Network module slot
Platform and Slot Limitations for Cisco Network Modules
Certain platforms have restrictions on the number of total network modules of a certain type that can be
installed, and some slots do not support certain network modules.
See Table 1-1 for information on the type and quantity of network module slots available on Cisco
access routers.
Cisco Network Modules Hardware Installation Guide
1-4
OL-2485-20
Chapter 1
Overview of Cisco Network Modules for Cisco Access Routers
Cisco Access Routers and Cisco Network Modules
Table 1-1
Network Module Slots Available on Cisco Access Routers
Cisco Router
Number
of Slots
Slot Type
Slot
Numbering
Installation Notes and Limitations
Cisco 2600 series
1
Single-wide
Slot 1
Does not support extension modules.
Cisco 2811 routers
1
Single-wide
Slot 1
Does not support extension modules.
Cisco 2821 routers
1
Single-wide
Extended
single-wide
Slot 1
Extension modules are not supported in standard network
module slots on this platform.
1
Extension
module
Slot 2
Extension module slots do not support other single-wide
network modules.
1
Single-wide
Extended
single-wide
Double-wide
Extended
double-wide
Slot 1
Extension modules are not supported in standard network
module slots on this platform.
1
Extension
module
Slot 2
Extension module slots do not support other single-wide
network modules.
Cisco 3620 routers
2
Single-wide
Slot 0–slot 1
Does not support extension modules.
Cisco 3640 routers
4
Single-wide
Slot 0–slot 3
Does not support extension modules.
Cisco 3660 routers
6
Single-wide
Double-wide
Slot 1–slot 6
(see
Figure 1-5)
Slot 0 refers to the board carrying fixed interfaces at the top
of the chassis.
Cisco 3725 routers
2
Single-wide
Slot 1–slot 2
Slot 2 accommodates double-wide network modules.
Cisco 2851 routers
Tip
Cisco 3745 routers
To install double-wide network modules, remove
the slot divider. (See the “Removing Slot Dividers”
section on page 2-12.)
4
Single-wide
Slot 1–slot 4
Does not support extension modules.
2
Double-wide
Slot 2, slot 4 Removing the slot divider changes slot numbering as
follows:
•
Slot 1 and slot 2 become slot 2
•
Slot 3 and slot 4 become slot 4
Tip
To install double-wide network modules, remove
the slot divider. (See the “Removing Slot Dividers”
section on page 2-12.)
Cisco Network Modules Hardware Installation Guide
OL-2485-20
1-5
Chapter 1
Overview of Cisco Network Modules for Cisco Access Routers
Cisco IOS Software Releases and Cisco Network Modules
Table 1-1
Network Module Slots Available on Cisco Access Routers (continued)
Cisco Router
Number
of Slots
Cisco 3825 routers
3
1
Slot Type
Slot
Numbering
Single-wide
Extended
single-wide
Extension
voice
Slot 1–slot 3
Double-wide
Extended
double-wide
Slot 2
Installation Notes and Limitations
To install double-wide network modules, remove the slot
divider. (See the “Removing Slot Dividers” section on
page 2-12.)
Only one extension module can be installed per chassis.
To install double-wide network modules, remove the slot
divider. (See the “Removing Slot Dividers” section on
page 2-12.)
Only one NM-36ESW network module bcan be installed
per chassis.
Cisco 3845 routers
4
Single-wide
Extended
single-wide
Extension
voice
Slot 1–slot 4
Only two extension modules can be installed per chassis.
2
Double-wide
Extended
double-wide
Slot 1, slot 3 Removing the slot divider changes slot numbering as
follows:
•
Slot 1 and slot 2 becomes slot 1
•
Slot 3 and slot 4 becomes slot 3
Tip
To install double-wide or extended double-wide
network modules, remove the slot divider. (See the
“Removing Slot Dividers” section on page 2-12.).
Only two NM-36ESW network modules can be installed
per chassis.
Cisco MWR 1941-DC 1
routers
Single-wide
Slot 1
Cisco MWR 1941-DC routers support single-wide network
modules only.
Cisco IOS Software Releases and Cisco Network Modules
Cisco network modules are often supported on multiple Cisco IOS releases. Cisco IOS release
information is documented in the product data sheet and in Feature Navigator II, which is located on the
Cisco website at http://tools.cisco.com/ITDIT/CFN/jsp/index.jsp
To determine which Cisco IOS releases support your particular router and combination of cards and
modules, go to the Software Advisor at http://www.cisco.com/pcgi-bin/Support/CompNav/Index.pl.
You must have an account on Cisco.com. If you do not have an account or have forgotten your username
or password, click Cancel at the login dialog box and follow the instructions that appear.
Cisco Network Modules Hardware Installation Guide
1-6
OL-2485-20
Chapter 1
Overview of Cisco Network Modules for Cisco Access Routers
Cisco Interface Cards Supported on Cisco Network Modules
Cisco Interface Cards Supported on Cisco Network Modules
Some Cisco network modules have interface card slots to allow installation of Cisco interface cards.
These network modules have either one or two interface card slots, supporting either voice or data
interface cards. See Figure 1-7 and Figure 1-8 for sample 1- and 2-slot network modules.
Note
Some combination voice/data interface cards are supported on 1- or 2-slot network modules. However,
interface card functionality is limited to either voice or data applications. See Table 1-2 for more
information.
Figure 1-7
Sample 1-Slot Network Module
1
VOICE
2V
V0
EN
Interface card slot 0
Figure 1-8
Sample 2-Slot Network Module
1
2
2E
2W W1
ETHERNET 1
1
Interface card slot 1
AUI
EN
LNK
ACT
ACT
STP
ILNK
WO
H8603
1
H10834
V1
ETHERNET 0
2
Interface card slot 0
For information on installing interface cards onto network modules, see the “Installing Cisco Interface
Cards in 1- or 2-Slot Network Modules” section on page 2-24.
Note
High-density WAN interface cards (HWICs) are not supported on 1- or 2-slot network modules.
Cisco Network Modules Hardware Installation Guide
OL-2485-20
1-7
Chapter 1
Overview of Cisco Network Modules for Cisco Access Routers
Cisco Interface Cards Supported on Cisco Network Modules
Table 1-2
Interface Cards Supported on 1- or 2-Slot Network Modules
Supported on
Interface Card
NM-2W
NM-1FE2W
NM-1FE2W-V2
NM-2FE2W
NM-2FE2W-V2
NM-1FE1R2W
NM-1FE1R2W-V2
NM-1V
NM-2V
NM-HD-1V
NM-HD-2V
WIC-1T
Yes
No
WIC-2T
Yes
WIC-1B-S/T
NM-HD-2VE
NM-HDV
NM-HDV2
NM-1A-OC3MM-1V
NM-1A-OC3SMI-1V
NM-1A-OC3SML-1V
No
No
No
No
No
No
No
No
No
Yes
No
No
No
No
No
WIC-1B-S/T-V3
Yes
No
No
No
No
No
WIC-1B-U
Yes
No
No
No
No
No
WIC-1B-U-V2
Yes
No
No
No
No
No
WIC-2A/S
Yes
No
No
No
No
No
WIC-1DSU-56K
Yes
No
No
No
No
No
WIC-1DSU-T1
Yes
No
No
No
No
No
WIC-1ADSL
Yes
No
No
No
No
No
WIC-1ADSL-I-DG
Yes
No
No
No
No
No
WIC-1SHDSL
Yes
No
No
No
No
No
WIC-1AM
Yes
No
No
No
No
No
WIC-2AM
Yes
No
No
No
No
No
WIC-1AM-V2
Yes
No
No
No
No
No
WIC-2AM-V2
Yes
No
No
No
No
No
WIC-1AM-V2
Yes
No
No
No
No
No
WIC-2AM-V2
Yes
No
No
No
No
No
VWIC-1MFT-G703
Data only
No
No
No
No
No
VWIC2-1MFT-G703
Data only
No
No
No
NM-HDV2 only
No
VWIC-2MFT-G.703
No
No
No
Yes
No
No
VWIC2-2MFT-G703
Data only
No
No
No
Yes
No
VWIC-1MFT-T1
Yes
No
No
Voice only
Yes
Yes
VWIC-1MFT-E1
No
No
No
Voice only
Yes
Yes
VWIC2-1MFT-T1/E
1
Data only
No
No
Yes
Yes
No
VWIC-2MFT-T1
Data only
No
No
Voice only
Yes
Yes
VWIC-2MFT-E1
Data only
No
No
Voice only
Yes
Yes
VWIC2-2MFT-T1/E
1
Data only
No
No
Yes
Yes
No
VWIC-2MFT-T1-DI
Data only
No
No
Voice only
Yes
Yes
Cisco Network Modules Hardware Installation Guide
1-8
OL-2485-20
Chapter 1
Overview of Cisco Network Modules for Cisco Access Routers
Cabling for Cisco Network Modules
Table 1-2
Interface Cards Supported on 1- or 2-Slot Network Modules (continued)
Supported on
Interface Card
NM-2W
NM-1FE2W
NM-1FE2W-V2
NM-2FE2W
NM-2FE2W-V2
NM-1FE1R2W
NM-1FE1R2W-V2
NM-1V
NM-2V
NM-HD-1V
NM-HD-2V
VWIC-2MFT-E1-DI
Data only
No
VIC-2FXS
No
VIC2-2FXS
No
NM-HD-2VE
NM-HDV
NM-HDV2
NM-1A-OC3MM-1V
NM-1A-OC3SMI-1V
NM-1A-OC3SML-1V
No
Voice only
Yes
Yes
Yes
No
No
No
No
No
Yes
No
No
No
No
Yes
1
Yes
1
VIC-4FXS/DID
No
No
Yes
VIC-2FXO
No
Yes
No
No
No
No
VIC-2FXO-M1
No
Yes
No
No
No
No
VIC-2FXO-EU
No
Yes
No
No
No
No
VIC-2FXO-M2
No
Yes
No
No
No
No
VIC-2FXO-M3
No
Yes
No
No
No
No
VIC2-2FXO
No
No
Yes
Yes
No
No
VIC2-4FXO
No
No
Yes
Yes
No
No
VIC-2E/M
No
Yes
No
No
No
No
VIC2-2E/M
No
No
Yes
Yes
No
No
VIC-2BRI-S/T-TE
No
Yes
No
No
No
No
VIC-2BRI-NT-TE
No
Yes
No
No
No
No
VIC2-2BRI-NT/TE
No
No
Yes
Yes
No
No
VIC-2CAMA
No
Yes
No
No
No
No
VIC-2DID
No
Yes
Yes
Yes
No
No
1. Cisco 2600XM series, Cisco 2691, Cisco 2800 series, Cisco 3600 series, Cisco 3700 series, and Cisco 3800 series routers support direct inward dial
(DID) on the 4-port FXS/DID cards in Cisco IOS Release 12.3(14)T and later.
For more information about Cisco interface cards, see the Cisco Interface Cards Hardware Installation
Guide.
Cabling for Cisco Network Modules
The cables required to connect the network module to the network differ according to interface and
connector type. See Table 1-3 for more information.
Note
Cabling for 1- or 2-slot network modules is determined by the installed interface cards. See the Cisco
Interface Cards Hardware Installation Guide for information.
Cisco Network Modules Hardware Installation Guide
OL-2485-20
1-9
Chapter 1
Overview of Cisco Network Modules for Cisco Access Routers
Cabling for Cisco Network Modules
Table 1-3
Cabling for Cisco Network Modules
Connection Type
Connector Type,
Cable Color
Cable
Use with
50-pin D
Micro DB-50 SCSI transition
NM-AIC-64
RJ-11
RJ-11 straight-through
NM-8AM
NM-8AM-V2
NM-16AM
NM-16AM-V2
RJ-45, light green
RJ-45 UTP category 3, 4, 5 or higher
NM-1ATM-25
Alarm Interface Connections
To alarm interface
patch panels or main
distribution frame
Analog Dialup
300 bps to 33.6 kbps
analog dialup
ATM
ATM to ADSL
RJ-45 STP category 1, 1A, 9, or 9A
T3 ATM
BNC
BNC coaxial T3
NM-1A-T3
NM-1A-T3/E3
E3 ATM
BNC
BNC coaxial E3
NM-1A-E3
NM-1A-T3/E3
ATM, optical
Duplex or simplex
SC
62.5-micron core with an optical loss of
0 to 9 dB
NM-1A-OC3-POM
NM-1A-OC3MM
NM-1A-OC3SMI
NM-1A-OC3SML
NM-1A-OC3MM-EP
NM-1A-OC3SMI-EP
NM-1A-OC3SML-EP
NM-1A-OC3MM-1V
NM-1A-OC3SMI-1V
NM-1A-OC3SML-1V
Note
Maximum path length of
2 km (1.24 miles), all cables, end to
end
50-micron core with optical loss of 7 dB
Note
Maximum path length of
2 km (1.24 miles), all cables, end to
end
9-micron core
Note
Maximum path length of
45 km (27.9 miles) for single-mode
long (SML) reach and 15 km
(9.3 miles) for single-mode
intermediate (SMI) reach.
Circuit Emulation over IP (CEoIP)
T1/E1 CEoIP
RJ-48C
RJ-48 T1/E1 straight-through
NM-CEM-4TE1
Note
Serial CEoIP
60-pin D, blue
To connect to a
75-ohm unbalanced
E1 network, use
CAB-ADP-75-120.
Cisco Smart serial 12-in-1—see Table 1-4 for NM-CEM-4SER
part numbers
Cisco Smart serial extended 12-in-1—see
Table 1-5 for part numbers
Cisco Network Modules Hardware Installation Guide
1-10
OL-2485-20
Chapter 1
Overview of Cisco Network Modules for Cisco Access Routers
Cabling for Cisco Network Modules
Table 1-3
Cabling for Cisco Network Modules (continued)
Connector Type,
Cable Color
Cable
Use with
RJ-45, yellow
10BASE-T Category 5 or above UTP
DB-15
Attachment unit interface (AUI) cable
NM-1E
NM-4E
NM-1E2W
NM-2E2W
NM-1E1R2W
Fast Ethernet, copper
RJ-45
100BASE-T Category 5 or above UTP
NM-1FE-TX
NM-1FE2W
NM-1FE2W-V2
NM-2FE2W
NM-2FE2W-V2
NM-1FE1R2W
NM-1FE1R2W-V2
NM-1FE1CT1
NM-1FE2CT1
NM-1FE1CT1-CSU
NM-1FE2CT1-CSU
NM-1FE1CE1B
NM-1FE1CE1U
NM-1FE2CE1B
NM-1FE2CE1U
NM-16ESW
NM-16ESW-1GIG
NM-16ESW-PWR
NM-16ESW-PWR-1GIG
NM-CE-BP-20G-K9
NM-CE-BP-40G-K9
NM-CE-BP-80G-K9
NM-CE-BP-SCSI-K9
NM-CIDS-K9
NM-NAM
NMD-36ESW
NMD-36ESW-2GIG
NMD-36ESW-PWR
NMD-36ESW-PWR-2G
NME-16ES-1G
NME-16ES-1G-P
NME-X-23ES-1G
NME-X-23ES-1G-P
NME-XD-24ES-1S-P
NME-XD-48ES-2S-P
Fast Ethernet, optical
SC
100BASE-T MMF
NM-1FE-FX
NM-1FE-FX-V2
SC
100BASE-T SMF
NM-1FE-SMF
Connection Type
Ethernet
Ethernet
Cisco Network Modules Hardware Installation Guide
OL-2485-20
1-11
Chapter 1
Overview of Cisco Network Modules for Cisco Access Routers
Cabling for Cisco Network Modules
Table 1-3
Cabling for Cisco Network Modules (continued)
Connector Type,
Cable Color
Cable
Use with
Gigabit Ethernet,
copper
RJ-45
1000BASE-T Category 5 or above UTP
NM-16ESW
NM-16ESW-1GIG
NM-16ESW-PWR
NM-16ESW-PWR-1GIG
NM-1GE (through GBIC)
NME-WAE-302-K9
NME-WAE-502-K9
NME-WAE-522-K9
NMD-36ESW
NMD-36ESW-2GIG
NMD-36ESW-PWR
NMD-36ESW-PWR-2G
NME-16ES-1G
NME-16ES-1G-P
NME-AIR-WLC8-K9
NME-AIR-WLC12-K9
NME-AON-K9
NME-NAC-K9
NME-NAM-80S
NME-X-23ES-1G
NME-X-23ES-1G-P
NME-XD-24ES-1S-P
NME-XD-48ES-2S-P
Gigabit Ethernet,
optical
SC, yellow
10-micron SMF
SC, orange
62.5-micron MMF
NM-1GE (through GBIC)
NME-16ES-1G
NME-16ES-1G-P
NME-X-23ES-1G
NME-X-23ES-1G-P
NME-XD-24ES-1S-P
NME-XD-48ES-2S-P
Channelized T1 PRI,
without CSU
DB-15
DB-15 straight-through T1
NM-1FE1CT1
NM-1FE2CT1
NM-1CT1
NM-2CT1
Channelized T1 PRI,
with CSU
RJ-48C, tan
RJ-48C to RJ-48C straight-through T1
NM-1FE1CT1-CSU
NM-1FE2CT1-CSU
NM-1CT1-CSU
NM-2CT1-CSU
Channelized T1 PRI,
with or without CSU
RJ-48S, tan
RJ-48S to RJ-48S straight-through T1
NM-1CE1T1-PRI
NM-2CE1T1-PRI
Connection Type
ISDN Connections
Cisco Network Modules Hardware Installation Guide
1-12
OL-2485-20
Chapter 1
Overview of Cisco Network Modules for Cisco Access Routers
Cabling for Cisco Network Modules
Table 1-3
Cabling for Cisco Network Modules (continued)
Connection Type
Channelized E1 PRI,
balanced
Connector Type,
Cable Color
Cable
Use with
DB-15, tan
DB-15 to DB-15 120-ohm balanced E1
DB-15 to RJ-45, tan
DB-15 to RJ-45 120-ohm balanced E1
NM-1FE1CE1B
NM-1FE2CE1B
NM-1CE1B
NM-2CE1B
RJ-48S, tan
RJ-48S to RJ-48S straight-through 120-ohm
balanced E1
NM-1CE1T1-PRI
NM-2CE1T1-PRI
DB-15 to twin-ax, tan DB-15 to twin-ax 75-ohm balanced E1
RJ-48S to DB-15, tan RJ-48S to DB-15 120-ohm balanced E1
RJ-48S to twin-ax
RJ-48S to twin-ax 120-ohm balanced E1
DB-15 to BNC, tan
DB-15 to BNC 75-ohm unbalanced E1
NM-1FE1CE1U
NM-1FE2CE1U
NM-1CE1U
NM-2CE-1U
RJ-48S to BNC, tan
RJ-48S to BNC 75-ohm unbalanced E1
NM-1CE1T1-PRI
NM-2CE1T1-PRI
BRI S/T
(external NT1)
RJ-45, orange
RJ-45 straight-through
NM-4B-S/T
NM-8B-S/T
BRI U (built-in NT1)
RJ-45, red
RJ-45 straight-through
NM-4B-U
NM-8B-U
Synchronous serial
60-pin D, blue
Serial transition cable (EIA/TIA-232,
EIA/TIA-449, EIA/TIA-530 DTE, V.35,
X.21, NRZ/NRZI)
NM-4T
NM-4A/S
NM-8A/S
Asynchronous serial
68-pin D to 25-pin D DB-68 to DB-25 EIA/TIA-232 octal
Channelized E1 PRI,
unbalanced
Serial Connections
Serial
68-pin D to RJ-45
DB-68 to RJ-45 EIA/TIA-232 octal
60-pin D, blue
Cisco Smart serial 12-in-1—see Table 1-4 for NM-16A/S
part numbers
Serial surge protection
Fractional DS3 or
below, to DSU
Fractional DS3 or
below, to another
router
NM-16A
NM-32A
Cisco Product ID CAB-SS-SURGE
50-pin D, blue
DB-50 HSSI DTE
NM-1HSSI
DB-50 HSSI null modem
Cisco Network Modules Hardware Installation Guide
OL-2485-20
1-13
Chapter 1
Overview of Cisco Network Modules for Cisco Access Routers
Cabling for Cisco Network Modules
Table 1-3
Cabling for Cisco Network Modules (continued)
Connection Type
Connector Type,
Cable Color
Cable
Use with
68-pin low-voltage differential (LVD) SCSI
NM-CE-BP-SCSI
Service Module Connections
To external storage
array
68-pin D
Note
36-, 91- or 108-inch (274 cm) cables
can be used, depending on the
distance between the network module
and the external storage array.
Token Ring Connections
Token Ring, shielded
DB-9
Token Ring lobe cable, shielded STP
NM-1E1R2W
NM-1FE1R2W
NM-1FE1R2W-V2
Token Ring,
unshielded
RJ-45
Token Ring lobe cable, unshielded UTP
T1/E1 WAN
RJ-48C/CA81A
RJ-48 T1/E1 straight-through
NM-4T1-IMA
NM-8T1-IMA
NM-4E1-IMA
NM-8E1-IMA
NM-HDV2-1T1/E1
NM-HDV2-2T1/E1
T3/DS3/E3 WAN
BNC connector
BNC T3/E3 coaxial
NM-1T3/E3
NM-1A-T3
NM-1A-E3
NM-1A-T3/E3
WAN Connections
Wireless and Satellite Connections
To antenna
BNC
BNC indoor IF coaxial
NM-WMDA
To satellite dish
F-connector
75-ohm F-connector shielded RG-6
NM-1VSAT-GILAT
RJ-21
253PP10GYADI male-to-male (Graybar)
NM-HDA-4FXS
Voice Connections
Analog voice
FXS/FXO
253PC10GYADI male-to-female (Graybar)
AT125-SM patch panel (Graybar)
RJ-21 cable
Note
EVM-HDA-8FXS/DID
A single fiber link should not mix 62.5- and 50-micron cable.
Table 1-4
Cisco 12-in-1 Smart Serial Interface Cable Part Numbers
Interface
DCE/DTE
Cisco Cable Part Number
EIA/TIA-232
Female DCE
Male DTE
CAB-SS-232FC
CAB-SS-232MT
EIA/TIA-449
Female DCE
Male DTE
CAB-SS-449FC
CAB-SS-449MT
Cisco Network Modules Hardware Installation Guide
1-14
OL-2485-20
Chapter 1
Overview of Cisco Network Modules for Cisco Access Routers
Platform Support for Cisco Network Modules
Table 1-4
Cisco 12-in-1 Smart Serial Interface Cable Part Numbers (continued)
Interface
DCE/DTE
Cisco Cable Part Number
EIA-530
Male DTE
CAB-SS-530MT
EIA-530A
Male DTE
CAB-SS-530AMT
V.35
Female DCE
Female DTE
Male DCE
Male DTE
CAB-SS-V35FC
CAB-SS-V35FT
CAB-SS-V35MC
CAB-SS-V35MT
X.21
Female DCE
Male DTE
CAB-SS-X21FC
CAB-SS-X21MT
Table 1-5
Cisco Extended 12-in-1 Smart Serial Interface Cable Part Numbers
Interface
DCE/DTE
Cisco Cable Part Number
EIA/TIA-232
Female DCE
Male DTE
CAB-SS-232FC-EXT
CAB-SS-232MT-EXT
EIA/TIA-449
Female DCE
Male DTE
CAB-SS-449FC-EXT
CAB-SS-449MT-EXT
EIA-530
Female DCE
Male DTE
CAB-SS-530FC-EXT
CAB-SS-530MT-EXT
EIA-530A
Female DCE
Male DTE
CAB-SS-530AFC-EXT
CAB-SS-530AMT-EXT
V.35
Female DCE
Female DTE
Male DCE
Male DTE
CAB-SS-V35FC-EXT
CAB-SS-V35FT-EXT
CAB-SS-V35MC-EXT
CAB-SS-V35MT-EXT
Platform Support for Cisco Network Modules
Table 1-6 lists the platforms supported by each interface card. The interface cards are grouped by
technology area:
•
Alarm Monitoring and Control Network Modules
•
Analog and ISDN Basic Rate Voice Network Modules
•
Extension Modules
•
Analog Dialup and Remote Access Network Modules
•
Application and Service Modules
•
ATM Network Modules
•
Channelized T1/E1 and ISDN Network Modules
•
Circuit Emulation over IP (CEoIP) Network Modules
•
Compression Network Modules
•
Digital Dialup and Remote Access Network Modules
Cisco Network Modules Hardware Installation Guide
OL-2485-20
1-15
Chapter 1
Overview of Cisco Network Modules for Cisco Access Routers
Platform Support for Cisco Network Modules
Table 1-6
•
Digital Voice Network Modules
•
Ethernet Switching Network Modules
•
LAN Network Modules
•
LAN and Interface Card Slot Combo Network Modules
•
LAN and T1/E1 Combination Network Modules
•
Serial Connectivity Network Modules
•
Wireless and Satellite Network Modules
Platform Support for Cisco Network Modules
Product Description
Cisco Product ID
Supported on Cisco
Routers
See Section
Alarm Monitoring and Control Network Modules
Alarm monitoring and control network
module
NM-AIC-64
Connecting Alarm Interface
Cisco 2600 series
Controller Network Modules
Cisco 2811
Cisco 2821
Cisco 2851
Cisco 3600 series
Cisco 3700 series
Cisco 3800 series
Cisco MWR 1941-DC
Analog and ISDN Basic Rate Voice Network Modules
1-slot 2-channel voice network module
NM-1V
Cisco 2600 series
Cisco 3600 series
Cisco 3700 series
Connecting Voice
Network Modules
2-slot 4-channel voice network module
NM-2V
Cisco 2600 series
Cisco 3600 series
Cisco 3700 series
Connecting Voice
Network Modules
1-slot IP communications voice/fax
network module
NM-HD-1V
Cisco 2600 series
Cisco 2811
Cisco 2821
Cisco 2851
Cisco 3640
Cisco 3660
Cisco 3700 series
Cisco 3800 series
Connecting Voice
Network Modules
2-slot IP communications voice/fax
network module
NM-HD-2V
Cisco 2600 series
Cisco 2811
Cisco 2821
Cisco 2851
Cisco 3640
Cisco 3660
Cisco 3700 series
Cisco 3800 series
Connecting Voice
Network Modules
Cisco Network Modules Hardware Installation Guide
1-16
OL-2485-20
Chapter 1
Overview of Cisco Network Modules for Cisco Access Routers
Platform Support for Cisco Network Modules
Table 1-6
Platform Support for Cisco Network Modules (continued)
Supported on Cisco
Routers
Product Description
Cisco Product ID
See Section
2-slot IP communications enhanced
voice/fax network module
NM-HD-2VE
Cisco 2600 series
Cisco 2811
Cisco 2821
Cisco 2851
Cisco 3640
Cisco 3660
Cisco 3700 series
Cisco 3800 series
Connecting Voice
Network Modules
4-port FXS high-density analog (HDA)
voice/fax network module
NM-HDA-4FXS
Cisco 2600 series
Cisco 2811
Cisco 2821
Cisco 2851
Cisco 3640
Cisco 3660
Cisco 3700 series
Cisco 3800 series
Connecting High-Density
Analog Telephony Network
Modules
EVM-HD-8FXS/DID
Cisco 2821
Cisco 2851
Cisco 3800 series
Connecting Cisco
High-Density Extension
Modules
Cisco 2600 series
Cisco 3600 series
Cisco 3725
Cisco 3745
Connecting Analog Modem
Network Modules
16-port analog modem network module NM-16AM
with v.92
Cisco 2600 series
Cisco 3600 series
Cisco 3725
Cisco 3745
Connecting Analog Modem
Network Modules
8-port analog modem network module
with v.92, version 2
Cisco 2600XM series
Cisco 2811
Cisco 2821
Cisco 2851
Cisco 2691
Cisco 3660
Cisco 3700 series
Cisco 3800 series
Connecting Analog Modem
Network Modules
Cisco 2600XM series
Cisco 2691
Cisco 2811
Cisco 2821
Cisco 2851
Cisco 3660
Cisco 3700 series
Cisco 3800 series
Connecting Analog Modem
Network Modules
Extension Modules
High-density extension module
Analog Dialup and Remote Access Network Modules
8-port analog modem network module
with v.92
NM-8AM
NM-8AM-V2
16-port analog modem network module NM-16AM-V2
with v.92, version 2
Cisco Network Modules Hardware Installation Guide
OL-2485-20
1-17
Chapter 1
Overview of Cisco Network Modules for Cisco Access Routers
Platform Support for Cisco Network Modules
Table 1-6
Platform Support for Cisco Network Modules (continued)
Product Description
Cisco Product ID
Supported on Cisco
Routers
See Section
Application and Service Modules
Cisco AON network module with
512 MB memory
NM-AON-K9
Cisco 2600XM series
Cisco 2691
Cisco 2811
Cisco 2821
Cisco 2851
Cisco 3700 series
Cisco 3800 series
Connecting AON Network
Modules
Cisco AON network module with
1 GB memory
NME-AON-K9
Cisco 2811
Cisco 2821
Cisco 2851
Cisco 3700 series
Cisco 3800 series
Connecting AON Network
Modules
Cisco Application Performance
Assurance enhanced network module
NME-APA-E2
Cisco 2811
Cisco 2821
Cisco 2851
Connecting Application
Performance Assurance
Enhanced Network Modules
Cisco Application Performance
Assurance enhanced network module
NME-APA-E3
Cisco 3800 series
Connecting Application
Performance Assurance
Enhanced Network Modules
Cisco Content Engine network module
for caching and content delivery, with
20-GB hard drive expansion module
NM-CE-BP-20G-K9
Cisco 2600 series
Cisco 3640
Cisco 3660
Cisco 3700 series
Connecting Content Engine
Network Modules for Caching
and Content Delivery
Cisco Content Engine network module
for caching and content delivery, with
40-GB hard drive expansion module
NM-CE-BP-40G-K9
Cisco 2600 series
Cisco 2811
Cisco 2821
Cisco 2851
Cisco 3640
Cisco 3660
Cisco 3700 series
Cisco 3800 series
Connecting Content Engine
Network Modules for Caching
and Content Delivery
Cisco Content Engine network module
for caching and content delivery, with
80-GB hard drive expansion module
NM-CE-BP-80G-K9
Cisco 2600 series
Cisco 2811
Cisco 2821
Cisco 2851
Cisco 3640
Cisco 3660
Cisco 3700 series
Cisco 3800 series
Connecting Content Engine
Network Modules for Caching
and Content Delivery
Cisco Network Modules Hardware Installation Guide
1-18
OL-2485-20
Chapter 1
Overview of Cisco Network Modules for Cisco Access Routers
Platform Support for Cisco Network Modules
Table 1-6
Platform Support for Cisco Network Modules (continued)
Product Description
Cisco Product ID
Cisco Content Engine network module
for caching and content delivery, with
SCSI connector expansion module
NM-CE-BP-SCSI-K9
Supported on Cisco
Routers
See Section
Cisco 2600 series
Cisco 2811
Cisco 2821
Cisco 2851
Cisco 3640
Cisco 3660
Cisco 3700 series
Cisco 3800 series
Connecting Content Engine
Network Modules for Caching
and Content Delivery
Cisco Intrusion Detection System (IDS) NM-CIDS-K9
network module
Cisco 2600XM series
Cisco 2691
Cisco 2811
Cisco 2821
Cisco 2851
Cisco 3660
Cisco 3700 series
Cisco 3800 series
Connecting Cisco Intrusion
Detection System Network
Modules
Cisco Unity Express voice-mail
network module
NM-CUE
Cisco 2600XM series
Cisco 2691
Cisco 2811
Cisco 2821
Cisco 2851
Cisco 3700 series
Cisco 3800 series
Connecting Cisco Unity
Express Network Modules
Cisco Unity Express voice-mail
enhanced network module
NME-CUE
Cisco 2811
Cisco 2821
Cisco 2851
Cisco 3700 series
Cisco 3800 series
Connecting Cisco Unity
Express Enhanced Network
Modules, page 24-1
Cisco Network Admission Control
network module
NME-NAC-K9
Cisco 2811
Cisco 2821
Cisco 2851
Cisco 3800 series
Connecting Cisco Network
Admission Control Network
Modules
Cisco Network Analysis Module
network module
NM-NAM
Cisco 2600XM series
Cisco 2691
Cisco 2811
Cisco 2821
Cisco 2851
Cisco 3660
Cisco 3700 series
Cisco 3800 series
Connecting Cisco Network
Analysis Modules
Cisco Network Analysis Module
enhanced network module
NME-NAM-80S
Cisco 3700 series
Cisco 2811
Cisco 2821
Cisco 2851
Cisco 3800 series
Connecting NAM Enhanced
Network Modules
Note
Requires an external SCSI disk
array such as the Cisco SA-6
Cisco Network Modules Hardware Installation Guide
OL-2485-20
1-19
Chapter 1
Overview of Cisco Network Modules for Cisco Access Routers
Platform Support for Cisco Network Modules
Table 1-6
Platform Support for Cisco Network Modules (continued)
Supported on Cisco
Routers
Product Description
Cisco Product ID
See Section
Cisco Unified Messaging Gateway
enhanced network module
NME-UMG
Cisco 2811
Cisco 2821
Cisco 2851
Cisco 3800 series
Connecting Cisco Unified
Messaging Gateway
Enhanced Network Modules
Cisco Unified Messaging Gateway
enhanced network module
NME-UMG-EC
Cisco 2811
Cisco 2821
Cisco 2851
Cisco 3800 series
Connecting Cisco Unified
Messaging Gateway
Enhanced Network Modules
Cisco WAAS enhanced network module NME-WAE-302-K9
with 80 GB hard disk and 512 MB
memory
Cisco 2811
Cisco 2821
Cisco 2851
Cisco 3800 series
Connecting WAAS Enhanced
Network Modules
Cisco WAAS enhanced network module NME-WAE-502-K9
with 120 GB hard disk and 1 GB
memory
Cisco 2811
Cisco 2821
Cisco 2851
Cisco 3800 series
Connecting WAAS Enhanced
Network Modules
Cisco WAAS enhanced network module NME-WAE-522-K9
with 160 GB hard disk and 2 GB
memory
Cisco 3800 series
Connecting WAAS Enhanced
Network Modules
ATM Network Modules
1-port ATM-25
NM-1ATM-25
Cisco 2600 series
Cisco 3600 series
Connecting ATM
Network Modules
1-port DS3 ATM network module
NM-1A-T3
Cisco 2600 series
Cisco 2811
Cisco 2821
Cisco 2851
Cisco 3600 series
Cisco 3700 series
Cisco 3800 series
Connecting ATM
Network Modules
1-port E3 ATM network module
NM-1A-E3
Cisco 2600 series
Cisco 2811
Cisco 2821
Cisco 2851
Cisco 3600 series
Cisco 3700 series
Cisco 3800 series
Connecting ATM
Network Modules
1-port ATM T3/E3 network module
NM-1A-T3/E3
Cisco 2811
Cisco 2821
Cisco 2851
Cisco 3800 series
Connecting ATM
Network Modules
Cisco 3825
Cisco 3845
Connecting ATM
Network Modules
1-port ATM OC-3c/STM1 pluggable
NM-1A-OC3-POM
optical module (POM) network module
Cisco Network Modules Hardware Installation Guide
1-20
OL-2485-20
Chapter 1
Overview of Cisco Network Modules for Cisco Access Routers
Platform Support for Cisco Network Modules
Table 1-6
Platform Support for Cisco Network Modules (continued)
Supported on Cisco
Routers
Product Description
Cisco Product ID
1-port ATM OC-3c/STM1 multimode
network module
NM-1A-OC3MM
Cisco 2691
Cisco 3600 series
Cisco 3725
Connecting ATM
Network Modules
1-port ATM OC-3c/STM1 single-mode, NM-1A-OC3SMI
intermediate-reach network module
Cisco 2691
Cisco 3600 series
Cisco 3725
Connecting ATM
Network Modules
1-port ATM OC-3c/STM1 single-mode, NM-1A-OC3SML
long-reach network module
Cisco 2691
Cisco 3600 series
Cisco 3725
Connecting ATM
Network Modules
1-port ATM OC-3c/STM1 multimode
network module with enhanced
performance
NM-1A-OC3MM-EP
Cisco 3745
Connecting ATM
Network Modules
1-port ATM OC-3c/STM1 single-mode, NM-1A-OC3SMI-EP
intermediate-reach network module
with enhanced performance
Cisco 3745
Connecting ATM
Network Modules
1-port ATM OC-3c/STM1 single-mode, NM-1A-OC3SML-EP
long-reach network module with
enhanced performance
Cisco 3745
Connecting ATM
Network Modules
NM-1A-OC3MM-1V
Cisco 3600 series
Connecting ATM
Network Modules
1-port ATM OC-3c/STM1 single-mode, NM-1A-OC3SMI-1V
intermediate-reach network module
with 1 voice interface card slot
Cisco 3600 series
Connecting ATM
Network Modules
1-port ATM OC-3c/STM1 single-mode, NM-1A-OC3SML-1V
long-reach network module with 1 voice
interface card slot
Cisco 3600 series
Connecting ATM
Network Modules
4-port T1 ATM network module with
Inverse Multiplexing over ATM (IMA)
NM-4T1-IMA
Cisco 2600 series
Cisco 3600 series
Cisco 3700 series
Cisco 3800 series
Connecting T1/E1 IMA
Network Modules
4-port E1 ATM network module with
IMA
NM-4E1-IMA
Cisco 2600 series
Cisco 3600 series
Cisco 3700 series
Cisco 3800 series
Connecting T1/E1 IMA
Network Modules
8-port T1 ATM network module with
IMA
NM-8T1-IMA
Cisco 2600 series
Cisco 3600 series
Cisco 3700 series
Cisco 3800 series
Connecting T1/E1 IMA
Network Modules
8-port E1 ATM network module with
IMA
NM-8E1-IMA
Cisco 2600 series
Cisco 3600 series
Cisco 3700 series
Cisco 3800 series
Connecting T1/E1 IMA
Network Modules
1-port ATM OC-3c/STM1 multimode
network module with 1 voice interface
card slot
See Section
Cisco Network Modules Hardware Installation Guide
OL-2485-20
1-21
Chapter 1
Overview of Cisco Network Modules for Cisco Access Routers
Platform Support for Cisco Network Modules
Table 1-6
Platform Support for Cisco Network Modules (continued)
Product Description
Cisco Product ID
Supported on Cisco
Routers
See Section
Channelized T1/E1 and ISDN Network Modules
1-port channelized T1/ISDN-PRI
network module
NM-1CT1
Cisco 2600 series
Cisco 3600 series
Cisco 3700 series
Connecting ISDN PRI
Network Modules
2-port channelized T1/ISDN-PRI
network module
NM-2CT1
Cisco 2600 series
Cisco 3600 series
Cisco 3700 series
Connecting ISDN PRI
Network Modules
1-port channelized T1/ISDN-PRI
network module with CSU
NM-1CT1-CSU
Cisco 2600 series
Cisco 3600 series
Cisco 3700 series
Connecting ISDN PRI
Network Modules
2-port channelized T1/ISDN-PRI
network module with CSU
NM-2CT1-CSU
Cisco 2600 series
Cisco 3600 series
Cisco 3700 series
Connecting ISDN PRI
Network Modules
1-port channelized E1/ISDN-PRI
network module, unbalanced
NM-1CE1U
Cisco 2600 series
Cisco 3600 series
Cisco 3700 series
Connecting ISDN PRI
Network Modules
2-port channelized E1/ISDN-PRI
network module, unbalanced
NM-2CE1U
Cisco 2600 series
Cisco 3600 series
Cisco 3700 series
Connecting ISDN PRI
Network Modules
1-port channelized E1/ISDN-PRI
network module, balanced
NM-1CE1B
Cisco 2600 series
Cisco 3600 series
Cisco 3700 series
Connecting ISDN PRI
Network Modules
2-port channelized E1/ISDN-PRI
network module, balanced
NM-2CE1B
Cisco 2600 series
Cisco 3600 series
Cisco 3700 series
Connecting ISDN PRI
Network Modules
1-port channelized T1/E1/ISDN-PRI
network module with G.703
NM-1CE1T1-PRI
Cisco 2600XM series
Cisco 2811
Cisco 2821
Cisco 2851
Cisco 2691
Cisco 3631
Cisco 3660
Cisco 3700 series
Cisco 3800 series
Connecting ISDN PRI
Network Modules
2-port channelized T1/E1/ISDN-PRI
network module with G.703
NM-2CE1T1-PRI
Cisco 2600XM series
Cisco 2811
Cisco 2821
Cisco 2851
Cisco 2691
Cisco 3631
Cisco 3660
Cisco 3700 series
Cisco 3800 series
Connecting ISDN PRI
Network Modules
Cisco Network Modules Hardware Installation Guide
1-22
OL-2485-20
Chapter 1
Overview of Cisco Network Modules for Cisco Access Routers
Platform Support for Cisco Network Modules
Table 1-6
Platform Support for Cisco Network Modules (continued)
Product Description
Cisco Product ID
Supported on Cisco
Routers
See Section
4-port ISDN BRI network module—S/T NM-4B-S/T
interface
Cisco 2600 series
Cisco 2811
Cisco 2821
Cisco 2851
Cisco 3600 series
Cisco 3700 series
Cisco 3800 series
Connecting ISDN BRI
Network Modules
4-port ISDN BRI network module with
integrated Network Termination 1
(NT1)—U interface
Cisco 2600 series
Cisco 2811
Cisco 2821
Cisco 2851
Cisco 3600 series
Cisco 3700 series
Cisco 3800 series
Connecting ISDN BRI
Network Modules
8-port ISDN BRI network module—S/T NM-8B-S/T
interface
Cisco 2600 series
Cisco 2811
Cisco 2821
Cisco 2851
Cisco 3600 series
Cisco 3700 series
Cisco 3800 series
Connecting ISDN BRI
Network Modules
8-port ISDN BRI network module with
integrated NT1—U interface
Cisco 2600 series
Cisco 2811
Cisco 2821
Cisco 2851
Cisco 3600 series
Cisco 3700 series
Cisco 3800 series
Connecting ISDN BRI
Network Modules
NM-4B-U
NM-8B-U
Circuit Emulation over IP (CEoIP) Network Modules
4-port serial CEoIP network module
NM-CEM-4SER
Cisco 2600XM series
Cisco 2691
Cisco 2811
Cisco 2821
Cisco 2851
Cisco 3660
Cisco 3700 series
Cisco 3800 series
Connecting Circuit Emulation
Over IP Network Modules
4-port T1/E1 CEoIP network module
NM-CEM-4TE1
Cisco 2600XM series
Cisco 2691
Cisco 2811
Cisco 2821
Cisco 2851
Cisco 3660
Cisco 3700 series
Cisco 3800 series
Connecting Circuit Emulation
Over IP Network Modules
Compression Network Modules
Cisco Network Modules Hardware Installation Guide
OL-2485-20
1-23
Chapter 1
Overview of Cisco Network Modules for Cisco Access Routers
Platform Support for Cisco Network Modules
Table 1-6
Platform Support for Cisco Network Modules (continued)
Product Description
Cisco Product ID
Supported on Cisco
Routers
Compression network module
NM-COMPR
Cisco 3600 series
Connecting Compression
Network Modules
See Section
Digital Dialup and Remote Access Network Modules
6-modem digital modem network
module
NM-6DM
Cisco 3600 series
Cisco 3700 series
Cisco 3800 series
Connecting Digital Modem
Network Modules
12-modem digital modem network
module
NM-12DM
Cisco 3600 series
Cisco 3700 series
Cisco 3800 series
Connecting Digital Modem
Network Modules
18-modem digital modem network
module
NM-18DM
Cisco 3600 series
Cisco 3700 series
Cisco 3800 series
Connecting Digital Modem
Network Modules
24-modem digital modem network
module
NM-24DM
Cisco 3600 series
Cisco 3700 series
Cisco 3800 series
Connecting Digital Modem
Network Modules
30-modem digital modem network
module
NM-30DM
Cisco 3600 series
Cisco 3700 series
Cisco 3800 series
Connecting Digital Modem
Network Modules
NM-HDV
Cisco 2600 series
Cisco 2811
Cisco 2821
Cisco 2851
Cisco 3600 series
Cisco 3700 series
Cisco 3800 series
Connecting Voice
Network Modules
Cisco 2600XM
Cisco 2691
Cisco 2811
Cisco 2821
Cisco 2851
Cisco 3700 series
Cisco 3800 series
Connecting Voice
Network Modules
Cisco 2600 series
Cisco 2811
Cisco 2821
Cisco 2851
Cisco 3700 series
Cisco 3800 series
Connecting Voice
Network Modules
Digital Voice Network Modules
High-density digital voice/fax network
module
IP communications high-density digital NM-HDV2
voice/fax network module
1-port T1/E1 IP communications
high-density digital voice/fax network
module
NM-HDV2-1T1/E1
Cisco Network Modules Hardware Installation Guide
1-24
OL-2485-20
Chapter 1
Overview of Cisco Network Modules for Cisco Access Routers
Platform Support for Cisco Network Modules
Table 1-6
Platform Support for Cisco Network Modules (continued)
Supported on Cisco
Routers
Product Description
Cisco Product ID
See Section
2-port T1/E1 IP communications
high-density digital voice/fax network
module
NM-HDV2-2T1/E1
Cisco 2600 series
Cisco 2811
Cisco 2821
Cisco 2851
Cisco 3700 series
Cisco 3800 series
16-port EtherSwitch network module
NM-16ESW
Connecting Ethernet Switch
Cisco 2600 series
Network Modules
Cisco 2811
Cisco 2821
Cisco 2851
Cisco 3600 series
Cisco 3700 series
Cisco 3800 series
Cisco MWR 1941-DC
16-port EtherSwitch network module
with 1-port GE expansion module
NM-16ESW-1GIG
Connecting Ethernet Switch
Cisco 2600 series
Network Modules
Cisco 2811
Cisco 2821
Cisco 2851
Cisco 3600 series
Cisco 3700 series
Cisco 3800 series
Cisco MWR 1941-DC
16-port EtherSwitch network module
with inline power expansion module
NM-16ESW-PWR
Cisco 2600 series
Cisco 2811
Cisco 2821
Cisco 2851
Cisco 3600 series
Cisco 3700 series
Cisco 3800 series
Connecting Ethernet Switch
Network Modules
16-port EtherSwitch network module
with both 1-port GE and inline power
expansion modules
NM-16ESW-PWR-1GIG
Cisco 2600 series
Cisco 2811
Cisco 2821
Cisco 2851
Cisco 3600 series
Cisco 3700 series
Cisco 3800 series
Connecting Ethernet Switch
Network Modules
36-port EtherSwitch high-density
service module (HDSM)
NM-36-ESW
Cisco 2851 routers
Cisco 3660
Cisco 3700 series
Cisco 3800 series
Connecting Ethernet Switch
Network Modules
36-port EtherSwitch high-density
service module (HDSM) with 2 1-port
GE expansion modules
NMD-36-ESW-2GIG
Cisco 2851 routers
Cisco 3660
Cisco 3700 series
Cisco 3800 series
Connecting Ethernet Switch
Network Modules
Connecting Voice
Network Modules
Ethernet Switching Network Modules
Cisco Network Modules Hardware Installation Guide
OL-2485-20
1-25
Chapter 1
Overview of Cisco Network Modules for Cisco Access Routers
Platform Support for Cisco Network Modules
Table 1-6
Platform Support for Cisco Network Modules (continued)
Supported on Cisco
Routers
Product Description
Cisco Product ID
36-port EtherSwitch high-density
service module (HDSM) with inline
power expansion module
NMD-36-ESW-PWR
Cisco 2851 routers
Cisco 3660
Cisco 3700 series
Cisco 3800 series
Connecting Ethernet Switch
Network Modules
36-port EtherSwitch high-density
service module (HDSM) with 2 1-port
GE and 1 inline power expansion
modules
NMD-36-ESW-PWR-2G
Cisco 2851 routers
Cisco 3660
Cisco 3700 series
Cisco 3800 series
Connecting Ethernet Switch
Network Modules
16 10/100 Ethernet ports, 1 10/100/1000 NME-16ES-1G
Ethernet port, no StackWise connector
ports, single-wide, no Power over
Ethernet (PoE) support
Cisco 2691 routers
(without –48 V)
Cisco 3700 series
Cisco 2800 series
Cisco 3800 series
Connecting Cisco
EtherSwitch Service Modules
16 10/100 Ethernet ports, 1 10/100/1000 NME-16ES-1G-P
Ethernet port, no StackWise connector
ports, single-wide, with PoE support
Cisco 2691 routers
(without –48 V)
Cisco 3700 series
Cisco 2800 series
Cisco 3800 series
Connecting Cisco
EtherSwitch Service Modules
23 10/100 Ethernet ports, 1 10/100/1000 NME-X-23ES-1G
Ethernet port, no StackWise connector
ports, extended single-wide, no PoE
support
Cisco 2851 routers
Cisco 3800 series
Connecting Cisco
EtherSwitch Service Modules
23 10/100 Ethernet ports, 1 10/100/1000 NME-X-23ES-1G-P
Ethernet port, no StackWise connector
ports, extended single-wide, with PoE
support
Cisco 2851 routers
Cisco 3800 series
Connecting Cisco
EtherSwitch Service Modules
NME-XD-24ES-1S-P
Cisco 2821 routers
Cisco 2851 routers
Cisco 3800 series
Connecting Cisco
EtherSwitch Service Modules
48 10/100 Ethernet ports, 2 SFP ports, NME-XD-48ES-2S-P
no StackWise connector ports, extended
double-wide, with PoE support
Cisco 2851 routers
Cisco 3800 series
Connecting Cisco
EtherSwitch Service Modules
24 10/100 Ethernet ports, 1 small
form-factor pluggable (SFP) port, 2
StackWise connector ports, extended
double-wide, with PoE support
See Section
LAN Network Modules
1-port Ethernet network module
NM-1E
Cisco 2600 series
Cisco 3600 series
Connecting Ethernet,
Fast Ethernet, and Token Ring
Network Modules
4-port Ethernet network module
NM-4E
Cisco 2600 series
Cisco 3600 series
Connecting Ethernet,
Fast Ethernet, and Token Ring
Network Modules
1-port Fast Ethernet network module
(100BASE-TX interface)
NM-1FE-TX
Cisco 3600 series
Connecting Ethernet,
Fast Ethernet, and Token Ring
Network Modules
Cisco Network Modules Hardware Installation Guide
1-26
OL-2485-20
Chapter 1
Overview of Cisco Network Modules for Cisco Access Routers
Platform Support for Cisco Network Modules
Table 1-6
Platform Support for Cisco Network Modules (continued)
Supported on Cisco
Routers
See Section
NM-1FE-FX
Cisco 2691
Cisco 3600 series
Cisco 3700 series
Connecting Ethernet,
Fast Ethernet, and Token Ring
Network Modules
1-port Fast Ethernet network module
(100BASE-FX interface), version 2
NM-1FE-FX-V2
Cisco 2691
Cisco 3700 series
Cisco 3800 series
Connecting Ethernet,
Fast Ethernet, and Token Ring
Network Modules
1-port Fast Ethernet network module
(100BASE-SMF)
NM-1FE-SMF
Cisco 3600 series
Connecting Ethernet,
Fast Ethernet, and Token Ring
Network Modules
Product Description
Cisco Product ID
1-port Fast Ethernet network module
(100BASE-FX interface)
Note
Not supported
on Cisco 3630
routers
Cisco 3700 series
1-port Gigabit Ethernet network module NM-1GE
Cisco 2691
Cisco 3660
Cisco 3700 series
Cisco 3800 series
Connecting Gigabit Ethernet
Network Modules
LAN and Interface Card Slot Combo Network Modules
2-slot network module (no LAN ports)
NM-2W
Cisco 2600 series
Cisco 3600 series
Cisco 3700 series
Cisco 3800 series
Cisco MWR 1941-DC
2-slot network module with 1 Ethernet
port
NM-1E2W
Cisco 3600 series
Connecting Ethernet,
Fast Ethernet, and Token Ring
Network Modules
2-slot network module with 2 Ethernet
ports
NM-2E2W
Cisco 3600 series
Connecting Ethernet,
Fast Ethernet, and Token Ring
Network Modules
2-slot network module with 1 Ethernet
port and 1 Token Ring port
NM-1E1R2W
Cisco 3600 series
Connecting Ethernet,
Fast Ethernet, and Token Ring
Network Modules
2-slot network module with 1 Fast
Ethernet port
NM-1FE2W
Cisco 2691
Cisco 3600 series
Cisco 3700 series
Cisco 3800 series
Connecting Ethernet,
Fast Ethernet, and Token Ring
Network Modules
2-slot network module with 1 Fast
Ethernet port, version 2
NM-1FE2W-V2
Cisco 2691
Cisco 3600 series
Cisco 3700 series
Cisco 3800 series
Connecting Ethernet,
Fast Ethernet, and Token Ring
Network Modules
2-slot network module with 2 Fast
Ethernet ports
NM-2FE2W
Cisco 2691
Cisco 3600 series
Cisco 3700 series
Cisco 3800 series
Connecting Ethernet,
Fast Ethernet, and Token Ring
Network Modules
Cisco Network Modules Hardware Installation Guide
OL-2485-20
1-27
Chapter 1
Overview of Cisco Network Modules for Cisco Access Routers
Platform Support for Cisco Network Modules
Table 1-6
Platform Support for Cisco Network Modules (continued)
Supported on Cisco
Routers
Product Description
Cisco Product ID
See Section
2-slot network module with 2 Fast
Ethernet ports, version 2
NM-2FE2W-V2
Cisco 2691
Cisco 3600 series
Cisco 3700 series
Cisco 3800 series
Connecting Ethernet,
Fast Ethernet, and Token Ring
Network Modules
2-slot network module with 1 Fast
Ethernet port and 1 Token Ring port
NM-1FE1R2W
Cisco 2691
Cisco 3600 series
Cisco 3700 series
Cisco 3800 series
Connecting Ethernet,
Fast Ethernet, and Token Ring
Network Modules
1-port Fast Ethernet with 1-port
channelized T1/ISDN-PRI network
module, without CSU
NM-1FE1CT1
Cisco 3600 series
Connecting Fast Ethernet-PRI
Network Modules
1-port Fast Ethernet with 1-port
channelized T1/ISDN-PRI network
module, with CSU
NM-1FE1CT1-CSU
Cisco 3600 series
Connecting Fast Ethernet-PRI
Network Modules
1-port Fast Ethernet with 2-port
channelized T1/ISDN-PRI network
module, without CSU
NM-1FE2CT1
Cisco 3600 series
Connecting Fast Ethernet-PRI
Network Modules
1-port Fast Ethernet with 2-port
channelized T1/ISDN-PRI network
module, with CSU
NM-1FE2CT1-CSU
Cisco 3600 series
Connecting Fast Ethernet-PRI
Network Modules
1-port Fast Ethernet with 1-port
E1/ISDN PRI, balanced
NM-1FE1CE1B
Cisco 3600 series
Connecting Fast Ethernet-PRI
Network Modules
1-port Fast Ethernet with 1-port
E1/ISDN PRI, unbalanced
NM-1FE1CE1U
Cisco 3600 series
Connecting Fast Ethernet-PRI
Network Modules
1-port Fast Ethernet with 2-port
E1/ISDN PRI, balanced
NM-1FE1CE1B
Cisco 3600 series
Connecting Fast Ethernet-PRI
Network Modules
1-port Fast Ethernet with 2-port
E1/ISDN PRI, unbalanced
NM-1FE2CE1U
Cisco 3600 series
Connecting Fast Ethernet-PRI
Network Modules
NM-1HSSI
Cisco 2691
Cisco 2811
Cisco 2821
Cisco 2851
Cisco 3600 series
Cisco 3700 series
Cisco 3800 series
Connecting HSSI
Network Modules
LAN and T1/E1 Combination Network Modules
Serial Connectivity Network Modules
1-port High-Speed Serial interface
(HSSI) network module
Cisco Network Modules Hardware Installation Guide
1-28
OL-2485-20
Chapter 1
Overview of Cisco Network Modules for Cisco Access Routers
Platform Support for Cisco Network Modules
Table 1-6
Platform Support for Cisco Network Modules (continued)
Supported on Cisco
Routers
Product Description
Cisco Product ID
See Section
1-port clear-channel T3/E3 network
module
NM-1T3/E3
Connecting T3/E3 Network
Cisco 2650XM
Modules
Cisco 2651XM
Cisco 2691
Cisco 2811
Cisco 2821
Cisco 2851
Cisco 3660
Cisco 3700 series
Cisco 3800 series
Cisco MWR 1941-DC
4-port serial network module
NM-4T
Cisco 3600 series
Cisco 3700 series
Cisco 3800 series
Connecting Serial
Network Modules
4-port asynchronous/synchronous serial NM-4A/S
network module
Connecting Serial
Cisco 2600 series
Network Modules
Cisco 2811
Cisco 2821
Cisco 2851
Cisco 3600 series
Cisco 3700 series
Cisco 3800 series
Cisco MWR 1941-DC
8-port asynchronous/synchronous serial NM-8A/S
network module
Connecting Serial
Cisco 2600 series
Network Modules
Cisco 2811
Cisco 2821
Cisco 2851
Cisco 3600 series
Cisco 3700 series
Cisco 3800 series
Cisco MWR 1941-DC
16-port asynchronous/synchronous
serial network module
NM-16A/S
Cisco 2600 series
Cisco 2811
Cisco 2821
Cisco 2851
Cisco 3700 series
Cisco 3800 series
16-port asynchronous serial network
module
NM-16A
Connecting Serial
Cisco 2600 series
Network Modules
Cisco 2811
Cisco 2821
Cisco 2851
Cisco 3600 series
Cisco 3700 series
Cisco 3800 series
Cisco MWR 1941-DC
Connecting Serial
Network Modules
Cisco Network Modules Hardware Installation Guide
OL-2485-20
1-29
Chapter 1
Overview of Cisco Network Modules for Cisco Access Routers
Related Documents
Table 1-6
Platform Support for Cisco Network Modules (continued)
Supported on Cisco
Routers
Product Description
Cisco Product ID
See Section
32-port asynchronous serial network
module
NM-32A
Cisco 2600 series
Cisco 2811
Cisco 2821
Cisco 2851
Cisco 3600 series
Cisco 3700 series
Cisco 3800 series
Connecting Serial
Network Modules
NM-WMDA
Cisco 2600 series
Cisco 3600 series
Connecting Wireless
Multipoint Network Modules
Cisco wireless LAN controller network NM-AIR-WLC6
module
Cisco 2811
Cisco 2821
Cisco 2851
Cisco 3700 series
Cisco 3800 series
Connecting Cisco Wireless
LAN Controller Modules
Cisco wireless LAN controller enhanced NME-AIR-WLC8-K9
network module
Cisco 2811
Cisco 2821
Cisco 2851
Cisco 3700 series
Cisco 3800 series
Connecting Cisco Wireless
LAN Controller Enhanced
Network Modules
Cisco wireless LAN controller enhanced NME-AIR-WLC12-K9
network module
Cisco 2811
Cisco 2821
Cisco 2851
Cisco 3700 series
Cisco 3800 series
Connecting Cisco Wireless
LAN Controller Enhanced
Network Modules
Cisco IP VSAT satellite WAN network
module
Cisco 2600XM series
Cisco 2691
Cisco 2811
Cisco 2821
Cisco 2851
Cisco 3700 series
Cisco 3800 series
Connecting Cisco IP VSAT
Satellite WAN
Network Modules
Wireless and Satellite Network Modules
Cisco wireless multipoint subscriber
unit network module
NM-1VSAT-GILAT
Related Documents
Cisco product documentation is available online at www.cisco.com (also known as Cisco.com) and is
accessible through multiple navigation paths.
To access the documents and tools described in this section, you must have an account on Cisco.com. If
you do not have an account or have forgotten your username or password, click Cancel at the login
dialog box and follow the instructions that appear.
To print a document in its original page format, access the online document, and click the PDF icon.
Cisco Network Modules Hardware Installation Guide
1-30
OL-2485-20
Chapter 1
Overview of Cisco Network Modules for Cisco Access Routers
Related Documents
Tip
Some authors provide a full-length “book” PDF, usually located above or below the links to the book
chapter files on the main book index page. Use this book-length PDF to generate printed copies of the
entire book.
Hardware Documentation
Cisco hardware documentation for Cisco access routers provides the following three categories of
information:
•
Hardware installation—Basic to advanced hardware installation procedures
•
Hardware reference information and specifications—Dimensions, operating environment, cable
pinouts
•
Regulatory compliance and safety information—Safety warnings translated into multiple languages
and statements of compliance with regulatory requirements from various countries around the world
Installation Documents
To find chassis installation instructions for any Cisco router, access the documents located at Technical
Support & Documentation > Product Support > Routers > Router series you are using > Install and
Upgrade > Install and Upgrade Guides.
To find installation instructions for Cisco network modules, access the Cisco Network Modules
Hardware Installation Guide.
To find installation instructions for Cisco interface cards, access the Cisco Interface Cards Hardware
Installation Guide.
Reference Documents
To find cabling specifications for Cisco modular access routers, access the Cisco Modular Access Router
Cable Specifications located at Technical Support & Documentation > Product Support > Routers
> Router series you are using > Reference Guides > Technical References.
Regulatory Compliance and Safety Information Documents
To find regulatory compliance and safety information for a Cisco router, access the documents located
at Technical Support & Documentation > Product Support > Routers > Router series you are using
> Install and Upgrade > Install and Upgrade Guides.
To find regulatory compliance and safety information for Cisco network modules and Cisco interface
cards used on Cisco access routers, access the documents located at Technical Support &
Documentation > Product Support > Cisco Network Modules > Install and Upgrade > Install and
Upgrade Guides.
Cisco IOS Software Documentation
Cisco IOS software documentation provides the following categories of information:
Cisco Network Modules Hardware Installation Guide
OL-2485-20
1-31
Chapter 1
Overview of Cisco Network Modules for Cisco Access Routers
Related Documents
•
Software configuration—Basic to advanced software configuration procedures, sample
configurations
•
Software references—Command references, system message guides
•
Software release information—Supported products, caveats
•
Software release tools—Cisco Feature Navigator II, Cisco IOS Upgrade Planner, software
downloads, security notices and advisories
Cisco IOS Software Configuration Documents
To find initial configuration instructions specific to the Cisco router you are using, access the documents
located at Technical Support & Documentation > Product Support > Routers > Router series you
are using > Configure > Configuration Guides.
To find configuration examples specific to the Cisco router you are using, access the documents located
at Technical Support & Documentation > Product Support > Routers > Router series you are using
> Configure > Configuration Examples and TechNotes.
To find advanced configuration instructions for a specific feature, access the documents located at
Technical Support & Documentation > Product Support > Cisco IOS Software > Cisco IOS release
you are using > Configure > Feature Guides.
Cisco IOS Software Reference Documents
To find command reference information for the Cisco IOS software release you are using, access the
documents located at Technical Support & Documentation > Product Support > Cisco IOS Software
> Cisco IOS release you are using > Reference Guides > Command References.
Timesaver
You can also use the online Command Lookup tool, located at Technical Support & Documentation >
Tools & Resources > Command Lookup Tool.
To find system message information for the Cisco IOS software release you are using, access the
documents located at Technical Support & Documentation > Product Support > Cisco IOS Software
> Cisco IOS release you are using > Troubleshoot and Alerts > Error and System Messages.
Cisco IOS Software Release Documents and Tools
To find Cisco IOS software release information for the Cisco IOS software release you are using, access
the documents located at Technical Support & Documentation > Product Support >
Cisco IOS Software > Cisco IOS release you are using > General Information > Release Notes.
To view Cisco IOS software features by release, or to compare two different Cisco IOS releases, access
Cisco Feature Navigator II, located at Products and Solutions > Cisco IOS Software > All Cisco IOS
Software > Cisco Feature Navigator II.
To download Cisco IOS software, or to locate license agreements and warranty information for a
Cisco IOS software release, access the Software Center, located at Technical Support &
Documentation > Downloads.
To plan for a Cisco IOS upgrade, access the Cisco IOS Upgrade Planner, located at Technical
Support & Documentation > Tools and Resources > Cisco IOS Upgrade Planner.
Cisco Network Modules Hardware Installation Guide
1-32
OL-2485-20
Chapter 1
Overview of Cisco Network Modules for Cisco Access Routers
Where to Go Next
To view Cisco IOS security advisories that might apply to your product, access the Cisco Product
Security Advisories and Notices website located at
http://www.cisco.com/warp/public/707/advisory.html.
Timesaver
You can also sign up to receive e-mail alerts using the Product Alert Tool, located at Technical
Support & Documentation > Tools and Resources > Product Alert Tool.
Where to Go Next
For network module installation information, go to Chapter 2, “Installing Cisco Network Modules in
Cisco Access Routers.”
For regulatory compliance and safety information, see the Cisco Network Modules and Interface Cards
Regulatory Compliance and Safety Information document.
For hardware information about specific network modules, use Table 1-6 Platform Support for Cisco
Network Modules in this document to locate the appropriate chapter.
Cisco Network Modules Hardware Installation Guide
OL-2485-20
1-33
Chapter 1
Overview of Cisco Network Modules for Cisco Access Routers
Where to Go Next
Cisco Network Modules Hardware Installation Guide
1-34
OL-2485-20
C H A P T E R
2
Installing Cisco Network Modules in
Cisco Access Routers
This chapter provides information you should know before and during installation of Cisco network
modules in Cisco access routers, and contains the following sections:
•
Recommended Practices for Cisco Network Modules, page 2-1
•
Installing Cisco Network Modules in Cisco Access Routers, page 2-5
•
Removing or Replacing Cisco Network Modules for Cisco Access Routers, page 2-18
•
Installing Cisco Interface Cards in 1- or 2-Slot Network Modules, page 2-24
•
Installing Other Accessories on Cisco Network Modules, page 2-26
•
Where to Go Next, page 2-27
Recommended Practices for Cisco Network Modules
This section describes recommended practices for safe and effective installation of the hardware
described in this document, and includes the following sections:
•
Safety Recommendations
•
Preventing Electrostatic Discharge Damage
•
General Maintenance Guidelines for Cisco Network Modules
Safety warnings included in this section apply to all Cisco network modules used on Cisco access
routers.
Note
Recommendations and warnings for specific network modules are documented in the chapter specific to
the network module.
Safety Recommendations
To prevent hazardous conditions, follow these safety recommendations while working with this
equipment:
•
Keep tools away from walk areas where you or others could fall over them.
Cisco Network Modules Hardware Installation Guide
OL-2485-20
2-1
Chapter 2
Installing Cisco Network Modules in Cisco Access Routers
Recommended Practices for Cisco Network Modules
•
Do not wear loose clothing around the router. Fasten your tie or scarf and roll up your sleeves to
prevent clothing from being caught in the chassis.
•
Wear safety glasses when working under any conditions that might be hazardous to your eyes.
•
Locate the emergency power-off switch in the room before you start working. If an electrical
accident occurs, shut the power off.
•
Before working on the router, turn off the power and unplug the power cord.
•
Disconnect all power sources before doing the following:
– Installing or removing a router chassis
– Working near power supplies
•
Do not work alone if potentially hazardous conditions exist.
•
Always check that power is disconnected from a circuit.
•
Remove possible hazards from your work area, such as damp floors, ungrounded power extension
cables, or missing safety grounds.
•
If an electrical accident occurs, proceed as follows:
– Use caution; do not become a victim yourself.
– Turn off power to the room using the emergency power-off switch.
– If possible, send another person to get medical aid. Otherwise, determine the condition of the
victim and then call for help.
– Determine if the person needs rescue breathing or external cardiac compressions; then take
appropriate action.
Preventing Electrostatic Discharge Damage
Electrostatic discharge can damage equipment and impair electrical circuitry. Electrostatic discharge
occurs when electronic printed circuit cards, such as those used in Cisco network modules, are
improperly handled and can result in complete or intermittent equipment failure. Always observe the
following electrostatic discharge damage (ESD) prevention procedures when installing, removing, and
replacing Cisco network modules, Cisco interface cards, Cisco expansion modules, or other electronic
printed circuit cards:
Caution
•
Make sure that the router chassis is electrically connected to earth ground.
•
Wear an ESD-preventive wrist strap, and make sure that it makes good contact with your skin.
•
Connect the wrist strap clip to an unpainted portion of the chassis frame to channel unwanted ESD
voltages to ground.
The wrist strap and clip must be used correctly to ensure proper ESD protection. Periodically confirm
that the resistance value of the ESD-preventive wrist strap is between 1 and 10 megohms (Mohm).
•
If no wrist strap is available, ground yourself by touching the metal part of the router chassis.
Cisco Network Modules Hardware Installation Guide
2-2
OL-2485-20
Chapter 2
Installing Cisco Network Modules in Cisco Access Routers
Recommended Practices for Cisco Network Modules
General Maintenance Guidelines for Cisco Network Modules
The following maintenance guidelines apply to Cisco network modules:
•
Keep the router chassis area clear and dust-free during and after installation.
•
If you remove the chassis cover for any reason, store it in a safe place.
•
Do not perform any action that creates a hazard to people or makes equipment unsafe.
•
Keep walk areas clear to prevent falls or damage to equipment.
•
Follow installation and maintenance procedures as documented by Cisco Systems, Inc.
Safety Warnings for Cisco Network Modules
The following safety warning statements apply to all hardware procedures involving Cisco network
modules for Cisco access routers. Translations of these warnings are available in the Cisco Network
Modules and Interface Cards Regulatory Compliance and Safety Information document, which ships
with all individual Cisco network module orders, and is also available online.
Warning
Before working on a chassis or working near power supplies, unplug the power cord on AC units;
disconnect the power at the circuit breaker on DC units. Statement 12
Warning
Two people are required to lift the chassis. Grasp the chassis underneath the lower edge and lift with
both hands. To prevent injury, keep your back straight and lift with your legs, not your back. To prevent
damage to the chassis and components, never attempt to lift the chassis with the handles on the
power supplies or on the interface processors, or by the plastic panels on the front of the chassis.
These handles were not designed to support the weight of the chassis. Statement 194
Warning
Only trained and qualified personnel should be allowed to install or replace this equipment.
Statement 1030
Warning
Ultimate disposal of this product should be handled according to all national laws and
regulations. Statement 1040
The following warnings apply in Australia:
Warning
Do not touch the power supply when the power cord is connected. For systems with a power
switch, line voltages are present within the power supply even when the power switch is OFF and
the power cord is connected. For systems without a power switch, line voltages are present within
the power supply when the power cord is connected. Statement 4
Warning
Before working on equipment that is connected to power lines, remove jewelry (including rings,
necklaces, and watches). Metal objects will heat up when connected to power and ground and
can cause serious burns or weld the metal object to the terminals. Statement 43
Cisco Network Modules Hardware Installation Guide
OL-2485-20
2-3
Chapter 2
Installing Cisco Network Modules in Cisco Access Routers
Recommended Practices for Cisco Network Modules
Warning
This equipment is to be installed and maintained by service personnel only as defined by AS/NZS
3260 Clause 1.2.14.3 Service Personnel. Statement 88
Warning
This equipment will be inoperable when mains power fails. Statement 198
Warning
Incorrect connection of this or connected equipment to a general purpose outlet could result in a
hazardous situation. Statement 212
Warning
Because invisible laser radiation may be emitted from the aperture of the port when no fiber cable
is connected, avoid exposure to laser radiation and do not stare into open apertures. Statement 125
Warning
Do not work on the system or connect or disconnect cables during periods of lightning activity.
Statement 1001
Warning
To avoid electric shock, do not connect safety extra-low voltage (SELV) circuits to
telephone-network voltage (TNV) circuits. LAN ports contain SELV circuits, and WAN ports
contain TNV circuits. Both LAN and WAN ports may use RJ-45 connectors. Use caution when
connecting cables. Statement 1021
Warning
Hazardous network voltages are present in WAN ports regardless of whether power to the router
is OFF or ON. To avoid electric shock, use caution when working near WAN ports. When detaching
cables, detach the end away from the router first. Statement 1026
Warning
Ultimate disposal of this product should be handled according to all national laws and regulations.
Statement 1040
Warning
Before opening the chassis, disconnect the telephone-network cables to avoid contact with
telephone-network voltages. Statement 1041
Warning
The telecommunications lines must be disconnected 1) before unplugging the main power
connector and/or 2) while the housing is open. Statement 1043
Cisco Network Modules Hardware Installation Guide
2-4
OL-2485-20
Chapter 2
Installing Cisco Network Modules in Cisco Access Routers
Installing Cisco Network Modules in Cisco Access Routers
Installing Cisco Network Modules in Cisco Access Routers
This section describes installation tasks for Cisco network modules used on Cisco access routers, and
contains the following subsections:
•
Tools and Equipment Required During Cisco Network Module Installation
•
Installing and Removing Blank Faceplates
– Installing Blank Faceplates on Cisco Access Routers
– Removing Blank Faceplates from Cisco Access Routers
•
Preparing Cisco Router Slots for Network Module Installation
– Installing Slot Dividers
– Removing Slot Dividers
– Installing Slot Adapters
– Removing Slot Adapters
Note
•
Installing Single-Wide, Extended Single-Wide, and Extension Voice Network Modules in Cisco
Access Routers
•
Installing Double-Wide and Extended Double-Wide Network Modules in Cisco Access Routers
The following routers do not support online insertion and removal (OIR) of network modules:
•
Cisco 2600 series
•
Cisco 2811
•
Cisco 2821
•
Cisco 2851
•
Cisco 3620
•
Cisco 3640
•
Cisco MWR 1941-DC
To avoid damaging the router, turn off electrical power and disconnect network cables before inserting
or removing a network module into these routers.
Tools and Equipment Required During Cisco Network Module Installation
You will need the following tools and equipment while working with Cisco network modules:
•
Number 1 Phillips screwdriver or a small flat-blade screwdriver
•
ESD-preventive wrist strap
•
(For routers using DC power) Tape to secure DC circuit breaker handle
Cisco Network Modules Hardware Installation Guide
OL-2485-20
2-5
Chapter 2
Installing Cisco Network Modules in Cisco Access Routers
Installing Cisco Network Modules in Cisco Access Routers
Summary of Installation Tasks
When installing a network module in a Cisco access router, perform the following tasks:
Table 2-1
Network Module Hardware Installation Tasks for Cisco Access Routers
For Cisco 2600 Series, Cisco 2811, Cisco 3600 Series
(Except Cisco 3660 Routers), and Cisco MWR 1941-DC
Routers
For Cisco 2821, Cisco 2851, Cisco 3700 Series, Cisco 3800
Series, and Cisco 3660 Routers
Step 1
Turn off power to the router.
Turn off power to the router.
Step 2
Remove blank faceplates from the slots you plan to use. Remove blank faceplates from the slots you plan to use.
(See the “Removing Blank Faceplates from Cisco Access (See the “Removing Blank Faceplates from Cisco Access
Routers” section on page 2-8.)
Routers” section on page 2-8.)
Step 3
Install the network module. (See the “Installing
Single-Wide, Extended Single-Wide, and Extension
Voice Network Modules in Cisco Access Routers” and
“Installing Double-Wide and Extended Double-Wide
Network Modules in Cisco Access Routers” sections.)
Prepare the slot for the network module form factor you
are installing. (See the “Preparing Cisco Router Slots for
Network Module Installation” section on page 2-8.)
Step 4
Install blank faceplates where appropriate. (See the
“Installing Blank Faceplates on Cisco Access Routers”
section on page 2-7.)
Install the network module. (See the “Installing
Single-Wide, Extended Single-Wide, and Extension
Voice Network Modules in Cisco Access Routers”
section on page 2-15 and “Installing Double-Wide and
Extended Double-Wide Network Modules in
Cisco Access Routers” section on page 2-16 sections.)
Step 5
—
Install blank faceplates where appropriate. (See the
“Installing Blank Faceplates on Cisco Access Routers”
section on page 2-7.)
Installing and Removing Blank Faceplates
All empty chassis slots for network modules, extension voice modules, or interface cards must be
covered with blank faceplates to ensure proper cooling airflow and to prevent electromagnetic
interference.
Note
Blank network module faceplates are for single-wide network module slots only.
To install a blank faceplate over a network module slot set up for an extended single-wide, double-wide,
or extended double-wide network module, you must prepare the slot for single-wide network modules.
See Table 2-3 and Table 2-4 for information on preparing network module slots for different network
module form factors.
Cisco Network Modules Hardware Installation Guide
2-6
OL-2485-20
Chapter 2
Installing Cisco Network Modules in Cisco Access Routers
Installing Cisco Network Modules in Cisco Access Routers
Table 2-2
Preparing to Install Blank Network Module Faceplates on Cisco Access Router Network Module Slots
On an Extended Single-Wide Slot
On a Double-Wide Slot
On an Extended Double-Wide Slot
Step 1
Install a slot adapter on the right side Install a slot divider in the slot. (See Install a slot divider in the slot. (See
of the slot. (See the “Installing Slot the “Installing Slot Dividers” section the “Installing Slot Dividers” section
Adapters” section on page 2-12.)
on page 2-10.)
on page 2-10.)
Step 2
Install a slot adapter in the right side Install slot adapters in the right sides
Install the blank faceplate. (See the
of both slots. (See the “Installing Slot
“Installing Blank Faceplates on Cisco of the left slot. (See the “Installing
Slot Adapters” section on page 2-12.) Adapters” section on page 2-12.)
Access Routers” section on
page 2-7.)
Step 3
—
Install one blank faceplate over each
slot. (See the “Installing Blank
Faceplates on Cisco Access Routers”
section on page 2-7.)
Install one blank faceplate over each
slot. (See the “Installing Blank
Faceplates on Cisco Access Routers”
section on page 2-7.)
Installing Blank Faceplates on Cisco Access Routers
To install a blank faceplate, perform the following steps:
Step 1
Determine which type of blank network module faceplate you are using. (See Figure 2-1 and
Figure 2-2.)
Figure 2-1
Blank Network Module Panel with Screws
1
H6552
1
1
Captive screws for securing blank faceplate
Figure 2-2
Blank Network Module Panel with Tabs
2
88397
1
1
Snap-lock tab (use screwdriver to remove)
2
Tab
Cisco Network Modules Hardware Installation Guide
OL-2485-20
2-7
Chapter 2
Installing Cisco Network Modules in Cisco Access Routers
Installing Cisco Network Modules in Cisco Access Routers
Step 2
Step 3
Install the blank faceplate.
•
(For blank faceplates with mounting screws) Align the captive screws with the screw holes on the
chassis. Using either a number 1 Phillips screwdriver or a small flat-blade screwdriver, tighten the
captive screws until the blank faceplate is flush with the chassis.
•
(For blank faceplates with tabs) Align the blank faceplate tabs with the slots on the chassis. Press
the blank faceplate against the chassis until the tabs pop into place. The blank faceplate is flush with
the chassis when properly installed.
Continue with hardware installation tasks.
Removing Blank Faceplates from Cisco Access Routers
To remove blank network module faceplates, perform the following steps:
Step 1
Determine which type of blank network module faceplate you are using. (See Figure 2-1 and
Figure 2-2.)
Step 2
Remove the blank faceplate.
Tip
Step 3
•
(For blank faceplates with mounting screws) Using either a number 1 Phillips screwdriver or a small
flat-blade screwdriver, unscrew the captive screws and remove the blank faceplate from the chassis
slot you plan to use.
•
(For blank faceplates with tabs) Using a small flat-blade screwdriver, release the snap-lock tab on
the left side of the faceplate (see Figure 2-2). The faceplate pops out when the tab is released.
Save blank faceplates for future use.
Continue with hardware installation tasks.
Preparing Cisco Router Slots for Network Module Installation
Several Cisco access routers have flexible network module slots to support all four Cisco network
module form factors. Before installing a network module, you must prepare the slot for the network
module’s particular form factor.
The following Cisco access routers may require network module slot preparation before installation of
the network module:
Tip
•
Cisco 2821 and 2851 routers
•
Cisco 3660 routers (single-wide and double-wide network modules only)
•
Cisco 3700 series routers (single-wide and double-wide network modules only)
•
Cisco 3800 series routers
For an introduction to Cisco network module form factors, see the “Introduction to Cisco Network
Module Form Factors” section on page 1-1.
Cisco Network Modules Hardware Installation Guide
2-8
OL-2485-20
Chapter 2
Installing Cisco Network Modules in Cisco Access Routers
Installing Cisco Network Modules in Cisco Access Routers
To prepare a network module slot for a single-wide or extended single-wide network module, perform
the tasks listed in Table 2-3.
Table 2-3
Preparing Network Module Slots for Single-Wide and Extended Single-Wide Network Modules
For Single-Wide Network Modules
For Extended Single-Wide Network Modules
Step 1
Remove the blank faceplates from the slots you plan to
use. (See the “Removing Blank Faceplates from Cisco
Access Routers” section on page 2-8.)
Remove the blank faceplates from the slots you plan to
use. (See the “Removing Blank Faceplates from Cisco
Access Routers” section on page 2-8.)
Step 2
Remove the slot adapters on the right side of the router
slot. (See the “Removing Slot Adapters” section on
page 2-14.)
Insert the slot divider. (See the “Installing Slot Dividers”
section on page 2-10.)
Step 3
Insert the slot divider. (See the “Installing Slot Dividers” Install the network module. (See the “Installing
section on page 2-10.)
Single-Wide, Extended Single-Wide, and Extension
Voice Network Modules in Cisco Access Routers”
section on page 2-15.)
Step 4
(For single-wide network modules only) Insert the slot
—
adapter on the right side of the slot you plan to use. (See
the “Installing Slot Adapters” section on page 2-12.)
Step 5
Install the network module. (See the “Installing
Single-Wide, Extended Single-Wide, and Extension
Voice Network Modules in Cisco Access Routers”
section on page 2-15.)
Tip
—
On Cisco 3800 series routers, extension voice modules can be installed in standard network module
slots. When an extension module is installed in a standard network module slot, treat an extension voice
module like a single-wide network module.
To prepare a network module slot for a double-wide or extended double-wide network module, perform
the tasks listed in Table 2-4.
Table 2-4
Preparing Network Module Slots for Double-Wide and Extended Double-Wide Network Modules
For Double-Wide Network Modules
For Extended Double-Wide Network Modules
Step 1
Remove blank faceplates from the slots you plan to use. Remove blank faceplates from the slots you plan to use.
(See the “Removing Blank Faceplates from Cisco Access (See the “Removing Blank Faceplates from Cisco Access
Routers” section on page 2-8.)
Routers” section on page 2-8.)
Step 2
Remove the slot adapters on the right side of each router Remove the slot adapter on the right side of the
slot. (See the “Removing Slot Adapters” section on
applicable router slot. (See the “Removing Slot
page 2-14.)
Adapters” section on page 2-14.)
Timesaver
Step 3
Remove the slot divider. (See the “Removing Slot
Dividers” section on page 2-12.)
If the slot adapter is already installed
against the right side wall of the router
chassis, skip this step.
Remove the slot divider. (See the “Removing Slot
Dividers” section on page 2-12.)
Cisco Network Modules Hardware Installation Guide
OL-2485-20
2-9
Chapter 2
Installing Cisco Network Modules in Cisco Access Routers
Installing Cisco Network Modules in Cisco Access Routers
Table 2-4
Preparing Network Module Slots for Double-Wide and Extended Double-Wide Network Modules (continued)
For Double-Wide Network Modules
For Extended Double-Wide Network Modules
Step 4
(For double-wide network modules only) Insert 2 slot
adapters on the right side of the router slot. (See the
“Installing Slot Adapters” section on page 2-12.)
Install the network module. (See the “Installing
Single-Wide, Extended Single-Wide, and Extension
Voice Network Modules in Cisco Access Routers”
section on page 2-15.)
Step 5
Install the network module. (See the “Installing
Single-Wide, Extended Single-Wide, and Extension
Voice Network Modules in Cisco Access Routers”
section on page 2-15.)
—
Installing Slot Dividers
Slot dividers (see Figure 2-3) are used to customize network module slots for different Cisco network
module form factors. Slot dividers are used on the following Cisco access routers:
•
Cisco 2851 routers
•
Cisco 3660 routers
•
Cisco 3745 routers
•
Cisco 3800 series
Slot dividers are installed to permit use of extension voice modules (on Cisco 3800 series routers only),
single-wide, and extended single-wide network modules in modular router slots. To determine whether
you need to install or remove slot dividers on your Cisco access router, see Table 2-3 and Table 2-4.
Slot Divider for Network Module Slots (Sample Shows Divider for Cisco 2851 and
3800 Series)
121062
Figure 2-3
To install a slot divider, perform the following steps:
Step 1
Remove any installed network modules, blank faceplates, and slot adapters from the router slot you plan
to use.
Step 2
Insert the top rails of the slot divider between the two guide rails in the top of the network module slot.
(See Figure 2-4.)
Cisco Network Modules Hardware Installation Guide
2-10
OL-2485-20
Chapter 2
Installing Cisco Network Modules in Cisco Access Routers
Installing Cisco Network Modules in Cisco Access Routers
Figure 2-4
Inserting a Slot Divider into a Network Module Slot
T
D
M
0
S
L
O
T
2
T
A= ACEED
S= SP
0/1
GE
X
A= FD K
A= LIN
0/0
GE
A
F
S
S L
L O
T
1
A
F
S
L
PVDM
DM
2 PV
AIM
0
PVDM
1
117050
S
L
O
T
0
S
L
O
T
3
AIM
1
0
Step 3
Push the slot divider in until it is fully seated.
Step 4
Tighten the retention screw on the front of the slot divider with a number 1 Phillips screwdriver. (See
Figure 2-5.) When the slot divider is fully inserted, its front surface is flush with the panel of the router.
(See Figure 2-5.)
Figure 2-5
Tightening the Slot Divider in a Network Module Slot
T
D
M
0
S
L
O
T
2
T
A= ACEED
S= SP
0/1
GE
X
A= FD K
A= LIN
0/0
GE
A
F
S
S L
L O
T
1
A
F
S
L
PV
Figure 2-6
PVDM
DM2
DM
1 PV
121402
S
L
O
T
0
S
L
O
T
3
AIM
0
AIM
1
0
Slot Divider Installed in a Network Module Slot
T
D
M
0
S
L
O
T
0
T
A= ACEED
S= SP
0/1
GE
S
L
O
T
3
X
A= FD K
A= LIN
0/0
GE
A
F
S
S L
L O
T
1
A
F
S
L
PV
PVDM
DM2
DM
1 PV
117051
S
L
O
T
2
0
AIM
1
AIM
0
Cisco Network Modules Hardware Installation Guide
OL-2485-20
2-11
Chapter 2
Installing Cisco Network Modules in Cisco Access Routers
Installing Cisco Network Modules in Cisco Access Routers
Step 5
Proceed with hardware configuration tasks as listed in Table 2-3 and Table 2-4.
Removing Slot Dividers
Slot dividers are removed to permit use of double-wide and extended double-wide network modules in
modular router slots. To determine whether you need to install or remove slot dividers on your Cisco
access router, see Table 2-3 and Table 2-4.
To remove slot dividers from network module slots, perform the following steps:
Step 1
Remove any installed network modules, blank faceplates, and slot adapters from the router slot you plan
to use.
Step 2
Loosen the retention screw on the front of the slot divider.
Step 3
Pull the slot divider straight out of the network module slot.
Step 4
Proceed with hardware configuration tasks as listed in Table 2-3 and Table 2-4.
Installing Slot Adapters
Slot adapters (see Figure 2-7) are used to customize network module slots for different Cisco network
module form factors. Slot adapters are used on the following Cisco access routers:
•
Cisco 2821
•
Cisco 2851
•
Cisco 3800 series
Slot adapters permit installation of extension voice modules (on Cisco 3800 series routers only),
single-wide, and extended single-wide network modules in modular router slots.
To determine whether you need to install or remove slot adapters on your Cisco access router, see
Table 2-3 and Table 2-4.
Cisco Network Modules Hardware Installation Guide
2-12
OL-2485-20
Chapter 2
Installing Cisco Network Modules in Cisco Access Routers
Installing Cisco Network Modules in Cisco Access Routers
Sample Slot Adapter for Network Module Slots in Cisco Access Routers
121063
Figure 2-7
To install a slot adapter, perform the following steps:
Step 1
Remove any installed network modules from the router slot you plan to use.
Step 2
Determine the location for slot adapter installation. (See Figure 2-8 and Figure 2-9.) The extended
single-wide network modules use a slot divider instead of a slot adapter. (See Figure 2-6.)
Slot Divider and Adapters Locations for Standard Single-Wide Network Modules (Generic
Router)
121386
Figure 2-8
2
1
2
1
Slot divider
2
Slot adapters
Cisco Network Modules Hardware Installation Guide
OL-2485-20
2-13
Chapter 2
Installing Cisco Network Modules in Cisco Access Routers
Installing Cisco Network Modules in Cisco Access Routers
Slot Adapter Locations for Double-Wide Network Modules (Generic Router)
121388
Figure 2-9
1
1
Slot adapter
2
2
Slot adapter
Step 3
Install other hardware if necessary. (See Table 2-3 and Table 2-4.)
Step 4
Orient the slot adapter so the tab on the rear of the slot adapter aligns with the slot on the router
backplane.
Note
When correctly aligned, the captive screw on the slot adapter aligns with a threaded hole in the
chassis, slot divider, or adjacent slot adapter, depending on your current hardware setup.
Step 5
Slide the slot adapter into the slot.
Step 6
Using a number 1 Phillips or small flat-head screwdriver, tighten the captive screw to secure the slot
adapter.
Tip
Step 7
The slot adapter can be secured to the router chassis, to a slot divider, or to another slot adapter,
depending on its installation location. See Figure 2-8 for possible variations.
Proceed with hardware configuration tasks as listed in Table 2-3 and Table 2-4.
Removing Slot Adapters
Slot adapters are removed to permit use of double-wide and extended double-wide network modules in
modular router slots. To determine whether you need to install or remove slot adapters on your Cisco
access router, see Table 2-3 and Table 2-4.
Cisco Network Modules Hardware Installation Guide
2-14
OL-2485-20
Chapter 2
Installing Cisco Network Modules in Cisco Access Routers
Installing Cisco Network Modules in Cisco Access Routers
To remove slot adapters from network module slots, perform the following steps:
Step 1
Remove any installed network modules and blank faceplates from the router slot you plan to use.
Step 2
Using a number 1 Phillips or small flat-head screwdriver, loosen the captive screw on the slot adapter.
(See Figure 2-7.)
Step 3
Slide the slot adapter from the slot.
Step 4
Proceed with hardware configuration tasks as listed in Table 2-3 and Table 2-4.
Installing Single-Wide, Extended Single-Wide, and Extension Voice Network
Modules in Cisco Access Routers
Network modules can be installed either before or after mounting the router, whichever is more
convenient. To install a network module, follow these steps:
Step 1
Turn off electrical power to the router. Leave the power cable plugged in to channel ESD voltages to
ground.
(For the Cisco MWR 1941-DC router) Turn off power by turning the DC power source circuit breaker
to OFF. Tape the circuit breaker in the OFF position. To channel ESD voltages to ground, do not remove
the wire from the ground lug.
Warning
Before performing any of the following procedures, ensure that power is removed from the DC circuit.
To ensure that all power is OFF, locate the circuit breaker on the panel board that services the DC
circuit, switch the circuit breaker to the OFF position, and tape the switch handle of the circuit
breaker in the OFF position. Statement 7
Step 2
Remove all network cables, including telephone cables, from the rear panel of the router.
Step 3
Remove the blank faceplates installed over the slot you intend to use. (See the “Installing and Removing
Blank Faceplates” section on page 2-6.)
Tip
Save blank faceplates for future use.
Step 4
(For certain Cisco routers) Prepare the slot for the network module form factor you are installing. (See
the “Preparing Cisco Router Slots for Network Module Installation” section on page 2-8.)
Step 5
Align the network module with the guides in the chassis walls or slot divider and slide it gently into the
slot. (See Figure 2-10.)
Cisco Network Modules Hardware Installation Guide
OL-2485-20
2-15
Chapter 2
Installing Cisco Network Modules in Cisco Access Routers
Installing Cisco Network Modules in Cisco Access Routers
ACT
Figure 2-10 Installing Single-Wide and Extended Single-Wide Network Modules in Cisco Access
Routers
WO
H9998
SERIAL
ASYNC
15
11
14
10
13
ETHERNET 0
ASYNC 24-31
9
12
8
15
11
14
10
13
9
12
8
ASYNC 8-15
7
3
6
2
5
1
4
0
7
3
6
2
5
1
4
0
ASYNC 16-23
ASYNC 0-7
EN
2
1
1
Single-wide network module
2
Router chassis
Step 6
Using the network module handle, push the module into place until you feel the edge connector seat
securely into the connector on the router backplane. The network module faceplate should contact the
chassis rear panel.
Step 7
Using a number 1 Phillips or flat-blade screwdriver, tighten the captive mounting screws on the module
faceplate.
Step 8
Proceed with connecting the network module to the network and power up the router.
Tip
Warning
See the “Where to Go Next” section on page 2-27 for information on locating additional hardware
documentation.
After wiring the DC power supply, remove the tape from the circuit breaker switch handle and
reinstate power by moving the handle of the circuit breaker to the ON position. Statement 8
Installing Double-Wide and Extended Double-Wide Network Modules in
Cisco Access Routers
Network modules can be installed either before or after mounting the router, whichever is more
convenient. To install a double-wide or extended double-wide network module, perform these steps:
Step 1
Turn off electrical power to the router. Leave the power cable plugged in to channel ESD voltages to
ground.
Step 2
Remove all network cables, including telephone cables, from the rear panel of the router.
Step 3
Remove the blank faceplates installed over the slot you intend to use. (See the “Installing and Removing
Blank Faceplates” section on page 2-6.)
Tip
Save blank faceplates for future use.
Cisco Network Modules Hardware Installation Guide
2-16
OL-2485-20
Chapter 2
Installing Cisco Network Modules in Cisco Access Routers
Installing Cisco Network Modules in Cisco Access Routers
Step 4
(For certain Cisco routers) Prepare the slot for the network module form factor you are installing. (See
the “Preparing Cisco Router Slots for Network Module Installation” section on page 2-8.)
Step 5
Confirm that network module levers are in the open position away from the network module faceplate.
(See Figure 2-11.)
Figure 2-11 Open and Closed Positions for Double-Wide and Extended Double-Wide Network Module
Ejector Levers
Captive
screws
121469
Captive
screws
Ejector
levers
Ejector
levers
Timesaver
Step 6
If the network module ejector levers are not in the open position during installation, the network module
does not seat properly and connections between the network module and the router backplane are not
made. Install the network module with the ejector levers in the open position.
Align the network module with the guides in the chassis walls and slide it gently into the slot (see
Figure 2-12). Once seated, the ejector levers close halfway.
T
D
M
0
121470
Figure 2-12 Installing Double-Wide and Extended Double-Wide Network Modules in Cisco Access
Routers
S
L
O
T
2
S
L
O
T
0
T
A= ACEED
S= SP
0/1
GE
S
L
O
T
3
X
A= FD K
A= LIN
0/0
GE
A
F
S
S L
L O
T
1
A
F
S
L
PV
Caution
PVDM
DM2
DM
1 PV
0
AIM
1
AIM
0
The double-wide and extended double-wide network modules can be heavy. Avoid touching the network
module board to support the module. Handle the network module by the faceplate only to avoid damage
to board components.
Cisco Network Modules Hardware Installation Guide
OL-2485-20
2-17
Chapter 2
Installing Cisco Network Modules in Cisco Access Routers
Removing or Replacing Cisco Network Modules for Cisco Access Routers
Step 7
Push the ejector levers so they make contact with the network module faceplate to finish seating the
network module and lock the network module into place in the router slot. (See Figure 2-13.)
Figure 2-13 Seating a Double-Wide or Extended Double-Wide Network Module
S
L
O
T
2
121471
T
D
M
0
S
L
O
T
0
T
A= ACEED
S= SP
0/1
GE
S
L
O
T
3
X
A= FD K
A= LIN
0/0
GE
A
F
S
S L
L O
T
1
A
F
S
L
PVDM
Step 8
Tip
2
1
PVDM
PVDM
0
AIM
1
AIM
0
Proceed with connecting the network module to the network and power up the router.
See the “Where to Go Next” section on page 2-27 for information on locating additional hardware
documentation.
Removing or Replacing Cisco Network Modules for Cisco
Access Routers
This section describes removal and replacement procedures for Cisco network modules used in Cisco
access routers, and contains the following subsections:
•
Removing or Replacing Single-Wide, Extended Single-Wide, and Extension Voice Network
Modules from Cisco Access Routers
•
Removing or Replacing Double-Wide and Extended Double-Wide Network Modules in
Cisco Access Routers
•
Replacing Network Modules in Cisco Access Routers with Online Insertion and Removal Support
•
Removing or Replacing Application and Service Network Modules
Cisco Network Modules Hardware Installation Guide
2-18
OL-2485-20
Chapter 2
Installing Cisco Network Modules in Cisco Access Routers
Removing or Replacing Cisco Network Modules for Cisco Access Routers
Removing or Replacing Single-Wide, Extended Single-Wide, and Extension
Voice Network Modules from Cisco Access Routers
To remove or replace a single-wide, extended single-wide, or extension voice network module from a
Cisco access router, perform these steps:
Step 1
Warning
Step 2
Timesaver
Turn off power to the router.
•
(For routers without OIR support) Turn off electrical power to the router. Leave the power cable
plugged in to channel ESD voltages to ground.
•
(For the Cisco MWR 1941-DC router) Turn off power by turning the DC power source circuit
breaker to OFF. Tape the circuit breaker in the OFF position. To channel ESD voltages to ground,
do not remove the wire from the ground lug.
Before performing any of the following procedures, ensure that power is removed from the DC circuit.
To ensure that all power is OFF, locate the circuit breaker on the panel board that services the DC
circuit, switch the circuit breaker to the OFF position, and tape the switch handle of the circuit
breaker in the OFF position. Statement 7
Unplug all network interface cables from the rear panel of the router.
To make it easier to work with network cables, label the cables or prepare a network cabling diagram
before removing network interface cables from the network module.
Step 3
Using a number 1 Phillips or flat-blade screwdriver, loosen the captive mounting screws on the module
faceplate.
Step 4
Using the module handle, pull the network module from the router slot.
Caution
To avoid damaging the network module, always handle the network module by the handle or faceplate.
Do not touch the circuit board.
ACT
Figure 2-14 Removing Single-Wide and Extended Single-Wide Network Modules from Cisco Access
Routers
WO
SERIAL
ASYNC
11
14
10
13
8
15
11
14
10
13
9
12
ASYNC 24-31
9
12
ASYNC 8-15
8
7
3
6
2
5
1
4
0
7
3
6
2
5
1
4
0
2
1
Router chassis
ASYNC 16-23
ASYNC 0-7
EN
1
2
121074
15
Single-wide network module
Cisco Network Modules Hardware Installation Guide
OL-2485-20
2-19
Chapter 2
Installing Cisco Network Modules in Cisco Access Routers
Removing or Replacing Cisco Network Modules for Cisco Access Routers
Step 5
Tip
Install the appropriate item.
•
(If you are replacing the module) Install a replacement module using the procedures described in the
“Installing Cisco Network Modules in Cisco Access Routers” section on page 2-5
•
(If you are not replacing the module) Install a blank faceplate over the empty slots to ensure proper
airflow. (See the “Installing and Removing Blank Faceplates” section on page 2-6.)
See the “Where to Go Next” section on page 2-27 for information on locating additional hardware
documentation.
Removing or Replacing Double-Wide and Extended Double-Wide Network
Modules in Cisco Access Routers
To remove or replace a double-wide or extended double-wide network module, perform these steps:
Step 1
Turn off electrical power to the router. Leave the power cable plugged in to channel ESD voltages to
ground.
Step 2
Unplug all network interface cables from the network module.
Timesaver
Step 3
To make it easier to work with network cables, label the cables or prepare a network cabling diagram
before removing network interface cables from the network module.
Using your thumbs, open the levers on the network module faceplate. (See Figure 2-15.) When the
ejector levers open, they unseat the network module from the router. The network module faceplate
moves away from the router rear panel.
T
D
M
0
121472
Figure 2-15 Removing Double-Wide and Extended Double-Wide Network Modules from Cisco Access
Routers
S
L
O
T
2
S
L
O
T
0
T
A= ACEED
S= SP
0/1
GE
S
L
O
T
3
X
A= FD K
A= LIN
0/0
GE
A
F
S
S L
L O
T
1
A
F
S
L
PVDM
Step 4
DM
2 PV
1 PV
DM0
AIM
1
AIM
0
Using your fingers, grasp the edges of the network module faceplate, near the bottom where the board
attaches. Pull the network module from the router slot.
Cisco Network Modules Hardware Installation Guide
2-20
OL-2485-20
Chapter 2
Installing Cisco Network Modules in Cisco Access Routers
Removing or Replacing Cisco Network Modules for Cisco Access Routers
Caution
Step 5
Tip
The double-wide and extended double-wide network modules can be heavy. Avoid touching the network
module board to support the module. Handle the network module by the faceplate only to avoid damage
to board components.
Install the appropriate item.
•
(If you are replacing the module) Install a replacement module using the procedures described in the
“Installing Cisco Network Modules in Cisco Access Routers” section on page 2-5
•
(If you are not replacing the module) Install blank faceplates over the empty slot to ensure proper
airflow. (See the “Installing and Removing Blank Faceplates” section on page 2-6.)
See the “Where to Go Next” section on page 2-27 for information on locating additional hardware
documentation.
Replacing Network Modules in Cisco Access Routers with Online Insertion
and Removal Support
Online insertion and removal (OIR) provides uninterrupted network operation, maintains routing
information, and ensures session preservation. The following Cisco access routers support OIR for
similar network modules:
•
Cisco 3660 routers
•
Cisco 3745 routers
•
Cisco 3845 routers
Caution
These Cisco access routers support OIR with similar network modules only. If you remove a network
module, install the same model network module in its place. For 1- or 2-slot network modules, you must
install the same network module and interface card combination.
Caution
Do not perform OIR on interface cards in 1- or 2-slot network modules. To avoid damage to the interface
card and to the network module, turn off electrical power and disconnect network cables before inserting
an interface card into a network module slot.
OIR procedures require some interaction with Cisco IOS software. For more information on Cisco IOS
software-related tasks, see documents listed in the “Where to Go Next” section on page 2-27.
Tip
Not all Cisco network modules and Cisco interface cards support OIR. Check the hardware
documentation specific to your network module or interface card to confirm OIR support before starting
OIR procedures.
To replace a network module with OIR support from a Cisco access router, perform the following steps:
Cisco Network Modules Hardware Installation Guide
OL-2485-20
2-21
Chapter 2
Installing Cisco Network Modules in Cisco Access Routers
Removing or Replacing Cisco Network Modules for Cisco Access Routers
Step 1
Initiate a console session with your Cisco access router.
Step 2
Enter interface configuration mode and shut down each interface on the network module you plan to
remove. (See Example 2-1.)
Example 2-1
Shutting Down Interfaces on Cisco Network Modules
Router(config)# interface fastethernet 1/0
Router(config-if)# shutdown
Tip
To see information for all interfaces available on the network module, use the show interfaces
command.
Step 3
Repeat Step 2 for each interface on the network module.
Step 4
Unplug all cables from the network module.
Timesaver
To make it easier to work with network cables, label the cables or prepare a network cabling diagram
before removing network interface cables from the network module.
Step 5
Remove the network module as described in the “Removing or Replacing Single-Wide, Extended
Single-Wide, and Extension Voice Network Modules from Cisco Access Routers” and “Removing or
Replacing Double-Wide and Extended Double-Wide Network Modules in Cisco Access Routers”
sections.
Step 6
Install a replacement network module. If you are not planning to install another network module at this
time, install a blank faceplate over the network module slot. (See the “Installing Blank Faceplates on
Cisco Access Routers” section on page 2-7.)
Step 7
Connect the cables removed from the previous network module.
Step 8
Confirm that the network module LEDs come on, and that the Active/Ready LEDs on the front panel of
the router also come on. For further information on network module LEDs, see the chapter describing
your specific network module.
Step 9
Initiate a console session with your Cisco access router.
Step 10
Enter interface configuration mode and activate each interface on the network module, as shown in
Example 2-2.
Example 2-2
Activating Interfaces on Cisco Network Modules
Router(config)# interface fastethernet 1/0
Router(config-if)# no shutdown
Step 11
Repeat Step 10 for every interface on the network module.
Removing or Replacing Application and Service Network Modules
Application and service network modules use hard disks and require special software procedures prior
to removal or replacement.
Cisco Network Modules Hardware Installation Guide
2-22
OL-2485-20
Chapter 2
Installing Cisco Network Modules in Cisco Access Routers
Removing or Replacing Cisco Network Modules for Cisco Access Routers
Caution
Online removal of disks without proper shutdown can result in file system corruption and might render
the disk unusable. The operating system on the applications or services network module must be shut
down in an orderly fashion before the network module can be removed.
To perform online removal of a Cisco application and service network module and insertion of a
replacement, follow these steps with the router in privileged EXEC mode:
Step 1
Initiate an application and service network module console session using the following command:
Router# service-module service-engine slot/port session
Trying 10.10.10.1, 2129 ... Open
SE-netmodule> enable
Password:
SE-netmodule#
SE-netmodule con now available
Press RETURN to get started!
SE-netmodule> enable
Password:
SE-netmodule#
Timesaver
Step 2
Cisco application and service network modules use a blank password. Press Enter at the password
prompt.
Save the running configuration for the network module by entering the following command from the
SE-netmodule prompt:
SE-netmodule# copy running-config ftp:
Address or name or remote host? username/password/remote host
Destination filename? filename
Step 3
Exit the network module console session by pressing Ctrl-Shift-6, followed by x.
Step 4
On the router, clear the network module console session with the following command:
Router# service-module service-engine slot/port session clear
Step 5
Perform a graceful halt of the network module disk drive with the following command:
Router# service-module service-engine slot/port shutdown
Step 6
Remove the network module, using the procedure described in the “Removing or Replacing
Single-Wide, Extended Single-Wide, and Extension Voice Network Modules from Cisco Access
Routers” section on page 2-19.
Step 7
Install the replacement network module, using the procedure described in the “Installing Cisco Network
Modules in Cisco Access Routers” section on page 2-5.
Step 8
Check that the network module LEDs come on and that the Active/Ready LEDs on the router front panel
also come on. This inspection ensures that connections are secure and that the new unit is operational.
Cisco Network Modules Hardware Installation Guide
OL-2485-20
2-23
Chapter 2
Installing Cisco Network Modules in Cisco Access Routers
Installing Cisco Interface Cards in 1- or 2-Slot Network Modules
Step 9
Initiate a network module console session with the following command:
Router# service-module service-engine slot/port session
Trying 10.10.10.1, 2129 ... Open
SE-netmodule con now available
Press RETURN to get started!
SE-netmodule> enable
SE-netmodule#
Step 10
Restore the running configuration for the network module with the following command from the
SE-netmodule prompt:
SE-netmodule# copy ftp: running-config
Address or name or remote host? username/password/remote host
Source filename? filename
Step 11
Exit the network module console session by pressing Ctrl-Shift-6, followed by x.
Step 12
On the router, clear the console session using the following command:
Router# service-module service-engine slot/port session clear
Installing Cisco Interface Cards in 1- or 2-Slot Network Modules
Some network modules have one or two interface card slots, which support a variety of voice and data
interface cards. (See Table 1-2 on page 1-8 for more information.)
Note
Do not install an ISDN BRI WAN interface card or an ISDN BRI network module in the same chassis
as an ISDN PRI network module unless you are using Cisco IOS Release 11.3(3)T or later.
Note
Do not install newer BRI WAN interface cards in the same network module as older BRI WAN interface
cards. To identify newer BRI WAN interface cards, examine the B-channel LEDs. Newer BRI WAN
interface cards have B-channel LEDs that are arranged horizontally. Older BRI WAN interface cards
have B-channel LEDs that are arranged vertically.
To install an interface card in a 1- or 2-slot network module, perform the following steps:
Step 1
Turn off electrical power to the router. Leave the power cable plugged in to channel ESD voltages to
ground.
The following warning applies to routers that use a DC power supply:
Warning
Before performing any of the following procedures, ensure that power is removed from the DC circuit.
To ensure that all power is OFF, locate the circuit breaker on the panel board that services the DC
circuit, switch the circuit breaker to the OFF position, and tape the switch handle of the circuit
breaker in the OFF position. Statement 7
Cisco Network Modules Hardware Installation Guide
2-24
OL-2485-20
Chapter 2
Installing Cisco Network Modules in Cisco Access Routers
Installing Cisco Interface Cards in 1- or 2-Slot Network Modules
Warning
To avoid electric shock, do not insert a WAN or voice interface card into a 2-slot module while power
is on or network cables are connected. Statement 68
Caution
Do not perform OIR on interface cards in 1- or 2-slot network modules. To avoid damage to the interface
card and to the network module, turn off electrical power and disconnect network cables before inserting
an interface card into a network module slot.
Step 2
Timesaver
Step 3
Remove all network cables, including telephone cables, from the rear panel of the router.
To make it easier to work with network cables, label the cables or prepare a network cabling diagram
before removing network interface cables from the network module.
Using a number 1 Phillips or flat-blade screwdriver, loosen the screws on the blank interface card
faceplate. (See Figure 2-16.) Remove the blank faceplate.
Figure 2-16 Blank Interface Card Faceplate
H6649
DO NOT INSTALL WAN INTERFACE
CARDS WITH POWER APPLIED
Tip
Step 4
Save blank interface card faceplates for future use.
Align the interface card with the guides in the slot on the network module and slide it gently into place
until the edge connector is seated into the connector on the module. (See Figure 2-17.)
Figure 2-17 Installing an Interface Card in a Network Module (Typical)
ACT
LNK
ACT
LNK
WO
ETH 1
ETHERN
B1
H7219
2E
2W W1
AUI
EN
ET 0
B2
BRI
S/T
2
1
1
Interface card
2
2-slot network module
Cisco Network Modules Hardware Installation Guide
OL-2485-20
2-25
Chapter 2
Installing Cisco Network Modules in Cisco Access Routers
Installing Other Accessories on Cisco Network Modules
Step 5
Using a number 1 Phillips or flat-blade screwdriver, tighten the captive mounting screws into the holes
on the network module faceplate.
Step 6
Reinstall the network interface cables and power up the router.
The following warning applies to routers that use a DC power supply:
Warning
After wiring the DC power supply, remove the tape from the circuit breaker switch handle and
reinstate power by moving the handle of the circuit breaker to the ON position. Statement 8
Installing Other Accessories on Cisco Network Modules
Some Cisco network modules support a variety of additional modules, such as gigabit interface
converters (GBICs) and small form-factor pluggable modules (SFPs).
Installing and Removing GBICs
To install a GBIC, perform the following steps:
Warning
Because invisible laser radiation may be emitted from the aperture of the port when no fiber cable
is connected, avoid exposure to laser radiation and do not stare into open apertures. Statement 125
Step 1
(For optical GBICs) Confirm insertion of plugs into the SC connectors on the GBIC to prevent laser
emissions.
Step 2
Hold down the clips on the side of the GBIC while inserting the GBIC into the GBIC slot in the network
module faceplate. (See Figure 2-18.)
Figure 2-18 Installing a GBIC into a Network Module
EN
72705
LINK
TX
GBIC
RX
NM-1GE
Step 3
Release the side clips on the GBIC to lock the GBIC in place.
Step 4
Confirm that the GBIC is seated.
Cisco Network Modules Hardware Installation Guide
2-26
OL-2485-20
Chapter 2
Installing Cisco Network Modules in Cisco Access Routers
Where to Go Next
Caution
Step 5
Timesaver
Do not remove the optical port plugs used on the GBIC until you are ready to connect cabling to the
network module.
(For optical GBICs) Remove the plugs from the SC connectors on the GBIC.
If installing the GBIC in a loose network module, install the network module (see the “Installing Cisco
Network Modules in Cisco Access Routers” section on page 2-5) before connecting the network module
to the network.
To remove a GBIC, perform the following steps:
Warning
Because invisible laser radiation may be emitted from the aperture of the port when no fiber cable
is connected, avoid exposure to laser radiation and do not stare into open apertures. Statement 125
Step 1
Disconnect the GBIC from the network.
Step 2
(For optical GBICs) Insert plugs into the SC connectors on the GBIC to prevent laser emissions.
Step 3
Hold down the clips on the side of the GBIC and remove the GBIC from the network module.
Step 4
Replace the GBIC with a similar model, or continue with network module removal.
Tip
Gigabit Ethernet network modules can be removed with the GBIC installed.
Where to Go Next
For an introduction to Cisco network modules, go to Chapter 1, “Overview of Cisco Network Modules
for Cisco Access Routers.”
For regulatory compliance and safety information, see the Cisco Network Modules and Interface Cards
Regulatory Compliance and Safety Information document.
Cisco Network Modules Hardware Installation Guide
OL-2485-20
2-27
Chapter 2
Installing Cisco Network Modules in Cisco Access Routers
Where to Go Next
Cisco Network Modules Hardware Installation Guide
2-28
OL-2485-20
C H A P T E R
3
Connecting Ethernet, Fast Ethernet, and
Token Ring Network Modules
This chapter describes how to connect Ethernet, Fast Ethernet, and Token Ring network modules for
Cisco access routers. It contains the following sections:
Tip
•
Ethernet Network Modules, page 3-1
•
Fast Ethernet Network Modules, page 3-5
•
Token Ring Network Modules, page 3-10
To determine whether your router supports a specific network module, see Table 1-6 on page 1-16.
Ethernet Network Modules
Ethernet connections are provided on 1- and 4-port Ethernet modules, and on 1-port Ethernet, 2-port
Ethernet, and 1-port Ethernet 1-port Token Ring 2-WAN card slot modules.
1- and 4-Port Ethernet Modules
The following network modules provide Ethernet interfaces:
•
1-port Ethernet network module (NM-1E) (see Figure 3-1)
•
4-port Ethernet network module (NM-4E) (see Figure 3-2)
Figure 3-1
1-Port Ethernet Network Module
ETHERNET
1E
ETH 0
EN
ACT
10BASE-T
port
H9251
LINK
AUI
port
Cisco Network Modules Hardware Installation Guide
OL-2485-20
3-1
Chapter 3
Connecting Ethernet, Fast Ethernet, and Token Ring Network Modules
Ethernet Network Modules
Figure 3-2
4-Port Ethernet Network Module
ETHERNET
4E
ETH 3
ETH 2
ETH 0
ETH 1
0
3 2 1
LINK
EN
H9252
ACT
10BASE-T
port
AUI
port
Ethernet 2-WAN Card Slot Modules
The following 2-slot network modules provide one or two Ethernet interfaces, plus two slots for optional
WAN interface cards:
•
1-Ethernet 2-WAN card slot network module (NM-1E2W) (see Figure 3-3)
•
2-Ethernet 2-WAN card slot network module (NM-2E2W) (see Figure 3-4)
•
1-Ethernet 1-Token Ring 2-WAN card slot network module (NM-1E1R2W) (see Figure 3-5)
1-Ethernet 2-WAN Card Slot Network Module
1E
2W W1
AUI
port
WO
AUI
EN
LNK
ACT
10BASE-T
port
H7215
Figure 3-3
ETHERNET 0
LEDs
2-Ethernet 2-WAN Card Slot Network Module
2E
2W W1
10BASE-T
port
ETHERNET 1
10BASE-T
port
WO
AUI port
AUI
EN
LNK
ACT
ACT
STP
ILNK
LEDs
H7213
Figure 3-4
Enable
LED
ETHERNET 0
LEDs
Enable
LED
Cisco Network Modules Hardware Installation Guide
3-2
OL-2485-20
Chapter 3
Connecting Ethernet, Fast Ethernet, and Token Ring Network Modules
Ethernet Network Modules
1E
1R W1
1-Ethernet 1-Token Ring 2-WAN Card Slot Network Module
TOKEN RING 0
STP port
10BASE-T
port
UTP port
WO
AUI port
AUI
EN
LNK
ACT
STP
IN-RING
16MBPS
Token Ring
interface LEDs
ETHERNET 0
H6555
Figure 3-5
Ethernet
LEDs
Ethernet Connectors
The 1-port Ethernet network module, the 1-Ethernet 2-slot network module, and the 1-Ethernet 1-Token
Ring 2-slot network module each provide a single Ethernet port. This port uses either the attachment unit
interface (AUI) DB-15 connector on the right side of the module or the 10BASE-T (RJ-45) connector
next to it. Only one of these connectors can be active at a time. The active port is identified in software
by port type (Ethernet), slot number on the module, and port number 0.
All modules detect the type of network connection automatically, and you do not need to choose the
media type in software. If cables are plugged into both ports, the 10BASE-T connection is chosen.
The 4-port Ethernet network module has ports for four Ethernet connections (0, 1, 2, and 3). Port 0 offers
a choice of an AUI or 10BASE-T interface. Ethernet ports 1, 2, and 3 use 10BASE-T connectors only.
These ports do not provide an AUI connector.
The 2-Ethernet 2-slot network module has ports for two Ethernet connections. Port 0 offers a choice of
AUI or 10BASE-T. Port 1 uses 10BASE-T only.
Connecting Ethernet Ports
If an Ethernet port offers both an AUI connector and a 10BASE-T connector, you can use either
connector, but not both at the same time.
AUI Connections
Use an Ethernet AUI cable to connect an AUI port to an Ethernet transceiver. These ports are
color-coded yellow. The female end of the AUI cable mates with the slide-latch connector of the
transceiver cable. Figure 3-6 shows a thin Ethernet transceiver as an example, but you can use any type
of Ethernet transceiver.
If the transceiver cable has thumbscrew connectors, you can connect it directly to the AUI port by
replacing the AUI port slide latch with a jackscrew (provided in a separate bag).
Cisco Network Modules Hardware Installation Guide
OL-2485-20
3-3
Chapter 3
Connecting Ethernet, Fast Ethernet, and Token Ring Network Modules
Ethernet Network Modules
Figure 3-6
Connecting an Ethernet AUI Port to a Transceiver
ETHERNET
4E
ETH 3
ETH 2
ETH 1
ETH 0
3 2 1
0
LINK
EN
ACT
Ethernet AUI port (DB-15)
(with jackscrews or slide-latch)
Ethernet AUI cable
(not supplied)
Ethernet
transceiver
H9255
BNC connector
To thin Ethernet network
To thin Ethernet network
10BASE-T Connections
Use an Ethernet 10BASE-T cable to connect a 10BASE-T port to a hub or other network device. These
ports are color-coded yellow. Figure 3-7 shows the 10BASE-T port on an Ethernet network module
connected to a hub.
Figure 3-7
Connecting an Ethernet 10BASE-T Port to a Hub
ETHERNET
4E
ETH 3
ETH 2
ETH 1
ETH 0
3 2 1
0
LINK
ACT
EN
Ethernet 10BASE-T
port (RJ-45)
H9256
10BASE-T cable
10BASE-T hub
Cisco Network Modules Hardware Installation Guide
3-4
OL-2485-20
Chapter 3
Connecting Ethernet, Fast Ethernet, and Token Ring Network Modules
Fast Ethernet Network Modules
Ethernet LEDs
This section describes Ethernet module LEDs. Figure 3-8 shows 4-port Ethernet network module LEDs
as an example.
All network modules have an enable (EN) LED. This LED indicates that the module has passed its
self-tests and is available to the router.
Each Ethernet port has two LEDs. The activity (ACT) LED indicates that the router is sending or
receiving Ethernet transmissions. The link (LINK) LED indicates that the Ethernet port is receiving the
link integrity signal from the hub (10BASE-T only).
Figure 3-8
Ethernet Network Module LEDs (Typical)
ETHERNET
4E
ETH 3
ETH 2
ETH 0
ETH 1
0
3 2 1
LINK
EN
H9254
ACT
LEDs
Enable
LED
Fast Ethernet Network Modules
Fast Ethernet connections are provided on 1-port Fast Ethernet modules, and on 1-port Fast Ethernet,
2-port Fast Ethernet, and 1-port Fast Ethernet 1-port Token Ring 2-WAN card slot modules.
Note
The Fast Ethernet-PRI modules described in Chapter 4, “Connecting Fast Ethernet-PRI Network
Modules,” also provide a Fast Ethernet interface. See that chapter for further information.
1-Port Fast Ethernet Modules
The following network modules provide Fast Ethernet interfaces:
•
1-port Fast Ethernet network module with TX connector, Cisco product number NM-1FE-TX. (See
Figure 3-9.) This module provides an RJ-45 connector for direct connection to 100BASE-T Ethernet
networks.
•
1-port Fast Ethernet network module with FX connector, Cisco product number NM-1FE-FX. (See
Figure 3-10.) This module provides a duplex SC-type fiber-optic port for direct connection to
100BASE-FX Ethernet networks.
Cisco Network Modules Hardware Installation Guide
OL-2485-20
3-5
Chapter 3
Connecting Ethernet, Fast Ethernet, and Token Ring Network Modules
Fast Ethernet Network Modules
Figure 3-9
1-Port Fast Ethernet Network Module (TX Connector)
FAST ETHERNET
1FE
FULL
DPLX
EN
H9981
100
MBPS
LINK
C0L
10/100 bTX
RJ-45 port
Figure 3-10 1-Port Fast Ethernet Network Module (FX Connector)
FAST ETHERNET
1FE-FX
EN
H10829
FULL
DPLX
100
MBPS
C0L
LINK
100 b FX
Fast Ethernet 2-WAN Card Slot Modules
The following 2-slot network modules provide one or two 100BASE-T Fast Ethernet interfaces, plus two
slots for optional WAN interface cards:
Caution
•
1-Fast Ethernet 2-WAN card slot network module (NM-1FE2W and NM-1FE2W-V2). See
Figure 3-11 for a sample faceplate.
•
2-Fast Ethernet 2-WAN card slot network module (NM-2FE2W and NM-2FE2W-V2). See
Figure 3-12 for a sample faceplate.
•
1-Fast Ethernet 1-Token Ring 2-WAN card slot network module (NM-1FE1R2W and
NM-1FE1R2W-V2). See Figure 3-13 for a sample faceplate.
To comply with the Telcordia GR-1089 NEBS standard for electromagnetic compatibility and safety,
connect the 1-Fast Ethernet 2-WAN card slot network modules (NM-1FE2W-V2), the 2-Fast Ethernet
2-WAN card slot network modules (NM-2FE2W-V2), and the 1-Fast Ethernet 1-Token Ring 2-WAN
card slot network modules (NM-1FE1R2W-V2) only to intrabuilding or nonexposed wiring or cabling.
The intrabuilding cable must be shielded and the shield must be grounded at both ends.
Cisco Network Modules Hardware Installation Guide
3-6
OL-2485-20
Chapter 3
Connecting Ethernet, Fast Ethernet, and Token Ring Network Modules
Fast Ethernet Network Modules
Figure 3-11 1-Fast Ethernet 2-WAN Card Slot Network Module
100BASE-T
port
W0
FDX
EN
26708
LINK
100
Mbps
1FE
2W W1
FAST ETH 0
LEDs
Enable
LED
Figure 3-12 2-Fast Ethernet 2-WAN Card Slot Network Module
W0
FDX
FAST ETH 1
EN
26707
FDX
LINK
100
Mbps
100BASE-T
port
100
Mbps
100BASE-T
port
LINK
2FE
2W W1
FAST ETH 0
LEDs
LEDs
Enable
LED
Figure 3-13 1-Fast Ethernet 1-Token Ring 2-WAN Card Slot Network Module
1FE
1R2W
STP port
100BASE-T
port
UTP port
W1
FDX
EN
26706
TOKEN RING 0
100
Mbps
LINK
FDX
16Mbps
IN-RING
W0
FAST ETH 0
LEDs
LEDs
Enable
LED
Connecting Fast Ethernet Ports
Use the following sections for 100BASE-T or 100BASE-FX connections.
100BASE-T Connections
Use a two-pair Category 5 or unshielded twisted-pair (UTP) straight-through RJ-45 cable to connect a
Fast Ethernet RJ-45 port to a switch, hub, repeater, server, or other network device. Figure 3-14 shows
an RJ-45 port connected to a hub.
Cisco Network Modules Hardware Installation Guide
OL-2485-20
3-7
Chapter 3
Connecting Ethernet, Fast Ethernet, and Token Ring Network Modules
Fast Ethernet Network Modules
Note
Caution
RJ-45 cables are not available from Cisco Systems. These cables are widely available and must be
Category 5 cables.
To comply with the Telcordia GR-1089 NEBS standard for electromagnetic compatibility and safety,
connect the 1-Fast Ethernet 2-WAN card slot network modules (NM-1FE2W-V2), the 2-Fast Ethernet
2-WAN card slot network modules (NM-2FE2W-V2), and the 1-Fast Ethernet 1-Token Ring 2-WAN
card slot network modules (NM-1FE1R2W-V2) only to intrabuilding or nonexposed wiring or cabling.
The intrabuilding cable must be shielded and the shield must be grounded at both ends.
Figure 3-14 Connecting a Fast Ethernet RJ-45 Port to a Hub
FE–PRI
COLL
LINK
EN
Fast Ethernet
RJ-45
H9984
Category 5
or UTP cable
FDX
10/100BaseT
CTRLR 0
100Mbps
CARRIER
DETECT
REMOTE
ALARM
LOCAL
ALARM
LOOP
BACK
1FE-1CT1
Fast Ethernet hub
100BASE-FX Connections
Attach a multimode fiber-optic cable with SC-type connectors directly to the port on the Fast Ethernet
network module (remove the protective plug from the port if it is present). Use either one duplex SC
connector (see Figure 3-15 and Figure 3-17) or two simplex SC connectors (see Figure 3-16 and
Figure 3-18). Attach the other end of the cable to a repeater, hub, or wall outlet. Be sure to observe the
correct relationship between the receive (RX) and transmit (TX) ports on the network module and the
cable.
Note
Caution
Multimode SC-type fiber-optic cables are widely available commercially. Cisco Systems does not
supply these cables.
To comply with the Telcordia GR-1089 NEBS standard for electromagnetic compatibility and safety,
connect the 1-Fast Ethernet 2-WAN card slot network modules (NM-1FE2W-V2), the 2-Fast Ethernet
2-WAN card slot network modules (NM-2FE2W-V2), and the 1-Fast Ethernet 1-Token Ring 2-WAN
card slot network modules (NM-1FE1R2W-V2) only to intra-building or non-exposed wiring or cabling.
The intrabuilding cable must be shielded and the shield must be grounded at both ends.
Cisco Network Modules Hardware Installation Guide
3-8
OL-2485-20
Chapter 3
Connecting Ethernet, Fast Ethernet, and Token Ring Network Modules
Fast Ethernet Network Modules
H2214
Figure 3-15 Duplex SC Connector
H2399
Figure 3-16 Simplex SC Connector
ACT
Figure 3-17 Connecting a Fast Ethernet FX Port to a Repeater or Hub (Duplex Connector)
WO
H10832
SERIAL
FAST ETHERNET
1FE-FX
ETHERNET 0
FULL
DPLX
C0L
LINK
100
MBPS
100 b FX
EN
To repeater
or hub
Router
Fast
Ethernet
module
SC-type
connector
ACT
Figure 3-18 Connecting a Fast Ethernet FX Port to a Repeater or Hub (Simplex Connectors)
WO
H10843
SERIAL
FAST ETHERNET
1FE-FX
ETHERNET 0
FULL
DPLX
C0L
LINK
100
MBPS
100 b FX
EN
To repeater
or hub
SC-type
connectors
Fast
Ethernet
module
Router
Cisco Network Modules Hardware Installation Guide
OL-2485-20
3-9
Chapter 3
Connecting Ethernet, Fast Ethernet, and Token Ring Network Modules
Token Ring Network Modules
Fast Ethernet LEDs
This section describes Fast Ethernet module LEDs. Figure 3-19 shows 1-port Fast Ethernet network
module LEDs as an example.
Figure 3-19 1-Port Fast Ethernet Network Module LEDs
FAST ETHERNET
1FE
EN
H9982
FULL
DPLX
100
MBPS
LINK
COL
10/100 bTX
LEDs
Enable
LED
All network modules have an enable (EN) LED. The enable LED indicates that the module has passed
its self-tests and is available to the router.
Fast Ethernet network modules have the additional LEDs shown in Table 3-1.
Table 3-1
Fast Ethernet Network Module LEDs
LED
Meaning
COL
Collision activity is occurring on the network.
LINK
A link has been established with the station at the other end of
the cable.
100MBPS
Speed of the interface is 100 Mbps.
FULL DPLX
Interface is in full-duplex mode.
Token Ring Network Modules
The following network modules provide Token Ring interfaces:
•
1-port Ethernet 1-port Token Ring 2-WAN card slot module (NM-1E1R2W) (see Figure 3-20)
•
1-port Fast Ethernet 1-port Token Ring 2-WAN card slot module (NM-1FE2R2W) (see Figure 3-21)
Cisco Network Modules Hardware Installation Guide
3-10
OL-2485-20
Chapter 3
Connecting Ethernet, Fast Ethernet, and Token Ring Network Modules
Token Ring Network Modules
Figure 3-20 1-Ethernet 1-Token Ring 2-WAN Card Slot Network Module
TOKEN RING 0
STP port
UTP port
WO
AUI port
AUI
EN
LNK
ACT
STP
10BASE-T
port
IN-RING
16MBPS
Token Ring
interface LEDs
H6555
1E
1R W1
ETHERNET 0
Ethernet
LEDs
Figure 3-21 1-Fast Ethernet 1-Token Ring 2-WAN Card Slot Network Module
1FE
1R2W
STP port
100BASE-T
port
UTP port
W1
FDX
EN
26706
TOKEN RING 0
100
Mbps
LINK
FDX
16Mbps
IN-RING
W0
FAST ETH 0
LEDs
LEDs
Enable
LED
Connecting Token Ring Ports
The 1-Ethernet 1-Token Ring 2-WAN card slot network module and the 1-Fast Ethernet 1-Token Ring
2-WAN card slot network module each have one DB-9 connector for an STP Token Ring connection and
one RJ-45 connector for a UTP Token Ring connection. Only one connector can be active at a time.
To connect the module to a Token Ring network, attach one end of a shielded Token Ring lobe cable to
the DB-9 connector on the network module (see Figure 3-22), or attach one end of an unshielded Token
Ring lobe cable to the UTP connector on the network module (see Figure 3-23). Attach the other end of
the cable to the Token Ring media attachment unit (MAU). The network module automatically detects
which connector is in use.
Cisco Network Modules Hardware Installation Guide
OL-2485-20
3-11
Chapter 3
Connecting Ethernet, Fast Ethernet, and Token Ring Network Modules
Token Ring Network Modules
Figure 3-22 Connecting a Token Ring STP Port (DB-9) to a MAU
1FE
1R2W
Shielded
Token Ring
lobe cable
(not provided)
LINK
100
Mbps
TOKEN RING 0
FDX
IN-RING
WO
FDX
16Mbps
W1
EN
FAST ETH 0
Token Ring STP
port (DB-9)
Media
attachment
unit
26713
Standard IEEE
802.5 connector
Figure 3-23 Connecting a Token Ring UTP Port (RJ-45) to an MAU
1FE
1R2W
Unshielded
Token Ring
lobe cable
(not provided)
LINK
FDX
TOKEN RING 0
100
Mbps
WO
FDX
IN-RING
16Mbps
W1
EN
FAST ETH 0
Token Ring UTP
port (RJ-45)
Standard IEEE
802.5 connector
26714
Media
attachment
unit
Cisco Network Modules Hardware Installation Guide
3-12
OL-2485-20
Chapter 3
Connecting Ethernet, Fast Ethernet, and Token Ring Network Modules
Token Ring Network Modules
Token Ring LEDs
All network modules have an enable (EN) LED. The enable LED indicates that the module has passed
its self-tests and is available to the router.
The 1-Ethernet 1-Token Ring 2-WAN card slot network module and the 1-Fast Ethernet 1-Token Ring
2-WAN card slot network module both have the following Token Ring LEDs:
•
The 16MBPS LED indicates a ring speed of 16 Mbps. If it is off, the ring speed is 4 Mbps.
•
The IN-RING LED indicates that the Token Ring interface is inserted into the ring. If it is off, the
interface is not inserted into the ring.
The 1-Fast Ethernet 1-Token Ring 2-slot network module also has the FDX LED, which indicates
full-duplex mode.
Timesaver
When the IN-RING LED is off, you can unplug the Token Ring cable without causing a problem on
the ring.
Cisco Network Modules Hardware Installation Guide
OL-2485-20
3-13
Chapter 3
Connecting Ethernet, Fast Ethernet, and Token Ring Network Modules
Token Ring Network Modules
Cisco Network Modules Hardware Installation Guide
3-14
OL-2485-20
C H A P T E R
4
Connecting Fast Ethernet-PRI Network Modules
This chapter describes how to connect Fast Ethernet-Integrated Services Digital Network (ISDN)
Primary Rate Interface (PRI) network modules and contains the following sections:
•
1-Port Fast Ethernet and 1- or 2-Port Channelized T1/ISDN PRI Network Modules, page 4-1
•
1-Port Fast Ethernet and 1- or 2-Port Channelized T1/ISDN PRI with CSU Network Modules, page
4-3
•
1-Port Fast Ethernet and 1- or 2-Port Channelized E1/ISDN PRI Balanced or Unbalanced
Network Modules, page 4-5
•
Fast Ethernet-PRI Module LEDs, page 4-11
Note
Unless specifically identified, references to Fast Ethernet-PRI network modules in this chapter
include all these network modules.
Tip
To determine whether your router supports a specific network module, see Table 1-6 on page 1-16.
1-Port Fast Ethernet and 1- or 2-Port Channelized T1/ISDN PRI
Network Modules
This section provides information about the following network modules:
•
1-port Fast Ethernet 1-port channelized T1/ISDN PRI network module (NM-1FE1CT1) (see
Figure 4-1)
•
1-port Fast Ethernet 2-port channelized T1/ISDN PRI network module (NM-1FE2CT1) (see
Figure 4-2)
Cisco Network Modules Hardware Installation Guide
OL-2485-20
4-1
Chapter 4
Connecting Fast Ethernet-PRI Network Modules
1-Port Fast Ethernet and 1- or 2-Port Channelized T1/ISDN PRI Network Modules
Figure 4-1
1-Port Fast Ethernet 1-Port Channelized T1 Network Module
FE–PRI
1FE-1CT1
15228
FDX
100Mbps
LINK
COLL
LOOP
BACK
LOCAL
ALARM
CARRIER
DETECT
CARRIER
DETECT
CTRLR 1
CARRIER
DETECT
1FE-2CT1
EN
1-Port Fast Ethernet 2-Port Channelized T1 Network Module
LOCAL
ALARM
FE-PRI
REMOTE
ALARM
Figure 4-2
LOOP
BACK
REMOTE
ALARM
10/100BaseT
CTRLR 0
CTRLR 0
EN
10976
FDX
100Mbps
LINK
COLL
LOOP
BACK
LOCAL
ALARM
REMOTE
ALARM
10/100BaseT
Connecting Fast Ethernet Channelized T1 Modules
Use the following sections for Fast Ethernet and PRI connections.
Fast Ethernet Port
Use a straight-through two-pair Category 5 unshielded twisted-pair (UTP) cable to connect the RJ-45
port on the Fast Ethernet-PRI network module to a switch, hub, repeater, server, or other network device.
These ports are color-coded yellow. Figure 4-3 shows the RJ-45 port connected to a hub.
Note
RJ-45 cables are not available from Cisco Systems. These cables are widely available and must be
Category 5 cables.
Cisco Network Modules Hardware Installation Guide
4-2
OL-2485-20
Chapter 4
Connecting Fast Ethernet-PRI Network Modules
1-Port Fast Ethernet and 1- or 2-Port Channelized T1/ISDN PRI with CSU Network Modules
Figure 4-3
Connecting a Fast Ethernet RJ-45 Port to a Hub
FE–PRI
COLL
LINK
FDX
10/100BaseT
CTRLR 0
100Mbps
REMOTE
ALARM
LOCAL
ALARM
CARRIER
DETECT
LOOP
BACK
1FE-1CT1
EN
Fast Ethernet
RJ-45
H9984
Category 5
or UTP cable
Fast Ethernet hub
PRI Ports
This section describes how to connect channelized T1 and channelized E1 ISDN PRI ports to the
network. These ports are color-coded tan.
Use a DB-15-to-DB-15 T1 serial cable to connect a CT1/PRI port to a T1 channel service unit (CSU).
(See Figure 4-4.)
Figure 4-4
Connecting a CT1/PRI Port to a T1 CSU
FE–PRI
100Mbps
COLL
FDX
10/100BaseT
CTRLR 0
LINK
LOOP
BACK
CARRIER
DETECT
REMOTE
ALARM
LOCAL
ALARM
1FE-1CT1
EN
H7468
CT1/PRI port (DB-15)
T1 serial
cable
T1 CSU
CT1/PRI port (DB-15)
1-Port Fast Ethernet and 1- or 2-Port Channelized T1/ISDN PRI
with CSU Network Modules
This section provides information about the following network modules:
•
1-port Fast Ethernet 1-port channelized T1/ISDN PRI with CSU network module
(NM-1FE1CT1-CSU) (see Figure 4-5)
Cisco Network Modules Hardware Installation Guide
OL-2485-20
4-3
Chapter 4
Connecting Fast Ethernet-PRI Network Modules
1-Port Fast Ethernet and 1- or 2-Port Channelized T1/ISDN PRI with CSU Network Modules
•
1-port Fast Ethernet 2-port channelized T1/ISDN PRI with CSU network module
(NM-1FE2CT1-CSU) (see Figure 4-6)
Figure 4-5
1-Port Fast Ethernet 1-Port Channelized T1 with CSU Network Module
FE–PRI
EN
15229
FDX
100Mbps
10/100BaseT
LINK
RX
MON
COLL
TX
IN
CTRLR 0
CARRIER
DETECT
LOOP
BACK
LOCAL
ALARM
RX
OUT
CTRLR 1
CARRIER
DETECT
EN
10977
FDX
10/100BaseT
100Mbps
RX
MON
LINK
TX
IN
COLL
RX
OUT
CTRLR 0
CARRIER
DETECT
LOOP
BACK
LOCAL
ALARM
1-Port Fast Ethernet 2-Port Channelized T1 with CSU Network Module
LOCAL
ALARM
REMOTE
ALARM
FE-PRI
1FE-2CT1-CSU
REMOTE
ALARM
Figure 4-6
LOOP
BACK
REMOTE
ALARM
1FE-1CT1-CSU
Connecting Fast Ethernet Channelized T1 with CSU Modules
Use the following sections for connections to the Fast Ethernet or CT1/PRI-CSU ports.
Fast Ethernet Port
To connect the Fast Ethernet port, see the “Fast Ethernet Port” section on page 4-2.
CT1/PRI-CSU Port
To connect the CT1/PRI-CSU PRI ports, use a straight-through RJ-48C-to-RJ-48C cable to connect a
PRI port to an RJ-48C jack. (See Figure 4-7.) These ports are color-coded tan.
Cisco Network Modules Hardware Installation Guide
4-4
OL-2485-20
Chapter 4
Connecting Fast Ethernet-PRI Network Modules
1-Port Fast Ethernet and 1- or 2-Port Channelized E1/ISDN PRI Balanced or Unbalanced Network Modules
Figure 4-7
Connecting a CT1/PRI-CSU Port to an RJ-48C Jack
FE–PRI
FDX
COLL
LINK
CTRLR 0
100Mbps
10/100BaseT
CARRIER
DETECT
REMOTE
ALARM
LOCAL
ALARM
LOOP
BACK
1FE-1CT1-CSU
EN
H7469
CT1/PRI CSU
port (RJ-48C)
RJ-48C jack
1-Port Fast Ethernet and 1- or 2-Port Channelized E1/ISDN PRI
Balanced or Unbalanced Network Modules
This section provides information about the following network modules:
•
1-port Fast Ethernet 1-port channelized E1/ISDN PRI balanced (120-ohm) network module
(NM-1FE1CE1B) (see Figure 4-8)
•
1-port Fast Ethernet 1-port channelized E1/ISDN PRI unbalanced (75-ohm) network module
(NM-1FE1CE1U) (see Figure 4-8)
•
1-port Fast Ethernet 2-port channelized E1/ISDN PRI balanced (120-ohm) network module
(NM-1FE2CE1B) (see Figure 4-9)
•
1-port Fast Ethernet 2-port channelized E1/ISDN PRI unbalanced (75-ohm) network module
(NM-1FE2CE1U) (see Figure 4-9)
Figure 4-8
1-Port Fast Ethernet 1-Port Channelized E1 Network Module
FE-PRI
1FE-1CE1-B/U
15230
FDX
100Mbps
LINK
COLL
CARRIER
DETECT
CARRIER
DETECT
LOOP
BACK
1FE-2CE1-B/U
LOCAL
ALARM
FE-PRI
EN
1-Port Fast Ethernet 2-Port Channelized E1 Network Module
REMOTE
ALARM
Figure 4-9
LOOP
BACK
LOCAL
ALARM
REMOTE
ALARM
10/100BaseT
CTRLR 0
CTRLR 1
EN
10978
FDX
100Mbps
LINK
COLL
CARRIER
DETECT
LOOP
BACK
LOCAL
ALARM
REMOTE
ALARM
10/100BaseT
CTRLR 0
Cisco Network Modules Hardware Installation Guide
OL-2485-20
4-5
Chapter 4 Connecting Fast Ethernet-PRI Network Modules
1-Port Fast Ethernet and 1- or 2-Port Channelized E1/ISDN PRI Balanced or Unbalanced Network Modules
Connecting Fast Ethernet Channelized E1 Modules
Use the following sections to connect to the Fast Ethernet or CE1-PRI-B ports.
Fast Ethernet Port
To connect the Fast Ethernet port, see the “Fast Ethernet Port” section on page 4-2.
CE1/PRI-B Port
Use the appropriate cable to connect a CE1/PRI-B (120-ohm) port to an E1 CSU. (See Figure 4-10,
Figure 4-11, and Figure 4-12, showing DB-15, twinax, and RJ-45 CSUs respectively.) These ports are
color-coded tan.
Figure 4-10 Connecting a CE1/PRI-B Port to an E1 CSU (DB-15-to-DB-15 Connectors)
FE-PRI
10/100BaseT
FDX
COLL
LINK
CTRLR 0
100Mbps
CARRIER
DETECT
REMOTE
ALARM
LOCAL
ALARM
LOOP
BACK
1FE-1CE1-B/U
EN
CE1/PRI-B (DB-15)
H7470
E1 cable for 120-ohm
balanced connections
with a DB-15 connector
at the network end
E1 CSU
DB-15 connector
Figure 4-11 Connecting a CE1/PRI-B Port to an E1 CSU (DB-15-to-Twinax Connectors)
FE-PRI
100Mbps
COLL
FDX
10/100BaseT
CTRLR 0
LINK
LOOP
BACK
CARRIER
DETECT
REMOTE
ALARM
LOCAL
ALARM
1FE-1CE1-B/U
EN
H7473
CE1/PRI port (DB-15)
E1 cable for 75-ohm
balanced connections
with twinax connectors
at the network end
E1 CSU
Twinax connectors
Cisco Network Modules Hardware Installation Guide
4-6
OL-2485-20
Chapter 4
Connecting Fast Ethernet-PRI Network Modules
1-Port Fast Ethernet and 1- or 2-Port Channelized E1/ISDN PRI Balanced or Unbalanced Network Modules
Figure 4-12 Connecting a CE1/PRI-B Port to an E1 CSU (DB-15-to-RJ-45 Connectors)
FE-PRI
COLL
LINK
FDX
10/100BaseT
CTRLR 0
100Mbps
CARRIER
DETECT
REMOTE
ALARM
LOCAL
ALARM
LOOP
BACK
1FE-1CE1-B/U
EN
CE1/PRI port (DB-15)
H7472
E1 cable for 120-ohm
balanced connections
with an RJ-45 connector
at the network end
RJ-45 jack
CE1/PRI-U Port
Use the appropriate cable to connect a CE1/PRI-U (75-ohm) port to an E1 CSU. Figure 4-13 shows a
CSU with BNC connectors. These ports are color-coded tan.
Figure 4-13 Connecting a CE1/PRI-U Module to an E1 CSU (DB-15-to-BNC Connectors)
FE-PRI
LINK
100Mbps
FDX
10/100BaseT
CTRLR 0
COLL
LOCAL
ALARM
CARRIER
DETECT
LOOP
BACK
REMOTE
ALARM
1FE-1CE1-B/U
EN
CE1/PRI-U
H7471
E1 cable for 75-ohm
unbalanced connections
with BNC connectors
at the network end
E1 CSU
BNC connectors
Setting Interfaces to Balanced or Unbalanced Termination
This section describes how to configure an E1 network module for balanced or unbalanced termination.
The module consists of two circuit boards, or cards. A terminal block and a set of five jumpers are
provided on each card to configure termination. Figure 4-14 shows these terminal blocks.
Caution
To avoid damaging electrostatic discharge (ESD)-sensitive components, observe all ESD
precautions when handling the circuit boards.
Cisco Network Modules Hardware Installation Guide
OL-2485-20
4-7
Chapter 4 Connecting Fast Ethernet-PRI Network Modules
1-Port Fast Ethernet and 1- or 2-Port Channelized E1/ISDN PRI Balanced or Unbalanced Network Modules
Figure 4-14 Terminal Block Locations
TERMINATION
120
75
J9
J8
J7
TERMINATION
75
J6
120
J4
J5
J5
J4
CABLE SHIELD
J6
J7
J8
J9
CABLE SHIELD
75
120
TERMINATION
120
75
J4
J9
J5
J8
J6
J7
J7
J6
J8
J5
J9
J4
CABLE SHIELD
Note
CABLE SHIELD
24061
TERMINATION
The position of the jumpers is different on the two terminal blocks. See Figure 4-14 and the silk
screening on the network module to ensure the correct jumper position.
Figure 4-15 shows a typical jumper.
Figure 4-15 Jumper
24063
Jumper top
Cisco Network Modules Hardware Installation Guide
4-8
OL-2485-20
Chapter 4
Connecting Fast Ethernet-PRI Network Modules
1-Port Fast Ethernet and 1- or 2-Port Channelized E1/ISDN PRI Balanced or Unbalanced Network Modules
Configuring Unbalanced Mode
To configure the network module for unbalanced mode, follow these steps:
Step 1
Turn off electrical power to the router. However, to channel ESD voltages to ground, do not unplug the
power cable. Remove all network interface cables, including telephone cables, from the rear panel.
The following warning applies to routers that use a DC power supply:
Warning
Before performing any of the following procedures, ensure that power is removed from the DC
circuit. To ensure that all power is OFF, locate the circuit breaker on the panel board that services
the DC circuit, switch the circuit breaker to the OFF position, and tape the switch handle of the
circuit breaker in the OFF position. Statement 7
Step 2
Loosen the module captive mounting screws, using a Phillips or flat-blade screwdriver.
Step 3
Hold the captive screws between two fingers, and pull the network module toward you until it slides free
of the chassis.
Step 4
Set the network module on an ESD-preventive mat.
Step 5
Using needlenose pliers, set jumpers J5 through J9 on the top terminal block to the 75-ohm position. Set
jumpers J4 through J8 on the bottom terminal block to the same 75-ohm position. (See Figure 4-16.)
Figure 4-16 Jumper Insertion
D
IEL
ES
H
BL
CA
J8
J7
J6
Place jumper
in this position
first
J4
R
TE
CA
J9
BL
J8
ES
HIE
J7
LD
J6
12
J5
J4
0
TE
R
75 MIN
AT
IO
N
Place jumper
in this position
last
24064
J5
75
MI
NA
T
12 ION
0
Bottom card
J9
Top card
Figure 4-17 shows the top terminal block set to unbalanced (75-ohm) position.
Cisco Network Modules Hardware Installation Guide
OL-2485-20
4-9
Chapter 4 Connecting Fast Ethernet-PRI Network Modules
1-Port Fast Ethernet and 1- or 2-Port Channelized E1/ISDN PRI Balanced or Unbalanced Network Modules
Figure 4-17 Jumpers in Unbalanced 75-Ohm Position (Top Card)
TERMINATION
120
75
J9
J8
J7
J6
J4
CABLE SHIELD
24062
J5
Step 6
Align the network module with the guides in the chassis and slide it gently into the slot.
Step 7
Push the module into place until you feel its edge connector mate securely with the connector on the
motherboard.
Step 8
Fasten the module captive mounting screws into the holes in the chassis, using the Phillips or flat-blade
screwdriver.
Step 9
If the router was previously running, reinstall the network interface cables and turn on power to the
router.
The following warning applies to routers that use a DC power supply:
Warning
After wiring the DC power supply, remove the tape from the circuit breaker switch handle and
reinstate power by moving the handle of the circuit breaker to the ON position. Statement 8
Configuring Balanced Mode
To configure the network module for balanced mode, follow these steps:
Step 1
Turn off electrical power to the router. However, to channel ESD voltages to ground, do not unplug the
power cable. Remove all network interface cables, including telephone cables, from the rear panel.
The following warning applies to routers that use a DC power supply:
Warning
Before performing any of the following procedures, ensure that power is removed from the DC
circuit. To ensure that all power is OFF, locate the circuit breaker on the panel board that services
the DC circuit, switch the circuit breaker to the OFF position, and tape the switch handle of the
circuit breaker in the OFF position. Statement 7
Step 2
Loosen the module captive mounting screws, using a Phillips or flat-blade screwdriver.
Step 3
Hold the captive screws between two fingers, and pull the network module toward you until it slides free
of the chassis.
Step 4
Set the network module on an ESD-preventive mat.
Step 5
Using needlenose pliers, set jumpers J5 through J9 on the top terminal block to the 120-ohm position.
Set jumpers J4 through J8 on the bottom terminal block to the same 120-ohm position. (See Figure 4-16.)
Cisco Network Modules Hardware Installation Guide
4-10
OL-2485-20
Chapter 4
Connecting Fast Ethernet-PRI Network Modules
Fast Ethernet-PRI Module LEDs
Step 6
Align the network module with the guides in the chassis and slide it gently into the slot.
Step 7
Push the module into place until you feel its edge connector mate securely with the connector on the
motherboard.
Step 8
Fasten the module captive mounting screws into the holes in the chassis, using the Phillips or flat-blade
screwdriver.
Step 9
If the router was previously running, reinstall the network interface cables and turn on power to the
router.
The following warning applies to routers that use a DC power supply:
Warning
After wiring the DC power supply, remove the tape from the circuit breaker switch handle and
reinstate power by moving the handle of the circuit breaker to the ON position. Statement 8
Fast Ethernet-PRI Module LEDs
All network modules have an enable (EN) LED. This LED indicates that the module has passed its
self-tests and is available to the router.
All Fast Ethernet-PRI modules have four LEDS for the Fast Ethernet port, and four additional LEDs for
each PRI port. Figure 4-18 shows LEDs for the 1-port Fast Ethernet 2-port channelized E1/ISDN PRI
balanced (120-ohm) network module as an example.
Figure 4-18 Fast Ethernet and ISDN PRI LEDs
CARRIER
DETECT
LOOP
BACK
CTRLR 1
CARRIER
DETECT
LOCAL
ALARM
FE-PRI
1FE-2CE1-B/U
REMOTE
ALARM
ISDN PRI
LEDs
CTRLR 0
Fast Ethernet
LEDs
ISDN PRI
LEDs
EN
15231
FDX
100Mbps
LINK
COLL
LOOP
BACK
LOCAL
ALARM
REMOTE
ALARM
10/100BaseT
Enable
LED
Table 4-1 describes Fast Ethernet LEDs. Table 4-2 describes ISDN PRI LEDs.
Table 4-1
Fast Ethernet LEDs
LED
Color
Meaning
COLL
Yellow
Collision activity is occurring on the network.
LINK
Green
A link has been established with the station at the other
end of the cable.
Cisco Network Modules Hardware Installation Guide
OL-2485-20
4-11
Chapter 4
Connecting Fast Ethernet-PRI Network Modules
Fast Ethernet-PRI Module LEDs
Table 4-1
Fast Ethernet LEDs (continued)
LED
Color
Meaning
100MBPS
Green
Speed of the interface is 100 Mbps.
FDX
Green
Interface is in full-duplex mode.
Table 4-2
ISDN PRI LEDs
LED
Color
Meaning
REMOTE ALARM
Yellow
A remote source is indicating an error at its end of the
connection.
LOCAL ALARM
Yellow
Incoming signal shows loss of signal, loss of frame, or
excessive errors.
LOOPBACK
Yellow
Line or local loopback state is set or detected.
CARRIER DETECT Green
DS-1 carrier to the network is detected.
Cisco Network Modules Hardware Installation Guide
4-12
OL-2485-20
C H A P T E R
5
Connecting Serial Network Modules
This chapter describes how to connect serial network modules for Cisco modular routers and contains
the following sections:
Tip
•
About Serial Connections, page 5-1
•
Connecting Asynchronous Network Modules to Asynchronous Devices, page 5-4
•
Asynchronous Network Module Interface Numbering, page 5-6
•
4-Port Serial Network Module, page 5-9
•
16- and 32-Port Asynchronous Serial Network Modules, page 5-11
•
4-, 8-, and 16-Port Asynchronous/Synchronous Serial Network Modules, page 5-12
To determine whether your router supports a specific network module, see Table 1-6 on page 1-16.
About Serial Connections
Serial connections can be provided by either WAN interface cards or network modules. For more
information about WAN interface cards, see the Cisco Interface Cards Hardware Installation Guide. To
obtain this publication, see the “Obtaining Documentation” section on page viii.
Before you connect a device to a serial port, you need to know the following:
•
Type of device—data terminal equipment (DTE) or data communications equipment (DCE)—you
are connecting to
•
Type of connector, male or female, needed to connect to the device
•
Signaling standard required by the device
About DTE and DCE Devices
A device that communicates over a synchronous serial interface is either a DTE or a DCE device. A DCE
device provides a clock signal between the device and the router. A DTE device does not provide a clock
signal. DTE devices usually connect to DCE devices. The documentation that accompanied the device
should tell you whether it is DTE or DCE. (Some devices have a jumper to select DTE or DCE mode.)
If you cannot find this information in your documentation, see Table 5-1 to help you determine the
proper device type.
Cisco Network Modules Hardware Installation Guide
OL-2485-20
5-1
Chapter 5
Connecting Serial Network Modules
About Serial Connections
Table 5-1
Identifying the Device Type
Device Type
DTE
Typical Connector
Male
1
Typical Devices
Terminal
PC
DCE
Female
2
Modem
CSU/DSU
Multiplexer
1. If pins protrude from the base of the connector, the connector is male.
2. If the connector has holes to accept pins, the connector is female.
Note
Serial ports configured as synchronous DTE require external clocking from a channel service unit/data
service unit (CSU/DSU) WAN interface card or other DCE device.
About Serial Cables Used with Cisco 2600 Series, Cisco 3600 Series, Cisco 3700
Series, and Cisco MWR 1941-DC Routers
Cisco Systems offers 10 types of serial cables (also called serial adapter cables or transition cables) as
listed in Table 5-2.
Table 5-2
Serial Cables and Cisco Smart Serial Cables
Standard Serial Cables
Cisco Smart Serial Cables
EIA/TIA-232 serial cable
EIA/TIA-232 Smart Serial cable
EIA/TIA-449 serial cable
EIA/TIA-449 Smart Serial cable
V.35 serial cable
V.35 Smart Serial cable
X.21 serial cable
X.21 Smart Serial cable
EIA/TIA-530 serial cable
EIA/TIA-530 Smart Serial cable
EIA/TIA-530A Smart Serial cable
The documentation for the device you plan to connect to the serial port should indicate which interface
is used. You can then order a serial transition cable of the correct type.
Tip
A cable providing surge protection (CAB-SS-SURGE) is also available from Cisco Systems for use with
the NM-16A/S network module. See the “12-in-1 Smart Serial Cables” section on page 5-4 for
instructions on connecting the surge protector cable.
A standard serial cable uses a universal 60-pin plug at the network module or WAN interface card end.
The Smart Serial cable uses a 12-in-1 Smart Serial connector designed by Cisco. The network end of
each cable provides the physical connectors most commonly used for the interface. For example, the
network end of the EIA/TIA-232 serial cable is a DB-25 connector, the most widely used EIA/TIA-232
connector.
Cisco Network Modules Hardware Installation Guide
5-2
OL-2485-20
Chapter 5
Connecting Serial Network Modules
About Serial Connections
All serial interface types except EIA/TIA-530 and EIA/TIA-530A are available in DTE or DCE format:
DTE with a plug connector at the network end, and DCE with a receptacle at the network end. V.35 is
available in either mode, with either gender at the network end. EIA/TIA-530 and EIA/TIA-530A are
available in DTE only.
Serial cables are not provided with the network module. For ordering information, see the “Obtaining
Technical Assistance” section on page xi.
Although manufacturing your own serial cables is not recommended (because of the small size of the
pins on the DB-60 serial connector), cable pinouts are provided in the online document Cisco Modular
Access Router Cable Specifications. For further information, see the “Obtaining Documentation” section
on page viii.
About Data Rates and Distance Limitations
All serial signals are subject to distance limits, beyond which the signal degrades significantly or is
completely lost. Generally, the slower the data rate, the greater the distance.
Table 5-3 lists recommended maximum speeds and distances for each serial interface type. If you
understand and compensate for potential electrical problems, you may get good results at speeds and
distances greater than those listed. For instance, the recommended maximum rate for V.35 is 2 Mbps,
but 4 Mbps is commonly used.
Table 5-3
Serial Interface Recommended Maximum Speeds and Distances
EIA/TIA-232 Distance
EIA/TIA-449, -530, -530A, V.35, and X.21 Distance
Data Rate, bps
Feet
Meters
Feet
Meters
2400
200
60
4100
1250
4800
100
30
2050
625
9600
50
15
1025
312
19200
25
8
500
150
38400
12
4
250
75
56000
9
3
100
30
1544000 (T1)
—
—
50
15
Balanced drivers allow EIA/TIA-449 signals to travel greater distances than EIA/TIA-232 signals. The
recommended distance limits for EIA/TIA-449 shown in Table 5-3 are also valid for V.35, X.21, and
EIA/TIA-530. Typically, EIA/TIA-449 and EIA/TIA-530 support 2-Mbps rates, and V.35 can support
4-Mbps rates.
Asynchronous and Synchronous Serial Module Data Rates
The following data-rate limitations apply to the slow-speed serial interfaces found on asynchronous and
synchronous serial modules:
•
The maximum data rate on the slow-speed asynchronous interface is 115.2 kbps. The traffic
throughput rate allowed is the full 115.2 kbps, with 10 percent of traffic in the opposite direction.
•
The maximum data rate for the slow-speed synchronous interface is 128 kbps full duplex.
Cisco Network Modules Hardware Installation Guide
OL-2485-20
5-3
Chapter 5
Connecting Serial Network Modules
Connecting Asynchronous Network Modules to Asynchronous Devices
Connecting Asynchronous Network Modules to Asynchronous
Devices
An asynchronous network module provides two or four 68-pin receptacles. Each receptacle connects to
asynchronous devices by means of an octal cable that has a 68-pin plug at the module end and eight
connectors at the network end, one for each of the eight EIA/TIA-232 serial ports. Depending on the
type of cable, the network end consists of either RJ-45 connectors or male DB-25 connectors.
RJ-45-to-DB-25 adapters are also available.
Ports are numbered from right to left and from bottom to top, as labeled on the module rear panel. (See
the “Asynchronous Network Module Interface Numbering” section on page 5-6.)
Octal Cables
Octal cables are not provided with the network module. For ordering information, see the “Obtaining
Technical Assistance” section on page xi.
Use an octal cable, and adapters if necessary, to connect each of the module’s 68-pin receptacles to one
or more asynchronous modems, terminals, or other devices. (See Figure 5-1.)
Figure 5-1
Connecting an Asynchronous Network Module to an Asynchronous Device
ASYNC
15
11
14
10
13
9
12
8
15
11
14
10
13
9
12
8
ASYNC 24-31
ASYNC 8-15
7
3
6
2
5
1
4
0
7
3
6
2
5
1
4
0
ASYNC 16-23
ASYNC 0-7
EN
Modem or terminal
H9999
RJ-45 to DB-25 adapter
12-in-1 Smart Serial Cables
The Cisco NM-16A/S network module uses sixteen 12-in-1 Smart Serial cables. The cables connect the
network module to a patch panel or one or more asynchronous modems, terminals, or other devices. (See
Figure 5-2.)
Cisco Network Modules Hardware Installation Guide
5-4
OL-2485-20
Chapter 5
Connecting Serial Network Modules
Connecting Asynchronous Network Modules to Asynchronous Devices
Figure 5-2
Connecting the NM-16A/S Network Module
NM16A/S
15
14
11
10
13
12
9
8
7
6
3
2
5
4
1
0
82665
EN
To patch panel or other network device
The surge protection cable (CAB-SS-SURGE) is installed between the network module and the 12-in-1
Smart Serial cable. (See Figure 5-3.)
Figure 5-3
NM16A/S
Connecting the Cisco Surge Protector Cable (CAB-SS-SURGE) to the NM-16A/S Network
Module
15
14
11
10
13
12
9
8
7
6
3
2
5
4
1
0
EN
Surge protection cable
(CAB-SS-SURGE)
95971
Serial cable
Cisco Network Modules Hardware Installation Guide
OL-2485-20
5-5
Chapter 5
Connecting Serial Network Modules
Asynchronous Network Module Interface Numbering
Figure 5-4 shows the 12-in-1 Smart Serial cables going from the Cisco NM-16A/S network module to a
patch panel installed above the network module in a standard telco rack. The numbers next to the
connectors on the patch panel correspond to the port number (or connector) on the other side of the patch
panel.
Cabling the Cisco NM-16AS Network Module to a Patch Panel
16
DTE
DCE
Patch panel
8
15
DTE
DTE
DCE
DCE
7
DTE
DCE
14
6
DTE
DTE
DCE
DCE
13
5
DTE
DTE
DCE
DCE
12
DTE
DCE
NM16A/S
4
DTE
DCE
11
DTE
DCE
15
14
11
10
3
DTE
DCE
10
DTE
DCE
13
12
7
6
3
2
2
DTE
DCE
9
DTE
DCE
1
DTE
DCE
9
8
5
4
1
0
EN
88373
Figure 5-4
NM-16 AS
network module
Asynchronous Network Module Interface Numbering
Certain Cisco IOS configuration commands identify asynchronous ports by an interface number (or a
line number, which is the same as the interface number). The interface number of a port on an
asynchronous network module is related to the slot number where the module is installed and the unit
number of the port in the module.
Cisco 3600 Series and Cisco MWR 1941-DC Router 16- and 32-Port Interface
Numbering
Cisco 3600 series and Cisco MWR 1941-DC router slot numbering is explained in the “Network Module
Slot Locations and Numbering on Cisco Access Routers” section on page 1-3.
Ports on the 16- and 32-port asynchronous network modules correspond to the outputs of the octal cables
that connect the module to the network. These ports are numbered in the same pattern as slot numbers,
beginning at 0 at the lower right and continuing from right to left and (in the 32-port module) from
bottom to top. In the 16-port module, the right connector provides ports 0 to 7, and the left connector
provides ports 8 to 15, as labeled on the module rear panel. In the 32-port module, the connectors in the
bottom row provide ports 0 to 7 and 8 to 15, and the connectors in the top row provide ports 16 to 23
and 24 to 31.
The interface number of a port is determined using the following formula:
interface-number = (32 x slot-number) + unit-number + 1
For example, asynchronous port 12 in slot 1 corresponds to interface number
(32 x 1) + 12 + 1 = 45. This is also the line number for the port. Port 12 in slot 1 is always assigned
interface number 45, regardless of whether the module in slot 0 is a 16-port asynchronous module, a
Cisco Network Modules Hardware Installation Guide
5-6
OL-2485-20
Chapter 5
Connecting Serial Network Modules
Asynchronous Network Module Interface Numbering
32-port asynchronous module, or some other type of module—or even whether there is a network
module in slot 0 at all. If you move the module in slot 1 to a different slot, however, its interface numbers
change.
Note
The Cisco MWR 1941-DC router has one network module slot (slot 1).
Table 5-4 shows the range of interface numbers available for each type of asynchronous network module
in each Cisco 3600 series router slot. (Interface 0 is automatically assigned to the console.)
Table 5-4
Cisco 3600 Series 16- and 32-Port Asynchronous
Network Module Interface Numbering
Slot Number
Interface Numbers
(16-Port Module)
Interface Numbers
(32-Port Module)
0
1–16
1–32
1
33–48
33–64
2
65–80
65–96
3
97–112
97–128
4
129–144
129–160
5
161–176
161–192
6
193–208
193–224
Cisco 2600 Series and Cisco MWR 1941-DC Router Serial Interface Numbering
Interface numbering for Cisco 2600 series and Cisco MWR 1941-DC routers differ from Cisco 3600
series interface numbering in the following ways:
•
WAN interface card slot numbers always appear as slot 0, even if the interface card is installed in
the slot labeled W1.
•
WAN interface cards are numbered dynamically, starting with the first card installed. For example:
– If slot W0 is empty and slot W1 contains a 1-port serial WAN interface card, the interface
number is serial 0/0.
– If slot W0 contains a 2-port serial WAN interface card and slot W1 contains a 1-port serial
interface card, serial 0/0 and 0/1 reside in slot W0 and serial 0/2 resides in slot W1.
Cisco Network Modules Hardware Installation Guide
OL-2485-20
5-7
Chapter 5
Connecting Serial Network Modules
Asynchronous Network Module Interface Numbering
Port Interface Numbering
Note
The Cisco MWR 1941-DC router requires Cisco IOS Release 12.2(15)MC1a and later for 4- and 8-port
asynchronous/synchronous and 16- and 32-port asynchronous modules network module support.
4- and 8-Port
The 4-port and 8-port asynchronous/synchronous network modules, when configured for asynchronous
operation under releases earlier than Cisco IOS Release 11.2(7)P, use a different interface numbering
algorithm:
interface-number = (16 x slot-number) + unit-number + 1
16- and 32-Port
Table 5-5 shows the numbers available under this numbering scheme. These interface numbers create
potential conflicts with the numbers assigned to 16- and 32-port asynchronous modules; that is, it would
be possible for a 16- or 32-port asynchronous module in one slot to overlap the interface numbers of a
4- or 8-port asynchronous and synchronous module in another slot.
Table 5-5
4-, 8-, and 16-Port Serial Network Module Interface Numbering
Slot Number
Interface Numbers
(4-Port Module)
Interface Numbers
(8-Port Module)
Interface Numbers
(16-Port Module)
0
1–4
1–8
1–16
1
17–20
17–24
17–24
2
1
33–36
33–40
33–40
3
1
49–52
49–56
49–64
4
N/A
N/A
65–80
5
N/A
N/A
81–96
1. Cisco 3640 and Cisco 3660 routers only.
To prevent this conflict, Cisco IOS Release 11.2(7)P, which is required to operate 16- and 32-port
asynchronous network modules, checks when the router boots for the presence of 4- and 8-port
asynchronous/synchronous network modules configured as asynchronous. If the software finds any of
these network modules, it rewrites the starting configuration in nonvolatile random access memory
(NVRAM), if necessary, to adopt the new line numbering scheme for these modules, as shown in
Table 5-6 on page 5-8.
Table 5-6
New 4- and 8-Port Serial Network Module Interface Numbering
Slot Number
Interface Numbers (4-Port
Module)
Interface Numbers (8-Port
Module)
0
1–4
1–8
1
33–36
33–40
Cisco Network Modules Hardware Installation Guide
5-8
OL-2485-20
Chapter 5
Connecting Serial Network Modules
4-Port Serial Network Module
Table 5-6
New 4- and 8-Port Serial Network Module Interface Numbering (continued)
Slot Number
Interface Numbers (4-Port
Module)
Interface Numbers (8-Port
Module)
21
65–68
65–72
97–100
97–104
3
1
1. Cisco 3640 and Cisco 3660 routers only.
When an automatic configuration update is performed, the following message appears:
Line number convention changed from 16 lines/slot to 32 lines/slot.
4-Port Serial Network Module
This section provides information about the 4-port serial network module (Cisco product number
NM-4T). (See Figure 5-5.) With the appropriate serial transition cable, each port on this module can
provide an EIA/TIA-232, EIA/TIA-449, V.35, X.21, EIA/TIA-530 DTE, or nonreturn to zero/nonreturn
to zero inverted (NRZ/NRZI) serial interface. The module provides a synchronous data rate of 8 MB per
second on port 0, 4 MB per second each on port 0 and port 2, or 2 MB on all four ports simultaneously.
Note
Half-duplex and binary-synchronous communications are not supported on the 4-port serial network
module.
Figure 5-5
4-Port Serial Network Module
Serial ports (DB-60)
SERIAL
4T
SERIAL 2
SERIAL 1
SERIAL 0
EN
CN/LP RXC
RXD
TXC
TXD
CN/LP RXC
RXD
TXC
TXD
CN/LP RXC
RXD
TXC
TXD
CN/LP RXC
RXD
TXC
TXD
H9597
SERIAL 3
Connecting the 4-Port Serial Module to a Network
The 4-port serial network module provides four universal, high-density, 60-pin receptacles. The serial
cable attached to each receptacle determines the port’s electrical interface type and mode, DTE or DCE.
After you install a 4-port serial module, use the appropriate serial cable to connect each of the DB-60
serial ports to a synchronous modem, channel service unit/data service unit (CSU/DSU), or other DCE
equipment. (See Figure 5-6.)
Cisco Network Modules Hardware Installation Guide
OL-2485-20
5-9
Chapter 5
Connecting Serial Network Modules
4-Port Serial Network Module
Figure 5-6
Connecting a 4-Port Serial Module to a CSU/DSU
SERIAL
4T
CN/LP RXC RXD
TXC
TXD
SERIAL 2
CN/LP RXC RXD
SERIAL 1
SERIAL 0
EN
TXC
TXD
CN/LP RXC RXD
TXC
TXD
CN/LP RXC RXD
TXC
TXD
H9598
SERIAL 3
Serial port (DB-60)
Serial transition
cable
CSU/DSU or
other DCE
EIA/TIA-232, EIA/TIA-449, V.35,
X.21, or EIA-530 connector
4-Port Serial Network Module LEDs
All network modules have an enable (EN) LED. This LED indicates that the module has passed its
self-tests and is available to the router.
Each port on the 4-port serial network module also has the additional LEDs shown in Figure 5-7 and
described in Table 5-7.
Figure 5-7
4-Port Serial Network Module LEDs
SERIAL
4T
SERIAL 2
SERIAL 1
SERIAL 0
EN
CN/LP RXC
RXD
TXC
TXD
CN/LP RXC
RXD
TXC
TXD
CN/LP RXC
RXD
Serial port LEDs
Table 5-7
TXC
TXD
CN/LP RXC
RXD
TXC
TXD
H9599
SERIAL 3
Enable LED
4-Port Serial Network Module LEDs
LED
Meaning
CN/LP
In connect mode when green, in loopback mode when yellow
RXC
Receive clock
RXD
Receive activity
TXC
Transmit clock
TXD
Transmit activity
Cisco Network Modules Hardware Installation Guide
5-10
OL-2485-20
Chapter 5
Connecting Serial Network Modules
16- and 32-Port Asynchronous Serial Network Modules
16- and 32-Port Asynchronous Serial Network Modules
This section provides information about the following network modules:
•
16-port asynchronous network module (NM-16A) (see Figure 5-8)
•
32-port asynchronous network module (NM-32A) (see Figure 5-9)
When used with corresponding octal cables, these modules provide 16 or 32 EIA/TIA-232 data terminal
equipment (DTE) serial interfaces. Speeds up to 134.4 kbps are supported.
Figure 5-8
16-Port Asynchronous Network Module
ASYNC
11
7
3
14
10
6
2
13
9
5
1
12
8
4
0
ASYNC 0-7
EN
H9996
ASYNC 8-15
15
68-pin connectors
Figure 5-9
32-Port Asynchronous Network Module
ASYNC
27
23
19
30
26
22
18
29
25
21
17
28
24
20
16
15
11
7
3
14
10
6
2
13
9
5
1
12
8
4
0
ASYNC 8-15
ASYNC 16-23
ASYNC 0-7
EN
H9997
ASYNC 24-31
31
68-pin connectors
Asynchronous Network Module LEDs
All network modules have an enable (EN) LED. This LED indicates that the module has passed its
self-tests and is available to the router.
Each port on an asynchronous network module also has a green status LED to indicate that the port is
connected to the network. These LEDs are grouped in blocks of eight to the left of each module and are
labeled with the port numbers. (See Figure 5-10 and Figure 5-11.)
Cisco Network Modules Hardware Installation Guide
OL-2485-20
5-11
Chapter 5
Connecting Serial Network Modules
4-, 8-, and 16-Port Asynchronous/Synchronous Serial Network Modules
Figure 5-10 16-Port Asynchronous Network Module LEDs
ASYNC
11
7
3
14
10
6
2
13
9
5
1
12
8
4
0
Status LEDs
ASYNC 0-7
EN
H9994
ASYNC 8-15
15
Status LEDs
Enable LED
Figure 5-11 32-Port Asynchronous Network Module LEDs
Status LEDs
Status LEDs
ASYNC
27
23
19
30
26
22
18
29
25
21
17
28
24
20
16
15
11
7
3
14
10
6
2
13
9
5
1
12
8
4
0
ASYNC 8-15
Status LEDs
Status LEDs
ASYNC 16-23
ASYNC 0-7
EN
H9995
ASYNC 24-31
31
Enable LED
4-, 8-, and 16-Port Asynchronous/Synchronous Serial
Network Modules
This section provides information about the following network modules for Cisco modular routers:
Note
•
4-port asynchronous/synchronous serial network module (NM-4A/S) (see Figure 5-12).
•
8-port asynchronous/synchronous serial network module (NM-8A/S) (see Figure 5-13).
•
16-port asynchronous/synchronous serial network module (NM-16A/S) (see Figure 5-14).
The Cisco NM-16A/S network module uses a Cisco patented 12-in-1 Smart Serial cable.
With the appropriate serial transition cable, the ports on these modules can provide an EIA/TIA-232,
EIA/TIA-449, V.35, X.21, EIA/TIA-530 DTE, or NRZ/NRZI serial interface. The NM-16 A/S network
module can provide an EIA/TIA-530A DTE interface.
Caution
To comply with the Telcordia GR-1089 NEBS standard for electromagnetic compatibility and safety,
connect the 8-port A/S serial network modules (NM-8A/S) and 16-port A/S serial network modules
(NM-16A/S) only to intrabuilding or nonexposed wiring or cabling. The intrabuilding cable must be
shielded and the shield must be grounded at both ends.
Cisco Network Modules Hardware Installation Guide
5-12
OL-2485-20
Chapter 5
Connecting Serial Network Modules
4-, 8-, and 16-Port Asynchronous/Synchronous Serial Network Modules
Figure 5-12 4-Port Asynchronous/Synchronous Serial Network Module
Asynchronous/synchronous serial ports (DB-60)
CN/LP RXC
RXD
TXC
TXD
CN/LP RXC
RXD
TXC
TXD
2
3
CN/LP RXC
RXD
TXC
TXD
CN/LP RXC
1
RXD
TXC
TXD
0
EN
H7255
SERIAL
A/S
Figure 5-13 8-Port Asynchronous/Synchronous Serial Network Module
Asynchronous/synchronous serial ports (DB-60)
SERIAL
A/S
RXD
TXC
TXD
CN/LP RXC
3
CN/LP RXC
RXD
TXC
TXD
6
RXD
TXC
TXD
CN/LP RXC
RXD
TXC
TXD
5
CN/LP RXC
2
RXD
TXC
TXD
CN/LP RXC
RXD
TXC
TXD
CN/LP RXC
RXD
TXC
TXD
4
CN/LP RXC
RXD
TXC
TXD
1
0
EN
H7256
CN/LP RXC
7
Figure 5-14 16-Port Asynchronous/Synchronous Serial Network Module
Asynchronous/Synchronous Cisco
"Smart serial" ports (16)
15
14
11
10
13
12
9
8
7
6
3
2
5
4
1
0
EN
82215
NM16A/S
Asynchronous/Synchronous Serial Module LEDs
Figure 5-15 shows LEDs for the 4-port asynchronous/synchronous serial network module. Figure 5-16
shows LEDs for the 8-port asynchronous/synchronous serial network module. Figure 5-17 shows the
LEDs for the 16-port asynchronous/synchronous serial network module.
Cisco Network Modules Hardware Installation Guide
OL-2485-20
5-13
Chapter 5
Connecting Serial Network Modules
4-, 8-, and 16-Port Asynchronous/Synchronous Serial Network Modules
Figure 5-15 4-Port Asynchronous/Synchronous Serial Network Module LEDs
CN/LP RXC
RXD
TXC
TXD
CN/LP RXC
RXD
TXC
TXD
2
3
CN/LP RXC
RXD
TXC
TXD
1
CN/LP RXC
RXD
TXC
TXD
EN
0
H7268
SERIAL
A/S
Enable LED
Asynchronous/synchronous serial port LEDs
Figure 5-16 8-Port Asynchronous/Synchronous Serial Network Module LEDs
Asynchronous/synchronous serial port LEDs
SERIAL
A/S
RXD
TXC
TXD
CN/LP RXC
RXD
TXC
TXD
6
CN/LP RXC
3
RXD
TXC
CN/LP RXC
RXD
TXC
TXD
5
TXD
CN/LP RXC
RXD
TXC
2
TXD
CN/LP RXC
RXD
TXC
TXD
CN/LP RXC
RXD
TXC
TXD
4
CN/LP RXC
RXD
TXC
TXD
1
Asynchronous/synchronous serial port LEDs
0
EN
H7269
CN/LP RXC
7
Enable LED
All network modules have an enable (EN) LED. This LED indicates that the module has passed its
self-tests and is available to the router.
Each port on an asynchronous/synchronous serial network module also has the additional LEDs shown
in Table 5-8.
Table 5-8
4- and 8-Port Asynchronous/Synchronous Serial Network Module LEDs
LED
Meaning
CN/LP
In connect mode when green, in loopback mode when yellow
RXC
Receive clock
RXD
Receive activity
TXC
Transmit clock
TXD
Transmit activity
Cisco Network Modules Hardware Installation Guide
5-14
OL-2485-20
Chapter 5
Connecting Serial Network Modules
4-, 8-, and 16-Port Asynchronous/Synchronous Serial Network Modules
Figure 5-17 16-Port Asynchronous/Synchronous Serial Network Module LEDs
Status LEDs
15
14
11
10
13
12
9
8
7
6
3
2
5
4
1
0
EN
82225
NM16A/S
Enable LEDs
Status LEDs
The NM-16 A/S network module has LEDs that indicate the status of the port. When the LED is green,
the physical port is in the up state. When the LED is yellow, the port is in loopback mode. (See
Table 5-9.)
Table 5-9
16-port Asynchronous Status LEDs and Enabled LEDs
Mode
LED Color
Meaning
DCE
Green
Data terminal ready (DTR) and request to send (RTS) are present.
DTE
Green
Data set ready (DSR), data carrier detect (DCD), and clear to send (STC)
are present.
Loopback
Yellow
The port is in loopback mode
Cisco Network Modules Hardware Installation Guide
OL-2485-20
5-15
Chapter 5
Connecting Serial Network Modules
4-, 8-, and 16-Port Asynchronous/Synchronous Serial Network Modules
Cisco Network Modules Hardware Installation Guide
5-16
OL-2485-20
C H A P T E R
6
Connecting ISDN BRI Network Modules
This chapter describes how to connect Integrated Services Digital Network (ISDN) Basic Rate Interface
(BRI) network modules for Cisco modular routers and contains the following sections:
•
4- and 8-Port ISDN BRI S/T Network Modules, page 6-1
•
4- and 8-Port ISDN BRI U Network Modules, page 6-3
•
Upgrading ISDN BRI Network Modules, page 6-6
Unless specifically identified, references to BRI modules in this chapter include all ISDN BRI network
modules.
Note
Do not install an ISDN BRI network module in the same chassis as an ISDN Primary Rate Interface
(PRI) network module unless you are using Cisco IOS Release 11.3(3)T or later. Earlier Cisco IOS
releases do not support this configuration.
Tip
To determine whether your router supports a specific network module, see Table 1-6 on page 1-16.
4- and 8-Port ISDN BRI S/T Network Modules
This section provides information about the following network modules for Cisco modular routers:
•
4-port ISDN BRI network module (NM-4B-S/T or CPANM-4B-S/T) (see Figure 6-1). This module
connects to an ISDN WAN through an external Network Termination 1 (NT1) device (also known
as an S/T interface). It is also referred to as the 4-port BRI S/T network module.
•
8-port ISDN BRI network module (NM-8B-S/T or CPANM-8B-S/T) (see Figure 6-2). This module
connects to an ISDN WAN through an external NT1 device (also known as an S/T interface). It is
also referred to as the 8-port BRI S/T network module.
Cisco Network Modules Hardware Installation Guide
OL-2485-20
6-1
Chapter 6
Connecting ISDN BRI Network Modules
4- and 8-Port ISDN BRI S/T Network Modules
Figure 6-1
4-Port ISDN BRI Network Module (S/T Interface)
BRI
S/T
BRI 2
BRI 1
BRI 0
EN
B1
B2
B1
B2
B1
B2
B1
B2
Enable LED
BRI S/T LEDs
Figure 6-2
H7267
BRI 3
8-Port ISDN BRI Network Module (S/T Interface)
BRI S/T ports (RJ-45)
BRI S/T ports (RJ-45)
BRI
S/T
BRI 6
BRI 5
BRI 4
BRI 3
BRI 2
BRI 1
BRI 0
EN
B1
B2
B1
B2
B1
B2
B1
B2
B1
B2
B1
B2
B1
B2
B1
B2
H7254
BRI 7
Connecting BRI S/T Modules to a Network
To connect a BRI S/T network module to a network, use a straight-through RJ-45-to-RJ-45 cable to
connect the ISDN BRI port to an NT1. (See Figure 6-3.) These ports are color-coded orange.
Figure 6-3
Connecting an ISDN BRI S/T Network Module to an NT1
BRI
ST
B1
B2
BRI 6
B1
BRI 5
BRI 4
BRI 3
BRI 2
BRI 1
BRI 0
EN
B2
B1
B2
B1
B2
B1
B2
B1
B2
B1
B2
B1
B2
H7475
BRI 7
BRI S/T port (RJ-45)
NT1 device
S/T port
Cisco Network Modules Hardware Installation Guide
6-2
OL-2485-20
Chapter 6
Connecting ISDN BRI Network Modules
4- and 8-Port ISDN BRI U Network Modules
BRI S/T Module LEDs
Figure 6-4 shows LEDs for the 4-port BRI S/T network module. Figure 6-5 shows LEDs for the 8-port
BRI S/T network module.
Figure 6-4
4-Port ISDN BRI S/T Network Module LEDs
BRI
S/T
BRI 2
BRI 1
BRI 0
EN
B1
B2
B1
B2
B1
B2
B1
B2
Enable LED
BRI S/T LEDs
Figure 6-5
H7267
BRI 3
8-Port ISDN BRI S/T Network Module LEDs
BRI
S/T
BRI 6
BRI 5
BRI 4
BRI 3
BRI 2
BRI 1
BRI 0
EN
B1
B2
B1
B2
B1
B2
B1
B2
B1
B2
B1
B2
B1
B2
B1
B2
H7266
BRI 7
Enable LED
BRI S/T LEDs
BRI S/T LEDs
All network modules have an enable (EN) LED. This LED indicates that the module has passed its
self-tests and is available to the router.
In addition, BRI S/T modules have two LEDs for each port. These LEDs indicate call activity on the two
ISDN BRI B channels, as described in Table 6-1.
Table 6-1
BRI S/T Network Module LEDs
LED
Meaning
B1
Call active on B1 channel
B2
Call active on B2 channel
4- and 8-Port ISDN BRI U Network Modules
This section provides information about the following network modules for Cisco modular routers:
•
4-port ISDN BRI with NT1 network module (NM-4B-U or CPANM-4B-U) (see Figure 6-6). This
module connects to an ISDN WAN using a built-in NT1 device (also known as a U interface). It is
also referred to as the 4-port BRI U network module.
•
8-port ISDN BRI with NT1 network module (NM-8B-U or CPANM-8B-U) (see Figure 6-7). This
module connects to an ISDN WAN using a built-in NT1 device (also known as a U interface). It is
also referred to as the 8-port BRI U network module.
Cisco Network Modules Hardware Installation Guide
OL-2485-20
6-3
Chapter 6
Connecting ISDN BRI Network Modules
4- and 8-Port ISDN BRI U Network Modules
Figure 6-6
4-Port ISDN BRI with NT1 Network Module (U Interface)
BRI U ports (RJ-45)
B2
Figure 6-7
B2
BRI 1
B1
B2
BRI 0
B1
B2
EN
H7259
B1
EN
H7264
BRI 2
NT1
B1
NT1
NT1
BRI 3
NT1
BRI
U
8-Port ISDN BRI with NT1 Network Module (U Interface)
B1
BRI 5
B1
BRI 4
B1
B2
BRI 3
BRI 2
BRI 1
BRI 0
B1
B1
B2
B2
NT1
B2
NT1
B2
NT1
B2
B1
B2
B1
NT1
BRI 6
NT1
B1
NT1
NT1
BRI 7
BRI
U
NT1
NT1 LEDs
B2
Enable LED
ISDN BRI LEDs
Connecting BRI U Modules to a Network
To connect a BRI U module to a network, use a straight-through RJ-45-to-RJ-45 cable to connect the
ISDN BRI port to an RJ-45 jack. (See Figure 6-8.) These ports are color-coded red.
Figure 6-8
Connecting a BRI U Network Module to an RJ-45 ISDN Jack
BRI U port (RJ-45)
B1
B2
BRI 1
B1
B2
BRI 0
B1
B2
EN
H7474
BRI 2
NT1
B2
NT1
B1
NT1
BRI 3
NT1
BRI
U
Straight-through
RJ-45-to-RJ-45
cable
RJ-45 jack
Cisco Network Modules Hardware Installation Guide
6-4
OL-2485-20
Chapter 6
Connecting ISDN BRI Network Modules
4- and 8-Port ISDN BRI U Network Modules
BRI U Module LEDs
Figure 6-9 shows LEDs for the 4-port BRI U network module. Figure 6-10 shows LEDs for the 8-port
BRI U network module.
Figure 6-9
4-Port ISDN BRI U Network Module LEDs
NT1 LEDs
B2
BRI 1
B1
B2
BRI 0
B1
NT1
B1
B2
EN
H7265
B2
BRI 2
NT1
B1
NT1
BRI 3
NT1
BRI
U
Enable LED
ISDN BRI LEDs
Figure 6-10 8-Port ISDN BRI U Network Module LEDs
B1
BRI 4
B1
B2
B2
BRI 3
BRI 2
BRI 1
BRI 0
B1
B2
B1
B2
B1
B2
NT1
B2
NT1
B2
B1
B2
EN
H7264
BRI 5
NT1
B1
NT1
BRI 6
NT1
B1
NT1
BRI 7
NT1
BRI
U
NT1
NT1 LEDs
Enable LED
ISDN BRI LEDs
All network modules have an enable (EN) LED. This LED indicates that the module has passed its
self-tests and is available to the router.
In addition, BRI U modules have three LEDs for each port. Two of these LEDs indicate call activity on
the two ISDN BRI B channels, as described in Table 6-2. The third LED, labeled NT1, indicates
synchronization status of the NT1.
Table 6-2
BRI U Network Modules LEDs
LED
Meaning
B1
Activity on B1 channel
B2
Activity on B2 channel
NT1
Synchronous status of NT1
Cisco Network Modules Hardware Installation Guide
OL-2485-20
6-5
Chapter 6
Connecting ISDN BRI Network Modules
Upgrading ISDN BRI Network Modules
Upgrading ISDN BRI Network Modules
If your Cisco 3600 series router contains an ISDN BRI network module (product numbers NM-4B-S/T,
NM-4B-U, NM-8B-S/T, or NM-8B-U) and a digital modem network module (product numbers
NM-6DM, NM-12DM, NM-18DM, NM-24DM, or NM-30DM), your ISDN BRI network module may
need to be upgraded to the minimum revision shown in Table 6-3.
Earlier revisions of the ISDN BRI network module cannot send modem calls to the digital modem
network module.
Table 6-3
ISDN BRI Network Module Upgrade Revisions
Module
Minimum Revision
NM-4B-S/T
800-01236-03
NM-4B-U
800-01238-06
NM-8B-S/T
800-01237-03
NM-8B-U
800-01239-06
If your BRI module is the wrong revision, you see a message similar to this one when the router boots:
The BRI network module in slot 0 is incompatible with the digital modems installed in the
router.
To determine the revision level, you can examine the network module itself (outside the router) or use
the Cisco IOS show diag command. The label on the module board should show a part number beginning
with 800-, corresponding to Table 6-3. A BRI S/T module whose part number ends with -01 or -02 needs
to be upgraded, as does a BRI U module whose part number is lower than -06.
The output of the show diag command looks similar to the following:
Port adapter is analyzed
Port adapter insertion time unknown
Hardware revision 1.0
Board revision A0
Serial number
4152626
Part number
800-01236-01
Test history
0x0
RMA number
00-00-00
EEPROM format version 1
EEPROM contents (hex):
0x20: 01 26 01 00 00 3F 5D 32 50 04 CC 01 00 00 00 00
0x30: 50 00 00 00 96 11 04 17 FF FF FF FF FF FF FF FF
To order network module upgrades, see the “Obtaining Technical Assistance” section on page xi.
Cisco Network Modules Hardware Installation Guide
6-6
OL-2485-20
C H A P T E R
7
Connecting ISDN PRI Network Modules
This chapter describes how to connect Integrated Services Digital Network (ISDN) Primary Rate
Interface (PRI) network modules for Cisco modular routers and contains the following sections:
•
Channelized T1/E1 PRI Network Modules with G.703, page 7-2
•
Channelized T1/ISDN PRI Network Modules, page 7-6
•
Channelized T1/ISDN PRI with CSU Network Modules, page 7-7
•
Channelized E1/ISDN PRI Balanced (120-Ohm) Network Modules, page 7-9
•
Channelized E1/ISDN PRI Unbalanced (75-Ohm) Network Modules, page 7-11
•
PRI Module LEDs, page 7-13
•
Online Insertion and Removal with a Cisco PRI Network Module (Cisco 3660 and Cisco 3745
Only), page 7-17
•
Upgrading ISDN PRI Network Modules, page 7-17
Note
Unless specifically identified, references to PRI modules in this chapter include all these network
modules.
Note
Cisco Fast Ethernet-PRI network modules also provide a PRI interface. See Chapter 4, “Connecting
Fast Ethernet-PRI Network Modules,” for further information.
Note
Do not install an ISDN BRI network module in the same chassis as an ISDN PRI network module,
unless you are using Cisco IOS Release 11.3(3)T or later. Earlier Cisco IOS releases do not support
this configuration.
Tip
To determine whether your router supports a specific network module, see Table 1-6 on page 1-16.
CT1/PRI modules are available with or without a built-in channel service unit (CSU), and with one or
two ports. CT1/PRI modules connect to an external CSU; CT1/PRI-CSU modules connect directly to the
network. Each T1 module provides up to 24 virtual channels per T1 port. Each channel can be configured
individually as a serial interface.
Cisco Network Modules Hardware Installation Guide
OL-2485-20
7-1
Chapter 7
Connecting ISDN PRI Network Modules
Channelized T1/E1 PRI Network Modules with G.703
CT1/PRI and CT1/PRI-CSU modules receive and transmit data bidirectionally, at the T1 rate of
1.544 Mbps.
Channelized T1/E1 PRI Network Modules with G.703
This section provides information about the following network modules:
•
1-port T1/E1 channelized PRI network module with G.703 (NM-1CE1T1-PRI) (see Figure 7-1)
•
2-port T1/E1 channelized PRI network module with G.703 (NM-2CE1T1-PRI) (see Figure 7-2)
Cisco T1/E1 channelized PRI network modules with G.703 provide connection of one or two primary
rate ISDN lines. T1 or E1 interfaces are configurable through Cisco IOS command-line interface (CLI)
commands. Each port supports 100/120-ohm balanced and 75-ohm unbalanced termination, and features
RJ-48C connectors and cable accessories allowing for DB-15, BNC, and other connector types. An
onboard advanced integration module (AIM) connector allows for future universal port AIM support.
Caution
To comply with the Telcordia GR-1089 NEBS standard for electromagnetic compatibility and safety,
connect the 1-port T1/E1 channelized PRI network modules with G.703 (NM-1CE1T1-PRI) and 2-port
T1/E1 channelized PRI network modules with G.703 (NM-2CE1T1-PRI) only to intrabuilding or
nonexposed wiring or cabling. The intrabuilding cable must be shielded and the shield must be grounded
at both ends.
Cisco T1/E1 channelized PRI network modules with G.703 (NM-1CE1T1-PRI and NM-2CE1T1-PRI)
replace the following network modules (also described in this chapter):
•
NM-1CE1B
•
NM-1CE1U
•
NM-1CT1
•
NM-1CT1-CSU
•
NM-2CE1B
•
NM-2CE1U
•
NM-2CT1
•
NM-2CT1-CSU
For information on Cisco modular access routers supporting Cisco channelized T1/E1 PRI network
modules with G.703, see Table 7-1.
Table 7-1
Modular Access Routers Supporting Cisco Channelized T1/E1 PRI Network Modules with
G.703
Modular Access Router
NM-1CE1T1-PRI
NM-2CE1T1-PRI
Cisco 26xx
No
No
Cisco 26xxXM
Yes
Yes
Cisco 2691
Yes
Yes
Cisco 3620
No
No
Cisco 3631
Yes
Yes
Cisco 3640
No
No
Cisco Network Modules Hardware Installation Guide
7-2
OL-2485-20
Chapter 7
Connecting ISDN PRI Network Modules
Channelized T1/E1 PRI Network Modules with G.703
Table 7-1
Modular Access Routers Supporting Cisco Channelized T1/E1 PRI Network Modules with
G.703
Modular Access Router
NM-1CE1T1-PRI
NM-2CE1T1-PRI
Cisco 3660
Yes
Yes
Cisco 37xx
Yes
Yes
Cisco Network Modules Hardware Installation Guide
OL-2485-20
7-3
Chapter 7
Connecting ISDN PRI Network Modules
Channelized T1/E1 PRI Network Modules with G.703
Figure 7-1 and Figure 7-2 show the faceplates for the 1-port and 2-port channelized T1/E1 PRI network
modules with G.703.
Figure 7-1
1-Port Channelized T1/E1 PRI Network Module with G.703
NM-1CE1T1-PRI
TX
MON
CD
LP
RA
C0
LA
T1
E1-BAL
E1-UNBAL
EN
T1
E1-BAL
E1-UNBAL
EN
AIM
CTLR 0
Figure 7-2
82886
RX
MON
2-Port Channelized T1/E1 PRI Network Module with G.703
NM-2CE1T1-PRI
RX
MON
LP
T1
E1-BAL
E1-UNBAL
RA
LA
CTLR 1
TX
MON
CD
C1
RA
C0
LA
LP
AIM
CTLR 0
82887
CD
Enabling Wetting Current on Channelized T1/E1 PRI Network Modules with
G.703
Wetting current is a small amount of electrical current (60 to 140 milliamps) sent from the central office
to the card to prevent the corrosion of electrical contacts in the module network connection.
The wetting current feature can be enabled or disabled by the end user. It is controlled by the location
of a jumper on the J8 (CTLR 0) and J9 (CTLR 1) connectors on the network module. (See Figure 7-3.)
To enable the wetting current feature, connect pins 1 and 2 on the J8 and J9 connectors with the jumper.
To disable the wetting current feature, either remove the jumper completely, or use the jumper to connect
pins 2 and 3 on the J8 and J9 connectors.
The card is shipped with the jumper connecting pins 2 and 3 on the J8 and J9 connectors, disabling the
wetting current feature.
Cisco Network Modules Hardware Installation Guide
7-4
OL-2485-20
Chapter 7
Connecting ISDN PRI Network Modules
Channelized T1/E1 PRI Network Modules with G.703
Figure 7-3
Wetting Current Jumper Locations on Channelized T1/E1 PRI Network Modules with
G.703
J8/J9
1
2
3
Wetting current
jumper
Wetting current
enabled
J8/J9
1
2
3
Wetting current
disabled NM
-2C
E1
T1
-PR
I
3
2
1
J9
CD
RA
LP
CT
1
RX
MO
N
2
NB
1
T1
E1
-B
E1
-U
3
LR
J8
TX
MO
N
C1
C0
88539
LA
CD
RA
LP
LA
CT
LR
0
T1
E1
E1
-B
-U
NB
AIM
EN
Connecting Channelized T1/E1 PRI Network Modules with G.703 to a Network
Warning
For connections outside the building where the equipment is installed, the following ports must be
connected through an approved network termination unit with integral circuit protection: T1
Statement 1044
Figure 7-4 shows a connection between a channelized T1/E1 PRI network module with G.703 and a
networking device.
Cisco Network Modules Hardware Installation Guide
OL-2485-20
7-5
Chapter 7
Connecting ISDN PRI Network Modules
Channelized T1/ISDN PRI Network Modules
Caution
To comply with the Telcordia GR-1089 NEBS standard for electromagnetic compatibility and safety,
connect the 1-port T1/E1 channelized PRI network modules with G.703 (NM-1CE1T1-PRI) and 2-port
T1/E1 channelized PRI network modules with G.703 (NM-2CE1T1-PRI) only to intrabuilding or
nonexposed wiring or cabling. The intrabuilding cable must be shielded and the shield must be grounded
at both ends.
Figure 7-4
Connecting a Channelized T1/E1 PRI Network Module with G.703 to a Networking Device
NM-1CE1T1-PRI
TX
MON
CD
LP
RA
C0
LA
T1
E1-BAL
AIM
E1-UNBAL
EN
CTLR 0
88639
RX
MON
Channelized T1/ISDN PRI Network Modules
This section provides information about the following network modules for Cisco modular routers:
•
1-port channelized T1/ISDN PRI network module (NM-1CT1 or CPANM-1CT1) (see Figure 7-5).
This module is also referred to as the 1-port CT1/PRI network module.
•
2-port channelized T1/ISDN PRI network module (NM-2CT1 or CPANM-2CT1) (see Figure 7-6).
This module is also referred to as the 2-port CT1/PRI network module.
Figure 7-5
1-Port Channelized T1/ISDN PRI Network Module
EN
CTRLR 0
H7460
CARRIER
DETECT
LOOPBACK
LOCAL
ALARM
REMOTE
ALARM
cT1
PRI
CT1/PRI-U port (DB-15)
Cisco Network Modules Hardware Installation Guide
7-6
OL-2485-20
Chapter 7
Connecting ISDN PRI Network Modules
Channelized T1/ISDN PRI with CSU Network Modules
CARRIER
DETECT
LOOPBACK
REMOTE
ALARM
cT1
PRI
2-Port Channelized T1/ISDN PRI Network Module
LOCAL
ALARM
Figure 7-6
EN
EN
CTRLR 0
H7461
CARRIER
DETECT
LOOPBACK
LOCAL
ALARM
REMOTE
ALARM
CTRLR 1
CT1/PRI-U ports (DB-15)
Connecting CT1/PRI Modules to the Network
To connect a CT1/PRI module to the network, use a DB-15-to-DB-15 T1 serial cable to connect the
CT1/PRI port to a T1 channel service unit (CSU). (See Figure 7-7.) These ports are color-coded tan.
Figure 7-7
Connecting a CT1/PRI Module to a T1 CSU
FE–PRI
COLL
LINK
FDX
10/100BaseT
CTRLR 0
100Mbps
CARRIER
DETECT
REMOTE
ALARM
LOCAL
ALARM
LOOP
BACK
1FE-1CT1
EN
H7468
CT1/PRI port (DB-15)
T1 serial
cable
T1 CSU
CT1/PRI port (DB-15)
Channelized T1/ISDN PRI with CSU Network Modules
This section provides information about the following network modules for Cisco modular routers:
•
1-port channelized T1/ISDN PRI with CSU network module (NM-1CT1-CSU or
CPANM-1CT1-CSU) (see Figure 7-8). This module is also referred to as the 1-port CT1/PRI CSU
network module.
•
2-port channelized T1/ISDN PRI with CSU network module (NM-2CT1-CSU or
CPANM-2CT1-CSU) (see Figure 7-9). This module is also referred to as the 2-port CT1/PRI CSU
network module.
Cisco Network Modules Hardware Installation Guide
OL-2485-20
7-7
Chapter 7
Connecting ISDN PRI Network Modules
Channelized T1/ISDN PRI with CSU Network Modules
Figure 7-8
1-Port Channelized T1/ISDN PRI with CSU Network Module
cT1
CSU
RX
MON
EN
CTRLR 0
Monitor and
test ports
(Bantam)
CARRIER
DETECT
LOOPBACK
REMOTE
ALARM
cT1
CSU
CT1/PRI CSU
port (RJ-48)
2-Port Channelized T1/ISDN PRI with CSU Network Module
LOCAL
ALARM
Figure 7-9
H7465
TX
IN
CARRIER
DETECT
LOOPBACK
LOCAL
ALARM
REMOTE
ALARM
RX
OUT
CTRLR 1
EN
CTRLR 0
Monitor and
test ports
(Bantam)
H7464
RX
MON
TX
IN
CARRIER
DETECT
LOOPBACK
LOCAL
ALARM
REMOTE
ALARM
RX
OUT
CT1/PRI CSU
port (RJ-48)
Connecting CT1/PRI CSU Modules to the Network
To connect a CT1/PRI CSU module to the network, use a straight-through RJ-48C-to-RJ-48C cable to
connect the RJ-48C port to an RJ-48C jack (see Figure 7-10). These ports are color-coded tan.
Figure 7-10 Connecting a CT1/PRI CSU Module to an RJ-48C Jack
FE–PRI
FDX
COLL
LINK
100Mbps
10/100BaseT
CTRLR 0
CARRIER
DETECT
REMOTE
ALARM
LOCAL
ALARM
LOOP
BACK
1FE-1CT1-CSU
EN
H7469
CT1/PRI CSU
port (RJ-48C)
RJ-48C jack
Cisco Network Modules Hardware Installation Guide
7-8
OL-2485-20
Chapter 7
Connecting ISDN PRI Network Modules
Channelized E1/ISDN PRI Balanced (120-Ohm) Network Modules
Channelized E1/ISDN PRI Balanced (120-Ohm) Network
Modules
This section provides information about the following network modules for Cisco modular routers:
•
1-port channelized E1/ISDN PRI balanced (120-ohm) network module (NM-1CE1B or
CPANM-1CE1B) (see Figure 7-11). This module is also referred to as the 1-port CE1/PRI-B
network module.
•
2-port channelized E1/ISDN PRI balanced (120-ohm) network module (NM-2CE1B or
CPANM-2CE1B) (see Figure 7-12). This module is also referred to as the 2-port CE1/PRI-B
network module.
Figure 7-11 1-Port Channelized E1/ISDN PRI Network Module (Balanced)
EN
CTRLR 0
H7260
CARRIER
DETECT
LOOPBACK
LOCAL
ALARM
REMOTE
ALARM
cE1-B
PRI
CE1/PRI-B port
CARRIER
DETECT
LOOPBACK
LOCAL
ALARM
cE1-B
PRI
REMOTE
ALARM
Figure 7-12 2-Port Channelized E1/ISDN PRI Network Module (Balanced)
EN
CTRLR 0
H7261
CARRIER
DETECT
LOOPBACK
LOCAL
ALARM
REMOTE
ALARM
CTRLR 1
CE1/PRI-B ports
CE1/PRI modules are available with one or two E1 ports and with balanced or unbalanced interfaces.
These modules receive and transmit data bidirectionally at the E1 rate of 2.048 Mbps, and provide up to
30 virtual channels per E1 port. Each channel can be configured individually as a serial interface.
Cisco Network Modules Hardware Installation Guide
OL-2485-20
7-9
Chapter 7
Connecting ISDN PRI Network Modules
Channelized E1/ISDN PRI Balanced (120-Ohm) Network Modules
CE1/PRI Module Jumper Settings
Jumpers on CE1/PRI modules can be used to connect or disconnect receive shield to ground. (See
Table 7-2.) The default setting for balanced, 120-ohm CE1/PRI-B modules disconnects receive shield to
ground. The default setting for unbalanced, 75-ohm CE1/PRI-U modules connects receive shield to
ground. If you are experiencing ground loop problems with E1 cabling, you may want to try changing
the jumper settings for the module.
Table 7-2
CE1/PRI Module Jumpers
CE1/PRI Module Type Default Setting
Function
Balanced, 120-ohm
Disconnects receive shield from ground
2 and 3
Unbalanced, 75-ohm 1 and 2
Connects receive shield to ground
Connecting CE1/PRI-B Modules to the Network
To connect a CE1/PRI-B (120-ohm) module to the network, use the appropriate cable to connect the
CE1/PRI-B port to an E1 CSU. (See Figure 7-13, Figure 7-14, and Figure 7-15, showing DB-15, twinax,
and RJ-45 CSUs, respectively.) These ports are color-coded tan.
Figure 7-13 Connecting a 120-ohm CE1/PRI-B Module to an E1 CSU (DB-15-to-DB-15 Connectors)
FE-PRI
COLL
LINK
FDX
10/100BaseT
CTRLR 0
100Mbps
CARRIER
DETECT
REMOTE
ALARM
LOCAL
ALARM
LOOP
BACK
1FE-1CE1-B/U
EN
CE1/PRI-B (DB-15)
H7470
E1 cable for 120-ohm
balanced connections
with a DB-15 connector
at the network end
E1 CSU
DB-15 connector
Cisco Network Modules Hardware Installation Guide
7-10
OL-2485-20
Chapter 7
Connecting ISDN PRI Network Modules
Channelized E1/ISDN PRI Unbalanced (75-Ohm) Network Modules
Figure 7-14 Connecting a 120-ohm CE1/PRI-B Module to an E1 CSU (DB-15-to-Twinax Connectors)
FE-PRI
COLL
LINK
FDX
10/100BaseT
CTRLR 0
100Mbps
CARRIER
DETECT
REMOTE
ALARM
LOCAL
ALARM
LOOP
BACK
1FE-1CE1-B/U
EN
H7473
CE1/PRI port (DB-15)
E1 cable for 75-ohm
balanced connections
with twinax connectors
at the network end
E1 CSU
Twinax connectors
Figure 7-15 Connecting a 120-ohm CE1/PRI-B Module to an E1 CSU (DB-15-to-RJ-45 Connectors)
FE-PRI
100Mbps
COLL
FDX
10/100BaseT
CTRLR 0
LINK
LOOP
BACK
CARRIER
DETECT
REMOTE
ALARM
LOCAL
ALARM
1FE-1CE1-B/U
EN
CE1/PRI port (DB-15)
H7472
E1 cable for 120-ohm
balanced connections
with an RJ-45 connector
at the network end
RJ-45 jack
Channelized E1/ISDN PRI Unbalanced (75-Ohm) Network
Modules
This section provides information about the following network modules for Cisco modular routers:
•
1-port channelized E1/ISDN PRI unbalanced (75-ohm) network module (NM-1CE1U or
CPANM-1CE1U) (see Figure 7-16). This module is also referred to as the 1-port CE1/PRI-U
network module.
•
2-port channelized E1/ISDN PRI unbalanced (75-ohm) network module (NM-2CE1U or
CPANM-2CE1U) (see Figure 7-17). This module is also referred to as the 2-port CE1/PRI-U
network module.
Cisco Network Modules Hardware Installation Guide
OL-2485-20
7-11
Chapter 7
Connecting ISDN PRI Network Modules
Channelized E1/ISDN PRI Unbalanced (75-Ohm) Network Modules
Figure 7-16 1-Port Channelized E1/ISDN PRI Network Module (Unbalanced)
EN
CTRLR 0
H8499
CARRIER
DETECT
LOOPBACK
LOCAL
ALARM
REMOTE
ALARM
cE1-U
PRI
CE1/PRI-U port
CARRIER
DETECT
LOOPBACK
LOCAL
ALARM
cE1-U
PRI
REMOTE
ALARM
Figure 7-17 2-Port Channelized E1/ISDN PRI Network Module (Unbalanced)
EN
CTRLR 0
H8500
CARRIER
DETECT
LOOPBACK
LOCAL
ALARM
REMOTE
ALARM
CTRLR 1
CE1/PRI-U ports
CE1/PRI Module Jumper Settings
Jumpers on CE1/PRI modules can be used to connect or disconnect receive shield to ground (see
Table 7-3). The default setting for balanced, 120-ohm CE1/PRI-B modules disconnects receive shield to
ground. The default setting for unbalanced, 75-ohm CE1/PRI-U modules connects receive shield to
ground. If you are experiencing ground loop problems with E1 cabling, you may want to try changing
the jumper settings for the module.
Table 7-3
CE1/PRI Module Jumpers
CE1/PRI Module Type Default Setting
Function
Balanced, 120-ohm
Disconnects receive shield from ground
2 and 3
Unbalanced, 75-ohm 1 and 2
Connects receive shield to ground
Cisco Network Modules Hardware Installation Guide
7-12
OL-2485-20
Chapter 7
Connecting ISDN PRI Network Modules
PRI Module LEDs
Connecting CE1/PRI-U Modules to the Network
To connect a CE1/PRI-U (75-ohm) module to the network, use the appropriate cable to connect the
CE1/PRI-U port to an E1 CSU (see Figure 7-18). These ports are color-coded tan. The illustration shows
a CSU with BNC connectors.
Figure 7-18 Connecting a CE1/PRI-U Module to an E1 CSU
(DB-15-to-BNC Connectors)
FE-PRI
COLL
LINK
FDX
10/100BaseT
CTRLR 0
100Mbps
LOOP
BACK
CARRIER
DETECT
REMOTE
ALARM
LOCAL
ALARM
1FE-1CE1-B/U
EN
CE1/PRI-U
H7471
E1 cable for 75-ohm
unbalanced connections
with BNC connectors
at the network end
E1 CSU
BNC connectors
PRI Module LEDs
All network modules have an enable (EN) LED. This LED indicates that the module has passed its
self-tests and is available to the router.
All PRI modules display four additional LEDs for each port. These LEDs are described in Table 7-4.
Table 7-4
ISDN PRI Network Module LEDs
LED
Meaning
RA
Local alarm at remote end of connection
LA
Loss of signal, loss of frame, or unavailability because of
excessive errors
LP
Loopback mode
CD
Carrier received on telco link
Cisco Network Modules Hardware Installation Guide
OL-2485-20
7-13
Chapter 7
Connecting ISDN PRI Network Modules
PRI Module LEDs
Channelized T1/E1 PRI Network Module with G.703 LEDs
Figure 7-19 and Figure 7-20 show channelized T1/E1 PRI network module with G.703 LEDs. See
Table 7-5 for LED definitions.
For LEDs found on all PRI network modules, see Table 7-4.
Figure 7-19 1-Port Channelized T1/E1 PRI Network Module with G.703 LEDs
NM-1CE1T1-PRI
TX
MON
C0
CD
LP
RA
T1
E1-BAL
AIM
LA
E1-UNBAL
EN
88737
RX
MON
CTLR 0
T1
E1-BAL
E1-UNBAL
C0
Figure 7-20 2-Port Channelized T1/E1 PRI Network Module with G.703 LEDs
NM-2CE1T1-PRI
RX
MON
LP
TX
MON
CD
RA
T1
E1-BAL
C1
RA
T1
E1-BAL
AIM
LA
E1-UNBAL
C0
LA
E1-UNBAL
EN
CTLR 1
CTLR 0
T1
E1-BAL
E1-UNBAL
Table 7-5
LP
CTRL 1
CTRL 0
88738
CD
T1
E1-BAL
E1-UNBAL
Channelized T1/E1 PRI Network Module with G.703 LEDs
LED
Color
Meaning
T1
Green
Interface is configured for balanced T1.
E1-BAL
Green
Interface is configured for balanced E1.
E1-UNBAL Green
Interface is configured for unbalanced E1.
C0
Green
Port 0 is connected to the bantam monitor connector.
C1
Green
Port 1 is connected to the bantam monitor connector.
AIM
Green
An advanced integration module (AIM) is installed on the network module.
Cisco Network Modules Hardware Installation Guide
7-14
OL-2485-20
Chapter 7
Connecting ISDN PRI Network Modules
PRI Module LEDs
CT1/PRI Network Module LEDs
Figure 7-21 and Figure 7-22 show CT1/PRI network module LEDs.
Figure 7-21 1-Port CT1/PRI Network Module LEDs
EN
CTRLR 0
H7462
CARRIER
DETECT
LOOPBACK
LOCAL
ALARM
REMOTE
ALARM
cT1
PRI
Enable LED
CT1/PRI LEDs
Figure 7-22 2-Port CT1/PRI Network Module LEDs
CARRIER
DETECT
LOOPBACK
LOCAL
ALARM
cT1
PRI
REMOTE
ALARM
CT1/PRI LEDs
EN
CTRLR 0
CT1/PRI LEDs
H7463
CARRIER
DETECT
LOOPBACK
LOCAL
ALARM
REMOTE
ALARM
CTRLR 1
Enable LED
CT1/PRI CSU Network Module LEDs
Figure 7-23 and Figure 7-24 show CT1/PRI CSU module LEDs.
Figure 7-23 1-Port CT1/PRI CSU Network Module LEDs
cT1
CSU
RX
MON
EN
CTRLR 0
H7467
TX
IN
CARRIER
DETECT
LOOPBACK
LOCAL
ALARM
REMOTE
ALARM
RX
OUT
CT1/PRI CSU LEDs
Cisco Network Modules Hardware Installation Guide
OL-2485-20
7-15
Chapter 7
Connecting ISDN PRI Network Modules
PRI Module LEDs
Figure 7-24 2-Port CT1/PRI CSU Network Module LEDs
CARRIER
DETECT
LOOPBACK
LOCAL
ALARM
cT1
CSU
REMOTE
ALARM
CT1/PRI CSU LEDs
CTRLR 1
RX
MON
EN
CTRLR 0
H7466
TX
IN
CARRIER
DETECT
LOOPBACK
LOCAL
ALARM
REMOTE
ALARM
RX
OUT
CT1/PRI CSU LEDs
CE1/PRI Network Module LEDs
Figure 7-25 and Figure 7-26 show CE1/PRI module LEDs. These LEDs are the same for balanced and
unbalanced modules.
Figure 7-25 1-Port CE1/PRI Network Module LEDs
EN
CTRLR 0
H7262
CARRIER
DETECT
LOOPBACK
LOCAL
ALARM
REMOTE
ALARM
cE1
PRI
Enable LED
CE1/PRI LEDs
Figure 7-26 2-Port CE1/PRI Network Module LEDs
CARRIER
DETECT
LOOPBACK
LOCAL
ALARM
cE1
PRI
REMOTE
ALARM
CE1/PRI LEDs
EN
CTRLR 0
CE1/PRI LEDs
H7263
CARRIER
DETECT
LOOPBACK
LOCAL
ALARM
REMOTE
ALARM
CTRLR 1
Enable LED
Cisco Network Modules Hardware Installation Guide
7-16
OL-2485-20
Chapter 7
Connecting ISDN PRI Network Modules
Online Insertion and Removal with a Cisco PRI Network Module (Cisco 3660 and Cisco 3745 Only)
Online Insertion and Removal with a Cisco PRI Network Module
(Cisco 3660 and Cisco 3745 Only)
Some Cisco modular access routers allow you to replace network modules without switching off the
router or affecting the operation of other interfaces. This feature is called online insertion and removal
(OIR). OIR of network modules provides uninterrupted operation to network users, maintains routing
information, and ensures session preservation.
Note
Caution
All Cisco PRI network modules have OIR support, but OIR is supported only on Cisco 3660 and
Cisco 3745 platforms.
Cisco routers support OIR with similar modules only. If you remove a network module, install
another module exactly like it in its place. If you remove a network module with an installed interface
card, expansion module, or AIM, the replacement module should have the same hardware installed.
For a description of informational and error messages that may appear on the console during this
procedure, refer to the hardware installation guide for your type of router.
Upgrading ISDN PRI Network Modules
If your Cisco 3600 series router contains a legacy ISDN PRI network module and a digital modem
network module (product numbers NM-6DM, NM-12DM, NM-18DM, NM-24DM, or NM-30DM), your
ISDN PRI network module may need to be upgraded to revision level -03 or higher. Earlier revisions of
ISDN PRI network modules cannot send modem calls to the digital modem network module.
Note
Channelized T1/E1 PRI network modules with G.703 provide full support for Cisco digital modem
network modules.
If your PRI module is the wrong revision, you see a message similar to the following message when the
router boots:
The PRI network module in slot 0 is incompatible with the digital modems installed in the
router.
To determine the revision level, you can examine the network module itself (outside the router) or use
the Cisco IOS show diag command. The label on the module board should show a part number
beginning with 800- and ending with the revision level.
The output of the show diag command looks similar to the following:
Port adapter is analyzed
Port adapter insertion time unknown
Hardware revision 1.0
Board revision A0
Serial number
4152626
Part number
800-01236-01
Test history
0x0
RMA number
00-00-00
EEPROM format version 1
EEPROM contents (hex):
0x20: 01 26 01 00 00 3F 5D 32 50 04 CC 01 00 00 00 00
0x30: 50 00 00 00 96 11 04 17 FF FF FF FF FF FF FF FF
Cisco Network Modules Hardware Installation Guide
OL-2485-20
7-17
Chapter 7
Connecting ISDN PRI Network Modules
Upgrading ISDN PRI Network Modules
Cisco Network Modules Hardware Installation Guide
7-18
OL-2485-20
C H A P T E R
8
Connecting Voice Network Modules
The voice functionality built into Cisco IOS software enables modular access routers to carry voice
traffic, such as telephone calls and faxes, as Voice over IP (VoIP) simultaneously with data traffic over
LANs, MANs, and WANs. Voice network modules convert telephone voice signals into a form that can
be transmitted over an IP network.
Voice network modules convert telephone voice signals into a form that can be transmitted over an IP
network. These modules have one or two slots for installing supported interface cards (see Table 1-1 on
page 1-5 and Table 1-2 on page 1-8). Voice interface cards (VICs) or voice/WAN interface cards
(VWICs) installed in the voice network module provide physical connections to the telephony equipment
or network, and are connected using the appropriate cables. See the Cisco Interface Cards Hardware
Installation Guide for more information.
You can install one voice interface card in a 1-slot voice network module, and two voice interface cards
in a 2-slot module. For information on installing voice interface cards into a network module, see the
“Installing Cisco Interface Cards in 1- or 2-Slot Network Modules” section on page 2-24.
This chapter contains the following sections:
Tip
•
2- and 4-Channel Voice Network Modules, page 8-1
•
4-, 8-, and 48-Channel High-Density Voice Network Modules, page 8-2
•
60-Channel High-Density Voice Network Module, page 8-3
•
Voice Network Module LEDs, page 8-8
•
IP Communications High-Density Digital Voice or Fax Network Module, page 8-9
To determine whether your router supports a specific network module, see Table 1-6 on page 1-16.
2- and 4-Channel Voice Network Modules
This section describes the following modules:
•
1-slot 2-channel voice network module (NM-1V) (see Figure 8-1)
•
2-slot 4-channel voice network module (NM-2V) (see Figure 8-2)
For information on the Cisco interface cards supported on these voice network modules, see Table 1-2
on page 1-8.
Cisco Network Modules Hardware Installation Guide
OL-2485-20
8-1
Chapter 8
Connecting Voice Network Modules
4-, 8-, and 48-Channel High-Density Voice Network Modules
Figure 8-1
1-Slot 2-Channel Voice Network Module (NM-1V)
1
VOICE
2V
V0
H10834
V1
EN
Figure 8-2
2-Slot 4-Channel Voice Network Module (NM-2V)
Module
screw
VOICE
2V
V0
EN
Module
screw
H10833
V1
Enable
LED
4-, 8-, and 48-Channel High-Density Voice Network Modules
This section describes the following modules:
Caution
Note
•
1-slot 4-channel high-density voice network module with one digital signal processor (DSP)
(NM-HD-1V) (see Figure 8-3)
•
2-slot 8-channel high-density voice network module with one DSP (NM-HD-2V) (see Figure 8-4)
•
2-slot 48-channel high-density enhanced network module with 3 DSPs, supporting up to 8 analog
or 48 digital channels (NM-HD-2VE) (see Figure 8-5)
To comply with the Telcordia GR-1089 NEBS standard for electromagnetic compatibility and safety,
connect the 2-slot 48-channel high-density enhanced network module (NM-HD-2VE) only to
intrabuilding or nonexposed wiring or cabling. The intrabuilding cable must be shielded and the shield
must be grounded at both ends.
For the NM-HD-1V, NM-HD-2V, and NM-DS-2VE network modules, DSPs are on-board and are not
field-replaceable units (FRUs).
Cisco Network Modules Hardware Installation Guide
8-2
OL-2485-20
Chapter 8
Connecting Voice Network Modules
60-Channel High-Density Voice Network Module
Note
The NM-HD-1V, NM-HD-2V, and NM-HD-2VE network modules replace the NM-1V and NM-2V
network modules. The NM-1V and NM-2V network modules are still available for use on Cisco 2600
series, Cisco 3600 series, and Cisco 3700 series routers.
For information on the Cisco interface cards supported on these voice network modules, see Table 1-2
on page 1-8.
Figure 8-3
1-Slot 4-Channel High-Density Network Module (NM-HD-1V)
NM-HD
-1V
V0
89033
EN
Figure 8-4
2-Slot 8-Channel High-Density Voice Network Module (NM-HD-2V)
NM-HD
-2V
V1
V0
89034
EN
Figure 8-5
2-Slot 48-Channel High-Density Voice Network Module (NM-HD-2VE)
NM-HD
-2VE
V1
V0
89035
EN
60-Channel High-Density Voice Network Module
This section describes the 60-channel high-density voice (HDV) network module, shown in Figure 8-6.
When used in conjunction with T1/E1 multiflex trunk interface cards and packet voice digital signal
processor modules (PVDMs), this module is also called a digital T1/E1 packet voice trunk network
module.
Cisco Network Modules Hardware Installation Guide
OL-2485-20
8-3
Chapter 8
Connecting Voice Network Modules
60-Channel High-Density Voice Network Module
Figure 8-6
60-Channel High-Density Voice Network Module (NM-HDV)
NM-HDV
V0
EH
22160
BANK 4 BANK 3 BANK 2 BANK 1 BANK 0
The 60-channel HDV network module converts voice and fax into IP packets or frames that can be
transmitted as VoIP over a variety of transport technologies (channelized T1/E1, Frame Relay,
Asynchronous Transfer Mode (ATM), and others). The number of channels supported depends on the
number of PVDMs installed:
•
Up to 6 channels per PVDM (30 channels for cards with 5 PVDMs) for high-complexity vocoders
that support the following compression algorithms: G.711, G.726, G.729, G.723.1, G.728, and Fax
Relay
•
Up to 12 channels per PVDM (60 channels for cards with 5 PVDMs) for medium-complexity
vocoders that support the following compression algorithms: G.711, G.726, G.729a, and Fax Relay
Both a 60-channel HDV network module and a voice interface card (VIC) are required to connect to the
public switched telephone network (PSTN) or a PBX. One VIC (providing one or two T1/E1 line
interfaces) can be installed in the HDV network module. Currently, only the 1- and 2-port T1/E1
multiflex trunk interface cards (VWIC-1MFT-T1, VWIC-2MFT-T1, and VWIC-2MFT-T1-DI) are
supported using channel-associated signaling (CAS). In Cisco 3620 and Cisco 3640 routers, at least one
other network module or WAN interface card (WIC) must be installed in the router to provide the
connection to the IP LAN or WAN. In Cisco 3660 routers, a network module is required for WAN access
or a direct connection is required for LAN access. In Cisco 2600 series routers, a WIC is required for
WAN access or a direct connection is required for LAN access.
Packet Voice DSP Modules
The HDV network module contains five 72-pin SIMM sockets or banks for packet voice DSP modules
(PVDMs), numbered 0 through 4. (See Figure 8-7.) Each socket can be filled with a single 72-pin
PVDM. The PVDMs must be installed starting from slot 0.
Note
PVDM and PVDM2 modules are not interchangeable. Use PVDM modules with the NM-HDV network
module only, and use PVDM2 modules with the NM-HDV2 network module only.
Cisco Network Modules Hardware Installation Guide
8-4
OL-2485-20
Chapter 8
Connecting Voice Network Modules
60-Channel High-Density Voice Network Module
Figure 8-7
3
2
1
0
22955
4
PVDM Slot Locations
PVDM slots
PVDM Orientation
PVDMs are manufactured with a polarization notch to ensure proper orientation and alignment holes to
ensure proper positioning. Figure 8-8 shows the polarization notch and alignment holes on a PVDM
card. PVDM cards are installed with the connector edge down, the polarization notch near the front of
the chassis, and the component side facing the right side of the chassis.
Caution
To avoid damaging ESD-sensitive components, observe all ESD precautions. To avoid damaging the
HDV network module, avoid using excessive force when you remove or replace PVDMs.
Figure 8-8
PVDM Orientation
Connector edge
Polarization notch
22953
Alignment holes
Cisco Network Modules Hardware Installation Guide
OL-2485-20
8-5
Chapter 8
Connecting Voice Network Modules
60-Channel High-Density Voice Network Module
Removing PVDMs
To remove PVDMs, follow these steps:
Step 1
Caution
Step 2
Find the PVDM sockets on the HDV network module. (See Figure 8-7.)
Handle PVDMs by the card edges only. PVDMs are ESD-sensitive components and can be damaged
by mishandling.
Remove one PVDM at a time, beginning with the PVDM in bank 4. To lift the PVDM out of its socket,
pull the locking spring clips on both sides outward and tilt the PVDM toward the right side of the chassis,
free of the clips. (See Figure 8-9.)
Figure 8-9
Removing PVDMs
Top view
Front of chassis
23605
2. Push the top of the
PVDM forward and down.
1. Pull the locking spring clips outward.
PVDM
polarization
notch
Step 3
Hold the PVDM by the edges with your thumb and index finger and lift it out of the socket. Place the
removed PVDM in an antistatic bag to protect it from ESD damage.
Step 4
Repeat Step 2 and Step 3 for each PVDM.
Cisco Network Modules Hardware Installation Guide
8-6
OL-2485-20
Chapter 8
Connecting Voice Network Modules
60-Channel High-Density Voice Network Module
Installing PVDMs
To install PVDMs, follow these steps:
Step 1
Caution
Find the PVDM sockets on the HDV network module. (See Figure 8-7.)
Handle PVDMs by the card edges only. PVDMs are ESD-sensitive components and can be damaged
by mishandling.
Step 2
Hold the PVDM with the polarization notch on the right, near the front of the chassis, and the component
side away from you, with the connector edge at the bottom. (See Figure 8-8.)
Step 3
Beginning with bank 0, insert the PVDM into the connector slot at an angle, tilted toward the right side
of the chassis. Align the PVDM in a vertical position (see Figure 8-10) by using the minimum amount
of force required. When the PVDM is properly seated, the socket guide posts fit through the alignment
holes, and the connector springs click into place.
Step 4
Ensure that each PVDM is straight and that the alignment holes (as shown in Figure 8-9) line up with
the plastic guides on the socket.
Figure 8-10 Installing PVDMs
View from front of board
1. Insert the PVDM into the socket
at an angle from vertical.
2. Push the top of the PVDM
down and back.
3. The socket guide posts fit through
the holes in the PVDM.
23604
4. The locking springs clip the back
of the PVDM.
Caution
Step 5
It is normal to feel some resistance, but do not use excessive force on the PVDM and do not touch
the surface components.
Repeat Step 2 through Step 4 for each PVDM.
Cisco Network Modules Hardware Installation Guide
OL-2485-20
8-7
Chapter 8
Connecting Voice Network Modules
Voice Network Module LEDs
Voice Network Module LEDs
All network modules have an enable (EN) LED. This LED indicates that the module has passed its
self-tests and is available to the router. The following network modules have no additional LEDs. (See
Figure 8-11 for a sample faceplate.)
•
NM-1V
•
NM-2V
•
NM-HD-1V
•
NM-HD-2V
•
NM-HD-2VE
Figure 8-11 Voice Network Module LED
Module
screw
VOICE
2V
V0
EN
Module
screw
H10833
V1
Enable
LED
HDV Network Module LEDs
High-density network modules have an enable (EN) LED, and five LEDs for the PVDM banks,
numbered 0 through 4. The enable LED indicates that the module has passed its self-tests and is available
to the router. The BANK 0 through BANK 4 LEDs indicate the current operating condition of the
PVDMs installed on the card. (See Figure 8-12.) If the BANK LEDs do not come on after initial
installation and configuration, check that the PVDMs are properly seated in their slots.
Cisco Network Modules Hardware Installation Guide
8-8
OL-2485-20
Chapter 8
Connecting Voice Network Modules
IP Communications High-Density Digital Voice or Fax Network Module
Figure 8-12 HDV Network Module LEDs
NM-HDV
V0
EH
BANK 4
BANK 2
BANK 0
LED
LED
LED
BANK 3
BANK 1
LED
LED
ENABLE
LED
22161
BANK 4 BANK 3 BANK 2 BANK 1 BANK 0
IP Communications High-Density Digital Voice or Fax Network
Module
This section describes the IP communications high-density digital voice or fax (NM-HDV2) network
module. This module is available in three base-board stock-keeping units (SKUs):
•
NM-HDV2, with no built-in T1/E1 ports, shown in Figure 8-13
•
NM-HDV2-1T1/E1, with one built-in T1/E1 port, shown in Figure 8-14
•
NM-HDV2-2T1/E1, with two built-in T1/E1 ports, shown in Figure 8-15
These three base-board SKUs also include a single VIC or VWIC slot for Foreign Exchange Station
(FXS), Foreign Exchange Office (FXO) or centralized automated message accounting trunk protocol
(CAMA), receive and transmit (E&M), Direct Inward Dial (DID), Basic Rate Interface (BRI), or E1/T1
interface cards.
Figure 8-13 NM-HDV2
See Manual before Installation.
NM-HDV2
V0
PVDM 2
PVDM 1
PVDM 0 EN
95196
PVDM 3
Cisco Network Modules Hardware Installation Guide
OL-2485-20
8-9
Chapter 8
Connecting Voice Network Modules
IP Communications High-Density Digital Voice or Fax Network Module
Figure 8-14 NM-HDV2-1T1/E1
See Manual before Installation.
NM-HDV2-1T1/E1
V0
AL
LP
CD
PVDM 2
PVDM 1
PVDM 0 EN
95197
PVDM 3
CTRLR T1/E1 0
Figure 8-15 NM-HDV2-2T1/E1
See Manual before Installation.
NM-HDV2-2T1/E1
V0
PVDM 2
AL
LP
CD
CTRLR T1/E1 1
PVDM 1
PVDM 0 EN
95198
PVDM 3
AL
LP
CD
CTRLR T1/E1 0
The NM-HDV2 network module converts voice and fax into IP packets or frames that can be transmitted
as VoIP over a variety of transport technologies (channelized T1, Frame Relay, Asynchronous Transfer
Mode [ATM], and others).
Packet Fax or Voice DSP Modules
The packet fax or voice digital signal processor (DSP) module (PVDM2) is available in five
stock-keeping units (SKUs):
Table 8-1
PVDM2 Module SKUs
Module Name
Description
PVDM2-8
8-channel packet fax or voice DSP module
PVDM2-16
16-channel packet fax or voice DSP module
PVDM2-32
32-channel packet fax or voice DSP module
PVDM2-48
48-channel packet fax or voice DSP module
PVDM2-64
64-channel packet fax or voice DSP module
You can install up to four PVDM2 modules on all of the NM-HDV2 SKUs. The number of channels
supported depends on the number and density-type of PVDM2 modules installed.
Table 8-2
Channels Per PVDM2 Module Type
Module Name
Max Channels for High
Complexity1
Max Channels for
Medium Complexity2
Range of Channels for
Flexi Complexity3
PVDM2-8
4
4
4-8
PVDM2-16
6
8
6-16
Cisco Network Modules Hardware Installation Guide
8-10
OL-2485-20
Chapter 8
Connecting Voice Network Modules
IP Communications High-Density Digital Voice or Fax Network Module
Table 8-2
Channels Per PVDM2 Module Type
Module Name
Max Channels for High
Complexity1
Max Channels for
Medium Complexity2
Range of Channels for
Flexi Complexity3
PVDM2-32
12
16
12-32
PVDM2-48
18
24
18-48
PVDM2-64
24
32
24-64
1. High-complexity vocoders supported: G.711, G.726, G.729, G.723.1, G.728, and Fax Relay.
2. Medium-complexity vocoders supported: G.711, G.726, G.729a, and Fax Relay.
3. Flexi vocoders supported: G.711, G.726, G.729, G.723.1, G.728, and Fax Relay (number of channels depends on codec
selected).
Note
PVDM and PVDM2 modules are not interchangeable. Use PVDM modules with the NM-HDV network
module only, and use PVDM2 modules with the NM-HDV2 network module only.
When used with PVDM2 modules and either the built-in T1/E1 ports or the T1/E1 voice or WAN
interface cards (VWIC), the NM-HDV2 network module provides the interface to the PBX, the PSTN,
or WAN. The following VWICs are supported:
•
VWIC-1MFT-T1
•
VWIC-2MFT-T1
•
VWIC-2MFT-T1-DI
•
VWIC-1MFT-E1
•
VWIC-2MFT-E1
•
VWIC-2MFT-E1-DI
•
VWIC-1MFT-G703
•
VWIC-2MFT-G703
When used with PVDM2 modules and next-generation analog or BRI voice interface cards (VIC2), the
NM-HDV2 network module provides the interface to telephony equipment (PBX, key systems,
telephones, and fax machines) and to the PSTN. The following VICs are supported:
•
VIC-2DID
•
VIC-1J1
•
VIC-4FXS/DID (DID feature not supported)
•
VIC2-2FXO
•
VIC2-4FXO
•
VIC2-2FXS
•
VIC2-2E/M
•
VIC2-2BRI-NT/TE
Cisco Network Modules Hardware Installation Guide
OL-2485-20
8-11
Chapter 8
Connecting Voice Network Modules
IP Communications High-Density Digital Voice or Fax Network Module
Configuring E1 Ports for Normal or Wetting Current Mode
On the NM-HDV2-1T1/E1 and NM-HDV2-2T1/E1 network modules there is a jumper block for each
built-in T1/E1 port that controls whether the port supports normal or wetting current mode. Wetting
current is a small amount of electrical current (60 to 140 milliamps) sent from the central office to the
card to prevent the corrosion of electrical contacts in the module’s network connection. Depending on
how your E1 line is provisioned, you might have to change the jumper setting on the network module to
allow proper operation.
The jumper blocks are identified on the printed circuit board of the NM-HDV2-1T1/E1 and
NM-HDV2-2T1/E1 network modules as J6 and J7. (See Figure 8-16.) J6 is the jumper block for T1/E1
controller 1 and J7 is the jumper block for T1/E1 controller 0. The pins on each jumper block are
numbered 1 to 3 from right to left.
•
To configure an E1 port for normal mode, set the jumper to pins 2 and 3.
•
To configure an E1 port for wetting current mode, set the jumper to pins 1 and 2.
Figure 8-16 shows the jumper block configured for normal mode, with the jumper set to pins 2 and 3.
Tip
If you are unsure whether your E1 line is configured for normal or wetting current mode, check with
your provider. You can also use the show controllers E1 command to look for line code violations and
path code violations. These errors can indicate that the jumper is not set correctly.
Figure 8-16 NM-HDV2-2T1/E1 Jumpers Configured for Normal Mode
J7
135658
J6
Pin 3 Pin 2
Pin 1
Cisco Network Modules Hardware Installation Guide
8-12
OL-2485-20
Chapter 8
Connecting Voice Network Modules
IP Communications High-Density Digital Voice or Fax Network Module
Installing PVDM2 Modules
The NM-HDV2 network modules contain four 80-pin SIMM sockets for PVDM2 modules, numbered 0
through 3. (See Figure 8-17.) Each socket can be filled with a single 80-pin PVDM2 module.
Figure 8-17 PVDM2 Module Slot Locations
2
1
0
95199
3
PVDM2 Module Orientation
PVDM2 modules are manufactured with a polarization notch to ensure proper orientation, and alignment
holes to ensure proper positioning. Figure 8-18 shows the polarization notch and alignment holes on a
PVDM2 module. PVDM2 modules are installed with the connector edge down, the polarization notch
near the back of the chassis.
Caution
To avoid damaging ESD-sensitive components, observe all ESD precautions. To avoid damaging the
NM-HDV2 network module, avoid using excessive force when you remove or replace PVDM2 modules.
Figure 8-18 PVDM2 Module Orientation
95200
Alignment holes
Connector edge
Polarization notch
Alignment notch
Cisco Network Modules Hardware Installation Guide
OL-2485-20
8-13
Chapter 8
Connecting Voice Network Modules
IP Communications High-Density Digital Voice or Fax Network Module
Removing PVDM2 Modules
To remove PVDM2 modules, follow these steps:
Step 1
Find the PVDM2 sockets on the NM-HDV2 network module. (See Figure 8-17.)
Caution
Handle PVDM2 modules by the card edges only. PVDM2 modules are ESD-sensitive components and
can be damaged by mishandling.
Step 2
Remove one PVDM2 module at a time. To make your job easier, if you have a PVDM2 module in both
socket 0 and socket 1, remove PVDM 1 before removing PVDM 0. Similarly, remove PVDM 3 before
removing PVDM 2. To lift the PVDM2 module out of its socket, pull the locking spring clips on both
sides outward and tilt the PVDM2 module toward the left side of the chassis, free of the clips. (See
Figure 8-19.)
Figure 8-19 Removing PVDM2 Modules
Top view
Front of chassis
95201
2. Push the top of the
PVDM forward and down.
1. Pull the locking spring clips outward.
PVDM
polarization
notch
Cisco Network Modules Hardware Installation Guide
8-14
OL-2485-20
Chapter 8
Connecting Voice Network Modules
IP Communications High-Density Digital Voice or Fax Network Module
Step 3
Hold the PVDM2 module by the edges with your thumb and index finger and lift it out of the socket.
Place the removed PVDM2 module in an antistatic bag to protect it from ESD damage.
Step 4
Repeat Step 2 and Step 3 for each PVDM2 module.
Installing PVDM2 Modules
To install PVDM2 modules, follow these steps:
Step 1
Find the PVDM2 sockets on the NM-HDV2 network module. (See Figure 8-17.)
Caution
Handle PVDM2 modules by the card edges only. PVDM2 modules are ESD-sensitive components and
can be damaged by mishandling.
Step 2
Hold the PVDM2 module with the polarization notch on the right, near the back of the chassis, with the
connector edge at the bottom. (See Figure 8-18.)
Step 3
Again, to make your job easier, begin with socket 0, then socket 1, or socket 2, then socket 3. Insert the
PVDM2 module into the connector slot at an angle, tilted toward the left side of the chassis. Align the
PVDM2 module in a vertical position (see Figure 8-20), by using the minimum amount of force required.
When the PVDM2 module is properly seated, the socket guide posts fit through the alignment holes, and
the connector springs click into place.
Step 4
Ensure that each PVDM2 module is straight and that the alignment holes (as shown in Figure 8-19) line
up with the plastic guides on the socket.
Note
Be sure to align the alignment notch in the bottom of the PVDM2 module with the rib in the
80-pin socket.
Figure 8-20 Installing PVDM2 Modules
View from front of board
1. Insert the PVDM2 into the socket
at an angle from vertical.
2. Push the top of the PVDM2
down and back.
3. The socket guide posts fit through
the holes in the PVDM2.
103280
4. The locking springs clip the back
of the PVDM2.
Cisco Network Modules Hardware Installation Guide
OL-2485-20
8-15
Chapter 8
Connecting Voice Network Modules
IP Communications High-Density Digital Voice or Fax Network Module
Caution
Step 5
It is normal to feel some resistance, but do not use excessive force on the PVDM2 module, and do not
touch the surface components.
Repeat Step 2 through Step 4 for each PVDM2 module.
NM-HDV2 Network Module LEDs
IP communications high-density digital voice or fax (NM-HDV2) network modules have an enable (EN)
LED, and four LEDs for the PVDM2 modules, numbered 0 through 3. The enable LED indicates that the
module has passed its self-tests and is available to the router. The PVDM 0 through PVDM 3 LEDs
indicate the current operating condition of the PVDM2 modules installed on the card. (See Figure 8-21.)
If the PVDM LEDs are not green after initial installation and configuration, check that the PVDM2
modules are properly seated in their slots.
Figure 8-21 NM-HDV2 Network Module LEDs
See Manual before Installation.
NM-HDV2
PVDM 3
PVDM 2
PVDM 1
PVDM 2
PVDM 3 LED
LED
PVDM 0 EN
103881
V0
PVDM 1
ENABLE
LED
LED
PVDM 0
LED
The NM-HDV2-1T1/E1 and NM-HDV2-2T1/E1 network modules have LEDs monitoring the alarm
(AL), loopback (LP), and carrier detection (CD) conditions of the built-in T1/E1 ports. (See
Figure 8-22.)
Figure 8-22 NM-HDV2-2T1/E1 LEDs
See Manual before Installation.
NM-HDV2-2T1/E1
V0
PVDM 2
AL
LP
CD
CTRLR T1/E1 1
PVDM 2
LED
PVDM 3
LED
Alarm,
loopback, and
carrier detect
LEDs
PVDM 1
PVDM 0 EN
95203
PVDM 3
AL
LP
CD
CTRLR T1/E1 0
PVDM 1
LED
Alarm,
loopback, and
carrier detect
LEDs
ENABLE
LED
PVDM 0
LED
Cisco Network Modules Hardware Installation Guide
8-16
OL-2485-20
C H A P T E R
9
Connecting Digital Modem Network Modules
This chapter describes how to connect 6-, 12-, 18-, 24-, and 30-port digital modem network modules
(NM-6DM, NM-12DM, NM-18DM, NM-24DM, and NM-30DM) for Cisco modular routers and
contains the following sections:
Tip
•
Digital Network Modem Network Modules Overview, page 9-1
•
Adding 6-Port MICA Modules to a Digital Modem Network Module, page 9-3
•
Digital Modem Module LEDs, page 9-11
To determine whether your router supports a specific network module, see Table 1-6 on page 1-16.
Digital Network Modem Network Modules Overview
These modules (see Figure 9-1) contain 6, 12, 18, 24, or 30 V.34+ digital modems for a direct digital
connection to an Integrated Services Digital Network (ISDN) Primary Rate Interface (PRI) or Basic Rate
Interface (BRI) channel, allowing you to mix digital and analog calls to provide remote access to a LAN.
Figure 9-1
Digital Modem Network Module
DIGITAL MODEMS
MICA
BANK 1
MICA
BANK 2
MICA
BANK 3
MICA
BANK 4
EN
H10823
MICA
BANK 0
Digital modem network modules do not provide network interfaces of their own, but instead handle
analog calls passing through other router interfaces. In addition to the digital modem module, the router
must contain a PRI or BRI interface to connect to the ISDN channel, and another interface, such as
Ethernet, to provide connectivity to the LAN. The PRI or BRI module concurrently handles digital ISDN
data connections and remote voice-channel (analog) modem connections, allowing a dynamic mix of
digital and modem connections. The digital modem module acts as a pool of available modems that can
be used for both incoming and outgoing calls.
Cisco Network Modules Hardware Installation Guide
OL-2485-20
9-1
Chapter 9
Connecting Digital Modem Network Modules
Digital Network Modem Network Modules Overview
The digital modems support all standard data rates from 300 bps through 33.6 kbps (V.34 bis); V.42 bis
and MNP 5 data compression; and V.42, LAPM, and MNP 4 error correction.
Each digital modem module contains from one to five banks of 6-port modem ISDN channel aggregation
(MICA) modules. You can add modems to a module, in groups of six, by installing additional MICA
modules (Cisco product number MICA-6MOD), up to a maximum of 30 modems.
Hardware and Software Requirements
In addition to the digital modem module, the router must contain a PRI or BRI network interface to
connect to the ISDN channel, and another interface, such as Ethernet or Fast Ethernet, to provide
connectivity to the LAN.
A PRI network module (NM-1CT1, NM-2CT1, NM-1CT1-CSU, NM-2CT1-CSU, NM-1CE1B,
NM-2CE1B, NM-1CE1U, or NM-2CE1U) used with a digital modem module must be revision level -03
or higher. A BRI S/T network module (NM-4B-S/T or NM-8B-S/T) must be revision level -03 or higher,
and a BRI U module (NM-4B-U or NM-8B-U) must be revision level -06 or higher. Earlier revisions of
these network modules cannot send modem calls to the digital modem module.
If the PRI or BRI module is the wrong revision, you see a message similar to this one when the router
boots:
The T1 or E1 network module in slot 0 is incompatible with the digital modems installed in
the router.
To determine the revision level, you can examine the network module itself (outside the router), or use
the Cisco IOS show diag command. The label on the module board should show a part number beginning
with 800- and ending with the revision level. The output of the show diag command looks similar to the
following:
Slot 3:
Port adapter is analyzed
Port adapter insertion time unknown
Hardware revision 1.0
Board revision
Serial number
4152626
Part number
Test history
0x0
RMA number
EEPROM format version 1
EEPROM contents (hex):
0x20: 01 26 01 00 00 3F 5D 32 50 04 CC 01 00
0x30: 50 00 00 00 96 11 04 17 FF FF FF FF FF
A0
800-01228-01
00-00-00
00 00 00
FF FF FF
To order network module upgrades, see the “Obtaining Technical Assistance” section on page xi.
Interface Numbering
Individual digital modem ports are not physically distinct, but Cisco IOS software identifies each
modem uniquely through its slot number and port number. Slot numbering is explained in the “Network
Module Slot Locations and Numbering on Cisco Access Routers” section on page 1-3.
Each digital modem module can hold up to five banks of MICA modules, numbered 0 to 4 from left to
right (as viewed from the rear of the router). Each MICA module holds six modems, which are assigned
modem numbers 0 to 5.
Cisco Network Modules Hardware Installation Guide
9-2
OL-2485-20
Chapter 9
Connecting Digital Modem Network Modules
Adding 6-Port MICA Modules to a Digital Modem Network Module
Each modem in a digital modem module is also assigned a port number in the range 0 to 29. Modems in
the left MICA module (as viewed from the rear of the router), bank 0, are assigned port numbers 0 to 5.
Additional MICA modules, if present, are assigned port numbers as follows:
port-number = (6 x bank-number) + modem-number
For example, the third modem (modem 2) in the second MICA module from the left (bank 1) is assigned
port number (6 x 1) + 2 = 8.
Some Cisco IOS commands identify ports by interface number (or line number or TTY number, which
is the same as the interface number) rather than slot and port number. The interface number of a modem
port is related to its slot and port number in the following way:
interface-number = (32 x slot-number) + port-number + 1
This can also be expressed as:
interface-number = (32 x slot-number) + ((6 x bank-number) + modem-number) + 1
For example, if the module containing the modem in the last example is placed in slot 2, the modem is
assigned interface number (32 x 2) + ((6 x 1) + 2) + 1 = (32 x 2) + 8 + 1 = 73. This is also the line and
TTY number for the port. The modem in this position is always assigned interface 73, whether or not
there are other MICA modules in the digital modem network module or other digital modem network
modules in the router chassis. If you move the MICA module to a different position in the digital modem
network module, however, or move the digital modem network module to a different slot in the router
chassis, the interface number changes.
Table 9-1 shows the range of interface numbers available in each router slot. Interface 0 is automatically
assigned to the console.
Table 9-1
Digital Modem Network Module Interface Numbering
Slot Number
Interface Numbers
0
1–30
1
33–62
2
65–94
3
97–126
4
129–158
5
161–190
6
193–222
Adding 6-Port MICA Modules to a Digital Modem
Network Module
You can add modems to a digital modem network module, in groups of six, by installing additional 6-port
MICA modules, up to a maximum of five MICA modules (30 modems).
MICA modules are manufactured with a polarization notch to ensure proper orientation, and alignment
holes that fit over guide posts to ensure proper positioning. (See Figure 9-2.)
Cisco Network Modules Hardware Installation Guide
OL-2485-20
9-3
Chapter 9
Connecting Digital Modem Network Modules
Adding 6-Port MICA Modules to a Digital Modem Network Module
6-Port MICA Module
Connector edge
Polarization notch
Caution
Alignment holes
H10826
Figure 9-2
Polarization notch
To avoid damaging electrostatic discharge (ESD)-sensitive components, observe all ESD precautions
when handling MICA modules. To avoid damaging the network module or the MICA module, avoid
excessive force when you remove or replace MICA modules.
To remove, replace, or install a MICA module, you must first remove the digital modem module from
the router chassis.
Cisco Network Modules Hardware Installation Guide
9-4
OL-2485-20
Chapter 9
Connecting Digital Modem Network Modules
Adding 6-Port MICA Modules to a Digital Modem Network Module
Removing the Digital Modem Network Module
Caution
Digital modem network modules do not currently support online insertion and removal (hot swap) of
network modules. To avoid damaging the module, you must turn off electrical power and disconnect
network cables before you remove it from the chassis slot.
To remove a digital modem network module, follow these steps:
Step 1
Turn off electrical power to the router. However, to channel ESD voltages to ground, do not unplug the
power cable. Remove all network interface cables, including telephone cables, from the rear panel.
The following warning applies to routers that use a DC power supply:
Warning
Before performing any of the following procedures, ensure that power is removed from the DC
circuit. To ensure that all power is OFF, locate the circuit breaker on the panel board that services
the DC circuit, switch the circuit breaker to the OFF position, and tape the switch handle of the
circuit breaker in the OFF position. Statement 7
Step 2
Loosen the modules captive mounting screws, using a Phillips or flat-blade screwdriver.
Step 3
Hold the captive screws between two fingers, and pull the network module toward you until it slides free
of the chassis. (See Figure 9-3.)
Step 4
Set the network module on an ESD-preventive mat.
Figure 9-3
Removing a Digital Modem Network Module from a Router
cT1
PRI
3 2 1
MICA
BANK 2
MICA
BANK 3
MICA
BANK 4
EN
SERIAL
0
LINK
1
MICA
BANK 1
ETH 0
ACT
STP
EN
ETHERNET 1
AUI
EN
ETHERNET 0
INPUT 100-240VAC 50/60HZ 3.0-1.5 AMPS
H11202
ETH 1
ACT
ETH 2
LNK
ETH 3
ACT
MICA
2E
BANK 0
2W W1
4E
ACT
EN
CTRLR 0
ETHERNET
LNK
3
ACT
REMOTE
ALARM
LOCAL
ALARM
CARRIER
DETECT
LOOPBACK
2
DIGITAL MODEMS
Cisco Network Modules Hardware Installation Guide
OL-2485-20
9-5
Chapter 9
Connecting Digital Modem Network Modules
Adding 6-Port MICA Modules to a Digital Modem Network Module
Removing 6-Port MICA Modules
To remove a MICA module from the digital modem network module, follow these steps:
Step 1
Caution
Orient the digital modem network module so that the faceplate is on the right.
Handle MICA modules by the card edges only. MICA modules are ESD-sensitive components and
can be damaged by mishandling.
Step 2
Remove one MICA module at a time, beginning with the one farthest from you.
Step 3
To lift the MICA module out of its socket, pull the spring clips on both sides outward (see Figure 9-4)
and tilt the MICA module away from you until it is free of the clips (see Figure 9-5).
Step 4
Hold the MICA module by the edges with your thumb and index finger and lift it out of the socket (see
Figure 9-6). Place the removed MICA module in an antistatic bag to protect it from ESD damage.
Step 5
Repeat Step 2 through Step 4 for any remaining MICA modules that you want to remove.
Cisco Network Modules Hardware Installation Guide
9-6
OL-2485-20
Chapter 9
Connecting Digital Modem Network Modules
Adding 6-Port MICA Modules to a Digital Modem Network Module
Releasing the Mounting Clips
H10844
Figure 9-4
Cisco Network Modules Hardware Installation Guide
OL-2485-20
9-7
Chapter 9
Connecting Digital Modem Network Modules
Adding 6-Port MICA Modules to a Digital Modem Network Module
Tilting a 6-Port MICA Module Free of the Mounting Clips
Figure 9-6
Lifting a 6-Port MICA Module Out of the Socket
H10870
H10869
Figure 9-5
Cisco Network Modules Hardware Installation Guide
9-8
OL-2485-20
Chapter 9
Connecting Digital Modem Network Modules
Adding 6-Port MICA Modules to a Digital Modem Network Module
Installing 6-Port MICA Modules
To install new or replacement MICA modules, follow these steps:
Step 1
Caution
Orient the digital modem network module so that the faceplate is on the right.
Handle MICA modules by the card edges only. MICA modules are ESD-sensitive components and
can be damaged by mishandling.
Step 2
Hold the MICA module with the connector edge at the bottom and the polarization notch at the right.
Step 3
Tilting the MICA module toward you at about a 45-degree angle, insert it into a socket, beginning with
the empty socket closest to you. (See Figure 9-7.) Rock it downward, using the minimum amount of
force required. (See Figure 9-8.) When the MICA module is properly seated, the socket guide posts fit
through the alignment holes, and the spring clips click into place.
Step 4
Ensure that the MICA module is straight and that the alignment holes line up with the plastic guides on
the socket. It is normal to feel some resistance, but do not use excessive force on the MICA module, and
do not touch the surface components.
Step 5
Repeat Step 2 through Step 4 for any additional MICA modules.
Inserting a 6-Port MICA Module into a Socket
H10872
Figure 9-7
Cisco Network Modules Hardware Installation Guide
OL-2485-20
9-9
Chapter 9
Connecting Digital Modem Network Modules
Adding 6-Port MICA Modules to a Digital Modem Network Module
Rocking a 6-Port MICA Module Downward
H10873
Figure 9-8
Reinstalling the Digital Modem Network Module
When you finish installing MICA modules, replace the digital modem network module in the router
chassis, following these steps:
Step 1
Align the network module with the guides in the chassis and slide it gently into the slot.
Step 2
Push the module into place until you feel its edge connector mate securely with the connector on the
motherboard.
Cisco Network Modules Hardware Installation Guide
9-10
OL-2485-20
Chapter 9
Connecting Digital Modem Network Modules
Digital Modem Module LEDs
Step 3
Fasten the module captive mounting screws into the holes in the chassis, using the Phillips or flat-blade
screwdriver.
Step 4
If the router was previously running, reinstall the network interface cables and turn on power to the
router.
The following warning applies to routers that use a DC power supply:
Warning
After wiring the DC power supply, remove the tape from the circuit breaker switch handle and
reinstate power by moving the handle of the circuit breaker to the ON position. Statement 8
Digital Modem Module LEDs
All network modules have an enable (EN) LED. (See Figure 9-9.) This LED indicates that the module
has passed its self-tests and is available to the router.
Digital modem modules have five additional LEDs, one for each MICA module bank. The LEDs blink
during initialization. After the enable LED comes on, the MICA module LEDs indicate that the
corresponding MICA module is functioning. If a MICA module fails its diagnostics, or if no MICA
module is installed in a position, its LED remains off.
Figure 9-9
Digital Modem Network Module LEDs
DIGITAL MODEMS
MICA
BANK 1
MICA
BANK 2
MICA
BANK 3
MICA
BANK 4
EN
H10824
MICA
BANK 0
LEDs
Cisco Network Modules Hardware Installation Guide
OL-2485-20
9-11
Chapter 9
Connecting Digital Modem Network Modules
Digital Modem Module LEDs
Cisco Network Modules Hardware Installation Guide
9-12
OL-2485-20
C H A P T E R
10
Connecting Analog Modem Network Modules
This chapter describes 8- and 16-port analog modem network modules for Cisco modular routers. It
contains the following sections:
Tip
•
8- and 16-Port Analog Modem Network Modules, page 10-1
•
8- and 16-Port Analog Modem Network Modules, Version 2, page 10-2
•
Interface Numbering, page 10-4
•
Connecting the Modules to the Telephone Network, page 10-5
•
Analog Modem Network Module LEDs, page 10-5
To determine whether your router supports a specific network module, see Table 1-6 on page 1-16.
8- and 16-Port Analog Modem Network Modules
The following analog modem network modules originate or terminate analog telephone transmissions
through RJ-11 modular jacks:
•
8-port analog modem network module (NM-8AM) (see Figure 10-1)
•
16-port analog modem network module (NM-16AM) (see Figure 10-2)
Figure 10-1 8-Port Analog Modem Network Module
MODEMS
8AM
7
6
5
4
3
2
1
0
EN
H11603
IN USE
Cisco Network Modules Hardware Installation Guide
OL-2485-20
10-1
Chapter 10
Connecting Analog Modem Network Modules
8- and 16-Port Analog Modem Network Modules, Version 2
Figure 10-2 16-Port Analog Modem Network Module
MODEMS
16AM
14
7
13
6
12
5
11
4
10
3
9
2
8
1
IN USE
0
EN
H11602
IN USE
15
The following warning applies in Australia:
Warning
This equipment will be inoperable when main power fails.
The following warning applies in New Zealand:
Warning
This equipment does not fully meet Telecom’s impedance requirements. Performance limitations
may occur when used in conjunction with some parts of the network. Telecom will accept no
responsibility should difficulties arise in such circumstances.
Network Protocols Supported
The analog modems described in this chapter support the following protocols:
•
All standard data rates from 300 bps to 33.6 kbps (V.34bis)
•
V.42bis and Microcom Network Protocol (MNP) 5 data compression
•
V.42, Link Access Procedure for Modems (LAPM), and MNP 2 to 4 error correction
•
MNP 10 for high performance under all line conditions
•
MNP 10EC for high performance in analog cellular environments
8- and 16-Port Analog Modem Network Modules, Version 2
The following analog modem network modules originate or terminate analog telephone transmissions
through RJ-11 modular jacks:
Caution
•
8-port analog modem network module (NM-8AM-V2) (see Figure 10-3)
•
16-port analog modem network module (NM-16AM-V2) (see Figure 10-4)
To comply with the Telcordia GR-1089 NEBS standard for electromagnetic compatibility and safety,
connect the 16-port analog modem network module (NM-16AM-V2) only to intra-building or
non-exposed wiring or cabling. The intrabuilding cable must be shielded and the shield must be
grounded at both ends.
Cisco Network Modules Hardware Installation Guide
10-2
OL-2485-20
Chapter 10
Connecting Analog Modem Network Modules
8- and 16-Port Analog Modem Network Modules, Version 2
Figure 10-3 8-Port Analog Modem Network Module (NM-8AM-V2)
NM-8AM-V2
MODEMS
7
6
5
4
3
2
1
0
EN
95206
IN USE
Figure 10-4 16-Port Analog Modem Network Module (NM-16AM-V2)
NM-16AM-V2
MODEMS 15
7
13
6
12
5
11
4
10
3
9
2
8
1
IN USE
0
EN
95205
IN USE
14
The following warning applies in Australia:
Warning
This equipment will be inoperable when main power fails.
The following warning applies in New Zealand:
Warning
This equipment does not fully meet Telecom’s impedance requirements. Performance limitations
may occur when used in conjunction with some parts of the network. Telecom will accept no
responsibility should difficulties arise in such circumstances.
Network Protocols Supported
The analog modems described in this chapter support these protocols:
•
Standardized modem protocols
– ITU-T V.90
– V.92 Quick Connect
– ITU-T V.34bis
– ITU-T V.34
– ITU-T V.34+ up to 33,600 bps
– ITU-T V.32bis
– ITU-T V.32
– ITU-T V.32 turbo up to 19,200 bps
– ITU-T V.22bis (with V.54 loopback)
– ITU-T V.22 A/B
Cisco Network Modules Hardware Installation Guide
OL-2485-20
10-3
Chapter 10
Connecting Analog Modem Network Modules
Interface Numbering
– ITU-T V.23 at 75 and 1200 bps
– ITU-T V.21 at 300 bps
– BELL 103 and 212a
•
Standardized fax protocols
– ITU-T V.17
– ITU-T V.29
– ITU-T V.27ter
– ITU-T V.21 channel 2
– EIA 578 Class 2
– Group 3 fax class 1 and class 2
•
Standardized modem error correction and compression
– MNP 2 – 4
– ITU-T V.42 Link Access Procedure for Modems (LAPM)
– Microcom Network Protocol (MNP) 5
– V.42bis (with 4-K dictionaries)
– ITU-T V.44
Interface Numbering
Cisco IOS software identifies each modem uniquely by its slot number and port number.
Some Cisco IOS configuration commands identify asynchronous ports by an interface number (or a line
number, which is the same as the interface number). The interface number of a port on an 8- or 16-port
analog modem network module is related to the slot number where the module is installed and the
number of the port in the module.
Ports in the 8- and 16-port analog modem network modules are numbered in the same pattern as slot
numbers, beginning at 0 at the lower right and continuing from right to left and (in the 16-port module)
from bottom to top.
The interface number of a port is determined in the following way:
interface-number = (32 x slot-number) + port-number + 1
For example, modem port 12 in slot 1 corresponds to interface number (32 x 1) + 12 + 1 = 45. This is
also the line number for the port. Port 12 in slot 1 is always assigned interface number 45, regardless of
whether the module in slot 0 is an 8-port analog modem network module, a 16-port analog modem
module, or some other kind of module entirely, or even whether there is a network module in slot 0 at
all. If you move the module from slot 1 to a different slot, however, its interface numbers change.
Table 10-1 shows the range of interface numbers available for each type of analog modem network
module in each router slot. (Interface 0 is automatically assigned to the console.)
Table 10-1 16- and 32-Port Analog Module Interface Numbering
Slot Number
Interface Numbers (8-Port Module)
Interface Numbers (16-Port Module)
0
1–8
1–16
1
33–40
33–48
Cisco Network Modules Hardware Installation Guide
10-4
OL-2485-20
Chapter 10
Connecting Analog Modem Network Modules
Connecting the Modules to the Telephone Network
Table 10-1 16- and 32-Port Analog Module Interface Numbering
Slot Number
Interface Numbers (8-Port Module)
Interface Numbers (16-Port Module)
2
65–72
65–80
3
97–104
97–112
4
129–136
129–144
5
161–168
161–176
6
193–200
193–208
Connecting the Modules to the Telephone Network
Each analog modem network module provides 8 or 16 RJ-11 jacks for standard modular cables. These
ports are color-coded pink. Cables are not provided with the network module.
To establish an analog connection, use a straight-through RJ-11 modular cable to connect the jack to a
wall telephone outlet. (See Figure 10-5.)
Figure 10-5 Connecting an Analog Modem Network Module
Analog modem port (RJ-11)
NM-16AM-V2
MODEMS 15
IN USE
14
7
13
6
12
5
11
4
10
3
9
2
8
1
IN USE
0
EN
95209
Straight-through
RJ-11 cable
RJ-11 jack
Analog Modem Network Module LEDs
All network modules have an enable (EN) LED. This LED indicates that the module has passed its
self-tests and is available.
Each modem in the module has an in use (IN USE) LED that lights when the modem is off-hook. (See
Figure 10-6 and Figure 10-7.)
Cisco Network Modules Hardware Installation Guide
OL-2485-20
10-5
Chapter 10
Connecting Analog Modem Network Modules
Analog Modem Network Module LEDs
Figure 10-6 8-Port Analog Modem Network Module LEDs
In use LEDs
Enable LED
NM-8AM-V2
MODEMS
7
6
5
4
3
2
1
0
EN
95207
IN USE
Figure 10-7 16-Port Analog Modem Network Module LEDs
In use LEDs
Enable LED
NM-16AM-V2
MODEMS 15
7
13
6
12
5
11
4
10
3
9
2
8
1
IN USE
0
EN
95208
IN USE
14
In use LEDs
Cisco Network Modules Hardware Installation Guide
10-6
OL-2485-20
C H A P T E R
11
Connecting ATM Network Modules
This chapter describes how to connect Asynchronous Transfer Mode (ATM) network modules for Cisco
modular routers and contains the following sections:
Tip
•
ATM-25 Network Module, page 11-1
•
ATM T3 and E3 Network Modules, page 11-3
•
ATM OC-3 Network Modules, page 11-5
To determine whether your router supports a specific network module, see Table 1-6 on page 1-16.
ATM-25 Network Module
The ATM-25 network module (see Figure 11-1) provides ATM traffic shaping for use with asymmetric
digital subscriber line (ADSL) uplink speeds, and protocol support for permanent virtual circuit (PVC)
environments. The network module provides full support for multiprotocol encapsulation over ATM
Adaptive Layer 5 (RFC 1483), classic IP over ATM encapsulation (RFC 1577), and Point-to-Point
Protocol (PPP) over ATM.
Figure 11-1 ATM-25 Network Module
ATM 25Mbps
ATM-25
ATM 0
RX
EN
ATM traffic
LEDs
11705
TX
Enable LED
RJ-45 port
Cisco Network Modules Hardware Installation Guide
OL-2485-20
11-1
Chapter 11
Connecting ATM Network Modules
ATM-25 Network Module
Connecting ATM-25 Ports to the Network
The ATM-25 port is a standard RJ-45 jack, color-coded light green. Use a straight-through modular
RJ-45 UTP Category 3, 4, or 5 cable or STP Category 1, 1A, 9, or 9A cable to connect the port to an
external ADSL modem. See Figure 11-2.
Figure 11-2 Connecting the ATM-25 Module to an ADSL Modem
ATM-25 port
(RJ-45)
ATM
25MbPS
ATM 0
TX
RX
EN
11707
Straight-through
RJ-45-to-RJ-45 cable
ADSL modem
ATM-25 Network Module LEDs
Figure 11-3 shows ATM-25 network module LEDs.
Figure 11-3 ATM-25 Network Module LEDs
ATM 25Mbps
ATM-25
ATM 0
RX
ATM traffic
LEDs
EN
11708
TX
Enable LED
All network modules have an enable (EN) LED. The enable LED indicates that the module has passed
its self-tests and is available to the router. The ATM-25 network module has the additional LEDs shown
in Table 11-1.
Cisco Network Modules Hardware Installation Guide
11-2
OL-2485-20
Chapter 11
Connecting ATM Network Modules
ATM T3 and E3 Network Modules
Table 11-1
ATM-25 Network Module LEDs
LED
Meaning
RX
Module is receiving ATM traffic
TX
Module is transmitting ATM traffic
ATM T3 and E3 Network Modules
ATM T3 and E3 network modules provide T3 and E3 ATM connectivity for high-bandwidth data
applications. There are three versions of these network modules: the ATM T3 Network Module, the ATM
E3 Network Module, and the ATM T3/E3 Network Module. See Figure 11-4, Figure 11-5 and
Figure 11-6. These network modules offer full support for multiprotocol encapsulation over ATM
Adaptive Layer 5 (RFC 1483), classic IP over ATM encapsulation (RFC 1577), Point-to-Point Protocol
(PPP) over ATM, and LAN Emulation (LANE). Up to 1024 virtual circuits (VCs) are supported on the
ATM T3/E3 network modules.
Figure 11-4 ATM Network Module with T3 Interface
ATM
1A-T3
SEE MANUAL BEFORE INSTALLING NETWORK MODULE
ATM 0
TX
RX
RCLK
EN
RCLK
EN
30546
FERF OOF AIS
Figure 11-5 ATM Network Module with E3 Interface
ATM
1A-E3
SEE MANUAL BEFORE INSTALLING NETWORK MODULE
ATM 0
TX
RX
30543
FERF OOF AIS
Figure 11-6 ATM Network Module with one T3/E3 Interface
ATM
NM-1A-T3/E3
ATM 0
LP
TXCL
SEE MANUAL BEFORE INSTALLING NETWORK MODULE
RX
RXCL
RXCR RXALM
EN
155792
TX
Cisco Network Modules Hardware Installation Guide
OL-2485-20
11-3
Chapter 11
Connecting ATM Network Modules
ATM T3 and E3 Network Modules
Note
The ATM T3 network module has a sensitive receiver. If you use a short T3 cable, it is possible to
saturate the receiver, leading to bit errors. If this occurs, we recommend one of the following:
•
Reduce the transmit level of the device attached to the T3 network module. Many devices have a line
build-out (LBO) configuration setting for this purpose.
•
Insert a 4-dB attenuator on the receive side of the T3 network module.
Connecting ATM T3 and E3 Ports to the Network
Use a coaxial cable to connect the module BNC port to a T3 or E3 network.
ATM T3 Network Module and ATM E3 Network Module LEDs
The ATM T3 network module and the ATM E3 network module have the LEDs shown in Table 11-2.
Table 11-2
ATM T3 Network Module and ATM E3 Network module LEDs
LED
Color
Meaning
EN
Green
Module has passed its self-tests and is available to the router.
RCLK Green
Receive clock has been detected.
FERF
Yellow
Far-end receive failure.
OOF
Yellow
Out of frame.
AIS
Yellow
Alarm indication signal.
ATM T3/E3 Network Module LEDs
Table 11-3 shows the LEDs for the combined ATM T3/E3 network module.
Table 11-3
ATM T3/E3 Network Module LEDs
LED
Color
Meaning
TXCL
Green
Cell transmitted.
RXCL
Green
Cell received.
RXALM
Yellow
Alarm indication signal.
RXCR
Green
Carrier present.
Loopback LED Green
Loopback
Cisco Network Modules Hardware Installation Guide
11-4
OL-2485-20
Chapter 11
Connecting ATM Network Modules
ATM OC-3 Network Modules
ATM OC-3 Network Modules
ATM OC-3 network modules provide full 155-Mbps ATM connectivity, including STS-3c and STM-1
framing, for high-bandwidth data applications and voice-data integration applications. Characteristics
and installation of these modules are described in the following sections.
•
OC-3 Network Modules for Cisco 3600 and Cisco 3700 Series Routers, page 11-5
•
ATM-OC3-POM Network Module for Cisco 3800 Series Routers, page 11-10
•
Laser Safety Guidelines, page 11-13
•
Fiber-Optic Transmission Specifications, page 11-14
OC-3 Network Modules for Cisco 3600 and Cisco 3700 Series Routers
This section describes the following OC-3 (Optical Carrier level 3) network modules for most
Cisco 3600 and Cisco 3700 series routers.
Note
ATM OC-3 network modules are not supported by the Cisco 3631 router.
The following modules are supported on the Cisco 3600 series routers and the Cisco 3725 router:
•
NM-1A-OC3MM provides a multimode (MM) fiber uplink port. See Figure 11-7.
•
NM-1A-OC3SMI provides a single-mode intermediate-reach (SMI) fiber uplink port. See
Figure 11-8.
•
NM-1A-OC3SML provides a single-mode long-reach (SML) fiber uplink port. See Figure 11-9.
The following modules are supported on the Cisco 3745 router:
•
NM-1A-OC3MM-EP provides an MM fiber uplink port with enhanced performance. See
Figure 11-7 for a similar faceplate.
•
NM-1A-OC3SMI-EP provides an SMI fiber uplink port with enhanced performance. See
Figure 11-8 for a similar faceplate.
•
NM-1A-OC3SML-EP provides an SML fiber uplink port with enhanced performance. See
Figure 11-9 for a similar faceplate.
The following modules are supported on the Cisco 3600 series routers:
•
NM-1A-OC3MM-1V provides an MM fiber uplink port and circuit emulation service. See
Figure 11-10.
•
NM-1A-OC3SMI-1V provides an SMI fiber uplink port and circuit emulation service. See
Figure 11-11.
•
NM-1A-OC3SML-1V provides an SML fiber uplink port and circuit emulation service. See
Figure 11-12.
Circuit emulation service allows the network module to carry voice traffic, such as telephone calls and
faxes, over an ATM network simultaneously with data traffic.
If you are using the ATM OC-3/STM-1 circuit emulation service network module, you need both the
network module and a 1- or 2-port T1 or E1 multiflex trunk interface card (VWIC-1MFT-T1,
VWIC-1MFT-E1, VWIC-2MFT-T1, VWIC-2MFT-E1, VWIC-2MFT-T1-DI, or VWIC-2MFT-E1-DI)
for a voice connection. You can install one multiflex trunk interface card (providing up to two voice
Cisco Network Modules Hardware Installation Guide
OL-2485-20
11-5
Chapter 11
Connecting ATM Network Modules
ATM OC-3 Network Modules
ports) in the ATM OC-3/STM-1 circuit emulation service network module. If a multiflex trunk interface
card is not installed, the ATM OC-3/STM-1 circuit emulation service network module continues to
perform data-routing functions.
To install a multiflex trunk interface card in a network module, see the Cisco Interface Cards Hardware
Installation Guide. To obtain this publication, see the “Obtaining Documentation” section on page viii.
Note
1- or 2-port T1 or E1 multiflex trunk interface cards that support G.703 (VWIC-1MFT-G703,
VWIC-2MFT-G703) are not supported in ATM OC-3/STM-1 circuit emulation service network
modules.
Figure 11-7 ATM OC-3 Multimode Fiber Network Module
ATM
CLASS 1 LASER PRODUCT
LASERPRODUCT DER KLASSE 1
1A-OC3MM
PRODUCT LASER DE CLASSE1
PRODUCTO LASER CLASE 1
ATM 0
EN
AIS
14860
RCLK FERF OOF
Figure 11-8 ATM OC-3 Single-Mode Intermediate-Reach Fiber Network Module
ATM
CLASS 1 LASER PRODUCT
LASERPRODUCT DER KLASSE 1
1A-OC3SMI
PRODUCT LASER DE CLASSE1
PRODUCTO LASER CLASE 1
ATM 0
EN
AIS
14858
RCLK FERF OOF
Figure 11-9 ATM OC-3 Single-Mode Long-Reach Fiber Network Module
ATM
CLASS 1 LASER PRODUCT
LASERPRODUCT DER KLASSE 1
1A-OC3SML
PRODUCT LASER DE CLASSE1
PRODUCTO LASER CLASE 1
ATM 0
EN
AIS
14859
RCLK FERF OOF
Figure 11-10 ATM OC-3/STM-1 Circuit Emulation Service Multimode Fiber Network Module
ATM
1A-OC3
MM-1V
CES
ATM 0
VO
FERF OOF AIS
RX
RCLK
EN
18705
TX
Cisco Network Modules Hardware Installation Guide
11-6
OL-2485-20
Chapter 11
Connecting ATM Network Modules
ATM OC-3 Network Modules
Figure 11-11 ATM OC-3/STM-1 Circuit Emulation Service Single-Mode Intermediate-Reach Fiber
Network Module
ATM
1A-OC3
SMI-1V
CES
CLASS 1 LASER PRODUCT
PRODUIT LASER DE CLASSE 1
LASERPRODUKT DER KLASSE 1
PRODUCTO LASER CLASE 1
1
ATM 0
RX
FERF OOF AIS
RCLK
EN
18704
TX
VO
Figure 11-12 ATM OC-3/STM-1 Circuit Emulation Service Single-Mode Long-Reach Fiber
Network Module
ATM
1A-OC3
SML-1V
CES
CLASS 1 LASER PRODUCT
PRODUIT LASER DE CLASSE 1
LASERPRODUKT DER KLASSE 1
PRODUCTO LASER CLASE 1
1
ATM 0
FERF OOF
RX
AIS
RCLK
EN
18703
TX
V0
ATM OC-3 Network Module LEDs
Figure 11-13 and Figure 11-14 show ATM OC-3 network module LEDs. Table 11-4 describes their
functions.
Figure 11-13 ATM OC-3 Network Module LEDs
ATM
1A-OC3MM
CLASS 1 LASER PRODUCT
LASERPRODUCT DER KLASSE 1
PRODUCT LASER DE CLASSE1
PRODUCTO LASER CLASE 1
ATM 0
EN
AIS
14861
RCLK FERF OOF
RCLK LED
FERF LED
OOF LED
AIS LED
OC-3
Enable LED
Cisco Network Modules Hardware Installation Guide
OL-2485-20
11-7
Chapter 11
Connecting ATM Network Modules
ATM OC-3 Network Modules
Figure 11-14 ATM OC-3/STM-1 Circuit Emulation Service Network Module LEDs
ATM
1A-OC3
MM-1V
CES
ATM 0
TX
RX
RCLK
FERF OOF AIS
EN
26912
VO
CES LED
FERF LED
OOF LED
AIS LED
Table 11-4
RCLK LED
Enable LED
ATM OC-3 Network Module LEDs
LED
Color
Meaning
EN
Green
Module has passed its self-tests and is available to the
router.
RCLK
Green
Receive clock has been detected.
FERF
Yellow
Far-end receive failure.
OOF
Yellow
Out of frame.
AIS
Yellow
Alarm indication signal.
CES
Green
An active CES connection is established (ATM
OC-3/STM-1 circuit emulation service network
module only).
Hardware Compatibility with Cisco 3620 Routers
Cisco 3620 routers require a minimum PCMCIA controller revision level to recognize ATM OC-3
network modules; otherwise, an error message appears. Cisco 3620 routers installed in the field before
April 1999 contain a Revision C PCMCIA controller, which is not compatible with these modules.
Starting in April 1999, all Cisco 3620 routers shipped from the factory include Revision E PCMCIA
controllers, which are fully compatible with all three ATM OC-3 network modules.
You can identify the version of PCMCIA controller in your Cisco 3620 router by entering the show pci
hardware command in privileged EXEC mode, or by examining the part number on the motherboard.
Supported versions are shown in Table 11-5.
Table 11-5
Cisco 3620 Router Versions for ATM OC-3 Network Modules
Does Not Support ATM OC-3
Supports ATM OC-3
PCMCIA controller
0x22, 0xE2
0x20, 0xE0
Motherboard
73-1850-10 and older
73-1850-11 or newer
The output of the show pci hardware command looks similar to this:
Router# show pci hardware
Cisco Network Modules Hardware Installation Guide
11-8
OL-2485-20
Chapter 11
Connecting ATM Network Modules
ATM OC-3 Network Modules
CLPD6729 registers:
(0x00) Chip Revision = 0x82
(0x1E) Misc Control 2 = 0x08
(0x1F) Chip Information = 0xE2
If you have incompatible hardware, contact the Cisco Systems Technical Assistance Center (TAC) at 800
553-24HR or 408 526-7209, or send e-mail to tac@cisco.com to request a free replacement Cisco 3620
router.
CES Cross-Connection on the Cisco 3660 Router
The Cisco 3660 router can deliver traditional PCM-encoded 64-kbps circuit-based voice over the ATM
OC-3 CES network module. To use this functionality, the multiservice interchange card (MIX) must be
installed on the Cisco 3660 router. T1/E voice channels on NM-xFE2W and NM-HDV network modules
can be transported across the MIX module to ATM OC-3 network modules (NM-1A-OC3XX-1V) over
an ATM network. PVC-based (permanent virtual circuit) CES allows service providers to quickly deliver
local or long distance voice, while SVC (switched virtual circuit) capabilities ensure that these services
are optimized for maximum profitability.
To install the MIX card, see the Installing the Multiservice Interchange Card in Cisco 3660 Routers
document. To configure CES, see the OC-3/STM-1 ATM Circuit Emulation Service Network Module
document.
Connecting ATM OC-3 Ports to the Network
To connect an ATM OC-3 network module to the network, insert a fiber-optic cable with one duplex SC
connector (see Figure 11-15) or two simplex SC connectors (see Figure 11-16) into the ATM interface.
Note
Some network modules are shipped with a dust plug to protect this interface. Pull to remove it.
H2214
Figure 11-15 Duplex SC Connector
H2399
Figure 11-16 Simplex SC Connector
Note
Cisco Systems does not sell these fiber-optic cables, but they are available from many cable vendors.
Cables should perform to the specifications listed in Table 11-6.
Cisco Network Modules Hardware Installation Guide
OL-2485-20
11-9
Chapter 11
Connecting ATM Network Modules
ATM OC-3 Network Modules
Table 11-6
Note
Fiber-Optic Cable Specifications
Standard
Maximum Path Length
Cabling
ISO/IEC 9314-3
1.24 miles (2 km) all cables 62.5-micron core with an
in a connection, end to end optical loss of 0 to 9 dB, or
50-micron core with an
optical loss of 7 dB
IEC 793-2
27.9 miles (45 km) for SML 9-micron core
and 9.3 miles (15 km) for
SMI
ANSI/TIA/EIA-492
CAAA
27.9 miles (45 km) for SML 9-micron core
and 9.3 miles (15 km) for
SMI
A single fiber link should not mix 62.5- and 50-micron cable.
ATM-OC3-POM Network Module for Cisco 3800 Series Routers
The NM-1A-OC3-POM network module provides a high-performance fiber uplink port for Cisco 3800
series integrated services routers. See Figure 11-17. Supported platforms are:
•
Cisco 3825 integrated services router
•
Cisco 3845 integrated services router
Figure 11-17 ATM OC3-POM Network Module
ATM
NM-1A-OC3-POM
CLASS 1 LASER PRODUCT
LASERPRODUCT DER KLASSE 1
PRODUCT LASER DE CLASSE1
PRODUCTO LASER CLASE 1
RXCR RXCL TXCL RXALM
EN
127722
ATM 0
The ATM interface is the small form-factor pluggable (SFP) optical port labeled ATM 0. See
Figure 11-17. The optical interface is provided by an SFP module that is inserted into the SFP port.
Fiber-optic cables to the network are attached to the SFP module.
The network module has three modes of operation. The mode of operation is determined by the SFP
module that is used.
Caution
Only SFP modules provided by Cisco should be used in the network module. SFP modules that are not
provided by Cisco have not been evaluated for reliability or user safety.
The modes of operation and usable SFP modules are:
•
Multimode (MM)
– POM-OC3-MM
Cisco Network Modules Hardware Installation Guide
11-10
OL-2485-20
Chapter 11
Connecting ATM Network Modules
ATM OC-3 Network Modules
– SFP-OC3-MM
•
Single-mode intermediate reach (SMI)
– POM-OC3-SMIR
– SFP-OC3-IR1
•
Single-mode long reach (SML)
– POM-OC3-SMLR
– SFP-OC3-LR1
ATM-OC3-POM Network Module LEDs
Table 11-7 describes the functions of the LEDs on the ATM-OC3-POM network module shown in
Figure 11-17.
Table 11-7
ATM-OC3-POM Network Module LEDs
LED
Color
Meaning
RXCR
Green
Lit when carrier signal into the network module is present.
RXCL
Green
Blinks to indicate packet reception.
TXCL
Green
Blinks to indicate packet transmission.
RXALM
Yellow
Alarm indication signal.
EN
Green
Module has passed its self-tests and is available to the router.
Connecting ATM-OC3-POM Ports to the Network
The following sections describe how to remove and install SFP modules, and how to connect the ports
on a module to the network.
Handling an SFP Module
Before handling an SFP module, observe the following guidelines:
Note
•
SFP modules are static-sensitive. To prevent electrostatic discharge (ESD) damage, follow your
normal board- and component-handling procedures.
•
SFP modules are dust-sensitive. When storing an SFP module or when a fiber-optics cable is not
plugged into the connector, always keep plugs in SFP module optical bores.
The most common source of contaminants in the optical bores is debris picked up on the ferrules of the
optical connectors. Use alcohol swabs or lint-free absorbent wipes to clean the ferrules of the optical
connector.
Removing an SFP Module
The following procedure describes removing an SFP module from the network module.
Cisco Network Modules Hardware Installation Guide
OL-2485-20
11-11
Chapter 11
Connecting ATM Network Modules
ATM OC-3 Network Modules
Warning
Ultimate disposal of this product should be handled according to all national laws and regulations.
Statement 1040
Caution
You can remove and install SFP modules with power on to the system; however, we strongly recommend
that you do not remove or install an SFP module with optical fiber cables attached.
To remove an SFP module, perform the following steps:
Step 1
Attach an ESD wrist strap to your wrist and to the ESD connection socket on the chassis or to a bare
metal surface on the chassis or frame.
Step 2
Disconnect the network fiber cable from the SFP module connector.
Step 3
Remove the SFP module from the slot.
a.
Using your thumb and forefinger, grip the colored latching band on the front of the SFP module.
b.
Gently push the latching band back toward the SFP port. You may hear a click or feel the SFP
module disengage from the holding latch.
Note
c.
Step 4
Not all SFP modules have the same kind of latching mechanism.
While still holding the latching band, pull the SFP module forward and out of the slot.
Set the SFP module aside on an antistatic surface.
Cisco Network Modules Hardware Installation Guide
11-12
OL-2485-20
Chapter 11
Connecting ATM Network Modules
ATM OC-3 Network Modules
Installing an SFP Module
Use the following procedure to install an SFP module:
Step 1
Attach an ESD-preventive wrist strap to your wrist and between yourself and an unpainted chassis
surface.
Step 2
Verify that you have the correct SFP module for your installation.
•
Check the part number and distance information on the SFP module label.
•
Alternatively, if the distance information is not on the label, use the show contr pos x/y command
to display the information after the SFP module is installed.
Step 3
Align the SFP module with the slot so that the label is facing away from the handle.
Step 4
Holding the module at the latching band (with your thumb and forefinger), insert the SFP module into
the slot on the SFP port. See Figure 11-18.
Figure 11-18 Installing an SFP Module
ATM
NM1A-O
C3-P
OM
CLA
S
LAS S 1 LA
S
ERP
ROD ER PRO
D
UCT
DER UCT
KLA
SSE
1
PRO
D
PRO UCT L
DUC ASER
TO L
D
ASE E CLA
S
RC
LAS SE1
E1
RXC
RR
XCL
TXC
L R
XAL
M
ATM
0
135226
EN
Step 5
Push the module back into the slot until the latch engages. When fully inserted, only the band around the
front of the SFP module should be visible.
Step 6
Remove the plug from the SFP module optical bores and save the plug for future use.
Step 7
Attach the network interface fiber-optic cable, as described in the “Connecting ATM OC-3 Ports to the
Network” section on page 11-9.
Laser Safety Guidelines
ATM OC-3 network modules use a small laser to generate the fiber-optic signal. Keep the transmit port
covered whenever a cable is not connected to it.
The module faceplate carries a Class 1 laser warning label. See Figure 11-19.
Cisco Network Modules Hardware Installation Guide
OL-2485-20
11-13
Chapter 11
Connecting ATM Network Modules
ATM OC-3 Network Modules
Figure 11-19 Class 1 Laser Warning Label
CLASS 1 LASER PRODUCT
LASERPRODUKT DER KLASSE 1
ATM
1A-OC3MM
PRODUIT LASER DE CLASSE 1
PRODUCTO LASER CLASE 1
CLASS 1 LASER PRODUCT
LASERPRODUCT DER KLASSE 1
PRODUCT LASER DE CLASSE1
PRODUCTO LASER CLASE 1
ATM 0
AIS
EN
14862
RCLK FERF OOF
Warning
Because invisible laser radiation may be emitted from the aperture of the port when no fiber cable
is connected, avoid exposure to laser radiation and do not stare into open apertures. Statement 240
Fiber-Optic Transmission Specifications
This section describes Synchronous Optical Network (SONET) specifications for fiber-optic
transmissions, defines the power budget, and helps you estimate your power margin for multimode and
single-mode transmissions. This section contains the following information:
•
SONET Distance Limitations
•
Power Budget and Power Margin
•
Link Loss
•
Estimating the Power Margin
•
Single-Mode Transmission
SONET Distance Limitations
The SONET specification for fiber-optic transmission defines two types of fiber, single-mode and
multimode. Single-mode fiber allows only one bundle of light rays to propagate through the fiber,
whereas multimode fiber allows multiple bundles entering at different angles. Because different bundles
(referred to as modes) travel different distances, depending on the entry angle, they arrive at the
destination at different times (modal dispersion). Single-mode fiber is capable of higher bandwidth and
greater cable run distances than multimode fiber.
Table 11-8 lists typical maximum distances for single-mode and multimode transmissions, as defined by
SONET. Use the calculations described in this section to determine the actual maximum for your
network. If the distance between two connected stations exceeds this limit, transmission can become
unreliable.
Cisco Network Modules Hardware Installation Guide
11-14
OL-2485-20
Chapter 11
Connecting ATM Network Modules
ATM OC-3 Network Modules
Table 11-8
Typical SONET Maximum Fiber-Optic Transmission Distances
Transceiver Type
Maximum Distance Between Stations
MM
1.5 miles (2 km)
SMI
9 miles (15 km)
SML
28 miles (40 km)
Power Budget and Power Margin
Proper operation of an optical data link depends on modulated light reaching the receiver with enough
power to be demodulated. The power budget (PB) is the difference between transmitter power (PT) and
receiver sensitivity (PR). For instance, if transmitter power is –20 dB and receiver sensitivity is –30 dB,
the power budget is 10 dB:
PB = PT – PR
PB = –20 dB – (–30 dB)
PB = 10 dB
The SONET specification requires that the signal meet the worst-case requirements listed in Table 11-9.
Table 11-9
SONET Signal Requirements
MM
SMI
SML
Transmitter power
–20 dBm –15 dBm –5 dBm
Receiver sensitivity
–30 dBm –31 dBm –34 dBm
Power budget
10 dBm
16 dBm
29 dBm
The difference between the power budget and the link loss (LL) is called the power margin (PM). If the
power margin is zero or positive, the link should work. If it is negative, the signal may not arrive with
enough power to operate the receiver.
Link Loss
Power loss over a fiber-optic link arises from the following causes:
•
Passive components—Attenuation caused by cables, cable splices, and connectors is common to
both multimode and single-mode transmission. Attenuation is significantly lower for optical fiber
than for other media.
•
Chromatic dispersion—The signal spreads in time because of differing speeds of the different
wavelengths of light.
•
Modal dispersion—In multimode fiber, the signal spreads in time because of the different
propagation modes.
•
Higher-order mode loss (HOL)—This loss results from light radiated into the fiber cladding.
•
Clock recovery at the receiver—This recovery consumes a small amount of power.
The power lost over the data link is the sum of all these losses. Table 11-10 gives an estimate of the
amount of loss attributable to each cause.
Cisco Network Modules Hardware Installation Guide
OL-2485-20
11-15
Chapter 11
Connecting ATM Network Modules
ATM OC-3 Network Modules
Table 11-10 Link Loss Causes and Amounts
Cause
Amount of Loss
Fiber attenuation
SM: 0.5 dB/km
MM: 1 dB/km
Splice
0.5 dB
Connector
0.5 dB
Modal and chromatic dispersion Depends on fiber and wavelength1
Higher-order mode losses
0.5 dB
Clock recovery
1 dB
1. Dispersion is usually negligible for single-mode fiber. For multimode fiber, the product of bandwidth and distance should be
less than 500 MHz-km.
Estimating the Power Margin
The following example calculates a multimode power margin based on these values:
•
Power budget 10 dB (SONET worst-case specification for multimode fiber)
•
Link length 3 km
•
Four connectors
•
Three splices
•
Higher-order loss (HOL)
•
Clock recovery
The power margin is:
PM = PB – LL
= 10 dB – [3 km x (1.0 dB/km) + 4 x (0.5 dB) + 3 x (0.5 dB) + 0.5 dB + 1 dB] = 2 dB
The positive result means this link should have enough power for transmission. The product of
bandwidth and distance is 155 MHz x 3 km = 465 MHz-km; this is within the dispersion limit of
500 MHz-km.
Single-Mode Transmission
Single-mode transmission is useful for longer distances, because there is a single transmission path
within the fiber and modal dispersion does not occur.
The maximum receive power for SML is –10 dBm, and the maximum transmit power is 0 dBm. The
SML receiver can be overloaded when using short lengths of fiber. Overloading the receiver does not
damage it, but can cause unreliable operation. To prevent overloading an SML receiver, insert a
minimum 10-dB attenuator on the link between any SML transmitter and the receiver.
The SMI receiver cannot be overloaded by the SMI transmitter and does not require a minimum fiber
cable length or loss.
Cisco Network Modules Hardware Installation Guide
11-16
OL-2485-20
Chapter 11
Connecting ATM Network Modules
ATM OC-3 Network Modules
The following example of a single-mode power margin assumes these values:
•
Power budget 16 dB (SONET worst-case specification for SMI)
•
Two buildings 8 kilometers apart
•
Connections through a patch panel in an intervening building with a total of 12 connectors
PM = PB – LL
= 16 dB – 8 km x (0.5 dB/km) – 12 x (0.5 dB)
= 6 dB
The positive value means this link should have enough power for transmission.
Cisco Network Modules Hardware Installation Guide
OL-2485-20
11-17
Chapter 11
Connecting ATM Network Modules
ATM OC-3 Network Modules
Cisco Network Modules Hardware Installation Guide
11-18
OL-2485-20
C H A P T E R
12
Connecting T1/E1 IMA Network Modules
This chapter describes how to connect 4- and 8-port T1 and E1 IMA (inverse multiplexing for ATM)
network modules for Cisco modular routers and contains the following sections:
Tip
•
IMA Network Modules, page 12-1
•
Connecting T1/E1 IMA Ports to the Network, page 12-3
•
IMA Network Module Interface Numbering, page 12-3
•
T1/E1 IMA Network Module LEDs, page 12-4
To determine whether your router supports a specific network module, see Table 1-6 on page 1-16.
IMA Network Modules
This section provides information about the following network modules for Cisco modular routers:
•
4-port T1 IMA network module (NM-4T1-IMA) (see Figure 12-1)
•
8-port T1 IMA network module (NM-8T1-IMA) (see Figure 12-2)
•
4-port E1 IMA network module (NM-4E1-IMA) (see Figure 12-3)
•
8-port E1 IMA network module (NM-8E1-IMA) (see Figure 12-4)
Each port provides 1.544 Mbps/2.048 Mbps connectivity. The IMA aggregation of multiple T1/E1 links
increases bandwidth inexpensively to allow WAN uplinks at speeds ranging up to those of a T3/E3 link.
Figure 12-1 4-Channel IMA T1 Network Module
SEE MANUAL BEFORE INSTALLING NETWORK MODULE
T1-IMA 3
AL
LP
CD
T1-IMA 2
AL
LP
CD
T1-IMA 1
AL
LP
CD
T1-IMA 0
AL
LP
CD
EN
17922
ATM-T1
4T1-IMA
Cisco Network Modules Hardware Installation Guide
OL-2485-20
12-1
Chapter 12
Connecting T1/E1 IMA Network Modules
IMA Network Modules
Figure 12-2 8-Channel IMA T1 Network Module
ATM-T1
8T1-IMA
T1-IMA 7
T1-IMA 6
T1-IMA 5
T1-IMA 4
T1-IMA 3
T1-IMA 2
T1-IMA 1
T1-IMA 0
SEE MANUAL BEFORE
INSTALLATION
AL
LP
CD
AL
LP
CD
AL
LP
CD
AL
LP
CD
AL
LP
CD
AL
LP
CD
AL
LP
CD
EN
17924
AL
LP
CD
Figure 12-3 4-Channel IMA E1 Network Module
ATM-E1
4E1-IMA
SEE MANUAL BEFORE INSTALLING NETWORK MODULE
AL
LP
CD
E1-IMA 2
AL
LP
CD
E1-IMA 1
AL
LP
CD
E1-IMA 0
AL
LP
CD
EN
17923
E1-IMA 3
Figure 12-4 8-Channel IMA E1 Network Module
ATM-E1
8E1-IMA E1-IMA 7
E1-IMA 6
E1-IMA 5
E1-IMA 4
E1-IMA 3
E1-IMA 2
E1-IMA 1
E1-IMA 0
SEE MANUAL BEFORE
INSTALLATION
AL
LP
CD
AL
LP
CD
AL
LP
CD
AL
LP
CD
AL
LP
CD
AL
LP
CD
AL
LP
CD
EN
17925
AL
LP
CD
Cisco Network Modules Hardware Installation Guide
12-2
OL-2485-20
Chapter 12
Connecting T1/E1 IMA Network Modules
Connecting T1/E1 IMA Ports to the Network
Connecting T1/E1 IMA Ports to the Network
To connect a T1/E1 IMA network module to a network, use a straight-through RJ-48C-to-RJ-48C cable
to connect the T1 or E1 port to an RJ-48C wall jack. (See Figure 12-5.)
Figure 12-5 Connecting a T1/E1 IMA Network Module to an RJ-48C Wall Jack
IMA port (RJ-48C)
AL
LP
CD
ATM-T17
ATM-T16
AL
LP
CD
ATM-T15
AL
LP
CD
ATM-T14
AL
LP
CD
ATM-T13
AL
LP
CD
ATM-T12
AL
LP
CD
ATM-T11
AL
LP
CD
ATM-T10
AL
LP
CD
EN
17926
ATM-T1
8ATM
Straight-through
RJ-48C-to-RJ-48C
cable
RJ-48C jack
IMA Network Module Interface Numbering
An individual (ungrouped) interface on the IMA network module is numbered by interface type and slot
and port number, for example atm 0/2.
An interface that is part of an IMA group loses its individual port number, but adopts the IMA group
number, for example atm 0/ima2.
Up to four groups can be created (numbered 0 through 3).
Cisco Network Modules Hardware Installation Guide
OL-2485-20
12-3
Chapter 12
Connecting T1/E1 IMA Network Modules
T1/E1 IMA Network Module LEDs
T1/E1 IMA Network Module LEDs
All network modules have an enable (EN) LED. The enable LED indicates that the module has passed
its self-tests and is available to the router. T1/E1 IMA network modules have the additional LEDs shown
in Figure 12-6 and described in Table 12-1.
Figure 12-6 T1/E1 IMA Network Module LEDs
ATM-T1
8T1-IMA
T1-IMA 7
T1-IMA 6
T1-IMA 5
T1-IMA 4
T1-IMA 3
T1-IMA 2
T1-IMA 1
T1-IMA 0
SEE MANUAL BEFORE
INSTALLATION
AL
LP
CD
AL
LP
CD
AL
LP
CD
AL
LP
CD
AL
LP
CD
Status LEDs
AL
LP
CD
AL
LP
CD
EN
17960
AL
LP
CD
Enable LED
Table 12-1 T1/E1 IMA Network Module LEDs
LED
Color
Meaning
AL
Yellow
Alarm indicating loss of signal, loss of frame, or unavailability because of
excessive errors.
LP
Yellow
Controller local loopback.
CD
Green
Carrier received on telco link.
Cisco Network Modules Hardware Installation Guide
12-4
OL-2485-20
C H A P T E R
13
Connecting HSSI Network Modules
This chapter describes the 1-port High-Speed Serial Interface (HSSI) network module for Cisco 3600
series and Cisco 3700 series routers and contains the following sections:
Tip
•
HSSI Network Modules, page 13-1
•
Connecting HSSI Modules to the Network, page 13-1
•
HSSI Network Module LEDs, page 13-3
To determine whether your router supports a specific network module, see Table 1-6 on page 1-16.
HSSI Network Modules
The 1-port High-Speed Serial Interface (HSSI) network module (see Figure 13-1) provides connectivity
for fractional DS3 rate links and slower.
Figure 13-1 HSSI Network Module
HIGH SPEED SERIAL
1HSSI
EN
11709
TD
TC
RD
RC
LB/CN
HSSI 0
HSSI port LEDs
HSSI port
Enable LED
Connecting HSSI Modules to the Network
The HSSI module contains a 50-pin receptacle, color-coded blue. You can connect this port to a network
in either of two ways:
•
To an external data service unit (DSU), using a HSSI data terminal equipment (DTE) cable for
operation in DTE mode (see Figure 13-2). The HSSI port is configured to operate in this mode by
default.
Cisco Network Modules Hardware Installation Guide
OL-2485-20
13-1
Chapter 13
Connecting HSSI Network Modules
Connecting HSSI Modules to the Network
•
To another router for back-to-back operation, using a HSSI null modem cable. (See Figure 13-3.)
Both routers must be at the same site. Back-to-back operation allows you to verify operation of the
HSSI port or link routers directly to build a larger node. Both routers must be configured to use a
51.84-MHz internal clock.
Figure 13-2 Connecting the 1-Port HSSI Module to an External DSU
TC
TD
RD
HSSI 0
RC
LB/CN
HIGH SPEED SERIAL
1HSSI
EN
HSSI DTE cable
11710
HSSI port
External DSU
Cisco Network Modules Hardware Installation Guide
13-2
OL-2485-20
Chapter 13
Connecting HSSI Network Modules
HSSI Network Module LEDs
Figure 13-3 Connecting Two Routers Back to Back
TD
TC
RD
HSSI 0
RC
LB/CN
HIGH SPEED SERIAL
1HSSI
EN
Null modem cable
HSSI port
2
B1
ACT
2E
W1
2W
NT1
3
BRI
NT1
B2
WO
FAST ETHERNET
1FE
SERIAL
SEE MANUAL BEFORE INSTALLATION
FULL
DPLX
COL
LINK
100
MBPS
LNK
AUI
EN
EN
ETHERNET 0
INPUT 100-240VAC 50/60HZ 3.0-1.5 AMPS
HSSI network
module
11711
ETHERNET 1
ACT
LNK
ACT
10/100 bTX
1
Router
HSSI Network Module LEDs
All network modules have an enable (EN) LED. The enable LED indicates that the module has passed
its self-tests and is available to the router. The HSSI network module has the additional LEDs shown in
Figure 13-4 and described in Table 13-1.
Figure 13-4 HSSI Network Module LEDs
HIGH SPEED SERIAL
1HSSI
EN
11712
TD
TC
RD
RC
LB/CN
HSSI 0
HSSI port LEDs
Enable LED
Cisco Network Modules Hardware Installation Guide
OL-2485-20
13-3
Chapter 13
Connecting HSSI Network Modules
HSSI Network Module LEDs
Table 13-1 HSSI Network Module LEDs
LED
Meaning
LB/C
(Loopback/Connect)
Green indicates normal operation. The module is connected to the external
DSU, and the signals TA (DTE available) and CA (DCE available) are active.
Yellow indicates that the module is in loopback mode.
If this LED is off, the port is neither connected to the DSU nor in loopback
mode.
RC (Receive Clock)
Module has detected a receive clock signal. During normal operation, this
signal is received from the external DSU. During loopback, it is generated
internally.
RD (Receive Data)
Module has detected a receive clock signal. During normal operation, this
signal is received from the external DSU. During loopback, it is generated
internally.
TC (Transmit Clock)
Module is transmitting a clock signal to the external DSU. During normal
operation, this signal is derived from the DSU’s RT signal. During loopback,
it is generated internally.
TD (Transmit Data)
Module has been detected by and can send packets to the external DSU.
Cisco Network Modules Hardware Installation Guide
13-4
OL-2485-20
C H A P T E R
14
Connecting Compression Network Modules
This chapter describes the compression network module for Cisco 3600 series routers and contains the
following sections:
•
Compression Network Modules, page 14-1
•
Interfaces Supported, page 14-2
•
Compression Network Module LEDs, page 14-2
This module provides hardware assistance to protocols that use compression and decompression,
reduces the load on the CPU caused by software compression, and improves router performance.
Tip
To determine whether your router supports a specific network module, see Table 1-6 on page 1-16.
Compression Network Modules
The compression network module (NM-COMPR) does not provide network interfaces of its own, but
instead compresses and decompresses data passing through interfaces on other network modules or
WAN interface cards in the router. (See Figure 14-1.)
Hardware compression is supported only over Point-to-Point Protocol (PPP) links. The compression
network module supports only the Stacker compression algorithm.
Cisco IOS Release 11.3 and later releases allow Frame Relay compression support using the FRF.9
compression algorithm.
Figure 14-1 Compression Network Module
EN
H10480
ACTIVE
ERROR
COMPRESSION
Cisco Network Modules Hardware Installation Guide
OL-2485-20
14-1
Chapter 14
Connecting Compression Network Modules
Interfaces Supported
Interfaces Supported
The compression network module supports the following interfaces:
•
Channelized T1 Integrated Services Digital Network (ISDN) Primary Rate Interface (PRI)
•
Channelized E1 ISDN PRI
•
ISDN Basic Rate Interface (BRI)
•
Synchronous serial
•
Switched 56-kbps data service unit/channel service unit (DSU/CSU)
Compression Network Module LEDs
Figure 14-2 shows compression network module LEDs. Table 14-1 describes their meaning.
Figure 14-2 Compression Network Module LEDs
Error LED
EN
H10482
ACTIVE
ERROR
COMPRESSION
Enable LED
Active LED
Table 14-1 Compression Network Module LEDs
LED
Meaning
EN
Green indicates that the module has passed its self-tests and is available to the router.
ERROR
Amber indicates that an error was found, and if the LED remains on, that the error might
prevent accurate compression.
Off during normal operation.
ACTIVE
Green indicates that the module is ready to process data. It comes on when the boot
process is complete and stays on during normal operation.
Cisco Network Modules Hardware Installation Guide
14-2
OL-2485-20
C H A P T E R
15
Connecting Wireless Multipoint Network
Modules
This chapter explains how to connect the wireless multipoint network module and contains the following
sections:
Tip
•
Wireless Multipoint Network Modules, page 15-1
•
Subscriber-Unit System, page 15-2
•
Hardware and Software Requirements, page 15-3
•
Connecting Wireless Ports to the Network, page 15-3
•
Wireless Multipoint Network Module LEDs, page 15-3
•
Related Documents, page 15-4
To determine whether your router supports a specific network module, see Table 1-6 on page 1-16.
Wireless Multipoint Network Modules
The wireless multipoint network module, shown in Figure 15-1, also referred to as a subscriber unit
(SU), provides a high-speed broadband fixed wireless radio-frequency (RF) link between each
subscriber site and a single headend site. This link delivers full-duplex data in the licensed MMDS band
(2.500 to 2.690 GHz) or unlicensed U-NII band (5.725 to 5.825 GHz).
The headend of the system consists of a Cisco uBR7200 series universal broadband router, one or more
wireless modem cards, and the required subsystem for each modem card. The diversity option, which
minimizes the effects of fading, uses two wireless transverters at each site, with each transverter
connected to its own antenna. (See Figure 15-2.)
Figure 15-1 Wireless Multipoint Network Module with Diversity
EN
30547
MAJOR ALARM
MINOR ALARM
OUT OF SERVICE
CARRIER
MAIN
SEND DATA
DIVERSITY
RECEIVE DATA
NM-WMDA
Cisco Network Modules Hardware Installation Guide
OL-2485-20
15-1
Chapter 15
Connecting Wireless Multipoint Network Modules
Subscriber-Unit System
Figure 15-2 Multipoint Communications with Multipath and Diversity Reception
The network module provides the control and data interface to the radio frequency (RF) subsystem in
the wireless transverter. It also provides the up-down conversion from baseband to intermediate
frequency (IF). One network module supports one or two wireless transverters (main and diversity).
Subscriber-Unit System
Each subscriber unit system (see Figure 15-3) consists of the necessary cables and these items:
•
A wireless multipoint network module in the router
•
One or two antennas to transmit and receive RF signals to and from the headend. (Diversity
reception of headend transmissions requires two antennas.)
•
One wireless transverter for each antenna. The transverter can be attached to the back of the
subscriber antenna, as shown in Figure 15-3, or mounted separately.
•
One power injector for each transverter. The power injector connects the network module to the
wireless transverter, and provides the transverter with DC power, control signals, and IF signals.
Cisco Network Modules Hardware Installation Guide
15-2
OL-2485-20
Chapter 15
Connecting Wireless Multipoint Network Modules
Hardware and Software Requirements
Figure 15-3 Components of the Multipoint Subscriber-Unit System
Note
The antenna, wireless transverter, and power injector are third-party products. For further
information about these components, see the manufacturer’s documentation.
Hardware and Software Requirements
Wireless multipoint network modules require that the router have at least 16 MB of flash memory.
The wireless multipoint network modules require an external microcode bundle. You can download this
microcode at http://www.cisco.com/cgi-bin/tablebuild.pl/rsu.
Connecting Wireless Ports to the Network
Use an indoor IF coaxial cable to connect the wireless network module Main connector to a power
injector. If you are using the diversity feature, connect the network module Diversity connector to a
second power injector.
Wireless Multipoint Network Module LEDs
Wireless multipoint network modules have the LEDs shown in Table 15-1.
Table 15-1 Wireless Multipoint Network Module LEDs
LED
Meaning
EN (Enable)
The module has passed its self-tests and is available to the router.
RECEIVE DATA
The module is receiving packets.
SEND DATA
The module is sending packets.
Cisco Network Modules Hardware Installation Guide
OL-2485-20
15-3
Chapter 15
Connecting Wireless Multipoint Network Modules
Related Documents
Table 15-1 Wireless Multipoint Network Module LEDs (continued)
LED
Meaning
CARRIER
Indicates the state of the radio link. Green means that the radio link is
synchronized and the line protocol is up. Yellow indicates loss of link
synchronization.
OUT OF SERVICE
Yellow means that the radio link is still up, but not available for use (typically
in a test or loopback mode).
MINOR ALARM
Yellow means that the link is degraded and may need maintenance action, or
one or more user-defined event thresholds have been exceeded.
MAJOR ALARM
The link is down.
Related Documents
For additional information, see the following documents.
Subscriber Unit
•
Multipoint Wireless Support for the Cisco 2600 and 3600 Series Routers feature document
•
Multipoint Support for the Cisco uBR7200 Series Universal Broadband Router feature document
•
Cisco uBR7200 Series Multipoint Wireless Modem Card and Subsystem Installation
•
Cisco Multipoint Headend Wireless Transverter Duplexer Replacement Instructions
•
Cisco Multipoint Headend Power Feed Panel Replacement Instructions
•
Cisco Multipoint Headend Wireless Transverter Replacement Instructions
•
Cisco Wireless Transverter Hail Shield Installation Instructions
Headend
Cisco Network Modules Hardware Installation Guide
15-4
OL-2485-20
C H A P T E R
16
Connecting High-Density Analog Telephony
Network Modules
This chapter describes how to connect high-density analog telephony network modules for Cisco
modular routers. It contains the following sections:
Tip
•
High-Density Analog Telephony Network Module, page 16-1
•
Connecting the High-Density Analog Telephony Network Module to the Network, page 16-3
•
Adding DSP Expansion Modules, page 16-3
•
Adding Port Expansion Modules, page 16-4
•
High-Density Analog Telephony Network Module LEDs, page 16-6
•
High-Density Analog Voice Card Pinouts, page 16-6
To determine whether your router supports a specific network module, see Table 1-6 on page 1-16.
High-Density Analog Telephony Network Module
The high-density analog telephony network module is a modular, high-density voice network module
that provides dual tone multifrequency (DTMF) detection, voice compression and decompression, call
progress tone generation, voice activity detection (VAD), echo cancellation, and adaptive jitter
buffering.
The high-density analog telephony network module supports two different expansion modules,
providing up to 12 ports in addition to the 4 Foreign Exchange Service (FXS) ports on the base
high-density analog telephony network module (NM-HDA). See Table 16-1 for expansion module
support information.
Table 16-1 Expansion Modules Supported on the Cisco High-Density Analog Telephony Network
Module (NM-HDA)
Expansion Modules
Port Type
Number of Ports
EM-HDA-8FXS
FXS
8
EM3-HDA-8FXS
FXS
8
EM-HDA-4FXO
FXO
EM2-HDA-4FXO
FXO
4
1
4
Cisco Network Modules Hardware Installation Guide
OL-2485-20
16-1
Chapter 16
Connecting High-Density Analog Telephony Network Modules
High-Density Analog Telephony Network Module
1. FXO = Foreign Exchange Office
These expansion modules can be used in the following combinations:
•
12 Foreign Exchange Station (FXS) ports (NM-HDA with installed EM-HDA-8FXS and
EM3-HDA-8FXS expansion modules)
•
Ten Foreign Exchange Office (FXO) ports and four FXS ports (NM-HDA with two installed
EM-HDA-4FXO or EM2-HDA-4FXO expansion modules)
•
12 FXS and 4 FXO ports (NM-HDA with installed EM-HDA-8FXS, EM3-HDA-8FXS, and
EM-HDA-4FXO or EM2-HDA-4FXO expansion modules)
The FXO expansion module supports a power failure port that connects directly to the central office
(CO) in case of failure. Physical ports are added as shown in Table 16-2.
Table 16-2 Physical Ports on the High-Density Analog Telephony Network Module
Physical Port
Location
FXS Ports
FXO Ports
1–4
Default on card
1–4
—
5–14
Expansion module 0
5–12 FXS
13–14 Not used
5–8 FXO
9–13 Not used
14 Power failure port
Note
15–24
Expansion module 1
15–22 FXS
23–24 Not used
15–18 FXO
19–23 Not used
24 Power fail port
Note
25
Tip
Not used
—
Port 8 is hard-wired to port 14.
Port 18 is hard-wired to port 24.
—
To maintain an emergency connection during power outages, connect port 14 or port 24 to the public
switched telephone network (PSTN). Phones connected to port 8 or port 18 fail over to the PSTN
connections through port 14 or port 24 during power outages.
The digital signal processors (DSPs) on the card support up to 8 ports of high-complexity codecs or up
to 16 ports of medium- and low-complexity codecs. The number of DSPs must be increased if more than
eight ports of high-complexity codecs are needed. In this case, a DSP expansion module must be
installed.
The high-density analog telephony network module is connected to the network using an RJ-21
Amphenol connector on the front panel. The front of the card is shown in Figure 16-1.
Cisco Network Modules Hardware Installation Guide
16-2
OL-2485-20
Chapter 16
Connecting High-Density Analog Telephony Network Modules
Connecting the High-Density Analog Telephony Network Module to the Network
Figure 16-1 High-Density Analog Telephony Network Module
NMHDA Port
# Type
14 4 FXS
514
1524
26
50
1
EN
62292
ACT
25
Connecting the High-Density Analog Telephony Network
Module to the Network
The high-density analog telephony network module is connected to a distribution frame with an RJ-21
cable. (See Figure 16-2.) RJ-21 cables are not provided with the network module. Some recommended
cables are as follows:
•
253PP10GYADI male-to-male cable and 253PC10GYADI male-to-female cable from Gray Bar
•
AT125-SM patch panel (supports both male and female connection) from Gray Bar
For ordering information, see the “Obtaining Technical Assistance” section on page xi.
Figure 16-2 High-Density Analog Telephony Card Connected to a Main Distribution Frame
NMHDA Port
# Type
14 4 FXS
514
1524
26
50
1
25
ACT
EN
RJ-21 connector
PBX
62293
PSTN
Main distribution frame (MDF) or patch panel
Adding DSP Expansion Modules
DSP expansion modules can be used if more than eight ports using high-complexity codecs are needed
on the high-density analog telephony network module.
To install DSP expansion modules, follow these steps:
Step 1
Insert the connector on the DSP expansion module into the module connector on the network module.
(See Figure 16-3.)
Cisco Network Modules Hardware Installation Guide
OL-2485-20
16-3
Chapter 16
Connecting High-Density Analog Telephony Network Modules
Adding Port Expansion Modules
Be sure to press firmly on the DSP expansion module until the board seats onto the connector.
Note
Step 2
Insert the screws from the hardware kit through the DSP expansion module into the brackets on the
network module.
Step 3
Install the network module into the router, as described in the “Installing Cisco Network Modules in
Cisco Access Routers” section on page 2-5.
Figure 16-3 Installing a DSP Expansion Module
NM
HD AP
ort
1- # T
4 4 ype
FX
5S
14
15
24-
62294
26
1
50
25
AC
T
EN
Adding Port Expansion Modules
Port expansion modules can be used to increase the number of ports supported on the high-density
analog telephony network module.
To install port expansion modules, follow these steps:
Step 1
Decide if the expansion board is going in the EM0 slot or EM1 slot, as shown in Figure 16-4.
Step 2
Insert the connector on the port expansion module into the module connector on the network module, as
shown in Figure 16-4. Use the alignment pins on the bracket to correctly align the expansion module. If
the pin does not properly align with the expansion module, the rear bracket can be adjusted by
loosening the screw underneath the bracket and tightening it when the module is correctly in place.
Cisco Network Modules Hardware Installation Guide
16-4
OL-2485-20
Chapter 16
Connecting High-Density Analog Telephony Network Modules
Adding Port Expansion Modules
Be sure to press firmly on the port expansion module until the board seats securely on the
connector.
Note
Caution
Step 3
Warning
For each expansion module, two mounting screws must be installed with 6-8 lbs-in (67.8 N-cm) of
torque. Failure to properly secure the expansion module to the base module with two screws
compromises product reliability. In the case of FXO ports, failure to properly tighten both mounting
screws causes FXO ground-start outgoing call operation to fail.
Insert the screws from the hardware kit through the port expansion module into the brackets on the
network module.
Failure to secure the expansion module to the base module with two screws defeats the earth ground,
causing a potential safety hazard. Statement 347
Figure 16-4 Installing a Port Expansion Module
EM 0 installed
on this side
NM
HD AP
ort
1- # T
4 4 ype
FX
S
514
15
24-
62295
26
1
50
25
AC
T
EN
EM 1 installed
on this side
Step 4
Apply the appropriate label on the front of the card, as shown in Figure 16-5.
Step 5
Install the network module into the router, as described in the “Installing Cisco Network Modules in
Cisco Access Routers” section on page 2-5.
Cisco Network Modules Hardware Installation Guide
OL-2485-20
16-5
Chapter 16
Connecting High-Density Analog Telephony Network Modules
High-Density Analog Telephony Network Module LEDs
Figure 16-5 Label Locations for Expansion Ports
Apply label for EM0 here
NMHDA Port
# Type
14
FXS
4
514
1524
1
62693
26
Apply label for EM1 here
High-Density Analog Telephony Network Module LEDs
Figure 16-6 shows high-density analog telephony network module LEDs. Table 16-3 describes their
meaning.
Figure 16-6 High-Density Analog Telephony Network Module LEDs
NMHDA Port
26
50
1
25
ACT
EN
62296
# Type
14 4 FXS
514
1524
Active LED
Enable LED
Table 16-3 High-Density Analog Telephony Network Module LEDs
LED
Meaning
EN
Green indicates that the module has passed its self-tests and is available to the router.
ACT
Green indicates that the module is ready to process data. It goes on when the boot process
is complete and stays on during normal operation.
High-Density Analog Voice Card Pinouts
Figure 16-7 shows the RJ-21 connector wiring for the cable used for the high-density analog voice card;
Table 16-4 lists the pinouts. The port usage depends on the type of expansion cards installed.
Cisco Network Modules Hardware Installation Guide
16-6
OL-2485-20
Chapter 16
Connecting High-Density Analog Telephony Network Modules
High-Density Analog Voice Card Pinouts
Figure 16-7 RJ-21 Connector Wiring
25
26
50
36484
1
RJ-21 cable
RJ-21 connector
Table 16-4 RJ-21 Connections for the High-Density Analog Voice Network Module
RJ-21 Connector
Pair
Tip Conductor
Ring Conductor
NM-HDA
Port
Network Module Reference
1
26
1
0
FXS
2
27
2
1
FXS
3
28
3
2
FXS
4
29
4
3
FXS
5
30
5
4
FXS
FXO
6
31
6
5
FXS
FXO
7
32
7
6
FXS
FXO
8
33
8
7
FXS
FXO
9
34
9
8
FXS
Unused
10
35
10
9
FXS
Unused
11
36
11
10
FXS
Unused
12
37
12
11
FXS
Unused
13
38
13
12
Unused
Unused
14
39
14
13
Unused
FXO failover
15
40
15
14
FXS
FXO
16
41
16
15
FXS
FXO
17
42
17
16
FXS
FXO
18
43
18
17
FXS
FXO
19
44
19
18
FXS
Unused
20
45
20
19
FXS
Unused
21
46
21
20
FXS
Unused
22
47
22
21
FXS
Unused
23
48
23
22
Unused
Unused
24
49
24
23
Unused
FXO failover
25
50
25
—
Unused
Base card
Expansion
board in
slot 0
Expansion
board in
slot 1
Cisco Network Modules Hardware Installation Guide
OL-2485-20
16-7
Chapter 16
Connecting High-Density Analog Telephony Network Modules
High-Density Analog Voice Card Pinouts
Cisco Network Modules Hardware Installation Guide
16-8
OL-2485-20
C H A P T E R
17
Connecting Ethernet Switch Network Modules
This chapter describes how to connect Ethernet switch network modules and contains the following
sections:
Tip
•
Ethernet Switch Network Modules, page 17-1
•
Requirements for Installing Two Ethernet Switch Network Modules in a Single Chassis, page 17-2
•
Power Considerations, page 17-2
•
Connecting the Ethernet Switch Network Module to the Network, page 17-4
•
Adding an Optional Gigabit Ethernet Expansion Board, page 17-5
•
Adding an Optional Power Board, page 17-7
•
Ethernet Switch Network Module LEDs, page 17-10
To determine whether your router supports a specific network module, see Table 1-6 on page 1-16.
Ethernet Switch Network Modules
This chapter explains how to install the 16- and 36-port Ethernet switch network modules. The Ethernet
switch network module is a modular, high-density voice network module that provides Layer 2
switching across Ethernet ports. The 16-port Ethernet switch network module has 16 10/100BASE-TX
ports and an optional 10/100/1000BASE-T Gigabit Ethernet port. The 36-port Ethernet switch network
module has 36 10/100BASE-TX ports and 2 optional 10/100/1000BASE-T Gigabit Ethernet ports. The
36-port Ethernet switch network module requires a double-wide slot. An optional power module can also
be added to provide inline power for IP telephones.
The10/100BASE-TX ports and Gigabit Ethernet ports on the Ethernet switch network module are
connected to the network using RJ-45 connectors on the front panel. The power module is connected to
an external power supply using a power connection cable. The front of the 16-port card is shown in
Figure 17-1. The front panel of the 36-port card is shown in Figure 17-2.
Cisco Network Modules Hardware Installation Guide
OL-2485-20
17-1
Chapter 17
Connecting Ethernet Switch Network Modules
Requirements for Installing Two Ethernet Switch Network Modules in a Single Chassis
Figure 17-1 16-Port Ethernet Switch Network Module
NMESW16
FastEthernet Ports
15x
8x
Ext
Pwr
-48V
GE
10/100/
1000
Base-Tx
EN
0x
15x 7x
14x
6x
13x
5x
12x
4x
11x 3x
10x
2x
9x
1x
8x
62347
7x
0x
Figure 17-2 36-Port Ethernet Switch Network Module
FastEthernet Ports
35x
18x
Ext
Pwr
GE1
-48V
GE0
10/100/
1000
Base-Tx
EN
10/100/1000 17x
Base-Tx
0x
35x 17x
34x 16x
33x 15x
32x 14x
31x 13x
30x 12x
29x 11x
28x 10x
27x 9x
26x
8x
25x
17
24x
6x
23x
5x
22x
4x
21x 3x
20x
2x
19x
1x
18x
0x
72004
NMDESW36
Requirements for Installing Two Ethernet Switch Network
Modules in a Single Chassis
A maximum of two Ethernet switch network modules can be installed in a single chassis. If two Ethernet
switch network modules of any type are installed in the same chassis, the following configuration
requirements must be met:
•
Both Ethernet switch network modules must have an optional Gigabit Ethernet expansion board
installed.
•
An Ethernet crossover cable is connected to the two Ethernet switch network modules using the
optional Gigabit Ethernet expansion board ports.
•
Intrachassis stacking for the the optional Gigabit Ethernet expansion board ports is configured. For
information about intrachassis stacking configuration, see the 16- and 36-Port Ethernet Switch
Module for Cisco 2600 Series, Cisco 3600 Series, and Cisco 3700 series feature document.
Without this configuration and connection, duplications will occur in the VLAN databases, and
unexpected packet handling may occur.
Power Considerations
The Ethernet switch network module supports inline powering of IP telephones with –48-V power. This
allows IP phones to be plugged into the standard RJ-45 jack and be powered from this source rather than
having a separate plug into an AC wall outlet. The Ethernet switch network module requires delivery of
–48-V power to the network module in order to provide inline powering of IP telephones.
Cisco 2800 series, Cisco 3700 series, and Cisco 3800 series routers supply –48 V power internally (with
AC-IP power supplies) to the Ethernet switch service modules. To support Cisco 2600 series and Cisco
3600 series routers, which do not supply –48-V internal power, the network module has an external
connector for connection to an external –48-V power supply.
The Ethernet switch network module distributes the –48-V power to each of the Ethernet ports that are
configured for line power. Each port can be independently configured for line power.
Cisco Network Modules Hardware Installation Guide
17-2
OL-2485-20
Chapter 17
Connecting Ethernet Switch Network Modules
Power Considerations
Note
When using the NM-16ESW network module with the MWR 1941-DC router, shielded cables are
required, and IP phone inline power is not supported.
Restrictions for Cisco 3700 Series Routers
Cisco 3700 series routers contain internal –48-V power supplies to supply power to the Ethernet switch
network module.
For the Cisco 3745 router, the following specifications apply:
•
The Cisco 3745 router can have one or two internal –48-V power supplies. The internal supplies of
the Cisco 3745 router are configured to be redundant by default.
•
With a single power supply, the Cisco 3745 router can provide up to 360 W. This is enough power
for up to 36 10-W IP phones. With two nonredundant power supplies, 640 W can be provided,
supporting up to 64 10-W IP phones.
•
The Cisco 3745 router main board has four independent signals to indicate status on both internal
power supplies. Changes on the state of any of these four signals interrupts the main processor on
the Cisco 3745 router so software can take the appropriate action.
Cisco 3725 routers have a single –48-V supply. Cisco 3725 routers do not report any power supply
status. The only software indication of –48-V status is the –48-V status bit provided on the 16-port
Ethernet switch network module board.
Restrictions for Cisco 2600 Series and Cisco 3600 Series Routers
Cisco 2600 series and Cisco 3600 series routers do not supply –48-V power, so an external –48-V supply
is required to support inline power for IP phones. This external power supply connects to the Ethernet
switch network module faceplate with a cable.
An external power supply plugged into an Ethernet switch network module provides power only for that
specific network module. To supply redundant power, a Y cable can be used so that two external power
supplies are connected to the same card.
For more information about external power supplies, see the Cisco External Power Supply for Cisco
Ethernet Switch Network Modules Installation Guide.
Cisco Network Modules Hardware Installation Guide
OL-2485-20
17-3
Chapter 17
Connecting Ethernet Switch Network Modules
Connecting the Ethernet Switch Network Module to the Network
Connecting the Ethernet Switch Network Module to the
Network
Warning
Voltages that present a shock hazard can exist on inline power circuits if interconnections are made
by using uninsulated exposed metal contacts, conductors, or terminals. Avoid using such
interconnection methods unless the exposed metal parts are in a restricted access location and users
and service people who are authorized to access the location are made aware of the hazard. A
restricted access area can be accessed only through the use of a special tool, lock and key, or other
security means. Statement 1072
The Ethernet switch network module is connected to an Ethernet switch or hub with RJ-45 cables. (See
Figure 17-3.) RJ-45 cables are not provided with the network module. For ordering information, see the
“Obtaining Technical Assistance” section on page xi.
Note
When using the NM-16ESW with the MWR 1941-DC router, shielded cables are required.
Tip
For information about RJ-45 crossover cables, go to the following URL:
http://www-tac.cisco.com/Support_Library/Hardware/LAN_Switches_and_
Modules/Cat6000/Troubleshooting/QuickTip.998950447.html
Figure 17-3 16-Port Ethernet Switch Card Connected to Ethernet Switch or Hub
NMESW16
FastEthernet Ports
15x
8x
Ext
Pwr
-48V
GE
10/100/
1000
Base-Tx
EN
7x
0x
15x 7x
14x
6x
13x
5x
12x
4x
11x 3x
10x
2x
9x
1x
8x
0x
Ethernet port
(RJ-45)
62348
Ethernet cable
Ethernet hub
Cisco Network Modules Hardware Installation Guide
17-4
OL-2485-20
Chapter 17
Connecting Ethernet Switch Network Modules
Adding an Optional Gigabit Ethernet Expansion Board
Adding an Optional Gigabit Ethernet Expansion Board
An optional Gigabit Ethernet expansion board can be installed to support a 10/100/1000BASE-T Gigabit
Ethernet port.
To install a Gigabit Ethernet expansion board, follow these steps:
Step 1
Use a Phillips screwdriver to remove the cover on the Gigabit Ethernet board port, as shown in
Figure 17-4.
Figure 17-4 Gigabit Ethernet Board Port Cover on the Ethernet Switch Network Module
NMESW16
External power supply port cover
15x
FastEthe
rnet Ports
8x
-48V
15x 7x
14x 6x
13x 5x
12x 4x
11x 3x
10x 2x
0x
9x
1x
8x
GE
10/100/
1000
Base-Tx
EN
62426
Ext
Pwr
7x
0x
Gigabit Ethernet port cover
Step 2
Guide the external connector through the Gigabit Ethernet expansion port opening on the card faceplate.
Step 3
Insert the connector on the Gigabit Ethernet expansion board into the board connector on the network
module. Inspect the board to ensure that the board is fully connected. (See Figure 17-5 for 16-port
Ethernet switch network modules or Figure 17-6 for 36-port Ethernet switch network modules.)
Caution
Step 4
Be sure to press firmly on the Gigabit Ethernet expansion board until the board seats correctly onto
the connector. When the Gigabit Ethernet expansion board is seated properly, the standoff is flush
with the board. If this board is not firmly seated, failures can occur.
Insert the screw from the board installation kit through the Gigabit Ethernet expansion board into the
standoff on the network module.
Cisco Network Modules Hardware Installation Guide
OL-2485-20
17-5
Chapter 17
Connecting Ethernet Switch Network Modules
Adding an Optional Gigabit Ethernet Expansion Board
Figure 17-5 Installing a Gigabit Ethernet Expansion Board on a 16-Port Cisco Ethernet Switch
Network Module
NM
ES 16 Wx
Fa
stE
the
rne
tP
ort
s
7x
15
x
7x
14
x
6x
13
x
5x
12
x
4x
11
x
62349
15
8x
3x
10
x
2x
-48
9x
V
1x
Ex
Pwt
r
G
10 E
10/100
Ba00 /
se
-T
E x
0x
8x
0x
N
Figure 17-6 Installing a Gigabit Ethernet Expansion Board on a 36-Port Cisco Ethernet Switch Network
Module
NM
ES D36 W-
3E5x
xt
GE Pwr
1
10
Ba/10
se 0/1
-T 00
x 0
17
x
35
x
17
x
34
x
16
x
33
x
15
x
32
x
14
x
31
x
Fa
stE
th
er
ne
tP
or
ts
13
x
30
x
12
x
29
x
11
x
28
x
10
x
27
x
9x
26
x
8x
25
x
17
24
x
6x
75279
23
x
5x
22
x
4x
21
x
18
x
3x
20
x
2x
19
x
-48
V
1x
18
x
0x
0x
8
x
E
Exxt
P
Pwwrt
r
G
10 E
10/100
Ba00 /
se
-Tx
EN
Cisco Network Modules Hardware Installation Guide
17-6
OL-2485-20
Chapter 17
Connecting Ethernet Switch Network Modules
Adding an Optional Power Board
Adding an Optional Power Board
An optional power board can be used if the Ethernet switch network module requires external –48-V
power for IP telephones. Installation and configuration of the external power supply system is described
in the Cisco External Power Supply for Cisco Ethernet Switch Network Modules Installation Guide.
To install power boards, follow these steps:
Step 1
Use a Phillips screwdriver to remove the cover on the external power board port, as shown in
Figure 17-7.
Figure 17-7 Power Board Port Cover on the Ethernet Switch Network Module
NMESW16
External power supply port cover
15x
FastEthe
rnet Ports
8x
-48V
15x 7x
14x 6x
13x 5x
12x 4x
11x 3x
10x 2x
0x
9x
1x
8x
GE
10/100/
1000
Base-Tx
EN
62426
Ext
Pwr
7x
0x
Gigabit Ethernet port cover
Step 2
On the power board, remove the thumb screws on either side of the power board port. Put these in a safe
place, because they will be replaced when the power board is installed.
Step 3
Guide the external connector through the power board port opening on the card faceplate.
Step 4
Insert the connector on the power board into the connector on the network module. (See Figure 17-8 for
16-port Ethernet switch network modules and Figure 17-9 for 36-port Ethernet switch network
modules.)
Note
Be sure to press firmly on the power board until the board seats correctly onto the connector.
Step 5
Insert the screws from the board installation kit through the power board into the standoffs on the
network module.
Step 6
Replace the thumbscrews on either side of the power board port. Make sure that the thumbscrews are
tightened firmly.
Warning
Step 7
Do not connect the external power supply cable to the power connector on the front of the network
module until the network module has been inserted into the router chassis.
After installing the network module into the chassis, connect the power cable to the power module
connector on the front of the network module. See the Cisco External Power Supply for Cisco Ethernet
Switch Network Modules Installation Guide for more information.
Cisco Network Modules Hardware Installation Guide
OL-2485-20
17-7
Chapter 17
Connecting Ethernet Switch Network Modules
Adding an Optional Power Board
Figure 17-8 Installing a Power Board in a 16-Port Ethernet Switch Network Module
NM
ES 16 Wx
Fa
stE
the
rne
tP
ort
s
7x
15
x
7x
14
x
6x
13
x
5x
12
x
4x
11
x
62350
15
8x
3x
10
x
2x
-48
9x
1x
0x
8x
0x
V
Ex
Pwt
r
G
10 E
10/100
Ba00 /
se
-Tx
EN
Cisco Network Modules Hardware Installation Guide
17-8
OL-2485-20
Chapter 17
Connecting Ethernet Switch Network Modules
Adding an Optional Power Board
Figure 17-9 Installing a Power Board in a 36-Port Ethernet Switch Network Module
NM
ES D36 W-
35
GE
1
10
Ba/10
se 0/1
-T 00
x 0
x
17
x
35
x
17
x
34
x
16
x
33
x
15
x
32
x
14
x
31
x
Fa
stE
th
er
ne
tP
or
ts
13
x
30
x
12
x
29
x
11
x
28
x
10
x
27
x
9x
26
x
8x
25
x
17
24
x
6x
23
x
5x
72275
22
x
4x
21
x
18
x
3x
20
x
2x
19
x
-48
V
1x
18
x
0x
0x
8
x
Ex
Pwt
r
G
10 E
10/100
Ba00 /
se
-Tx
EN
Cisco Network Modules Hardware Installation Guide
OL-2485-20
17-9
Chapter 17
Connecting Ethernet Switch Network Modules
Ethernet Switch Network Module LEDs
Ethernet Switch Network Module LEDs
Figure 17-10 shows 16-port Ethernet switch network module LEDs. Figure 17-11 shows 36-port
Ethernet switch network module LEDs. Table 17-1 describes their meaning.
Figure 17-10 16-Port Ethernet Switch Network Module LEDs
Gigabit
Ethernet LED
-48V LED
NMESW16
FastEthernet Ports
15x
8x
Ext
Pwr
-48V
GE
10/100/
1000
Base-Tx
EN
0x
15x 7x
14x
6x
13x
5x
12x
4x
11x 3x
10x
2x
9x
1x
8x
62586
7x
0x
Ethernet port
LEDs
Enable LED
Figure 17-11 36-Port Ethernet Switch Network Module LEDs
Gigabit
Ethernet LED
Gigabit
Ethernet LED
-48V LED
FastEthernet Ports
35x
18x
Ext
Pwr
GE1
-48V
GE0
10/100/
1000
Base-Tx
EN
10/100/1000 17x
Base-Tx
0x
35x 17x
34x 16x
33x 15x
32x 14x
31x 13x
30x 12x
29x 11x
28x 10x
27x 9x
26x
8x
25x
17
24x
6x
23x
5x
22x
4x
21x 3x
Ethernet port
LEDs
20x
2x
19x
1x
18x
0x
72005
NMDESW36
Enable LED
Table 17-1 Ethernet Switch Network Module LEDs
LED
Meaning
0–16 (for 16-port)
0–36 (for 36-port)
Green indicates that individual Ethernet port is functioning.
–48-V
Off indicates that no –48-V power is going to the network module.
Green indicates –48-V power is present on the network module.
Amber indicates that there is a problem with one or more of the internal or external
–48-V power supplies.
GE
Green indicates that the Gigabit Ethernet port is functioning.
EN
Green indicates that the module has passed its self-tests and is available to
the router.
Cisco Network Modules Hardware Installation Guide
17-10
OL-2485-20
C H A P T E R
18
Connecting Cisco EtherSwitch Service Modules
This chapter describes how to connect Cisco EtherSwitch service modules. It contains the following
sections:
Note
•
Cisco EtherSwitch Services Modules, page 18-1
•
Power Considerations, page 18-13
•
Connecting to the EtherSwitch Service Module Ports, page 18-14
•
Stacking the Cisco EtherSwitch Service Modules, page 18-15
This document describes the Cisco EtherSwitch service modules only. For information about other Cisco
Ethernet switch network modules, see the “Connecting Ethernet Switch Network Modules to a Network”
section at the following URL:
http://www.cisco.com/en/US/products/hw/modules/ps2797/products_module_installation_guide_chapt
er09186a00800b168c.html
Tip
To determine whether your router supports a specific network module, see Table 1-6 on page 1-16.
Cisco EtherSwitch Services Modules
Cisco EtherSwitch service modules are complete switching platforms and can be stacked with other
Cisco switches to form a switching stack integrated with the router and capable of supporting the
following features:
•
Dynamic addition and removal of individual Cisco EtherSwitch service modules from the switching
stack
•
Integrated management through all management interfaces (command-line interface [CLI], Simple
Network Management Protocol [SNMP], and HTTP)
•
Features such as UplinkFast, EtherChannel, and equal-cost routing across the switching stack that
provide redundancy and reduce network disruption from individual component failure
For information about these and other Cisco EtherSwitch service module features, see the Cisco
EtherSwitch Service Modules Feature Guide at the following URL:
http://www.cisco.com/en/US/products/hw/modules/ps2797/products_feature_guide09186a0080415bae
.html
Cisco Network Modules Hardware Installation Guide
OL-2485-20
18-1
Chapter 18
Connecting Cisco EtherSwitch Service Modules
Cisco EtherSwitch Services Modules
Note
For release note information about Cisco Ethernet switch network modules, see the Release Notes for
the EtherSwitch Service Modules, Cisco IOS Release 12.2(25)SEC at the following URL:
http://www.cisco.com/univercd/cc/td/doc/product/lan/cat3750/12225sec/index.htm
This section describes the Cisco EtherSwitch service modules. It contains the following sections:
•
Cisco EtherSwitch Service Module Overview
•
Cisco EtherSwitch Service Module Ports
•
Cisco EtherSwitch Service Module LEDs
Cisco EtherSwitch Service Module Overview
The Cisco EtherSwitch service modules are stackable modules to which you can connect Cisco IP
telephones, Cisco wireless access point workstations, and other network devices such as servers, routers,
switches, and other network switch modules.
The following modules are available with this release of the hardware:
•
Caution
To comply with the Telcordia GR-1089 NEBS standard for electromagnetic compatibility and safety,
connect the 16-port EtherSwitch service module (NME-16ES-1G) only to intra-building or non-exposed
wiring or cabling. The intrabuilding cable must be shielded and the shield must be grounded at both ends.
•
Caution
NME-16ES-1G-P—16 10/100 Ethernet ports, 1 10/100/1000 Ethernet port, no StackWise connector
ports, single-wide, with PoE support (see Figure 18-1)
To comply with the Telcordia GR-1089 NEBS standard for electromagnetic compatibility and safety,
connect the 16-port EtherSwitch service module with PoE (NME-16ES-1G-P) only to intra-building or
non-exposed wiring or cabling. The intrabuilding cable must be shielded and the shield must be
grounded at both ends.
•
Caution
NME-16ES-1G—16 10/100 Ethernet ports, 1 10/100/1000 Ethernet port, no StackWise connector
ports, single-wide, no Power over Ethernet (PoE) support (see Figure 18-1)
NME-X-23ES-1G—23 10/100 Ethernet ports, 1 10/100/1000 Ethernet port, no StackWise connector
ports, extended single-wide, no PoE support (see Figure 18-2)
To comply with the Telcordia GR-1089 NEBS standard for electromagnetic compatibility and safety,
connect the 23-port EtherSwitch service module (NME-X-23ES-1G) only to intra-building or
non-exposed wiring or cabling. The intrabuilding cable must be shielded and the shield must be
grounded at both ends.
•
NME-X-23ES-1G-P—23 10/100 Ethernet ports, 1 10/100/1000 Ethernet port, no StackWise
connector ports, extended single-wide, with PoE support (see Figure 18-2)
Cisco Network Modules Hardware Installation Guide
18-2
OL-2485-20
Chapter 18
Connecting Cisco EtherSwitch Service Modules
Cisco EtherSwitch Services Modules
Caution
To comply with the Telcordia GR-1089 NEBS standard for electromagnetic compatibility and safety,
connect the 23-port EtherSwitch service module with PoE (NME-X-23ES-1G-P) only to intra-building
or non-exposed wiring or cabling. The intrabuilding cable must be shielded and the shield must be
grounded at both ends.
•
Warning
NME-XD-24ES-1S-P—24 10/100 Ethernet ports, 1 small form-factor pluggable (SFP) port, 2
StackWise connector ports, extended double-wide, with PoE support (see Figure 18-3)
To comply with the Telcordia GR-1089 NEBS standard for electromagnetic compatibility and safety,
connect the 24-port EtherSwitch service module with PoE (NME-XD-24ES-1S-P) only to intra-building
or non-exposed wiring or cabling. The intra-building port(s) of the equipment or subassembly must
not be metallically connected to interfaces that connect to the OSP or its wiring. These interfaces
are designed for use as intra-building interfaces only (Type 2 or Type 4 ports as described in
GR-1089-CORE, Issue 4) and require isolation from the exposed OSP cabling. The addition of Primary
Protectors is not sufficient protection in order to connect these interfaces metallically to OSP wiring.
Note
•
Warning
This module is hereafter referred to as the Cisco StackWise EtherSwitch service module.
NME-XD-48ES-2S-P—48 10/100 Ethernet ports, 2 SFP ports, no StackWise connector ports,
extended double-wide, with PoE support (see Figure 18-4)
To comply with the Telcordia GR-1089 NEBS standard for electromagnetic compatibility and safety,
connect the NME-XD-48ES-2S-P network module only to intra-building or unexposed wiring or cable.
The intrabuilding cable must be shielded and the shield must be grounded at both ends. The
intra-building port(s) of the equipment or subassembly must not be metallically connected to
interfaces that connect to the OSP or its wiring. These interfaces are designed for use as
intra-building interfaces only (Type 2 or Type 4 ports as described in GR-1089-CORE, Issue 4) and
require isolation from the exposed OSP cabling. The addition of Primary Protectors is not sufficient
protection in order to connect these interfaces metallically to OSP wiring.
Cisco Network Modules Hardware Installation Guide
OL-2485-20
18-3
Chapter 18
Connecting Cisco EtherSwitch Service Modules
Cisco EtherSwitch Services Modules
Note
•
You can install only one Cisco StackWise EtherSwitch NME-XD-24ES-1S-P service module in a
single router chassis.
•
You can install one Cisco EtherSwitch service module into a single Cisco 2821 or Cisco 2851 router,
up to two Cisco EtherSwitch service modules into a single Cisco 3825, Cisco 3845 router, or up to
four Cisco EtherSwitch NME-16ES-1G or NME-16ES-1G-P service modules in the Cisco 3745 or
Cisco 3845 routers.
•
Installing more than two Cisco EtherSwitch service modules in a router chassis requires specific
cabling. For information about cabling multiple Cisco EtherSwitch service modules, see the
Cisco Network Modules Hardware Installation Guide at the following URL:
http://www.cisco.com/en/US/products/hw/modules/ps2797/products_module_installation_guide_b
ook09186a00802d2910.html
Table 18-1 shows the Cisco router platforms that support the Cisco EtherSwitch service modules.
Table 18-1 Router Platforms Supporting Cisco EtherSwitch Service Modules
Router
NME-16ES-1G,
NME-16ES-1G-P
NME-X-23ES-1G,
NME-X-23ES-1G-P
NME-XD-24ES-1S-P
NME-XD-48ES-2S-P
Cisco 3845
Yes
Yes
Yes
Yes
Cisco 3825
Yes
Yes
Yes
Yes
Cisco 2851
Yes
Yes
Yes
Yes
Cisco 2821
Yes
Yes
No
No
Cisco 2811
Yes
No
No
No
Cisco 3745
Yes
No
No
No
Cisco 3725
Yes
No
No
No
Cisco 2691
(without –48 V)
Yes
No
No
No
16-Port Cisco EtherSwitch Service Module
Figure 18-1 shows the 16-port Cisco EtherSwitch service module.
Note
The 10/100/1000 Gigabit Ethernet port on the 16-port Cisco EtherSwitch service module does not
support PoE.
Cisco Network Modules Hardware Installation Guide
18-4
OL-2485-20
Chapter 18
Connecting Cisco EtherSwitch Service Modules
Cisco EtherSwitch Services Modules
Figure 18-1 NME-16ES-1G and NME-16ES-1G-P Faceplate
16x
NME-16ES-1G-P
13x
14x
15x
11x
12x
10x
9x
7x
8x
6x
5x
3x
4x
2x
1x
121360
GE 1
EN
16x
2x
23+1-Port Cisco EtherSwitch Service Module
Figure 18-2 shows the 23+1-port Cisco EtherSwitch service module.
Figure 18-2 NME-X-23ES-1G and NME-X-23ES-1G-P Faceplate
24x
23x
22x
21x 20x
19x 18x
17x 16x
15x 14x
13x
12x
11x
10x
9x
8x
7x
6x
5x
4x
3x
2x
GE 1
121361
NME-X23ES1G-P
EN
24x
2x
24-Port Cisco StackWise EtherSwitch Service Module
Figure 18-3 shows the 24-port Cisco StackWise EtherSwitch service module.
Figure 18-3 NME-XD-24ES-1S-P Faceplate Showing Two Cisco StackWise Connector Ports
24x 23x
22x 21x
20x 19x 18x 17x
16x
15x
14x 13x
12x
11x
10x
9x
8x
7x
6x
5x
4x
3x
2x
1x
WHILE STACKWISE CABLES
ARE ON THE FACEPLATE,
ALL 6-32 THUMB SCREWS MUST
BE SECURED
CLASS 1 LASER PRODUCT
LASERPRODUKT DER KLASSE 1
PRODUIT LASER DE CLASSE 1
PRODUCTO LASER CLASE 1
1
STAT
SYST
DUPLX
MASTR
PoE
SPEED
STACK
STACK 2
STACK 1
MODE
GE 1
121362
NME-XD24ES1S-P
EN
2x
24x
48-Port Cisco EtherSwitch Service Module
Figure 18-4 shows the 48-port Cisco EtherSwitch service module.
Figure 18-4 NME-XD-48ES-2S-P Faceplate
48x 47x
46x 45x
44x 43x
42x 41x
40x 39x
38x 37x
36x 35x
34x 33x
32x 31x
30x 29x
28x 27x
26x 25x
24x 23x
22x 21x
20x 19x
18x 17x
16x 15x
14x 13x
12x
11x
10x
9x
8x
7x
6x
5x
4x
3x
2x
1x
CLASS 1 LASER PRODUCT
LASERPRODUKT DER KLASSE 1
PRODUIT LASER DE CLASSE 1
PRODUCTO LASER CLASE 1
1
GE 2
GE 1
EN
48x
2x
121424
NME-XD48ES2S-P
Cisco EtherSwitch Service Module Ports
The following sections describes the port types and port numbering on the service modules:
•
Port Types
•
Port Numbering
Cisco Network Modules Hardware Installation Guide
OL-2485-20
18-5
Chapter 18
Connecting Cisco EtherSwitch Service Modules
Cisco EtherSwitch Services Modules
Port Types
All Cisco EtherSwitch service modules, including the Cisco StackWise EtherSwitch service module, use
RJ-45 connectors to provide Fast Ethernet (FE) connections.
The single-wide 16- and 24-port Cisco EtherSwitch service modules have one additional RJ-45
connector to support a Gigabit Ethernet connection. The double-wide, 48-port Cisco EtherSwitch service
module has two SFP Gigabit Ethernet module slots.
The double-wide Cisco StackWise EtherSwitch service module has one SFP Gigabit Ethernet module
slot.
Note
Both SFP and Gigabit Ethernet interfaces can support trunks.
Note
Cisco EtherSwitch service modules do not have a physical console interface, but are accessible for
software configuration and other operational procedures through console sessions between the Cisco
EtherSwitch service module and the host router.
10/100 and 10/100/1000 Ports
You can set the 10/100 ports on the Cisco EtherSwitch service module to operate in any combination of
half duplex, full duplex, 10 Mbps, or 100 Mbps. You can set the 10/100/1000 ports to operate at
10 Mbps, 100 Mbps, or 1000 Mbps in full duplex. You can also set these ports for speed and duplex
autonegotiation in compliance with IEEE 802.3ab. (The default setting is autonegotiate.)
When set for autonegotiation, the port senses the speed and duplex settings of the attached device and
advertises its own capabilities. If the connected device also supports autonegotiation, the Cisco
EtherSwitch service module port negotiates the best connection (that is, the fastest line speed that both
devices support and full-duplex transmission if the attached device supports it) and configures itself
accordingly. In all cases, the attached device must be within 100 meters
(328 feet).
All 10/100 ports on the NME-16ES-1G-P, NME-X-23ES-1G-P, NME-XD-24ES-1S-P, and
NME-XD-48ES-2S-P Cisco EtherSwitch service modules can provide power to IEEE 802.3af-compliant
and noncompliant Power over Ethernet (PoE) devices. PoE devices are Cisco IP phones, Cisco access
points, and some Cisco switches. PoE, formerly referred to as inline power, is available in all network
module form factors supported by Cisco modular access routers.
Table 18-2 provides information on Cisco EtherSwitch service module port speed and duplex
information.
Cisco Network Modules Hardware Installation Guide
18-6
OL-2485-20
Chapter 18
Connecting Cisco EtherSwitch Service Modules
Cisco EtherSwitch Services Modules
Table 18-2 Port Speed and Duplex
Port Function
Explanation
Speed
The operating speed of the switch port. You can choose Auto (autonegotiation) if the
connected device can negotiate the link speed with the switch port.
The default settings are:
Duplex
•
Auto for the external 10/100-Mbps Fast Ethernet ports
•
Auto for the external Gigabit Ethernet RJ-45 (10/100/1000-Mbps) ports
•
1000 Mbps for the SFP module ports
The duplex mode of the switch port. Choose from one of the following:
•
Auto (autonegotiation) if the connected device can negotiate with the switch
•
Full (full duplex) if both devices can send data at the same time
•
Half (half duplex) if one or both devices cannot send data at the same time
The default settings are:
•
Auto for the external 10/100-Mbps Fast Ethernet ports
•
Auto for the external Gigabit Ethernet RJ-45 (10/100/1000-Mbps) ports
•
Full for the 1000-Mbps ports (SFP)
Note
You cannot set the port to half duplex if the port speed is set to Auto.
SFP Modules
The Cisco EtherSwitch service module supports Gigabit Ethernet SFP modules for fiber-optic
connections. These laser optical transceiver modules are field-replaceable, and you can insert them into
an SFP module slot. You use fiber-optic cables with LC connectors to connect to an SFP module. You
can use the SFP modules for gigabit uplink connections to other devices.
The SFP modules support 850- to 1550-nm nominal wavelengths.
The Cisco StackWise EtherSwitch service module and the 48-port Cisco EtherSwitch service module
have one or two SFP module slots into which you can install these SFP module types:
•
1000BASE-CWDM
•
1000BASE-LH
•
1000BASE-LX
•
1000BASE-SX
•
1000BASE-T
•
1000BASE-ZX
For more information about SFP modules, see the Cisco Network Modules Hardware Installation Guide
at the following URL:
http://www.cisco.com/en/US/products/hw/modules/ps2797/products_module_installation_guide_book
09186a00802d2910.html
Cisco Network Modules Hardware Installation Guide
OL-2485-20
18-7
Chapter 18
Connecting Cisco EtherSwitch Service Modules
Cisco EtherSwitch Services Modules
Port Numbering
The Ethernet ports are numbered right to left, top to bottom. The port numbering scheme to configure
the ports on the Cisco EtherSwitch service module includes the port type (such as fa or fastethernet for
Fast Ethernet, or gi or gigabitethernet for Gigabit Ethernet), the stack member number (range is 1 to 9),
the module slot number (always 0), and the switch port number.
For example, to configure the Fast Ethernet port 3 on stack member 1, the interface configuration
command would be:
switch (config)# interface fa1/0/3
Cisco EtherSwitch Service Module LEDs
Cisco EtherSwitch service module LEDs provide green, amber, and off states for system and port status.
The following sections describe LEDs on the service modules:
Note
•
EN LED
•
System LED
•
Master LED
•
Port Mode LEDs
•
Port LEDs
•
Port LEDs in Stack Mode
LEDs for System, Master, Port Mode, and PoE are available on the 24-port Cisco StackWise EtherSwitch
service module only. Port LEDs on nonstacking Cisco EtherSwitch service modules only show link
status.
EN LED
All Cisco EtherSwitch service modules have an enable (EN) LED. This LED indicates that the module
has passed its self-test and is available to the router. (See Figure 18-5.) Table 18-3 lists the EN LED
colors and their meanings.
Figure 18-5 EN LED
16x
NME-16ES-1G-P
15x
14x
13x
12x
11x
10x
9x
8x
7x
6x
5x
4x
3x
2x
1x
EN
16x
2x
121533
GE 1
EN
Cisco Network Modules Hardware Installation Guide
18-8
OL-2485-20
Chapter 18
Connecting Cisco EtherSwitch Service Modules
Cisco EtherSwitch Services Modules
Table 18-3 EN LED
Color
System Status
Off
The Cisco EtherSwitch service module is not yet operational.
Green
The Cisco EtherSwitch service module is operational.
Amber
A stack error has occurred.
System LED
The Cisco StackWise EtherSwitch service module has a system (SYST) LED (see Figure 18-6), which
indicates that the module POST is in progress. Table 18-4 lists the system LED colors and their
meanings.
NME-XD24ES1S-P
24x 23x
22x 21x
20x 19x 18x 17x
16x
15x
14x 13x
12x
11x
10x
9x
8x
7x
6x
5x
4x
3x
2x
121531
Figure 18-6 Mode Button and the EN, SYST, MASTR, and Mode LEDs
1x
WHILE HULC STACK CABLES
ARE ON THE FACEPLATE,
ALL 6-32 THUMB SCREWS MUST
BE SECURED
CLASS 1 LASER PRODUCT
LASERPRODUKT DER KLASSE 1
PRODUIT LASER DE CLASSE 1
PRODUCTO LASER CLASE 1
1
SYST
MODE
STAT
MASTR
SPEED
DUPLX
STACK 2
STACK 1
STACK
LINE PWR
GE 1
EN
2x
24x
MODE
SYST
MASTR
STAT
DUPLX
SPEED
STACK
LINE PWR
EN
Table 18-4 System (SYST) LED
LED Color
Description
Off
Module POST is not in progress.
Green
Module POST is in progress.
Amber
System is receiving power but is not functioning properly.
Master LED
The Cisco StackWise EtherSwitch service module has a master LED (see Figure 18-6) that shows the
stack master status. Table 18-5 lists the master LED colors and their meanings.
Cisco Network Modules Hardware Installation Guide
OL-2485-20
18-9
Chapter 18
Connecting Cisco EtherSwitch Service Modules
Cisco EtherSwitch Services Modules
Table 18-5 Master (MASTR) LED
LED Color
Description
Off
The Cisco StackWise EtherSwitch service module is not the stack master.
Green
The Cisco StackWise EtherSwitch service module is the stack master or a standalone
module.
Amber
An error occurred when the Cisco StackWise EtherSwitch service module was
electing the stack master, or a stack error occurred.
Port Mode LEDs
The Cisco StackWise EtherSwitch service module has a Mode button that allows you to toggle through
the port LED modes. (See Figure 18-6.) The port modes determine the type of information displayed
through the port LEDs. For more information about port LEDs, see the “Port LEDs” section on
page 18-11.
To choose or change a mode, press the Mode button until the desired mode is highlighted. When you
change port modes, the meanings of the port LED colors also change.
Table 18-6 lists the modes and their meanings.
Table 18-6 Mode LEDs
LED
Mode
Description
STAT
Port status
The port status. In this mode, the LED shows link status and
link activity.
This is the default mode.
DUPLX
Port duplex mode
The port duplex mode: full duplex or half duplex.
SPEED
Port speed
The port operating speed: 10, 100, or 1000-Mbps.
STACK
Stack member status
The stack member status.
If your Cisco StackWise EtherSwitch service modules are
stacked and you press the Mode button on any one of the Cisco
StackWise EtherSwitch service modules in the stack, all the
Cisco StackWise EtherSwitch service modules in the stack
change to display the same selected mode. For example, if you
press the Mode button on the stack master to display SPEED,
all the other Cisco StackWise EtherSwitch service modules in
the stack also display SPEED.
Cisco StackWise port The Cisco StackWise port status. In STACK mode, the last two
status
port LEDs show the StackWise port status. See the “Port LEDs
in Stack Mode” section on page 18-12 for more information.
LINE PWR
Inline power
The inline power status.
Cisco Network Modules Hardware Installation Guide
18-10
OL-2485-20
Chapter 18
Connecting Cisco EtherSwitch Service Modules
Cisco EtherSwitch Services Modules
Port LEDs
Each port has a port LED. These port LEDs, as a group or individually, display information about the
module and about the individual ports.
Table 18-7 explains how to interpret the port LED colors in different port modes on the Cisco StackWise
EtherSwitch service module.
Table 18-8 explains how to interpret the port LED colors for link status on the Cisco EtherSwitch service
modules.
Table 18-7 Port LEDs on the Cisco StackWise EtherSwitch Service Module
Port Mode
STAT
(default mode)
Port LED
Color
Meaning
Off
No link, or the port was administratively shut down.
Green
A link is present.
Flashing
green
Activity is occurring. The port is transmitting or receiving data.
Alternating Link fault. Error frames can affect connectivity, and errors such as
green-amber excessive collisions, Cyclic Redundancy Check (CRC) errors, and
alignment and jabber errors are monitored for a link fault.
Amber
The port is blocked by the Spanning-Tree Protocol (STP) and is not
forwarding data.
Note
DUPLX
SPEED
After a port is reconfigured, the port LED can remain amber
for up to 30 seconds while STP checks the Cisco StackWise
EtherSwitch service module for possible loops.
Flashing
amber
The port is blocked by STP and is transmitting or receiving packets.
Off
The port is operating in half-duplex mode.
Green
The port is operating in full-duplex mode.
10/100 and 10/100/1000 ports
Off
The port is operating at 10 Mbps.
Green
The port is operating at 100 Mbps.
Flashing
green
The port is operating at 1000 Mbps.
SFP ports
STACK
Off
The port is not operating.
Green
The port is operating at 1000 Mbps.
Off
No stack member corresponds to that member number.
Flashing
green
Member number of the selected Cisco EtherSwitch service module.
Green
Member number of other stack member Cisco EtherSwitch service
modules.
Cisco Network Modules Hardware Installation Guide
OL-2485-20
18-11
Chapter 18
Connecting Cisco EtherSwitch Service Modules
Cisco EtherSwitch Services Modules
Table 18-7 Port LEDs on the Cisco StackWise EtherSwitch Service Module (continued)
Port Mode
Port LED
Color
LINE PWR
Off
PoE mode is not selected. None of the 10/100 or 10/100/1000 ports
have been denied power or are in a fault condition.
Green
PoE mode is selected, and the PoE status is shown on the port LEDs.
Blinking
amber
PoE mode is not selected. At least one of the 10/100 or 10/100/1000
ports has been denied power, or at least one of the 10/100 or
10/100/1000 ports has a PoE fault.
Meaning
Table 18-8 Port LED on the Cisco EtherSwitch Service Modules (Excluding the Cisco StackWise
EtherSwitch Service Module)
Port LED Color
Description
Off
No link, or the port was administratively shut down.
On PoE ports, no inline powered device (PD) detected, or the port is not
connected.
Green
A link is present. The port or system is functioning normally.
On PoE ports, the Cisco EtherSwitch service module is providing power to a PD.
Flashing green
Activity is occurring. The port is transmitting or receiving data. Module POST is
in progress.
Alternating
green-amber
Link fault.
Amber
The port is blocked by the Spanning-Tree Protocol (STP) and is not forwarding
data.
On PoE ports, the Cisco EtherSwitch service module is denying power to a PD,
or is experiencing a power delivery fault.
Note
After a port is reconfigured, the port LED can remain amber for up to
30 seconds.
On a PoE port, indicates that the port is denied power and that the port is
administratively disabled.
The system is receiving power but is not functioning properly.
Flashing amber
The port is blocked by STP and is transmitting or receiving packets.
On a PoE port, indicates an inline power delivery fault.
Port LEDs in Stack Mode
The port LEDs in Stack mode show the stack member number of the Cisco StackWise EtherSwitch
service modules in the stack. Up to nine service modules or switches can be members of a stack.
Therefore, only the first nine port LEDs are used in Stack mode to reflect stack membership.
For example, you have a stack of three EtherSwitch service modules. Their stack member numbers are
3, 4, and 8. If you select the Stack mode on member number 8, then port 8x flashes green. Ports 3x and
4x display continuous green, showing you have two other stack members whose member numbers 3 and
4. All other LEDs are off since there are no other members in the stack. (See Figure 18-7.)
Cisco Network Modules Hardware Installation Guide
18-12
OL-2485-20
Chapter 18
Connecting Cisco EtherSwitch Service Modules
Power Considerations
In addition, the last two port LEDs on the Cisco StackWise EtherSwitch service module show the status
of the StackWise ports.
For more information on stack member numbers, see the Catalyst 3750 Switch Software Configuration
Guide, Cisco IOS Release 12.2 at the following URL:
http://www.cisco.com/univercd/cc/td/doc/product/lan/cat3750/index.htm
Figure 18-7 Stack LEDs
12x 11
24x 23x
22x 21x
20x 19x
18x 17x
16x
15x
14x 13x
12x
11x
10x
9x
8x
7x
6x
5x
4x
24x
NME-XD24ES1S-P
24x 23x
22x 21x
2x
1x
WHILE
ARE ONHULC STACK
ALL 6-32 THE FACEPL CABLES
THUMB
ATE,
BE SECUR
SCREW
ED
S MUST
GE 1
16x
15x
14x 13x
12x
11x
10x
9x
8x
STACK
1
2x
7x
6x
5x
4x
3x
2x
STACK
2
1x
MODE
ARE ONHULC STACK
ALL 6-32 THE FACEPL CABLES
THUMB
ATE,
BE SECUR
SCREW
ED
S MUST
SYST
STAT
MASTR
DUPLX
SPEED
WHILE
GE 1
2x
STACK
CLASS
LASERP1 LASER
PRODUI RODUKTPRODUCT
PRODUT LASER DEDER KLASSE
CTO LASERCLASSE
1
1
CLASE 1
1
LINE PWR
24x
3x
CLASS
LASERP1 LASER
PRODUI RODUKTPRODUCT
PRODUT LASER DEDER KLASSE
CTO LASERCLASSE
1
1
CLASE 1
1
20x 19x
18x 17x
9x 8x
7x 6x
5x 4x
3x 2x
1x
122217
NME
24ES-XD2ST W-
x 10x
EN
STACK
1
SYST
STAT
MODE
MASTR
DUPLX
SPEED
STACK
LINE PWR
STACK
2
EN
Power Considerations
This section describes the power considerations for the router, the service module, and stacking the
service modules:
Warning
•
Power Considerations for the Router
•
Power Considerations for the Service Module
•
Powering Considerations for a Switch Stack
Voltages that present a shock hazard may exist on Power over Ethernet (PoE) circuits if
interconnections are made using uninsulated exposed metal contacts, conductors, or terminals.
Avoid using such interconnection methods, unless the exposed metal parts are located within a
restricted access location and users and service people who are authorized within the restricted
access location are made aware of the hazard. A restricted access area can be accessed only through
the use of a special tool, lock and key or other means of security. Statement 1072
Power Considerations for the Router
Cisco 2800 series, Cisco 3700 series, and Cisco 3800 series routers supply –48 V power internally (with
AC-IP power supplies) to the Cisco EtherSwitch service modules.
Note that the Cisco 3700 routers are not 802.3af-compliant, and the Cisco 2691 routers do not provide
PoE.
Cisco Network Modules Hardware Installation Guide
OL-2485-20
18-13
Chapter 18
Connecting Cisco EtherSwitch Service Modules
Connecting to the EtherSwitch Service Module Ports
For the Cisco 3745 router, the following specifications apply:
•
These routers can have one or two internal –48 V power supplies. The internal supplies of these
routers are configured to be redundant by default.
•
With a single power supply, these routers can provide up to 360 W. This is enough power for up to
forty-eight 7-W IP phones.
Power Considerations for the Service Module
The Cisco EtherSwitch service module supports inline powering of IP telephones with –48 V power.
This allows IP phones to be plugged into a standard RJ-45 jack and be powered from the switch rather
than from an AC wall outlet.
Caution
To comply with Telcordia GR-1089 NEBS, this product is suitable for connection to intrabuilding or
nonexposed wiring or cabling only. The intrabuilding cable must be shielded and the shield must be
grounded at both ends.
The Cisco EtherSwitch service module distributes the –48 V power to each of the Ethernet ports that are
configured for PoE. Each port can be independently configured for PoE.
Powering Considerations for a Switch Stack
Consider the following guidelines before you power the Cisco EtherSwitch service modules in a stack:
•
The sequence in which the Cisco EtherSwitch service modules are initially powered up might affect
the Cisco EtherSwitch service module that becomes the stack master.
•
If you want a particular Cisco EtherSwitch service module to become the stack master, power up
that Cisco EtherSwitch service module first. This Cisco EtherSwitch service module becomes the
stack master and remains the stack master until a stack master re-election is required. After
approximately 10 seconds, power up the other Cisco EtherSwitch service modules in the stack.
•
If you have no preference about which Cisco EtherSwitch service module becomes the stack master,
power up both Cisco EtherSwitch service modules in the stack within 10 seconds. These Cisco
EtherSwitch service modules participate in the stack master election.
Connecting to the EtherSwitch Service Module Ports
Fast Ethernet (FE) ports are used to connect PCs or workstations to the network.
A 10/100/1000 Gigabit Ethernet (GE) port or a SFP module port can be used as an uplink port to connect
to another router or a server, or can trunk to another Cisco EtherSwitch service module or switch located
in the same chassis or in a separate installation.
Connecting a FE or GE port to the network requires a Category 5 cable with RJ-45 male connectors, not
provided with the network module. Category 5 cables are widely available.
Cisco Network Modules Hardware Installation Guide
18-14
OL-2485-20
Chapter 18
Connecting Cisco EtherSwitch Service Modules
Stacking the Cisco EtherSwitch Service Modules
Stacking the Cisco EtherSwitch Service Modules
This section provides this information:
•
Planning the Stack
•
Stack Cabling Considerations
•
Connecting to the Cisco StackWise Ports
Planning the Stack
You can stack two Cisco EtherSwitch service modules in a stack by connecting them through their Cisco
StackWise ports.
Before connecting the Cisco EtherSwitch service modules in a stack, observe these planning
considerations:
•
Length of cable. Depending on the configurations you have, you might need different sized cables.
If you require a 0.5-meter (0.6-ft) cable, 1-meter (3.3-ft) cable, or 3-meter (9.8-ft) cable, you can
order it from your Cisco supplier.
•
Make sure that there is access to the front of the rack if you are planning to stack the Cisco
EtherSwitch service modules.
•
For concepts and procedures to manage Cisco EtherSwitch service module stacks, see the
Catalyst 3750 Switch Software Configuration Guide, Cisco IOS Release 12.2 at the following URL:
http://www.cisco.com/univercd/cc/td/doc/product/lan/cat3750/index.htm
•
Note
See these sections for additional considerations: the “Powering Considerations for a Switch Stack”
section on page 18-14 and the “Stack Cabling Considerations” section on page 18-15.
Creating a stack of multiple Catalyst 3750 switch modules or service modules (using the stacking ports
on the Cisco StackWise EtherSwitch service modules) requires specific cabling.
Stack Cabling Considerations
The illustrations in this section display cabling configuration examples that show the stack bandwidth
and possible stack partitioning.
Figure 18-8 shows a stack of Cisco EtherSwitch service modules and Catalyst 3750 switches that
provides full bandwidth and redundant connections.
Cisco Network Modules Hardware Installation Guide
OL-2485-20
18-15
Chapter 18
Connecting Cisco EtherSwitch Service Modules
Stacking the Cisco EtherSwitch Service Modules
Figure 18-8 Switch Stack with Full Bandwidth Connections
A= ACT
S= SPEED
FE 0/1
A
A= FDX
A= LINK
FE 0/0
A
F
F
S
S
L
L
PVDM2 PVDM1 PVDM0
NME-XD24ES1S-P
24x
23x
22x
AIM1
21x
AIM0
20x
19x
18x
17x
16x
15x
14x
13x
12x
11x
10x
9x
8x
7x
6x
5x
4x
3x
2x
1x
WHILE HULC STACK CABLES
ARE ON THE FACEPLATE,
ALL 6-32 THUMB SCREWS MUST
BE SECURED
CLASS 1 LASER PRODUCT
LASERPRODUKT DER KLASSE 1
PRODUIT LASER DE CLASSE 1
PRODUCTO LASER CLASE 1
1
MODE
STAT
SYST
SPEED
MASTR
STACK
24x
DUPLX
LINE PWR
GE 1
EN
2x
B
A
121915
C
Figure 18-9 shows a stack of Cisco EtherSwitch service modules and Catalyst 3750 switches with
incomplete cabling connections. This stack provides only half bandwidth and does not have redundant
connections.
Figure 18-9 Switch Stack with Half Bandwidth Connections
A= ACT
S= SPEED
FE 0/1
A
A= FDX
A= LINK
FE 0/0
A
F
F
S
S
L
L
PVDM2 PVDM1 PVDM0
NME-XD24ES1S-P
24x
23x
22x
AIM1
21x
AIM0
20x
19x
18x
17x
16x
15x
14x
13x
12x
11x
10x
9x
8x
7x
6x
5x
4x
3x
2x
1x
CLASS 1 LASER PRODUCT
LASERPRODUKT DER KLASSE 1
PRODUIT LASER DE CLASSE 1
PRODUCTO LASER CLASE 1
1
MODE
STAT
SYST
MASTR
SPEED
STACK
STACK 2
DUPLX
24x
WHILE HULC STACK CABLES
ARE ON THE FACEPLATE,
ALL 6-32 THUMB SCREWS MUST
BE SECURED
LINE PWR
GE 1
EN
2x
B
STACK 2
121918
A
Figure 18-10 and Figure 18-11 show examples of stacks of Cisco EtherSwitch service modules and
Catalyst 3750 switches with failover conditions.
In Figure 18-10, the cable in link B is bad; therefore, this stack provides only half bandwidth and does
not have redundant connections.
In Figure 18-11, link B is bad, and the stack is partitioned into two separate stacks. The Cisco
EtherSwitch service module 1 becomes the stack master of one stack and one of the Catalyst 3750
switches becomes the stack master of the second stack.
Cisco Network Modules Hardware Installation Guide
18-16
OL-2485-20
Chapter 18
Connecting Cisco EtherSwitch Service Modules
Stacking the Cisco EtherSwitch Service Modules
Figure 18-10 Example of a Stack with a Failover Condition
A= ACT
S= SPEED
FE 0/1
A
A= FDX
A= LINK
FE 0/0
A
F
F
S
S
L
L
PVDM2 PVDM1 PVDM0
NME-XD24ES1S-P
24x
23x
22x
AIM1
21x
AIM0
20x
19x
18x
17x
16x
15x
14x
13x
12x
11x
10x
9x
8x
7x
6x
5x
4x
3x
2x
1x
CLASS 1 LASER PRODUCT
LASERPRODUKT DER KLASSE 1
PRODUIT LASER DE CLASSE 1
PRODUCTO LASER CLASE 1
1
WHILE HULC STACK CABLES
ARE ON THE FACEPLATE,
ALL 6-32 THUMB SCREWS MUST
BE SECURED
SYST
MASTR
MODE
STAT
DUPLX
SPEED
24x
STACK
LINE PWR
GE 1
EN
2x
B
A
121916
C
Figure 18-11 Example of a Partitioned Stack with a Failover Condition
A= ACT
S= SPEED
FE 0/1
A
A= FDX
A= LINK
FE 0/0
A
F
F
S
S
L
L
PVDM2 PVDM1 PVDM0
NME-XD24ES1S-P
24x
23x
22x
AIM1
21x
AIM0
20x
19x
18x
17x
16x
15x
14x
13x
12x
11x
10x
9x
8x
7x
6x
5x
4x
3x
2x
1x
CLASS 1 LASER PRODUCT
LASERPRODUKT DER KLASSE 1
PRODUIT LASER DE CLASSE 1
PRODUCTO LASER CLASE 1
1
STAT
SYST
MASTR
MODE
SPEED
STACK
STACK 2
DUPLX
24x
WHILE HULC STACK CABLES
ARE ON THE FACEPLATE,
ALL 6-32 THUMB SCREWS MUST
BE SECURED
LINE PWR
GE 1
EN
2x
A
121917
B
STACK 2
Connecting to the Cisco StackWise Ports
Follow these steps to connect the cable to the Cisco StackWise ports:
Step 1
Insert one end of the Cisco StackWise cable into the Cisco StackWise port. See Figure 18-12.
Note
Always use a Cisco-approved Cisco StackWise cable to connect the Cisco StackWise
EtherSwitch service modules.
Cisco Network Modules Hardware Installation Guide
OL-2485-20
18-17
Chapter 18
Connecting Cisco EtherSwitch Service Modules
Stacking the Cisco EtherSwitch Service Modules
Figure 18-12 Connecting the Cisco StackWise Cable
CLASS
LASERP1 LASER PRO
PRODUI RODUKT DERDUCT
T
PRODUC LASER DE CLAKLASSE 1
SSE
TO LAS
ER CLA 1
1
SE 1
WHILE
ARE ONHULC STACK
ALL 6-32 THE FACEPL CABLES
ATE,
BE SEC THUMB SCREWS
URED
MUST
GE 1
STACK
1
2x
122215
ST
Step 2
Insert the other end of the cable into the connector of the other Cisco StackWise EtherSwitch service
module and secure the screws tightly. See Figure 18-13.
Figure 18-13 Securing the Cisco StackWise Cable
CLASS
LASERP1 LASER PRO
PRODUI RODUKT DERDUCT
T
PRODUC LASER DE CLAKLASSE 1
SSE
TO LAS
ER CLA 1
1
SE 1
WHILE
ARE ONHULC STACK
ALL 6-32 THE FACEPL CABLES
ATE,
BE SEC THUMB SCREWS
URED
MUST
GE 1
2x
STACK
1
122216
ST
Cisco Network Modules Hardware Installation Guide
18-18
OL-2485-20
C H A P T E R
19
Connecting Content Engine Network Modules for
Caching and Content Delivery
This chapter describes how to connect content engine (CE) network modules for caching and content
delivery and contains the following sections:
Tip
•
CE Network Modules, page 19-1
•
CE Network Module LEDs, page 19-4
•
Online Insertion and Removal with a CE Network Module, page 19-5
•
Related Documents, page 19-7
To determine whether your router supports a specific network module, see Table 1-6 on page 1-16.
CE Network Modules
This section provides overview information on CE network modules. The following CE network
modules are available on Cisco modular routers:
•
CE network module with a 40-GB Disk Expansion Module (NM-CE-BP-40G-K9) (see Figure 19-1)
•
CE network module with a 80-GB Disk Expansion Module (NM-CE-BP-80G-K9) (see Figure 19-1)
•
CE network module with a SCSI Controller Expansion Module and a 68-pin SCSI connector for
connection to an external storage array (NM-CE-BP-SCSI-K9) (see Figure 19-2)
The 80-GB CE network module can run Application and Content Networking System (ACNS) software
or Cisco Wide Area File Services (WAFS) software. The 40-GB CE network module and the CE network
module with a SCSI controller can run ACNS software only. For information on configuring ACNS or
WAFS, see the documentation listed in the “Related Documents” section on page 19-7.
Caution
To comply with the Telcordia GR-1089 NEBS standard for electromagnetic compatibility and safety,
connect the CE network modules (NM-CE-BP-40G-K9 and NM-CE-BP-80G-K9) only to intrabuilding
or nonexposed wiring or cabling. The intrabuilding cable must be shielded and the shield must be
grounded at both ends.
Cisco Network Modules Hardware Installation Guide
OL-2485-20
19-1
Chapter 19
Connecting Content Engine Network Modules for Caching and Content Delivery
CE Network Modules
Note
The NM-CE-BP network module clock may be reset to 1980 if it is powered off for a long period. Several
applications that depend on correct time being configured on the network module may not work in such
a scenario. Therefore we strongly recommended that the NM-CE-BP network module be configured for
NTP using the ntp server server Cisco IOS command, either after a software upgrade from Application
and Content Networking System software Release 4.2.x to Release 5.x, or on obtaining a new network
module, to maintain correct time on the network module.
Note
There is no backup power for a network module’s real time clock. Once power has been turned off or the
network module has been removed from the router, the real time clock stops.
Figure 19-1 Faceplate for the CE Network Module with 40- or 80-GB Disk Expansion Module
NM-CE-BP
DISK
EN
FastEthernet 0
CF
72090
PWR
ACT
CF
72089
LINK
Figure 19-2 Faceplate for the CE Network Module with SCSI Connector Expansion Module
NM-CE-BP
DISK
LINK
PWR
ACT
EN
FastEthernet 0
Note
Some early CE network modules have an inactive USB port on the faceplate. This USB port has been
removed in later Cisco CE network modules.
Tip
For information on removing, replacing, and installing the expansion modules, see the Installing
Expansion Modules on Cisco CE Network Modules for Caching and Content Delivery document.
Connecting CE Network Modules to the Network
To connect a CE network module to the network, from the RJ-45 port on the CE network module use a
straight-through two-pair Category 5 unshielded twisted-pair (UTP) cable to connect to a switch, hub,
repeater, server, or other network device. (See Figure 19-3.)
Cisco Network Modules Hardware Installation Guide
19-2
OL-2485-20
Chapter 19
Connecting Content Engine Network Modules for Caching and Content Delivery
CE Network Modules
Note
RJ-45 cables are not available from Cisco Systems. These cables are widely available and must be
Category 5 cables.
Figure 19-3 Connecting a CE Network Module to a Fast Ethernet Hub
NM-CE-BP
DISK
LINK
PWR
ACT
EN
FastEthernet 0
Fast Ethernet
RJ-45
72347
Category 5
or UTP cable
CF
Fast Ethernet hub
Connecting CE Network Modules with SCSI Controller Expansion Modules to
an External Cisco Storage Array
Timesaver
Connecting the external Cisco storage array requires you to reboot the network module or router. To save
time, connect the external Cisco storage array to the CE network module before powering on the router
or network module.
To connect a CE network module with a SCSI controller expansion module to an external storage array,
use a 68-pin, low-voltage differential (LVD) SCSI cable. Connect the cable to the SCSI port on the
network module to the SCSI port on the external Cisco storage array. (See Figure 19-4.)
Cisco Storage Array 6 is supported on the CE network module with SCSI controller expansion module.
(See the Cisco Storage Array 6 Installation and Configuration Guide.)
Tip
Use either a 36- or 108-inch LVD SCSI cable, depending on the length required between the router and
the external storage array.
Cisco Network Modules Hardware Installation Guide
OL-2485-20
19-3
Chapter 19
Connecting Content Engine Network Modules for Caching and Content Delivery
CE Network Module LEDs
Figure 19-4 Connecting a CE Network Module with SCSI Controller Expansion Module to an External
Cisco Storage Array
NM-CE-BP
DISK
LINK
PWR
ACT
EN
CF
72351
FastEthernet 0
VHDCI
connector
on I/O module
CE Network Module LEDs
All CE network modules have an enable (EN) LED. This LED indicates that the module has passed its
self-tests and is available to the router.
CE network modules also display an additional power (PWR) LED and a CompactFlash (CF) LED on
the faceplate, and two additional LEDs for the Fast Ethernet port. (See Figure 19-5 and Table 19-1.)
Figure 19-5 CE Network Module LEDs
DISK LINK
ACT
NM-CE-BP
DISK
PWR
ACT
EN
FastEthernet 0
PWR
EN
CF
72353
LINK
CF
Table 19-1 Content Engine Network Modules for Caching and Content Delivery LEDs
LED
Meaning
ACT
There is activity on the Fast Ethernet connection.
CF
The compact flash module is active.
Cisco Network Modules Hardware Installation Guide
19-4
OL-2485-20
Chapter 19
Connecting Content Engine Network Modules for Caching and Content Delivery
Online Insertion and Removal with a CE Network Module
Table 19-1 Content Engine Network Modules for Caching and Content Delivery LEDs (continued)
LED
Meaning
DISK
There is activity on the 40- or 80-GB disk expansion module hard
drive.
Note
The faceplate for the CE network module with SCSI controller
expansion module also displays the disk LED, but the LED is
not active.
EN
The module has passed self-test and is available to the router.
LINK
The Fast Ethernet connection is available to the network module.
PWR
Power is available to the network module.
Online Insertion and Removal with a CE Network Module
Some Cisco modular access routers allow you to replace network modules without switching off the
router or affecting the operation of other interfaces. This feature is called online insertion and removal
(OIR). OIR of network modules provides uninterrupted operation to network users, maintains routing
information, and ensures session preservation. To find out if the router you are working on allows OIR,
see the router model’s hardware installation guide.
Caution
Unlike other network modules, CE network modules use hard disks. Online removal of disks without
proper shutdown can result in file system corruption and might render the disk unusable. The
operating system on the CE network module must be shut down in an orderly fashion before the
network module is removed.
Caution
Cisco routers support OIR with similar modules only. If you remove a network module, install
another module exactly like it in its place. If you remove a 2-slot network module (along with any
installed WAN or voice interface cards), install another module and card combination exactly like it.
For a description of informational and error messages that may appear on the console during this
procedure, see the hardware installation guide for your type of router.
To perform online removal of a CE network module and insertion of a replacement, follow these steps
with the router in privileged EXEC mode:
Step 1
Initiate a CE network module console access session using the following command:
Router# service-module content-engine slot/unit session
Trying 10.10.10.1, 2129 ... Open
CE-netmodule con now available
Press RETURN to get started!
CE-netmodule> enable
CE-netmodule#
Cisco Network Modules Hardware Installation Guide
OL-2485-20
19-5
Chapter 19
Connecting Content Engine Network Modules for Caching and Content Delivery
Online Insertion and Removal with a CE Network Module
Step 2
Save the running configuration of the content engine using the following command from the
CE-netmodule prompt:
CE-netmodule# copy running-config tftp tftp-server-address filename
Step 3
Exit the CE network module console access session by pressing Control-Shift-6, followed by x.
Step 4
On the router, clear the CE console access session using the following command:
Router# service-module content-engine slot/unit session clear
Step 5
Perform a graceful halt of the CE network module disk drive by using the following command:
Router# copy tftp running-config tftp-server-addresss filename
Step 6
Shut down the content engine interface:
Router (config)# interface content-engine slot/unit
Router (config-if)# shutdown
Router (config-if)# exit
Step 7
Unplug all network interface cables from the CE network module.
Step 8
Loosen the two captive screws holding the CE network module in the chassis slot.
Step 9
Slide the CE network module out of the slot.
Step 10
Align the replacement CE network module with the guides in the chassis slot, and slide it gently into the
slot.
Note
If the router is not fully configured with network modules, make sure that blank panels fill
the unoccupied chassis slots to provide proper airflow.
Step 11
Push the module into place until you feel its edge connector mate securely with the connector on the
backplane.
Step 12
Reconnect the network interface cables previously removed in Step 7.
Step 13
Check that the network module LEDs are on and that the power and enable LEDs on the front panel also
are on. This inspection ensures that connections are secure and that the new unit is operational.
Step 14
Initiate a CE network module console access session with the following command:
Router# service-module content-engine slot/unit session
Trying 10.10.10.1, 2129 ... Open
CE-netmodule con now available
Press RETURN to get started!
CE-netmodule> enable
CE-netmodule#
Step 15
Restore the content engine’s running configuration by using the following command from the
CE-netmodule prompt:
CE-netmodule# copy tftp running-config tftp-server-address filename
Step 16
Exit the CE network module console access session by pressing Control-Shift-6, followed by x.
Cisco Network Modules Hardware Installation Guide
19-6
OL-2485-20
Chapter 19
Connecting Content Engine Network Modules for Caching and Content Delivery
Related Documents
Step 17
On the router, clear the CE console access session using the following command:
Router# service-module content-engine slot/unit session clear
Related Documents
For information on configuring ACNS, see the documentation at the following URL:
http://www.cisco.com/univercd/cc/td/doc/product/webscale/uce/
For information on configuring WAFS, see the documentation at the following URL:
http://www.cisco.com/en/US/products/ps6469/tsd_products_support_series_home.html
Tip
For information on obtaining documentation, see the “Obtaining Documentation” section on page viii.
For information on obtaining technical assistance, see the “Obtaining Technical Assistance” section on
page xi.
Hardware Documentation
For information on installing and removing CE network module expansion modules, see the Installing
Expansion Modules on Cisco CE Network Modules for Caching and Content Delivery document.
Cisco IOS Software Documentation
For a description of the Cisco IOS features supported on CE network modules, see the Content Engine
Network Module for Caching and Content Delivery document.
Content Engine Documentation
For information on the Cisco Content Engine, refer to the documents listed under Cisco Content Engine.
Cisco Storage Array Documentation
For information on installing and configuring the Cisco Storage Array 6, refer to the Cisco Storage Array
6 Installation and Configuration Guide.
Cisco Network Modules Hardware Installation Guide
OL-2485-20
19-7
Chapter 19
Connecting Content Engine Network Modules for Caching and Content Delivery
Related Documents
Cisco Network Modules Hardware Installation Guide
19-8
OL-2485-20
C H A P T E R
20
Connecting T3/E3 Network Modules
This chapter describes how to connect T3/E3 network modules for modular access routers and contains
the following sections:
Tip
•
1-Port T3/E3 Network Modules, page 20-1
•
Connecting T3/E3 Network Modules to the Network, page 20-2
•
T3/E3 Network Module LEDs, page 20-3
•
Related Documents, page 20-3
To determine whether your router supports a specific network module, see Table 1-6 on page 1-16.
1-Port T3/E3 Network Modules
The NM-1T3/E3 network module is a single-port universal T3/E3 network module with integrated
CSU/DSU, clear channel, and subrate support. (See Figure 20-1.) Channels on the network module can
be configured as either T3 or E3 through Cisco IOS software.
Figure 20-1 1-Port T3/E3 Network Module Faceplate
NM-1T3/E3
SEE MANUAL BEFORE INSTALLING NETWORK MODULE
T3/E3
CD
Note
LP
AIS FERF/RAI
RX
AL
EN
72536
TX
The NM-1T3/E3 network module provides subrate T3 support for Digital Link, Kentrox, Larscom,
Verilink, and Adtran. The NM-1T3/E3 network module also provides subrate E3 support for Digital
Link and Kentrox.
Cisco Network Modules Hardware Installation Guide
OL-2485-20
20-1
Chapter 20
Connecting T3/E3 Network Modules
Connecting T3/E3 Network Modules to the Network
Connecting T3/E3 Network Modules to the Network
To connect a T3/E3 network module to the network, use a 75-ohm 728-A coaxial cable to connect the
BNC connector on the network module to a networking device. (See Figure 20-2.)
Warning
This equipment contains a ring signal generator (ringer), which is a source of hazardous voltage. Do
not touch the RJ-11 (phone) port wires (conductors), the conductors of a cable connected to the RJ-11
port, or the associated circuit-board when the ringer is active. The ringer is activated by an incoming
call. Statement 1042
Warning
If the symbol of suitability with an overlaid cross appears above a port, you must not connect the port
to a public network that follows the European Union standards. Connecting the port to this type of
public network can cause severe injury or damage your router. Statement 1031
Caution
To minimize transient surges, the internal wiring should not be routed in the same conduit with power
lines or external telephone lines.
Figure 20-2 Connecting a T3/E3 Network Module to a Networking Device (Cisco 7603 Router Shown)
WS-X6K-SUP2-2GE
ST
AT
US
SY
ST
EM
CO
NS
O
LE
PW
R
M
G
M
T
RE
SE
T
CONSOLE
SUPERVISOR2
Switch
100%
CONSOLE
PORT
MODE
Load
PORT 1
PCMCIA
PORT 2
EJECT
K
LIN
1
US
AT
ST
4 PORT OC-12 POS SM
E
TIV
AC
3
RX
TX
TX
2
IR
K
LIN
1
K
2 LIN
K
LIN
3
E
TIV
AC
RX
TX
TX
RX
T
SE
RE
4
R
IE M
RR AR
CA AL
RT
PO
E
TIV
AC
RX
1
R
IE M
RR AR
CA AL
K
4 LIN
TX
TX
RX
RT
PO
RX
TX
TX
RX
2
K
LIN
E
TIV
AC
R
IE M
RR AR
CA AL
RT
PO
RX
3
R
IE M
RR AR
CA AL
72715
1%
OSM-4OC12 POS-SI
4
RT
PO
OSM-4OC12 POS-SI
1
US
AT
ST
4 PORT OC-12 POS SM
E
TIV
AC
3
RX
TX
TX
2
IR
1
K
2 LIN
K
LIN
3
R
IE M
RR AR
CA AL
RT
PO
TX
E
TIV
AC
RX
R
IE M
RR AR
CA AL
TX
TX
RX
1
K
4 LIN
RX
NM-1T3/E3
RX
TX
RX
T
SE
RE
4
K
LIN
E
TIV
AC
RT
PO
2
E
TIV
AC
RX
TX
TX
RX
R
IE M
RR AR
CA AL
RT
PO
3
RX
R
IE M
RR AR
CA AL
4
RT
PO
TX
SEE MANUAL BEFORE INSTALLING NETWORK MODULE
T3/E3
TX
CD
LP
AIS FERF/RAI
TX
RX
AL
EN
RX
Cisco Network Modules Hardware Installation Guide
20-2
OL-2485-20
Chapter 20
Connecting T3/E3 Network Modules
T3/E3 Network Module LEDs
Tip
When connecting the T3/E3 network module to a port adapter used in another router series, verify that
you are connecting the TX port on the network module with the RX port on the port adapter, and the TX
port on the port adapter to the RX port on the network module.
T3/E3 Network Module LEDs
All network modules have an enable (EN) LED. This LED indicates that the module has passed its
self-tests and is available to the router. See Figure 20-3 and Table 20-1 for LEDs on the T3/E3 network
module.
Figure 20-3 T3/E3 LEDs
NM-1T3/E3
SEE MANUAL BEFORE INSTALLING NETWORK MODULE
T3/E3
CD
LP
RX
AIS FERF/RAI
CD
LED
FERF/RAI
LED
LP
LED
AIS
LED
AL
EN
AL
LED
72537
TX
EN
LED
Table 20-1 T3/E3 Network Module LEDs
LED
Meaning
CD
Green indicates that a signal is present on the port.
LP
Yellow indicates that a loopback condition is present on the port.
AIS
Yellow indicates an alarm on the DS3 transmission.
FERF/RAI
Yellow indicates a remote failure at the far end of the connection.
AL
Yellow indicates that the port is out of frame.
EN
Green indicates that the network module has passed self-test and is available to
the router.
Related Documents
For additional information, see the following documents.
Tip
For information on obtaining documentation, see the “Obtaining Documentation” section on page viii.
For information on obtaining technical assistance, see the “Obtaining Technical Assistance” section on
page xi.
Cisco Network Modules Hardware Installation Guide
OL-2485-20
20-3
Chapter 20
Connecting T3/E3 Network Modules
Related Documents
Cisco IOS Software Documentation
For information on Cisco IOS software features specific to the T3/E3 network module, see the Clear
Channel T3/E3 Network Module with Integrated CSU/DSU document.
Cisco Network Modules Hardware Installation Guide
20-4
OL-2485-20
C H A P T E R
21
Connecting Gigabit Ethernet Network Modules
This chapter describes how to connect Gigabit Ethernet network modules for modular access routers and
contains the following sections:
Tip
•
Gigabit Ethernet Network Modules, page 21-1
•
Gigabit Ethernet Network Module LEDs, page 21-4
•
Related Documents, page 21-5
To determine whether your router supports a specific network module, see Table 1-6 on page 1-16.
Gigabit Ethernet Network Modules
The Gigabit Ethernet network module provides single-port Gigabit Ethernet connectivity through an
installed Gigabit interface converter (GBIC). The GBIC determines the type of connectivity available to
the network module. (See Figure 21-1.)
Figure 21-1 Gigabit Ethernet Network Module Faceplate
EN
72534
LINK
TX
GBIC
RX
NM-1GE
See Table 21-1 for information on connection types supported by each GBIC.
Note
1000BASE-T ports cannot be looped back through use of an external loopback cable.
Cisco Network Modules Hardware Installation Guide
OL-2485-20
21-1
Chapter 21
Connecting Gigabit Ethernet Network Modules
Gigabit Ethernet Network Modules
Table 21-1 Gigabit Ethernet Connection and Cable Types Supported on Gigabit Ethernet Network
Modules
GBIC Part Number
GBIC Description
Required Cable Specifications
GBIC-ZX=
Extended distance 1000BASE-ZX
10-micron SMF cable (yellow) with
SC connectors1
GBIC-LX/LH=
Long-wavelength or long-haul
1000BASE-LX/LH
10-micron SMF cable (yellow) with
SC connectors1
Tip
If using an MMF cable, install
a mode-conditioning patch
cord (CAB-GELX-625).
GBIC-SX=
Short-wavelength 1000BASE-SX
62.5-micron MMF cable (orange) with
SC connectors
GBIC-T=
UTP Category 5 or 6 1000BASE-T
Category 5 or 6 UTP cable with RJ-45
connectors
CWDM-GBIC-1470= 1000BASE-CWDM GBIC 1470 nm
10-micron SMF cable (yellow) with
SC connectors1
CWDM-GBIC-1490= 1000BASE-CWDM GBIC 1490 nm
10-micron SMF cable (yellow) with
SC connectors1
CWDM-GBIC-1510= 1000BASE-CWDM GBIC 1510 nm
10-micron SMF cable (yellow) with
SC connectors1
CWDM-GBIC-1530= 1000BASE-CWDM GBIC 1530 nm
10-micron SMF cable (yellow) with
SC connectors1
CWDM-GBIC-1550= 1000BASE-CWDM GBIC 1550 nm
10-micron SMF cable (yellow) with
SC connectors1
CWDM-GBIC-1570= 1000BASE-CWDM GBIC 1570 nm
10-micron SMF cable (yellow) with
SC connectors1
CWDM-GBIC-1590= 1000BASE-CWDM GBIC 1590 nm
10-micron SMF cable (yellow) with
SC connector1s
CWDM-GBIC-1610= 1000BASE-CWDM GBIC 1610 nm
10-micron SMF cable (yellow) with
SC connectors1
1. 10-dB SMF optical attenuators with SC connectors (two per duplex cable) are required for distances less than 25 km (15.5
miles). Install the attenuators between the male SC connector on the cable and the female SC connector on the network
module.
Installing and Removing GBICs
Gigabit Ethernet network modules support GBIC hot-swapping. To save time, do not power down the
router and network module before installing or removing the GBIC.
Warning
Note
Because invisible laser radiation may be emitted from the aperture of the port when no fiber cable
is connected, avoid exposure to laser radiation and do not stare into open apertures. Statement 240
GBICs from other vendors are not supported by the Cisco Gigabit Ethernet network module.
Cisco Network Modules Hardware Installation Guide
21-2
OL-2485-20
Chapter 21
Connecting Gigabit Ethernet Network Modules
Gigabit Ethernet Network Modules
Step 1
Hold down the clips on the side of the GBIC while inserting the GBIC into the GBIC slot in the network
module faceplate. (See Figure 21-2.)
Figure 21-2 Installing a GBIC into a Network Module
LINK
EN
72705
TX
GBIC
RX
NM-1GE
Step 2
Release the side clips on the GBIC.
Step 3
Connect the Gigabit Ethernet network module to the network. (See Figure 21-4.) If installing the GBIC
in an uninstalled network module, install the network module (see Chapter 2, “Installing Cisco Network
Modules in Cisco Access Routers”) before connecting the network module to the network.
Laser Safety Guidelines
Optical GBICs use a small laser to generate the fiber-optic signal. Keep the transmit port covered
whenever a cable is not connected to the port.
The module faceplate carries a Class 1 laser warning label. (See Figure 21-3.)
Figure 21-3 Class 1 Laser Warning Label
CLASS 1 LASER PRODUCT
LASERPRODUKT DER KLASSE 1
NM-1GE
PRODUIT LASER DE CLASSE 1
PRODUCTO LASER CLASE 1
PRODUCT LASER DE CLASSE1
PRODUCTO LASER CLASE 1
EN
82495
LINK
TX
GBIC
RX
CLASS 1 LASER PRODUCT
LASERPRODUCT DER KLASSE 1
Warning
Because invisible laser radiation may be emitted from the aperture of the port when no fiber cable
is connected, avoid exposure to laser radiation and do not stare into open apertures. Statement 240
Cisco Network Modules Hardware Installation Guide
OL-2485-20
21-3
Chapter 21
Connecting Gigabit Ethernet Network Modules
Gigabit Ethernet Network Module LEDs
Warning
Ultimate disposal of this product should be handled according to all national laws and regulations.
Statement 1040
Connecting Gigabit Ethernet Network Modules to the Network
Warning
Because invisible laser radiation may be emitted from the aperture of the port when no fiber cable
is connected, avoid exposure to laser radiation and do not stare into open apertures. Statement 240
Use the cables listed in Table 21-1 to connect the GBIC connectors on the network module to a
networking device. (See Figure 21-4.)
Figure 21-4 Connecting a Gigabit Ethernet Network Module to a Cisco 7200 Series Router
3
2
1
5
0
6
TOKEN RING
FAST ETHERNET
4
K
RJ4
0
LIN
MII
5
D
LE
AB
EN
TX
2
RX
4
TX
RX
3
TX
2
RX
TX
RX
ET
ES
II
1O
O PW
K R
R
E J4
N 5
M
E II
N
R
L J4
IN 5
K
T
0
T
EC
O
EJ
SL
IA
C
M
PC
72706
AB
LE
D
0
R
C
J-
45
PU
R
M
FE
T
O
SL
FAST ETHERNET INPUT/OUTPUT CONTROLLER
EN
Cisco 7200
Series
1
1
0
1
TX
CD
LB
RC
RD
TC
TD
CD
LB
RC
RD
TC
TD
ETHERNET-10BFL
EN
3
2
CD
LB
RC
RD
TC
TD
CD
LB
RC
RD
TC
TD
EN
FAST SERIAL
RX
1
0
3
LINK
EN
AB
LE
D
3
ETHERNET 10BT
LINK
TX
GBIC
RX
NM-1GE
EN
Gigabit Ethernet Network Module LEDs
All network modules have an enable (EN) LED. This LED indicates that the module has passed its
self-tests and is available to the router. See Figure 21-5 and Table 21-2 for LEDs specific to the Gigabit
Ethernet network module.
Cisco Network Modules Hardware Installation Guide
21-4
OL-2485-20
Chapter 21
Connecting Gigabit Ethernet Network Modules
Related Documents
Figure 21-5 Gigabit Ethernet Network Module LEDs
LINK
EN
72535
GBIC
TX
RX
NM-1GE
RX
LED
TX
LED
LINK
LED
EN
LED
Table 21-2 Gigabit Ethernet Network Module LEDs
LED
Meaning
LINK
Green indicates that a link has been established between the network module and another
networking device.
TX
Flashing green indicates transmit activity.
RX
Flashing green indicates receive activity.
EN
Green indicates that the network module has passed its self-test and is available to the router.
Related Documents
For additional information, see the following documents.
Tip
For information on obtaining documentation, see the “Obtaining Documentation” section on page viii.
For information on obtaining technical assistance, see the “Obtaining Technical Assistance” section on
page xi.
CWDM Passive Optical System Documentation
For more information on the CWDM Passive Optical System, which is often used with CWDM GBICs,
see the Cisco 1000BASE-CWDM Series Passive Optical System Installation Note document.
Cisco Network Modules Hardware Installation Guide
OL-2485-20
21-5
Chapter 21
Connecting Gigabit Ethernet Network Modules
Related Documents
Cisco Network Modules Hardware Installation Guide
21-6
OL-2485-20
C H A P T E R
22
Connecting Cisco Intrusion Detection System
Network Modules
This chapter describes how to connect Cisco intrusion detection system (CIDS) network modules for
modular access routers and contains the following sections:
Tip
•
CIDS Network Modules, page 22-1
•
CIDS Network Module LEDs, page 22-2
•
Online Insertion and Removal with a CIDS Network Module, page 22-3
•
Related Documents, page 22-4
To determine whether your router supports a specific network module, see Table 1-6 on page 1-16.
CIDS Network Modules
This section provides information on the CIDS network module (NM-CIDS-K9) (see Figure 22-1)
Caution
To comply with the Telcordia GR-1089 NEBS standard for electromagnetic compatibility and safety,
connect the CIDS network module (NM-CIDS-K9) only to intrabuilding or nonexposed wiring or
cabling. The intrabuilding cable must be shielded and the shield must be grounded at both ends.
Figure 22-1 Faceplate for the NM-CIDS-K9 Network Module
NM-CIDS-K9
DISK
Command & Control
PWR
ACT
EN
CF
FastEthernet 0
95059
LINK
Cisco Network Modules Hardware Installation Guide
OL-2485-20
22-1
Chapter 22
Connecting Cisco Intrusion Detection System Network Modules
CIDS Network Module LEDs
Connecting CIDS Network Modules to the Network
To connect a CIDS network module to the network, use a straight-through two-pair Category 5
unshielded twisted-pair (UTP) cable to connect the RJ-45 port on the CIDS network module to a switch,
hub, repeater, server, or other network device. (See Figure 22-2.)
Note
Caution
RJ-45 cables are not available from Cisco Systems. These cables are widely available and must be
Category 5 cables.
To comply with the Telcordia GR-1089 NEBS standard for electromagnetic compatibility and safety,
connect the CIDS network module (NM-CIDS-K9) only to intrabuilding or nonexposed wiring or
cabling. The intrabuilding cable must be shielded and the shield must be grounded at both ends.
Figure 22-2 Connecting a CIDS Network Module to a Fast Ethernet Hub
NM-CIDS-K9
DISK
Command & Control
LINK
PWR
ACT
EN
CF
FastEthernet 0
95061
Category 5
or UTP cable
Fast Ethernet
RJ-45
Fast Ethernet hub
CIDS Network Module LEDs
All network modules have an enable (EN) LED. This LED indicates that the module has passed its
self-tests and is available to the router.
All CIDS network modules display an additional power (PWR) LED and a CompactFlash (CF) LED on
the faceplate, and two additional LEDs for the Fast Ethernet port (see Figure 22-3 and Table 22-1).
Cisco Network Modules Hardware Installation Guide
22-2
OL-2485-20
Chapter 22
Connecting Cisco Intrusion Detection System Network Modules
Online Insertion and Removal with a CIDS Network Module
Figure 22-3 CIDS Network Module LEDs
LINK
ACT
NM-CIDS-K9
DISK
Command & Control
PWR
ACT
EN
CF
FastEthernet 0
PWR
95060
LINK
CF
EN
Table 22-1 CIDS Network Module LEDs
LED
Meaning
ACT
There is activity on the Fast Ethernet connection.
CF
The CompactFlash module is active.
Note
Since CompactFlash is not supported on the NM-CIDS-K9, this LED is not active
except during self-test.
DISK
There is activity on the 20-GB disk expansion module hard drive.
EN
The module has passed self-test and is available to the router.
LINK
The Fast Ethernet connection is available to the network module.
PWR
Power is available to the network module.
Online Insertion and Removal with a CIDS Network Module
Some Cisco modular access routers allow you to replace network modules without switching off the
router or affecting the operation of other interfaces. This feature is called online insertion and removal
(OIR). OIR of network modules provides uninterrupted operation to network users, maintains routing
information, and ensures session preservation.
Caution
Unlike other network modules, CIDS network modules use hard disks. Online removal of disks without
proper shutdown can result in file system corruption and might render the disk unusable. The operating
system on the CIDS network module must be shut down in an orderly fashion before the network module
is removed.
Caution
Cisco routers support OIR with similar modules only. If you remove a network module, install another
module exactly like it in its place. If you remove a two-slot network module (along with any installed
WAN or voice interface cards), install another module and card combination exactly like it.
For a description of informational and error messages that may appear on the console during this
procedure, see the hardware installation guide for your type of router.
Cisco Network Modules Hardware Installation Guide
OL-2485-20
22-3
Chapter 22
Connecting Cisco Intrusion Detection System Network Modules
Related Documents
To perform online removal of a CIDS network module and insertion of a replacement, follow these steps
with the router in privileged EXEC mode:
Step 1
Perform a graceful halt of the CIDS network module by using the following command:
Router# service-module IDS-Sensor slot/0 shutdown
Trying 10.10.10.1, 2129 ... Open
Wait for the following status message (it may take a minute or two):
%SERVICEMODULE-5-SHUTDOWN2:Service module IDS-Sensor1/0 shutdown complete
Step 2
Unplug the network interface cable from the CIDS network module.
Step 3
Loosen the two captive screws holding the CIDS network module in the chassis slot.
Step 4
Slide the CIDS network module out of the slot.
Step 5
Align the replacement CIDS network module with the guides in the chassis slot, and slide it gently into
the slot.
Note
If the router is not fully configured with network modules, make sure that blank panels fill the
unoccupied chassis slots to provide proper airflow.
Step 6
Push the module into place until you feel its edge connector mate securely with the connector on the
backplane.
Step 7
Reconnect the network interface cable previously removed in Step 2.
Step 8
Tighten the two captive screws on the faceplate.
Step 9
Reset the CIDS network module using the reset command.
Router# service-module IDS-Sensor slot/0 reset
Use reset only to recover from shutdown or failed state
Warning: May lose date on the hard disc!
Do you want to reset?[confirm]
Step 10
Press Enter to confirm the request. The CIDS network module resets itself.
Step 11
Check that the network module LEDs are on and that the power and enable LEDs on the front panel also
are on. This inspection ensures that connections are secure and that the new unit is operational.
Related Documents
For additional information, refer to the following documents.
Tip
For information on obtaining documentation, see the “Obtaining Documentation” section on page viii.
For information on obtaining technical assistance, see the “Obtaining Technical Assistance” section on
page xi.
Cisco Network Modules Hardware Installation Guide
22-4
OL-2485-20
Chapter 22
Connecting Cisco Intrusion Detection System Network Modules
Related Documents
Cisco IDS Software Documentation
Tip
For more information on Cisco IDS software documentation, see the Cisco Intrusion Detection System
(IDS) Hardware and Software Documentation Guide.
For a list of caveats, documentation changes, and important last-minute information for Cisco Intrusion
Detection System Version 4.1, see the Release Notes for the Cisco Intrusion Detection System Version
4.1.
For a quick overview of the tasks required to install and initially configure Cisco IDS components, see
the Quick Start Guide for the Cisco Intrusion Detection System Version 4.1.
For installation instructions for all Cisco IDS version 4.1 hardware components, including appliances,
modules, accessories, and upgrades (such as the IDS XL card), and basic configuration tasks using
command line interface (CLI), see the Cisco Intrusion Detection System Appliance and Module
Installation and Configuration Guide Version 4.1.
For information on installing and using Cisco IDS Device Manager and Cisco IDS Event Viewer, see
the Installing and Using the Cisco Intrusion Detection System Device Manager and Event Viewer
Version 4.1.
For IDS CLI reference, including syntax and usage guidelines, see the Cisco Intrusion Detection System
Command Reference Version 4.1.
Cisco Network Modules Hardware Installation Guide
OL-2485-20
22-5
Chapter 22
Connecting Cisco Intrusion Detection System Network Modules
Related Documents
Cisco Network Modules Hardware Installation Guide
22-6
OL-2485-20
C H A P T E R
23
Connecting Cisco Unity Express Network
Modules
This chapter describes Cisco Unity Express network modules for modular access routers and contains
the following sections:
Tip
•
Cisco Unity Express Network Module Overview, page 23-1
•
Cisco Unity Express Network Module LEDs, page 23-2
•
Online Insertion and Removal with a Cisco Unity Express Network Module, page 23-3
•
Related Documents, page 23-5
To determine whether your router supports a specific network module, see Table 1-6 on page 1-16.
Cisco Unity Express Network Module Overview
This section provides information on the Cisco Unity Express network module (NM-CUE). (See
Figure 23-1.)
Caution
To comply with the Telcordia GR-1089 NEBS standard for electromagnetic compatibility and safety,
connect the Cisco Unity Express network module (NM-CUE) only to intrabuilding or nonexposed wiring
or cabling. The intrabuilding cable must be shielded and the shield must be grounded at both ends.
Note
The Fast Ethernet port and CompactFlash slot, though available on the hardware, are not supported by
the Cisco Unity Express network module. The compact Flash slot has a metal cover.
Cisco Network Modules Hardware Installation Guide
OL-2485-20
23-1
Chapter 23
Connecting Cisco Unity Express Network Modules
Cisco Unity Express Network Module LEDs
Figure 23-1 NM-CUE Faceplate
NM-CUE
DISK
NOT SUPPORTED
PWR
ACT
EN
CF
FastEthernet 0
88734
LINK
Cisco Unity Express Network Module LEDs
All network modules have an enable (EN) LED. This LED indicates that the module has passed its
self-tests and is available to the router.
All Cisco Unity Express network modules display an additional power (PWR) LED and a CompactFlash
(CF) LED on the faceplate, and two additional LEDs for the Fast Ethernet port. (See Figure 23-2 and
Table 23-1.)
Note
The CF and Fast Ethernet port LEDs are not used by the Cisco Unity Express network module.
Figure 23-2 NM-CUE LEDs
DISK
LINK ACT
NM-CUE
DISK
NOT SUPPORTED
PWR
ACT
EN
CF
FastEthernet 0
PWR
88735
LINK
CF
EN
Table 23-1 Cisco Unity Express Network Module LEDs
LED
Meaning
ACT
There is activity on the Fast Ethernet connection.
Note
CF
This LED is not used on the NM-CUE.
The compact Flash module is active.
Note
This LED is not used on the NM-CUE.
DISK
There is activity on the 20-GB disk-expansion module hard drive.
EN
The module has passed self-test and is available to the router.
LINK
The Fast Ethernet connection is available to the network module.
Note
PWR
This LED is not used on the NM-CUE.
Power is available to the network module.
Cisco Network Modules Hardware Installation Guide
23-2
OL-2485-20
Chapter 23
Connecting Cisco Unity Express Network Modules
Online Insertion and Removal with a Cisco Unity Express Network Module
Online Insertion and Removal with a Cisco Unity Express
Network Module
Some Cisco modular access routers allow you to replace network modules without switching off the
router or affecting the operation of other interfaces. This feature is often called hot-swapping or online
insertion and removal (OIR). Hot-swapping of network modules provides uninterrupted operation to
network users, maintains routing information, and ensures session preservation.
Caution
Cisco Unity Express network modules use hard disks. Online removal of disks without proper shutdown
can result in file system corruption and might render the disk unusable. The operating system on the
Cisco Unity Express network module must be shut down in an orderly fashion before the network
module is removed.
Caution
Cisco routers support hot-swapping with similar modules only. If you remove a network module, install
another module exactly like it in its place.
For a description of informational and error messages that may appear on the console during this
procedure, see the hardware installation guide for your type of router.
To perform online removal of a Cisco Unity Express network module and insertion of a replacement,
follow these steps with the router in privileged EXEC mode:
Step 1
Initiate a Cisco Unity Express network module console access session using the following command:
Router# service-module service-engine slot/port session
Trying 10.10.10.1, 2129 ... Open
SE-netmodule> enable
Password:
SE-netmodule#
SE-netmodule con now available
Press RETURN to get started!
SE-netmodule> enable
Password:
SE-netmodule#
Timesaver
Step 2
The Cisco Unity Express network module uses a blank password. Press Enter at the password prompt.
Save the running configuration of the Cisco Unity Express network module using the following
command from the SE-netmodule prompt:
SE-netmodule# copy running-config ftp:
Address or name or remote host? username/password/remote host
Destination filename? filename
Step 3
Exit the Cisco Unity Express network module console access session by pressing Ctrl-Shift-6, followed
by x.
Cisco Network Modules Hardware Installation Guide
OL-2485-20
23-3
Chapter 23
Connecting Cisco Unity Express Network Modules
Online Insertion and Removal with a Cisco Unity Express Network Module
Step 4
On the router, clear the Cisco Unity Express network module console access session by using the
following command:
Router# service-module service-engine slot/port session clear
Step 5
Perform a graceful halt of the Cisco Unity Express network module disk drive by using the following
command:
Router# service-module service-engine slot/port shutdown
Step 6
Loosen the two captive screws holding the Cisco Unity Express network module in the chassis slot.
Step 7
Slide the Cisco Unity Express network module out of the slot.
Step 8
Align the replacement Cisco Unity Express network module with the guides in the chassis slot, and slide
it gently into the slot.
Note
If the router is not fully configured with network modules, make sure that blank panels fill the
unoccupied chassis slots to provide proper airflow.
Step 9
Push the module into place until you feel its edge connector mate securely with the connector on the
backplane.
Step 10
Tighten the two captive screws on the module faceplate.
Step 11
Check that the network module LEDs come on and that the power and enable LEDs on the front panel
have also come on. This inspection ensures that connections are secure and that the new unit is operational.
Step 12
Initiate a Cisco Unity Express network module console access session with the following command:
Router# service-module service-engine slot/port session
Trying 10.10.10.1, 2129 ... Open
SE-netmodule con now available
Press RETURN to get started!
SE-netmodule> enable
SE-netmodule#
Step 13
Restore the Cisco Unity Express running configuration by using the following command from the
SE-netmodule prompt:
SE-netmodule# copy ftp: running-config
Address or name or remote host? username/password/remote host
Source filename? filename
Step 14
Exit the Cisco Unity Express network module console access session by pressing Ctrl-Shift-6, followed
by x.
Step 15
On the router, clear the console access session using the following command:
Router# service-module service-engine slot/port session clear
Cisco Network Modules Hardware Installation Guide
23-4
OL-2485-20
Chapter 23
Connecting Cisco Unity Express Network Modules
Related Documents
Related Documents
For additional information, see the following documents.
Tip
For information on obtaining documentation, see the “Obtaining Documentation” section on page viii.
For a list of orderable documentation, search the Cisco Price List under “Documentation.”
Cisco Unity Express Software Documentation
For end-user information on Cisco Unity Express software, see the Cisco Unity Express End-User Card.
For system admininstrator information on the Cisco Unity Express software, see the Cisco Unity Express
System Administrator’s Guide.
Cisco Network Modules Hardware Installation Guide
OL-2485-20
23-5
Chapter 23
Connecting Cisco Unity Express Network Modules
Related Documents
Cisco Network Modules Hardware Installation Guide
23-6
OL-2485-20
C H A P T E R
24
Connecting Cisco Unity Express Enhanced
Network Modules
This chapter describes Cisco Unity Express enhanced network modules for Cisco integrated services
routers, and contains the following sections:
Tip
•
Cisco Unity Express Enhanced Network Modules, page 24-1
•
Online Insertion and Removal of Cisco Unity Express Enhanced Network Modules, page 24-3
•
Additional References, page 24-6
To determine whether your Cisco router supports a specific network module, see Table 1-6 on page 1-16.
Cisco Unity Express Enhanced Network Modules
The Cisco Unity Express enhanced network module (NME-CUE) provides 24 ports that store a
maximum of 250 voice mailboxes and 300 hours of voice messages. (See Figure 24-1.)
Caution
To comply with the Telcordia GR-1089 NEBS standard for electromagnetic compatibility and safety,
connect the Cisco Unity Express enhanced network module (NME-CUE) only to intrabuilding or
nonexposed wiring or cabling. The intrabuilding cable must be shielded, and the shield must be grounded
at both ends
The NME-CUE ships from the factory with the following hardware preinstalled. (See Table 24-1.)
Table 24-1 Preinstalled Hardware in Cisco Unity Express Enhanced Network Modules
Model
Hard Disk
Memory
NME-CUE
80 GB (SATA)
512 MB
Cisco Network Modules Hardware Installation Guide
OL-2485-20
24-1
Chapter 24
Connecting Cisco Unity Express Enhanced Network Modules
Cisco Unity Express Enhanced Network Modules
Note
The Gigabit Ethernet port and compact flash (CF) slot, though available on the hardware, are not
supported by the Cisco Unity Express enhanced network module. The CF slot has a metal cover.
Figure 24-1 NME-CUE Faceplate
NME-CUE
XXX-XXXXX-XX XX
Never remove compact
flash during operation
LINK
ACT
Shut down
application
before removing or
power cycling.
DISK
CF
LINK
EN
USB
GigE
CF
NOT
SUPPORTED
SYS
ACT
Shutdown
DISK
SYS
231685
SHUTDOWN:
GRACEFUL <1 s
IMMEDIATE >4 s
EN
SHUTDOWN
Press the SHUTDOWN button for less than 2 seconds to gracefully shut down the
module. Press the SHUTDOWN button for more than 4 seconds to cause an immediate
module shutdown, which may impact file operations that are in progress.
DISK
Status of hard drive activity:
On—Active.
Off—Inactive.
SYS
Status of system shutdown:
Note
Do not remove power without first shutting down the application.
On—Application is stable.
Off—System is shut down and ready for host power down.
Flashing—System shutdown is in progress.
EN
Status of the network module:
On—Detected by the host Cisco IOS software and enabled.
Off—Disabled.
Cisco Network Modules Hardware Installation Guide
24-2
OL-2485-20
Chapter 24
Connecting Cisco Unity Express Enhanced Network Modules
Online Insertion and Removal of Cisco Unity Express Enhanced Network Modules
Shutting Down Cisco Unity Express Enhanced Network Modules
Press the Shutdown button on the network module faceplate for less than 2 seconds to perform a graceful
shutdown of the network module before removing power from the router or before starting an online
insertion and removal (OIR) sequence on the router. The application may take up to 2 minutes to fully
shut down.
Caution
If you press the Shutdown button for more than 4 seconds, a nongraceful shutdown of the hard disk will
occur and may corrupt files on the network module’s hard disk. After a nongraceful shutdown, the HD
and SYS LEDs remain lit. Press the Shutdown button for less than 2 seconds to gracefully reboot the
network module.
Online Insertion and Removal of Cisco Unity Express Enhanced
Network Modules
Some Cisco routers allow you to replace network modules without switching off the router or affecting
the operation of other interfaces. This feature is called online insertion and removal (OIR). OIR of a
module provides uninterrupted operation to network users, maintains routing information, and ensures
session preservation.
Caution
Unlike other network modules, Cisco Unity Express enhanced network modules use hard disks.
Online removal of disks without proper shutdown can cause file system corruption and might render
the disk unusable. You must shut down the operating system on the network module in an orderly
way before removing or powering down the module.
Caution
Cisco routers support OIR with similar modules only. If you remove a module, install another module
exactly like it in its place. If you remove a 2-slot module (along with any installed WAN or voice
interface cards), install another module and card combination exactly like it.
For a description of informational and error messages that may appear on the console during this
procedure, see the hardware installation guide for your router.
Caution
If you need to preserve the data on the Cisco Unity Express enhanced network module, or need to
transfer the data to a new Cisco Unity Express enhanced network module, perform a backup of the data
before removing the module, and restore the data after installing the new module. For more information
about backing up and restoring data, see the “Backup and Restore” chapter in the Cisco Unity Express
3.0 Voice-Mail and Auto-Attendant CLI Administrator Guide:
http://www.cisco.com/en/US/products/sw/voicesw/ps5520/products_administration_guide_chapter091
86a0080874eb2.html
Cisco Network Modules Hardware Installation Guide
OL-2485-20
24-3
Chapter 24
Online Insertion and Removal of Cisco Unity Express Enhanced Network Modules
Connecting Cisco Unity Express Enhanced Network Modules
To perform online removal of a network module and insertion of a replacement, follow these steps, with
the router in privileged EXEC mode:
Step 1
Initiate a network module session by using the following command:
Router# service-module integrated-service-engine slot/unit session
Trying 10.10.10.1, 2065 ... Open
SE-Module> enable
SE-Module#
Step 2
Save the running configuration of the network module by using the following command from the
SE-Module# prompt:
SE-Module# copy running-config tftp tftp-server-address filename
Step 3
Exit the network module session by pressing Control-Shift-6, followed by pressing x.
Step 4
On the router, clear the integrated-service-engine console session by using the following command:
Router# service-module integrated-service-engine slot/unit session clear
Step 5
Perform a graceful shutdown of the network module disk drive by using the following command:
Router# service-module integrated-service-engine slot/unit shutdown
Step 6
Shut down the network module interface:
Router (config)# interface integrated-service-engine slot/unit
Router (config-if)# shutdown
Router (config-if)# exit
Step 7
Unplug all network interface cables from the network module.
Step 8
Loosen the two captive screws that are holding the network module in the chassis slot.
Step 9
Slide the network module out of the slot.
Step 10
Align the replacement network module with the guides in the chassis slot, and slide it gently into the slot.
Note
If the router is not fully configured with network modules, make sure that blank panels fill
the unoccupied chassis slots to provide proper airflow.
Step 11
Push the module into place until you feel its edge connector mate securely with the connector on the
backplane.
Step 12
Reconnect the network interface cables previously removed in Step 7.
Step 13
Check that the network module LEDs are on and that the power (PWR) and enable (EN) LEDs on the
front panel are also on. This inspection ensures that connections are secure and that the new unit is
operational.
Step 14
Initiate a network module session by using the following command:
Router# service-module integrated-service-engine slot/unit session
Trying 10.10.10.1, 2129 ... Open
ISE-network module now available
SE-Module> enable
Cisco Network Modules Hardware Installation Guide
24-4
OL-2485-20
Chapter 24
Connecting Cisco Unity Express Enhanced Network Modules
Online Insertion and Removal of Cisco Unity Express Enhanced Network Modules
SE-Module#
Step 15
Restore the network module running configuration by using the following command from the service
module prompt:
Se# copy tftp running-config tftp-server-address filename
Step 16
Exit the network module session by pressing Control-Shift-6, followed by pressing x.
Step 17
On the router, clear the network module session by using the following command:
Router# service-module integrated-service-engine slot/unit session clear
Cisco Network Modules Hardware Installation Guide
OL-2485-20
24-5
Chapter 24
Connecting Cisco Unity Express Enhanced Network Modules
Additional References
Additional References
For additional information, see the following documents and resources.
Related Topic
Document Title
Cisco Unity Express software installation
and administration, configuration, and
operation
Cisco Unity Express at
http://www.cisco.com/en/US/products/sw/voicesw/ps5520/tsd_products_suppo
rt_series_home.html
Cisco IOS software website and reference
documentation
Cisco IOS Software at
http://www.cisco.com/en/US/products/sw/iosswrel/tsd_products_support_cate
gory_home.html
Technical documentation, including
feedback and assistance
What’s New in Cisco Product Documentation (including monthly listings of new
and revised documents) at
http://www.cisco.com/univercd/cc/td/doc/abtunicd/136957.htm
Cisco Network Modules Hardware Installation Guide
24-6
OL-2485-20
C H A P T E R
25
Connecting Cisco Network Analysis Modules
This chapter describes how to connect Cisco network analysis modules for modular access routers and
contains the following sections:
•
Network Analysis Module Overview, page 25-1
•
Online Insertion and Removal with a Cisco Network Analysis Module, page 25-3
•
Related Documents, page 25-4
Note
The Network Analysis Module (NAM) is available in multiple hardware forms for some Cisco routers
and Catalyst switches. This document applies only to the NAM for branch routers, also known as
modular access, multiservice, or integrated services routers.
Tip
To determine whether your router supports a specific network module, see Table 1-6 on page 1-16.
Network Analysis Module Overview
This section provides information on the network analysis module (NM-NAM). (See Figure 25-1.)
All network modules have an enable (EN) LED. This LED indicates that the module has passed its
self-tests and is available to the router.
All network analysis modules display an additional power (PWR) LED, a disk (DISK) LED, and two
additional LEDs for the Fast Ethernet port (see Figure 25-1 and Table 25-1).
Caution
To comply with the Telcordia GR-1089 NEBS standard for electromagnetic compatibility and safety,
connect the network analysis module (NM-NAM) only to intrabuilding or nonexposed wiring or cabling.
The intrabuilding cable must be shielded and the shield must be grounded at both ends.
Cisco Network Modules Hardware Installation Guide
OL-2485-20
25-1
Chapter 25
Connecting Cisco Network Analysis Modules
Network Analysis Module Overview
Figure 25-1 Cisco Network Analysis Module (NM-NAM) Faceplate and LEDs
1
2
3
NM-NAM
WARNING!!
Shut down NM-NAM application
before removing or power cycling.
DISK
PWR
ACT
EN
CF
FastEthernet 0
4
95749
LINK
5
Table 25-1 Cisco Network Analysis Module (NM-NAM) LEDs
Callout
LED
Meaning
1
DISK
There is activity on the hard drive.
2
LINK
The Fast Ethernet connection is available to the network module.
3
ACT
There is activity on the Fast Ethernet connection.
4
PWR
Power is available to the network module.
5
EN
The module has passed self-test and is available to the router.
Connecting Cisco Network Analysis Modules to the Network
To connect a network analysis module to the network, use a straight-through 2-pair Category 5
unshielded twisted-pair (UTP) cable to connect the RJ-45 port on the network analysis module to a
switch, hub, repeater, server, or other network device. (See Figure 25-2.)
Caution
Note
To comply with the Telcordia GR-1089 NEBS standard for electromagnetic compatibility and safety,
connect the network analysis module (NM-NAM) only to intrabuilding or nonexposed wiring or cabling.
The intrabuilding cable must be shielded and the shield must be grounded at both ends.
RJ-45 cables are not available from Cisco Systems. These cables are widely available and must be
Category 5 cables.
Cisco Network Modules Hardware Installation Guide
25-2
OL-2485-20
Chapter 25
Connecting Cisco Network Analysis Modules
Online Insertion and Removal with a Cisco Network Analysis Module
Figure 25-2 Connecting a Cisco Network Analysis Module to a Fast Ethernet Hub
NM-NAM
WARNING!!
Shut down NM-NAM application
before removing or power cycling.
DISK
LINK
PWR
ACT
EN
FastEthernet 0
Fast Ethernet
RJ-45
98727
Category 5
or UTP cable
CF
Fast Ethernet hub
Online Insertion and Removal with a Cisco Network Analysis
Module
Some Cisco modular access routers allow you to replace network modules without switching off the
router or affecting the operation of other interfaces. This feature is called online insertion and removal
(OIR). OIR of network modules provides uninterrupted operation to network users, maintains routing
information, and ensures session preservation.
Caution
Unlike other network modules, network analysis modules use hard disks. Online removal of disks
without proper shutdown can result in file system corruption and might render the disk unusable. The
operating system on the network analysis module must be shut down in an orderly fashion before the
network module is removed.
Caution
Cisco routers support OIR with similar modules only. If you remove a network module, install another
module exactly like it in its place. If you remove a two-slot network module (along with any installed
WAN or voice interface cards), install another module and card combination exactly like it.
For a description of informational and error messages that may appear on the console during this
procedure, see the hardware installation guide for your type of router.
To perform online removal of a network analysis module and insertion of a replacement, follow these
steps with the router in privileged EXEC mode:
Step 1
Perform a graceful halt of the network analysis module by using the following command:
Router# service-module analysis-module slot/0 shutdown
Shutdown is used for Online removal of Service Module.
Do you want to proceed with shutdown? [confirm]
Use service module resent command to recover from shutdown
Step 2
Press Enter to confirm the request. Wait for the following status message (it may take a minute or two):
%SERVICEMODULE-5-SHUTDOWN2:Service module NAM-Sensor1/0 shutdown complete
Cisco Network Modules Hardware Installation Guide
OL-2485-20
25-3
Chapter 25
Connecting Cisco Network Analysis Modules
Related Documents
Step 3
Unplug the network interface cable from the network analysis module.
Step 4
Loosen the two captive screws holding the network analysis module in the chassis slot.
Step 5
Remove the network analysis module from the slot.
Step 6
Align the replacement network analysis module with the guides in the chassis slot, and slide it gently
into the slot.
Note
If the router is not fully configured with network modules, make sure that blank panels fill the
unoccupied chassis slots to provide proper airflow.
Step 7
Push the module into place until you feel the edge connector mate securely with the connector on the
backplane.
Step 8
Reconnect the network interface cable previously removed in Step 3.
Step 9
Tighten the two captive screws on the faceplate.
Step 10
Reset the network analysis module using the reset command.
Router# service-module analysis-module slot/0 reset
Use reset only to recover from shutdown or failed state
Warning: May lose date on the hard disc!
Do you want to reset?[confirm]
Step 11
Press Enter to confirm the request. The network analysis module resets itself.
Step 12
Check that the network module LEDs are on and that the power and enable LEDs on the front panel also
are on. This inspection ensures that connections are secure and that the new unit is operational.
Related Documents
For additional information, see the following documents.
Tip
For information on obtaining documentation, see the “Obtaining Documentation” section on page viii.
For information on obtaining technical assistance, see the “Obtaining Technical Assistance” section on
page xi.
Cisco IOS Software Documentation
For information on Cisco IOS software configuration, see the Network Analysis Module (NM-NAM)
document.
Cisco Network Modules Hardware Installation Guide
25-4
OL-2485-20
C H A P T E R
26
Connecting NAM Enhanced Network Modules
This chapter describes Network Analysis Module (NAM) enhanced network modules for
Cisco integrated services routers, and contains the following sections:
Tip
•
NAM Enhanced Network Modules, page 26-1
•
Connecting NAM Enhanced Network Modules, page 26-3
•
Online Insertion and Removal of Cisco NAM Enhanced Network Modules Procedure, page 26-3
•
Additional References, page 26-5
To determine whether your Cisco router supports a specific network module, see Table 1-6 on page 1-16.
NAM Enhanced Network Modules
The NAM enhanced network module (NME-NAM-80S) monitors and analyzes network traffic using
remote monitoring (RMON), RMON extensions for switched networks (SMON), and other management
information bases (MIBs). (See Figure 26-1 on page 26-2.)
The NAM enhanced network module ships from the factory with the following hardware preinstalled.
(See Table 26-1.)
Table 26-1 Preinstalled Hardware in NAM Enhanced Network Modules
Model
Hard Disk
Memory Daughter Card
CompactFlash
NME-NAM-80S
80 GB (SATA)
512 MB Included
64 MB
Cisco Network Modules Hardware Installation Guide
OL-2485-20
26-1
Chapter 26
Connecting NAM Enhanced Network Modules
NAM Enhanced Network Modules
Figure 26-1 NME-NAM-80S Faceplate
f
NME-NAM-80S
XXX-XXXXX-XX XX
LINK
ACT
Shut down
application
before removing or
power cycling.
DISK
CF
Shutdown
CF
CF card
LINK
EN
USB
GigE
CF
NOT
SUPPORTED
SYS
ACT
DISK
SYS
230226
SHUTDOWN:
GRACEFUL <1 s
IMMEDIATE >4 s
Never remove compact
flash during operation
EN
Status of the CompactFlash
Off—CompactFlash is not used
Flashing—Application detected CompactFlash at boot up
SHUTDOWN
Press the SHUTDOWN button for less than 2 seconds to gracefully shut down the
module. Press the SHUTDOWN button for more than 4 seconds to cause an immediate
module shutdown, which may impact file operations that are in progress.
LINK
Status of Gigabit Ethernet link
On—Link is enabled
Off—Link is disabled
ACT
Status of Gigabit Ethernet activity
On—Active
Off—Inactive
DISK
Status of hard drive activity
On—Active
Off—Inactive
SYS
Status of system shutdown
Note
Do not remove power without first shutting down the application.
On—Application is stable.
Off—System is shut down and ready for host power down
Flashing—System shutdown is in progress
EN
Status of the enhanced network module
On—Detected by the host Cisco IOS software and enabled
Off—Disabled
Cisco Network Modules Hardware Installation Guide
26-2
OL-2485-20
Chapter 26
Connecting NAM Enhanced Network Modules
Connecting NAM Enhanced Network Modules
Shutting Down NAM Enhanced Network Modules
Press the reset button on the network module faceplate for less than 2 seconds to perform a graceful
shutdown of the network module before removing power from the router or before starting an online
insertion and removal (OIR) sequence on the router. The application may take up to 2 minutes to fully
shut down.
Caution
If you press the shutdown button for more than 4 seconds, a nongraceful shutdown of the hard disk will
occur and may cause file corruption on the network module’s hard disk. After a nongraceful shutdown,
the HD and SYS LEDs remain lit. Press the shutdown button for less than 2 seconds to gracefully reboot
the network module.
Connecting NAM Enhanced Network Modules
Warning
To comply with the Telcordia GR-1089 NEBS standard for electromagnetic compatibility and safety,
connect the NAM enhanced network module (NME-NAM-80S) only to intra-building or non-exposed
wiring or cabling. The intrabuilding cable must be shielded and the shield must be grounded at both
ends. The intra-building port(s) of the equipment or subassembly must not be metallically connected
to interfaces that connect to the OSP or its wiring. These interfaces are designed for use as
intra-building interfaces only (Type 2 or Type 4 ports as described in GR-1089-CORE, Issue 4) and
require isolation from the exposed OSP cabling. The addition of Primary Protectors is not sufficient
protection in order to connect these interfaces metallically to OSP wiring.
To connect NAM enhanced network modules to an external device, use a straight-through two-pair
Category 5e unshielded twisted-pair (UTP) cable, and connect the RJ-45 Gigabit Ethernet port on the
network module to a switch, hub, repeater, server, or other Gigabit Ethernet network device.
Note
RJ-45 cables are not available from Cisco Systems, Inc. These cables are widely available and must be
Category 5e cables.
Online Insertion and Removal of Cisco NAM Enhanced Network
Modules Procedure
Some Cisco routers allow you to replace network modules without switching off the router or affecting
the operation of other interfaces. This feature is called online insertion and removal (OIR). OIR of a
module provides uninterrupted operation to network users, maintains routing information, and ensures
session preservation.
Caution
Unlike other network modules, NAM enhanced network modules use hard disks. Online removal of
disks without proper shutdown can result in file system corruption and might render the disk
unusable. The operating system on the network module must be shut down in an orderly way before
removing or powering down the module.
Cisco Network Modules Hardware Installation Guide
OL-2485-20
26-3
Chapter 26
Connecting NAM Enhanced Network Modules
Online Insertion and Removal of Cisco NAM Enhanced Network Modules Procedure
Caution
Cisco routers support OIR with similar modules only. If you remove a module, install another module
exactly like it in its place. If you remove a 2-slot module (along with any installed WAN or voice
interface cards), install another module and card combination exactly like it.
For a description of informational and error messages that may appear on the console during this
procedure, see the hardware installation guide for your router.
To perform online removal of a network module and insertion of a replacement, follow these steps, with
the router in privileged EXEC mode:
Step 1
Initiate a network module session using the following command:
Router# service-module integrated-service-engine slot/unit session
Trying 10.10.10.1, 2065 ... Open
Step 2
Save the running configuration of the network module using the following command from the
Router # prompt:
root@nam.localdomain# config upload ftp://username@host/path
Step 3
Exit the network module session by pressing Control-Shift-6, followed by x.
Step 4
On the router, clear the integrated-service-engine console session using the following command:
Router# service-module integrated-service-engine slot/unit session clear
Step 5
Perform a graceful shutdown of the network module disk drive by using the following command:
Router# service-module integrated-service-engine slot/unit shutdown
Step 6
Shut down the network module interface:
Router (config)# interface integrated-service-engine slot/unit
Router (config-if)# shutdown
Router (config-if)# exit
Step 7
Unplug all network interface cables from the network module.
Step 8
Loosen the two captive screws holding the network module in the chassis slot.
Step 9
Slide the network module out of the slot.
Step 10
Align the replacement network module with the guides in the chassis slot, and slide it gently into the slot.
Note
If the router is not fully configured with network modules, make sure that blank panels fill
the unoccupied chassis slots to provide proper airflow.
Step 11
Push the module into place until you feel its edge connector mate securely with the connector on the
backplane.
Step 12
Reconnect the network interface cables previously removed in Step 7.
Step 13
Check that the network module LEDs are on and that the power (PWR) and enable (EN) LEDs on the
front panel are also on. This inspection ensures that connections are secure and that the new unit is
operational.
Step 14
Initiate a network module session with the following command:
Router# service-module integrated-service-engine slot/unit session
Cisco Network Modules Hardware Installation Guide
26-4
OL-2485-20
Chapter 26
Connecting NAM Enhanced Network Modules
Additional References
Trying 10.10.10.1, 2129 ... Open
Step 15
Restore the network module running configuration by using the following command from the service
module prompt:
root@nam.localdomain# config network ftp://username@host/path/filename
Step 16
Exit the network module session by pressing Control-Shift-6, followed by x.
Step 17
On the router, clear the network module session by using the following command:
Router# service-module integrated-service-engine slot/unit session clear
Additional References
For additional information, see the following documents and resources.
Related Topic
Document Title
NAM software installation and
administration, configuration, and
operation
Cisco Branch Router Series (NME-NAM) Installation and
Configuration Note at
http://www.cisco.com/en/US/products/sw/cscowork/ps5401/products_installati
on_and_configuration_guide09186a00807ee90a.html
Cisco IOS software website and reference
documentation
Cisco IOS Software at
http://www.cisco.com/en/US/products/sw/iosswrel/tsd_products_support_cate
gory_home.html
Technical documentation, including
feedback and assistance
What’s New in Cisco Product Documentation (including monthly listings of new
and revised documents) at
http://www.cisco.com/univercd/cc/td/doc/abtunicd/136957.htm
Cisco Network Modules Hardware Installation Guide
OL-2485-20
26-5
Chapter 26
Connecting NAM Enhanced Network Modules
Additional References
Cisco Network Modules Hardware Installation Guide
26-6
OL-2485-20
C H A P T E R
27
Connecting Circuit Emulation Over IP Network
Modules
This chapter describes how to connect circuit emulation over Internet Protocol (CEoIP) network
modules and contains the following sections:
Tip
•
Cisco CEoIP Network Modules, page 27-1
•
4-Port Serial Interface Network Modules (NM-CEM-4SER), page 27-2
•
Connecting 4-Port Serial Interface Network Modules to the Network, page 27-3
•
4-Port T1/E1 RJ-48 Interface Network Modules (NM-CEM-4TE1), page 27-9
•
Connecting 4-Port T1/E1 RJ-48 Interface Network Modules (NM-CEM-4TE1) to the Network, page
27-9
To determine whether your router supports a specific network module, see Table 1-6 on page 1-16.
Cisco CEoIP Network Modules
Cisco CEoIP network modules provide a virtual circuit through an IP network (similar to a leased line).
Transport of data, regardless of the content or structure of the data stream, is entirely transparent to the
destination; bits arriving at one end are delivered unchanged to the destination address.
This chapter provides information on the following two Cisco CEoIP network modules:
•
4-port serial interface network module (NM-CEM-4SER), shown in Figure 27-1
•
4-port T1/E1 RJ-48 interface network module (NM-CEM-4TE1), shown in Figure 27-2
Cisco Network Modules Hardware Installation Guide
OL-2485-20
27-1
Chapter 27
Connecting Circuit Emulation Over IP Network Modules
4-Port Serial Interface Network Modules (NM-CEM-4SER)
See Manual before installation.
Connectors for Extended
Control Signals
NM-CEM-4SER
CEM 3
ACT LP
88898
Figure 27-1 4-Port Serial Interface Network Module (NM-CEM-4SER) Faceplate
CEM 2
LP ACT
EN
AL
CEM 1
CEM 0
NM-CEM-4TE1
88897
Figure 27-2 4-Port T1/E1 RJ-48 Interface Network Module (NM-CEM-4TE 1) Faceplate
See Manual before installation
T1/E1 3
T1/E1 2
T1/E1 1
T1/E1 0
EN
AL
4-Port Serial Interface Network Modules (NM-CEM-4SER)
The 4-port serial interface network module (NM-CEM-4SER) is a single-wide CEoIP network module
with four serial ports that support the following interfaces:
Caution
•
EIA/TIA-232
•
EIA/TIA-449
•
EIA-530
•
EIA-530A
•
V.35
•
X.21
To comply with the Telcordia GR-1089 NEBS standard for electromagnetic compatibility and safety,
connect the 4-port serial interface network module (NM-CEM-4SER) only to intrabuilding or
nonexposed wiring or cabling. The intrabuilding cable must be shielded and the shield must be grounded
at both ends.
The interface type provided by the port is determined by the cable connected to the port. For information
on interface-specific cabling requirements, see the “Connecting 4-Port Serial Interface Network
Modules to the Network” section on page 27-3.
For information on network module LEDs, see the “4-Port Serial Interface Network Module
(NM-CEM-4SER) LEDs” section on page 27-3.
Cisco Network Modules Hardware Installation Guide
27-2
OL-2485-20
Chapter 27
Connecting Circuit Emulation Over IP Network Modules
Connecting 4-Port Serial Interface Network Modules to the Network
4-Port Serial Interface Network Module (NM-CEM-4SER) LEDs
See Figure 27-3 for the location of network module LEDs and Table 27-1 for LED descriptions.
Connectors for Extended
Control Signals
NM-CEM-4SER
CEM 3
ACT LP
CEM 1
See Manual before installation.
88922
Figure 27-3 4-Port Serial Interface Network Module (NM-CEM-4SER) LEDs
CEM 2
LP ACT
AL
EN
CEM 0
Active
Loopback
Active
Alarm
Enable
Table 27-1 4-Port Serial Interface Network Module (NM-CEM-4SER) LEDs
LED
Color
Meaning
ACT
Green
The channel on this port is operational.
LP
Yellow
A local or network loopback is present on the port.
AL
Red
Not used.
EN
Green
The network module has passed self-test and is available to the router.
Connecting 4-Port Serial Interface Network Modules to the
Network
The 4-port serial interface network module uses Smart Serial connectors, permitting each port to support
a basic or extended set of serial control signals, depending on the cable connected to the port.
Caution
To comply with the Telcordia GR-1089 NEBS standard for electromagnetic compatibility and safety,
connect the 4-port serial interface network module (NM-CEM-4SER) only to intrabuilding or
nonexposed wiring or cabling. The intrabuilding cable must be shielded and the shield must be grounded
at both ends.
The following basic set of control signals is used on Cisco 12-in-1 cables:
•
Data Terminal Ready (DTR)
•
Data Set Ready (DSR)
•
Request to Send (RTS)
•
Clear to Send (CTS)
•
Data Carrier Detect (DCD)
•
Local Loop (LL)
Cisco Network Modules Hardware Installation Guide
OL-2485-20
27-3
Chapter 27
Connecting Circuit Emulation Over IP Network Modules
Connecting 4-Port Serial Interface Network Modules to the Network
The following control signals are part of the extended set, in addition to the basic set listed above, and
are used on Cisco Extended 12-in-1 cables:
•
Remote Loop (RL)
•
Test Mode (TM)
•
Ring Indicator (RI)
Note
Control signal support depends on the interface type. Not all of the control signals listed above are
supported by every interface type.
Note
The control signal names used in this document are the names commonly used in the industry for
RS-232. Other interface types may use other names for the equivalent control signals.
The 4-port serial interface network module (NM-CEM-4SER) supports both Cisco 12-in-1 interface
cables and Cisco Extended 12-in-1 interface cables with user-defined end-connectors permitting
connection to either DTE or DCE interfaces.
Interfaces and DTE or DCE modes are defined by the type of cable connected to the network module.
Tip
Use the Cisco 12-in-1 cable for X.21 interfaces. The X.21 interface connector does not require an
additional DIN connector.
For information on using Cisco 12-in-1 cables with the 4-port serial interface network module, see
Table 27-3. Figure 27-4 illustrates how to connect the Cisco 12-in-1 cable to the network module.
For information on using Cisco Extended 12-in-1 cables with the 4-port serial interface network module,
see Table 27-4. Figure 27-5 illustrates how to connect the Cisco Extended 12-in-1 cable to the network
module.
All serial interface types are available in DTE or DCE format: DTE requires a plug connector at the
customer premises equipment (CPE) end, and DCE requires a receptacle connector at the CPE end.
Serial Interface Data Rates and Distance Limitations
All serial signals are subject to distance limits, beyond which the signal degrades significantly or is
completely lost. Generally, the slower the data rate, the greater the distance the signal can travel.
Table 27-2 lists maximum recommended speeds and distances for each serial interface type. If you
understand and compensate for potential electrical problems, you may get good results at speeds and
distances greater than those listed. For instance, the recommended maximum rate for V.35 is 2 Mbps,
but 4 Mbps is commonly used.
Table 27-2 Maximum Recommended Speeds and Distances for Each Serial Interface Type
EIA/TIA-232 Distance
EIA/TIA-449, -530, -530A, V.35, X.21 Distance
Data Rate, bps
Feet
Meters
Feet
Meters
2400
200
60
4100
1250
4800
100
30
2050
625
Cisco Network Modules Hardware Installation Guide
27-4
OL-2485-20
Chapter 27
Connecting Circuit Emulation Over IP Network Modules
Connecting 4-Port Serial Interface Network Modules to the Network
Table 27-2 Maximum Recommended Speeds and Distances for Each Serial Interface Type (continued)
EIA/TIA-232 Distance
EIA/TIA-449, -530, -530A, V.35, X.21 Distance
Data Rate, bps
Feet
Meters
Feet
Meters
9600
50
15
1025
312
19200
25
8
500
150
38400
12
4
250
75
56000
9
3
100
30
Balanced drivers allow EIA/TIA-449, EIA/TIA-530, EIA/TIA-530A, V.35, and X.21 signals to travel
greater distances than EIA/TIA-232 signals. All balanced interfaces easily support 4 to 8 Mbps.
Using Cisco 12-in-1 Interface Cables with the 4-Port Serial Interface Network
Module (NM-CEM-4SER)
Table 27-3 lists the Cisco 12-in-1 interface cables supported by the 4-port serial interface network
module. Use the cable part number to order replacement or spare cables for the interface and DTE or
DCE mode appropriate for your network.
Figure 27-4 illustrates how to connect the Cisco 12-in-1 cable to the network module.
Table 27-3 Cisco 12-in-1 Interface Cable Part Numbers Used with the 4-Port Serial Interface Network
Module (NM-CEM-4SER)
Interface
DCE/DTE
Cisco Cable Part Number
EIA/TIA-232
Female DCE
Male DTE
CAB-SS-232FC
CAB-SS-232MT
EIA/TIA-449
Female DCE
Male DTE
CAB-SS-449FC
CAB-SS-449MT
EIA-530
Male DTE
CAB-SS-530MT
EIA-530A
Male DTE
CAB-SS-530AMT
V.35
Female DCE
Female DTE
Male DCE
Male DTE
CAB-SS-V35FC
CAB-SS-V35FT
CAB-SS-V35MC
CAB-SS-V35MT
X.21
Female DCE
Male DTE
CAB-SS-X21FC
CAB-SS-X21MT
Cisco Network Modules Hardware Installation Guide
OL-2485-20
27-5
Chapter 27
Connecting Circuit Emulation Over IP Network Modules
Connecting 4-Port Serial Interface Network Modules to the Network
Connectors for Extended
Control Signals
NM-CEM-4SER
CEM 3
ACT LP
CEM 1
EIA/TIA-232
See Manual before installation.
88994
Figure 27-4 Connecting the Cisco 12-in-1 Interface Cable to the 4-Port Serial Interface Network Module
(NM-CEM-4SER)
CEM 2
LP ACT
AL
EN
CEM 0
EIA/TIA-449
V.35
EIA-530
EIA-530A
X.21
Connections at the CPE
Using Cisco Extended 12-in-1 Interface Cables with the 4-Port Serial Interface
Network Module (NM-CEM-4SER)
Table 27-4 lists the Cisco Extended 12-in-1 interface cables supported by the 4-port serial interface
network module. Use the cable part number to order replacement or spare cables for the interface and
DTE or DCE mode appropriate for your network.
Figure 27-5 illustrates how to connect the Cisco 12-in-1 cable to the network module.
Cisco Network Modules Hardware Installation Guide
27-6
OL-2485-20
Chapter 27
Connecting Circuit Emulation Over IP Network Modules
Connecting 4-Port Serial Interface Network Modules to the Network
Table 27-4 Cisco Extended 12-in-1 Interface Cable Part Numbers Used with the 4-Port Serial Interface
Network Module (NM-CEM-4SER)
Note
Interface
DCE/DTE
Cisco Cable Part Number
EIA/TIA-232
Female DCE
Male DTE
CAB-SS-232FC-EXT
CAB-SS-232MT-EXT
EIA/TIA-449
Female DCE
Male DTE
CAB-SS-449FC-EXT
CAB-SS-449MT-EXT
EIA-530
Female DCE
Male DTE
CAB-SS-530FC-EXT
CAB-SS-530MT-EXT
EIA-530A
Female DCE
Male DTE
CAB-SS-530AFC-EXT
CAB-SS-530AMT-EXT
V.35
Female DCE
Female DTE
Male DCE
Male DTE
CAB-SS-V35FC-EXT
CAB-SS-V35FT-EXT
CAB-SS-V35MC-EXT
CAB-SS-V35MT-EXT
Cisco Extended 12-in-1 cables provide additional control signals through the DIN cable connection.
Cisco Network Modules Hardware Installation Guide
OL-2485-20
27-7
Chapter 27
Connecting Circuit Emulation Over IP Network Modules
Connecting 4-Port Serial Interface Network Modules to the Network
CEM 3
ACT LP
Connectors for Extended
Control Signals
NM-CEM-4SER
CEM 1
EIA/TIA-232
EIA/TIA-449
See Manual before installation.
88923
Figure 27-5 Connecting the Cisco Extended 12-in-1 Interface Cable to the 4-Port Serial Interface
Network Module (NM-CEM-4SER)
CEM 2
LP ACT
AL
EN
CEM 0
V.35
EIA/TIA-530
EIA/TIA-530A
Connections at the CPE
Cisco Network Modules Hardware Installation Guide
27-8
OL-2485-20
Chapter 27
Connecting Circuit Emulation Over IP Network Modules
4-Port T1/E1 RJ-48 Interface Network Modules (NM-CEM-4TE1)
4-Port T1/E1 RJ-48 Interface Network Modules (NM-CEM-4TE1)
The 4-port T1/E1 RJ-48 interface network module (NM-CEM-4TE1) is a single-wide CEoIP network
module with four T1/E1 ports. (See Figure 27-2.) The NM-CEM-4TE1 connects to any T1/E1 interface
for voice or data.
4-Port T1/E1 RJ-48 Interface Network Module (NM-CEM-4TE1) LEDs
See Figure 27-6 for the location of network module LEDs and Table 27-5 for LED descriptions.
88921
Figure 27-6 4-Port T1/E1 RJ-48 Interface Network Module (NM-CEM-4TE1) LEDs
See Manual before installation
NM-CEM-4TE1
T1/E1 3
T1/E1 2
T1/E1 1
T1/E1 0
AL
Alarm, loopback,
carrier LEDs
EN
Alarm
Enable
Table 27-5 4-Port T1/E1 RJ-48 Interface Network Module (NM-CEM-4TE1) LEDs
LED
Color
Meaning
AL
Yellow
Loss of signal or loss of frame has occurred, or the network module is
unavailable because of excessive errors on the interface.
LP
Yellow
A local or network loopback on the port.
CD
Green
Activity is occurring on the interface (carrier detect).
EN
Green
The network module has passed self-test and is available to the router.
AL
Yellow
Not used.
Connecting 4-Port T1/E1 RJ-48 Interface Network Modules
(NM-CEM-4TE1) to the Network
The 4-port T1/E1 RJ-48 interface network module (NM-CEM-4TE1) uses a RJ-48 straight-through cable
to connect to the customer premises equipment (CPE) for use in T1 or E1 circuit emulation. (See
Figure 27-7.)
Note
All four ports on the network module must operate in the same software-configured mode, either as T1
ports or as E1 ports. The NM-CEM-4TE1 network module does not support combinations of T1 and E1
ports on the same network module.
Cisco Network Modules Hardware Installation Guide
OL-2485-20
27-9
Chapter 27
Connecting 4-Port T1/E1 RJ-48 Interface Network Modules (NM-CEM-4TE1) to the Network
Connecting Circuit Emulation Over IP Network Modules
When configured for E1 operation, the NM-CEM-4TE1 network module provides four 120-ohm
balanced ports. To connect any of these ports to a 75-ohm unbalanced network, use Cisco cable
CAB-ADP-75-120. For more information, see the Installing the 75-120-Ohm Adapter Cable on E1
Multichannel Port Adapters document.
NM-CEM-4TE1
88924
Figure 27-7 Connecting the 4-Port T1/E1 RJ-48 Interface Network Module (NM-CEM-4TE1) to the
Network
See Manual before installation
T1/E1 3
T1/E1 2
T1/E1 1
T1/E1 0
AL
EN
T1/E1 CPE
Cisco Network Modules Hardware Installation Guide
27-10
OL-2485-20
C H A P T E R
28
Connecting Cisco High-Density Extension
Modules
This chapter describes how to connect Cisco high-density extension modules to the network and contains
the following sections:
Tip
•
Cisco High-Density Analog and Digital Extension Module for Voice and Fax, page 28-1
•
Installing Expansion Modules on Cisco High-Density Extension Modules, page 28-4
•
Connecting Cisco High-Density Extension Modules to the Network, page 28-6
•
Cisco High-Density Extension Module Cable Pinouts, page 28-9
To determine whether your router supports a specific network module, see Table 1-5 on page 1-15.
Cisco High-Density Analog and Digital Extension Module for
Voice and Fax
The Cisco high-density analog and digital extension module for voice and fax is available as an 8-port
analog voice module (EVM-HD-8FXS/DID). Each port can be configured in Foreign Exchange Station
(FXS) or Direct Inward Dialing (DID) mode through Cisco IOS software commands.
Note
FXS supports on-premises applications only.
Cisco high-density extension modules provide an integrated high-density analog and digital voice
interface for small or medium branch offices. Together with certain expansion modules (see the
“Expansion Modules for Cisco High-Density Extension Modules” section on page 28-3), the Cisco
high-density extension module provides a maximum of 24 analog voice ports with 8 ports of DID
capability.
Note
Cisco high-density extension modules can only be used in certain slots of modular access routers. To
determine which slots on your router support high-density extension modules, see the “Platform and Slot
Limitations for Cisco Network Modules” section in Chapter 1, “Overview of Cisco Network Modules
for Cisco Access Routers.”
Cisco Network Modules Hardware Installation Guide
OL-2485-20
28-1
Chapter 28
Connecting Cisco High-Density Extension Modules
Cisco High-Density Analog and Digital Extension Module for Voice and Fax
Caution
To comply with the Telcordia GR-1089 NEBS standard for electromagnetic compatibility and safety,
connect the 8-port analog voice/fax expansion module (EM-HDA-8FXS) and 4-port digital voice/fax
expansion module (EM-4BRI-NT/TE) only to intrabuilding or nonexposed wiring or cabling. The
intrabuilding cable must be shielded and the shield must be grounded at both ends.
Cisco High-Density Extension Module LEDs and Interfaces
Figure 28-1 shows high-density extension module LEDs and interfaces.
Figure 28-1 Cisco High-Density Extension Module (EVM-HD-8FXS/DID) LEDs
EVM-HD
8FXS/DID
EM None
1
EM0
1
EM1
26
50
1
25
2
4
EN
103159
EM None
0
3
1
EM0: Green indicates presence of an installed 3
expansion module in slot EM0.
EN: Green indicates that the network module
has passed self-test and is available to the
router.
2
EM1: Green indicates presence of an installed 4
expansion module in slot EM1.
RJ-21 connector for use with RJ-21 cable.
Cisco Network Modules Hardware Installation Guide
28-2
OL-2485-20
Chapter 28
Connecting Cisco High-Density Extension Modules
Cisco High-Density Analog and Digital Extension Module for Voice and Fax
Expansion Modules for Cisco High-Density Extension Modules
The Cisco high-density extension module supports up to two expansion modules (EMs) in the
configurations shown in Table 28-1.
Table 28-1 Example Hardware Configurations Supported on Cisco High-Density Extension Modules (EVM-HD-8FXS/DID)
Total Ports
BRI
Base Board
(FXS or DID)
EVM-HD-8FXS/
DID
Ports
Bchannel
Total
Voice
Sessions
EM0
EM1
FXS or
DID
FXS
—
—
8
—
—
—
—
8
EM-HDA-8FXS
—
8
8
—
—
—
16
EM-HDA-8FXS
EM-HDA-8FXS
8
16
—
—
—
24
EM-HDA-8FXS
EM-HDA-3FXS/4FXO
8
11
4
—
—
23
EM-HDA-8FXS
EM-HDA-6FXO
8
8
6
—
—
22
EM-HDA-8FXS
EM-4BRI-NT/TE
8
8
—
4
8
24
EM-HDA-3FXS/4FXO
—
8
3
4
—
—
15
EM-HDA-3FXS/4FXO
EM-HDA-3FXS/4FXO
8
6
8
—
—
22
EM-HDA-3FXS/4FXO
EM-HDA-6FXO
8
3
10
—
—
21
EM-HDA-3FXS/4FXO
EM-4BRI-NT/TE
8
3
4
4
8
23
EM-HDA-6FXO
—
8
—
6
—
—
14
EM-HDA-6FXO
EM-HDA-6FXO
8
—
12
—
—
20
EM-HDA-6FXO
EM-4BRI-NT/TE
8
—
6
4
8
22
EM-4BRI-NT/TE
—
8
—
—
4
8
16
EM-4BRI-NT/TE
EM-4BRI-NT/TE
8
—
—
8
16
24
FXO
The 4-port digital voice/fax expansion module (EM-4BRI-NT/TE) operates as an S/T interface and is
capable of NT or TE functionality. In NT mode, the expansion module can supply in-line power for the
far end of the connection.
The 7-port analog voice/fax expansion module (EM-HDA-3FXS/4FXO) provides three additional FXS
ports and four FXO ports for off-premises analog voice applications.
The 6-port analog voice/fax expansion module (EM-HDA-6FXO) provides six FXO ports for
off-premises analog voice applications. The sixth port (port 5) provides a trunk bypass (TBP) or power
failover capability.
The 8-port analog voice/fax expansion module (EM-HDA-8FXS) adds an additional eight FXS ports to
the Cisco high-density extension module.
Tip
When router power is off, connect an analog phone to the FXO line to make a call. (See the “Connecting
Cisco High-Density Extension Modules to the Network” section on page 28-6 for more information).
Cisco Network Modules Hardware Installation Guide
OL-2485-20
28-3
Chapter 28
Connecting Cisco High-Density Extension Modules
Installing Expansion Modules on Cisco High-Density Extension Modules
Installing Expansion Modules on Cisco High-Density Extension
Modules
Expansion modules can be used to increase the number of ports supported on the high-density extension
module.
Note
ESD straps should be worn when handling all modules, including during installation of
expansion modules. An ESD wrist strap is shipped with the product.
To install expansion modules, follow these steps:
Step 1
Decide if the expansion board is going in the EM0 slot or EM1 slot.
Note
The EM0 slot is on the left, and the EM1 slot is on the right as you look at the face plate.
Step 2
Align the connectors on the underside of the expansion module with the connectors for the slot you
plan to use on the network module. (See Figure 28-2.)
Step 3
Using gentle pressure, insert the connectors on the underside of the expansion module into the
connectors on the network module.
Tip
Use the alignment pins on the network module brackets to guide the expansion module during
installation.
Note
Caution
Step 4
Press firmly on the expansion module until the board seats to ensure proper network
connections.
For each expansion module, two mounting screws must be installed with 6-8 lbs-in (67.8 N-cm) of
torque. Failure to properly secure the expansion module to the base module with two screws
compromises product reliability. In the case of FXO ports, failure to properly tighten both mounting
screws causes FXO ground-start outgoing call operation to fail.
Insert two screws from the hardware kit through the screw guides on the expansion module into the
threaded holes on the network module brackets.
Cisco Network Modules Hardware Installation Guide
28-4
OL-2485-20
Chapter 28
Connecting Cisco High-Density Extension Modules
Installing Expansion Modules on Cisco High-Density Extension Modules
Figure 28-2 Installing an Expansion Module on Extension Module Slot EM1
NM
EV H
DMA-HD
V
M
ne
E
No
sl
o
t
1
0
8F
X
EM S/DID
0 N
on
e
EM
1
103157
26
t
o
sl
2
E
M
1
50
25
AC
T
EN
1
1
Expansion module connector on the network
module (for slot EM1).
2
Screw bracket on the network module
faceplate (for slot EM1).
Step 5
Using a small flat-blade screwdriver, tighten the screws to secure the expansion module to the network
module.
Warning
Failure to secure the expansion module to the base module with two screws defeats the earth ground,
causing a potential safety hazard. Statement 347
Tip
Step 6
To maintain proper seating of the network module, tighten the rear screw first.
Apply the appropriate label on the front of the network module faceplate. (See Figure 28-3.)
Cisco Network Modules Hardware Installation Guide
OL-2485-20
28-5
Chapter 28
Connecting Cisco High-Density Extension Modules
Connecting Cisco High-Density Extension Modules to the Network
Figure 28-3 Label Locations for Expansion Modules on Cisco High-Density Expansion Modules
Apply label for EM0 here
EVM-HD
8FXS/DID
None
EM
1
None
26
EM0
EM1
1
103158
EM
0
Apply label for EM1 here
Step 7
Install the network module into the router. (See the “Installing Cisco Network Modules in Cisco Access
Routers” section on page 2-5.)
Connecting Cisco High-Density Extension Modules to the
Network
The Cisco high-density extension module is connected to a distribution frame or patch panel with an
RJ-21 cable. (See Figure 28-4.) RJ-21 cables are not provided with the network module.
Warning
Caution
Do not work on the system or connect or disconnect cables during periods of lightning activity.
Statement 1001
To comply with the Telcordia GR-1089 NEBS standard for electromagnetic compatibility and safety,
connect the 8-port analog voice/fax expansion module (EM-HDA-8FXS) and 4-port digital voice/fax
expansion module (EM-4BRI-NT/TE) only to intrabuilding or nonexposed wiring or cabling. The
intrabuilding cable must be shielded and the shield must be grounded at both ends.
For ordering information, see the “Obtaining Technical Assistance” section on page xi.
Cisco Network Modules Hardware Installation Guide
28-6
OL-2485-20
Chapter 28
Connecting Cisco High-Density Extension Modules
Connecting Cisco High-Density Extension Modules to the Network
Figure 28-4 Connecting Cisco High-Density Extension Modules (EVM-HD-8FXS/DID) to a Main
Distribution Frame or Patch Panel
EVM-HD
8FXS/DID
EM None
0
EM None
1
26
50
1
25
EM1
1
3
EN
2
4
122222
EM0
5
1
Strap to secure connector
4
Main distribution frame
2
RJ-21 connector
5
PBX
3
Public switched telephone network
Distribution panels are generally available from multiple cable and network adapter vendors. Customers
may, at their sole discretion, consider using a patch panel from Black Box Corporation (JPM2194A—see
Figure 28-5). (Mention of products or services other than Cisco products or services is for information
purposes only and constitutes neither an endorsement nor a recommendation.) The Black Box patch
panel accommodates RJ-11 and RJ-45 combinations possible on Cisco high-density expansion modules,
and offers flexibility for expansion module upgrades (either analog or digital). For ordering information,
see the Cisco High-Density Extension Module data sheet.
Cisco Network Modules Hardware Installation Guide
OL-2485-20
28-7
Chapter 28
Connecting Cisco High-Density Extension Modules
Connecting Cisco High-Density Extension Modules to the Network
Figure 28-5 Black Box Patch Panel (JPM2194A) for Use with Cisco High-Density Expansion Modules
1
3
5
EM0
8
0
1
2
3
4
5
6
7
9
EM1
10
11
12
13
8
9
10
11
14
15
16
17
18
19
20
21
12
13
14
15
22
23
BASE
ASE
2
EM1
4
117992
EM0
6
1
RJ-11 receptacles for FXS/DID ports on the
EVM-HD-8FXS/DID baseboard.
4
RJ-45 receptacles for BRI ports on the
EM-4BRI-NT/TE when installed in slot EM0.
2
RJ-11 receptacles for FXS/DID ports on the
EVM-HD-8FXS/DID baseboard.
5
RJ-11 receptacles for FXS or FXO ports on an
FXS or FXO expansion module when
installed in slot EM1.
Note
3
RJ-11 receptacles for FXS or FXO ports on an 6
FXS or FXO expansion module when
installed in slot EM0.
Note
Applies to EM-HDA-8FXS,
EM-HDA-6FXO, or
EM-HDA-3FXS/4FXO expansion
modules only.
RJ-45 receptacles for BRI ports on the
EM-4BRI-NT/TE when installed in slot EM1.
Applies to EM-HDA-8FXS,
EM-HDA-6FXO, or
EM-HDA-3FXS/4FXO expansion
modules only.
Table 28-2 provides pin definitions for the RJ-11 and RJ-45 receptacle types:
Table 28-2 Pinouts for RJ-11 and RJ-45 Receptacle Types
Receptacle Type
Pin Definitions
RJ-11
Pin 3 = Ring
Pin 4 = Tip
RJ-45
Pin 3 = ISD N BRI-S/T Bus Transm it+
Pin 4 = ISD N BRI-S/T Bus Receive+
Pin 5 = ISD N BRI-S/T Bus Receive–
Pin 6 = ISD N BRI-S/T Bus Transm it–
Cisco Network Modules Hardware Installation Guide
28-8
OL-2485-20
Chapter 28
Connecting Cisco High-Density Extension Modules
Cisco High-Density Extension Module Cable Pinouts
Establishing Emergency or Power-Fail Connections
During power failures or when router power is off, emergency voice connections can be made through
power-fail ports on the EM-HDA-6FXO expansion module. The expansion module must be properly
installed on the Cisco high-density extension module. (See the “Installing Expansion Modules on Cisco
High-Density Extension Modules” section on page 28-4.)
To provide an emergency connection, connect an analog phone using the port information listed in
Table 28-3.
Note
There will not be a dial tone on port 15 or port 23 until the router is powered down.
Table 28-3 Establishing Emergency Connections through Cisco High-Density Extension Modules
Caution
Expansion Module Slot
Analog Phone Port
PSTN Port
EM0
Port 15 Tip/Ring
Port 13 Tip/Ring
EM1
Port 23 Tip/Ring
Port 21 Tip/Ring
Analog phones connected to the power-fail ports should not be connected in parallel to a normal FXS
port on Cisco high-density extension modules. The protection circuit on the FXS port can interfere with
phone operation when router power is off.
Cisco High-Density Extension Module Cable Pinouts
Figure 28-6 shows the RJ-21 connector wiring for the cable used for the high-density extension module,
and Table 28-4 lists cable pinouts. Port usage depends on the type of installed expansion module.
Figure 28-6 Close-Up of the RJ-21 Connector Pinout for Cisco High-Density Extension Modules
(EVM-HD-8FXS/DID)
50
1
25
103160
26
RJ-21 connector
RJ-21 cable
Cisco Network Modules Hardware Installation Guide
OL-2485-20
28-9
Chapter 28
Connecting Cisco High-Density Extension Modules
Cisco High-Density Extension Module Cable Pinouts
Table 28-4 RJ-21 Connections for the Cisco High-Density Extension Module
Base Card
Ports
Expansion Module Ports
8FXS/DID
EM-HDA-8FXS
EM-HDA-3FXS/4FXO EM-HDA-6FXO
EM-4BRI-NT/TE
Port 0 Tip
—
—
—
—
Port 8 Tip
FXS Port 8 Tip
Port 8 Tip
Port x/0 SX–
9
Port 8 Ring
FXS Port 8 Ring
Port 8 Ring
Port x/0 SX+
35
Port 9 Tip
FXS Port 9 Tip
Port 9 Tip
Port x/0 SR-
10
Port 9 Ring
FXS Port 9 Ring
Port 9 Ring
Port x/0 SR+
36
Port 10 Tip
FXS Port 10 Tip
Port 10 Tip
Port x/1 SX–
11
Port 10 Ring
FXS Port 10 Ring Port 10 Ring
Port x/1 SX+
37
Port 11 Tip
Unused
Port 11 Tip
Port x/1 SR-
12
Port 11 Ring
Unused
Port 11 Ring
Port x/1 SR+
38
Port 12 Tip
FXO Port 12 Tip
Port 12 Tip
Port x/2 SX–
13
Port 12 Ring
FXO Port 12 Ring Port 12 Ring
Port x/2 SX+
39
Port 13 Tip
FXO Port 13 Tip
Port x/2 SR-
14
Port 13 Ring
FXO Port 13 Ring Port 13 Ring
Port x/2 SR+
40
Port 14 Tip
FXO Port 14 Tip
Unused
Port x/3 SX–
15
Port 14 Ring
FXO Port 14 Ring Unused
Port x/3 SX+
RJ-21
Pin
Hardware Component
26
1
Base card
(EVM-HD-8FXS
Port 0 Ring
27
Port 1 Tip
2
Port 1 Ring
28
Port 2 Tip
3
Port 2 Ring
29
Port 3 Tip
4
Port 3 Ring
30
Port 4 Tip
5
Port 4 Ring
31
Port 5 Tip
6
Port 5 Ring
32
Port 6 Tip
7
Port 6 Ring
33
Port 7 Tip
8
Port 7 Ring
34
EM0
—
Port 13 Tip
1
41
Port 15 Tip
FXO Port 15 Tip
PFP Tip
Port x/3 SR-
16
Port 15 Ring
FXO Port 15 Ring PFP Ring
Port x/3 SR+
Cisco Network Modules Hardware Installation Guide
28-10
OL-2485-20
Chapter 28
Connecting Cisco High-Density Extension Modules
Cisco High-Density Extension Module Cable Pinouts
Table 28-4 RJ-21 Connections for the Cisco High-Density Extension Module (continued)
Base Card
Ports
Expansion Module Ports
8FXS/DID
EM-HDA-8FXS
EM-HDA-3FXS/4FXO EM-HDA-6FXO
EM-4BRI-NT/TE
—
Port 16 Tip
FXS Port 16 Tip
Port x/4 SX–
17
Port 16 Ring
FXS Port 16 Ring Port 16 Ring
Port x/4 SX+
43
Port 17 Tip
FXS Port 17 Tip
Port x/4 SR-
18
Port 17 Ring
FXS Port 17 Ring Port 17 Ring
Port x/4 SR+
44
Port 18 Tip
FXS Port 18 Tip
Port x/5 SX–
19
Port 18 Ring
FXS Port 18 Ring Port 18 Ring
Port x/5 SX+
45
Port 19 Tip
Unused
Port 19 Tip
Port x/5 SR-
20
Port 19 Ring
Unused
Port 19 Ring
Port x/5 SR+
46
Port 20 Tip
FXO Port 20 Tip
Port 20 Tip
Port x/6 SX–
21
Port 20 Ring
FXO Port 20 Ring Port 20 Ring
Port x/6 SX+
47
Port 21 Tip
FXO Port 21 Tip
Port x/6 SR-
22
Port 21 Ring
FXO Port 21 Ring Port 21 Ring
Port x/6 SR+
48
Port 22 Tip
FXO Port 22 Tip
Unused
Port x/7 SX–
23
Port 22 Ring
FXO Port 22 Ring Unused
Port x/7 SX+
49
Port 23 Tip
FXO Port 23 Tip
Port x/7 SR-
24
Port 23 Ring
FXO Port 23 Ring PFP Ring
Port x/7 SR+
50
Unused
Unused
Unused
Unused
25
Unused
Unused
Unused
Unused
RJ-21
Pin
Hardware Component
42
EM1
Port 16 Tip
Port 17 Tip
Port 18 Tip
Port 21 Tip
PFP Tip
1. During power failures or when router power is off, emergency voice connections can be made through power-fail ports (PFP) on the EM-HDA-6FXO
expansion module.
Note
If there is only one EM-4BRI-NT/TE and it is installed in EM1, number the ports x/0 through x/3.
Cisco Network Modules Hardware Installation Guide
OL-2485-20
28-11
Chapter 28
Connecting Cisco High-Density Extension Modules
Cisco High-Density Extension Module Cable Pinouts
Cisco Network Modules Hardware Installation Guide
28-12
OL-2485-20
C H A P T E R
29
Connecting Alarm Interface Controller Network
Modules
This chapter describes how to install the alarm interface controller (AIC) network module and contains
the following sections:
Tip
•
Alarm Interface Controller Network Module, page 29-1
•
Connecting the AIC Network Module to the Network, page 29-2
•
AIC Network Module LEDs, page 29-8
To determine whether your router supports a specific network module, see Table 1-6 on page 1-16.
Alarm Interface Controller Network Module
The AIC network module, shown in Figure 29-1, supports 64 alarm inputs. Fifty-six alarm inputs are
discrete and can operate on dry contact closure when a patch panel is used. The last eight alarm inputs
can be provisioned to accept analog inputs. The AIC network module has 16 control relay outputs.
The AIC network module can be connected to a patch panel. The patch panel provides the bias to the
circuit.
The analog alarm inputs can be configured to monitor either DC voltage or current. The AIC can measure
voltage from –60 to 60 V or current from 0 to 20 mA. The control relay can be operated to turn an
external device on or off. When an event is detected, notification messages are sent to the Operations
Support System (OSS) in the network operation center (NOC). These alarm inputs are configured in
Cisco IOS software. Some reportable events include:
•
Equipment alarm
•
Building intrusion (door/window)
•
Temperature threshold violation
•
Voltage fluctuation
The AIC network module converts relay contact alarm signals to TL1 and SNMP message formats,
providing TL1 over TCP/IP and SNMP protocols. All the contact closure-related alarms are routed and
reported through the existing OSS and the associated OSS networks. With this network module, the
Cisco router sends the TL1 or SNMP messages to the OSS autonomously or in response to TL1 or SNMP
commands from the OSS.
Cisco Network Modules Hardware Installation Guide
OL-2485-20
29-1
Chapter 29
Connecting Alarm Interface Controller Network Modules
Connecting the AIC Network Module to the Network
The AIC network module is connected to the network using four high-density SCSI-type connectors on
the front panel.
Figure 29-1 Alarm Interface Controller Network Module
CONN 1
CONN 3
CONN 2
CONN 4
STAT
EN
37421
AIC-64
Connecting the AIC Network Module to the Network
An AIC network module provides four 50-pin receptacles. Use cables that have male Micro DB-50
connectors at both ends with all conductors straight-wired. Central office equipment is cabled to the
patch panel, and then cross-connected to the AIC cable.
Two different patch panels can be used. The AIC-1 patch panel terminates one AIC and has voltage
terminations with lugs and fuses for voltage monitoring. The AIC-2 patch panel terminates up to two
AICs or 128 contact closure points
See Figure 29-2 through Figure 29-6 for examples of the AIC connections to the patch panels.
See the AIC data sheet on www.cisco.com for recommended patch panel and cable vendors.
Caution
Damage to the AIC network module can occur if an alarm set for monitoring current is connected to
a sensor for monitoring voltage. Make sure that your alarms are connected to the proper sensors.
Caution
Connect the cable to the AIC before connecting it to the patch panel or other connection. Otherwise,
voltage could be present on the male pins that connect to the AIC.
Caution
The signal I/O connections on this unit are intended only for connection to NEC/CEC Class 2 or
equivalent circuit. This means that the voltages applied to I/O connections should not exceed
42.4 Vpk or 60 Vdc and it should be a limited/fused power source. For more details on Class 2
circuits, refer to the National Electrical Code/Canadian Electrical Code. This does not apply to the
analog input/output terminal strip numbers 1–8 on the AIC-1 patch panel.
Caution
This unit is not intended for connection to exposed plant leads. Therefore, it should not be connected
to circuit conductors that extend beyond one building and are run so as to be subject to accidental
contact with AC main conductors, or are exposed to lightning on interbuilding circuits on the same
premises.
Ports are numbered from right to left and from bottom to top, as labeled on the module rear panel.
Pinouts for the AIC-1 patch panel are shown in Table 29-1. The connector 3 voltage monitor pinouts for
AIC-1 are shown in Table 29-2. Pinouts for the AIC-2 patch panel are shown in Table 29-3.
Cisco Network Modules Hardware Installation Guide
29-2
OL-2485-20
Chapter 29
Connecting Alarm Interface Controller Network Modules
Connecting the AIC Network Module to the Network
Cables are not provided with the network module. For ordering information, see the “Obtaining
Technical Assistance” section on page xi.
Figure 29-2 AIC Network Module Connection Diagram
AIC1
C1
C2
C3
C4
C1
C2
C3
C4
Cables to main
distribution frame
58747
Cisco 2611 router
W1
Patch panel
Figure 29-3 AIC Network Module Faceplate Connections
AIC-64
CONN 1
CONN 3
CONN 2
CONN 4
STAT
EN
Micro DB-50
connectors
37423
Transition
cable
Patch panel
Figure 29-4 AIC Network Module Connected to AIC-1 Patch Panel
Cisco 2611
SERIAL 1
SERIAL 1
SERIAL 0
CONN
SERIAL 0
WIC
CONN 2A/S
CONN
CONN
W0
W1
LINK ETHERNET 1 ACT
CONN 2
CONN 3
AIC
LINK
ETHERNET 0
ACT
CONSOLE
AUX
IN
CONN 4
PANEL PWR
OUT
62167
CONN 1
100-240V– 1A
50/60 Hz 47 W
WIC
2T
SEE MANUAL BEFORE INSTALLATION
SEE MANUAL BEFORE INSTALLATION
Cisco Network Modules Hardware Installation Guide
OL-2485-20
29-3
Chapter 29
Connecting Alarm Interface Controller Network Modules
Connecting the AIC Network Module to the Network
Figure 29-5 AIC Network Module Connected to AIC-2 Patch Panel
SERIAL 0
WIC
CONN 2A/S
CONN
CONN
W0
AIC 2
LINK
ETHERNET 0
ACT
CONSOLE
CONN 3
CONN 1
CONN 4
CONN 2
AUX
CONN 3
AIC 1
58710
LINK ETHERNET 1 ACT
CONN 2
WIC
2T
SEE MANUAL BEFORE INSTALLATION
SEE MANUAL BEFORE INSTALLATION
CONN 1
100-240V– 1A
50/60 Hz 47 W
Cisco 2611
SERIAL 1
SERIAL 1
SERIAL 0
CONN
W1
CONN 4
Figure 29-6 AIC-2 Patch Panel Connected to MDF
Cisco 2600
RPS
ACTIVITY
CONN 1
CONN 3
CONN 2
CONN 1
CONN 3
AIC 2
AIC 1
CONN 4
CONN 2
CONN 4
58711
POWER
SERIES
Cables to main
distribution frame
Cisco Network Modules Hardware Installation Guide
29-4
OL-2485-20
Chapter 29
Connecting Alarm Interface Controller Network Modules
Connecting the AIC Network Module to the Network
Table 29-1 AIC-1 Connector Pinouts
Telco Connector
Connector 1
Connector 2
Connector 3
Connector 4
1
Alarm Neg1
Alarm Neg 26
Alarm Neg 51
Control Common 1
26
Alarm Pos 1
Alarm Pos 26
Alarm Pos 51
Control N.O. 1
2
Alarm Neg 2
Alarm Neg 27
Alarm Neg 52
Control Common 2
27
Alarm Pos 2
Alarm Pos 27
Alarm Pos 52
Control N.O. 2
3
Alarm Neg 3
Alarm Neg 28
Alarm Neg 53
Control Common 3
28
Alarm Pos 3
Alarm Pos 28
Alarm Pos 53
Control N.O. 3
4
Alarm Neg 4
Alarm Neg 29
Alarm Neg 54
Control Common 4
29
Alarm Pos 4
Alarm Pos 29
Alarm Pos 54
Control N.O. 4
5
Alarm Neg 5
Alarm Neg 30
Alarm Neg 55
Control Common 5
30
Alarm Pos 5
Alarm Pos 30
Alarm Pos 55
Control N.O. 5
6
Alarm Neg 6
Alarm Neg 31
Alarm Neg 56
Control Common 6
31
Alarm Pos 6
Alarm Pos 31
Alarm Pos 56
Control N.O. 6
7
Alarm Neg 7
Alarm Neg 32
See Table 29-2 Control Common 7
32
Alarm Pos 7
Alarm Pos 32
See Table 29-2 Control N.O. 7
8
Alarm Neg 8
Alarm Neg 33
See Table 29-2 Control Common 8
33
Alarm Pos 8
Alarm Pos 33
See Table 29-2 Control N.O. 8
9
Alarm Neg 9
Alarm Neg 34
See Table 29-2 Control Common 9
34
Alarm Pos 9
Alarm Pos 34
See Table 29-2 Control N.O. 9
10
Alarm Neg 10
Alarm Neg 35
See Table 29-2 Control Common 10
35
Alarm Pos 10
Alarm Pos 35
See Table 29-2 Control N.O. 10
11
Alarm Neg 11
Alarm Neg 36
See Table 29-2 Control Common 11
36
Alarm Pos 11
Alarm Pos 36
See Table 29-2 Control N.O. 11
12
Alarm Neg 12
Alarm Neg 37
See Table 29-2 Control Common 12
37
Alarm Pos 12
Alarm Pos 37
See Table 29-2 Control N.O. 12
13
Alarm Neg 13
Alarm Neg 38
See Table 29-2 Control Common 13
38
Alarm Pos 13
Alarm Pos 38
See Table 29-2 Control N.O. 13
14
Alarm Neg 14
Alarm Neg 39
See Table 29-2 Control Common 14
39
Alarm Pos 14
Alarm Pos 39
See Table 29-2 Control N.O. 14
15
Alarm Neg 15
Alarm Neg 40
Not used
Control Common 15
40
Alarm Pos 15
Alarm Pos 40
Not used
Control N.O. 15
16
Alarm Neg 16
Alarm Neg 41
Not used
Control Common 16
41
Alarm Pos 16
Alarm Pos 41
Not used
Control N.O. 16
17
Alarm Neg 17
Alarm Neg 42
Not used
Not used
42
Alarm Pos 17
Alarm Pos 42
Not used
Not used
18
Alarm Neg 18
Alarm Neg 43
Not used
Not used
43
Alarm Pos 18
Alarm Pos 43
Not used
Not used
Cisco Network Modules Hardware Installation Guide
OL-2485-20
29-5
Chapter 29
Connecting Alarm Interface Controller Network Modules
Connecting the AIC Network Module to the Network
Table 29-1 AIC-1 Connector Pinouts (continued)
Telco Connector
Connector 1
Connector 2
Connector 3
Connector 4
19
Alarm Neg 19
Alarm Neg 44
Not used
Not used
44
Alarm Pos 19
Alarm Pos 44
Not used
Not used
20
Alarm Neg 20
Alarm Neg 45
Not used
Not used
45
Alarm Pos 20
Alarm Pos 45
Not used
Not used
21
Alarm Neg 21
Alarm Neg 46
Not used
Not used
46
Alarm Pos 21
Alarm Pos 46
Not used
Not used
22
Alarm Neg 22
Alarm Neg 47
Not used
Not used
47
Alarm Pos 22
Alarm Pos 47
Not used
Not used
23
Alarm Neg 23
Alarm Neg 48
Not used
Not used
48
Alarm Pos 23
Alarm Pos 48
Not used
Not used
24
Alarm Neg 24
Alarm Neg 49
Not used
Not used
49
Alarm Pos 24
Alarm Pos 49
Not used
Not used
25
Alarm Neg 25
Alarm Neg 50
Not used
Not used
50
Alarm Pos 25
Alarm Pos 50
Not used
Not used
Table 29-2 Voltage Monitor Connections on Connector 3 for the AIC-1 Patch Panel
Terminal Strip
Signal
1
RET
Alarm Pos 57
BAT
Alarm Neg 57
RET
Alarm Pos 58
BAT
Alarm Neg 58
RET
Alarm Pos 59
BAT
Alarm Neg 59
RET
Alarm Pos 60
BAT
Alarm Neg 60
RET
Alarm Pos 61
BAT
Alarm Neg 61
RET
Alarm Pos 62
BAT
Alarm Neg 62
RET
Alarm Pos 63
BAT
Alarm Neg 63
RET
Alarm Pos 64
BAT
Alarm Neg 64
2
3
4
5
6
7
8
Cisco Network Modules Hardware Installation Guide
29-6
OL-2485-20
Chapter 29
Connecting Alarm Interface Controller Network Modules
Connecting the AIC Network Module to the Network
Table 29-3 AIC-2 Connector Pinouts
Telco Connector
Connector 1
Connector 2
Connector 3
Connector 4
1
Alarm Neg1
Alarm Neg 26
Alarm Neg 51
Control Common 1
26
Alarm Pos 1
Alarm Pos 26
Alarm Pos 51
Control N.O. 1
2
Alarm Neg 2
Alarm Neg 27
Alarm Neg 52
Control Common 2
27
Alarm Pos 2
Alarm Pos 27
Alarm Pos 52
Control N.O. 2
3
Alarm Neg 3
Alarm Neg 28
Alarm Neg 53
Control Common 3
28
Alarm Pos 3
Alarm Pos 28
Alarm Pos 53
Control N.O. 3
4
Alarm Neg 4
Alarm Neg 29
Alarm Neg 54
Control Common 4
29
Alarm Pos 4
Alarm Pos 29
Alarm Pos 54
Control N.O. 4
5
Alarm Neg 5
Alarm Neg 30
Alarm Neg 55
Control Common 5
30
Alarm Pos 5
Alarm Pos 30
Alarm Pos 55
Control N.O. 5
6
Alarm Neg 6
Alarm Neg 31
Alarm Neg 56
Control Common 6
31
Alarm Pos 6
Alarm Pos 31
Alarm Pos 56
Control N.O. 6
7
Alarm Neg 7
Alarm Neg 32
Alarm Neg 57
Control Common 7
32
Alarm Pos 7
Alarm Pos 32
Alarm Pos 57
Control N.O. 7
8
Alarm Neg 8
Alarm Neg 33
Alarm Neg 58
Control Common 8
33
Alarm Pos 8
Alarm Pos 33
Alarm Pos 58
Control N.O. 8
9
Alarm Neg 9
Alarm Neg 34
Alarm Neg 59
Control Common 9
34
Alarm Pos 9
Alarm Pos 34
Alarm Pos 59
Control N.O. 9
10
Alarm Neg 10
Alarm Neg 35
Alarm Neg 60
Control Common 10
35
Alarm Pos 10
Alarm Pos 35
Alarm Pos 60
Control N.O. 10
11
Alarm Neg 11
Alarm Neg 36
Alarm Neg 61
Control Common 11
36
Alarm Pos 11
Alarm Pos 36
Alarm Pos 61
Control N.O. 11
12
Alarm Neg 12
Alarm Neg 37
Alarm Neg 62
Control Common 12
37
Alarm Pos 12
Alarm Pos 37
Alarm Pos 62
Control N.O. 12
13
Alarm Neg 13
Alarm Neg 38
Alarm Neg 63
Control Common 13
38
Alarm Pos 13
Alarm Pos 38
Alarm Pos 63
Control N.O. 13
14
Alarm Neg 14
Alarm Neg 39
Alarm Neg 64
Control Common 14
39
Alarm Pos 14
Alarm Pos 39
Alarm Pos 64
Control N.O. 14
15
Alarm Neg 15
Alarm Neg 40
Not used
Control Common 15
40
Alarm Pos 15
Alarm Pos 40
Not used
Control N.O. 15
16
Alarm Neg 16
Alarm Neg 41
Not used
Control Common 16
41
Alarm Pos 16
Alarm Pos 41
Not used
Control N.O. 16
17
Alarm Neg 17
Alarm Neg 42
Not used
Not used
42
Alarm Pos 17
Alarm Pos 42
Not used
Not used
18
Alarm Neg 18
Alarm Neg 43
Not used
Not used
43
Alarm Pos 18
Alarm Pos 43
Not used
Not used
Cisco Network Modules Hardware Installation Guide
OL-2485-20
29-7
Chapter 29
Connecting Alarm Interface Controller Network Modules
AIC Network Module LEDs
Table 29-3 AIC-2 Connector Pinouts (continued)
Telco Connector
Connector 1
Connector 2
Connector 3
Connector 4
19
Alarm Neg 19
Alarm Neg 44
Not used
Not used
44
Alarm Pos 19
Alarm Pos 44
Not used
Not used
20
Alarm Neg 20
Alarm Neg 45
Not used
Not used
45
Alarm Pos 20
Alarm Pos 45
Not used
Not used
21
Alarm Neg 21
Alarm Neg 46
Not used
Not used
46
Alarm Pos 21
Alarm Pos 46
Not used
Not used
22
Alarm Neg 22
Alarm Neg 47
Not used
Not used
47
Alarm Pos 22
Alarm Pos 47
Not used
Not used
23
Alarm Neg 23
Alarm Neg 48
Not used
Not used
48
Alarm Pos 23
Alarm Pos 48
Not used
Not used
24
Alarm Neg 24
Alarm Neg 49
Not used
Not used
49
Alarm Pos 24
Alarm Pos 49
Not used
Not used
25
Alarm Neg 25
Alarm Neg 50
Not used
Not used
50
Alarm Pos 25
Alarm Pos 50
Not used
Not used
AIC Network Module LEDs
This section describes AIC network module LEDs. (See Figure 29-7.)
All network modules have an enable (EN) LED. This LED indicates that the module is receiving power
from the router chassis.
The AIC network module also has a status (STAT) LED, which is a software-controlled bicolor (green
and orange) LED. Both the EN and STAT LEDs turn on when the router is powered up, recycled, or
power-cycled, or the AIC is hot-swapped. When the AIC starts to boot up, the STAT LED is initially
turned off. It turns green when the software has initialized, has passed POST, and has established
communication with IOS.
The STAT LED turns from green to orange when POST has failed or when the software encounters any
other fatal fault in its firmware during normal operation.
Table 29-4 defines the state of the card with respect to the states of the LEDs.
Figure 29-7 AIC Network Module LEDs
CONN 1
CONN 3
CONN 2
CONN 4
STAT
EN
37422
AIC-64
Status LED
Enable LED
Cisco Network Modules Hardware Installation Guide
29-8
OL-2485-20
Chapter 29
Connecting Alarm Interface Controller Network Modules
AIC Network Module LEDs
Table 29-4 AIC LED Description
STAT LED
EN LED
Green
Orange
Description
Off
Off
Off
No power to the AIC
On
Off
Off
Software initializing
On
On
Off
Normal operation
On
Off
On
Fault encountered
Cisco Network Modules Hardware Installation Guide
OL-2485-20
29-9
Chapter 29
Connecting Alarm Interface Controller Network Modules
AIC Network Module LEDs
Cisco Network Modules Hardware Installation Guide
29-10
OL-2485-20
C H A P T E R
30
Connecting AON Network Modules
This chapter describes the Cisco Application-Oriented Networking (AON) network modules for
Cisco access routers, and contains the following sections:
Tip
•
Cisco AON Network Modules, page 30-1
•
Connecting AON Network Modules, page 30-3
•
Online Insertion and Removal of Cisco Network Modules, page 30-4
•
Related Documents, page 30-7
To determine whether your Cisco router supports a specific network module, see Table 1-6 on page 1-16.
Cisco AON Network Modules
The Cisco AON network modules provide application-level intelligence, improved message visibility
and security, and reduced total cost of ownership by consolidating elements of network and application
infrastructures.
Two models of Cisco AON network modules are available:
•
NM-AON-K9= — See Figure 30-1 on page 30-2
•
NME-AON-K9= — See Figure 30-2 on page 30-2
Both Cisco AON network modules (NM) and enhanced network modules (NME) ship from the factory
with the following hardware preinstalled.
Model
Hard Disk
Memory
NM-AON-K9=
40 GB (PATA)
512 MB
NME-AON-K9=
40 GB (SATA)
1 GB
Cisco Network Modules Hardware Installation Guide
OL-2485-20
30-1
Chapter 30
Connecting AON Network Modules
Cisco AON Network Modules
Figure 30-1 NM-AON-K9= Faceplate
DISK
LINK ACT
NM-AON-K9=
DISK
NOT SUPPORTED
PWR
ACT
EN
CF
FastEthernet 0
PWR
135594
LINK
CF
EN
Figure 30-2 NME-AON-K9= Faceplate
NME-AON-K9=
XXX-XXXXX-XX XX
LINK
ACT
Shut down
application
before removing or
power cycling.
DISK
CF
CF
DISK
LINK
EN
SYS
USB
GigE
ACT
DISK
SYS
170346
SHUTDOWN:
GRACEFUL <1 s
IMMEDIATE >4 s
Never remove compact
flash during operation
EN
Status of hard drive activity
On—Active
Off—Inactive
LINK
Status of Gigabit Ethernet link
On—Link is enabled
Off—Link is disabled
ACT
Status of Gigabit Ethernet activity
On—Active
Off—Inactive
PWR/SYS
Status of system shutdown
Note
Do not remove power without first shutting down the application.
On—Application is stable.
Off—System is shut down and ready for host power down
Flashing—System shutdown is in progress
Cisco Network Modules Hardware Installation Guide
30-2
OL-2485-20
Chapter 30
Connecting AON Network Modules
Connecting AON Network Modules
EN
Status of the network module
On—Detected by the host Cisco IOS software and enabled
Off—Disabled
CF
Status of the CompactFlash
Note
CompactFlash is not supported.
Off—CompactFlash is not used
Flashing—Application detected CompactFlash at boot up
Note
The Cisco NM-AON-K9= network module does not support a Fast Ethernet port.
Shutting Down the NME-AON-K9=
Press the reset button on the network module faceplate for less than 2 seconds to perform a graceful
shutdown of the network module before removing power from the router or before starting an online
insertion and removal (OIR) sequence on the router. The application may take up to 2 minutes to fully
shut down.
Caution
If you press the shutdown button for more than 4 seconds, a nongraceful shutdown of the hard disk will
occur and may cause file corruption on the network module’s hard disk. After a nongraceful shutdown,
the HD and SYS LEDs remain lit. Press the shutdown button for less than 2 seconds to gracefully reboot
the network module.
Connecting AON Network Modules
To connect Cisco AON network modules and enhanced network modules to an external device, use a
straight-through two-pair Category 5 unshielded twisted-pair (UTP) cable, and connect the RJ-45
Gigabit Ethernet port on the network module to a switch, hub, repeater, server, or other Gigabit Ethernet
network device.
Warning
Note
To comply with the Telcordia GR-1089 NEBS standard for electromagnetic compatibility and safety,
connect the NME-AON-K9 network module only to intra-building or unexposed wiring or cable. The
intrabuilding cable must be shielded and the shield must be grounded at both ends. The intra-building
port(s) of the equipment or subassembly must not be metallically connected to interfaces that connect
to the OSP or its wiring. These interfaces are designed for use as intra-building interfaces only (Type
2 or Type 4 ports as described in GR-1089-CORE, Issue 4) and require isolation from the exposed OSP
cabling. The addition of Primary Protectors is not sufficient protection in order to connect these
interfaces metallically to OSP wiring.
RJ-45 cables are not available from Cisco Systems. These cables are widely available and must be
Category 5 cables.
Cisco Network Modules Hardware Installation Guide
OL-2485-20
30-3
Chapter 30
Connecting AON Network Modules
Online Insertion and Removal of Cisco Network Modules
Establishing a Gigabit Ethernet Internal Connection
Use the Cisco High-Speed Intrachassis Module Interconnect (HIMI) feature to establish a Gigabit
Ethernet internal logical connection between two enhanced network modules, or between an onboard
small-form-factor pluggable (SFP) Gigabit Ethernet module and an enhanced network module on Cisco
3825 and Cisco 3845 routers.
Connections can be only established as follows:
•
Between the Gigabit Ethernet port in an installed onboard SFP module on the Cisco 3825 and Cisco
3845 routers
•
Between Gigabit Ethernet interfaces in network module slots 1 and 2 on the Cisco 3825 router
•
Between Gigabit Ethernet interfaces in network module slots 2 and 4 on the Cisco 3845 router
Note
The Cisco NM-AON-K9= network module does not support Gigabit Ethernet connections.
Note
A module interconnection between the Gigabit Ethernet port on an SFP module and a network module
slot or a network module-to-network module cross-connection is permitted at any given time, but both
types of connections cannot exist at the same time.
Note
Connections between the onboard Ethernet ports and network module slots are not supported.
For details about configuring HIMI connections, see the Cisco High-Speed Intrachassis Module
Interconnect (HIMI) Configuration Guide on Cisco.com:
http://www.cisco.com/en/US/products/ps5855/prod_configuration_guide09186a008068ea83.html
Online Insertion and Removal of Cisco Network Modules
Some Cisco access routers allow you to replace network modules without switching off the router or
affecting the operation of other interfaces. This feature is called online insertion and removal (OIR). OIR
of a module provides uninterrupted operation to network users, maintains routing information, and
ensures session preservation.
Caution
Unlike other network modules, enhanced network modules use hard disks. Online removal of disks
without proper shutdown can result in file system corruption and might render the disk unusable. The
operating system on the network module must be shut down in an orderly fashion before the module
is removed or powered down.
Caution
Cisco routers support OIR with similar modules only. If you remove a module, install another module
exactly like it in its place. If you remove a 2-slot module (along with any installed WAN or voice
interface cards), install another module and card combination exactly like it.
For a description of informational and error messages that may appear on the console during this
procedure, see the hardware installation guide for your router.
Cisco Network Modules Hardware Installation Guide
30-4
OL-2485-20
Chapter 30
Connecting AON Network Modules
Online Insertion and Removal of Cisco Network Modules
To perform online removal of a network module and insertion of a replacement, follow these steps, with
the router in privileged EXEC mode:
Step 1
Initiate a network module session using the following command:
Router# service-module integrated-service-engine slot/unit session
Trying 10.10.10.1, 2065 ... Open
Press RETURN to get started!
Router> enable
Router#
Step 2
Save the running configuration of the network module using the following command from the
router # prompt:
Router# copy running-config tftp tftp-server-address filename
Step 3
Exit the network module session by pressing Control-Shift-6, followed by x.
Step 4
On the router, clear the integrated-service-engine console session using the following command:
Router# service-module integrated-service-engine slot/unit session clear
Step 5
Perform a graceful shutdown of the network module disk drive by using the following command:
Router# service-module integrated-service-engine slot/unit shutdown
Step 6
Shut down the network module interface:
Router (config)# interface integrated-service-engine slot/unit
Router (config-if)# shutdown
Router (config-if)# exit
Step 7
Unplug all network interface cables from the network module.
Step 8
Loosen the two captive screws holding the network module in the chassis slot.
Step 9
Slide the network module out of the slot.
Step 10
Align the replacement network module with the guides in the chassis slot, and slide it gently into the slot.
Note
If the router is not fully configured with network modules, make sure that blank panels fill
the unoccupied chassis slots to provide proper airflow.
Step 11
Push the module into place until you feel its edge connector mate securely with the connector on the
backplane.
Step 12
Reconnect the network interface cables previously removed in Step 7.
Step 13
Check that the network module LEDs are on and that the power (PWR) and enable (EN) LEDs on the
front panel are also on. This inspection ensures that connections are secure and that the new unit is
operational.
Step 14
Initiate a network module session with the following command:
Router# service-module integrated-service-engine slot/unit session
Trying 10.10.10.1, 2129 ... Open
ISE-network module now available
Cisco Network Modules Hardware Installation Guide
OL-2485-20
30-5
Chapter 30
Connecting AON Network Modules
Online Insertion and Removal of Cisco Network Modules
Press RETURN to get started!
Router> enable
Router#
Step 15
Restore the network module running configuration by using the following command from the service
module prompt:
Router# copy tftp running-config tftp-server-address filename
Step 16
Exit the network module session by pressing Control-Shift-6, followed by x.
Step 17
On the router, clear the network module session by using the following command:
Router# service-module integrated-service-engine slot/unit session clear
Cisco Network Modules Hardware Installation Guide
30-6
OL-2485-20
Chapter 30
Connecting AON Network Modules
Related Documents
Related Documents
For additional information, refer to the following documents and resources.
Related Topic
Document Title
Cisco Application-Oriented Networking
software installation and administration,
and user guides
Cisco Application-Oriented Networking Installation and Administration Guide
http://www.cisco.com/univercd/cc/td/doc/product/aon/aonadmin.pdf
Cisco Application-Oriented Networking Development Studio User Guide
http://www.cisco.com/univercd/cc/td/doc/product/aon/ads/index.htm
Cisco IOS software website and reference
documentation
Cisco IOS Software
http://www.cisco.com/en/US/products/sw/iosswrel/tsd_products_support_cate
gory_home.html
Technical documentation, including
feedback and assistance
What’s New in Cisco Product Documentation (including monthly listings of new
and revised documents) at
http://www.cisco.com/univercd/cc/td/doc/abtunicd/136957.htm
Cisco Network Modules Hardware Installation Guide
OL-2485-20
30-7
Chapter 30
Connecting AON Network Modules
Related Documents
Cisco Network Modules Hardware Installation Guide
30-8
OL-2485-20
C H A P T E R
31
Connecting Cisco Wireless LAN Controller
Modules
This chapter describes how to connect Cisco wireless LAN (WLAN) controller modules (WLCM) and
contains the following sections:
•
Cisco Wireless LAN Controller Modules, page 31-2
•
Connecting Cisco Wireless LAN Controller Modules to the Network, page 31-2
•
Online Insertion and Removal with a Cisco Wireless LAN Controller Module, page 31-3
•
Related Documents, page 31-6
The Cisco wireless LAN (WLAN) controller module is designed to provide small and medium-sized
businesses (SMBs) and enterprise branch office customers 802.11 wireless networking solutions for
Cisco 2800 and Cisco 3800 series integrated services routers (ISRs) and Cisco 3700 series routers.
Note
The Cisco 2801 integrated services router does not support the Cisco WLAN controller module.
Tip
For information about which Cisco routers support the Cisco WLAN controller module, see the
“Platform Support for Cisco Network Modules” section on page 1-15.
Cisco WLAN controller modules ship with and boot from an installed 256-MB CompactFlash (CF)
memory card. The CompactFlash memory card contains the boot loader, Linux kernel, Cisco WLAN
controller module and access points executable file, and Cisco WLAN controller module configuration.
Note
The wireless LAN controller module is supported only in network module slots. It is not supported in
EVM slots available in the Cisco 2821 and Cisco 2851 integrated services routers.
Note
Before installing, configuring, or upgrading the Cisco WLAN controller module, see the Cisco Wireless
LAN Solution Product Guide at the following URL:
http://www.cisco.com/en/US/products/ps6305/products_configuration_guide_book09186a00804f988b.
html
Cisco Network Modules Hardware Installation Guide
OL-2485-20
31-1
Chapter 31
Connecting Cisco Wireless LAN Controller Modules
Cisco Wireless LAN Controller Modules
Cisco Wireless LAN Controller Modules
Figure 31-1 shows the faceplate of the Cisco WLAN controller module.
Note
The 256-MB CompactFlash memory card in the Cisco WLAN controller module is not field-replaceable.
Figure 31-1
Cisco Wireless LAN Controller Module Faceplate
LINK ACT
NM-AIR-WLC6
Product contains cryptographic features
and is subject to US and local laws
governing import, export, transfer and use.
NOT SUPPORTED
PWR
PWR
Note
EN
ACT
CF
FastEthernet 0
EN
138320
LINK
CF
The external Fast Ethernet port on the faceplate of the Cisco WLAN controller module is not supported.
Cisco Wireless LAN Controller Module LEDs
Table 31-1 lists the Cisco wireless LAN controller module LEDs and their meanings.
Table 31-1
Cisco Wireless LAN Controller Module LED Meanings
LED
Meaning
CF
The CompactFlash memory card is active.
EN
The module has passed self-test and is available to the router.
PWR
Power is available to the controller module.
Connecting Cisco Wireless LAN Controller Modules to the
Network
The Cisco wireless LAN controller module connects to the network through internal connections within
the router and requires no additional cables for network connectivity.
Cisco Network Modules Hardware Installation Guide
31-2
OL-2485-20
Chapter 31
Connecting Cisco Wireless LAN Controller Modules
Online Insertion and Removal with a Cisco Wireless LAN Controller Module
Online Insertion and Removal with a Cisco Wireless LAN
Controller Module
The Cisco integrated services routers (ISRs) allow you to replace network modules without switching
off the router or affecting the operation of other interfaces. This feature is called online insertion and
removal (OIR). OIR of network modules provides uninterrupted operation to network users, maintains
routing information, and ensures session preservation.
Note
OIR of the controller module is supported only on the Cisco 3745 router and the Cisco 3845 ISR.
Tip
For information about module slot locations and numbering on Cisco routers, see “Network Module Slot
Locations and Numbering on Cisco Access Routers” section on page 1-3.
For a description of informational and error messages that may appear on the console during this
procedure, see the hardware installation guide for your type of router.
Saving the Configuration File
This configuration assumes a configuration file already exists on the Cisco WLAN controller module
CompactFlash memory card. To save the configuration file, follow these steps with the router in
privileged EXEC mode.
Step 1
Initiate a WLAN controller module console access session using the following command:
Router# service-module wlan-controller 1/0 session
Trying 192.0.2.254, 2066 ... Open
Step 2
Set the TFTP server IP address from the WLAN controller module console access session:
(WLAN-Controller) > transfer upload serverip 192.0.2.24
Step 3
Set the datatype configuration using the following command:
(WLAN-Controller) > transfer upload datatype configuration
Step 4
Set the running configuration file using the following command:
(WLAN-Controller) > transfer upload filename <config-running.bin>
Step 5
Start the TFTP transfer using the following command from the WLAN-Controller prompt:
(WLAN-Controller) > transfer upload start
Mode.............................................
TFTP Server IP...................................
TFTP Path........................................
TFTP Filename....................................
Data Type........................................
Encryption.......................................
TFTP
192.0.2.24
/
config.bin
Config File
Disabled
**************************************************
*** WARNING: Config File Encryption Disabled ***
**************************************************
Cisco Network Modules Hardware Installation Guide
OL-2485-20
31-3
Chapter 31
Connecting Cisco Wireless LAN Controller Modules
Online Insertion and Removal with a Cisco Wireless LAN Controller Module
Are you sure you want to start? (y/n) y
Tftp Config transfer starting.
File transfer operation completed successfully.
(WLAN-Controller) >
Step 6
Exit the WLAN controller module console access session by pressing Control-Shift-6, followed by x.
Step 7
Disconnect the WLAN controller interface connection on the router by using the disconnect command
and confirming the action by pressing Enter:
Router# disconnect
Closing connection to 192.0.2.254 [confirm]
Router#
Step 8
On the router, clear the WLAN controller access session using the following command:
Router# service-module wlan-controller 1/0 session clear
[confirm]
[OK]
Router#
[Resuming connection 1 to 192.0.2.254 ... ]
[Connection to 192.0.2.254 closed by foreign host]
Router#
Step 9
Shut down the content engine interface:
Router (config)# interface wlan-controller 1/0
Router (config-if)# shutdown
Router (config-if)# exit
Replacing the Cisco WLAN Controller Module
Follow these steps to remove and replace the Cisco WLAN controller module.
Step 1
Loosen the two captive screws holding the WLAN controller module in the chassis slot.
Step 2
Slide the WLAN controller module out of the slot.
Step 3
Align the replacement WLAN controller module with the guides in the chassis slot, and slide it gently
into the slot.
Step 4
Push the module into place until you feel its edge connector mate securely with the connector on the
backplane.
Step 5
Check that the WLAN controller module LEDs are on and that the power and enable LEDs on the front
panel also are on. This inspection ensures that connections are secure and that the new unit is operational.
Note
Because the WLAN controller module needs to initialize itself, the EN (Enable) LED takes at
least 10 seconds to come on after the PWR LED.
Cisco Network Modules Hardware Installation Guide
31-4
OL-2485-20
Chapter 31
Connecting Cisco Wireless LAN Controller Modules
Online Insertion and Removal with a Cisco Wireless LAN Controller Module
Configuring the Replacement WLAN Controller Module
Follow these steps to configure the replacement Cisco WLAN controller module.
Step 1
Reset the WLAN controller module:
Router# service-module wlan-controller 1/0 reset
Use reset only to recover from shutdown or failed state
Warning: May lose data on the hard disc!
Do you want to reset?[confirm]
Trying to reset Service Module wlan-controller1/0.
Step 2
Turn on the WLAN controller interface, if it is necessary for further configuration:
Router# configure terminal
Enter configuration commands, one per line. End with CNTL/Z.
Router(config)# interface wlan-controller 1/0
Router(config-if)# ip address 192.0.2.254 255.255.255.0
Router(config-if)# no shutdown
Router(config-if)# end
Router#
Router#
Step 3
Initiate a WLAN controller module console access session and access the bootloader prompt using the
following command:
Note
The following typical example assumes there is already a configuration image available on the
WLAN controller module CompactFlash memory card. To configure a WLAN controller module
without an available configuration image, see the Cisco Wireless LAN Solution Product Guide
at the following URL:
http://www.cisco.com/en/US/products/ps6305/products_configuration_guide_book09186a008
04f988b.html
Router# service-module wlan-controller slot/unit session
Trying 192.0.2.254, 2066 ... Open
Cisco Bootloader (Version 3.2.10.0)
Booting Primary Image...
Press <ESC> now for additional boot options...
Detecting hardware . . . .
Cisco is a trademark of Cisco Systems, Inc.
Software Copyright Cisco Systems, Inc. All rights reserved.
Cisco AireOS Version 3.2.10.0
Initializing OS Services: ok
Initializing Serial Services: ok
Initializing Network Services: ok
...
Web Server: ok
CLI: ok
Secure Web: ok
(WLAN-Controller)
Enter User Name (or 'Recover-Config' to reset configuration to factory defaults)
Cisco Network Modules Hardware Installation Guide
OL-2485-20
31-5
Chapter 31
Connecting Cisco Wireless LAN Controller Modules
Related Documents
Step 4
Enter the User ID and password at the WLAN controller prompt:
User: admin
Password: *****
(WLAN-Controller) >
Step 5
Set the TFTP server IP address from the WLAN controller module console access session:
(WLAN-Controller) > transfer download serverip 192.0.2.24
Step 6
Set the datatype configuration using the following command:
(WLAN-Controller) > transfer download datatype configuration
Step 7
Set the running configuration file using the following command:
(WLAN-Controller) > transfer download filename <config-running.bin>
Step 8
Start the TFTP transfer using the following command:
(WLAN-Controller) > transfer download start
Mode.............................................
TFTP Server IP...................................
TFTP Path........................................
TFTP Filename....................................
Data Type........................................
Encryption.......................................
TFTP
192.0.2.24
/
config-running.bin
Config File
Disabled
**************************************************
*** WARNING: Config File Encryption Disabled ***
**************************************************
Are you sure you want to start? (y/n) y
Tftp Config transfer starting.
File transfer operation completed successfully.
(WLAN-Controller) >
Note
After the successful file transfer, the WLAN controller module automatically reboots.
Related Documents
For additional information, see the following documents.
Tip
For information on obtaining documentation, see the “Obtaining Documentation” section on page viii.
For information on obtaining technical assistance, see the “Obtaining Technical Assistance” section on
page xi.
Cisco Network Modules Hardware Installation Guide
31-6
OL-2485-20
Chapter 31
Connecting Cisco Wireless LAN Controller Modules
Related Documents
Hardware Documentation
For general information on installing and removing Cisco modules, see the Cisco Network Modules
Hardware Installation Guide (this document).
Cisco IOS Software Documentation
For a description of the Cisco IOS features supported on Cisco wireless LAN controller modules, see
the “Cisco IOS Software Documentation” section on page 1-31.
Cisco Wireless LAN Controller Module Documentation
For additional information about WLAN support on the Cisco wireless LAN controller module, see the
wireless support resources documentation at the following URL:
http://www.cisco.com/en/US/products/hw/wireless/tsd_products_support_category_home.html
Cisco Network Modules Hardware Installation Guide
OL-2485-20
31-7
Chapter 31
Connecting Cisco Wireless LAN Controller Modules
Related Documents
Cisco Network Modules Hardware Installation Guide
31-8
OL-2485-20
CH A P T E R
32
Connecting Cisco Wireless LAN Controller
Enhanced Network Modules
This chapter describes how to connect Cisco wireless LAN (WLAN) controller enhanced network
modules (WLCM) and contains the following sections:
•
Cisco Wireless LAN Controller Network Modules, page 32-1
•
Shutting Down the WLAN Controller, page 32-3
•
Establishing a Gigabit Ethernet Internal Connection, page 32-3
•
Online Insertion and Removal of Cisco Network Modules, page 32-3
•
Related Documents, page 32-5
Cisco Wireless LAN Controller Network Modules
The Cisco wireless LAN (WLAN) controller network module is designed to provide 802.11 wireless
networking solutions to small- and medium-sized businesses (SMBs) and enterprise branch office
customers.
Two models of Cisco WLAN controller network module are available:
•
NME-AIR-WLC8-K9— See Figure 32-1 on page 32-2
•
NME-AIR-WLC12-K9— See Figure 32-1 on page 32-2
For information about the Cisco Wireless LAN controller module NM-AIR-WLC6 solution, see the
Cisco Network Modules Hardware Installation Guide at the following URL:
http://www.cisco.com/en/US/products/hw/modules/ps2797/products_installation_guide_chapter09186
a008078984f.html
Both models of Cisco WLAN controller enhanced network modules (NMEs) ship from the factory with
the following hardware preinstalled.
Model
Hard Disk
Memory
NME-AIR-WLC8-K9=
N/A
256 MB
NME-AIR-WLC12-K9=
N/A
256 MB
Cisco Network Modules Hardware Installation Guide
OL-2485-20
32-1
Chapter 32
Connecting Cisco Wireless LAN Controller Enhanced Network Modules
Cisco Wireless LAN Controller Network Modules
Cisco WLAN Controller Network Module Faceplate
SHUTDOWN:
GRACEFUL <1 s
IMMEDIATE >4 s
NOT SUPPORTED
LINK
ACT
NOT
SUPPORTED
SYS
USB
CF
LINK
GigE
EN
230229
Figure 32-1
Status of Gigabit Ethernet link
On—Link is enabled.
Off—Link is disabled.
Note
ACT
This interface is not supported in this Cisco IOS software release.
Status of Gigabit Ethernet activity
On—Active.
Off—Inactive.
PWR/SYS
Status of system shutdown
Caution
Do not remove power without first shutting down the
application.
On—Application is stable.
Off—System is shut down and ready for host power down.
Flashing—System shutdown is in progress.
EN
Status of the network module
On—Detected by the host Cisco IOS software and enabled.
Off—Disabled.
CF
Status of the CompactFlash
Off—CompactFlash is not used.
Flashing—Application detected CompactFlash at bootup.
Cisco Network Modules Hardware Installation Guide
32-2
OL-2485-20
Chapter 32
Connecting Cisco Wireless LAN Controller Enhanced Network Modules
Shutting Down the WLAN Controller
Shutting Down the WLAN Controller
Insert a narrow pin into the shutdown opening on the faceplate, and press the button for less than
2 seconds to perform a graceful shutdown of the hard disk before removing power from the router or
before starting an online insertion and removal (OIR) sequence on the router. The application may take
up to 2 minutes to fully shut down.
Caution
If you press the shutdown button for more than 2 seconds, an immediate shutdown of the hard disk will
occur and may cause file corruption on the network module’s hard disk. After an immediate shutdown,
the HD and SYS LEDs remain lighted. Press the shutdown button for less than 2 seconds to gracefully
reboot the network module.
Establishing a Gigabit Ethernet Internal Connection
The Cisco WLAN controller-enhanced network module lets you establish an internal Gigabit Ethernet
connection between an onboard small-form-factor pluggable (SFP) Gigabit Ethernet module and a
WLAN controller-enhanced network module installed in Cisco 3700 series routers, Cisco 2800
Integrated Services Routers (ISR), or Cisco 3800 ISRs.
Note
The Cisco 2801 Integrated Services Router does not support the Cisco WLAN controller network
module.
Internal connections must be established as follows:
•
Cisco 2811 router—Install the WLAN controller network module in slot 1
•
Cisco 2821 router—Install the WLAN controller network module in slot 1
•
Cisco 2851 router—Install the WLAN controller network module in slot 1
•
Cisco 3725 router—Install the WLAN controller network module in slot 1
•
Cisco 3745 router—Install the WLAN controller network module in any of slots 1 through 4
•
Cisco 3825 router—Install the WLAN controller network module in slots 1 and 2
•
Cisco 3845 router—Install the WLAN controller network module in any of slots 1 through 4
Online Insertion and Removal of Cisco Network Modules
Some Cisco access routers allow you to replace network modules without switching off the router or
affecting the operation of other interfaces. This feature is called online insertion and removal (OIR).
OIR of a module provides uninterrupted operation to network users, maintains routing information, and
ensures session preservation.
Caution
Cisco routers support OIR with similar modules only. If you remove a module, install another module
exactly like it in its place. If you remove a 2-slot module (along with any installed WAN or voice
interface cards), install another module and card combination exactly like it.
Cisco Network Modules Hardware Installation Guide
OL-2485-20
32-3
Chapter 32
Connecting Cisco Wireless LAN Controller Enhanced Network Modules
Online Insertion and Removal of Cisco Network Modules
For a description of informational and error messages that may appear on the console during this
procedure, see the hardware installation guide for your router.
To perform online removal of a network module and insertion of a replacement, follow these steps, with
the router in privileged EXEC mode:
Step 1
Initiate a network module session by using the following command:
Press RETURN to get started!
Router> enable
Router# service-module integrated-service-engine 1/0 session
Trying 10.10.10.1, 2065 ... Open
User:
Step 2
Exit the network module session by pressing Control-Shift-6, and then pressing x.
Step 3
Save the running configuration of the network module by using the following command from the
router # prompt:
Router# copy running-config tftp tftp-server-address filename
Step 4
On the router, clear the integrated-service-engine console session by using the following command:
Router# service-module integrated-service-engine slot/unit session clear
Step 5
Perform a graceful shutdown of the network module disk drive by using the following command:
Router# service-module integrated-service-engine slot/unit shutdown
Step 6
Shut down the network module interface:
Router (config)# interface integrated-service-engine slot/unit
Router (config-if)# shutdown
Router (config-if)# exit
Step 7
Loosen the two captive screws holding the network module in the chassis slot.
Step 8
Slide the network module out of the slot.
Step 9
Align the replacement network module with the guides in the chassis slot, and slide it gently into the slot.
Note
If the router is not fully configured with network modules, make sure that blank panels fill the
unoccupied chassis slots to provide proper airflow.
Step 10
Push the module into place until you feel its edge connector mate securely with the connector on the
backplane.
Step 11
Check that the network module LEDs are on and that the power (PWR) and enable (EN) LEDs on the
front panel are also on. This inspection ensures that connections are secure and that the new unit is
operational.
Step 12
Initiate a network module session by using the following command:
Router# service-module Integrated-Service-Engine 2/0 session
Trying 21.21.21.1, 2130 ... Open
(Cisco Controller) >
Cisco Network Modules Hardware Installation Guide
32-4
OL-2485-20
Chapter 32
Connecting Cisco Wireless LAN Controller Enhanced Network Modules
Related Documents
Step 13
Restore the network module running configuration by using the following command from the service
module prompt:
Router# copy tftp running-config tftp-server-address filename
Step 14
On the router, clear the network module session by using the following command:
Router# service-module integrated-service-engine slot/unit session clear
Related Documents
For additional information, refer to the following documents and resources.
Related Topic
Document Title
Hardware installation instructions for the
Cisco Wireless LAN controller module
NM-AIR-WLC6 solution
Connecting Cisco Wireless LAN Controller Modules
http://www.cisco.com/en/US/products/sw/iosswrel/tsd_products_support_cate
gory_home.html
Cisco IOS software website and reference
documentation
Cisco IOS Software
http://www.cisco.com/en/US/products/sw/iosswrel/tsd_products_support_cate
gory_home.html
Technical documentation, including
feedback and assistance
What’s New in Cisco Product Documentation (including monthly listings of
new and revised documents) at
http://www.cisco.com/univercd/cc/td/doc/abtunicd/136957.htm
Cisco Network Modules Hardware Installation Guide
OL-2485-20
32-5
Chapter 32
Connecting Cisco Wireless LAN Controller Enhanced Network Modules
Related Documents
Cisco Network Modules Hardware Installation Guide
32-6
OL-2485-20
C H A P T E R
33
Connecting Cisco IP VSAT Satellite WAN
Network Modules
This document provides hardware information about the NM-1VSAT-GILAT network module,
which provides Cisco modular access routers with two-way satellite WAN connectivity in Gilat
SkyEdge–compatible satellite communications networks. The NM-1VSAT-GILAT network module
functions as the indoor unit (IDU) of a very small aperture terminal (VSAT), or earthbound station of a
satellite communications network. A “very small” dish antenna is called the outdoor unit (ODU) of a
VSAT. As the IDU, the NM-1VSAT-GILAT network module serves as the interface between the ODU
and the VSAT LAN. The ODU receives and sends signals to a satellite, and the satellite sends and
receives signals from an earthbound central hub, which controls the entire operation of the satellite
network. Figure 33-1 shows the NM-1VSAT-GILAT network module faceplate.
Figure 33-1
Cisco IP VSAT Satellite WAN Network Module (NM-1VSAT-GILAT) Faceplate
NM-1VSAT
GILAT
EXT
RX
ON
DC LOCK SYNC LINE
RF-OUT
EN
TX
127051
ODU PWR
RF-IN
Contents
•
Prerequisites for the NM-1VSAT-GILAT Network Module, page 33-2
•
Restrictions for the NM-1VSAT-GILAT Network Module, page 33-2
•
Information About the NM-1VSAT-GILAT Network Module, page 33-3
•
How to Install, Connect, or Replace the NM-1VSAT-GILAT Network Module, page 33-10
•
Related Documents, page 33-19
Cisco Network Modules Hardware Installation Guide
OL-2485-20
33-1
Chapter 33
Connecting Cisco IP VSAT Satellite WAN Network Modules
Prerequisites for the NM-1VSAT-GILAT Network Module
Prerequisites for the NM-1VSAT-GILAT Network Module
•
You need a router that supports the NM-1VSAT-GILAT network module. For a list of supported
platforms, see the Cisco IP VSAT Satellite WAN Network Module (NM-1VSAT-GILAT) Data Sheet.
•
The NM-1VSAT-GILAT network module requires an associated central hub, which monitors and
controls the satellite network. Therefore, you must take one of the following actions:
– Subscribe to service from a Gilat SkyEdge satellite service provider.
– Purchase your own Gilat SkyEdge hub equipment.
•
Warning
Note
The NM-1VSAT-GILAT network module requires a “Sat Kit” provided by a Gilat SkyEdge satellite
service provider. The Sat Kit includes the dish antenna equipment and an external power supply.
Only trained and qualified personnel should be allowed to install, replace, or service this equipment.
Statement 1030
For software-related prerequisites, see the Cisco IP VSAT Satellite WAN Network Module
(NM-1VSAT-GILAT) Cisco IOS feature module.
Restrictions for the NM-1VSAT-GILAT Network Module
•
The NM-1VSAT-GILAT network module is supported only in Gilat SkyEdge–compatible satellite
communications networks. For more information, go to http://www.gilat.com/.
•
One-way satellite connectivity is currently not supported.
•
The NM-1VSAT-GILAT network module is designed for Ku-band and C-band satellite networks
using the Gilat SkyEdge Frequency and Time Division Multiple Access (FTDMA) technology.
The NM-1VSAT-GILAT network module is not compatible with these items:
– Other frequency bands, such as Ka-band
– Other satellite TDMA systems, including Digital Video Broadcasting–Return Channel by
Satellite (DVB-RCS), and Data Over Cable Service Interface Specification (DOCSIS)
– Other media access methods, such as Single Channel Per Carrier (SCPC)
•
The following hardware tasks are not described in this document and must be performed by a
Gilat SkyEdge–certified installer:
– Installing and aligning the dish antenna
– Running cables from the ODU to the IDU area
– Connecting two NM-1VSAT-GILAT network modules to one ODU for Hot Standby Router
Protocol (HSRP) redundancy
Cisco Network Modules Hardware Installation Guide
33-2
OL-2485-20
Chapter 33
Connecting Cisco IP VSAT Satellite WAN Network Modules
Information About the NM-1VSAT-GILAT Network Module
•
To avoid damaging the NM-1VSAT-GILAT network module, disconnect the power supply from the
ODU PWR connector on the NM-1VSAT-GILAT network module before you attempt any of the
following actions:
– Connecting a cable to the RF-IN or RF-OUT connector
– Disconnecting a cable from the RF-IN or RF-OUT connector
– Inserting the NM-1VSAT-GILAT network module into the router chassis
– Removing the NM-1VSAT-GILAT network module from the router chassis
•
Note
After completing the hardware installation, moving the router with the installed NM-1VSAT-GILAT
network module may require longer radio frequency (RF) cables. Depending on the ODU type and
the additional length required for the cables, you may need a technician to install line amplifiers.
Contact your satellite service provider if you plan to extend your cables by more than 35 feet (11 m).
For software-related restrictions, see the Cisco IP VSAT Satellite WAN Network Module
(NM-1VSAT-GILAT) Cisco IOS feature module.
Information About the NM-1VSAT-GILAT Network Module
Before performing the tasks in this document, you should understand the following concepts:
Note
•
General Satellite Network Components, page 33-3
•
NM-1VSAT-GILAT Network Module Connectors, page 33-7
•
Outbound and Inbound Directions in a Satellite Communications Network, page 33-7
•
NM-1VSAT-GILAT Network Module LEDs, page 33-7
For NM-1VSAT-GILAT network module features and benefits, supported hardware and software, and
other product information, see the Cisco IP VSAT Satellite WAN Network Module (NM-1VSAT-GILAT)
Data Sheet.
General Satellite Network Components
Figure 33-2 shows a satellite communications network that includes NM-1VSAT-GILAT
network modules.
Note
Not shown in Figure 33-2 are the terrestrial WAN connections that are also commonly used to connect
VSAT routers to the Internet or an intranet. A terrestrial WAN connection can be used to back up a
satellite link or can serve as a primary link that is backed up by a satellite link.
Cisco Network Modules Hardware Installation Guide
OL-2485-20
33-3
Chapter 33
Connecting Cisco IP VSAT Satellite WAN Network Modules
Information About the NM-1VSAT-GILAT Network Module
Figure 33-2
Satellite Communications Network Using the NM-1VSAT-GILAT Network Module
Land
(HQ, Internet, hub)
Space
(satellite)
Land
(VSATs)
IDU
ODU
1
6
NM-1VSAT
GILAT
RF-IN
RF-OUT
ODU PWR
EXT
RE
ON
DC LOCK SYNC LINE
W0
EN
TX
LINK ETHERNET 1 ACT
4
LINK ETHERNET 0 ACT
CONSOLE
AUX
5
Intranet or
Internet
6
NM-1VSAT
GILAT
3
RF-IN
RF-OUT
ODU PWR
EXT
RE
ON
DC LOCK SYNC LINE
Central hub
W0
EN
TX
4
LINK ETHERNET 1 ACT
LINK ETHERNET 0 ACT
CONSOLE
AUX
5
2
6
4
NM-1VSAT
GILAT
RF-IN
RF-OUT
ODU PWR
EXT
RE
ON
DC LOCK SYNC LINE
W0
EN
TX
LINK ETHERNET 1 ACT
LINK ETHERNET 0 ACT
CONSOLE
AUX
117125
5
1
Corporate headquarters/campus
4
Dish antenna (ODU1) at VSAT2
2
Dish antenna at hub
5
NM-1VSAT-GILAT network module at VSAT
3
Satellite in space
6
Local network at VSAT; for example, a branch office
network connected to an Ethernet port on the router
1. ODU = outdoor unit
2. VSAT = very small aperture terminal
At a high level, the many components of an enterprise satellite communications network can be divided
into three categories:
•
Satellite
•
Hub
•
VSATs
Cisco Network Modules Hardware Installation Guide
33-4
OL-2485-20
Chapter 33
Connecting Cisco IP VSAT Satellite WAN Network Modules
Information About the NM-1VSAT-GILAT Network Module
Satellite
Placed in orbit around the earth, a satellite is a specialized repeater that receives radio-frequency signals
from earth stations and retransmits them to other earth stations. The satellite also amplifies the signals
and switches the frequencies between the uplink and the downlink carriers. Gilat SkyEdge systems use
geostationary satellites with a fixed satellite-to-earth delay of about 250 ms.
Hub
The central hub—sometimes referred to as the “master earth station” but most often simply called the
“hub”—contains many components, including:
Note
•
Large dish antenna (15 to 36 feet [4.5 to 11 m] in diameter)
•
Satellite network management system (NMS) and provisioning stations, from which a network
operator can monitor and control all components of the enterprise satellite communications network.
•
Baseband equipment that handles satellite access, routing between the hub and remote earth stations,
dial backup, quality of service (QoS), TCP acceleration, and HTTP acceleration.
•
Optional components: web caches, MPEG transport coder/decoder, application server farms, and
audio/video broadcast programming devices.
Throughout this document, the “hub” refers specifically to a Gilat SkyEdge hub.
VSATs
A very small aperture terminal (VSAT) is an earth station that can be divided into two areas:
•
Indoor unit (IDU), which generally serves to connect the local network to the hub through the
satellite link. The IDU components vary, depending on the functions required, but the components
typically include these items:
– Integrated receiver decoder (IRD) for the tuning
– Demodulation and decoding of L-band or other type of intermediate frequency (IF) passed from
the dish
– End-user input/output
•
Outdoor unit (ODU), which includes a “very small” dish antenna (2 to 6 feet [0.5 to 2 m] in
diameter) and its components, shown in Figure 33-3. The ODU is typically mounted on a building
roof or outer wall, or placed on the ground.
The NM-1VSAT-GILAT network module functions as the IDU of a VSAT and is connected to the ODU
through coaxial cables. A power supply is connected to the NM-1VSAT-GILAT network module to
provide power over the coaxial cables to the ODU.
Note
The NM-1VSAT-GILAT network module supports only the ODU equipment and power supply that
comes in the “Sat Kit” provided by a Gilat SkyEdge satellite service provider.
Cisco Network Modules Hardware Installation Guide
OL-2485-20
33-5
Chapter 33
Connecting Cisco IP VSAT Satellite WAN Network Modules
Information About the NM-1VSAT-GILAT Network Module
Figure 33-3
ODU Components
1
3
2
4
5
127467
6
Figure
Callout
ODU Component
Function
1
Low noise block converter Amplifies and converts high-frequency satellite signals into
(LNB)
lower-frequency signals.
2
Transmit reject filter
Filters out transmitted signals so that only signals received from
the satellite enter the LNB.
3
Feed horn
Captures signals from and transmits energy to the reflector.
4
Orthomode transducer
(OMT)
Separates transmitted signals from received signals, which have
different polarization and frequency.
5
Solid state block converter Amplifies and converts the low-frequency signals from the IDU
and power amplifier
to high-frequency signals for transmission across the satellite
(SSPA)
link.
6
Reflector
Concave dish surface which focuses the energy received from
the satellite to the feed horn and which transfers the energy
transmitted by the feed horn to the satellite.
Cisco Network Modules Hardware Installation Guide
33-6
OL-2485-20
Chapter 33
Connecting Cisco IP VSAT Satellite WAN Network Modules
Information About the NM-1VSAT-GILAT Network Module
NM-1VSAT-GILAT Network Module Connectors
Table 33-1 lists the physical connectors that appear on the NM-1VSAT-GILAT network module
faceplate.
Table 33-1
NM-1VSAT-GILAT Network Module Connectors
Connector
Type
Connects To
RF-IN
75-ohm female F connector
LNB on the dish antenna
RF-OUT
75-ohm female F connector
SSPA on the dish antenna
ODU PWR
2-mm DC jack
External 24 V-DC power supply
Outbound and Inbound Directions in a Satellite Communications Network
The outbound direction applies to signals transmitted from the hub to the VSAT. Within a VSAT
network, the outbound direction applies to RF communication from the dish antenna (ODU) to the
NM-1VSAT-GILAT network module (IDU). From the VSAT perspective, the outbound direction is
the receive path. Gilat SkyEdge outbound signals include user data and timing data that are compatible
with the Digital Video Broadcasting–Satellite (DVB-S) standard.
The inbound direction applies to signals transmitted from the VSAT to the hub. Within a VSAT network,
the inbound direction applies to RF communication from the NM-1VSAT-GILAT network module (IDU)
to the dish antenna (ODU). From the VSAT perspective, the inbound direction is the transmit path.
Inbound signals include user data and retransmission requests.
NM-1VSAT-GILAT Network Module LEDs
The Cisco IP VSAT satellite WAN network module (NM-1VSAT-GILAT) has six LEDs, shown in
Figure 33-4 and described in Table 33-2.
Figure 33-4
NM-1VSAT-GILAT Network Module LEDs
NM-1VSAT
GILAT
ON
EXT
RX
DC LOCK SYNC LINE
1
2
3
4
TX
5
RF-OUT
EN
117347
ODU PWR
RF-IN
6
Cisco Network Modules Hardware Installation Guide
OL-2485-20
33-7
Chapter 33
Connecting Cisco IP VSAT Satellite WAN Network Modules
Information About the NM-1VSAT-GILAT Network Module
Table 33-2
NM-1VSAT-GILAT Network Module LED Descriptions
Figure
Ref.
LED
State
1
EXT
DC
2
Meaning
1
Possible Causes and Corrective Actions
Blinking
ODU power DC level is correct, and the
network module VSAT2 software is
running.
Steady on
ODU power supply is connected properly, Wait until the VSAT software completes the
but the network module VSAT software is boot process.
not running.
Off
ODU power supply is not connected or is
outside the specified DC range.
Check ODU power supply connections. See the
“Connecting the NM-1VSAT-GILAT Network
Module to the External Power Supply” section
on page 33-12.
DVB3 (outbound4) receiver is locked.
Normal indication. No action required.
RX
On
LOCK Off
Normal indication. No action required.
NM-1VSAT-GILAT network module does The VSAT parameters are configured
not see or recognize the DVB carrier signal incorrectly. See the Cisco IP VSAT Satellite
from the hub.
WAN Network Module (NM-1VSAT-GILAT)
Cisco IOS feature module.
The network module is not properly connected
to the LNB.5 Check the RF6 cables or contact
your satellite service provider.
The dish antenna is misaligned. Contact your
satellite service provider.
There is a hub failure, or the hub is configured
incorrectly. Contact your satellite service
provider.
3
SYNC On
Off
NM-1VSAT-GILAT network module is
synchronized with the hub timing.
Normal indication. No action required.
NM-1VSAT-GILAT network module is not If the RX LOCK LED is also off, then see the
synchronized with the hub timing.
corrective actions for RX LOCK.
If the RX LOCK LED is on while the SYNC
LED is off, then the following apply:
•
The VSAT parameters are configured
incorrectly. See the Cisco IP VSAT Satellite
WAN Network Module (NM-1VSAT-GILAT)
Cisco IOS feature module.
•
There is a hub failure, or the hub is
configured incorrectly. Contact your
satellite service provider.
Cisco Network Modules Hardware Installation Guide
33-8
OL-2485-20
Chapter 33
Connecting Cisco IP VSAT Satellite WAN Network Modules
Information About the NM-1VSAT-GILAT Network Module
Table 33-2
NM-1VSAT-GILAT Network Module LED Descriptions (continued)
Figure
Ref.
LED
State
Meaning
Possible Causes and Corrective Actions
4
On
IP connectivity to the hub is fully
established.
Normal indication. No action required.
Off
IP connectivity to the hub was
unsuccessful.
If the SYNC LED is also off, then see the
corrective actions for SYNC.
ON
LINE
If the SYNC LED is on while the ON LINE LED
is off, then the following apply:
5
TX
•
There is a problem somewhere in the return
path from the network module to the hub.
Check the cabling between the RF-OUT
connector and the SSPA.7
•
The SSPA may not be working. Contact
your satellite service provider.
•
The dish antenna is misaligned. Contact
your satellite service provider.
•
There is a hub failure, or the hub is
configured incorrectly. Contact your
satellite service provider.
Flickering
Inbound8 transmission is in progress.
Normal indication. No action required.
Off
No inbound transmission is in progress.
If you are concerned about the TX LED being
off, then try to ping the hub or another
destination on the other side of the satellite link.
If the TX LED does not flicker during the ping,
then the network module is not attempting to
send data to the hub.
•
Wait until the VSAT software completes the
boot process.
•
Verify that your Cisco IOS software
configuration is correct. See the Cisco IP
VSAT Satellite WAN Network Module
(NM-1VSAT-GILAT) Cisco IOS feature
module.
•
The VSAT software has failed. Contact
your satellite service provider.
Cisco Network Modules Hardware Installation Guide
OL-2485-20
33-9
Chapter 33
Connecting Cisco IP VSAT Satellite WAN Network Modules
How to Install, Connect, or Replace the NM-1VSAT-GILAT Network Module
Table 33-2
NM-1VSAT-GILAT Network Module LED Descriptions (continued)
Figure
Ref.
LED
State
Meaning
Possible Causes and Corrective Actions
6
On
The router’s Cisco IOS software
recognizes the network module.
Normal indication. No action required.
Off
The router’s Cisco IOS software does not
recognize the network module.
Verify that the network module is properly
installed in the router chassis. See the
“Installing Cisco Network Modules in Cisco
Access Routers” chapter.
EN
1. ODU = outdoor unit.
2. VSAT = very small aperture terminal.
3. DVB = Digital Video Broadcasting.
4. The receive direction at the remote VSAT is called the outbound direction from the hub. See the “Outbound and Inbound Directions in a Satellite
Communications Network” section on page 33-7.
5. LNB = low noise block converter.
6. RF = radio frequency.
7. SSPA = solid state block converter and power amplifier.
8. The transmit direction at the remote VSAT is called the inbound direction to the hub. See the “Outbound and Inbound Directions in a Satellite
Communications Network” section on page 33-7.
How to Install, Connect, or Replace the NM-1VSAT-GILAT
Network Module
This section contains the following procedures, each of which may or may not be required, depending
on which tasks your satellite service provider performs for you:
•
Installing the NM-1VSAT-GILAT Network Module in the Router Chassis, page 33-10
•
Connecting the NM-1VSAT-GILAT Network Module to the ODU, page 33-10
•
Connecting the NM-1VSAT-GILAT Network Module to the External Power Supply, page 33-12
•
Replacing the NM-1VSAT-GILAT Network Module in the Router Chassis, page 33-14
Installing the NM-1VSAT-GILAT Network Module in the Router Chassis
To install the NM-1VSAT-GILAT network module in the router chassis, see the “Installing Cisco
Network Modules in Cisco Access Routers” chapter of the Cisco Network Modules Hardware
Installation Guide.
Connecting the NM-1VSAT-GILAT Network Module to the ODU
This section describes how to connect the NM-1VSAT-GILAT network module to the ODU.
Shielded RG-6, RG-11, or both types of RF cables are used to connect the NM-1VSAT-GILAT
network module to the ODU. Typically, a satellite service provider installation technician installs the
ODU, connects RG-11 cables to the dish antenna, and runs the RG-11 cables to the area near the router.
The technician also typically terminates the RG-11 cables and adds short RG-6 cables, which are then
connected to the NM-1VSAT-GILAT network module in the router.
Cisco Network Modules Hardware Installation Guide
33-10
OL-2485-20
Chapter 33
Connecting Cisco IP VSAT Satellite WAN Network Modules
How to Install, Connect, or Replace the NM-1VSAT-GILAT Network Module
Note
If an installation technician has already connected the NM-1VSAT-GILAT to the ODU, then do not
perform this task. Instead, proceed directly to the “Connecting the NM-1VSAT-GILAT Network Module
to the External Power Supply” section on page 33-12.
Prerequisites
•
Install the NM-1VSAT-GILAT network module in the router chassis. See the “Installing Cisco
Network Modules in Cisco Access Routers” chapter of the Cisco Network Modules Hardware
Installation Guide.
•
Make sure that your ODU is installed and connected to RF cables that lead to the area near the
NM-1VSAT-GILAT network module. Contact your satellite service provider for ODU and cable
installation information.
Steps
To connect the NM-1VSAT-GILAT network module to the ODU, follow these steps:
Step 1
Caution
Disconnect the power supply from the ODU PWR connector on the NM-1VSAT-GILAT
network module.
Make sure that the external power supply is disconnected from the NM-1VSAT-GILAT network module
before connecting cables to the RF-IN or RF-OUT connectors. If the external power supply is connected
to the ODU PWR connector while you connect or disconnect cables to the RF-IN or RF-OUT
connectors, you might short-circuit the NM-1VSAT-GILAT network module F connectors. This may
cause the network module to reset itself or lose data.
Step 2
Take the indoor end of the cable that leads to the LNB, and connect it to the RF-IN connector on the
NM-1VSAT-GILAT network module. (See Figure 33-5.)
Step 3
Take the indoor end of the cable that leads to the SSPA, and connect it to the RF-OUT connector on the
NM-1VSAT-GILAT network module. (See Figure 33-5.)
Cisco Network Modules Hardware Installation Guide
OL-2485-20
33-11
Chapter 33
Connecting Cisco IP VSAT Satellite WAN Network Modules
How to Install, Connect, or Replace the NM-1VSAT-GILAT Network Module
Figure 33-5
Connecting the NM-1VSAT-GILAT Network Module to the ODU
ODU
IDU
1
2
3
4
ODU PWR
RF-IN
EXT
RE
ON
DC LOCK SYNC LINE
TX
1
LNB
3
RF-IN connector
2
SSPA
4
RF-OUT connector
RF-OUT
EN
127469
NM-1VSAT
GILAT
What to Do Next
Proceed to the “Connecting the NM-1VSAT-GILAT Network Module to the External Power Supply”
section on page 33-12.
Connecting the NM-1VSAT-GILAT Network Module to the External
Power Supply
This section describes how to connect the NM-1VSAT-GILAT network module to the external
power supply that comes in the “Sat Kit” provided by a Gilat SkyEdge satellite service provider. The
NM-1VSAT-GILAT network module requires additional power to operate the ODU, which includes the
dish antenna and its parts, such as the LNB, SSPA, OMT, and feed horn.
Note
If an installation technician has already connected a power supply to the ODU, then do not perform
this task. Instead, proceed directly to the software configuration tasks for your NM-1VSAT-GILAT
network module. See the Cisco IP VSAT Satellite WAN Network Module (NM-1VSAT-GILAT)
Cisco IOS feature module.
Cisco Network Modules Hardware Installation Guide
33-12
OL-2485-20
Chapter 33
Connecting Cisco IP VSAT Satellite WAN Network Modules
How to Install, Connect, or Replace the NM-1VSAT-GILAT Network Module
Prerequisites
•
Install the NM-1VSAT-GILAT network module in the router chassis. See the “Installing Cisco
Network Modules in Cisco Access Routers” chapter of the Cisco Network Modules Hardware
Installation Guide.
•
Connect the NM-1VSAT-GILAT network module to the ODU. See the “Connecting the
NM-1VSAT-GILAT Network Module to the ODU” section on page 33-10.
Restrictions
Only use the power supply provided in the Gilat ODU kit. Use of any other power supply will void the
warranties for your NM-1VSAT-GILAT network module and outdoor equipment.
Steps
To connect the NM-1VSAT-GILAT network module to the external power supply, follow these steps:
Step 1
Connect the power supply cable to the ODU PWR connector on the NM-1VSAT-GILAT
network module. (See Figure 33-6.)
Step 2
Connect the power supply to a general-purpose electrical outlet. (For the United States, see Figure 33-6.
For Europe, see Figure 33-7.)
Figure 33-6
Connecting the NM-1VSAT-GILAT Network Module to the Power Supply (USA)
NM-1VSAT
GILAT
ODU PWR
RF-IN
EXT
RX
ON
DC LOCK SYNC LINE
Step 1
127050
Step 2
RF-OUT
EN
TX
Cisco Network Modules Hardware Installation Guide
OL-2485-20
33-13
Chapter 33
Connecting Cisco IP VSAT Satellite WAN Network Modules
How to Install, Connect, or Replace the NM-1VSAT-GILAT Network Module
Figure 33-7
Connecting the NM-1VSAT-GILAT Network Module to the Power Supply (Europe)
NM-1VSAT
GILAT
ODU PWR
RF-IN
EXT
RX
ON
DC LOCK SYNC LINE
Step 1
127468
Step 2
RF-OUT
EN
TX
What to Do Next
Proceed to the software configuration for your NM-1VSAT-GILAT network module. See the Cisco IP
VSAT Satellite WAN Network Module (NM-1VSAT-GILAT) Cisco IOS feature module.
Replacing the NM-1VSAT-GILAT Network Module in the Router Chassis
This section describes how to replace the NM-1VSAT-GILAT network module in your router. Complete
one of the following tasks, depending on whether or not your router supports online insertion and
removal (OIR):
•
Performing Online Insertion and Removal of the NM-1VSAT-GILAT Network Module, page 33-14
•
Replacing the NM-1VSAT-GILAT Network Module in a Router, page 33-17
Performing Online Insertion and Removal of the NM-1VSAT-GILAT Network Module
The online insertion and removal (OIR) feature enables some Cisco modular access routers to support
the replacement of network modules without switching off the router or affecting the operation of other
interfaces. Also, routing information is maintained during OIR of network modules.
If your router does not support OIR, do not perform this task to replace your NM-1VSAT-GILAT
network module. Instead, go to the “Replacing the NM-1VSAT-GILAT Network Module in a Router”
section on page 33-17.
Restrictions
•
Only the Cisco 3745 and Cisco 3845 routers support OIR of the NM-1VSAT-GILAT network
module.
•
All connections made through the NM-1VSAT-GILAT network module are reset during OIR.
•
You must perform OIR with similar modules. If you remove a network module, install another
network module exactly like it in its place.
Cisco Network Modules Hardware Installation Guide
33-14
OL-2485-20
Chapter 33
Connecting Cisco IP VSAT Satellite WAN Network Modules
How to Install, Connect, or Replace the NM-1VSAT-GILAT Network Module
Steps
To perform OIR of the NM-1VSAT-GILAT network module in your router, follow these steps:
Step 1
Initiate a console session with your router.
Step 2
Enter satellite interface configuration mode and shut down the interface:
Router> enable
Router# configure terminal
Router(config)# interface satellite slot/0
Router(config-if)# shutdown
Router(config-if)# end
Router#
Step 3
Disconnect the power supply cable from the ODU PWR connector on the NM-1VSAT-GILAT network
module.
Caution
Make sure that the external power supply is disconnected from the NM-1VSAT-GILAT network module
before connecting or disconnecting cables from the RF-IN or RF-OUT connectors. If the external power
supply is connected to the ODU PWR connector while you connect or disconnect cables from the RF-IN
or RF-OUT connectors, you might short-circuit the NM-1VSAT-GILAT network module F connectors.
This may cause the network module to reset itself or lose data.
Step 4
(Optional but recommended) Label the RF cables “RF-IN” and “RF-OUT.”
Step 5
Disconnect the cables from the RF-IN and RF-OUT connectors on the NM-1VSAT-GILAT network
module.
Step 6
Using a number 1 Phillips or flat-blade screwdriver, loosen the captive mounting screws on the network
module faceplate.
Caution
To avoid damaging the network module, always handle the network module by the handle or faceplate.
Do not touch the circuit board.
Step 7
Using the module handle, pull the network module from the router slot. (See Figure 33-8.)
ACT
Figure 33-8
Removing a Single-Wide Network Module
WO
SERIAL
NM-1VSAT
GILAT
RF-IN
ODU PWR
EXT
RX
ON
DC LOCK SYNC LINE
RF-OUT
TX
127418
EN
Cisco Network Modules Hardware Installation Guide
OL-2485-20
33-15
Chapter 33
Connecting Cisco IP VSAT Satellite WAN Network Modules
How to Install, Connect, or Replace the NM-1VSAT-GILAT Network Module
Step 8
Align the replacement network module with the guides in the chassis walls or slot divider and slide it
gently into the slot. (See Figure 33-9.)
Installing a Single-Wide Network Module
ACT
Figure 33-9
WO
127419
SERIAL
NM-1VSAT
GILAT
ETHERNET 0
RF-IN
ODU PWR
EXT
RX
ON
DC LOCK SYNC LINE
RF-OUT
TX
EN
Step 9
Using the network module handle, push the NM-1VSAT-GILAT network module into place until you
feel the edge connector seat securely into the connector on the router backplane. The network module
faceplate should contact the chassis rear panel.
Step 10
Using a number 1 Phillips or flat-blade screwdriver, tighten the captive mounting screws on the network
module faceplate.
Caution
Make sure that the external power supply is disconnected from the NM-1VSAT-GILAT network module
before connecting or disconnecting cables from the RF-IN or RF-OUT connectors. If the external power
supply is connected to the ODU PWR connector while you connect or disconnect cables from the RF-IN
or RF-OUT connectors, you might short-circuit the NM-1VSAT-GILAT network module F connectors.
This may cause the network module to reset itself or lose data.
Step 11
Connect the RF cables to the RF-IN and RF-OUT connectors on the NM-1VSAT-GILAT network
module.
Step 12
Connect the power supply cable to the ODU PWR connector on the NM-1VSAT-GILAT network
module.
Step 13
Confirm that the network module LEDs come on. For more information about the LEDs, see the
“NM-1VSAT-GILAT Network Module LEDs” section on page 33-7.
Step 14
Initiate a console session with your router.
Step 15
Enter satellite interface configuration mode, and enable the satellite interface:
Router> enable
Router# configure terminal
Router(config)# interface satellite slot/0
Router(config-if)# no shutdown
Router(config-if)# end
Router#
Cisco Network Modules Hardware Installation Guide
33-16
OL-2485-20
Chapter 33
Connecting Cisco IP VSAT Satellite WAN Network Modules
How to Install, Connect, or Replace the NM-1VSAT-GILAT Network Module
What to Do Next
Configure the initial VSAT parameters for the new NM-1VSAT-GILAT network module. See the
Cisco IP VSAT Satellite WAN Network Module (NM-1VSAT-GILAT) Cisco IOS feature module.
Note
Satellite initial configuration mode can only be accessed by a password that is unique to each
NM-1VSAT-GILAT network module. If an installation technician does not configure the initial
VSAT parameters, then your satellite service provider will provide the password for your new
NM-1VSAT-GILAT network module.
Replacing the NM-1VSAT-GILAT Network Module in a Router
This section describes how to replace the NM-1VSAT-GILAT network module when your router does
not support online insertion and removal (OIR). If your router supports OIR, do not perform this task.
Instead, go to the “Performing Online Insertion and Removal of the NM-1VSAT-GILAT Network
Module” section on page 33-14.
To replace the NM-1VSAT-GILAT network module in your router, follow these steps:
Step 1
Caution
Disconnect the power supply cable from the ODU PWR connector on the NM-1VSAT-GILAT
network module.
Make sure that the external power supply is disconnected from the NM-1VSAT-GILAT network module
before connecting or disconnecting cables from the RF-IN or RF-OUT connectors. If the external power
supply is connected to the ODU PWR connector while you connect or disconnect cables from the RF-IN
or RF-OUT connectors, you might short-circuit the NM-1VSAT-GILAT network module F connectors.
This may cause the network module to reset itself or lose data.
Step 2
(Optional but recommended) Label the RF cables “RF-IN” and “RF-OUT.”
Step 3
Disconnect the cables from the RF-IN and RF-OUT connectors on the NM-1VSAT-GILAT network
module.
Step 4
Turn off electrical power to the router. Leave the power cable plugged in to channel ESD voltages to
ground.
The following warning applies only to routers that use DC power.
Warning
Timesaver
Before performing any of the following procedures, ensure that power is removed from the DC circuit.
To ensure that all power is OFF, locate the circuit breaker on the panel board that services the DC
circuit, switch the circuit breaker to the OFF position, and tape the switch handle of the circuit
breaker in the OFF position. Statement 7
Label the cables or prepare a network cabling diagram before removing cables.
Step 5
Remove all network cables, including telephone cables, from the rear panel of the router.
Step 6
Using a number 1 Phillips or flat-blade screwdriver, loosen the captive mounting screws on the
NM-1VSAT-GILAT network module faceplate.
Cisco Network Modules Hardware Installation Guide
OL-2485-20
33-17
Chapter 33
Connecting Cisco IP VSAT Satellite WAN Network Modules
How to Install, Connect, or Replace the NM-1VSAT-GILAT Network Module
Caution
Step 7
To avoid damaging the network module, always handle the network module by the handle or faceplate.
Do not touch the circuit board.
Using the module handle, pull the network module from the router slot. (See Figure 33-10.)
ACT
Figure 33-10
Removing a Single-Wide Network Module
WO
SERIAL
NM-1VSAT
GILAT
RF-IN
ODU PWR
EXT
RX
ON
DC LOCK SYNC LINE
RF-OUT
TX
127418
EN
Step 8
Align the replacement network module with the guides in the chassis walls or slot divider and slide it
gently into the slot. (See Figure 33-11.)
Installing a Single-Wide Network Module
ACT
Figure 33-11
WO
127419
SERIAL
NM-1VSAT
GILAT
ETHERNET 0
RF-IN
ODU PWR
EXT
RX
ON
DC LOCK SYNC LINE
RF-OUT
TX
EN
Step 9
Using the network module handle, push the module into place until you feel the edge connector seat
securely into the connector on the router backplane. The network module faceplate should contact the
chassis rear panel.
Step 10
Using a number 1 Phillips or flat-blade screwdriver, tighten the captive mounting screws on the network
module faceplate.
Step 11
Turn on electrical power to the router.
The following warning applies only to routers that use DC power.
Warning
Caution
After wiring the DC power supply, remove the tape from the circuit breaker switch handle and
reinstate power by moving the handle of the circuit breaker to the ON position. Statement 8
Make sure that the external power supply is disconnected from the NM-1VSAT-GILAT network module
before connecting or disconnecting cables from the RF-IN or RF-OUT connectors. If the external power
supply is connected to the ODU PWR connector while you connect or disconnect cables from the RF-IN
or RF-OUT connectors, you might short-circuit the NM-1VSAT-GILAT network module F connectors.
This may cause the network module to reset itself or lose data.
Cisco Network Modules Hardware Installation Guide
33-18
OL-2485-20
Chapter 33
Connecting Cisco IP VSAT Satellite WAN Network Modules
Related Documents
Step 12
Connect the RF cables to the RF-IN and RF-OUT connectors on the NM-1VSAT-GILAT network
module.
Step 13
Connect the power supply cable to the ODU PWR connector on the NM-1VSAT-GILAT network
module.
Step 14
Reconnect all other network cables, including telephone cables, to the rear panel of the router.
Step 15
Confirm that the NM-1VSAT-GILAT network module LEDs come on. For more information about the
LEDs, see the “NM-1VSAT-GILAT Network Module LEDs” section on page 33-7.
What to Do Next
Configure the initial VSAT parameters for the new NM-1VSAT-GILAT network module. See the
Cisco IP VSAT Satellite WAN Network Module (NM-1VSAT-GILAT) Cisco IOS feature module.
Note
Satellite initial configuration mode can only be accessed by a password that is unique to each
NM-1VSAT-GILAT network module. If an installation technician does not configure the initial VSAT
parameters, then your satellite service provider will provide the password for your new
NM-1VSAT-GILAT network module.
Related Documents
Related Topic
Document Title or URL
Regulatory compliance and safety
information
Cisco Network Modules and Interface Cards Regulatory Compliance and
Safety Information
Cisco IOS software configuration for the
NM-1VSAT-GILAT network module
Cisco IP VSAT Satellite WAN Network Module (NM-1VSAT-GILAT)
Platform documentation for the Cisco 2600 http://www.cisco.com/univercd/cc/td/doc/product/access/acs_mod/index.htm
series, Cisco 2800 series, Cisco 3700 series,
and Cisco 3800 series routers
Cisco IOS release notes
http://www.cisco.com/univercd/cc/td/doc/product/software/ios123/123relnt/
Cisco Network Modules Hardware Installation Guide
OL-2485-20
33-19
Chapter 33
Connecting Cisco IP VSAT Satellite WAN Network Modules
Related Documents
Cisco Network Modules Hardware Installation Guide
33-20
OL-2485-20
C H A P T E R
34
Connecting Cisco Network Admission Control
Network Modules
This chapter describes Cisco Network Admission Control (NAC)- network modules for Cisco access
routers, and contains the following sections:
Tip
•
Cisco NAC Network Modules, page 34-21
•
Connecting NAC Network Modules, page 34-23
•
Online Insertion and Removal of Cisco NAC Network Modules, page 34-24
•
Related Documents, page 34-27
To determine whether your Cisco router supports a specific network module, see Table 1-6 on page 1-16.
Cisco NAC Network Modules
Cisco NAC network modules allow network administrators to authenticate, authorize, evaluate, and
remediate wired, wireless, and remote users and their machines before allowing users onto a network.
The NAC module identifies whether networked devices, such as laptops, desktops, and corporate assets
are compliant with a network’s security policies, and it addresses vulnerabilities before permitting
access to the network.
The Cisco NAC network module ships from the factory with the following hardware preinstalled.
Note
See the Cisco NAC network module data sheet for supported Cisco Internet Operating System (IOS)
version information, http://www.cisco.com/en/US/products/ps6128/products_data_sheets_list.html.
Model
Hard Disk
Memory
CompactFlash
NME-NAC-K9
80 GB
512 MB
64 MB
Cisco Network Modules Hardware Installation Guide
OL-2485-20
34-21
Chapter 34
Connecting Cisco Network Admission Control Network Modules
Cisco NAC Network Modules
The Cisco NAC network module LEDs are shown in Figure 34-1 and described in Table 34-1.
Figure 34-1 NME-NAC-K9 Faceplate
NME-NAC-K9
Shut down
! application
before removing or
power cycling.
231068
Never remove compact
flash during operation
Table 34-1 NME-NAC-K9 LED Descriptions
CF
Status of the CompactFlash
Off—CompactFlash is not detected
Flashing—Application detected CompactFlash at bootup
LINK
Status of Gigabit Ethernet link
On—Link is enabled
Off—Link is disabled
ACT
Status of Gigabit Ethernet activity
On—Active
Off—Inactive
DISK
Status of hard drive activity
On—Active
Off—Inactive
PWR/SYS
Status of system shutdown
Note
Do not remove power without first shutting down the application.
See the “Shutting Down the NAC Network Module” section on
page 34-23.
On—Application is stable
Off—System is shut down and ready for host power down
Flashing—System shutdown is in progress
EN
Status of the network module
On—Detected by the host Cisco IOS software and enabled
Off—Disabled
Cisco Network Modules Hardware Installation Guide
34-22
OL-2485-20
Chapter 34
Connecting Cisco Network Admission Control Network Modules
Connecting NAC Network Modules
Shutting Down the NAC Network Module
Press the shutdown button on the network module faceplate for less than 2 seconds to perform a graceful
shutdown of the hard disk before removing power from the router or before starting an online insertion
and removal (OIR) sequence on the router. The application may take up to 2 minutes to fully shut down.
Note
See the Getting Started with NAC Network Modules in Cisco Access Routers document on Cisco.com for
instructions that describe how to shut down the network module from the command line interface on the
router, http://www.cisco.com/en/US/products/ps6128/prod_installation_guides_list.html
Caution
If you press the shutdown button for more than 4 seconds, a non-graceful shutdown of the hard disk will
occur and may cause file corruption on the network module’s hard disk. After a non-graceful shutdown,
the DISK and SYS LEDs remain lighted. Press the shutdown button for less than 1 second to gracefully
reboot the network module.
Connecting NAC Network Modules
To connect Cisco NAC network modules to an external device use a straight-through two-pair
Category 5 unshielded twisted-pair (UTP) cable and connect the RJ-45 Gigabit Ethernet port on the
network module to a switch, hub, repeater, or other Gigabit Ethernet network device.
Warning
Note
To comply with the Telcordia GR-1089 NEBS standard for electromagnetic compatibility and safety,
connect the Network Admission Control Network Modules (NME-NAC-K9) only to intra-building or
unexposed wiring or cable. The intrabuilding cable must be shielded and the shield must be grounded
at both ends. The intra-building port(s) of the equipment or subassembly must not be metallically
connected to interfaces that connect to the OSP or its wiring. These interfaces are designed for use
as intra-building interfaces only (Type 2 or Type 4 ports as described in GR-1089-CORE, Issue 4) and
require isolation from the exposed OSP cabling. The addition of Primary Protectors is not sufficient
protection in order to connect these interfaces metallically to OSP wiring.
RJ-45 cables are not available from Cisco Systems. These cables are widely available and must be
Category 5 cables.
Cisco Network Modules Hardware Installation Guide
OL-2485-20
34-23
Chapter 34
Connecting Cisco Network Admission Control Network Modules
Online Insertion and Removal of Cisco NAC Network Modules
Establishing a Gigabit Ethernet Internal Logical Connection
Use the Cisco High-Speed Intrachassis Module Interconnect (HIMI) feature to establish a Gigabit
Ethernet (GE) internal logical connection between two NMEs, or between an onboard small-form-factor
pluggable (SFP) GE module and an NME on Cisco 3825 and Cisco 3845 routers.
Connections can be established only as follows:
•
Between the GE port in an installed onboard SFP module on the Cisco 3825 and Cisco 3845 routers
•
Between GE interfaces in NME slots 1 and 2 on the Cisco 3825 router
•
Between GE interfaces in NME slots 2 and 4 on the Cisco 3845 router
Note
A module interconnection between the GE port on an SFP module and an NME slot or an NME-to-NME
cross-connection is permitted at any given time, but both types of connections cannot exist at the same
time.
Note
Connections between the onboard RJ-45 GE ports and NME slots are not supported.
For details about configuring HIMI connections, see the Cisco High-Speed Intrachassis Module
Interconnect (HIMI) Configuration Guide on Cisco.com,
http://www.cisco.com/en/US/products/ps5855/prod_configuration_guide09186a008068ea83.html
Online Insertion and Removal of Cisco NAC Network Modules
Some Cisco access routers allow you to replace network modules without switching off the router or
affecting the operation of other interfaces. This feature is called online insertion and removal (OIR).
Module OIR provides uninterrupted operation to network users, maintains routing information, and
ensures session preservation.
Caution
Unlike other network modules, the Cisco NAC network module uses a hard disk. Online removal of
disks without proper shutdown can result in file system corruption and might render the disk
unusable. The operating system on the network module must be shut down in an orderly fashion
before the module is removed or powered down.
Caution
Cisco routers support OIR with similar modules only. If you remove a module, install another module
exactly like it in its place. If you remove a 2-slot module (along with any installed WAN or voice
interface cards), install another module and card combination exactly like it.
For a description of informational and error messages that may appear on the console during this
procedure, see the hardware installation guide for your router.
Cisco Network Modules Hardware Installation Guide
34-24
OL-2485-20
Chapter 34
Connecting Cisco Network Admission Control Network Modules
Online Insertion and Removal of Cisco NAC Network Modules
To perform online removal of a network module and insertion of a replacement, follow these steps,
beginning in privileged EXEC mode:
Step 1
Initiate a network module session using the following command:
Router# service-module integrated-service-engine 1/0 session
Trying 10.10.10.1, 2065 ... Open
Press RETURN to get started!
Router> enable
Router#
Step 2
Save the running configuration of the network module by using the following command from the
router # prompt:
Router# copy running-config tftp tftp-server-address filename
Step 3
Exit the network module session by pressing Control-Shift-6, followed by x.
Step 4
On the router, clear the integrated-service-engine console session by using the following command:
Router# service-module integrated-service-engine slot/unit session clear
Step 5
Perform a graceful shutdown of the network module disk drive by using the following command:
Router# service-module integrated-service-engine slot/unit shutdown
Step 6
Shut down the network module interface:
Router (config)# interface integrated-service-engine slot/unit
Router (config-if)# shutdown
Router (config-if)# exit
Step 7
Unplug all network interface cables from the network module.
Step 8
Loosen the two captive screws holding the network module in the chassis slot.
Step 9
Slide the network module out of the slot.
Step 10
Align the replacement network module with the guides in the chassis slot, and slide it gently into the slot.
Note
If the router is not fully configured with network modules, make sure that blank panels fill
the unoccupied chassis slots to provide proper airflow.
Step 11
Push the module into place until you feel its edge connector mate securely with the connector on the
backplane.
Step 12
Reconnect the network interface cables that you disconnected in Step 7.
Step 13
Check that the network module LEDs are on and that the power (PWR) and enable (EN) LEDs on the
front panel are also on. This inspection ensures that connections are secure and that the new unit is
operational.
Cisco Network Modules Hardware Installation Guide
OL-2485-20
34-25
Chapter 34
Connecting Cisco Network Admission Control Network Modules
Online Insertion and Removal of Cisco NAC Network Modules
Step 14
Initiate a network module session with the following command:
Router# service-module integrated-service-engine slot/unit session
Trying 11.1.1.8, 2130 ... Open
Fedora Core release 4 (stentz)
Kernel 2.6.11-perfigo on an 1686
login:
Step 15
Exit the network module session by pressing Control-Shift-6, followed by x.
Step 16
Restore the network module running configuration by using the following command from the service
module prompt:
Router# copy tftp running-config tftp-server-address filename
Step 17
On the router, clear the network module session by using the following command:
Router# service-module integrated-service-engine slot/unit session clear
Cisco Network Modules Hardware Installation Guide
34-26
OL-2485-20
Chapter 34
Connecting Cisco Network Admission Control Network Modules
Related Documents
Related Documents
For additional information, refer to the following documents and resources.
Related Topic
Document Title
Cisco Network Admission Control (NAC)
Getting Started with Cisco NAC Network Modules in Cisco Access Routers
Software and Hardware Documentation
http://www.cisco.com/en/US/products/ps6128/prod_installation_guides_list.ht
ml
Cisco NAC Appliance Clean Access Manager Installation and Configuration
Guide
Cisco NAC Appliance Clean Access Server Installation and Configuration
Guide
http://www.cisco.com/en/US/products/ps6128/products_installation_and_confi
guration_guides_list.html
Cisco Network Admission Control Installation and Administration Guides
http://www.cisco.com/en/US/products/ps6128/products_user_guide_list.html
Cisco NAC Appliance Service Contract and Licensing Support
http://www.cisco.com/en/US/products/ps6128/prod_installation_guides_list.ht
ml
Cisco IOS software website and reference
documentation
Cisco IOS Software
Technical documentation, including
feedback and assistance
What’s New in Cisco Product Documentation (including monthly listings of new
and revised documents) at
http://www.cisco.com/univercd/cc/td/doc/abtunicd/136957.htm
http://www.cisco.com/en/US/products/sw/iosswrel/tsd_products_support_cate
gory_home.html
Cisco Network Modules Hardware Installation Guide
OL-2485-20
34-27
Chapter 34
Connecting Cisco Network Admission Control Network Modules
Related Documents
Cisco Network Modules Hardware Installation Guide
34-28
OL-2485-20
C H A P T E R
35
Connecting Application Performance Assurance
Enhanced Network Modules
Last Updated: Aug 21, 2007
This chapter describes the Application Performance Assurance enhanced network module (NME-APA)
for Cisco access routers, and contains the following sections:
Tip
•
Application Performance Assurance Enhanced Network Module, page 35-1
•
Connecting the Application Performance Assurance Enhanced Network Module, page 35-4
•
Online Insertion and Removal of NME-APA-E3, page 35-4
•
Related Documents, page 35-9
To determine whether your Cisco router supports a specific network module, see Table 1-6 on page 1-16.
Application Performance Assurance Enhanced Network
Module
The Application Performance Assurance NME (NME-APA) actively manages traffic flow based on
multiple criteria such as business priorities, application or protocol recognition, user awareness and
other criteria as described in the NME-APA User Guide.
This section provides information about the following network modules:
•
The NME-APA-E2—Supports the Cisco 2811, 2821, and 2851 Integrated Services Routers.
•
The NME-APA-E3— Supports the Cisco 3825 and 3845 Integrated Services Routers
Both are shipped from the factory, preinstalled with the following hardware listed below.
Table 35-1
NME-APA Hardware
Model
Hard Disk
Memory
Compact Flash Memory
USB
RJ45
NME-APA-E2
80 GB
(SATA)
1 GB
None
Not Used
Not Used
NME-APA-E3
80 GB
(SATA)
1 GB
None
Not Used
Not Used
Cisco Network Modules Hardware Installation Guide
35-1
Chapter 35
Application Performance Assurance Enhanced Network Module
Connecting Application Performance Assurance Enhanced Network Modules
Figure 35-1 NME-APA1Faceplate
NME-APA-E3
XXX-XXXXX-XX XX
Never remove compact
flash during operation
LINK
ACT
Shut down
application
before removing or
power cycling.
DISK
CF
CF
Table 35-2
USB
GigE
LINK
EN
SYS
230775
SHUTDOWN:
GRACEFUL <1 s
IMMEDIATE >4 s
ACT
DISK
SYS
EN
LED Colors Functions
LED
Color
Function
Notes
CF
Green
Status of compact flash
There is no compact
flash memory.
Therefore this LED is
unused.
On—CF detected
Off—No CF detected
LINK
Green
Status of Gigabit
Ethernet (GE) link
On—Link is up
Gigabit Ethernet is not
supported. Therefore
this LED is unused.
Off—Link is down
ACT
Green
Status of GE activity
On—Active
Off—Inactive
DISK
Green
Status of disk
On—Active
Off—Inactive
Cisco Network Modules Hardware Installation Guide
35-2
Gigabit Ethernet is not
supported. Therefore
this LED is unused.
Chapter 35
Connecting Application Performance Assurance Enhanced Network Modules
Application Performance Assurance Enhanced Network Module
LED
Color
Function
Notes
SYS
Green
Status of system
This LED functions
only when a shutdown
is attempted. This LED
is off until the system
shutdown is complete
and the module can be
safely powered off,
Then the LED turns
green.
ON – Shutdown
complete and the
system is ready for
power off
OFF – Shutdown not
complete
EN
This LED is off when
the NME-APA card is
plugged into a chassis
On—Detected by the
that does not support it.
host Cisco IOS software
This LED turns on
and enabled
briefly when detecting a
Off—Disabled
card type, then goes off
after determining the
card type is not
supported.
Green
Status of the network
module
Note that a network
module that is shut
down is not disabled.
Shutting Down and Removing the NME-APA
Enhanced network modules contain hard disks. Removing a module without a graceful shutdown may
result in disk file corruption. Before removing power from the router or starting an online insertion and
removal (OIR) sequence, perform a graceful shutdown by pressing the Reset button on the network
module for less than 1 second, or using an appropriate command-line interface command.
Note
See the NME-APA User Guide for details about shutting down the application software on the network
module.
Caution
Do not remove or insert a module with power on unless it is an NME-APA-E3 in a Cisco 3845 Integrated
Services Router.
The application may take 3 minutes to fully shut down. See the NME-APA User Guide for instructions
on shutting down the software application on the module.
Caution
Pressing the shutdown button for more than 4 seconds initiates a non-graceful shutdown of the hard disk
which may cause file corruption. After a non-graceful shutdown, the HD and SYS LEDs remain lighted.
Cisco Network Modules Hardware Installation Guide
35-3
Chapter 35 Connecting Application Performance Assurance Enhanced Network Modules
Connecting the Application Performance Assurance Enhanced Network Module
Connecting the Application Performance Assurance Enhanced
Network Module
The external RJ-45 connector on the NME-APA is not supported at this time; we recommend that you
do not make any connections to it.
Online Insertion and Removal of NME-APA-E3
Only Cisco 3845 Integrated Services Routers (ISRs) allow replacing NME-APA-E3 modules without
first removing power from the router. This ability is called online insertion and removal (OIR). While
traffic monitoring stops during a module’s removal, OIR provides uninterrupted network connectivity.
Enhanced network modules contain hard disks that require graceful shutdown. Removing a module
without graceful shutdown may result in disk file corruption.
Caution
Before removing power from the router or starting an online insertion and removal (OIR) sequence,
perform a graceful shutdown by pressing the Reset button on the network module for less than
1 second, or using an appropriate CLI command.
Caution
OIR operates only with modules that are the same type. If you remove a module, install another
module exactly like it in its place. If you remove a 2-slot module (along with any installed WAN or
voice interface cards), install another module and card combination exactly like it.
For descriptions of informational and error messages that may appear on the console during this
procedure, see the hardware installation guide for your router.
Saving the NME-APA Configuration File
The NME-APA has its own configuration file which is separate from that of the router. Save the existing
configuration file before you replace the module to ensure that the new module will operate exactly as
the old module did.
To perform online removal of a network module and insertion of a replacement, follow these steps in
privileged EXEC mode:
Step 1
Telnet to the NME-APA:
Router# telnet 10.10.10.2
Trying 10.10.10.2...
Connected to 10.10.10.2.
Escape character is '^]'.
User Access Verification
Username:
Password:
NME-APA> enable
Cisco Network Modules Hardware Installation Guide
35-4
Chapter 35
Connecting Application Performance Assurance Enhanced Network Modules
Online Insertion and Removal of NME-APA-E3
Password:
NME-APA#
Step 2
Save the running configuration of the network module by using the following command:
NME-APA# copy running-config startup-config
Writing general configuration file to temporary location...
Backing-up general configuration file...
Copy temporary file to final location...
NME-APA#>copy startup-config backup.config
Step 3
Confirm that your backup.config file is created by entering the following command and reviewing the
file list:
NME-APA# dir
File list for /root/tffs0/
200
Thu Apr 5 10:25:42
72
Thu Mar 22 03:45:31
80
Thu Mar 22 03:45:31
136
Thu Mar 22 03:45:31
48
Thu Mar 22 03:46:14
1663
Thu Apr 5 10:25:42
512
Thu Apr 5 10:24:56
Step 4
200
200
200
200
200
200
200
.
..
app
engage
images
backup.config
system
DIR
DIR
DIR
DIR
DIR
DIR
Back up the configuration file to a host:
NME-APA# copy backup.config ftp://[[[username[:password]@]location]/directory/source-file
Step 5
Exit the network module session by entering the following command:
NME-APA# logout
Are you sure? y
*** CLI session terminated due to timeout ***
Connection to 172.29.52.242 closed by foreign host.
Step 6
Telnet to the NME-APA’s router as follows:
Router# telnet 10.10.10.1
Trying 10.10.10.1, 2065 ... Open
Press RETURN to get started!
router> enable
router#
Step 7
Perform a graceful shutdown of the network module by pressing the Reset button on the NME-APA and
waiting for the SYS LED to turn green. Or you can use the following command:
Router# service-module integrated-service-engine slot/unit shutdown
Do you want to proceed with shutdown?[confirm]Y
Use service module reset command to recover from shutdown.
WARNING: Confirm that the service-module status shows 'is Shutdown' before remo!
Cisco Network Modules Hardware Installation Guide
35-5
Chapter 35
Connecting Application Performance Assurance Enhanced Network Modules
Online Insertion and Removal of NME-APA-E3
Step 8
Confirm that the NME-APA has shut down by using the following command (Shutdown takes several
minutes):
Router# service-module integrated-service-engine slot/unit status
Service
Service
Service
Service
Note
Step 9
Module
Module
Module
Module
is Cisco Integrated-Service-Engine1/0
supports session via TTY line 66
is Shutdown
status is not available
Before the module shuts down, the returned text reads “Service Module is being Shutdown.” When the
module has completely shut down, the returned text reads “Service Module is Shutdown”
Do not Exit from the router telnet session. Replacing the NME-APA assumes that you have not exited
the session.
Replacing the NME-APA
To physically remove the old module and replace it with a new one, follow these steps.
Step 1
If you have not previously performed the “Saving the NME-APA Configuration File” procedure on
page 35-4, perform the procedure now.
•
If you are replacing an NME-APA-E3 in a Cisco 3845 ISR continue to Step 2. If you are replacing
an NME-APA-E2, remove power from the router before you continue directly to Step 2.
Step 2
Unplug all network interface cables from the network module.
Step 3
Loosen the two captive screws holding the network module in the chassis slot.
Step 4
Slide the network module out of the slot.
Step 5
Align the replacement network module with the guides in the chassis slot, and slide it gently into the slot.
Note
If the router is not fully configured with network modules, make sure that blank panels are
installed on the unoccupied chassis slots to provide proper airflow.
Step 6
Push the module into place until you feel its edge connector mate securely with the connector on the
backplane. Tighten the captive screws that secure the module in the slot.
Step 7
Reconnect the network interface cables that you removed in Step 2.
•
Step 8
If you are replacing an NME-APA-E3 in a 3845 ISR continue to Step 8. If you are replacing an
NME-APA-E2, power up the router before continuing to the next step.
Check that the network module LEDs are on and that the power (PWR) and enable (EN) LEDs on the
front panel are also on. This inspection ensures that connections are secure and that the new unit is
operational.
Cisco Network Modules Hardware Installation Guide
35-6
Chapter 35
Connecting Application Performance Assurance Enhanced Network Modules
Online Insertion and Removal of NME-APA-E3
Step 9
Confirm that the NME-APA is running by using the following command:
Router#
Service
Service
Service
Getting
Network
NME-APA
Step 10
service-module integrated-service-engine slot/unit status
Module is Cisco Integrated-Service-Engine1/0
Module supports session via TTY line 66
Module is in Steady state
status from the Service Module, please wait.
Module Enhanced - Application Performance Assurance 0.1.2.1
running on BRYCE
Exit the router Telnet session:
Router # exit
Configuring the Replacement NME-APA
Follow these steps to configure the replacement module exactly like the original.
The module will not respond to Telnet commands until it has finished restarting. You must wait several
minutes before performing Step 2. The exact time depends on the system configuration.
Step 1
If you have not performed the “Saving the NME-APA Configuration File” procedure on page 35-4,
perform the procedure now.
Step 2
Telnet to the NME-APA:
Router# telnet 10.10.10.2
Trying 10.10.10.2...
Connected to 10.10.10.2.
Escape character is '^]'.
User Access Verification
Username:
Password:
NME-APA> enable
Password:
NME-APA#
Step 3
Restore the network module’s running configuration from the file saved in the “Saving the NME-APA
Configuration File” procedure on page 35-4 by using the following command from the service module
prompt:
NME-APA# copy ftp://[[[username[:password]@]location]/directory]/backup.config
NME-APA# copy /directory/source-file /directory/destination-file
NME-APA# copy running-config startup-config
Step 4
Exit the network module session by using the following command:
NME-APA# logout
Cisco Network Modules Hardware Installation Guide
35-7
Chapter 35
Connecting Application Performance Assurance Enhanced Network Modules
Online Insertion and Removal of NME-APA-E3
Confirming the Startup Configuration (Optional)
To confirm that the startup configuration file was restored properly, you can use a reload command on
the module.
Step 1
Telnet to the NME-APA’s router:
Router# telnet 10.10.10.1
Trying 10.10.10.1, 2065 ... Open
Press RETURN to get started!
router> enable
router#
Step 2
Reload the NME-APA:
Router# service-module integrated-service-engine slot/unit reload
Do you want to proceed with reload?[confirm]
Trying to reload Service Module Integrated-Service-Engine1/0.
Step 3
After several minutes check the module status and logout:
router#
Service
Service
Service
Getting
Network
NME-APA
service-module integrated-Service-Engine slot/unit status
Module is Cisco Integrated-Service-Engine1/0
Module supports session via TTY line 66
Module is in Steady state
status from the Service Module, please wait..
Module Enhanced - Application Performance Assurance 0.1.2.1
running on BRYCE
router# logout
Connection to 172.29.52.241 closed by foreign host.
Step 4
After a few minutes, telnet to the NME-APA.
Note
The module will not accept a telnet session until it has restarted the application which may take
several minutes.
Router# telnet 10.10.10.1
Trying 10.10.10.1...
Connected to 10.10.10.1.
Escape character is '^]'.
User Access Verification
Username:
Password:
NME-APA> enable
Password:
NME-APA#
Step 5
Check the running configuration and confirm that it is correct:
NME-APA# show running-config
#This is a general configuration file (running-config).
Cisco Network Modules Hardware Installation Guide
35-8
Chapter 35
Connecting Application Performance Assurance Enhanced Network Modules
Related Documents
#Created on 14:48:18
.
.
.
Step 6
UTC
MON
April
9
2007
Log out of the module:
NME-APA# logout
Are you sure? y
*** CLI session terminated due to timeout ***
Connection to 172.29.52.242 closed by foreign host.
Related Documents
For additional information, refer to the following documents and resources.
Related Topic
Document Title
Application Performance Assurance
software installation and administration,
configuration, operation, and user guides
NME-APA Device Console User Guide
NME-APA Device Console Installation Guide
NME-APA Device Console Release Notes
NME-APA User Guide
NME-APA Command Line Reference Guide
NME-APA Release Notes
NME-APA Trouble Shooting Guide
http://www.cisco.com/en/US/products/ps7045/tsd_products_support_category
_home.html
Cisco IOS software website and reference
documentation
Cisco IOS Software
http://www.cisco.com/en/US/products/sw/iosswrel/tsd_products_support_cate
gory_home.html
Technical documentation, including
feedback and assistance
What’s New in Cisco Product Documentation (including monthly listings of new
and revised documents) at
http://www.cisco.com/univercd/cc/td/doc/abtunicd/136957.htm
Cisco Network Modules Hardware Installation Guide
35-9
Chapter 35
Related Documents
Cisco Network Modules Hardware Installation Guide
35-10
Connecting Application Performance Assurance Enhanced Network Modules
C H A P T E R
36
Connecting WAAS Enhanced Network Modules
This chapter describes WAAS enhanced network modules for Cisco integrated services routers, and
contains the following sections:
Tip
•
WAAS Enhanced Network Modules, page 36-1
•
Connecting WAAS Enhanced Network Modules, page 36-4
•
Online Insertion and Removal of Cisco Network Modules Procedure, page 36-6
•
Additional References, page 36-8
To determine whether your Cisco router supports a specific network module, see Table 1-6 on page 1-16.
WAAS Enhanced Network Modules
The WAAS enhanced network module (NME-WAE family of devices) works together with other
wide-area application engines (WAEs) in your network to optimize TCP traffic over your network.
When client and server applications attempt to communicate with each other, the network intercepts and
redirects this traffic to the WAEs so that they can act on behalf of the client application and the
destination server. The WAEs examine the traffic and use built-in application policies to determine
whether to optimize the traffic or allow it to pass through your network unoptimized. Three models of
the WAAS enhanced network module are available. (See Figure 36-1 on page 36-2.)
Warning
•
NME-WAE-302-K9
•
NME-WAE-502-K9
•
NME-WAE-522-K9
To comply with the Telcordia GR-1089 NEBS standard for electromagnetic compatibility and safety,
connect the WAAS enhanced network modules (NME-WAE-302-K9, NME-WAE-502-K9 and
NME-WAE-522-K9) only to intra-building or unexposed wiring or cable. The intrabuilding cable must
be shielded and the shield must be grounded at both ends. The intra-building port(s) of the equipment
or subassembly must not be metallically connected to interfaces that connect to the OSP or its wiring.
These interfaces are designed for use as intra-building interfaces only (Type 2 or Type 4 ports as
described in GR-1089-CORE, Issue 4) and require isolation from the exposed OSP cabling. The
addition of Primary Protectors is not sufficient protection in order to connect these interfaces
metallically to OSP wiring.
Cisco Network Modules Hardware Installation Guide
OL-2485-20
36-1
Chapter 36
Connecting WAAS Enhanced Network Modules
WAAS Enhanced Network Modules
All models ship from the factory with the following hardware preinstalled. (See Table 36-1.)
Table 36-1 Preinstalled Hardware in WAAS Enhanced Network Modules
Model
Hard Disk
Memory Daughter Card
CompactFlash
NME-WAE-302-K9
80 GB (SATA)
512 MB Included
64 MB
NME-WAE-502-K9
120 GB (SATA)
1 GB
Included
64 MB
NME-WAE-522-K9
160 GB (SATA)
2 GB
Included
64 MB
Figure 36-1 NME-WAE Faceplate
NM-WAE-XXX-K9
XXX-XXXXX-XX XX
Never remove compact
flash during operation
LINK
ACT
Shut down
application
before removing or
power cycling.
DISK
CF
Shutdown
CF
CF card
LINK
EN
USB
GigE
CF
NOT
SUPPORTED
SYS
ACT
DISK
SYS
170900
SHUTDOWN:
GRACEFUL <1 s
IMMEDIATE >4 s
EN
Status of the CompactFlash
Off—CompactFlash is not used
Flashing—Application detected CompactFlash at boot up
SHUTDOWN
Press the SHUTDOWN button for less than 2 seconds to gracefully shut down the
module. Press the SHUTDOWN button for more than 4 seconds to cause an immediate
module shutdown, which may impact file operations that are in progress.
LINK
Status of Gigabit Ethernet link
On—Link is enabled
Off—Link is disabled
ACT
Status of Gigabit Ethernet activity
On—Active
Off—Inactive
DISK
Status of hard drive activity
On—Active
Off—Inactive
Cisco Network Modules Hardware Installation Guide
36-2
OL-2485-20
Chapter 36
Connecting WAAS Enhanced Network Modules
WAAS Enhanced Network Modules
SYS
Status of system shutdown
Note
Do not remove power without first shutting down the application.
On—Application is stable.
Off—System is shut down and ready for host power down
Flashing—System shutdown is in progress
EN
Status of the network module
On—Detected by the host Cisco IOS software and enabled
Off—Disabled
Cisco Network Modules Hardware Installation Guide
OL-2485-20
36-3
Chapter 36
Connecting WAAS Enhanced Network Modules
Connecting WAAS Enhanced Network Modules
Shutting Down WAAS Enhanced Network Modules
Press the reset button on the network module faceplate for less than 2 seconds to perform a graceful
shutdown of the network module before removing power from the router or before starting an online
insertion and removal (OIR) sequence on the router. The application may take up to 2 minutes to fully
shut down.
Caution
If you press the shutdown button for more than 4 seconds, a nongraceful shutdown of the hard disk will
occur and may cause file corruption on the network module’s hard disk. After a nongraceful shutdown,
the HD and SYS LEDs remain lit. Press the shutdown button for less than 2 seconds to gracefully reboot
the network module.
Connecting WAAS Enhanced Network Modules
To connect WAAS enhanced network modules to an external device, use a straight-through two-pair
Category 5e unshielded twisted-pair (UTP) cable, and connect the RJ-45 Gigabit Ethernet port on the
network module to a switch, hub, repeater, server, or other Gigabit Ethernet network device.
Note
RJ-45 cables are not available from Cisco Systems, Inc. These cables are widely available and must be
Category 5e cables.
Establishing a Gigabit Ethernet Internal Connection
Use the Cisco High-Speed Intrachassis Module Interconnect (HIMI) feature to establish a Gigabit
Ethernet internal logical connection between two network modules, or between an onboard
small-form-factor pluggable (SFP) Gigabit Ethernet module and a network module on Cisco 3825 and
Cisco 3845 routers.
Connections can be only established as follows:
•
Between the Gigabit Ethernet port in an installed onboard SFP module on the Cisco 3825 and Cisco
3845 routers and a network module Gigabit Ethernet interface installed in network module slots 1
and 2 on a Cisco 3825 router or Cisco 3845 router
•
Between Gigabit Ethernet interfaces in network module slots 1 and 2 on the Cisco 3825 router
•
Between Gigabit Ethernet interfaces in network module slots 2 and 4 on the Cisco 3845 router
Note
A module interconnection between the Gigabit Ethernet port on an SFP module and a network module
slot or a network module-to-network module cross-connection is permitted at any given time, but both
types of connections cannot exist at the same time.
Note
Connections between the onboard Ethernet ports and network module slots are not supported.
For details about configuring HIMI connections, see the Cisco High-Speed Intrachassis Module
Interconnect (HIMI) Configuration Guide on Cisco.com:
Cisco Network Modules Hardware Installation Guide
36-4
OL-2485-20
Chapter 36
Connecting WAAS Enhanced Network Modules
Connecting WAAS Enhanced Network Modules
http://www.cisco.com/en/US/products/ps5855/prod_configuration_guide09186a008068ea83.html
Cisco Network Modules Hardware Installation Guide
OL-2485-20
36-5
Chapter 36
Connecting WAAS Enhanced Network Modules
Online Insertion and Removal of Cisco Network Modules Procedure
Online Insertion and Removal of Cisco Network Modules
Procedure
Some Cisco routers allow you to replace network modules without switching off the router or affecting
the operation of other interfaces. This feature is called online insertion and removal (OIR). OIR of a
module provides uninterrupted operation to network users, maintains routing information, and ensures
session preservation.
Caution
Unlike other network modules, WAAS enhanced network modules use hard disks. Online removal of
disks without proper shutdown can result in file system corruption and might render the disk
unusable. The operating system on the network module must be shut down in an orderly way before
removing or powering down the module.
Caution
Cisco routers support OIR with similar modules only. If you remove a module, install another module
exactly like it in its place. If you remove a 2-slot module (along with any installed WAN or voice
interface cards), install another module and card combination exactly like it.
For a description of informational and error messages that may appear on the console during this
procedure, see the hardware installation guide for your router.
To perform online removal of a network module and insertion of a replacement, follow these steps, with
the router in privileged EXEC mode:
Step 1
Initiate a network module session using the following command:
Router# service-module integrated-service-engine slot/unit session
Trying 10.10.10.1, 2065 ... Open
Press RETURN to get started!
Router> enable
Router#
Step 2
Save the running configuration of the network module using the following command from the
Router # prompt:
Router# copy running-config tftp tftp-server-address filename
Step 3
Exit the network module session by pressing Control-Shift-6, followed by x.
Step 4
On the router, clear the integrated-service-engine console session using the following command:
Router# service-module integrated-service-engine slot/unit session clear
Step 5
Perform a graceful shutdown of the network module disk drive by using the following command:
Router# service-module integrated-service-engine slot/unit shutdown
Step 6
Shut down the network module interface:
Router (config)# interface integrated-service-engine slot/unit
Router (config-if)# shutdown
Router (config-if)# exit
Cisco Network Modules Hardware Installation Guide
36-6
OL-2485-20
Chapter 36
Connecting WAAS Enhanced Network Modules
Online Insertion and Removal of Cisco Network Modules Procedure
Step 7
Unplug all network interface cables from the network module.
Step 8
Loosen the two captive screws holding the network module in the chassis slot.
Step 9
Slide the network module out of the slot.
Step 10
Align the replacement network module with the guides in the chassis slot, and slide it gently into the slot.
Note
If the router is not fully configured with network modules, make sure that blank panels fill
the unoccupied chassis slots to provide proper airflow.
Step 11
Push the module into place until you feel its edge connector mate securely with the connector on the
backplane.
Step 12
Reconnect the network interface cables previously removed in Step 7.
Step 13
Check that the network module LEDs are on and that the power (PWR) and enable (EN) LEDs on the
front panel are also on. This inspection ensures that connections are secure and that the new unit is
operational.
Step 14
Initiate a network module session with the following command:
Router# service-module integrated-service-engine slot/unit session
Trying 10.10.10.1, 2129 ... Open
ISE-network module now available
Press RETURN to get started!
Router> enable
Router#
Step 15
Restore the network module running configuration by using the following command from the service
module prompt:
Router# copy tftp running-config tftp-server-address filename
Step 16
Exit the network module session by pressing Control-Shift-6, followed by x.
Step 17
On the router, clear the network module session by using the following command:
Router# service-module integrated-service-engine slot/unit session clear
Cisco Network Modules Hardware Installation Guide
OL-2485-20
36-7
Chapter 36
Connecting WAAS Enhanced Network Modules
Additional References
Additional References
For additional information, see the following documents and resources.
Related Topic
Document Title
WAAS software installation and
administration, configuration, and
operation
Configuring Cisco WAAS Enhanced Network Modules for Cisco Access Routers
Cisco WAAS software website and
reference documentation
Cisco WAAS Software
http://www.cisco.com/en/US/products/ps6870/tsd_products_support_series_ho
me.html
Cisco IOS software website and reference
documentation
Cisco IOS Software
http://www.cisco.com/en/US/products/sw/iosswrel/tsd_products_support_cate
gory_home.html
Technical documentation, including
feedback and assistance
What’s New in Cisco Product Documentation (including monthly listings of new
and revised documents) at
http://www.cisco.com/univercd/cc/td/doc/abtunicd/136957.htm
Cisco Network Modules Hardware Installation Guide
36-8
OL-2485-20
C H A P T E R
37
Connecting Cisco Unified Messaging Gateway
Enhanced Network Modules
This chapter describes Cisco Unified Messaging Gateway enhanced network modules for
Cisco integrated services routers, and contains the following sections:
Tip
•
Cisco Unified Messaging Gateway Enhanced Network Modules, page 37-1
•
Online Insertion and Removal of Cisco Network Modules Procedure, page 37-3
•
Additional References, page 37-5
To determine whether your Cisco router supports a specific network module, see Table 1-6 on page 1-16.
Cisco Unified Messaging Gateway Enhanced Network Modules
The Cisco Unified Messaging Gateway enhanced network module provides centralized management for
larger Cisco Unity Express voicemail networks. The Cisco Unified Messaging Gateway enhanced
network module:
•
Intelligently routes voicemail messages
•
Exchanges subscriber and directory information among the voicemail systems
•
Provides interoperability with third party voicemail vendors within a voice messaging network
There are two versions of the Cisco Unified Messaging Gateway enhanced network module:
Note
•
NME-UMG supports up to 250 nodes.
•
NME-UMG-EC supports up to 1000 nodes.
Cisco recommends attaching an uninterruptible power supply (UPS) to the router that houses the Cisco
Unified Messaging Gateway enhanced network module. The UPS should include a signaling mechanism
that directs the router to shut down the Cisco Unified Messaging Gateway application properly and then
powers off the router.
Cisco IOS Release 12.3(4)T and later supports automatic switchover to the UPS device.
Cisco Network Modules Hardware Installation Guide
OL-2485-20
37-1
Chapter 37
Connecting Cisco Unified Messaging Gateway Enhanced Network Modules
Cisco Unified Messaging Gateway Enhanced Network Modules
Note
The Gigabit Ethernet port and compact flash (CF) slot, though available on the hardware, are not
supported by the Cisco Unified Messaging Gateway enhanced network module. The CF slot has a metal
cover.
The Cisco Unified Messaging Gateway enhanced network module LEDs are shown in Figure 37-1 and
described in Table 37-1.
Figure 37-1 NME-UMG Faceplate
NME-UMG
XXX-XXXXX-XX XX
LINK
ACT
Shut down
application
before removing or
power cycling.
DISK
CF
EN
USB
GigE
DISK
SYS
Shutdown
NOT
SUPPORTED
SYS
232081
SHUTDOWN:
GRACEFUL <1 s
IMMEDIATE >4 s
Never remove compact
flash during operation
EN
Table 37-1 NME-UMG LED Descriptions
SHUTDOWN
Press the SHUTDOWN button for less than 2 seconds to gracefully shut down the
module. Press the SHUTDOWN button for more than 4 seconds to cause an immediate
module shutdown, which may impact file operations that are in progress.
DISK
Status of hard drive activity:
On—Active.
Off—Inactive.
SYS
Status of system shutdown
Note
Do not remove power without first shutting down the application.
On—Application is stable.
Off—System is shut down and ready for host power-down.
Flashing—System shutdown is in progress.
EN
Status of the network module:
On—Detected by the host Cisco IOS software and enabled.
Off—Disabled.
Cisco Network Modules Hardware Installation Guide
37-2
OL-2485-20
Chapter 37
Connecting Cisco Unified Messaging Gateway Enhanced Network Modules
Online Insertion and Removal of Cisco Network Modules Procedure
Shutting Down Cisco Unified Messaging Gateway Enhanced Network Modules
Press the SHUTDOWN button on the network module faceplate for less than 2 seconds to perform a
graceful shutdown of the network module before removing power from the router or before starting an
online insertion and removal (OIR) sequence on the router. The application may take up to 2 minutes to
fully shut down.
Caution
If you press the SHUTDOWN button for more than 4 seconds, a nongraceful shutdown of the hard disk
will occur and may corrupt files on the network module’s hard disk. After a nongraceful shutdown, the
HD and SYS LEDs remain lit. Press the SHUTDOWN button for less than 2 seconds to gracefully reboot
the network module.
Online Insertion and Removal of Cisco Network Modules
Procedure
Some Cisco routers allow you to replace network modules without switching off the router or affecting
the operation of other interfaces. This feature is called online insertion and removal (OIR). OIR of a
module provides uninterrupted operation to network users, maintains routing information, and ensures
session preservation.
Caution
Unlike other network modules, Cisco Unified Messaging Gateway enhanced network modules use
hard disks. Online removal of network modules without proper shutdown can cause file system
corruption and might render the disk unusable. You must shut down the operating system on the
network module in an orderly way before removing or powering down the module.
Caution
Cisco routers support OIR with identical modules only. If you remove a module, install in its place
another module exactly like the one you removed. If you remove a 2-slot module (along with any
installed WAN or voice interface cards), install another module and card combination exactly like it.
For descriptions of informational and error messages that may appear on the console during this
procedure, see the hardware installation guide for your router.
To perform online removal of a network module and insertion of a replacement, follow these steps, with
the router in privileged EXEC mode:
Step 1
Initiate a network module session by using the following command:
Router# service-module integrated-Service-Engine slot/unit session
Trying 10.10.10.1, 2065 ... Open
SE-Module> enable
SE-Module#
Step 2
Save the running configuration of the network module by using the following command from the
SE-Module# prompt:
SE-Module# copy running-config tftp:
Address or name or remote host? tftp-server-address
Cisco Network Modules Hardware Installation Guide
OL-2485-20
37-3
Chapter 37
Online Insertion and Removal of Cisco Network Modules Procedure
Connecting Cisco Unified Messaging Gateway Enhanced Network Modules
Destination filename? filename
Note
Depending on the specific TFTP server you are using, you might need to create a file with the
same name on the TFTP server and verify that the file has the correct permissions before
transferring the running configuration to the TFTP server.
Step 3
Exit the network module session by pressing Control-Shift-6, followed by pressing x.
Step 4
On the router, clear the integrated-Service-Engine console session by using the following command:
Router# service-module integrated-Service-Engine slot/unit session clear
Step 5
Perform a graceful shutdown of the network module disk drive by using the following command:
Router# service-module integrated-Service-Engine slot/unit shutdown
Step 6
Shut down the network module interface:
Router (config)# interface integrated-Service-Engine slot/unit
Router (config-if)# shutdown
Router (config-if)# exit
Step 7
Loosen the two captive screws that are holding the network module in the chassis slot.
Step 8
Slide the network module out of the slot.
Step 9
Align the replacement network module with the guides in the chassis slot, and slide it gently into the slot.
Note
If the router is not fully configured with network modules, make sure that blank panels fill
the unoccupied chassis slots to provide proper airflow.
Step 10
Push the module into place until you feel its edge connector mate securely with the connector on the
backplane.
Step 11
Check that the network module LEDs are on. This inspection ensures that connections are secure and that
the new unit is operational.
Step 12
Initiate a network module session by using the following command:
Router# service-module integrated-Service-Engine slot/unit session
Trying 10.10.10.1, 2129 ... Open
SE-Module> enable
SE-Module#
Step 13
Restore the network module running configuration by using the following command from the service
module prompt:
SE-Module# copy tftp: running-config
Address or name or remote host? tftp-server-address
Source filename? filename
Step 14
Exit the network module session by pressing Control-Shift-6, followed by pressing x.
Step 15
On the router, clear the network module session by using the following command:
Router# service-module integrated-Service-Engine slot/unit session clear
Cisco Network Modules Hardware Installation Guide
37-4
OL-2485-20
Chapter 37
Connecting Cisco Unified Messaging Gateway Enhanced Network Modules
Additional References
Additional References
For additional information, see the following documents and resources.
Related Topic
Document Title
Regulatory compliance and safety
information
Cisco Network Modules and Interface Cards Regulatory Compliance and Safety
Information
Cisco Unified Messaging Gateway
http://www.cisco.com/en/US/products/ps8605/tsd_products_support_series_ho
application software website and reference me.html
documentation
Cisco IOS software website and reference
documentation
http://www.cisco.com/en/US/products/sw/iosswrel/tsd_products_support_cate
gory_home.html
Technical documentation, including
feedback and assistance
What’s New in Cisco Product Documentation (including monthly listings of new
and revised documents) at
http://www.cisco.com/univercd/cc/td/doc/abtunicd/136957.htm
Cisco Network Modules Hardware Installation Guide
OL-2485-20
37-5
Chapter 37
Connecting Cisco Unified Messaging Gateway Enhanced Network Modules
Additional References
Cisco Network Modules Hardware Installation Guide
37-6
OL-2485-20
C H A P T E R
38
Connecting 8-Port T1/E1 Network Modules
This chapter describes how to connect 8-port T1/E1 network modules for Cisco integrated service
routers. It contains the following sections:
•
Cisco T1/E1 Network Module, page 38-1
•
Safety Warnings for the Cisco T1/E1 Network Module, page 38-1
•
Cisco T1/E1 Network Module LEDs, page 38-2
•
Connecting a T1/E1 Network Module to a Network, page 38-3
Cisco T1/E1 Network Module
The Cisco T1/E1 network module provides 8 ports of clear channel or channelized T1 and E1 support to
Cisco 3800 series integrated services routers:
•
Cisco 3825
•
Cisco 3845
T1 support has integrated CSU/DSU capability.
Safety Warnings for the Cisco T1/E1 Network Module
The following safety warnings apply to installation procedures involving the Cisco T1/E1 network
module. Translations of these warnings are available in the Cisco Network Modules and Interface Cards
Regulatory Compliance and Safety Information document, which is available online.
Warning
To avoid electric shock, do not connect safety extra-low voltage (SELV) circuits to telephone-network
voltage (TNV) circuits. LAN ports contain SELV circuits, and WAN ports contain TNV circuits. Some
LAN and WAN ports both use RJ-45 connectors. Use caution when connecting cables. Statement 1021
Warning
Hazardous network voltages are present in WAN ports regardless of whether power to the unit is OFF
or ON. To avoid electric shock, use caution when working near WAN ports. When detaching cables,
detach the end away from the unit first. Statement 1026
Cisco Network Modules Hardware Installation Guide
OL-2485-20
38-1
Chapter 38
Connecting 8-Port T1/E1 Network Modules
Cisco T1/E1 Network Module LEDs
Cisco T1/E1 Network Module LEDs
The T1/E1 network module has 2 LEDs for each port that indicate the functionality of the T1 or E1
connection. Figure 38-1 shows the front panel and LEDs. The LEDs are described in Table 38-1.
Figure 38-1
8-Port T1/E1 Network Module Front Panel
3
4
NM8CE1T1PRI
1
CD/LP P7 AL CD/LP P6 AL CD/LP P5 AL CD/LP P4 AL
CD/LP P3 AL CD/LP P2 AL CD/LP P1 AL CD/LP P0 AL
2
1
RJ-48C connector
2
Port number
3
CD/LP LED (bicolor LED)
4
AL LED
5
EN LED
170622
EN
5
CD/LP LEDs are bicolor LEDs with both green and yellow emitters.
Table 38-1
T1/E1 Network Module LEDs
LED
Color
Description
CD/LP
Green/Yellow
Off: No carrier detected
Green on (CD): Carrier detected
Yellow on (LP): Port in loopback mode
AL
Yellow
Off: No alarms
On: Port in alarm mode
EN
Green
Off: Network module does not pass self-test and is not available to
the router. There is a failure with either the module or the slot.
On: Network module has passed self-test and is available to the
router.
The network module may be removed from router when the
EN LED is off.
Cisco Network Modules Hardware Installation Guide
38-2
OL-2485-20
Chapter 38
Connecting 8-Port T1/E1 Network Modules
Connecting a T1/E1 Network Module to a Network
Connecting a T1/E1 Network Module to a Network
Use straight-through RJ-48C-to-RJ-48C cables to connect T1/E1 ports to RJ-48C jacks.
To connect a T1/E1 port to the network, complete the following steps:
Step 1
Connect one end of the cable to a T1/E1 port on the network module.
Step 2
Connect the other end to the RJ-48C jack at your site, as shown in Figure 38-2.
Figure 38-2
Connecting a T1/E1 Port to an RJ-48C Jack
T1/E1 port (RJ-48C)
NM8CE1T1PRI
CD/LP P7 AL CD/LP P6 AL CD/LP
P5 AL CD/LP P4 AL
CD/LP P3 AL CD/LP P2 AL CD/LP
P1 AL CD/LP P0 AL
EN
170626
Straight-through
RJ-48C-to-RJ-48C
cable
RJ-48C jack
Cisco Network Modules Hardware Installation Guide
OL-2485-20
38-3
Chapter 38
Connecting 8-Port T1/E1 Network Modules
Connecting a T1/E1 Network Module to a Network
Cisco Network Modules Hardware Installation Guide
38-4
OL-2485-20
C H A P T E R
39
Connecting Cisco Analog Video Gateway
Network Modules
This document provides hardware information about the EVM-IPVS-16A network module, which
enables Cisco integrated services routers to capture analog video signals. The EVM-IPVS-16A network
module supports up to 16 simultaneous composite video inputs, such as video surveillance cameras. The
EVM-IPVS-16A network module also provides alarm input detection, control relay outputs, and RS-485
serial communication interfaces. Figure 39-1 shows the EVM-IPVS-16A network module faceplate.
Figure 39-1
Cisco Analog Video Gateway Network Module (EVM-IPVS-16A) Faceplate
EVM
IPVS-16A
3210
Tip
11
170291
20
1
To determine whether your Cisco router supports a specific network module, see Table 1-6 on page 1-16.
Contents
•
Information About the EVM-IPVS-16A Network Module, page 39-2
•
How to Install, Connect, or Replace the EVM-IPVS-16A Network Module, page 39-5
•
Related Documents, page 39-12
Cisco Network Modules Hardware Installation Guide
OL-2485-20
39-1
Chapter 39
Connecting Cisco Analog Video Gateway Network Modules
Information About the EVM-IPVS-16A Network Module
Information About the EVM-IPVS-16A Network Module
•
You need a router that supports the EVM-IPVS-16A network module. For a list of supported
platforms, see the Cisco Analog Video Gateway Network Module (EVM-IPVS-16A) Data Sheet.
Warning
Equipment connected to outdoor cameras must be permanently grounded in accordance with national
and local codes. Statement 374
Warning
Hazardous voltages may be present in the outdoor camera cables under fault conditions. Disconnect
all cables from the outdoor cameras before servicing this equipment. Statement 376
Warning
This unit is intended for installation in restricted access areas. A restricted access area can be
accessed only through the use of a special tool, lock and key, or other means of security. Statement
1017
Warning
Only trained and qualified personnel should be allowed to install, replace, or service this equipment.
Statement 1030
Note
The compact flash module installed in the EVM-IPVS-16A network module is not field-replaceable.
Note
For software-related prerequisites and restrictions, see the Configuring the Analog Video Gateway for
Integrated Service Routers Cisco IOS feature module.
Note
For EVM-IPVS-16A network module features and benefits, supported hardware and software, and other
product information, see the Cisco Analog Video Gateway Network Module (EVM-IPVS-16A) Data
Sheet.
Video Ports
16 video ports are provided, video ports 0 and 1 can be configured for input or output. The remaining 14
video ports can be configured for input only.
RS-485 Serial Communication Interfaces
The EVM-IPVS-16A network module supports a half-duplex, two-wire RS-485 communication
network, which sometimes is called a ring. The EIA/TIA RS-485 communications standard supports up
to 32 devices (driver/receiver pairs) on a cable of up to 4,000 feet. The EVM-IPVS-16A network module
has two RS-485 ports, supporting up to 64 devices. The EVM-IPVS-16A network module typically acts
as the master for each of the two RS-485 networks.
Cisco Network Modules Hardware Installation Guide
39-2
OL-2485-20
Chapter 39
Connecting Cisco Analog Video Gateway Network Modules
Information About the EVM-IPVS-16A Network Module
The RS-485 ports can be used to control camera pan, tilt, and zoom (PTZ) functions, as well as other
RS-485 devices. Because PTZ camera types use different protocols, the EVM-IPVS-16A network
module only supports pass-through mode. In pass-through mode PTZ commands and other data will not
be interpreted.
Alarm Inputs and Control Relay Outputs
The EVM-IPVS-16A network module supports eight contact closure interfaces. Interfaces A0, A1, A2,
and A3 can be configured as alarm input or relay output, the other interfaces are input only. They are
used to detect contact trigger events and control external devices.
In most cases, the contact closure interfaces will be connected to a patch panel through the two terminal
block ports on the network module. The patch panel can provide the bias to the circuit.
Caution
The alarm signal input and output (I/O) connections on this unit are intended only for connection to
NEC/CEC Class 2 or equivalent circuit. This means that the voltages applied to alarm signal I/O
connections should not exceed 42.4 Vpk or 60 Vdc and it should be a limited/fused power source. For
more details on Class 2 circuits, refer to the National Electrical Code/Canadian Electrical Code.
Table 39-1
Alarm Input and Output Interface Specifications
Specification
Range
Alarm Input Sense Voltage Range
12 V to 24 V
Alarm Output Current Load Range
0 mA to 170 mA
Gigabit Ethernet Port
The external Gigabit Ethernet port is disabled by default. If you enable the Gigabit Ethernet interface, it
can act as a routable interface in your network.
Cisco Network Modules Hardware Installation Guide
OL-2485-20
39-3
Chapter 39
Connecting Cisco Analog Video Gateway Network Modules
Information About the EVM-IPVS-16A Network Module
EVM-IPVS-16A Network Module Connectors
The physical connectors that appear on the EVM-IPVS-16A network module are shown in Figure 39-2
and described in Table 39-2.
Figure 39-2
EVM-IPVS-16A Network Module Connectors
2
4
20
11
10
1
230442
EVM
IPVS-16A
3
1
Table 39-2
EVM-IPVS-16A Network Module Connectors
Figure
Ref.
Connector
Type
Connects To
1
Terminal block 0
10-input terminal block (ports
A0-A3 and S0)
10-position terminal block connector (provided)
2
Terminal block 1
10-input terminal block (ports
A4-A7 and S1)
10-position terminal block connector (provided)
3
Gigabit Ethernet (labeled
GigE)
RJ-45 female connector
Straight-through two-pair Category 5
unshielded twisted-pair (UTP) cable
4
Video (labeled VIDEO)
DB-37 female connector
DB-37 to BNC video breakout cable (provided)
EVM-IPVS-16A Network Module LEDs
The Cisco analog video gateway network module (EVM-IPVS-16A) has LEDs which denote the status
of the network module, shown in Figure 39-3 and described in Table 39-3.
Cisco Network Modules Hardware Installation Guide
39-4
OL-2485-20
Chapter 39
Connecting Cisco Analog Video Gateway Network Modules
How to Install, Connect, or Replace the EVM-IPVS-16A Network Module
Figure 39-3
EVM-IPVS-16A Network Module LEDs
20
11
10
1
230443
EVM
IPVS-16A
1
2
4
3
Table 39-3
EVM-IPVS-16A Network Module LED Descriptions
Figure
Ref.
LED
State
Meaning
Possible Causes and Corrective Actions
1
Green
Gigabit Ethernet link is up.
Normal indication. No action required.
Off
Gigabit Ethernet link is down.
Check Gigabit Ethernet cable connections.
Amber
Gigabit Ethernet link is actively
transmitting or receiving.
Normal indication. No action required.
Off
Gigabit Ethernet link is not actively
transmitting or receiving.
Normal indication. No action required.
Green
There is an active video session for this
port, and input video is detected.
Normal indication. No action required.
Amber
There is an active video session for this
port, but no input video is detected.
Check the camera is on, then check the video
port cable connections.
Off
There is no active video session for this
port.
Check the video port cable connections.
2
3
4
LINK
ACT
Video
signal
ports
0-15
EN
See the “Connecting the EVM-IPVS-16A
Network Module to the Network” section on
page 39-7.
On
The router’s Cisco IOS software recognizes Normal indication. No action required.
the network module.
Off
The router’s Cisco IOS software does not
recognize the network module.
Verify that the network module is properly
installed in the router chassis. See the “Installing
Cisco Network Modules in Cisco Access
Routers” chapter.
How to Install, Connect, or Replace the EVM-IPVS-16A Network
Module
This section contains the following procedures, each of which may or may not be required, depending
on which tasks your service provider performs for you:
•
Installing the EVM-IPVS-16A Network Module in the Router Chassis, page 39-6
•
Connecting the EVM-IPVS-16A Network Module to the Network, page 39-7
Cisco Network Modules Hardware Installation Guide
OL-2485-20
39-5
Chapter 39
Connecting Cisco Analog Video Gateway Network Modules
How to Install, Connect, or Replace the EVM-IPVS-16A Network Module
•
Performing Online Insertion and Removal of the EVM-IPVS-16A Network Module, page 39-9
Installing the EVM-IPVS-16A Network Module in the Router Chassis
To install the EVM-IPVS-16A network module in the router chassis, see the “Installing Cisco Network
Modules in Cisco Access Routers” chapter of the Cisco Network Modules Hardware Installation Guide.
Note
The EVM-IPVS-16A network module can only be installed in slots that support extension modules. For
information about which slots support extension modules, see Table 1-1 on page 1-5
Wiring the Terminal Block Connectors
Wire the provided terminal block connectors using the pinout information provided in Table 39-4. (See
Figure 39-4.)
Note
The wires used to connect to the terminal block are required to be between 26 AWG and 18 AWG.
Wiring the Terminal Block Connectors
230462
Figure 39-4
Table 39-4 lists each pin on the terminal block, and the corresponding port information.
Tip
When you wire the terminal block connector, label each wire with the pin number, so you can easily
connect the wires to the alarm or RS-485 devices in your network.
Note
In Table 39-4 a plus (+) sign and minus (–) sign are used to note the polarity for the contact closure and
RS-485 ports. For contact closure ports, pins noted with a plus sign must be connected to positive
potential; pins noted with a minus sign must be connected to negative potential. For RS-485 ports, pins
noted with a plus sign must be connected to an RS-485 device non-inverting terminal; pins noted with a
minus sign must be connected to an RS-485 device inverting terminal.
Cisco Network Modules Hardware Installation Guide
39-6
OL-2485-20
Chapter 39
Connecting Cisco Analog Video Gateway Network Modules
How to Install, Connect, or Replace the EVM-IPVS-16A Network Module
Table 39-4
Pin
EVM-IPVS-16A Terminal Block Pinouts
Type
Terminal Block 0 (Lower)
1
RS-485 S0 +
2
RS-485 S0 –
3
In-Out A0 +
4
In-Out A0 –
5
In-Out A1 +
6
In-Out A1 –
7
In-Out A2 +
8
In-Out A2 –
9
In-Out A3 +
10
In-Out A3 –
Terminal Block 1 (Upper)
11
RS-485 S1 +
12
RS-485 S1 –
13
In A4 +
14
In A4 –
15
In A5 +
16
In A5 –
17
In A6 +
18
In A6 –
19
In A7 +
20
In A7 –
Connecting the EVM-IPVS-16A Network Module to the Network
This section describes how to connect the EVM-IPVS-16A network module to devices in the video
surveillance network.
Note
If an installation technician has already connected the EVM-IPVS-16A to the devices in your network,
then do not perform this task. Instead, proceed directly to the software configuration for your
EVM-IPVS-16A network module. See the Configuring the Analog Video Gateway for Integrated Service
Routers Cisco IOS feature module.
Prerequisites
•
Install the EVM-IPVS-16A network module in the router chassis. See the “Installing Cisco Network
Modules in Cisco Access Routers” chapter of the Cisco Network Modules Hardware Installation
Guide.
Cisco Network Modules Hardware Installation Guide
OL-2485-20
39-7
Chapter 39
Connecting Cisco Analog Video Gateway Network Modules
How to Install, Connect, or Replace the EVM-IPVS-16A Network Module
•
Wire the provided terminal block connectors. See the “Wiring the Terminal Block Connectors”
section on page 39-6.
Steps
To connect the EVM-IPVS-16A network module to the network, follow these steps:
Step 1
Take the DB-37 end of the provided DB-37 to BNC video breakout cable, and connect it to the VIDEO
connector on the EVM-IPVS-16A network module.
Connecting the Video Breakout Cable to the EVM-IPVS-16A Network Module
230459
Figure 39-5
Warning
Equipment connected to outdoor cameras must be permanently grounded in accordance with national
and local codes. Statement 374
Step 2
Connect the BNC ends of the video breakout cable to the cameras in your network. The cable ends are
labeled with the corresponding port number (0-15).
Step 3
After you have wired the provided terminal block connectors according to the pinout information
provided in Table 39-4, connect the terminal block connectors to the terminal block on the
EVM-IPVS-16A network module and tighten the screws using a small slotted screwdriver.
Cisco Network Modules Hardware Installation Guide
39-8
OL-2485-20
Chapter 39
Connecting Cisco Analog Video Gateway Network Modules
How to Install, Connect, or Replace the EVM-IPVS-16A Network Module
Connecting the Terminal Block Connectors to the EVM-IPVS-16A Network Module
230460
Figure 39-6
Step 4
Connect the other end of the wired terminal block connectors to the RS-485 and contact closure devices
in your network. In most cases, the wires will be connected to a patch panel.
Step 5
(Optional) To connect the EVM-IPVS-16A network module to an external device, use a straight-through
two-pair Category 5e unshielded twisted-pair (UTP) cable, and connect the RJ-45 Gigabit Ethernet port
on the network module to a switch, hub, repeater, server, or other Gigabit Ethernet network device.
What to Do Next
Proceed to the software configuration for your EVM-IPVS-16A network module. See the Configuring
the Analog Video Gateway for Integrated Service Routers Cisco IOS feature module.
Performing Online Insertion and Removal of the EVM-IPVS-16A Network
Module
The online insertion and removal (OIR) feature enables some Cisco modular access routers to support
the replacement of network modules without switching off the router or affecting the operation of other
interfaces. Also, routing information is maintained during OIR of network modules.
Note
If your router does not support OIR, do not perform this task to replace your EVM-IPVS-16A network
module. Instead, see the “Installing Cisco Network Modules in Cisco Access Routers” chapter.
Cisco Network Modules Hardware Installation Guide
OL-2485-20
39-9
Chapter 39
Connecting Cisco Analog Video Gateway Network Modules
How to Install, Connect, or Replace the EVM-IPVS-16A Network Module
Restrictions
•
Only the Cisco 3845 router supports OIR of the EVM-IPVS-16A network module.
•
All connections made through the EVM-IPVS-16A network module are reset during OIR.
•
You must perform OIR with similar modules. If you remove a network module, install another
network module exactly like it in its place.
Steps
To perform OIR of the EVM-IPVS-16A network module in your router, follow these steps:
Step 1
Initiate a console session with your router.
Step 2
Enter configuration mode and shut down the interface:
Router> enable
Router# configure terminal
Router(config)# interface video-Service-Engine
Router(config-if)# shut
Router(config-if)# shutdown
Router(config-if)# exit
Step 3
slot/0
Disconnect the terminal block connector cables from the terminal blocks on the EVM-IPVS-16A
network module.
Warning
Hazardous voltages may be present in the outdoor camera cables under fault conditions. Disconnect
all cables from the outdoor cameras before servicing this equipment. Statement 376
Step 4
Disconnect the DB-37 to BNC video breakout cable from the VIDEO connector on the EVM-IPVS-16A
network module.
Step 5
Using a number 1 Phillips or flat-blade screwdriver, loosen the captive mounting screws on the network
module faceplate.
Caution
To avoid damaging the network module, always handle the network module by the handle or faceplate.
Do not touch the circuit board.
Step 6
Using the module handle, pull the network module from the router slot. (See Figure 39-7.)
Removing a Network Module
ACT
Figure 39-7
WO
230445
SERIAL
EVM
IPVS-16A
ETHERNET 0
20
11
3210
1
Cisco Network Modules Hardware Installation Guide
39-10
OL-2485-20
Chapter 39
Connecting Cisco Analog Video Gateway Network Modules
How to Install, Connect, or Replace the EVM-IPVS-16A Network Module
Step 7
Align the replacement network module with the guides in the chassis walls or slot divider and slide it
gently into the slot. (See Figure 39-8.)
Installing a Network Module
ACT
Figure 39-8
WO
230444
SERIAL
EVM
IPVS-16A
ETHERNET 0
20
11
3210
1
Step 8
Using the network module handle, push the EVM-IPVS-16A network module into place until you feel
the edge connector seat securely into the connector on the router backplane. The network module
faceplate should contact the chassis rear panel.
Step 9
Using a number 1 Phillips or flat-blade screwdriver, tighten the captive mounting screws on the network
module faceplate.
Step 10
Connect the DB-37 to BNC video breakout cable to the VIDEO connector on the EVM-IPVS-16A
network module.
Step 11
Connect the terminal block connector cables to the terminal blocks on the EVM-IPVS-16A network
module.
Step 12
Confirm that the network module LEDs come on. For more information about the LEDs, see the
“EVM-IPVS-16A Network Module LEDs” section on page 39-4.
Step 13
Initiate a console session with your router.
Step 14
Enter configuration mode, and restart the network module:
Router> enable
Router# configure terminal
Router(config)# interface video-Service-Engine slot /0
Router(config-if)# no shutdown
Router(config-if)# exit
Router# service-module video-Service-Engine slot /0 reset
Cisco Network Modules Hardware Installation Guide
OL-2485-20
39-11
Chapter 39
Connecting Cisco Analog Video Gateway Network Modules
Related Documents
What to Do Next
Configure the new EVM-IPVS-16A network module, if changes are necessary. See the Configuring the
Analog Video Gateway for Integrated Service Routers Cisco IOS feature module.
Related Documents
Related Topic
Document Title or URL
Regulatory compliance and safety
information
Cisco Network Modules and Interface Cards Regulatory Compliance and
Safety Information
Cisco Analog Video Gateway software
website and reference documentation
Cisco Network Modules Configuration Guides
http://www.cisco.com/en/US/products/hw/modules/ps2797/products_installat
ion_and_configuration_guides_list.html
Cisco Video Management and Storage
System software website and reference
documentation
Cisco Network Modules Configuration Guides
http://www.cisco.com/en/US/products/hw/modules/ps2797/products_installat
ion_and_configuration_guides_list.html
Cisco Video Management and Storage
System network module (NME-VMSS)
hardware documentation
Cisco Network Modules Install and Upgrade Guides
http://www.cisco.com/en/US/products/hw/modules/ps2797/prod_installation_
guides_list.html
Cisco product support and technical
documentation
Product Support
http://www.cisco.com/web/psa/products/index.html
Technical documentation, including
feedback and assistance
What’s New in Cisco Product Documentation (including monthly listings of
new and revised documents) at
http://www.cisco.com/en/US/docs/general/whatsnew/whatsnew.html
Cisco Network Modules Hardware Installation Guide
39-12
OL-2485-20
C H A P T E R
40
Cisco Video Management and Storage System
Enhanced Network Modules
This chapter describes Cisco Video Management and Storage System enhanced network modules for
Cisco integrated services routers, and contains the following sections:
Tip
•
Cisco Video Management and Storage System Enhanced Network Modules, page 40-1
•
Connecting Cisco Video Management and Storage System Network Modules, page 40-3
•
Online Insertion and Removal of Cisco Network Modules Procedure, page 40-4
•
Additional References, page 40-6
To determine whether your Cisco router supports a specific network module, see Table 1-6 on page 1-16.
Cisco Video Management and Storage System Enhanced
Network Modules
The Cisco Video Management and Storage System enhanced network module is a network video
recorder for Cisco integrated services routers, which archives video captured by the Cisco Analog Video
Gateway network module (EVM-IPVS-16A) or other cameras connected to your network.
All models ship from the factory with the following hardware preinstalled. (See Table 40-1.)
Table 40-1 Preinstalled Hardware in Cisco Video Management and Storage System Enhanced
Network Modules
Model
Processor
Hard Disk
Memory
Compact Flash
NME-VMSS-16
1.0 GHz
120 GB (SATA)
512 MB
256 MB
NME-VMSS-HP16 1.4 GHz
160 GB (SATA)
2 GB
256 MB
NME-VMSS-HP32 1.4 GHz
160 GB (SATA)
2 GB
256 MB
Cisco Network Modules Hardware Installation Guide
OL-2485-20
40-1
Chapter 40
Cisco Video Management and Storage System Enhanced Network Modules
Cisco Video Management and Storage System Enhanced Network Modules
The Cisco Video Management and Storage System enhanced network module LEDs are shown in
Figure 40-1 and described in Table 40-2.
Figure 40-1 NME-VMSS Faceplate
NME-VMSS-HP32
XXX-XXXXX-XX XX
LINK
ACT
Shut down
application
before removing or
power cycling.
DISK
CF
Shutdown
CF card
LINK
EN
USB
GigE
CF
NOT
SUPPORTED
SYS
ACT
DISK
SYS
232083
SHUTDOWN:
GRACEFUL <1 s
IMMEDIATE >4 s
Never remove compact
flash during operation
EN
Table 40-2 NME-VMSS LED Description
CF
Status of the Compact Flash
Off—Compact Flash is not used
Flashing—Application detected Compact Flash at boot up
SHUTDOWN
Press the SHUTDOWN button for less than 2 seconds to gracefully shut down the
module. Press the SHUTDOWN button for more than 4 seconds to cause an immediate
module shutdown, which may affect file operations that are in progress.
LINK
Status of Gigabit Ethernet link
On—Link is enabled
Off—Link is disabled
ACT
Status of Gigabit Ethernet activity
On—Active
Off—Inactive
DISK
Status of hard drive activity
On—Active
Off—Inactive
SYS
Status of system shutdown
Note
Do not remove power without first shutting down the application.
On—Application is stable.
Off—System is shut down and ready for host power-down
Flashing—System shutdown is in progress
EN
Status of the network module
On—Detected by the host Cisco IOS software and enabled.
Off—Disabled.
Cisco Network Modules Hardware Installation Guide
40-2
OL-2485-20
Chapter 40
Cisco Video Management and Storage System Enhanced Network Modules
Connecting Cisco Video Management and Storage System Network Modules
Shutting Down Cisco Video Management and Storage System Enhanced
Network Modules
Press the SHUTDOWN button on the network module faceplate for less than 2 seconds to perform a
graceful shutdown of the network module before removing power from the router or before starting an
online insertion and removal (OIR) sequence on the router. The application may take up to 2 minutes to
fully shut down.
Caution
If you press the SHUTDOWN button for more than 4 seconds, a nongraceful shutdown of the hard disk
will occur and may corrupt files on the network module’s hard disk. After a nongraceful shutdown, the
HD and SYS LEDs remain lit. Press the SHUTDOWN button for less than 2 seconds to gracefully reboot
the network module.
Connecting Cisco Video Management and Storage System
Network Modules
To connect Cisco Video Management and Storage System network modules to an external device, use a
straight-through two-pair Category 5e unshielded twisted-pair (UTP) cable, and connect the RJ-45
Gigabit Ethernet port on the network module to a switch, hub, repeater, server, or other Gigabit Ethernet
network device.
Note
RJ-45 cables are not available from Cisco. These cables are widely available and must be Category 5e
cables.
Connecting to an External Storage Device using iSCSI
The Cisco Video Management and Storage System enhanced network module supports an Internet SCSI
(iSCSI) connection to an external storage device. The Gigabit Ethernet port on the faceplate of the
network module and the Gigabit Ethernet port on the router can be configured as iSCSI connections.
To connect Cisco Video Management and Storage System enhanced network modules to an external
storage device using iSCSI, use a straight-through two-pair Category 5e unshielded twisted-pair (UTP)
cable.
Note
RJ-45 cables are not available from Cisco. These cables are widely available and must be Category 5e
cables.
For details about configuring iSCSI connections, see the TBD (software document) on Cisco.com:
TBD
Cisco Network Modules Hardware Installation Guide
OL-2485-20
40-3
Chapter 40
Online Insertion and Removal of Cisco Network Modules Procedure
Cisco Video Management and Storage System Enhanced Network Modules
Establishing a Gigabit Ethernet Internal Connection
Use the Cisco High-Speed Intrachassis Module Interconnect (HIMI) feature to establish a Gigabit
Ethernet internal logical connection between two network modules, or between an onboard
small-form-factor pluggable (SFP) Gigabit Ethernet module and a network module on a Cisco 3825
router or a Cisco 3845 router.
Connections can be established only as follows:
•
Between the Gigabit Ethernet port in an installed onboard SFP module on the Cisco 3825 router or
Cisco 3845 router
•
Between Gigabit Ethernet interfaces in network module slots 1 and 2 on a Cisco 3825 router
•
Between Gigabit Ethernet interfaces in network module slots 2 and 4 on a Cisco 3845 router
Note
A module interconnection between the Gigabit Ethernet port on an SFP module on a Cisco 3825 router
or a Cisco 3845 router and a network module slot or a network module-to-network module
cross-connection is permitted at any given time. However, both types of connections cannot be
implemented at the same time.
Note
Connections between the onboard Ethernet ports and network module slots are not supported.
For details about configuring High-Speed Intrachassis Module Interconnect (HIMI) connections, see the
Cisco High-Speed Intrachassis Module Interconnect (HIMI) Configuration Guide on Cisco.com:
http://www.cisco.com/en/US/products/ps5855/prod_configuration_guide09186a008068ea83.html
Online Insertion and Removal of Cisco Network Modules
Procedure
Some Cisco routers allow you to replace network modules without switching off the router or affecting
the operation of other interfaces. This feature is called online insertion and removal (OIR). OIR of a
module provides uninterrupted operation to network users, maintains routing information, and ensures
session preservation.
Caution
Unlike other network modules, Cisco Video Management and Storage System enhanced network
modules use hard disks. Online removal of network modules without proper shutdown can cause file
system corruption and might render the disk unusable. You must shut down the operating system on
the network module in an orderly way before removing or powering down the module.
Caution
Cisco routers support OIR with identical modules only. If you remove a module, install in its place
another module exactly like the one you removed. If you remove a 2-slot module (along with any
installed WAN or voice interface cards), install another module and card combination exactly like the
one you removed.
Cisco Network Modules Hardware Installation Guide
40-4
OL-2485-20
Chapter 40
Cisco Video Management and Storage System Enhanced Network Modules
Online Insertion and Removal of Cisco Network Modules Procedure
For a description of informational and error messages that may appear on the console during this
procedure, see the hardware installation guide for your router.
To perform online removal of a network module and insertion of a replacement, follow these steps, with
the router in privileged EXEC mode:
Step 1
Initiate a network module session by using the following command:
Router# service-module integrated-Service-Engine slot/unit session
Trying 10.10.10.1, 2065 ... Open
SE-Module> enable
SE-Module#
Step 2
Save the running configuration of the network module by using the following command from the
SE-Module# prompt:
SE-Module# copy running-config tftp tftp-server-address filename
Step 3
Exit the network module session by pressing Control-Shift-6, followed by pressing x.
Step 4
On the router, clear the integrated-Service-Engine console session by using the following command:
Router# service-module integrated-Service-Engine slot/unit session clear
Step 5
Perform a graceful shutdown of the network module disk drive by using the following command:
Router# service-module integrated-Service-Engine slot/unit shutdown
Step 6
Shut down the network module interface:
Router (config)# interface integrated-Service-Engine slot/unit
Router (config-if)# shutdown
Router (config-if)# exit
Step 7
Unplug all network interface cables from the network module.
Step 8
Loosen the two captive screws that are holding the network module in the chassis slot.
Step 9
Slide the network module out of the slot.
Step 10
Align the replacement network module with the guides in the chassis slot, and slide it gently into the slot.
Note
If the router is not fully configured with network modules, make sure that blank panels fill
the unoccupied chassis slots to provide proper airflow.
Step 11
Push the module into place until you feel its edge connector mate securely with the connector on the
backplane.
Step 12
Reconnect the network interface cables that you removed in Step 7.
Step 13
Check that the network module LEDs are on. This inspection ensures that connections are secure and that
the new unit is operational.
Step 14
Initiate a network module session by using the following command:
Router# service-module integrated-Service-Engine slot/unit session
Trying 10.10.10.1, 2129 ... Open
SE-Module> enable
SE-Module#
Cisco Network Modules Hardware Installation Guide
OL-2485-20
40-5
Chapter 40
Cisco Video Management and Storage System Enhanced Network Modules
Additional References
Step 15
Restore the running configuration of the network module by using the following command from the
service module prompt:
SE-Module# copy tftp running-config tftp-server-address filename
Step 16
Exit the network module session by pressing Control-Shift-6, followed by pressing x.
Step 17
On the router, clear the network module session by using the following command:
Router# service-module integrated-Service-Engine slot/unit session clear
Additional References
For additional information, see the following documents and resources.
Related Topic
Document Title
Regulatory compliance and safety
information
Cisco Network Modules and Interface Cards Regulatory Compliance and Safety
Information
Cisco Analog Video Gateway software
website and reference documentation
Cisco Network Modules Configuration Guides
http://www.cisco.com/en/US/products/hw/modules/ps2797/products_installati
on_and_configuration_guides_list.html
Cisco Video Management and Storage
System software website and reference
documentation
Cisco Network Modules Configuration Guides
http://www.cisco.com/en/US/products/hw/modules/ps2797/products_installati
on_and_configuration_guides_list.html
Cisco Video Management and Storage
System network module (NME-VMSS)
hardware documentation
Cisco Network Modules Install and Upgrade Guides
http://www.cisco.com/en/US/products/hw/modules/ps2797/prod_installation_g
uides_list.html
Cisco product support and technical
documentation
Product Support
http://www.cisco.com/web/psa/products/index.html
Technical documentation, including
feedback and assistance
What’s New in Cisco Product Documentation (including monthly listings of new
and revised documents) at
http://www.cisco.com/en/US/docs/general/whatsnew/whatsnew.html
Cisco Network Modules Hardware Installation Guide
40-6
OL-2485-20