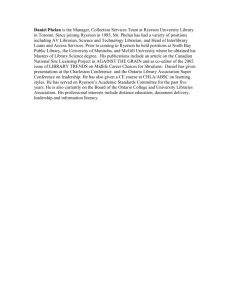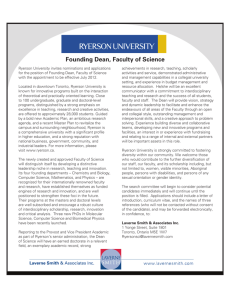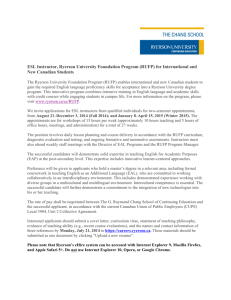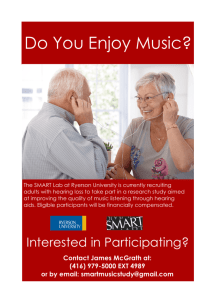CCS Microsoft Outlook 2007 for Windows
advertisement

CCS COMPUTING AND COMMUNICATIONS SERVICES CCS Help Desk CCS Reception 416-979-5000 ext. 6806 help@ryerson.ca LIB-B99 350 Victoria Street, Toronto Microsoft Outlook 2007 for Windows Ryerson’s Email or RMail can be used with Outlook, Microsoft’s Email client. In order to use Ryerson Email, you need to have a Ryerson online identity. If you have not already done so, complete a series of web forms available via http://www.ryerson.ca/accounts/ Before proceeding, the following should be taken into consideration. Outlook has certain known conflicts with GroupWise. If you need to use GroupWise, then consider your use of Outlook carefully. Setup instructions are provided below. CCS does not have a Microsoft Exchange Server, so use of the Outlook shared calendar function is not supported. Instruction Diagram If Outlook is already installed on your computer proceed to Step 4 – Setting a Windows Mail Profile for Outlook. Step 1. Downloading Microsoft Office 1. From the CCS download web page http://www.ryerson.ca/ccs/software/downl oads/microsoft/ find Microsoft Office and click 2007 WIN. 2. At the Connect to puma.ryerson.ca screen, enter your my.ryerson username and password and click OK. 3. At the File Download screen, click Save. Save this file to your desktop. Microsoft Outlook 2007 for Windows | Computing and Communication Services - Ryerson University 1 CCS COMPUTING AND COMMUNICATIONS SERVICES CCS Help Desk CCS Reception 416-979-5000 ext. 6806 help@ryerson.ca LIB-B99 350 Victoria Street, Toronto Instruction Diagram Step 2. Installing Outlook when Microsoft Office is NOT yet installed. 1. Locate and double click on the msoffice2007.exe file. Microsoft Office will provide a wizard to guide you through the installation. Follow the prompts and make sure to select Outlook to be installed. Step 3. Installing Outlook when Microsoft Office is already installed 1. For XP, click Start > Control Panel > Add Remove Programs For Vista, click Start > Control Panel > Programs and Features For Windows 7, click Start > Control Panel > Programs > Programs and Features 2. Click on Microsoft Office from the list of installed programs and click Change. 3. At the Change your Installation of Microsoft Office window, select Repair and click Continue. This is required to fix conflicts with GroupWise. 4. When the Repair is completed click Close. Microsoft Outlook 2007 for Windows | Computing and Communication Services - Ryerson University 2 CCS COMPUTING AND COMMUNICATIONS SERVICES CCS Help Desk CCS Reception 416-979-5000 ext. 6806 help@ryerson.ca LIB-B99 350 Victoria Street, Toronto Instruction Diagram 5. Click on Microsoft Office from the list of installed programs and click Change. 6. At the Change your Installation of Microsoft office window, select Add or Remove Features and click Continue. 7. Microsoft Outlook will be listed with a red X beside it, meaning that it currently is not available. Click the down arrow beside Microsoft Office Outlook and select Run All from My Computer. 8. Click Continue. Microsoft Outlook 2007 for Windows | Computing and Communication Services - Ryerson University 3 CCS COMPUTING AND COMMUNICATIONS SERVICES CCS Help Desk CCS Reception 416-979-5000 ext. 6806 help@ryerson.ca LIB-B99 350 Victoria Street, Toronto Instruction Diagram 9. Microsoft Outlook will begin configuring. When completed click Close. Step 4. Creating a Windows Mail Profile for Outlook You must setup a Mail profile for Outlook, regardless if you are using the GroupWise client or not. 1. Click Start > Control Panel > Mail (Note: For Windows 7 users, if you cannot locate the Mail option, change View by to Large icons.) 2. If the Mail Setup window displays, click Show Profiles… Microsoft Outlook 2007 for Windows | Computing and Communication Services - Ryerson University 4 CCS COMPUTING AND COMMUNICATIONS SERVICES CCS Help Desk CCS Reception 416-979-5000 ext. 6806 help@ryerson.ca LIB-B99 350 Victoria Street, Toronto Instruction Diagram 3. Click Add… 4. For Profile Name, enter Outlook and click OK. 5. On the Auto Account Setup window check Manually configure server settings or additional server types and click Next. Microsoft Outlook 2007 for Windows | Computing and Communication Services - Ryerson University 5 CCS COMPUTING AND COMMUNICATIONS SERVICES CCS Help Desk CCS Reception 416-979-5000 ext. 6806 help@ryerson.ca LIB-B99 350 Victoria Street, Toronto Instruction Diagram 6. At the Choose Email Service window, select Internet E-mail and click Next 7. At the Internet E-mail Settings window, enter the following information: Your name E-mail address: Your RMail address as usename@ryerson.ca Account Type: IMAP Incoming mail server:mail.ryerson.ca Outgoing mail server:mail.ryerson.ca Username: Your RMail address as usename@ryerson.ca Password: Your RMail password. Note: If you are using a shared computer uncheck Remember Password. 8. Click Next. 9. At the Congratulations windows, click Finish to exit the wizard. Microsoft Outlook 2007 for Windows | Computing and Communication Services - Ryerson University 6 CCS COMPUTING AND COMMUNICATIONS SERVICES CCS Help Desk CCS Reception 416-979-5000 ext. 6806 help@ryerson.ca LIB-B99 350 Victoria Street, Toronto Instruction Diagram 10. Select Outlook and ensure Prompt for a profile to be used is selected. 11. Click OK. Step 5. Configuring Outlook 1. Click Start > Programs > Microsoft Office > Microsoft Outlook 2007. 2. When launching Outlook, at the Choose Profile window, select Outlook and click OK. 3. At the Internet E-mail window enter your username and password. Click OK. Microsoft Outlook 2007 for Windows | Computing and Communication Services - Ryerson University 7 CCS COMPUTING AND COMMUNICATIONS SERVICES CCS Help Desk CCS Reception 416-979-5000 ext. 6806 help@ryerson.ca LIB-B99 350 Victoria Street, Toronto Instruction Diagram 4. From the Microsoft Outlook window, click Tools > Add Account. 5. Double click the Account name you previously created. 6. Confirm that the data displayed is correct [Step 4 Creating a Windows Mail Profile for Outlook – Task 7] and click on More Settings…. Microsoft Outlook 2007 for Windows | Computing and Communication Services - Ryerson University 8 CCS COMPUTING AND COMMUNICATIONS SERVICES CCS Help Desk CCS Reception 416-979-5000 ext. 6806 help@ryerson.ca LIB-B99 350 Victoria Street, Toronto Instruction Diagram 7. At the Internet E-mail Settings window, click the General tab. Enter: Your RMail address as username@ryerson.ca. For Organization: Ryerson University. Check Purge items when switching folders while online. This will make sure that deleted items will be removed immediately and helps to avoid reaching your mailbox quota. Should you wish to MANUALLY delete items from your trash, then this box should not be selected. 8. At the Internet E-mail Settings window, click the Folders tab. 9. Select Choose an existing folder. 10. Click the + (plus symbol), to expand the folder list. At this point you may be prompted to login to Outlook. Select Sent. Note: First time users may not see a folders list and will have to return after setup. [To return to this screen, go to Step 5 Configuring Outlook - Task 4.] Microsoft Outlook 2007 for Windows | Computing and Communication Services - Ryerson University 9 CCS COMPUTING AND COMMUNICATIONS SERVICES CCS Help Desk CCS Reception 416-979-5000 ext. 6806 help@ryerson.ca LIB-B99 350 Victoria Street, Toronto Instruction Diagram 11. At the Internet E-mail Settings window, click the Outgoing Server tab. 12. Check My outgoing server (SMTP) requires authentication. Check Use same settings as my incoming mail server if on campus. Note: If setting up an off campus computer, select Log on using and enter your ISPs username and password. 13. At the Internet E-mail Settings window, click the Connection tab. 14. Select Connect using my local area network (LAN). This setting should only be altered if you connect to the Internet via a modem. Microsoft Outlook 2007 for Windows | Computing and Communication Services - Ryerson University 10 CCS COMPUTING AND COMMUNICATIONS SERVICES CCS Help Desk CCS Reception 416-979-5000 ext. 6806 help@ryerson.ca LIB-B99 350 Victoria Street, Toronto Instruction Diagram 15. At the Internet E-mail Settings window, click the Advanced tab. Enter the following settings: Incoming Server (IMAP) type port 993 and SSL encryption. Outgoing Server: select TLS encryption then type port 587. Note: Select TLS FIRST then type in the port number. These must be completed in this order or the port will reset. 16. Click OK to continue. 17. Click Test Account Settings … 18. If prompted enter your RMail username and password. 19. Once you receive confirmation that a test message has been successfully sent, click Close. 20. From the Internet E-mail Settings screen, click Next. Microsoft Outlook 2007 for Windows | Computing and Communication Services - Ryerson University 11 CCS COMPUTING AND COMMUNICATIONS SERVICES CCS Help Desk CCS Reception 416-979-5000 ext. 6806 help@ryerson.ca LIB-B99 350 Victoria Street, Toronto Instruction Diagram 21. At the Congratulations windows, click Finish to exit the wizard. 22. Click Close to complete setup. Step 6. Starting Outlook When starting Outlook select a profile for the email client to use. 1. Click Start > Programs > Microsoft Office > Microsoft Outlook 2007. 2. At the Choose Profile window, select Outlook and click OK. 3. At the Internet E-mail window enter your username and password and click OK. Microsoft Outlook 2007 for Windows | Computing and Communication Services - Ryerson University 12