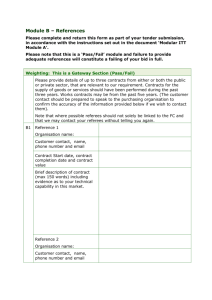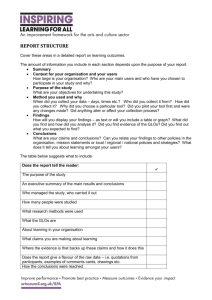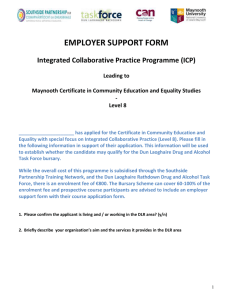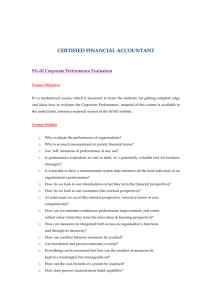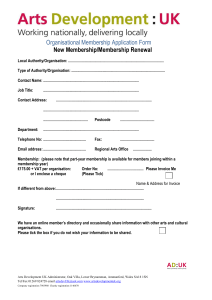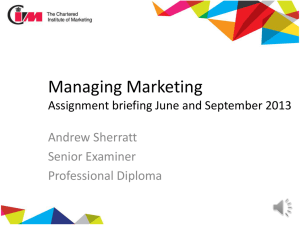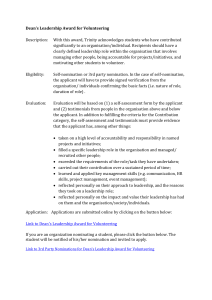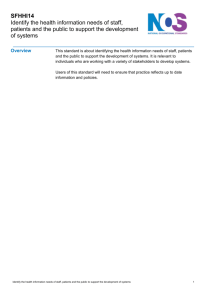The Full - Online Disclosures
advertisement

The Customer User Guide To be used by the Master Disclosure Manager /Disclosure Managers and Verifiers Enter Helpdesk Telephone: 0845 251 5000* Opening Times: 8.30am to 5.30pm Monday to Friday Email: onlinedisclosures@gbgplc.com *Calls cost 3p per minute plus your telephone company’s network access charge Contents This guide contains information on the following: > Activating your Account > Creating an Applicant/Re-sending Activation emails > Creating/Deactivating a Disclosure Manager > Creating/Deactivating a Verifier > Searching for Branches (If a Multiple Branch Organisation) > Making the Payment(s) > Viewing the Outcome of the Check & Actions required (if any) > Printing Letters both individually and in Batch > Exporting Information To see instructions on the Verification Process see the Customer- How to Verify the Application Back to Top User Permissions The table shows what actions can be carried out by different users within your organisation. Actions Master Disclosure Manager Disclosure Manager Verifier Create a Disclosure Manager Create a Verifier Create an Applicant View the Outcome of the Check & Associated Letters Export Information Back to Top Access: Activating My Account Once you have been added on Online Disclosures, you will automatically receive an activation email. This is an automatically generated message. DO NOT REPLY TO THIS EMAIL. Dear Joe, You have been registered as a Disclosure Manager for GBG Organisation. An account has now been created for you with Online Disclosures. 1. Open the activation email 2. Click the activation link within the email 3. Create and confirm a secure password Your login details are: Organisation PIN: 123456 Email address: Joe.Bloggs@demo.com In order to activate your account, you will need to create a password. Please follow the link below to activate your account: http://onlinedisclosures.co.uk/ActivateAccount.aspx?OrgKey If you require any assistance, please contact our helpdesk using the details below. The password must be at least 8 characters long, be a combination of UPPER CASE and lower case and contain at least 1 number (0-9) Thank you for using our online service. 4. Click Save Password Once activated you will be directed to the Awaiting Verification tab. This will be your home page. To access Online Disclosures again in the future simply Sign In using your email and password. Back to Top Searching for a particular Organisation Branch (Multiple Branched Organisations Only) To view the details of a particular branch within your organisation you must be assigned to that specific branch or be below in the organisation structure the one you are assigned to. 1. Click the Organisation tab 2. Click Navigate organisations 3. Click the relevant Organisation branch 4. Click on the name of the organisation level, you wish to view 5. Click View organisation (The highlighted organisation name is the one that will open) To view the ‘quick action’ list, click on the ARROW and select the required action from the dropdown. Important: The action selected is applied to the highlighted organisation, make sure you have the correct organisation selected. Back to Top Creating an Applicant 1. Click the Organisation tab along the top (If you are a multiple organisation, search for and select the relevant organisation first) 2. Click Organisation Actions. A dropdown list of actions will appear. 3. Select Create Online Applicant 4. Enter the applicant's full name and their email address. Confirm their email address by entering it again 5. Click Create Applicant The applicant will receive an Activation email containing a link and instructions on how to complete the registration process Please Note: If the error message 'E-mail already in use‘ appears, this means that the applicant has already been created using this email. Re-send them an activation email instead. Back to Top Re-sending an Activation email to the Applicant 1. Click the Organisation tab (If you are a multiple organisation, search for and select the relevant organisation first. Click the link below to see how) 2. Click Organisation Actions 3. Click Non-Activated Users 4. Tick the box alongside the relevant applicant’s name 5. Click re-send activation e-mail The applicant will receive a new activation email containing a link and instructions on how to complete the registration process. Back to Top Creating a Disclosure Manager (DM) or a Verifier A MDM can create both a DM or Verifier however, a DM within an organisation can only create a verifier. 1. Click the Organisation tab along the top (If you are a multiple organisation, search for and select the relevant organisation first) 2. Click the Organisation tab and click Organisation Actions 3. Select Create Disclosure Manager or Create Verifier 4. Enter the individuals name and email address 5. Click Save The Disclosure Manager or Verifier will be sent an activation email. Please Note: It is only possible to create a DM at the same level within the organisation or at a level below Back to Top Deactivating a Disclosure Manager (DM) or a Verifier If an individual is no longer employed or perhaps are not required to carry out DM or Verifier duties anymore , it is possible to deactivate them. This means they will no longer have access to OnlineDisclosures 1. Click the Organisation tab along the top of the page (If you are a multiple organisation, search for and select the relevant organisation first. Click the link below to see how) 2. From the list on the left hand side click Verifiers and Disclosure Managers 3. Click the ‘+’ symbol against the name of the DM/Verifier you wish to deactivate 4. Click Deactivate To edit the details, click edit and make the required changes. Back to Top Email Management (1 of 2) On the organisation tab there is a new page called Email management. An MDM and DM can change this option. 1. Click the Organisation tab along the top (If you are a multiple organisation, search for and select the relevant organisation first) 2. From the list on the left hand side click Email Management On the email management page there are 2 options Allow Verifier & DM Emails for Submitted for verification Allow Verifier & DM Emails for Disclosure Complete The default value for both of these options is no. 3. To change the email management page click “Edit” Back to Top Email Management (2 of 2) 1. Under Email Options a tick in each of these options decides if these emails are sent. 2. Under each section Submitted for Verification and Disclosure Complete, the user can tick one or multiple options from the items included. 3. Ensure the page is saved for any changes to take effect. Please note: you should firstly consider the current structure of your organisation set up when adding this functionality to levels of your account, this will ensure you add the notifications at the level required. Back to Top Payment: Paying With a PayPal Account It is possible to make a single or bulk payment. Bulk payments can only be made for applications under the same Organisation Pin. 1. Click the Payments tab 2. Tick the box alongside the application(s) you wish to pay for 3. Click Pay for these Applications 4. Enter the Billing details 5. Click Purchase If you have a PayPal account login and follow the instructions provided by PayPal If you do not have a PayPal account, click ‘Pay with a debit or credit card’ Please Note: Payment can also be made straight after verification. Click Pay Now and follow these steps. Back to Top Payment: Paying With a Debit or Credit Card 1. Click ‘Pay with debit or credit card’ 2. Select the type of card being used from the drop down list 3. Enter the card details requested 4. Check the billing information (If the billing information is incorrect , click change and make any necessary changes) 5. Enter a contact telephone number 6. Click Continue 7. Double Check the billing information (If the billing information is incorrect , click change and make any necessary changes) 8. Click Confirm Payment. Once the payment has gone through, a green box will appear. 9. Click Continue to return to the Applications Tab or log out Back to Top Payment: Invoicing An invoice will be sent to the nominated individual within your organisation. This will be sent monthly from our accounts department. If you have any questions relating to invoicing please email onlinedisclosures@gbgplc.com or call us on 0845 251 5000 Back to Top Viewing the Outcome of a Disclosure Check Only Master Disclosure Managers & Disclosure Managers are able to see the outcome. 1. Ensure you are within the Applications tab 2. Click Complete 3. Single click on the relevant applicant’s name 4. Click on the Outcome tab What am I looking at? Dispatch: A date will only be shown here for those organisations that have a been set up for certificate retrieval. Disc: This is the disclosure certificate number. Outcome: This will state if the out come is Clear or See Paper Disclosure Issue Date: This is the date the certificate was issued. Back to Top Actions if the Outcome is Clear If the outcome of the disclosure check is clear, the organisation does not need to see the actual disclosure certificate. You can either work directly from the electronic record or open and print a letter confirming the status as clear. 1. Ensure you are within the Applications tab 2. Click Complete 3. Single click on the relevant applicant’s name. Click on Outcome 4. Click Print Disclosure Clear. The letter will open as a PDF. You can print the document directly from the PDF or save it to your organisations computer. It is also possible to Batch Print the PDF’s. This can be done from the Letters tab. 1. Click the Letters tab (If you want to print all letters for the applicants listed, tick Select All or tick the box alongside the relevant applicant) 2. Click Print Letters Once a letter is printed from the batch list it will be removed from the list. It can however be re-printed individually. Back to Top Actions if the Outcome is See Paper Disclosure > If the outcome of the disclosure check is see paper disclosure, the organisation must see the actual disclosure certificate. > How the disclosure certificate is requested, and how you see this information varies between organisations. Therefore please follow the process set out for your particular organisation. > If you are not sure what the process is, please contact your organisations master disclosure manager, who will be able to advise you. Back to Top Printing Letters Individually 1. Ensure you are within the Applications tab. 2. Click Complete 3. Single click on the relevant applicant’s name 4. Click on Outcome 5. Click Print Disclosure Clear The letter will open as a PDF. You can print the document directly from the PDF or save it to your organisations computer. Back to Top Printing Letters in Batches Being able to Batch Print is useful when managing several applicant accounts making the process of printing these letters faster and easier. 1. Click the Letters tab If you want to print all letter, tick Select All If you do not want to print all the letters at once, tick the box along side the applicant you do wish to print the letters for. 2. Click Print Letters Once a letter is printed from the batch list it will be removed from the list. It can however be re-printed individually. Back to Top Exporting Information Exporting information allows you to see and manage all the information on file for each applicant. 1. Click on the relevant tab 2. Select how many files you wish to download (up to 50) 3. Click Export The information shown in the export file is listed below. This will generate an excel file, which you can then filter and mange as you wish. > > > > > > > > > > > Org ID Organisation First Name Last Name Personal Ref No Address 1 Address 2 Town/City County Post Code Date of birth > > > > > > > > > > > Issue Date E number Disclosure Number Outcome ISA Reg No Dispatched Status Status Date Change Basic Standard Enhanced Enhanced/ISA Children’s Workforce Vulnerable Adult Workforce > > > > > > > > > > ISA Children’s Barred List DBS Adults Barred List Work at Home DBS Adult First Is Volunteer Applicant Email Verifier Name Created By Email Disclosure Printed Applicant Position Back to Top My Home Screen Every time you access Online Disclosures you will land on the Awaiting Verification tab, this screen can be seen below… 1 You can use the search fields to search for a particular applicant. The status of an application is indicated by the symbol in the status column. The Key to 2 these can be seen by clicking the downward arrow alongside the Icon Key. 1 2 3 4 5 Product, this refers to the type of disclosure check requested for that applicant. E-number, Once the application has been submitted each applicant will be generated a 4 personal reference number. This is listed under E-Number. 3 5 Position states the role the applicant has within the organisation. Full details on what information/what action can be carried out with each tab see Tab Functions on the next slide. Back to Top Tab Functions Applications Tab All applications can be located within this tab. Use the sub-tabs to navigate between statuses or complete a search using the search fields and Status Selection. Awaiting Verification The applications that have not yet been verified are listed here. Click on the Applicants name to verify their ID documents. Awaiting Countersign Applications which have been verified but are waiting for Online Disclosures to countersign them will be listed here. During countersigning applications are checked to ensure that there are no errors e.g. spelling or contradictions in the name or address When the application has been countersigned it will be uploaded to either Disclosure Scotland or the Disclosure and Barring Service. The applications in the in the queue for upload will be shown here. Once the application has been uploaded to either the Disclosure and Barring Service, or Disclosure Scotland who will be carrying out the background check itself, they will be listed here. When the result of the disclosure check has come back from either the Disclosure Scotland or the Disclosure and Barring Service they are considered as complete and will be listed here. Uploading With DBS Complete Applications which have not been paid for yet, either by the applicant or the organisation will be listed here. If the Organisation is to pay, then either the Verifier or Disclosure Manager can sign in and select the applications they wish to make a payment for. Awaiting Payment This will show applications that have not been fully completed by the applicant. Not Submitted Organisation Tab Organisation Details Verifiers/Disclosure Managers Information relating to the organisation and user management can be found here. The default settings for the organisation can be found here All verifiers and other disclosure managers are listed here. Organisation Actions Create Online Applicant This is used to register an applicant. The system will then send an activation email to the applicant with instructions on how to register. Non-activated User This will show the applicants that have been registered, but have not yet activated their account. From here you can re-send activation emails, if for example the applicant does not have access to the other email previously used or the y have deleted it. Payments Tab Only applications awaiting payment by the Organisation are listed here. Payment can be made for single or multiple applications which are listed under the same Organisation Pin Back to Top If you are still unsure about what to do, you can call or email us… Helpdesk Telephone: 0845 251 5000* Opening Times: 8.30am to 5.30pm Monday to Friday Email: onlinedisclosures@gbgplc.com *Calls cost 3p per minute plus your telephone company’s network access charge Back to Top