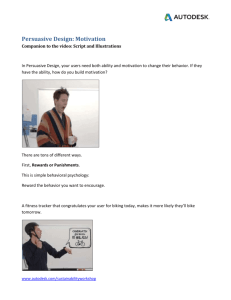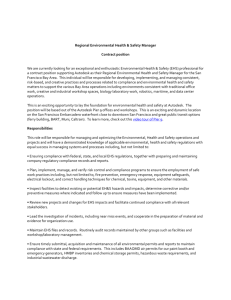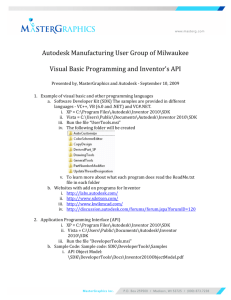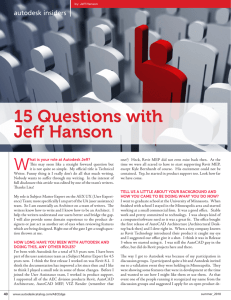How to Uninstall the Autodesk Suite
advertisement

How to Uninstall the Autodesk Suite This tutorial covers how to uninstall the Autodesk suite of applications. This tutorial assumes you have backed up your files, edited your boot.ini file to “AlwaysOff” mode and you have Administrator privileges to the machine. Step #1: Establish administrative level authority Log in to the CAPDKSU domain with local Administrator privileges. If you followed the network setup CD correctly, your CAPDKSU account has local Administrator privileges. Step #2: Click Start Æ Run, type “control” in the open box and click OK or press enter on the keyboard: Step #3: Once in the Control Panel open Add/Remove Programs by double clicking on it: Step #4: The Uninstall Order There is a required uninstall order. If not followed correctly, these applications may not uninstall cleanly or automatically. Uninstall “Plugins/Extras” first If you installed additional software such as “Express Tools” or any other plug-ins, add-on packs, demo tools, etc; please uninstall those first. Uninstall DWF Composer In Add/Remove Programs navigate to DWF Composer and click the “Remove” button. Follow the onscreen instructions to remove DWF Composer. If you do not have DWF Composer installed skip to Uninstall Revit. Uninstall Revit In Add/Remove Programs navigate to Autodesk Revit 6.1 and click “Remove”. Follow the onscreen instructions to remove Revit. If you do not have Revit installed skip to Uninstall Raster. Uninstall Raster In Add/Remove Programs navigate to Autodesk Raster Design 2005 and click “remove”. Follow the onscreen instructions to remove Autodesk Raster 2005. If you do not have Raster installed skip to Uninstall Survey. Uninstall Survey In Add/Remove Programs navigate to Autodesk Survey 2005 and click “remove”. Follow the onscreen instructions to remove Autodesk Survey 2005. If you do not have Survey installed skip to Uninstall Civil. Uninstall Civil In Add/Remove Programs navigate to Autodesk Civil Design 2005 and click “remove”. Follow the onscreen instructions to remove Autodesk Civil Design 2005. If you do not have Civil installed skip to Uninstall Land. Uninstall Land In Add/Remove Programs navigate to Autodesk Land Desktop 2005 and click “remove”. Follow the onscreen instructions to remove Autodesk Land Desktop 2005. If you do not have Land installed skip to Uninstall Architectural Desktop. This may require a restart. Remember to log back into the domain. Uninstall Architectural Desktop In Add/Remove Programs navigate to Autodesk Architectural Desktop 2005 and click “remove”. Follow the onscreen instructions to remove Autodesk Architectural Desktop 2005. If you do not have Architectural Desktop installed skip to Uninstall Building. Uninstall Building In Add/Remove Programs navigate to Autodesk Building Systems 2005 and click “remove”. Follow the onscreen instructions to remove Autodesk Building Systems 2005. If you do not have Building installed skip to Uninstall Map. Uninstall Map In Add/Remove Programs navigate to Autodesk Map 3D 2005 and click “remove”. Follow the onscreen instructions to remove Autodesk Map 3D 2005. If you do not have Raster installed skip to Uninstall AutoCAD 2005. It may ask you to restart your computer. If it does, restart your computer and log back into the CAPDKSU domain. Uninstall AutoCAD 2005 In Add/Remove Programs navigate to AutoCAD 2005 and click “remove”. Follow the on screen instructions to remove AutoCAD 2005. If you do not have AutoCAD 2005 installed skip to Uninstall Viz 2005. Uninstall Viz 2005 In Add/Remove Programs navigate to Autodesk Viz 2005 and click “remove”. Follow the on screen instructions to remove Autodesk Viz 2005. If you do not have Autodesk Viz 2005 installed skip to Uninstall Volo View 3. Uninstall Volo View 3 In Add/Remove Programs navigate to Autodesk Volo View 3 and click “remove”. Follow the on screen instructions to remove Autodesk Volo View 3. If you do not have Autodesk Volo View 3 installed skip to Uninstall Electrical. Uninstall Electrical In Add/Remove Programs navigate to Autodesk Electrical 2004 and click “remove”. Follow the on screen instructions to remove Autodesk Electrical 2004. If you do not have Autodesk Electrical 2004 installed skip to Uninstall Inventor. Uninstall Inventor In Add/Remove Programs navigate to Autodesk Inventor 8 and click “remove”. Follow the on screen instructions to remove Autodesk Inventory 8. If you do not have Autodesk Inventor 8 installed skip to Uninstall 3D Studio Max. You may have 2 inventors listed, uninstall modules first. Then uninstall Autodesk Inventor Professional 8 Uninstall 3D Studio Max In Add/Remove Programs navigate to character studio 4.2 and click “remove”. Follow the on screen instructions to remove. If you do not have character studio installed read on. If you’re a hardcore 3D Studio Max user, you may have multiple plugins and/or modules installed. Those will need to be uninstalled first before uninstalling the actual program. If you do not have any modules or plugins installed read on. Now you can uninstall 3ds max 6. If you do not have 3ds max 6 installed continue to the next step. Step #5: Directory cleanup (optional) Even though we have cleanly uninstalled the Autodesk Suite you may find some files taking up space on your hard drive and the shortcuts are still in your Start Menu. You may opt to leave it as is or you may opt to remove them. If you desire to remove them read on. Otherwise skip to step #6. The Start Menu You may find in your start menu various references to the Autodesk software even though you have uninstalled it. You can delete these references by right clicking on the item you wish to delete and select Delete: The Root Directory There may be various folders on the C drive to delete. Be warned these are “project” paths or working directories. This tutorial assumes you have made a backup of your dwg’s and projects and we are not responsible if you loose them. Documents and Settings Navigate to your C drive, Documents and Settings. In Documents and Settings are multiple folders or profiles, one named after the account you logged in with. Open that folder then open Application Data. Delete Autodesk in Application Data. You may do the same for All Users and any other profiles you may have used. Program Files In Program Files on your C drive there may yet be more folders in reference to Autodesk. Remember, some of these may contain Project paths or Workspace directory information. We again, assume you have made a back up of your work. Common Files In Program Files, in Common Files may be more folders in reference to Autodesk. You may opt to delete those as well. Registry There may be some instances of Autodesk in your registry but we will not concern ourselves with those. <This concludes the uninstall procedure for the Autodesk Suite>