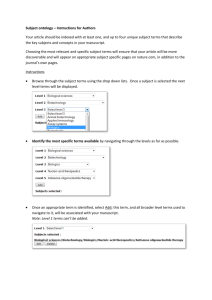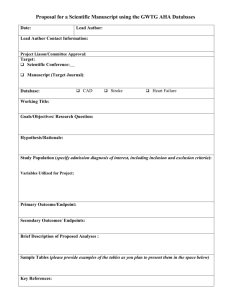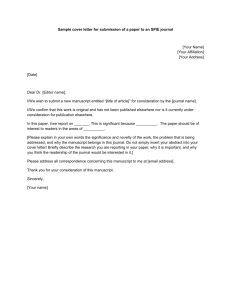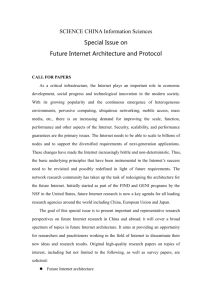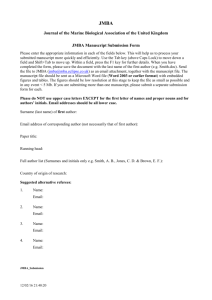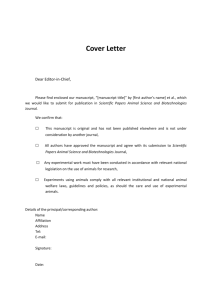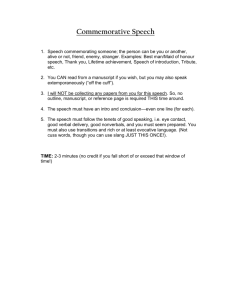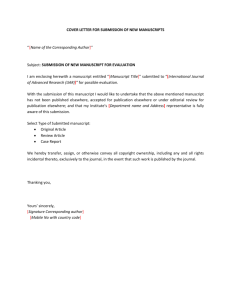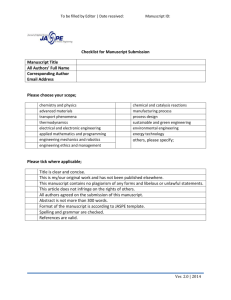Online submission instructions
advertisement

Online submission instructions • • • • • • Note: Before you begin, you should be sure you are using an up-to-date version of Netscape or Internet Explorer. If you have an earlier version, you can download a free upgrade using the icons found at the bottom of the 'Instructions and Forms' section of the online submission web site. First, you will need to log into http://mc.manuscriptcentral.com/forest. If you know your login details (i.e., you have submitted or reviewed a manuscript in this journal before), use your User ID and Password to log on. (Your user ID will usually be your email address.) o If you do not know your login details, check to see if you are already registered by clicking on the 'Forgot your password' button and following the on-screen instructions. If you are not already registered, you can register by clicking on the 'Create account' button on the login screen and following the on-screen instructions. o If you have trouble finding your manuscripts or have other problems with your account, do not create another account. Instead, please contact the journal's editorial office. To submit a new manuscript, go to the 'Author Centre', and click on “Click here to submit a new manuscript', and then follow the on-screen instructions. There are up to 7 steps for you to follow to submit your manuscript. You move from one step to the next by clicking on the 'Next' button on each screen or back to the previous screen by clicking on the 'Previous' button. Please note that if you click on the 'Back' or 'Forward' buttons on your browser, the information you have entered will not be saved. At any stage you can stop the submission process by clicking on the 'Main Menu' button. Everything you have typed into the system will be saved, and the partially completed submission will appear under 'unsubmitted manuscripts' in your 'Author Centre'. To return to the submission process you will need to click on the button 'Continue Submission' against the relevant manuscript title. When submitting your manuscript, please enter your manuscript data into the relevant fields, following the detailed instructions at the top of each page. You may like to have the original word-processing file available so you can copy and paste the title and abstract into the required fields. You will also be required to provide email addresses for your co-authors, so please have these to hand when you log onto the site. When you come to upload your manuscript files via the 'File Upload' screen: o Enter individual files using the 'Browse' buttons and select the appropriate 'File type’ from the pull-down menu. The choices may vary from journal to journal but will always include a 'Main Document' (your manuscript text). o Upload your files by clicking on the 'Upload files' button. This may take several minutes. Click on the SAVE button to confirm the upload. Repeat these steps until you have uploaded all your files. o If you have uploaded any figures or tables you will be prompted to provide figure/table captions and 'file tags' that will link figures to text in the HTML proof of your main document. o Once you have uploaded all your files, indicate the order in which they should appear in your paper. This will determine the order in which they appear in the consolidated PDF used for peer review. o After the successful upload of your text and images, you will need to view and proofread your manuscript. Please do this by clicking on the blue HTML button or a PDF button. o If the files have not been uploaded to your satisfaction, go back to the file upload screen where you can remove the files you do not want and repeat the process. When you are satisfied with the uploaded manuscript proof click on 'Next' which will take you to the 'Review & Submit' screen. The system will check that you have completed all the mandatory fields and that you have viewed your manuscript proof. It will also present you with a summary of all the information you have provided and give you a final chance to edit it. If there is a red cross next to any section this will • • • indicate that not all the fields have been filled in correctly. You may either go back to the relevant page or click the nearest ‘edit’ button. When you have finished reviewing this information press 'Submit'. After the manuscript has been submitted you will see a confirmation screen and receive an email confirmation stating that your manuscript has been successfully submitted. This will also give the assigned manuscript number, which is used in all correspondence during peer review. If you do not receive this, your manuscript will not have been successfully submitted to the journal and the paper cannot progress to peer review. If this is the case your manuscript will still be sitting in the 'Unsubmitted Manuscripts' section of your 'Author Centre' awaiting your attention. If you return to your 'Author Centre' you will notice that your newly submitted manuscript can be found in the 'Submitted Manuscripts' area. The ‘Status' section provides information on the status of your manuscript as it moves through the review process. Submitting a Revised Manuscript • • • Log on to the online submission web site as before and, in the 'Author Centre', click on 'Manuscripts with Decisions'. At the bottom of the screen you will see those manuscripts that require a revision (or that have been revised). Create a revision of this manuscript by clicking on 'create a revision' under Actions. You will now be able to see the editor and reviewer comments and will be able to respond to these. You will need to upload the files that constitute your revised manuscript. To facilitate the production process, it is essential that you upload your revised manuscript as a .doc, .rtf, or .tex file, and not in .pdf format. If you wish to finish this another time, you will find the manuscript in your 'Revised manuscripts in draft' list. If you click on 'View comments/respond' you will see the editor's letter to you together with the referees' comments. You may cut and paste your responses into the text areas at the bottom of the screen. IMPORTANT. Your images are required as high-resolution .tif files (1200 d.p.i. for line drawings and 300 d.p.i. for colour and half-tone artwork). For useful information on preparing your figures for publication, go to http://dx.sherdian.com/onl. Please note that publication of your manuscript will not proceed until figures suitable for reproduction are received. Getting help. If you experience any problems during the online submission process please consult the Author's User Guide which provides more detailed submission instructions and 'movie tutorials' explaining how to submit your paper.