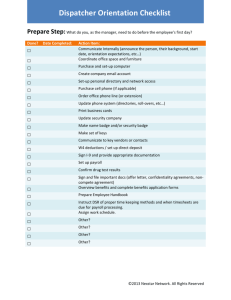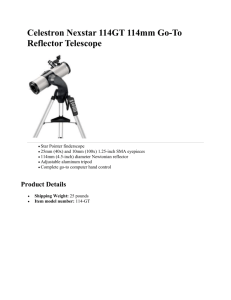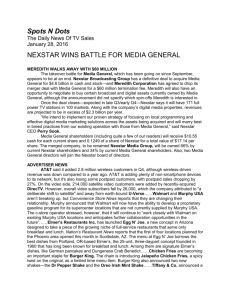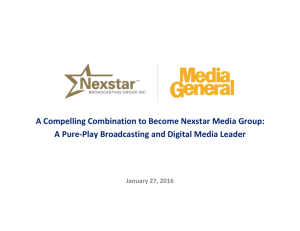NAS HARD DRIVE ENCLOSURE
USER MANUAL
STORE n SHARE
MUSIC
DATA
PHOTO
MOVIE
www.vantecusa.com
Package Contents:
NexStar LX External 3.5” HDD NAS Enclosure:
•
User Manual
•
NexStar LX External 3.5“ HDD NAS Enclosure
•
Power Adapter (Input: 100-240VAC; Output: 5V/1.5A, 12V/1.5A)
•
Power Cable
•
USB Cable
•
Ethernet Patch Cable
•
Screws
•
Driver CD (USB driver required for Windows 98/SE Only)
TRADEMARKS
MS-DOS, Microsoft, Windows 95/98/NT/2000/ME/XP are trademarks of Microsoft Corporation.
Apple, Macintosh and Mac are trademarks of Apple Computer
*All other third-party brands and names are the property of their respective owners.
Table of Contents:
1. Introduction ...................................................................................................................................... pg. 2
2. Specifications/Features
NexStar LX External 3.5” HDD Enclosure ............................................................................... pg. 3
3. System Requirements .................................................................................................................... pg. 4
4. Interface Information
NexStar LX External 3.5” HDD Enclosure ................................................................................. pg. 5
5. Installation
NexStar LX External 3.5” HDD Enclosure
5.1. Hardware Installation .................................................................................................... pg. 6
5.2. Driver Installation ............................................................................................................ pg. 8
6. Disconnecting the NexStar LX
NexStar LX External 3.5” HDD Enclosure ................................................................................ pg. 19
7. Creating A New Partition .............................................................................................................. pg. 20
8. Troubleshooting/FAQ
NexStar LX External 3.5” HDD Enclosure .............................................................................. pg. 23
9. Warranty ............................................................................................................................................. pg. 25
10. Contact ................................................................................................................................................. pg. 25
Table of Contents
1
1. Introduction:
Capacity meets flexibility with the NexStar LX from Vantec. Transforming any
standard IDE hard drive into a NAS (Network Attached Storage) device, your files
become easy to store and even easier to share. Now you can access movies,
music, and photos from your entire network as well as from anywhere on the
internet. With its USB port, the NexStar LX can also be used as a typical enclosure
where a network is not available. No matter where you are, the NexStar LX will
keep your data within reach.
Introduction
2
2. Specifications/Features:
NexStar LX External 3.5” HDD Enclosure:
Specifications:
•
Interface: IDE to USB 2.0 or RJ-45 Ethernet
•
Dimension: 206mm x 123mm x 33mm
Features:
•
Active/Passive system cools down your hard drive
•
Transfer Rates Up to 12Mbps With USB 1.1
•
Transfer Rates Up to 480Mbps With USB 2.0
•
Transfer Rates Up to 100Mbps With Ethernet
•
Easily add storage to any system with USB or ethernet local area network
•
Hot-swappable: Plug and play without rebooting!
•
Attractive blue LED indicates power/HDD/network activity
Specifications/Features
3
3. System Requirements:
For USB:
•
•
•
•
•
Intel Pentium II 350MHz-compatible or Apple G3 processor and greater
Microsoft Windows 98SE/ME/2000/XP or Mac OS 8.6 and greater
USB-equipped system
For USB 2.0 speeds, the system must support USB 2.0 specifications
CD Rom drive (if drivers are needed)
For Network:
•
10 Mbps, 100 Mbps or 10/100Mbps Fast Ethernet card/USB-to-Ethernet
converter equipped PC, or an ethernet Local Area Network.
System Requirements
4
4. Interface Information:
NexStar LX External 3.5” HDD NAS Enclosure:
Exhaust Fan Vent
Micro Security Slot
LAN port to network
On/Off Switch
Fan Settings
USB port to PC/Mac
Power Connector
LAN Port
Connect to your network using an ethernet patch cable.
USB Port
Connect to a computer directly using a USB cable.
Fan Settings
There are 3 modes available for you to select the desired cooling.
Automatic (A) / Manual Low (M/L) / Manual High (M/H).
We recommend you leave your unit on the Auto setting. When this
mode is selected, the NexStar LX automatically adjusts the fan speed up
and down as necessary to keep the hard drive cool.
Smart power
The NexStar LX will turn itself off when the computer is off. Therefore, it
needs to be connected to a USB port in order to turn on.
Interface Information
5
5. Installation:
NexStar LX External 3.5” HDD NAS Enclosure:
5.1. Hardware Installation:
Preparing the hard drive:
1) Set the hard drive jumpers to MASTER or SINGLE DRIVE ONLY. Please refer
to the documentation included with your hard drive for information on
how to accomplish this.
Preparing the NexStar LX:
1) Remove the lid of the NexStar LX
Installing the hard drive into the NexStar LX:
1) Connect the IDE and power cables to the drive. Make sure drive is
jumpered to master or single.
Parts Layout
6
2) Screw the hard drive into place.
3) Fold the cables so that they are flat against the drive. Position the thermal
probe in front of the hard drive. When finished, attach lid.
Installation
7
Connecting the NexStar LX to your computer via network:
1) If you have the USB cable connected, disconnect it.
2) Connect the power cable to the NexStar LX and plug the cable into an
available outlet.
3) Connect the NexStar LX to the network using a straight through patch cable.
4) Turn on the NexStar LX via the power switch.
5.2. Logging in to the NexStar LX:
1) Windows ME/XP/2000
Open your browser and type STORAGE or if connected directly to your
computer type 169.254.0.1. If you have more than one device connected at
the same time, type STORAGE-xxxx, whereas the xxxx stands for the last four
digits of your Mac address as seen on the bottom of your device (example
STORAGE-2343).
Mac OS
Open your Terminal and type “nmblookup STORAGE”, copy the corresponding
IP address and paste it into your browser or if the LAN disk is connected
directly to your computer, type 169.254.0.1 into your browser. If you have
more than one device connected at the same time, type “nmblookup
STORAGE-xxxx, whereas the xxxx stands for the last four digits of your Mac
address as seen on the bottom of your device (example STORAGE-2343).
2) A pop-up dialog box will appear prompting you for your username and
password.
Default Settings:
Username: admin
Password: admin
We strongly suggest you to change this, as soon as you are logged in, to
prevent unauthorized access.
If you forgot your personal login, press and hold the reset button, turn on the
device and wait for ten seconds before releasing it. This will reset the device
to its factory default setting.
Installation
8
5.2. Status:
System Information
If desired, you may change any of the settings such as hostname, workgroup
login password, time, and encoding (language).
Network Information
IP Address - The current IP address assigned to the NexStar LX
DHCP Server - Enable or disable the enclosure’s DHCP server. If you have
another DHCP server on your network, for example a router, leave this option
disabled.
Disk Information
Displays hard drive information.
Installation
9
5.2. IP Config:
Automatic IP
If your network has a DHCP server such as a router, you can select Automatic
IP and the NexStar LX will obtain its IP settings automatically.
Static IP
If your network does not have a DHCP server or you wish to specify IP settings
manually, enter the information here.
Installation
10
5.2. Maintenance:
Firmware Upload
To update the firmware on the NexStar LX, browse for the firmware file on your
computer and click Upload.
System Reboot
Click the Reboot button to have the device perform a software restart. The
SYSTEM LED will blink as the device restarts and then remain on if the restart
is successful. Please wait about a minute before refreshing your browser
before logging in again.
Factory Defaults
Click the Reset button to clear all configuration information and restore
default settings. Please click the Reboot button after resetting the unit.
Installation
11
5.2. SMB Server:
Folder List
The directories on your hard drive are displayed here. You can create, rename,
and delete folders. Folders only on this side are not visible on the network.
Sharing List
The shared directories of your hard drive are displayed here. These directories
are visible on the network. If you wish, passwords can be assigned to directories to establish privileged access. Password protected folders will be
indicated with a *.
To make a folder visible on the network, select it in the Folder List and click the
Right Arrow. The folder should now appear in the Sharing List. To un-share a
folder, select it in the Sharing List and click the Left Arrow. the folder should be
removed from the Shaing List.
Installation
12
5.2. FTP Server:
FTP Status
Enable or disable the FTP Server and specify the port for the FTP server to use.
Click Apply to save changes
NOTE: If you are behind a firewall or router, you may need to configure the
firewall to forward this port to the NexStar LX.
Allow anonymous
Anonymous users are those without FTP accounts and do not need
usernames or passwords to log in. Select Enable or Disable to allow anonymous users access to your FTP Server. If you choose to allow anonymous users,
the following restrictions can be applied:
Read Only: Anonymous users may view or download files but may not
change, upload, or delete files.
Read/Write: Anonymous users may view, change, or delete files.
Home Directory: The directory anonymous users have access to.
NOTE: If the anonymous user’s home directory is set to a shared folder with
password access, the access will be overwritten and the folder can be viewed
without further login.
Installation
13
5.2. FTP Server (continued):
Account List
Add - Create a new FTP account.
Modify - Change an existing FTP account. An account must first be selected
from the list
En/Disable - Enable or Disable an FTP account
Delete - Delete an FTP account.
When you add or modify an FTP account, you will be presented this screen:
Here you can specify the account’s password and Read/Write access. The Folder
List and Sharing List work the same way as the SMB Server in that only directories in the Sharing List will be visible to the account.
Installation
14
5.2. Disk Utility:
Format Disk
When you format the drive using the disk utility, it will create a single partition
using the FAT32 file system. If you create other partitions when connected
through USB or choose a different file system, keep in mind that the LAN disk
is only able to recognize the first partition and it has to be FAT32.
If you don’t use the disk utility to format the drive, make sure that you choose
the FAT32 file system, otherwise it won’t be recognized on the network.
Formatting the disk will erase all your data on the hard drive. Make sure to
backup you files BEFORE you click on Format!
Sleep Time
Specify the number of minutes of idle time before the NexStar LX goes into
standby mode.
Scan Disk
Scans the disk for errors. Depending on the size of the disk, this may take
several minutes.
Installation
15
5.2. File Access:
File Access on a PC
There are several ways to access the NexStar LX over the network:
Use Windows Explorer and type \\ followed by the host name of the NexStar
LX.
Example: \\storage
Use Windows Explorer and type \\ followed by the IP address of the NexStar LX
Example: \\192.168.1.10
Map as a network drive. Click on Tools, choose “Map Network Drive…” and
follow the wizard. Browse for the NexStar LX in the appropriate workgroup.
Your folder path will look something like \\storage\public.
If a directory is password protected, you will be prompted for a password before
access is given.
File Access on a Mac
Click on “Go” and choose “Network”. Browse for the NexStar LX “STORAGE-xxxx”,
which by default can be found in the WORKGROUP folder.
Alternatively, select “Go” and choose “Connect to Server”. Type smb://STORAGE
or the more detailed smb://STORAGE-xxxx, whereas the xxxx stands for the
last four digits of the LAN disk Mac address. When you connect to it, you will be
asked to choose a folder and after entering the login, you can then access the
NexStar LX.
Installation
16
Mac OS 9.0 or later:
1) No drivers are necessary when using Mac OS 9.0 or later. If the hard drive does
not appear on the desktop, be sure to partition your hard drive.
Mac OS 8.6:
1) Unplug the NexStar LX if you currently have it connected.
2) USB Mass Storage Support 1.3.5 must be installed on your system. If it is not,
you can download the USB Mass Storage Support 1.3.5 from the Apple
Software Updates website: http://www.apple.com/support
3) Follow the direction associated with the USB Mass Storage Support driver to
install
4) Repeat the steps listed under “Connecting the NexStar LX to your computer.”
Installation
17
6. Disconnecting the NexStar LX:
NexStar LX External 3.5” HDD NASEnclosure:
Warning: NEVER remove the NexStar LX while the hard drive is in use. Doing
so may corrupt the data on the hard drive or damage the hard drive, NexStar
LX, or computer.
Windows 98SE/ME/XP/2000:
1) Make sure all operations using the hard drive within the NexStar LX has
ceased.
2) Close any windows and programs pertaining to the NexStar LX.
3) If connected by USB, double click the green “Unplug or Eject Hardware” icon
in the system tray and select [Safely Remove Hardware]. Select the device
you wish to remove and click on [Stop]. The system should prompt, “It is now
safe to remove the USB device.” If not, wait for any programs still using the
device to finish and try again.
4) Turn off the NexStar LX.
5) Unplug the USB cable from the system.
Mac OS:
1) Make sure all operations using the hard drive within the NexStar LX has
ceased.
2) Close any windows and programs pertaining to the NexStar GX.
3) From the Desktop, drag the NexStar LX hard drive to the trash.
4) Turn off the NexStar LX.
5) Unplug the USB cable from the system.
Disconnecting the NexStar GX
18
7. Creating A New Partition:
Note: Most hard drives should come with a CD that includes its installation program. If not, a
download should be available on the manufacturers website. The best way to partition a new
hard drive is by using the manufacturers program. However, if that is not possible, please try the
following instead (if using Mac OS 9 or below, please refer to your hard drive documentation for
information on formatting/partitioning the hard drive):
Warning: Doing the following will erase any existing data on the drive. If the
drive is damaged and you wish to recover the data, continuing may overwrite
the existing information!
Windows 98SE/ME:
1) You will need to use the FDISK utility that is included under MS-DOS. Please
refer to Microsoft Knowledge Base Article – 255867 for complete instructions
on how to use FDISK.
(http://support.microsoft.com/support/kb/articles/Q255/8/67.ASP)
2) Once complete, you should now be able to see the drive in Windows Explorer.
Windows XP/2000:
1) Right click on "My Computer" and choose Manage.
2) Under “Storage” on the LEFT pane, select Disk Management
3) Windows should now give you the option to initialize the disk. If not, locate the
new drive, right click on the new disk (where it reads "Disk #") and choose
Initialize. (This step may not be required for some hard drives.)
4) Go through the wizard.
5) Once complete, locate your hard drive in the bottom right pane. Right click on
the area with a status bar (to the right of the “Disk #” area) and choose New
Partition.
6) Follow the directions of the wizard. The recommended partition type is
“primary” and the recommended file system is “FAT32.” Please note that
Windows XP/2000 limits FAT32 partitions to only 32GB. Also, Windows 98 is
not capable of reading the NTFS file system.
Warning: The drive has to be formatted using the FAT32 file system if it is to be
used on a network. If NTFS is used, the drive will only be recognized when
connected by USB. To create larger partitions, you will need to use the FDISK
command under Win98SE or WinME, use 3rd party software, or format the drive
using the enclosure’s user interace. If you create multiple partitions, only the first
partition will be recognized over the network.
Creating a New Partition
19
Mac OS X 10.x.x:
Initializing a Hard Drive:
If you are using a new hard drive, you may need to initialize it first. You can initialize your internal hard drive using a program called Drive Setup, which is on the
Mac OS CD that came with your computer.
1. Start up your computer from the Mac OS CD.
2. Locate the Utilities folder on the Mac OS CD and double-click it to open the
folder.
3. Double-click the Drive Setup icon to open the program.
4. In the list of drives, select the drive you want to initialize.
5. Click Initialize.
To format your hard drive with Mac OS Extended format, a method of formatting
hard drives that allows for more efficient use of hard drive storage space, follow
the steps below:
1. Click Custom Setup.
2. Select the desired partitioning scheme.
3. Open the Type pop-up menu in the Volume Info area and choose Mac OS
Extended Format.
4. Resize the volumes if desired.
5. When ready, click OK.
6. Click Initialize.
If initialization fails, do the following:
1. Choose Initialization Options from the Functions menu.
2. Click the checkbox next to "Low level format", then click OK. Choosing this
option adds significant time to the initialization process.
Creating a New Partition
20
Mac OS X 10.x.x:
Formatting a Hard Drive:
1. Start the Disk Utility tool (under Applications)
2. Select the new hard drive you are trying to install
3. Click on the “Erase” tab
4. Choose a volume format and assign a name to the new drive.
5. Click on Erase.
6. Once complete, your new hard drive should be mounted on your desktop.
Note: If the hard drive will not mount on your system, format the drive with a FAT32 or NTFS
partition first through a PC system. Once formatted, connect the NexStar Enclosure to your Mac and
run the Disk Utility tool again. You should now be able to format the drive into a Mac partition and
mount the drive
Creating a New Partition
21
8. Troubleshooting/FAQ:
NexStar LX External 3.5” HDD Enclosure:
Q. What should the jumper settings on my hard drive be set to?
A. We recommend the hard drive be set to MASTER.
Q. My computer recognizes the NexStar LX, but it does not assign a drive letter to it.
A. You are probably using a brand new hard drive. If not, then your computer may not
be able to recognize the partition on the hard drive because it is damaged or not a
valid format. Please refer to the section “Creating A New Partition” for information on
how to create a useable partition on your drive.
Q. My computer sometimes recognizes the NexStar LX, but sometimes gives me errors.
A. If your computer is giving you problems with the NexStar 3, be sure to connect the
USB cable to a rear port, directly off the motherboard or USB PCI card. The cables
connecting front USB ports are not always properly shielded and cannot properly
handle USB 2.0 speeds, thereby corrupting the signal between the NexStar LX and
the computer.
Q. Why is the data on my hard drive corrupted?
A. Connecting your hard drive to the NexStar LX is just like connecting a hard drive to
the inside of your computer. The NexStar LX itself will not corrupt your data. If your
data has become corrupt, it is likely caused by the removal of the NexStar 3 while
data was still being written to the hard drive. CAUTION: Never remove the NexStar 3
while data is being written to the hard drive! Doing so may cause the hard drive to
become corrupt. Make sure all applications being run off the disk and all files in use
are no longer in use before removing the unit.
Q. Why is my computer not showing the full size of my hard drive?
A. If you are using Windows 98SE, please refer to Microsoft’s Windows 98 Support
Center and download the large capacity drive patch. Else, verify that your motherboard supports large capacity drives. Some older motherboards cannot use drives
larger than 137 GB. If Windows XP/2000 will not let you create a partition larger than
32GB, make sure you are using the NTFS file system, as Windows XP/2000 limits
FAT32 partitions to only 32GB.
Otherwise, check your hard drive jumper settings. Most hard drives feature a setting
that limits the size of the drive for compatibility reasons. Make sure you have not set
the hard drive to this setting. Also, try setting your drive setting to Cable Select.
Troubleshooting/FAQ
22
Q. Why can’t Windows 98SE read my hard drive? It works with Windows XP/2000.
A. Windows 98SE cannot recognize the NTFS file system. If you wish to use the device
with Windows XP/2000 and Windows 98SE, you need to format the drive as FAT32.
Q. Why can’t I copy files larger than 4GB onto my NexStar LX?
A. You have probably formatted the hard drive in the FAT32 file system. FAT32 limits the
file sizes to 4GB maximum. The NTFS file system does not have this limitation.
Troubleshooting/FAQ
23
9. Warranty:
The NexStar LX comes with a 1 year limited warranty (90 day parts). If your unit should
become defective within that time frame, please go to http://www.vantecusa.com for
information on how to receive warranty exchange or repair. Cosmetic defects and
missing parts are not covered under this warranty. Please check the contents of the unit
to make sure you received all parts. Also, check for any cosmetic flaws. If any parts are
missing or if there are cosmetic defects, please contact the retailer from which you
purchased the unit immediately and ask for a replacement.
10. Contact:
Vantec Thermal Technologies
43951 Boscell Rd.
Fremont, CA 94538
tel: 510-668-0368
fax: 510-668-0367
website: www.vantecusa.com
Copyright © 2006 Vantec Thermal Technologies. All Rights Reserved. All Registered Trademarks Belong To Their Respected Companies.
Warranty/Contact
24