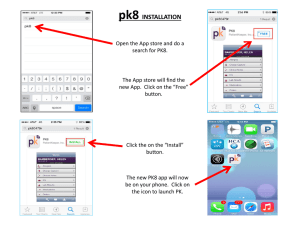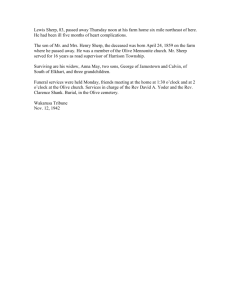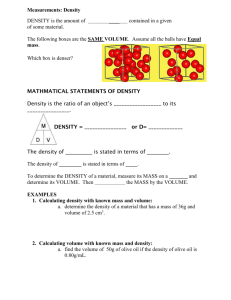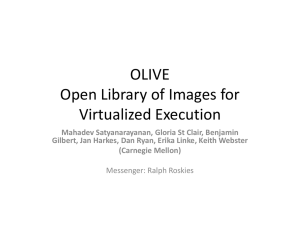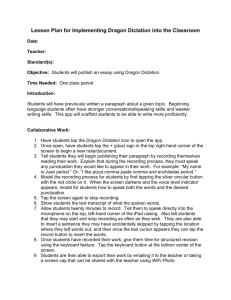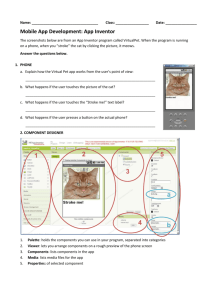iPhone User Guide - Olive Tree Bible Software
advertisement

iPhone User Guide www.OliveTree.com Olive Tree Bible Study Software The Olive Tree Bible Study app was created to help you spend time in the Word of God on a daily basis and to grow in your knowledge and love of the Bible and of Jesus Christ. Our end goal for the iPhone User Guide is to help you understand how the app works so it becomes a tool that helps you study the Bible with confidence and enthusiasm. We hope and pray that using the Bible Study app to read God’s Word helps “your roots grow down into [Christ Jesus]…Then your faith will grow strong in the truth you were taught” (Colossians 2:7, NLT). Mission Statement: Olive Tree's mission is to inspire people to connect with God and the Bible via technology using iPad, iPhone, Android, Mac and PC. The Olive Tree – iPhone User Guide can be printed for personal use. If you can't find a solution in this user guide, you can request help by emailing us at: support@olivetree.com The Bible Study app can be downloaded to your phone, tablet, or PC at the OliveTree.com. Additionally, new resources and additional support information can also be found on the OliveTree.com. The Bible Study app is available on the following platforms: iPad | iPhone | iPod | Android Phone | Android Tablet | Nook | Kindle | Mac | Windows 7 | Windows 8 Notice: This document contains images from version 5.4 of the free Bible+ application. It is possible that the images may vary slightly from the current version of the app. Privacy Policy End User's License Agreement -- EULA Agreement Terms and Conditions of Use Bible+ (Formerly BibleReader™ ) of Olive Tree™ Bible Software, Inc. Copyright ©1998-2013 Olive Tree Bible Software. Olive Tree Bible Software | iPhone User Guide 2 Table of Contents Olive Tree Bible Study Software 2 Chapter 1 – Introduction 7 1.1 Understanding 7 Chapter 2 – Library 8 2.1 Understanding 8 2.2 Delete a resource 8 2.3 Open a different book 9 2.4 Check for Updates 9 2.5 Book Info 9 Chapter 3 – Annotations 9 3.1 Understanding 9 3.2 Highlighting 9 3.3 Creating a Custom Highlighter 10 3.4 How to Remove a Highlight 10 3.5 Notes 11 3.6 Bookmarks 11 3.7 Book Ribbons 12 3.8 Tags 12 3.9 Categories 13 Chapter 4 – iOS Settings 13 4.1 Understanding 13 4.2 Reset Settings 13 4.3 Rescan Library 14 4.4 Rescan Annotations Indexes 14 4.5 Force Annotation Update 14 4.6 Rescan Daily Reading 14 4.7 Force Daily Reading Update 14 4.8 Remove User Data 14 4.9 Email Diagnostics 15 4.10 Other iOS Settings 15 Chapter 5 – Go To / Verse Chooser 15 5.1 Understanding 15 5.2 Verse Chooser 15 Olive Tree Bible Software | iPhone User Guide 3 5.3 Scrubber Bar 16 5.4 Different View Modes 16 5.5 Typing a Verse Reference 16 5.6 Current Location Highlighted 16 5.7 Testament Selector 17 5.8 TOC Chooser 17 5.9 Dictionary Chooser 17 Chapter 6 – My Stuff 17 6.1 Understanding 17 6.2 Notes 18 6.3 Bookmarks 18 6.4 Highlights 18 6.5 Book Ribbons 19 6.6 All Notes, etc. 19 6.7 Tags 20 6.8 Reading Plans 20 6.9 Help Videos 20 6.10 External Sync Services 20 6.11 Sync 21 6.12 About Bible+ 21 Chapter 7 – Reading Plans 22 7.1 Understanding 22 7.2 Accessing Reading Plans 22 7.3 Creating and Starting Reading Plans 22 7.4 Using Reading Plans 23 7.5 Downloading Reading Plans 24 Chapter 8 – Resource Guide 24 8.1 Understanding 24 8.2 How to Open 25 8.3 Resource Guide Settings 25 8.4 Using the Resource Guide 26 Chapter 9 – Search 26 9.1 Understanding 26 9.2 How to access Search 26 9.3 Using Search 26 Olive Tree Bible Software | iPhone User Guide 4 9.4 Autocomplete Suggestions 27 9.5 Viewing Search Results 27 9.6 More Actions for Results 27 9.7 Navigating Large Search Result Lists 27 9.8 Returning to a Search Result List 27 9.9 Biblical Search Ranges 28 9.10 Advanced Searching 29 Chapter 10 – Settings 29 10.1 Understanding 29 10.2 Quick Settings 29 10.3 Advanced Settings 30 10.4 Full Screen Text 30 10.5 Fonts 30 10.6 Colors 30 10.7 Scrolling 30 10.8 ‘Go To’ / T.O.C Menu 30 10.9 Hyperlinks 30 10.10 Text Layout / Display 31 10.11 Gesture / Shortcuts 31 Resource Guide Settings 31 10.13 Notifications 31 10.14 Automatic Sync 31 10.15 Bible+ Diagnostics 32 10.16 Reset Fonts and Colors 32 Chapter 11 – Split Window 32 11.1 Understanding 32 11.2 How to use the Split Window 32 11.3 Split Window Menu 32 11.4 Other Split Window functions 33 Chapter 12 – Store 33 12.1 Understanding 33 12.2 Opening the Store 33 12.3 Navigating the Store Tabs 33 12. 4 Navigating the Store Pages 34 Chapter 13 – Study Sync 35 Olive Tree Bible Software | iPhone User Guide 5 13.1 Understanding 35 13.2 How to Sync 35 13.3 How to access your annotations on Study Sync 36 Chapter 14 – Support 36 14.1 Understanding 36 14.2 Contacting Support through your iPhone 36 14.3 Retrieving App Information 36 14.4 How to check iOS Version 36 14.5 iOS Settings Changes 37 14.6 Sending Diagnostic Information 37 14.7 Closing the App 37 Chapter 15 – Your Olive Tree Account 37 15.1 Understanding 37 15.2 Benefits of an Olive Tree account 37 15.3 Signing into your Olive Tree account 37 15.4 Downloading your Olive Tree purchases 38 Olive Tree Bible Software | iPhone User Guide 6 Chapter 1 – Introduction 1.1 Understanding The Olive Tree app is a powerful study tool that allows you to bring hundreds of resources and thousands of annotations with you everywhere you go. The Bible Study app for the iPhone is a comprehensive study resource that organizes your entire library and your annotations. With the Olive Tree app, studying multiple translations, study guides, and devotionals has become convenient and efficient. The Olive Tree app provides you access to a content library of over 1,200 resources including commentaries, dictionaries, devotionals, eBooks, Strong's numbering and over 100 Bible translations to enrich your study efforts. With Olive Tree, you’re able to use your downloaded resources without an internet connection, sync your annotations to our servers, and share your purchases on up to five compatible devices. Thank you for downloading and using the Olive Tree app. Olive Tree’s mission is to inspire people to connect with God and the Bible through technology. We believe that our app does that and we hope that your experience with our app is enriching and fulfilling. Return to Table of Contents Olive Tree Bible Software | iPhone User Guide 7 Chapter 2 – Library 2.1 Understanding Your Library is where all your downloaded resources are stored. Tapping the ‘Library’ button on the top tool bar of the main reading area accesses the Library. When you tap this button a pop-up window will display a list of your resources. This is called the ‘Quick View’ version of your Library. There are three options at the top of this popup: ‘All’, ‘Recent’, and ‘Favorites’. These three options are used to filter the list of your resources. Additionally, the ‘Store’ button is displayed at the top of this pop-up and you can use this button to access the in-app store. At the bottom of this popup, you can select ‘Open Full Library’ to open the full screen Library. Note: For more information about the in-app Store see Section 12.1. Note: The library view can be adjusted by tapping the icons at the top of your Library list. 2.2 Delete a resource Delete resources you no longer want by swiping to the left on the resource you want to delete. This will expose a ‘Delete’ button. Olive Tree Bible Software | iPhone User Guide 8 2.3 Open a different book From the ‘Library’ menu, tap on the resource that you want to start reading, and it will open in your main window. 2.4 Check for Updates Occasionally, publishers and Olive Tree release updates for resources. These updates include formatting fixes, typos, and publisher-authorized changes to content. The ‘Check for Updates’ button will check the Olive Tree server for any updates that are available for your downloaded resources. This check occurs at the ‘Update’ page, which is located in the in-app store. This button is at the bottom of the ‘Library’ window. Note: For more information about the in-app Store see Section 12.1. 2.5 Book Info Publisher and copyright information can be accessed by tapping on the corresponding “i” button located to the right of each one of your resources. Return to Table of Contents Chapter 3 – Annotations 3.1 Understanding The Olive Tree app allows you to annotate any text with highlights, notes, and bookmarks. Collectively, these three items are called ‘Annotations’. Each annotation has a small icon to the left of the verse number where the annotation was created. A ‘Note’ is indicated by an icon that looks like a piece of paper with a folded bottom-right corner; these icons may also be customized. A Highlight is indicated by an icon that looks like a pencil, and a Bookmark is indicated by a balloon-like icon. Annotations can be tagged, so a group of annotations can be linked to a common theme or idea. The Book Ribbon feature allows you to place electronic place holders in the text so you can recall your reading position. 3.2 Highlighting You can make a highlight on a word, phrase or verse. Highlighted words and phrases are specific to the book in which you make the highlights. For example, if you highlight the word ‘created’ or the phrase, ‘in the beginning, ‘in Genesis 1:1 in the NIV, the highlight will appear in the NIV every time, but if you look at Genesis 1:1 in the ESV the highlight will not be there. Highlighted verses, however, will appear in every Bible translation you have installed. Olive Tree Bible Software | iPhone User Guide 9 To highlight a word, touch and hold your finger on the word you wish to highlight until the magnifying glass pops up. Lift your finger and the selection menu will be displayed and the word you tapped on will be selected. From that menu, tap ‘Highlight’. This displays the ‘Highlight Details’ menu where you can select the color of your choice. To highlight a phrase, touch and hold your finger on one of the words you wish to highlight until the magnifying glass pops up. Then position the grab points (blue pins) to select the phrase. Note: To move a grab point (blue pin), touch and hold the round head of the pin, move the pin to the desired location, then release your finger and tap on ‘Highlight’. This displays the ‘Highlight Details’ menu where you can select the color of your choice. To highlight a verse, tap a verse number to expose the selection menu. From that menu, select ‘Highlight’. This displays the ‘Highlight Details’ menu where you can select the color of your choice. 3.3 Creating a Custom Highlighter The Olive Tree app allows you to create custom highlights. You can create additional colors, styles, and underlines using this tool. First, from the ‘Highlight Details’ page, tap on the ‘More’ button to access the ‘Highlighters’ window. Next, tap on the small, blue arrow icon to the right of a highlight selection. The custom highlight creation tool will now be displayed. From this page you can rename the custom highlight, change the color, adjust intensity, and change the style of the highlight. 3.4 How to Remove a Highlight There are two ways to remove highlights that have been created. The first way is to select the verse, word, or phrase that is already highlighted to expose the ‘Highlight’ option. This is the same process you took to create the highlight. Once the ‘Highlight’ option is displayed, tap on it to display the ‘Highlight Details’ page. Tap on the ‘Remove’ button on this page to remove that highlight. The second way to remove a highlight is to do so through the ‘My Stuff’ folder. Note: For specific instructions for this process refer to Section 6.4 Olive Tree Bible Software | iPhone User Guide 10 3.5 Notes Tap on the verse number where you would like to create a note. A toolbar will pop up, with several options. Select the ‘Note’ button. If you’re using an eBook that has no verse numbers, then you can manually select either a word or phrase by tapping and holding on the text. Once you tap the ‘Note’ button, the note editor will pop up which allows you to title the note, add text to the note and edit tags for the note. The ‘Save’ button will change to ‘Done’ when you are adding text to a note. When you are done adding text, tap the ‘Done’ button to return to the main Note editing window and the ‘Save’ button will be displayed again. Tapping ‘Save’ will save the note and a new icon will be added next to the text that you noted. Tapping ‘Cancel’ will close the note editor window and not save the note. From the note editor, you can delete, categorize, tag, change the icon, and create a note in full screen mode, by using the buttons at the bottom of the note editor window. Once a note is created, the content and title can be edited by tapping on the note icon in the text or through the ‘My Stuff’ folder. 3.6 Bookmarks The Olive Tree app allows you to bookmark locations in resources. To create a bookmark, tap on any verse number to display the toolbar. Tapping the ‘Bookmark’ option on the toolbar will display the Bookmark dialog. Olive Tree Bible Software | iPhone User Guide 11 You can create a simple bookmark, you can associate a bookmark with a tag (lower left button), and you can change categories (right lower button). Tapping the ‘Done’ button saves the bookmark. 3.7 Book Ribbons Book Ribbons are the electronic equivalent of real ribbons in print Bibles; they allow you to mark locations in the Bible so you can easily return to specific locations. Book Ribbons are added by tapping on the “+” in the top right corner of the main window. When a Book Ribbon is created, this icon will change to the color red to indicate that it is active. Book Ribbons can be removed by tapping on the “+” icon a second time. The icon will return to the original color of the icon and will no longer be red. Book Ribbons can also be removed through the ‘My Stuff’ folder. 3.8 Tags Tags allow you to create sets of chain-references that include notes, bookmarks, and highlights. Any bookmark, highlighted word, phrase, verse, and any note can be added to a single tag so that selecting the tag displays the list of all your annotations that share the same tag. To create or add a tag, tap the ‘My Stuff’ briefcase icon. 1. Once the ‘My Stuff’ window is displayed, scroll down so that the ‘Tags’ button is displayed. 2. Tap the ‘Tags’ button to display the ‘My Tags’ window. At the bottom of the ‘My Tags’ window, tap the ‘Create New Tag’ button to display the ‘Create Tag’ window. 3. Enter a name for the tag you wish to create in the ‘Name’ field. Once you are done selecting a name, tap the ‘Create’ button in the top right corner to create the tag. 4. This takes you back to the ‘My Tags’ window where you will see the new tag listed. Tags can be added to notes, highlights, and bookmarks through the ‘My Stuff’ folder by tapping on the respective annotation type (E.g. ‘Highlights’), and then tapping on the annotation you want to tag, and lastly selecting the ‘Tag’ icon. Note, highlights will have an ‘Edit Tags’ button when you are adding a tag. Tags can also be created when creating or editing a note or bookmark. With the ‘Note Editor’ window open, tap on the ‘Tag’ icon at the bottom of the window. This will open the ‘My Tags’ window. Tap on the ‘Tag with topic’ button to display a list of pre-determined topics that you can choose to use. Tap on ‘Create New Tag’ to manually select a name for your tag. Tap the ‘Create’ button after you have selected a name to save the new tag. Tags can be accessed and managed through the ‘My Stuff’ folder if you want to make changes to them. For more information on tags you can watch this video. Olive Tree Bible Software | iPhone User Guide 12 Note: This video will require an internet connection. 3.9 Categories Categories provide an additional method for organizing your annotations. Similar to tags, you can add your annotations to Categories, which makes managing your annotations much easier. Notes can be assigned to specific categories when you are creating or editing a note by tapping on the ‘Category’ icon (which looks like a folder). The ‘Note’ window will display a list of already created categories you can choose from and a ‘Create New Category’ button. Once a category is selected, there will be a checkmark displayed next to that category. Notes, bookmarks, and highlights can be assigned to categories from the ‘My Stuff’ folder as well. Notes accessed from the ‘My Stuff’ folder will contain a ‘Category’ icon that looks like a small folder, similar to the note creation/edit window found when creating a note in the main text. Highlights and Bookmarks from the ‘My Stuff’ folder require you to tap on the blue-arrow icon to the right of each highlight or bookmark you want to edit. Once you tap on this icon, you will see a ‘Change Category’ button that can be tapped to assign/change a category. Chapter 4 – iOS Settings 4.1 Understanding In the iOS Settings area of your iPhone, there is an entry for the Olive Tree app. You may be directed to use these options in troubleshooting the app. On the home screen of your iPhone, tap the Settings icon, and scroll down on the left side until you see the Olive Tree app icon. Tap on the app icon, which will bring up a list of options, including ‘Reset Settings,’ ‘Rescan Library,’ ‘Rescan Annotation Indexes,’ ‘Force Annotation Update,’ and ‘Remove All User Data.’ Please don’t attempt these steps until an Olive Tree Customer Support representative instructs you to do so, as these steps could result in data loss if your resources and annotations are not properly backed up. We recommend syncing to back up your personal notes, bookmarks, and highlights to our Study Sync server before attempting any of the following steps. Note: For additional information on Syncing your account refer to Section 13 4.2 Reset Settings ‘Reset Settings’ will reset settings which may have been changed in the ‘Advanced Settings’ menu. These settings include font, color, and display settings. You will also be signed out of your account. When you are not signed into your Olive Tree account, your library and annotations will not be displayed. Signing back in to your Olive Tree account will cause all of your annotations and library to display correctly. Note: For additional information about the ‘Advanced Settings’ menu refer to Section 10.3 Olive Tree Bible Software | iPhone User Guide 13 To ‘Reset Settings,’ slide the button to ‘ON’. After turning the option on, return to your Home screen and open the Olive Tree app. You will be prompted to restart the app. Tap ‘OK,’ and reopen the app. 4.3 Rescan Library ‘Rescan Library’ will rebuild the list of books that display in the Library view. If a downloaded book doesn’t appear in the Library, a title will not open, or a similar issue is occurring, this option may resolve the issue. To ‘Rescan your Library,’ slide the button to ‘ON’. After turning the option on, return to your Home screen and open the Olive Tree app. You will be prompted to restart the app. Tap ‘OK,’ and reopen the app. 4.4 Rescan Annotations Indexes ‘Rescan Annotation Indexes’ rebuilds the annotation database the app uses to save your annotations. If annotations are not appearing properly or a similar issue is occurring, this may resolve the issue. To ‘Rescan Annotation Indexes,’ slide the option to ‘ON’. After turning the option on, return to your Home screen and open the Olive Tree app. You will be prompted to restart the app. Tap ‘OK,’ and reopen the app. 4.5 Force Annotation Update ‘Force Annotation Update’ will begin the annotation updater, which updates your personal notes, bookmarks and highlights. Any time an update is released for a title, your annotations (notes, bookmarks and highlights) may need to be updated. If your annotations are out of sync with your resource this option may resolve the issue. To ‘Force Annotation Update,’ slide the option to ‘ON’. After turning the option on, return to your Home screen and open the Olive Tree app. You will be prompted to restart the app. Tap ‘OK,’ and reopen the app. 4.6 Rescan Daily Reading ‘Rescan Daily Reading’ rebuilds the reading plan directory the app uses to save your reading plans. If reading plans are not appearing properly or a similar issue is occurring, this may resolve the issue. To ‘Rescan Daily Reading,’ slide the option to ‘ON’. After turning the option on, return to your Home screen and open the Olive Tree app. You will be prompted to restart the app. Tap ‘OK,’ and reopen the app. 4.7 Force Daily Reading Update ‘Force Daily Reading Update’ will begin the reading plan updater. Any time an update is released for a title, your reading plans may also need to be updated. To ‘Force Daily Reading Update,’ slide the option to ‘ON’. After turning the option on, return to your Home screen and open the Olive Tree app. You will be prompted to restart the app. Tap ‘OK,’ and reopen the app. 4.8 Remove User Data ‘Remove User Data’ will wipe all annotations (notes, bookmarks, and highlights) and clear app navigation ‘History’ tab. This option cannot be undone and should be used with extreme caution. Olive Tree Bible Software | iPhone User Guide 14 To ‘Remove User Data,’ slide the button to ‘ON’. After turning the option on, return to your Home screen and open the Olive Tree app. You will be prompted to restart the app. Tap ‘OK,’ and reopen the app. 4.9 Email Diagnostics This option provides an alternative way to send in your diagnostic data to our support team. If this option is turned ‘ON’, when you start the Olive Tree app, your email app should open up with a pre-populated email. This email will be set to send to ‘support@olivetree.com’ with a ‘diagnostics.zip’ file attached. This is an advanced option, and you should only use it if directed to by Olive Tree Support members. Note: For standard diagnostic retrieval, refer to Section 10.14 4.10 Other iOS Settings There are some settings in the iOS Settings area which will affect your ability to use three-finger Gesture Settings within the Olive Tree app. Thee-finger gestures only work if you have turned your iPhone’s Accessibility Settings to the ‘OFF’ position. (Tap ‘Settings’, ‘General’, and ‘Accessibility’ to turn off the Accessibility Settings.) Note: For additional information about Gesture Settings refer to Section 10.10 Return to Table of Contents Chapter 5 – Go To / Verse Chooser 5.1 Understanding The Verse Chooser is how you navigate your resources (Bibles, eBooks, Commentaries, etc.) The Olive Tree app Verse Chooser tool lets you go to any location in a book-chapter-verse structured book (such as a Bible or commentary), an alphabetically-structured book (such as a dictionary), and in books that are not structured by book-chapter-verse or alphabetically (such as a theology book). 5.2 Verse Chooser Verse Chooser has three different modes, or ways of viewing the same information. Verse Chooser’s default mode can be user-defined from the Advanced Settings menu. Note: For more information, refer to Section 10.7 Verse Chooser allows you to go directly to any verse in bookchapter-verse structured books, such as a Bible or a commentary, and to do so in a manner best suited to your preferences and needs. To open Verse Chooser, tap ‘Go To’ from the main screen. Olive Tree Bible Software | iPhone User Guide 15 5.3 Scrubber Bar You will see the numbers—5, 10, 15, 20, 25, 30—on the far right side of the screen. These numbers indicate the presence of a tool called a scrubber bar. Scrubber bars allow you to scroll lists quickly and easily. To use the Scrubber Bar, touch and hold it (this causes it to turn gray), and then drag your finger down the screen. Scrubber bars appear only when Verse Chooser is in List View mode. Scrubber bars can be used to scroll any lists—book names, chapter numbers, verse numbers. 5.4 Different View Modes Verse Chooser allows you to display books of the Bible, chapters, and verses in two different modes: Grid View and List View. This chapter will examine each mode. Open Verse Chooser, touch and hold the screen, and drag down to display Verse Chooser’s two view mode icons, which are located to the right of the Go To Verse text-entry field. The Grid View is the left icon and the List View is the right icon. Grid View: Displays books, chapters, and verses in a grid mode. List View: Displays books, chapters, and verses in a list view. This view can be organized alphabetically or chronologically. Figure 1: List View Figure 2: Grid View 5.5 Typing a Verse Reference Verse Chooser also allows you to type a book-chapter-verse location to go to. Open Verse Chooser and scroll down in the window to display the ‘Go To Verse' text-entry field. 5.6 Current Location Highlighted Each time Verse Chooser is opened, it displays the current location in the text. For example, if your text is positioned to John 3:16 and Verse Chooser is open, the Book, Chapter, and Verse Quick Jump buttons at the top will display these settings: Book = John, Chapter = 3, and Verse = 16. Olive Tree Bible Software | iPhone User Guide 16 5.7 Testament Selector Verse Chooser’s List View allows the use of scrubber bars for quickly scrolling lists to any book name, chapter number, or verse number, as discussed above. The Grid view does not permit the use of this tool. Therefore, when in Grid mode, the Olive Tree app includes another tool, the Testament Selector which enables you to quickly select the book name, chapter number, or verse number you want. To display the Testament Selector, follow the instructions above (5.3) to switch Verse Chooser to Small Grid View, and then scroll the screen down to display the All, OT, and NT buttons above the three grid-view icons. The All button displays all the names of the books of the Bible in grid view. Tap the OT button to display the book names of Old Testament books only. Tap the NT button to display the book names of New Testament books only. 5.8 TOC Chooser ‘TOC’ stands for Table of Contents. The TOC Chooser is used in books that are not organized by book-chapterverse or alphabetically. All of the Olive Tree app’s choosers are sticky, which means when opened they display the current location of your open book. To return to the top level of the table of contents, use the ‘Back’ button in the TOC Chooser. 5.9 Dictionary Chooser Dictionary Chooser is used in dictionaries—books that are organized alphabetically. The Dictionary Chooser has a ‘Browse Dictionary’ feature that provides a fast way to locate specific articles. In the ‘Enter word’ field, enter a term to locate an article. Return to Table of Contents Chapter 6 – My Stuff 6.1 Understanding The ‘My Stuff’ folder is the location in the app where all your annotations, study references, and Reading Plans are stored. The ‘My Stuff’ folder contains your Notes, Bookmarks, Highlights, Book Ribbons, Tags, and Reading Plans. This folder is very helpful for accessing and managing your annotations. You can access the ‘My Stuff’ folder by tapping on the briefcase icon from the top toolbar in the main window of the app. Olive Tree Bible Software | iPhone User Guide 17 6.2 Notes Tapping on the ‘Notes’ button within the ‘My Stuff’ folder will cause a list of your annotations to be displayed. This is known as the ‘My Notes’ page. Tapping on one of the top view buttons (‘Date’, ‘Title’, ‘Verse’) allows you to list your notes by date of creation, alphabetically, or by verse location. The search bar on the ‘My Notes’ page enables you to search your notes. You can perform a search by tapping on the search bar, entering in your word or phrase, and then tapping the ‘Search’ button. To minimize the keyboard without searching, tap on the ‘Search’ button with nothing in the search field. The list of notes will display any categories you have created first. Tapping on these categories allows you to navigate their contents and the notes that they contain. Tapping on the small blue icon to the right of each category will enable the editing of a category name. Below categories, a list of notes that you have made in the app will be listed. Tapping on a note will display the contents of that note and enable editing for that particular note. To delete a note or a category, swipe to the left on the listing on the ‘My Notes’ page, this will expose a ‘Delete’ button. Tapping the ‘Add Note’ button or the ‘Add Category’ button will create a new note or category. 6.3 Bookmarks Tapping the ‘Bookmarks’ button from the ‘My Stuff’ page opens the ‘My Bookmarks’ folder. The ‘My Bookmarks’ page functions very similarly to the ‘My Notes’ page. There are the same view options, your categories are listed first, and then a list of your bookmarks is displayed. To delete a bookmark, swipe to the left on the bookmark that you want to delete, this will expose a ‘Delete’ button you can tap to delete the bookmark. 6.4 Highlights Tapping the ‘Highlights’ button on the ‘My Stuff’ page opens the ‘Highlighters’ page. The ‘Highlighters’ page contains a list of all the default highlight colors and any custom highlighter you have created. Olive Tree Bible Software | iPhone User Guide 18 Tapping on any of the listed colors will display the ‘My Highlights’ page. This page is very similar to the previous pages we have discussed in this chapter. The ‘All Highlights’ option is available at the bottom of this list. Tapping on it opens the ‘My Highlights’ page, but it will contain all the highlights you have made. Tap on the blue-arrow icon next to a highlighter to customize that particular highlighter. You can modify the name, color, intensity, and style. After you are done customizing the highlighter, tap on the ‘Highlighters’ button in the top left corner of the window to return to your list of highlighters. Your changes will be saved automatically. Tapping the ‘Edit’ button enables you to customize the order of the highlights by dragging the three small lines to the right of each highlighter to the location you desire. Additionally, the ‘Edit’ button enables the delete icon (red-minus sign) to the left of each highlighter. Tapping on the delete icon will cause the highlighter to be deleted. The ‘My Highlights’ page displays all of your highlights that have been made with the specific highlighter that you selected. You can delete highlights using the same method as bookmarks and notes. Swiping to the left on a highlight will expose the ‘Delete’ button. When viewing your list of highlights (not the highlighters, but actual text you have highlighted) if you tap on the blue-arrow icon next to a highlight you have made, the highlight’s customization window will be displayed. Here you can change the title of the highlight, edit tags, change categories, and change the highlighter being used. 6.5 Book Ribbons Tapping on the ‘Book Ribbons’ button on the ‘My Stuff’ page opens the ‘My Book Ribbons’ page. This page will display a list of all the Book Ribbons you have created in your resources. It is important to remember that Book Ribbons are tied to the resource that they were created in. For example, a Book Ribbon created in the King James Version will not open in the English Standard Version if you tap on it. Additionally, if you made a Book Ribbon in a resource that you do not have downloaded on your device then the Book Ribbon will be listed in the ‘Unknown Book’ category on the ‘My Book Ribbons’ page. 6.6 All Notes, etc. As the name suggests, tapping the ‘All Notes, etc.’ button will display a comprehensive list of your annotations and their categories. This list is helpful for reviewing all your notes and highlights at the same time. Olive Tree Bible Software | iPhone User Guide 19 The ‘My Notes, etc.’ page behaves very similarly to the ‘My Notes’ page. You can view all your notes and highlights, change the order in which they are displayed, view their categories, and you can create notes and categories from this page. You can also delete annotations from this page by swiping to the left on the annotation you want to delete and then tapping on the ‘Delete’ button. 6.7 Tags Tags allow you to create sets of chain-references that include notes, bookmarks, and highlights. Any bookmark, highlight, note, or verse can be added to a single tag so that selecting the tag displays the list of all its associated annotations. Tapping the ‘Tags’ button from the ‘My Stuff’ folder will display the ‘My Tags’ page. From the ‘My Tags’ page you can tap on each tag to see which annotations are linked to that tag. You can rename tags by tapping on small, blue-arrow icon to the right of each tag. You can delete tags by swiping to the left and then tapping on the ‘Delete’ button. the 6.8 Reading Plans Tapping on the ‘Reading Plans’ button will open the ‘Daily Reading’ page. Note: If you have a default Reading Plan selected, then tapping this button will open your default Reading Plan. For more information on default Reading Plans see Section 7.3 The ‘Daily Reading’ page displays your Reading Plans in progress if you have started one and all the available Reading Plans that are available for you to use. Tapping on a Reading Plan that is in progress will display the information for that particular reading plan. Tapping on a Reading Plan in the ‘Start a Plan’ section will start a new Reading Plan. Note: For more information on creating, managing and using Reading Plans see Section 7 6.9 Help Videos The ‘Help Videos’ option of the ‘My Stuff’ folder takes you to an online Learning Center, which helps you get started with many functions of the Olive Tree app. Tapping on the ‘Getting Started’ button displays a list of help videos that enhance your understanding of the app. As we create and update help videos for the app, this list will change. You can find more videos on our website under the ‘Support’ section. 6.10 External Sync Services Currently, the Olive Tree app can sync your notes to a free external sync service known as Evernote. Notes can be added to and accessed from an Evernote account (1) by using free Evernote apps, (2) via the Internet, and (3) by using the Olive Tree sync server. Notes added to or edited in your Evernote account can be synced with your Olive Tree sync server account, and on any device running an Evernote app, and downloaded to the Olive Tree app. Olive Tree Bible Software | iPhone User Guide 20 6.11 Sync At the bottom left of the ‘My Stuff’ folder menu is the Sync tab. The Olive Tree app lets you sync the notes, bookmarks, and highlights you have created using the app with the Olive Tree sync server, thus providing a secure backup for these items. Pressing the ‘Sync’ button will sync your annotations to the ‘Olive Tree Study Sync’ page of your Olive Tree account. It will display a record of your latest sync. Remember that you need to be signed into your Olive Tree account to sync your annotations with the Olive Tree servers. Note: for more information on using Sync refer to Section 13 Note: for instructions on how to sign into your Olive Tree account see Section 15.3 6.12 About Bible+ Tapping the ‘About Bible+’ button takes you to the information screen for the Olive Tree app. This page contains the current version of the app, which is important to note when troubleshooting and checking if you have the most up-to-date version. The ‘About’ page also contains links to our Facebook, Twitter, and Google+ pages. On the ‘About’ page there are two buttons available at the bottom of the window: Tapping the ‘Rate Bible+’ button will take you to the iOS ratings page for the Olive Tree application. You can select a star rating and leave a short review of the app here for other iOS users to see. If you are enjoying the app, please rate the app! Tapping the ‘Email Support’ button will bring up an email message with the ‘support@olivetree.com’ address in your ‘To’ field. Important info about your application will be pasted into the body of the message. This information is very helpful for support, so we request that you leave it in when sending in a support request email from the app. Note: For more information regarding contacting support refer to Section 14.2 Return to Table of Contents Olive Tree Bible Software | iPhone User Guide 21 Chapter 7 – Reading Plans 7.1 Understanding Reading plans are tools that integrate with your Bible and provide a set schedule of readings to stay on track with your studying and map your progress. Reading Plans help you develop a habit of daily Bible reading and can be very helpful in measuring your efforts. 7.2 Accessing Reading Plans Tapping on the ‘My Stuff’ and then tapping on ‘Reading Plans’ access Reading Plans. Once you select ‘Reading Plans’ you will see a list of the different type of Reading Plans available. Tapping on a reading plan name will display the description of that reading plan. The list of reading plans will update as Olive Tree makes new reading plans available. 7.3 Creating and Starting Reading Plans Reading Plans are started by tapping on the Reading Plan that you want to use. After selecting a Reading Plan, you will be prompted to choose a name for the plan and to select if that plan will be your default Reading Plan. Once a name has been chosen for the plan, tap the ‘Done’ button. You will be returned to the “Daily Reading” window and your newly created Reading Plan will be listed at the top under “Reading Plans in Progress”. If the newly created plan is set as the default plan, then each time you access ‘Reading Plans’ from the ‘My Stuff’ menu, you will be taken to the current assignment location in the text. If it’s not selected as default, then returning to your ‘Reading Plans’ page will show a list of all your current plans. Olive Tree Bible Software | iPhone User Guide 22 To use your newly created Reading Plan, tap on it. The reading progress window will be displayed and you will have three options. The first option is ‘Start Reading’. If you tap on this button, you will be taken to the location in the text of the current assignment. The next option is ‘View List of Days’. If you tap on this button, you will see a list of assigned days. From this list, you can tap on the day to view the assignment for that day or you can tap on the radio button on that day to mark it as completed. The third option is ‘View Today’s Assignment’. If you tap on this button, you will be taken to the assignment for the day you are on. This is the same view as the one you would see if you selected a day from the ‘View List of Days’ window. The small icon in the top right of the reading progress window allows you to change the reading plan’s name or default status. 7.4 Using Reading Plans Once a Reading Plan is created, you can either select the ‘Start Reading’ button, a specific day, or a specific assignment to complete your reading tasks. Some Reading Plans will only have a single assignment per day. For these plans, you will notice a ‘Done’ button at the end of the assigned reading. Tap on this button to complete the assignment. The Reading Plan will be updated and you will notice that assignment is marked as complete. Other Reading Plans will have multiple assignments for a single day. When one of the days is started, you will notice that instead of a ‘Done’ button there is a ‘Next’ button. Tapping the ‘Next’ button will mark the current assignment as complete and open the Bible to the next assigned reading. Olive Tree Bible Software | iPhone User Guide 23 7.5 Downloading Reading Plans The ability to download additional Reading Plans to your device is new in the 5.3.3 version of the app. There is now a button at the bottom of the ‘Daily Reading’ window in the ‘My Stuff’ folder that you can tap to download new reading plans. Once you tap this button, you will see a list of available Reading Plans that you can download. Tapping on a Reading Plan in this list will bring you to the download page. On the download page, tapping on the ‘Install Free Reading Plan’ button will initiate the download of the Reading Plan. Once the download is complete, this button will display as “Reading Plan Installed”. After the reading plan is installed, it will be added to the list of default Reading Plans that come installed with the app. Return to Table of Contents Chapter 8 – Resource Guide 8.1 Understanding The Resource Guide is one of The Olive Tree app’s most distinctive, powerful, and useful features. It links all Bibles, study Bibles, commentaries, and dictionaries together to make it easy to find information related to what you are studying. The Resource Guide intelligently links Bibles; commentaries; cross references; articles on people, places, and topics; maps; outlines; introductions; charts; images; sermons; and your notes and tags to the precise location in the specific book-chapter-verse structured resource you are Olive Tree Bible Software | iPhone User Guide 24 viewing. It works in split window mode, where you have a Bible, a study Bible, a commentary, etc. open in the main window and the Resource Guide open in the secondary window. 8.2 How to Open First, open a resource in the main window. Next, tap the ‘Split Window’ icon at the bottom of the window to split the screen. (This icon looks like a green rectangle with a white arrow pointing in it.) The main window will be on top, and the secondary window on the bottom. Now, tap the ‘Open’ button in the top left corner of the secondary window to display the Library and Tools menu. Lastly, tap ‘Resource Guide’ to open the Resource Guide. 8.3 Resource Guide Settings To access the Resource Guide Settings, open the Resource Guide, tap on the icon that looks like two-small, rightward facing arrows in the top-right corner of the split window. Then tap on ‘Resource Guide Settings’. Once you access the Resource Guide Settings, you will see a list of top-level sections that display in the Resource Guide. Tapping on any of these top-level sections will expose the customization options for each of those sections. Generally, these options include the option to ‘Show Content’ and the ability to limit which resources are being used for that particular section. For sections that can return multiple results in the Resource Guide, there is an option to ‘Hide results with 0 hits’. This option helps save space in the Resource Guide. On the ‘Resource Guide Settings’ page there is an ‘Edit’ button in the top-right corner. Tapping on this will allow the custom ordering of the top-level sections. The order Olive Tree Bible Software | iPhone User Guide 25 of these sections can be changed dragging each section using the three small lines on the right side of each section. Tap the ‘Done’ button to exit the Edit mode. 8.4 Using the Resource Guide When the Resource Guide is open, it is constantly searching all the installed resources for related content. As the Resource Guide detects related content, it will list the found content in the appropriate section. The way this content is displayed can vary depending on the Resource Guide settings. Note: For additional information about Resource Guide Settings refer to Section 8.2. Each section will list the related content that the Resource Guide has found. Clicking on any of these results will open that item in the split window. For instance, tapping on a Related Verse from a specific translation would open that translation to the specific verse location. Return to Table of Contents Chapter 9 – Search 9.1 Understanding The Search function is used to find relevant information and locations related to the term or phrase you are searching. The Search function is the best way to find the verse you don't know the reference for or begin a topical word study. You can refine your search by adding more words, filter the results by book of the Bible and revisit previous search results again and again. 9.2 How to access Search The most common way to access the search popup is to simply tap the magnifying glass icon in the top toolbar. This will open the search popup for the main window resource. If you have a second resource open in the split window, you can select the chevron menu icon (two rightward facing arrows) in the bottom toolbar. The final way to use search is by selecting a word in a resource (by tapping and holding your finger on it) and selecting 'more' and then 'search' from the action bar that appears. 9.3 Using Search Once you have the search popup open, you will see the search bar at the top, and a search result list (which may be empty) below. If you opened the search popup by selecting a word, that word will be in the search box and you should see results almost immediately. Otherwise, tap inside the search bar and begin typing a word or phrase. Olive Tree Bible Software | iPhone User Guide 26 9.4 Autocomplete Suggestions If you pause a moment while typing in the ‘Search’ field, you will see a list of suggested words based on what you have typed so far. Specifically, they are suggestions for the last word in the search box. If you select one of these suggestions, the last word in the search box will be replaced. The first suggestion is actually just the word you have typed. If you wait another moment, the number of search results for the current search will appear on the right side of this top list item, along with an arrow to indicate that you can now view the results. If the current search produces no results, this will be reflected in this first item instead. 9.5 Viewing Search Results After you perform a search, either by selecting the top 'suggestion' item or by hitting the 'search' key on your keyboard, you will see the results list. If you tried to search for a word or phrase that does not appear in the text, you will see an empty list with a “No search results found” message. If the search was successful, you will see a list of results. Each result item will have a section of text from the resource on the left, with the word(s) in your search text highlighted. If you tap the result item in the list, the resource will jump to this location, and you will see the same words highlighted in the text that appeared in the result view. 9.6 More Actions for Results On the left side of a result item in the list, you will see a button. When searching a Bible, this will contain the verse reference (chapter and verse); in any other book it will just have an arrow icon. Tapping this button will give you a list of actions you can do with this location, including “Go to Location” (same as tapping the result item in the list), “Copy Text” which will copy a selection of text around the search result to the system clipboard, and “Add Note Here” which will add a note at the search result location and open the Note Edit Screen. To dismiss this action list and go back to the result list, simply tap anywhere outside the action list. 9.7 Navigating Large Search Result Lists If you search for a common word or phrase, you may have dozens or hundreds of results. In a Bible, search results are grouped by book and you can 'scrub' (scroll quickly) through a long list by dragging your finger or tapping in the abbreviated book name list on the right edge of the search result list. This will jump you a book at a time through the list. In any other book, the result list is not grouped, but you can still scrub through it in the numbered list on the right edge. This will jump you 10 results at a time through the list. In either case, you can always stop scrubbing and scroll normally at any time to view all the results at a reasonable speed. 9.8 Returning to a Search Result List If you select a search result, the search popup does not close immediately. You must tap off the window to dismiss it. If you do so, the words in your most recent search will remain highlighted in your resource as you continue to read. To return to the result list, simply tap the ‘Search’ icon again. To clear the search result list and turn off highlighting of your search terms, tap the 'x' icon in the search bar, or delete the text in the search Olive Tree Bible Software | iPhone User Guide 27 bar by hitting the backspace key on the keyboard. If you ever want to see this search result list again, or refine a previous search, select the 'Search Options' button that appears above the result list (you may have to scroll the result list down to see it). Then select ‘Search History’ and the previous search you would like to see again. This will have search phrases from all your resources in one place, but selecting a phrase will search the current resource, so it is possible to get “No Results” from a search that worked in a previous resource. 9.9 Biblical Search Ranges The Bible is a big book, so if you are searching for common words, you may want to filter the results to particular books of the Bible. This is what search ranges do. If you are searching a Bible, you will see the current search range above the results list (you may have to drag the list down to see it). By default, it is set to the 'Whole Bible'. Tapping this range button opens the Search Range screen where you can choose from preset ranges like 'Old Testament' and 'Gospels' or create a new range with only the books you want. Select a search range in the list to activate it and then tap ‘Done’ to view the filtered list. To view the books that are included in the search range, tap the 'i' button on the left edge of the range. This will show you a checklist of all the books of the Bible with checkmarks next to the books this range covers. One way to create a custom range is to customize one of the default ranges. Tapping a book name will toggle its checkmark, and the first book you change on a default search range will prompt you to create a custom search range filter. Simply select ‘Save as new filter’ in the action menu that appears and you can continue customization. You can even name your new filter by selecting and editing the title at the top of the list of books. The other way to create a custom search range is to tap the button at the bottom of the list of search ranges that says ‘Create Custom Search Range’. Unlike copying a default range, this new filter will be blank initially. You can delete any custom search range by tapping the 'i' button to edit it, then tapping the trash icon in the bottom left corner. You can rearrange the list of search ranges by tapping and dragging the right edge of any search range in the list. Olive Tree Bible Software | iPhone User Guide 28 9.10 Advanced Searching By default, all words you enter in the search box must appear within a verse (for Bibles) or within 10 words of each other in any other book. They can appear in any order, but all must be present. You can, of course, customize these rules. To search for an exact phrase, surround the phrase in double quote marks: E.g. “Jesus Wept” To match many different words, put an asterisk (*) at the beginning, middle or end of a word (or in multiple places). This will search for all the possible combinations/variations of the search term. There are also several search commands, like 'OR', 'GROUP', 'ALL' and 'ANY' which will modify the behavior of the search. For more details, select ‘Search Options’ from the result list, then ‘Search Commands’. A list of all possible search commands will appear. To add a command to your search text, tap the word in the list. To learn more about the command, tap the 'i' icon to the right of the command. You can type the commands yourself once you know them, just remember to capitalize at least the first letter of the command name. Search commands will also appear as suggestions if you pause while typing, if the last word in the search bar partially matches the name of the command. Return to Table of Contents Chapter 10 – Settings 10.1 Understanding The Olive Tree app includes a powerful set of options that allow you to customize the app to enhance your study efforts. 10.2 Quick Settings Quick Settings allows you to change the font size, font face and lock rotation. Tap the Settings icon to display the ‘Quick Settings’ menu. Using the ‘Quick Settings’ menu, tap the smaller ‘A’ to reduce font size; tap the large ‘A’ to enlarge font size. Tap ‘Font Options’ to choose from several font options. To lock your iPhone’s rotation, tap the ‘Lock Rotation’ button. Olive Tree Bible Software | iPhone User Guide 29 10.3 Advanced Settings Tap ‘Advanced Settings’ to display the Advanced Settings menu. 10.4 Full Screen Text If Full Screen Text is turned on, then the reading area (text) will cover the top toolbar from view and will utilize the entire screen. 10.5 Fonts In the Advanced Font Settings area of the Advanced Settings menu, you can choose your desired font face and size for the Main Window, Split Window, Popup Window, Resource Guide, and Notes. 10.6 Colors In the ‘Fonts’ window, tap the desired color options for each section of the app. In order to select a background color, you will need to turn the ‘Use book image’ option to ‘OFF’. It should be noted that you can only use the ‘Words of Jesus Color’ in Bible versions which support this option. 10.7 Scrolling The ‘Scrolling’ button allows you to specify ‘Swipe up/down (flick scrolling)’ or ‘Swipe left/right (page scrolling).’ 10.8 ‘Go To’ / T.O.C Menu The ‘Go To/T.O.C’ button provides options to specify how the books of the Bible will be displayed when using the ‘Go To’ (Verse Chooser) from the main screen. 10.9 Hyperlinks The ‘Hyperlinks’ option allows you to control how hyperlinks behave in the app. Tapping the ‘Default Bible for hyperlinks’ button allows you to select the default Bible that hyperlinks will open in. The following buttons direct the app to open Bible Hyperlinks, Footnote Hyperlinks, Strong’s Hyperlinks or Gloss Hyperlink’s in a popup window, the same window or the split window. Olive Tree Bible Software | iPhone User Guide 30 10.10 Text Layout / Display The ‘Display & Copy Settings’ menu has several options to customize your display options, as well as an option to include verse reference information when performing a Copy/Paste. Slide the ‘Show Strong’s Numbers’ to ‘ON’ to show Strong’s numbers in the Bible text. (Please note you must be viewing a Strong’s enhanced Bible to see Strong’s numbers in the Bible text.) Slide the ‘Verses Start a New Line’ to ‘ON’ to have verses start in a New Line. Slide the ‘Hide notes and highlights in text’ option to ‘ON’ to hide your personal notes and highlights from appearing in the Bible text. You can choose to display text in columns. Please note that this setting only works if you have set your Scrolling Settings to ‘Swipe left/right’ (page scrolling.) 10.11 Gesture / Shortcuts Gesture Settings allow further customization for using the Olive Tree app by utilizing the gesture abilities built into your iPhone. There are options for two and three finger gestures that can be customized to best fit your study needs. 10.12 Resource Guide Settings These are the same options you can access through the Resource Guide. 10.13 Notifications The ‘Notifications’ menu enables you to adjust which in-app notifications are displayed. Notifications provide information about sales, app functionality, and other important information. 10.14 Automatic Sync Automatic Sync settings can be changed in this Advanced Settings menu. Automatic Syncing allows the app to automatically sync your annotations to the Olive Tree servers at certain time and function intervals. From this settings menu, you can adjust if Automatic Sync is on and if you only want the sync to occur when you’re on a Wi-Fi connection. Olive Tree Bible Software | iPhone User Guide 31 10.15 Bible+ Diagnostics You may be directed by Olive Tree Support to send in diagnostic data if you are experiencing difficulty with the app. Tapping the ‘Bible+ Diagnostics’ button will provide you with four options: ‘Email Diagnostic Info’, ‘Logging Verbosity’, ‘Show Bible+Event Log’, and ‘Sync Log’. You should not use any of these functions unless directed by Olive Tree support staff. Note: For more information on sending diagnostic data, refer to Section 14.6 10.16 Reset Fonts and Colors The ‘Reset Fonts and Colors’ option enables you to reset your font and color settings to the default settings. Tapping on this button will display a prompt with the options to ‘Keep Them’ or ‘Reset Them’. Tapping on the ‘Keep Them’ button will exit the prompt and retain any changes you have made. Tapping on the ‘Reset Them’ button will cause any customized fonts or colors to return to their default state. Return to Table of Contents Chapter 11 – Split Window 11.1 Understanding The split window feature in the Bible Study app allows you to utilize two resources side by side. 11.2 How to use the Split Window The split window feature in the Bible Study app allows you to utilize two resources side by side. To open the split window, locate the two thin grey lines on the screen of your app. When your app is open in landscape (horizontal) mode, the lines will be on the right side of the screen. When your app is open in portrait (vertical) mode, the lines will be on the bottom of the screen. Tap and hold the lines until they turn blue. When the lines turn blue, hold your finger there a second longer and let go to make the split window pop into the middle of the screen. When the lines turn blue, you can also drag the split window anywhere on the screen depending on whether you want to see more or less of the content in the split window. 11.3 Split Window Menu Once the split window is open, you have options for how to sync the split window to the main window. Tap the chevron icon (two rightward facing arrows) to expose the Split Screen menu. Tapping on ‘Sync Settings’ will allow you to modify the two windows interact with each other. ‘Display Options’ lead you to the standard in-app settings that you can access for the main window. Olive Tree Bible Software | iPhone User Guide 32 11.4 Other Split Window functions From the split window, you can also access the Verse Chooser, Advanced Settings, Search, Notes, the Library, the Store, and the Resource Guide. 1. To access the Verse Chooser, tap the ‘Go’ To button at the top of the split window. 2. To access the Advanced Settings, tap the ‘A*’ symbol at the top of the split window. 3. To access Search, tap the magnifying glass icon at the top of the split window. 4. To access the other features, tap on the ‘Open’ box in the left-hand corner of the split window to display the options Resource Guide, Recently Opened, Library Favorites, My Notes, Full Library, and the Store. Return to Table of Contents Chapter 12 – Store 12.1 Understanding The in-app Store is where you can find additional resources for the Bible Study App, download your purchases, and check for updates. There are hundreds of free resources to choose from, and over a thousand that can be purchased through the iTunes in-app purchase system. The Store is also the place where you can download previously purchased resources, including ones purchased from another version of the Bible Study App or the Olive Tree website. 12.2 Opening the Store There are several ways to open the in-app Store. The simplest way is from the Library quick-view popup: simply tap the 'Library' button on the top toolbar and then the green 'Store' button. There is also a green 'Store' button in the ‘My Stuff’ popup, which can be opened by tapping the briefcase icon. Another method is to open the full screen library and select either the ‘Account: ...’ button which has your email or username on it, or the ‘Check for Updates’ button. The other ways to open the Store are through the Resource Guide. If you do not have any resources to fill a section in the Resource Guide, either in the split window or the 'Lookup' popup, you will see a link to the Store to get resources which would appear in that section. These pages show resources which will work with the given section in the Resource Guide. 12.3 Navigating the Store Tabs However you open the Store, you will see the same tabbed Store screen. The tabs are ‘Home’, ‘Categories’, ‘Purchased’, ‘Search’, and ‘More’. If you opened the Store from the green Store buttons in either the library screen or the ‘My Stuff’ screen, you will see the Home tab the first time you open the Store after starting the app. If you opened the Store from the ‘Account: ...’ button in the library, you will see the “Purchased” tab selected. If you opened the Store from the ‘Check for Updates’ button in the library, you will see the ‘Updates’ tab. If you opened the Store from the Resource Guide, the ‘Home’ tab will be selected, but the resource guide specific page will be visible in this tab. Olive Tree Bible Software | iPhone User Guide 33 You can get back to the home page by tapping the 'Back' button in the top left corner. The 'Home' tab has a small sampling of our Store categories and whatever sale may be active. Only a few products from each category are shown, but you can tap the ‘See All’ link in the top left corner of each of the category grids to view the full list of products for that category. The 'Categories' tab shows a more complete list of the categories of products Olive Tree has to offer. The 'Purchased' tab shows all the products in your Olive Tree account that can be downloaded to this device. A few of our older products (typically Palm, Symbian, and other old operating systems) are not available for modern devices for various reasons, so this list may not represent your whole account. At the bottom of the Purchased tab is a 'Restore In-App Purchases' link. Tap this, then sign in using your Apple ID (different from your Olive Tree login) to see previously purchased resources for this app. If you know you bought a resource but are not seeing it in your account list, chances are it is on this iTunes purchases page. Simply visiting this page while logged in to both your Olive Tree account and the iTunes account will register your iTunes purchases to your Olive Tree account. If you go to this page without being logged in to an Olive Tree account, you will be able to download the resources, but they will not be registered to your Olive Tree account. The 'Search' tab is where you can go to look for a specific product by name, or by keyword in the description. Searching for certain phrases will also show related categories; for instance, searching for “Greek” will show a link to the “Greek and Hebrew Texts” category and a link to the “Greek and Hebrew Tools” category, along with the normal search results. The ‘More’ tab will expose the ‘Updates’ and ‘Downloads’ menu items. The 'Updates' page will show a loading bar while the app checks for updates, then will show either a list of products with updates or a message saying that no updates are available. The 'Downloads' tab shows a list of active downloads. The files for each product are shown individually. As each file downloads, a loading bar will be displayed along with an estimation of the time remaining for that file. When you first start a download from the ‘Account’ page, you will notice a small, red indicator with a number in it by the ‘More’ tab. This number indicates the number of files that are downloading. 12. 4 Navigating the Store Pages On most pages of the Store, you will see a grid (or multiple grids) of resources. Each item in the grid shows a thumbnail of the cover image, the title of the resource, and an author or publisher if applicable. Tapping most anywhere on this grid item will open the full product page. There will also be a button on the grid item: a Olive Tree Bible Software | iPhone User Guide 34 purchase button with a price (if this resource is not registered to your account.) A ‘Download’, ‘Installed’, or ‘Update’ button will display if you already own the resource. At the bottom of most resource grids is a pagination section where you can jump to the next page of resources, or even skip ahead in a long list. Using these pagination controls will update the page, but will not load a new screen, so if you want to go back to the first page of a category or search, use the pagination controls, not the back button. Tapping category links or product links will load a new page, and you can go back by tapping the 'Back' button in the upper left hand corner of the screen. The product page will show a larger cover image, details about the resource and a full description. You will also be able to see related products below the description for most resources. Return to Table of Contents Chapter 13 – Study Sync 13.1 Understanding The Study Sync process pushes your annotations (notes, highlights, reading plans, bookmarks, book ribbons, and tags) from your device to your Study Sync account. This allows you to access your annotations on your other devices by syncing. If you get a new device, or need to reinstall the Olive Tree app, you can perform a Sync to access any annotations that were previously synced to your Study Sync account. 13.2 How to Sync To sync your annotations from your iPhone to the Study Sync page; Tap on the ‘My Stuff’ button (suitcase icon) from the top menu bar and look for the Sync button at the bottom of the pop-up window. If you are not signed in, you will be prompted to enter your Olive Tree username and password. A status message at the bottom of the screen will show the sync process in progress and give you a “Last Sync” message when sync has completed. Olive Tree Bible Software | iPhone User Guide 35 13.3 How to access your annotations on Study Sync Once you see that message, log into your Olive Tree account on the Olive Tree website and find the Olive Tree Study Sync hyperlink to ensure that those notes have been successfully uploaded. Return to Table of Contents Chapter 14 – Support 14.1 Understanding Olive Tree offers comprehensive support for your application and Olive Tree account. Most support requests are handled via email, but Live Chat is available on the Olive Tree website as frequently as possible. Email is the preferred method of support since troubleshooting can be a time consuming process with many steps that can be performed without direct contact with a Support team member. 14.2 Contacting Support through your iPhone Tap on the ‘Settings’ icon (A* symbol) within the Olive Tree app and then tap ‘Advanced Settings’. Now, tap on the ‘About Bible+ (TM)’ button. Tapping the ‘Email Support’ button at the bottom of this window will bring up an email message with the ‘support@olivetree.com’ address populated in your ‘To’ field. Important info about your application will be pasted into the body of the message. This information is very helpful for support, so we request that you leave it in when sending in a support request email from the app. 14.3 Retrieving App Information First, tap on ‘Settings’ icon (A* symbol) within the Olive Tree app and then tap ‘Advanced Settings’. At the bottom, you’ll see a button labeled ‘About Bible+ (TM).’ By tapping on that button and scrolling to the bottom of the popup window, you will see the basic information about the app, included the product version, reader version, engine version, build ID, and more. 14.4 How to check iOS Version On the home screen of your iPhone, tap the ’Settings’ icon and then tap ‘About’. This will give you a list of information about your iPhone, including the version, model, and more. Olive Tree Bible Software | iPhone User Guide 36 14.5 iOS Settings Changes On the home screen of your iPhone, tap the ‘Settings’ icon, and scroll down on the left side until you see the Olive Tree app icon. Tap on the app icon, which will bring up a list of options, including ‘Reset Settings’, ‘Rescan Library’, ‘Rescan Annotation Indexes’, ‘Force Annotation Update’, and ‘Remove All User Data’. Please don’t attempt these steps until you are instructed to by an Olive Tree Support representative, as these steps could result in data loss if your resources and annotations are not properly backed up. 14.6 Sending Diagnostic Information First, tap on the ‘Settings’ icon (A* symbol). Next, tap ‘Advanced Settings’ and then scroll to tap on the ‘Bible+ Diagnostics’ button. Select ‘E-mail Diagnostic Info’ and be sure to put the name of the Customer Support representative you’re working with in the subject line. If you already have an open support ticket, include the ticket ID as well. 14.7 Closing the App To manually close the app, double tap the home button to reveal the Fast App bar. Select the Olive Tree app icon and hold your finger on the icon until it shakes and displays a red negative sign in the upper right corner of the icon. Tap the red negative and the icon will disappear. Close the Fast App menu by tapping elsewhere on the iPhone screen. Tap the Olive Tree app on the main screen to open the application again. Return to Table of Contents Chapter 15 – Your Olive Tree Account 15.1 Understanding We highly recommend that every person who uses the Olive Tree app signs up for an Olive Tree account. You can sign up for an account here: https://www.olivetree.com/store/register.php. Please note that your Olive Tree account is different from your Google Play login or your Apple ID. 15.2 Benefits of an Olive Tree account Here is a brief list of the features of an Olive Tree account: • Registering Your Purchases. Registering your purchased resources from your iPhone to your Olive Tree account gives you a backup of your resources. When you purchase resources through OliveTree.com, your purchases are automatically registered to your Olive Tree account. You’ll need to register your purchases manually to your Olive Tree account each time you purchase resources through the in-app store within the Olive Tree app on your iPhone. • Syncing your Annotations. Your Olive Tree account has a personalized Study Sync page to which you can sync your annotations (notes, highlights, reading plans, tags, etc.) from your iPhone as a backup. • Sharing Resources and Annotations across Devices. Through your Olive Tree account, you can share your resources and annotations on up to five devices that you own or operate. • Timely Customer Support Assistance. Having an Olive Tree account gives the customer support representative assisting you a leg up when you have trouble with your Olive Tree app by being able to view your purchase history and sync activity log. 15.3 Signing into your Olive Tree account Olive Tree Bible Software | iPhone User Guide 37 Open your Olive Tree app and tap on the A* symbol from the top menu bar. Then tap on Advanced Settings and find the Account tab at the bottom of the screen. Tap on Account and enter in your Olive Tree username and password and tap ‘Login’. Note: Once you sign in, you may be prompted to restart the app. If you are, tap ‘OK’. There are other times that you may be prompted to sign into your Olive Tree account if you are not already signed in. For example, you may be prompted to log into your Olive Tree account when registering your purchases or syncing your annotations to your Olive Tree account. We recommend that you stay signed into your Olive Tree account so all your purchases and annotations stay organized. 15.4 Downloading your Olive Tree purchases When you purchase resources from OliveTree.com, the purchases will automatically register to your Olive Tree account, but they will not automatically download to your device. To download your purchases, make sure you’re signed into your Olive Tree account using the steps in Section 15.3. From the home screen of your Olive Tree app, tap ‘Library’ in the upper left-hand corner, tap ‘Store’ in the upper right-hand corner of the ‘Library’ window, and then tap the ‘Purchased’ tab at the bottom. Tap the corresponding button to download the resource to your Library. This button will usually say ‘Download’, but it may also say ‘Installed’. Tapping on the ‘Installed’ button will start a fresh download for that resource. After you select the ‘Download’ button, you will notice a small, red indicator above the ‘Downloads’ tab. This indicator represents how many files are being downloaded. If you tap on the ‘Downloads’ tab, you will be able to view the progress of the download. When the resource has been fully downloaded, it will be accessible from your Library. Return to Table of Contents If you can't find a solution in this user guide, you can request help by emailing us at: support@olivetree.com or by visiting our Help Center website at: http://www.olivetree.com/help Olive Tree Bible Software | iPhone User Guide 38