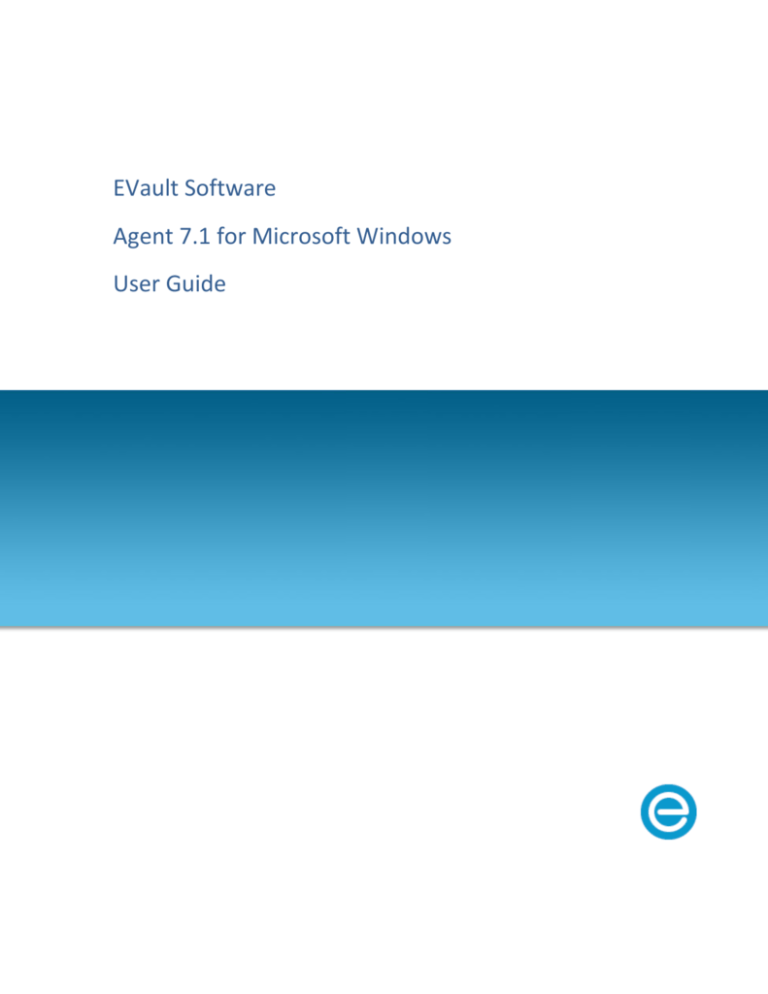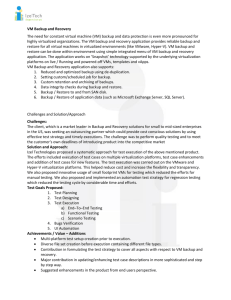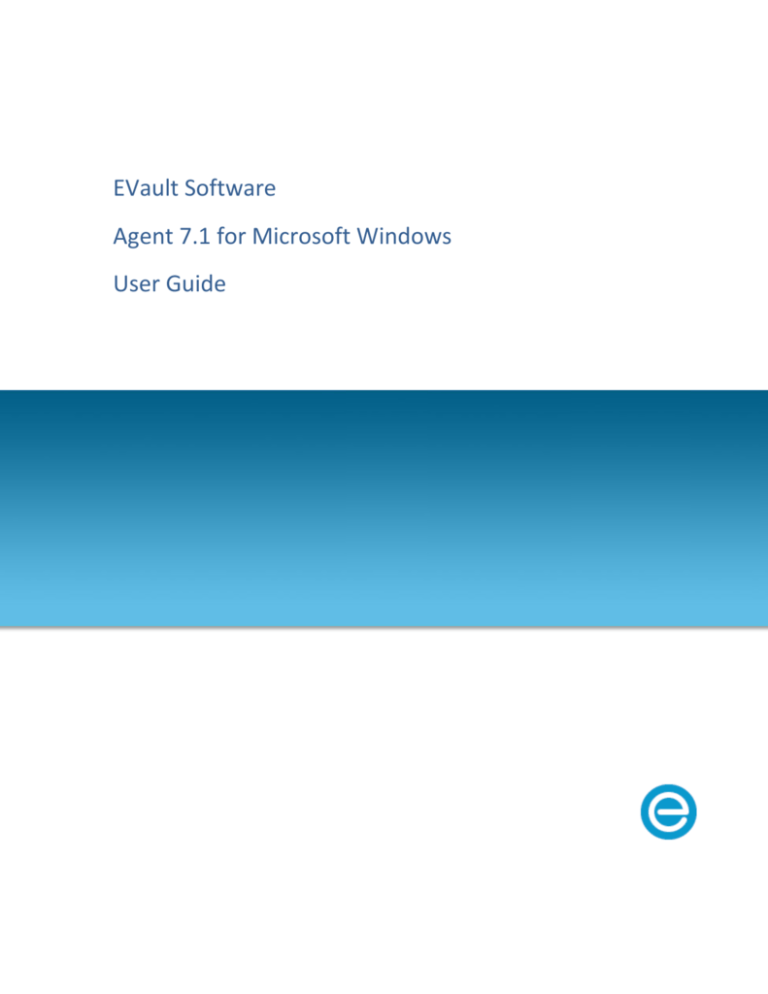
EVault Software
Agent 7.1 for Microsoft Windows
User Guide
Revision: This manual has been updated for Version 7.1 (December 2012).
Software Version: 7.10
© 1997-2012 EVault Inc.
EVault, A Seagate Company, makes no representations or warranties with respect to the contents hereof and specifically
disclaims any implied warranties of merchantability or fitness for any particular purpose. Furthermore, EVault reserves
the right to revise this publication and to make changes from time to time in the content hereof without obligation of
EVault to notify any person of such revision of changes. All companies, names and data used in examples herein are
fictitious unless otherwise noted.
No part of this document may be reproduced, transmitted, transcribed, stored in a retrieval System or translated into
any language including computer language, in any form or by any means electronic, mechanic, magnetic, optical,
chemical or otherwise without prior written permission of:
EVault, A Seagate Company
c/o Corporation Trust Center
1209 Orange Street
Wilmington, New Castle
Delaware 19801
www.evault.com
EVault, EVault Software, EVault SaaS, and EVault DeltaPro, are registered trademarks of EVault Inc. All other products or
company names mentioned in this document are trademarks or registered trademarks of their respective owners.
Acknowledgements: Two encryption methods, DES and TripleDES, include cryptographic software written by Eric Young.
The Windows versions of these algorithms also include software written by Tim Hudson. Bruce Schneier designed
Blowfish encryption.
“Part of the software embedded in this product is gSOAP software. Portions created by gSOAP are Copyright 2001-2006
Robert A. van Engelen, Genivia Inc. All Rights Reserved. THE SOFTWARE IN THIS PRODUCT WAS IN PART PROVIDED BY
GENIVIA INC AND ANY EXPRESS OR IMPLIED WARRANTIES, INCLUDING, BUT NOT LIMITED TO, THE IMPLIED
WARRANTIES OF MERCHANTABILITY AND FITNESS FOR A PARTICULAR PURPOSE ARE DISCLAIMED. IN NO EVENT SHALL
THE AUTHOR BE LIABLE FOR ANY DIRECT, INDIRECT, INCIDENTAL, SPECIAL, EXEMPLARY, OR CONSEQUENTIAL DAMAGES
(INCLUDING, BUT NOT LIMITED TO, PROCUREMENT OF SUBSTITUTE GOODS OR SERVICES; LOSS OF USE, DATA, OR
PROFITS; OR BUSINESS INTERRUPTION) HOWEVER CAUSED AND ON ANY THEORY OF LIABILITY, WHETHER IN CONTRACT,
STRICT LIABILITY, OR TORT (INCLUDING NEGLIGENCE OR OTHERWISE) ARISING IN ANY WAY OUT OF THE USE OF THIS
SOFTWARE, EVEN IF ADVISED OF THE POSSIBILITY OF SUCH DAMAGE.”
The EVault Software Agent, EVault Software CentralControl, and EVault Software Director applications have the
encryption option of AES (Advanced Encryption Standard). Advanced Encryption Standard algorithm (named Rijndael,
pronounced “Rain Doll”) was developed by cryptographers Dr. Joan Daemen and Dr. Vincent Rijmen. This algorithm was
chosen by the National Institute of Standards and Technology (NIST) of the U.S. Department of Commerce to be the new
Federal Information Processing Standard (FIPS).
The EVault Software Agents and EVault Software Director applications also have the added security feature of an over
the wire encryption method.
Agent 7.1 for Microsoft Windows User Guide
Contents
Contents
1
2
i
Overview ..........................................................................................................................1
1.1
Product Overview ........................................................................................................... 1
1.2
Windows Agent Features ................................................................................................ 2
1.3
About the Windows Agent .............................................................................................. 2
1.4
About CentralControl ...................................................................................................... 3
1.5
About EVault Software Director...................................................................................... 3
1.6
Supported 32-Bit Agent Plug-ins ..................................................................................... 3
1.7
Supported 64-Bit Agent Plug-ins ..................................................................................... 4
1.8
Plug-in Behavior .............................................................................................................. 4
1.9
About the Exchange Plug-in ............................................................................................ 5
1.10
About the Oracle Plug-in ................................................................................................. 5
1.11
About the SQL Server Plug-in .......................................................................................... 5
1.12
About the Cluster Support Plug-in .................................................................................. 5
1.13
About the SharePoint Plug-in.......................................................................................... 6
1.14
Additional Resources ...................................................................................................... 6
Installing and Modifying the Agent ....................................................................................7
2.1
Hardware Requirements ................................................................................................. 7
2.2
Permission Requirements ............................................................................................... 7
2.3
Operational Modes ......................................................................................................... 7
2.4
Default Installation Directories ....................................................................................... 8
2.5
Agent Licensing ............................................................................................................... 8
2.6
Installation Wizard Fields ................................................................................................ 9
2.7
Installing the Agent ....................................................................................................... 11
2.8
Silently Installing the Agent .......................................................................................... 11
2.9
Customizing a Silent Installation ................................................................................... 11
Agent 7.1 for Microsoft Windows User Guide
3
4
5
ii
Contents
2.10
Modifying an Agent Installation .................................................................................... 13
2.11
Repairing an Agent Installation ..................................................................................... 13
2.12
Uninstalling an Agent .................................................................................................... 15
2.13
Silently Uninstalling an Agent ....................................................................................... 15
Upgrading the Agent ...................................................................................................... 16
3.1
Hardware and Software Requirements ........................................................................ 16
3.2
Preparing the Computer ............................................................................................... 16
3.3
Upgrading Program and Configuration Files ................................................................. 17
3.4
Upgrading an Agent that Uses OTM ............................................................................. 17
3.5
Upgrading the Microsoft Exchange Server MAPI Plug-in.............................................. 18
Configuring the Agent..................................................................................................... 19
4.1
Agent Properties Dialog Fields ...................................................................................... 19
4.2
Creating an Agent Profile .............................................................................................. 20
4.3
Adding an Agent Group ................................................................................................. 20
4.4
Renaming the Workspace ............................................................................................. 21
4.5
Encrypting a Workspace................................................................................................ 21
4.6
Options Dialog Fields..................................................................................................... 22
4.7
Setting Workspace Options........................................................................................... 22
4.8
Vault Configuration Wizard Fields ................................................................................ 23
4.9
Configuring a New Vault Connection ............................................................................ 23
4.10
Reregistering an Agent .................................................................................................. 24
4.11
Improving Agent Performance ...................................................................................... 25
Creating Jobs .................................................................................................................. 26
5.1
Creating a New Job ....................................................................................................... 26
5.2
New Job Wizard Fields .................................................................................................. 26
5.3
Adding Files and Directories to a Job ............................................................................ 27
5.4
Wildcards in Directory Paths ......................................................................................... 28
Agent 7.1 for Microsoft Windows User Guide
6
5.5
Wildcard Rules for Directories ...................................................................................... 28
5.6
Selection Rules .............................................................................................................. 29
5.7
Removing Files and Directories from a Job................................................................... 29
5.8
Backing Up System State Files ...................................................................................... 30
5.9
Backing Up System Files ................................................................................................ 30
5.10
Additional Backup Options ........................................................................................... 31
5.11
BMR-Type Backup Jobs ................................................................................................. 31
5.11.1
Creating a BMR Job with Windows CentralControl .............................................. 32
5.11.2
Creating a BMR Job with Web CentralControl...................................................... 32
5.12
Converting an Existing Job to a BMR Job ...................................................................... 33
5.13
Scheduling a Job ............................................................................................................ 33
5.14
NTFS Hard Links, Symbolic Links, Mount Points and Junctions .................................... 34
5.14.1
Hard Links ............................................................................................................. 34
5.14.2
Symbolic Links ....................................................................................................... 34
5.14.3
Mount Points ........................................................................................................ 34
5.14.4
Junctions ............................................................................................................... 34
Manual Data Backup; Process, Properties, Logs and Emails .............................................. 35
6.1
About Seeding and Reseeding ...................................................................................... 35
6.2
Running an ad hoc Backup ............................................................................................ 35
6.3
Viewing Process Details ................................................................................................ 35
6.4
Viewing Safeset Properties ........................................................................................... 36
6.5
Viewing Log Files ........................................................................................................... 36
6.5.1
6.6
7
iii
Contents
Notes on Agent Logs Behavior .............................................................................. 36
About Email Notifications ............................................................................................. 37
Restoring Data ................................................................................................................40
7.1
Restoring with Web CentralControl .............................................................................. 40
7.2
Restoring with Windows CentralControl – Summary Steps ......................................... 44
Agent 7.1 for Microsoft Windows User Guide
8
7.3
Restoring Data from a CD or DVD ................................................................................. 44
7.4
Restoring Data from Another Computer ...................................................................... 45
7.5
Restore Selection: Search Button Function .................................................................. 46
7.6
Viewing Restore Log Files.............................................................................................. 47
7.7
Restore Wizard Fields.................................................................................................... 47
Working with the Cluster Plug-in..................................................................................... 49
8.1
Overview ....................................................................................................................... 49
8.2
Cluster Pre-requisites and Configuration ...................................................................... 49
8.3
When using Web CentralControl .................................................................................. 49
8.3.1
8.4
iv
Restarting the BUAgent Service ............................................................................ 52
When using Windows CentralControl ........................................................................... 53
8.4.1
9
Contents
Configuring the Virtual Cluster Agent ................................................................... 54
Working with the Command Line Interface ..................................................................... 55
9.1
VV.exe CLI Command Mode.......................................................................................... 55
9.2
General Command Options........................................................................................... 55
9.3
Backup Command Options............................................................................................ 56
9.4
Restore Command Options ........................................................................................... 58
9.5
Synch Command Options .............................................................................................. 59
9.6
Inventory Command Options ........................................................................................ 59
9.7
List Command Options .................................................................................................. 59
9.8
Forcereseed Option....................................................................................................... 59
9.9
Abbreviated Command Syntax...................................................................................... 60
9.10
Specifying File Names in Command Syntax .................................................................. 60
9.11
Directory Layout and Configuration Files...................................................................... 61
9.12
Configuration Files ........................................................................................................ 62
9.13
Global Job Settings ........................................................................................................ 62
9.14
Job Specific Settings ...................................................................................................... 63
Agent 7.1 for Microsoft Windows User Guide
10
11
9.15
Using the Param_filename Command .......................................................................... 65
9.16
Scheduling Backups on a Windows Operating System ................................................. 65
9.17
Configuring the Microsoft AT Service ........................................................................... 66
9.18
How Simultaneously Scheduled Backups are Processed .............................................. 66
9.19
VVAgent CLI Command Mode....................................................................................... 66
Examples ........................................................................................................................68
10.1
Example: Creating a Backup Job ................................................................................... 68
10.2
Example: Running an ad hoc Backup ............................................................................ 71
10.3
Example: Scheduling a Backup Job ............................................................................... 72
10.4
Example: Checking Backup Results ............................................................................... 73
10.5
Example: Running a Restore Job ................................................................................... 73
10.6
Example: Cross Computer Restore ............................................................................... 74
10.7
Example: Files Excluded from Backups ......................................................................... 75
10.8
Example: Ports Used by EVault Software...................................................................... 76
Disaster Recovery ........................................................................................................... 77
11.1
Hardware Requirements ............................................................................................... 77
11.2
Software Requirements ................................................................................................ 77
11.3
Windows Recovery Steps .............................................................................................. 77
11.4
Windows Recovery Problems ....................................................................................... 80
11.4.1
2008/Vista DR Special Procedures for Restoring with BCD .................................. 81
11.5
Recovery Verification for Windows .............................................................................. 81
11.6
Active Directory Restores.............................................................................................. 83
11.6.1
v
Contents
Troubleshooting .................................................................................................... 83
Agent 7.1 for Microsoft Windows User Guide
1
Overview
Overview
This guide is intended for system administrators who are responsible for ensuring that network computers are
properly configured for backup, and that backups and restores can run successfully.
This guide provides information and procedures for installing the Agent, selecting data for backup, configuring
Agents for backup, scheduling backups, and restoring data.
For information about using Windows CentralControl and Agents, see the Windows CentralControl Operations
Guide. For information about Agents running under Web CentralControl, see the Web CentralControl online
help.
1.1
Product Overview
This diagram shows the relationship between different EVault Software products:
The arrows
illustrate the communication paths of a typical standalone EVault Director Software installation.
The Director vault, Agents, and CentralControl are the primary components of the data protection application.
You use these components to back up and restore system and file data from your network computers to a local
or remote vault. These applications protect your data without the need for tape devices or other non-disk
backup media.
Page 1
Agent 7.1 for Microsoft Windows User Guide
1.2
Overview
W indows Agent Features
Here are some recent Agent features:
• The Agent now has the ability to share 2007/2010 Exchange VSS DR backup safesets for use with the
Granular Restore for Microsoft Exchange application. Once a DR safeset is shared, the Granular
Restore application can be used to restore individual mailboxes and messages to a .pst file. This
eliminates the need to have additional MAPI jobs, thus reducing your storage costs and backup
demands.
• Backup and Restore support for Windows Server 2012.
• The 2012 SQL Plug-in uses VSS for improved performance and functionality (legacy VDI still supported).
o
This feature is now supported on a Windows Cluster.
• Backup and Restore support for SQL Server 2012.
• ReFS for data files and folders are supported. ReFS Metadata and attributes are not supported.
• The Agent now supports Oracle 64-bit backup and recovery.
• Supports Bare Metal Restore (BMR) type backup Jobs, including support for GUID Partition Table (GPT)
drives and OEM partitions. For full BMR recovery, EVault System Restore 1.50 or newer is required.
• To improve performance in a replication environment, the Agent supports backup and recovery of
data on GPT drives.
• French and German language support has been updated on Web CentralControl.
• To complete backups and restores on 64-bit Agents with the Microsoft Exchange 2010 DR Plug-in, you
must install EVault Software Director version 6.0 or newer. In addition, you must be using Windows
CentralControl version 6.80 or newer.
• The Microsoft Exchange 2010 DR Plug-in supports Database Availability Groups (DAGs). Microsoft
Exchange 2007 and Microsoft Exchange 2003 are not supported.
• The Microsoft Exchange 2010 DR Plug-in does not support MAPI backups.
1.3
About the W indows Agent
You install the Agent software on every computer that you want to back up. You use Windows or Web
CentralControl and the Windows Agent to back up data from network computers to a remote Data Protection
vault. The applications provide an automated, unattended method for protecting your valuable computer data
without using removable backup media devices.
The Agent includes these components:
• VV.exe – Performs backup and recovery functions in conjunction with a vault.
• VVAgent.exe – Used for scheduling, configuration, and communication with Windows CentralControl.
It runs as a Windows Service on supported Windows operating systems.
• BUAgent.exe – Used for scheduling, configuration, and communication with Web CentralControl. It
runs as a Windows Service on supported Windows operating systems.
Page 2
Agent 7.1 for Microsoft Windows User Guide
Overview
Each computer that you want to back up must meet these requirements:
• The Agent software must be installed and running.
• The computer and the Agent must be connected to a network.
• The Agent must be able to access a vault.
Each backup is considered a full backup because you can use it to perform a restore without using incremental
or differential backups. The Agent runs on the computer as a background service. It starts automatically when
the system starts.
You use CentralControl to set up Agents, Jobs, scheduling, and monitoring. The backup data moves from the
Agent computer to the vault computer. Backup data does not go through CentralControl. To receive Agent
commands and data, you must create an account for the Agent on the vault.
After you configure the Agent and create schedules, backups occur automatically. You do not need to keep
Windows CentralControl running. Use Windows CentralControl to configure the Agent, check the progress of
backups, and to view error logs.
1.4
About CentralControl
You use Windows or Web CentralControl to manage all of the computers that are running the Agent software.
You do not require a license to use CentralControl. However, you must have Administrator privileges to create
and modify backups and manage restores.
Web CentralControl runs on a web server and has the same functionality as Windows CentralControl.
However, it uses an Internet browser to connect to the network.
It is recommended that you use only one type of CentralControl to manage an Agent.
1.5
About EVault Software Director
The primary purpose of the Director application is the management of storage pool data at a remote secure
vault location. Data is sent from the Agent to the Director over a Wide Area Network (WAN) or Local Area
Network (LAN) connection, the Internet, or imported from media.
The Director does not interact with CentralControl. CentralControl communicates with and manages the
remote Agents.
1.6
Supported 32-Bit Agent Plug-ins
Some Plug-ins are optional and require an extra license. When you install the Agent, you can install the Plugins and activate them later through the Repair or Upgrade option.
Page 3
Agent 7.1 for Microsoft Windows User Guide
Overview
The 32-bit Agent supports these Plug-ins:
• SQL Server
• Exchange DR and MAPI
• SharePoint
• Cluster Support
• Oracle
If you install the Oracle Plug-in, you must install the Oracle Instant Client for Windows after you install the 32bit Agent. The Oracle Instant Client for Windows is available on the EVault Support website (csp.EVault.com).
1.7
Supported 64-Bit Agent Plug-ins
You can install a 64-bit Agent on a supported 64-bit Windows operating system. For a list of supported operating
systems, see the release notes.
You use the same CentralControl to control 64-bit and 32-bit Agents. When you check the Agent status after you
configure a 64-bit Agent, the operating system version is listed as one of the supported platforms.
Some Plug-ins are optional and require an extra license. When you install the Agent, you can install the Plugins and activate them later through the Repair or Upgrade option.
The 64-bit Agent supports these Plug-ins:
•
SQL Server
•
Exchange DR and MAPI
•
Cluster Support
• SharePoint
• Oracle
When you connect the Agent to a vault version 5.53 or newer, the vault supplies the license automatically. See
the CentralControl Operations Guide and the Plug-in guides for more information about licensing and
installation.
1.8
Plug-in Behavior
The Agent treats a Plug-in as a separate component. This is the behavior when a component fails:
• One-component backup – When the component fails, the Job fails.
• Two-component backup – When one component fails, and another finishes (with or without errors or
warnings), the Job finishes successfully. If both components fail, the Job fails.
Page 4
Agent 7.1 for Microsoft Windows User Guide
1.9
Overview
About the Exchange Plug-in
You can use the Exchange Plug-in for full Microsoft VSS disaster recovery (DR) of Microsoft Exchange
databases. You can also use it to back up and restore specific mailboxes and folders with MAPI.
Note that the Agent now has the ability to mount and share an Exchange DR backup safeset for use with the
Granular Restore for Microsoft Exchange application. Once a DR safeset is mounted/shared, the Granular
Restore application can be used to browse Exchange mailboxes, emails, attachments, contacts etc… which can
then be selected as desired and restored as .pst file(s). This new ability eliminates the need to run MAPI
backups, thus reducing your storage costs and backup demands.
1.10 About the Oracle Plug-in
You can use the Oracle Plug-in to back up Oracle databases.
Oracle Instant Client support is supplied as a separate component from the Plug-in. In some cases, you must
install it separately. The application will provide a warning to install Instant Client support if it is not already
there.
The Oracle Instant Client kit (available from csp.EVault.com) will only place the Instant Client in the installation
directory of the Agent. If the Agent has not already been installed, the installation process will terminate
gracefully.
1.11 About the SQL Server Plug-in
You can use the SQL Server Plug-in to back up a Microsoft SQL Server database. See the Agent release notes
for supported combinations of SQL versions with Windows operating systems as well as supported cluster
information.
1.12 About the Cluster Support Plug-in
The Cluster Support Plug-in allows you to configure an Agent and Jobs on the Virtual Node of the Cluster. This
allows Jobs to redirect the workflow to the active node when a failover happens on the Cluster.
For more information on configuring and working with the Cluster Support Plug-in, see the section "Working
with the Cluster Plug-in" in this document as well as the Agent release notes.
Single Copy Cluster (SCC), LCR, CCR, and SCR are supported for Exchange 2007.
Page 5
Agent 7.1 for Microsoft Windows User Guide
Overview
1.13 About the SharePoint Plug-in
You can use the SharePoint Plug-in to complete brick-level backups and restores of SharePoint items including
webs, lists, libraries, folders, and documents. This granularity allows you to complete backups and restores of
the entire site, including individual document versions. You can restore a document to the file system as a
document or as a document version.
The SharePoint Plug-in, on a restore, allows browsing and selection to the file level. You can also search for a
file to restore.
The SharePoint Plug-in installs directly on the Agent computer.
1.14 Additional Resources
Release notes for this product are available from your service provider. Release notes contain the most current
information about the product, including an overview of new features, any known defect (bug) fixes
incorporated since the last release, and a description of any known issues.
The Web CentralControl application provides online help that contains information from this manual, as well
as information about other products.
Page 6
Agent 7.1 for Microsoft Windows User Guide
2
Installing and Modifying the Agent
Installing and Modifying the Agent
This chapter provides information and procedures for installing the Agent on a computer with a supported
Microsoft Windows operating system installed. For a list of the supported operating systems, see the Agent
release notes.
To configure and manage the VVAgent, you must install the Web or Windows CentralControl application on a
supported Microsoft Windows computer and make it accessible to the Agent.
If you are using vault replication, you can configure the Agent to use alternate Vaults. To assign an alternate
vault, you modify the list of alternate vaults that is kept in the installation folder. This file has an .ALT
extension.
2.1
Hardware Requirements
The computer on which you install the Agent should meet the minimum hardware requirements for the operating
system specified by Microsoft. In addition, a minimum of 100 MB of free disk space is required for the installation and
operation of the Agent. More disk space might be required if your backups are large, or if you install Plug-ins.
For the specific requirements for each operating system, see the Shipping Products Chart or the release notes.
2.2
Permission Requirements
To install the Agent, you must have Administrator or equivalent permissions.
To manage an Agent from Windows CentralControl and Web CentralControl, the user identities and the
BUAgent and VVAgent service accounts must be the same. If the service accounts are not identical, the
BUAgent cannot perform status or administration functions. Use the VVAgent and BUAgent logs to determine
the account under which the services are running.
If you are using Encrypting File System (EFS), you need additional permissions to back up files. If you do not
have the correct permissions, you are denied access. ACLs for all subsequent files might not be backed up, and
error messages might appear in the log. After you install the Agent, you need to change local security settings,
or the default domain policy. To allow backups on an Agent using EFS, set the user right to Act as part of the
operating system and add the Logon as a service right to the account.
2.3
Operational Modes
This table lists the Agent operational modes:
Operational Mode
Description
Page 7
Agent 7.1 for Microsoft Windows User Guide
Installing and Modifying the Agent
Ad-Hoc
A user can use the CentralControl application to configure backup and restore Jobs on an Agent.
To configure backup and restore Jobs, the user must have Back Up Files and Directories
permission.
Scheduled
A user can use the CentralControl application to schedule backup and restore Jobs on an
Agent. The user does not need special privileges to run scheduled Jobs when the VVAGENT.EXE
program is run as a system service by the system account user.
CLI
A user can use the command line interface (CLI) to execute backups and restores directly from the
command line, or a batch file. To use the command line, a user must have Back Up Files and
Directories permission. These permissions are automatically applied if the user is a member of the
BackupOperators or Administrators groups.
2.4
Default Installation Directories
These are the default installation directories:
C:\Program Files\EVault Software\Agent
C:\Program Files\EVault Software\Agent Assistant
If the top-level directory is not empty, it is not removed when the installation completes.
2.5
Agent Licensing
On vault versions 5.53 and later, a quota system is used to control Agent licensing. When an Agent connects to
a vault, the vault automatically supplies the license. Licenses are required for most Agents, Plug-ins, and other
Agent products that use a vault. These Agent applications require a license:
• Vault Backup Agent (VBA)
• Exchange Plug-in
• SQL Server Plug-in
• SharePoint Plug-in
• Cluster Support Plug-in
• Oracle Plug-in for Windows
• Bare Metal Restore (BMR)
If an Agent connects to a vault and a license is unavailable, the backup for the new Agent fails. However, you
can still complete a restore. Previously licensed Agents are unaffected by the failure. Contact your service
provider to purchase additional licenses.
These error messages might appear when you connect an Agent to a vault:
• Vault storage limit exceeded,
• Vault limit for Agent type exceeded, or type not found,
Page 8
Agent 7.1 for Microsoft Windows User Guide
Installing and Modifying the Agent
• Vault limit for Plug-in type exceeded, or type not found,
• Customer Quota for Plug-in type exceeded (Agent 5.6 and above only).
This table displays the tasks you can perform on the vault when an error or warning message appears:
Agent (pre-5.6)
If vault base
license is
invalid
If vault
storage limit is
exceeded
If vault limit
for Agent type
is exceeded
If vault limit for
Plug-in type is
exceeded
If customer
quota for Plug-in
type is exceeded
Registration
Allow
Allow
Allow
Client Key
N/A
Job Creation
Disallow
Allow
Disallow
Client Key
N/A
Backup
Allow
Allow
N/A
Client Key
N/A
Restore
Disallow
Disallow
N/A
Client Key
N/A
Registration
Allow
Allow
Allow
Allow
Allow
Job Creation
Disallow
Allow
Warn
Warn
Warn
Backup
Disallow*
Allow
Disallow*
Disallow*
Disallow*
Restore
Disallow
Disallow
Disallow*
Disallow*
Disallow*
Registration
Allow
Allow
Client Key
N/A
N/A
Job Creation
Disallow
Allow
Disallow
N/A
N/A
Backup
Allow
Allow
N/A
N/A
N/A
Restore
Disallow
Disallow
N/A
N/A
N/A
Agent (5.6 and above)
System I (pre- 5.6)
* If the Agent already has a claim on the necessary licenses (it has previously done a backup of that type), the
backup or restore operation is allowed.
“Client Key” refers to an older license key for the Agent. The vault does not use this key.
When you successfully register an Agent with a vault, you can perform backups and restores.
2.6
Installation W izard Fields
These fields appear in the Agent installation wizard:
Field
Description
Typical
Installs the Agent and the default Plug-ins.
Page 9
Agent 7.1 for Microsoft Windows User Guide
Installing and Modifying the Agent
Custom
Allows you to select the program options to install.
Install EVault Software Agent to
The path where the EVault Software Agent is installed. Click Change to select another
location.
Register Agent with Web
CentralControl
Registers the Agent with Web CentralControl. If you do not register the Agent with
Web CentralControl, you manage it through Windows CentralControl.
Network Address
The IP address or Domain Name System (DNS) name for the Web CentralControl
computer.
Port
The port used to communicate with the Web CentralControl computer.
Username
The user name used to access the Web CentralControl computer.
Password
The password used to access the Web CentralControl computer.
Skip Registration
Select this option if you want to manage the Agent with Windows CentralControl only.
Use ‘Local System’ Account
Uses a local system account.
Create account automatically
Creates an account to access and run Agent services automatically.
Use custom account
Creates a custom account to access and run Agent services.
Leave unchanged
Leaves the account credentials for Agent services unchanged.
Backup Agent
Installs or uninstalls the Backup Agent.
Agent Assistant
Installs or uninstalls the Agent Assistant.
Cluster Support Plug-in
Installs or uninstalls the Cluster Support Plug-in.
Exchange 2003 Plug-in
Installs or uninstalls the Exchange 2003 Plug-in.
Oracle Plug-in
Installs or uninstalls the Oracle Plug-in.
SharePoint Plug-in
Installs or uninstalls the SharePoint Plug-in.
SQL Server Plug-in
Installs or uninstalls SQL Server Plug-in.
You are currently registered to Web
CentralControl at the following
address
Displays the Web CentralControl registration information.
Keep my current registration
Keeps the Web CentralControl registration.
Change registration
Changes the Web CentralControl registration.
Program files only
Removes the Agent program files.
Total Uninstall
Uninstalls the Agent.
Page 10
Agent 7.1 for Microsoft Windows User Guide
2.7
Installing and Modifying the Agent
Installing the Agent
You can install the Agent from the Internet or a CD. You can run the installation on the Internet, or save the
Agent Windows .exe file locally and then run the installation.
Before you start the Agent installation, install and configure the Microsoft operating system. You use the same
installation procedure for 32-bit and 64-bit Agents.
To install the Agent:
2.8
1.
Log on to the computer on which you want to install the Agent.
2.
Double-click the Agent Windows .exe file. To obtain the self-extracting installation file,
contact your licensed service provider of EVault Software products.
3.
Select a language for the installation.
4.
Complete the Agent installation wizard. For field descriptions, see Installation Wizard Fields.
5.
Click Finish.
Silently Installing the Agent
To silently install the Agent from the command line:
1.
Log on to the computer on which you want to install the Agent.
2.
Open a command prompt, and navigate to the location of the Agent Windows .exe file. The
default location for the file is C:\Program Files\EVault Software\Agent.
3.
Run a command similar to this:
setup.exe /s /v" /qn"
2.9
Customizing a Silent Installation
To customize your silent Agent installation, you specify the properties on the command line. For example, to
install the Agent in a different directory, you run this command:
setup.exe /s /v" SILENTINSTALLDIR=\"C:\Program Files\Acme Software\" /qn"
To install a different language, run a command similar to this:
setup.exe /s /v" /qn" /l"1036"
1036 indicates that the French language version of the Agent is installed.
Page 11
Agent 7.1 for Microsoft Windows User Guide
Installing and Modifying the Agent
To install an Agent and register it with Web CentralControl, run a command similar to this:
setup.exe /s /v" REGISTERWITHWEBCC=True AMPNWADDRESS=123.456.com
AMPUSERNAME=test@test.com AMPPASSWORD=LetMeIn3 /qn"
To install an Agent with the Agent Assistant, and then register the Agent with Web CentralControl, run a
command similar to this:
setup.exe /s /v" FEATUREMAESTRO=on REGISTERWITHWEBCC=True
AMPNWADDRESS=123.456.com AMPUSERNAME=test@test.com AMPPASSWORD=LetMeIn3
BCKLOGINURL=http://123.456.com/login/login.aspx
BCKHELPURL=http://123.456.com/help\help.htm /qn"
To install an Agent and the SQL Plug-in:
setup.exe /s /v" FEATURESQL=On /qn"
This table lists the optional properties that you can specify when you silently install the Agent from the
command line:
Property
Default Value
Description
ACCOUNTTYPE
LocalSystem
Possible values are LocalSystem, AutoCreate, and Custom.
AMPNWADDRESS
If REGISTERWITHWEBCC is True, this field is required.
AMPPASSWORD
If REGISTERWITHWEBCC is True, this field is required.
AMPPORT
8086
AMPUSERNAME
If REGISTERWITHWEBCC is True, this field is required.
BCKHELPURL
If FEATUREMAESTRO is True, this field is required.
BCKLOGINURL
If FEATUREMAESTRO is True, this field is required.
EXTRACTMSI
False
Turns on/off extraction of the Microsoft Installer (MSI)
package.
FEATURECLUSTER
Off
Turns on/off installation of the Cluster Plug-in.
FEATUREEXCHANGE
Off
Turns on/off installation of the Exchange 2003/2007 Plug-in.
FEATUREEXCHANGE2010
Off
Turns on/off installation of the Exchange 2010 Plug-in.
FEATUREMAESTRO
Off
Turns on/off installation of the Agent Assistant.
FEATUREORACLE
Off
Turns on/off installation of the Oracle Plug-in.
FEATURESHAREPOINT
Off
Turns on/off installation of the SharePoint Plug-in.
FEATURESQL
Off
Turns on/off installation of the SQL Plug-in.
Page 12
Agent 7.1 for Microsoft Windows User Guide
Installing and Modifying the Agent
KEEPAMPREGISTRATION
True
Set this property to True to retain the previous Web
CentralControl registration.
MSIPATH
C:\
If EXTRACTMSI is True, this property denotes the location of
the extracted MSI and MST files.
REGISTERWITHWEBCC
False
Turns on/off registration of the Agent with Web
CentralControl.
SERVICEACCOUNTNAME
If ACCOUNTTYPE is Custom, this field is required.
SERVICEACCOUNTPASSWORD
If ACCOUNTTYPE is Custom, this field is required.
SILENTINSTALLDIR
C:\Program Files\EVault Software\
TOTALUNINSTALL
False
If this property is False, uninstalling will only remove the
program files.
2.10 Modifying an Agent Installation
To change the language of an Agent, uninstall the Agent program files and then re-install the Agent.
To modify the Agent:
1. Log on to the computer on which you want to modify the Agent.
2. Double-click the Agent Windows .exe file. To obtain the self-extracting installation file, contact
your licensed service provider of EVault Software products.
3. Click Next.
4. Select Modify.
5. Complete the Agent installation wizard. For field descriptions, see Installation Wizard Fields.
6. Click Install.
2.11 Repairing an Agent Installation
To repair an Agent installation:
1. Log on to the computer on which you want to repair the Agent.
2. Double-click the Agent Windows .exe file. To obtain the self-extracting installation file, contact
your licensed service provider of EVault Software products.
3. Click Next.
4. Select Repair.
Page 13
Agent 7.1 for Microsoft Windows User Guide
Installing and Modifying the Agent
5. Complete the Agent installation wizard. For field descriptions, see Installation Wizard Fields.
6. Click Install.
Page 14
Agent 7.1 for Microsoft Windows User Guide
Installing and Modifying the Agent
2.12 Uninstalling an Agent
To uninstall the Agent under Windows:
1. Log on to the computer on which you want to uninstall the Agent.
2. Double-click the Agent Windows .exe file. To obtain the self-extracting installation file, contact
your licensed service provider of EVault Software products.
3. Click Next.
4. Select Remove.
5. Select Total Uninstall.
6. Click Remove.
7. Click Finish.
2.13 Silently Uninstalling an Agent
To silently uninstall an Agent:
1.
Log on to the computer on which you want to uninstall the Agent.
2.
Open a command prompt and run this command:
setup.exe /s /x /v"/qn TOTALUNINSTALL=True"
Page 15
Agent 7.1 for Microsoft Windows User Guide
3
Upgrading the Agent
Upgrading the Agent
For information about silent upgrades, see Silently Installing the Agent.
This chapter provides information and procedures for upgrading to Agent 7.10 for Microsoft Windows. You can
upgrade these Agents to version 7.10:
• Version 7.00
• Version 6.85
• Version 6.84
• Version 6.82
• Version 6.7x
• Version 6.6x
• Version 6.50
• Version 6.4x
• Version 5.6
If you are upgrading an Agent that is earlier than version 5.6, you must upgrade the Agent to version 5.6, and
then upgrade to version 7.10.
These conditions can cause your backups to reseed:
• Microsoft Exchange mailbox names in Agent 7.0 and above use the same name as the Exchange
System Manager Console. If the mailbox names are not identical, a reseed occurs.
• This condition only applies if you upgrade older Agents with Jobs that were created and backed up
with 4 kB blocks (from 4.x to 5.6 to 6.0) to 6.01 to 6.10, 6.3, 6.5, or 6.6. During the upgrade from 6.0
to 6.01 to 6.10, 6.30, 6.5, or 6.60, the older 4 kB blocks change to the newer 32 kB blocks, causing a
reseed on the next backup.
3.1
Hardware and Software Requirements
The computer on which you install the Agent should meet the minimum hardware requirements for the operating
system specified by Microsoft. In addition, a minimum of 100 MB of free disk space is required for the installation and
operation of the Agent. More disk space might be required if your backups are large or you install Plug-ins.
For specific requirements for each operating system, see the Shipping Products Chart or the release notes.
3.2
Preparing the Computer
To prepare the computer for an Agent upgrade, complete these tasks:
Page 16
Agent 7.1 for Microsoft Windows User Guide
Upgrading the Agent
• Back up all files and subdirectories in the Agent installation directory. Do not attempt an upgrade
without a backup.
• Remove unused server profiles in Global.vvc.
• Delete or reassign all Jobs that back up to a vault you deleted from Global Settings.
Do not delete or reassign Jobs that back up to a directory on disk. When you upgrade the Agent, the
Jobs are registered on the first vault listed in Global Settings.
• Synchronize all backup Jobs.
• Check the backup logs for each Job for Validation failed errors. Verify the validity of the error
messages. If the latest backup log does not contain error messages, synchronize with the vault and
check the Synch log.
• Verify that you have the correct version of EVault Director Software installed. See the Agent release
notes for the specific requirements for each operating system.
3.3
Upgrading Program and Configuration Files
Do not run multiple upgrade processes at the same time.
To upgrade the Agent program and configuration files:
1. Log on to the computer on which you want to upgrade the Agent program and configuration
files.
2. Double-click the Agent Windows .exe file. To obtain the self-extracting installation file, contact
your licensed service provider of EVault Software products.
3. Click Yes.
4. Complete the Agent installation wizard. For field descriptions, see Installation Wizard Fields.
5. Click Finish.
6. Open the log file and verify that the upgrade was successful. If the upgrade failed, the
Global.vvc, Job vvc, and Delta files revert to the previous versions. However, they do not work
with new executables unless you manually replace them with the backup files. Try the upgrade
again. If it fails, contact your service provider.
7. Create a backup for each Job. This uploads new configuration files from the Agent to the
Director.
3.4
Upgrading an Agent that Uses OTM
To upgrade an Agent that has Jobs configured to use Open Transaction Manager (OTM):
Page 17
Agent 7.1 for Microsoft Windows User Guide
Upgrading the Agent
1. Log on to the computer on which you want to upgrade the Agent.
2. Double-click the Agent Windows .exe file. To obtain the self-extracting installation file, contact
your licensed service provider of EVault Software products.
3. Click Yes.
4. Complete the Agent installation wizard. For field descriptions, see Installation Wizard Fields.
5. Click Finish.
VSS open file manager becomes the default open file manager and OTM is disabled. However,
otmlapi.dll/otman5.sys is still on the upgraded system. Backups created after you upgrade the
Agent are deltas and complete successfully. New Jobs use VSS open file manager, but you can select
OTM.
3.5
Upgrading the Microsoft Exchange Server MAPI Plug-in
If you have installed the Exchange 2003 Plug-in with an Agent version 5.6, 6.0, or 6.1, you might need to
replace or remove older Exchange mailbox names when you upgrade the Agent.
After an upgrade, mailbox names identified as LegacyExchangeDN do not match the newer Exchange System
Manager Console (Active Directory) names. Before you upgrade the Agent, the MDB mailbox names start with
a number. The upgraded Agent uses Active Directory names and the mailbox names start with a letter. As a
result, the old mailboxes are not included with the Job parameters. The Upgrade log file lists the mailbox
names that do not match. Edit the Job and change the mailbox name from a number to a letter.
1. Log on to the computer on which you want to upgrade the Agent.
2. Double-click the Agent Windows .exe file. To obtain the self-extracting installation file, contact
your licensed service provider of EVault Software products.
3. Click Yes.
4. Select I want to proceed with the upgrade of this Agent.
5. Complete the Agent installation wizard. For field descriptions, see Installation Wizard Fields.
6. Click Finish.
Page 18
Agent 7.1 for Microsoft Windows User Guide
4
Configuring the Agent
Configuring the Agent
This chapter provides information and procedures for configuring the Agent. To configure an Agent to run a
backup, complete these tasks:
• Create an Agent profile
• Save the workspace
• Configure the vault
• Create a Job
• Schedule a Job
You use CentralControl to manage and configure the Agent. You can use a single CentralControl instance to
control multiple Agents. Before you can perform backups and restores:
• You must install an Agent on the computer that you want to back up.
• You must connect CentralControl to the Agent.
• You must supply a Name, IP or DNS address, and user and password credentials.
• You must register the computer on which the Agent is installed on the vault. Registration allows the
Agent to connect to the vault.
If you are restoring from another computer, you must re-register the Agent computer on the vault.
4.1
Agent Properties Dialog F ields
These fields appear in the Agent Properties dialog:
Field
Description
Description
The Agent profile name.
Network address
The IP address or Domain Name System (DNS) name for the Agent computer.
Default port
The default port used to communicate with the Agent computer.
Custom port
A custom port used to communicate with the Agent computer.
User name
The user name used to access the Agent service.
Password
The password used to access the Agent service. This field is case sensitive.
Save password
Saves the password used to access the Agent service.
Domain
The Microsoft Windows domain on which the Agent computer is installed. If you are
not using a domain name, enter a period (.).
Page 19
Agent 7.1 for Microsoft Windows User Guide
4.2
Configuring the Agent
Creating an Agent Profile
You create an Agent profile for every computer that you want to back up. To create an Agent profile:
1. Open CentralControl.
2. Right-click Workspace (untitled) in the left pane and select New Agent.
3. Complete the fields in the Agent Properties dialog. For field descriptions, see Agent Properties
Dialog Fields.
4. Click Get Status to test the Agent profile.
a. In the DNS or IP information is incorrect, the message Failed to connect to <...>
appears. If the authorization information is incorrect, the message Failed to
authorize user () or user () possesses insufficient privilege
appears. Contact your service provider
5. Click OK.
6. Click OK.
4.3
Adding an Agent Group
To save time, you can use a text file to apply Agent information to multiple Agents. For more information
about this process, see the Windows CentralControl Operations Guide.
To add an Agent group:
1. Open CentralControl.
2. Right-click Workspace (untitled) in the left pane and select New Group.
3. Enter a name for the Agent group in the Group name field. Click OK.
4. Right-click the group in the left pane and select Import Agents.
5. Browse to the location of the Agent comma separated values (CSV) file.
6. Click Open.
Page 20
Agent 7.1 for Microsoft Windows User Guide
4.4
Configuring the Agent
Renaming the Workspace
To save Agents, Jobs, and other settings you must save your workspace. You can change the workspace name,
or keep the default name MyWorkspace. You can save multiple workspaces, but you can only open one
workspace at a time.
You use workspaces to organize your Agent connections into logical groups. For example, you can create a
workspace for individual company departments.
To rename and save a workspace:
1. Open CentralControl.
2. Select Workspace (untitled) in the left pane.
3. Click File and then Save Workspace As.
4. Enter a name for the workspace in the File name field.
5. Click Save.
4.5
Encrypting a Workspace
Workspaces contain user names and passwords. It is recommended that you encrypt your workspaces to prevent
unauthorized access. To encrypt your workspace:
1.
Open CentralControl.
2.
Select a workspace in the left pane.
3.
Click File and then Workspace Password.
4.
Select an encryption type in the Encryption type list.
5.
Enter a password in the New password field.
6.
Enter the password in the Confirm password field.
7.
Click OK.
Page 21
Agent 7.1 for Microsoft Windows User Guide
4.6
Configuring the Agent
Options Dialog Fields
These fields appear in the Options dialog:
Field
Description
Automatically reload last
workspace on startup
Automatically loads the last saved workspace when you start the CentralControl
application. If you do not select this option, you must select one manually.
Auto-refresh display for selected
agent every <#> minutes
The number in minutes that the Agent is polled for updated information. Valid
numbers are 1 to 15. To refresh data manually, click Refresh, or press F5.
Do not add a separator, such as a decimal point, or comma in the field.
Update progress display every <#>
seconds
The number in seconds information in the Progress Monitor updates. Valid numbers
are 5 to 10000.
Do not add a separator, such as a decimal point, or comma in the field.
Return maximum <#> of files and
directories
The maximum number of files and directories returned when you select to view
them. Valid numbers are 10 to 10000000. This setting optimizes the system when
there are large directories, and you have to wait while the filenames are read and
displayed. If more entries are returned than the specified number, a prompt appears
asking if f you want to see them all.
Do not add a separator, such as a decimal point, or comma in the field.
Default Text Viewer
4.7
This is the viewer that is used to show logs (XML based), and other text based files
Setting Workspace Options
To set workspace options:
1.
Open CentralControl.
2.
Select a workspace in the left pane.
3.
Click Tools and then Options.
4.
Complete the fields in the Options dialog. For field descriptions, see Options Dialog Fields.
5.
Click OK.
Page 22
Agent 7.1 for Microsoft Windows User Guide
4.8
Configuring the Agent
Vault Configuration W izard F ields
These fields appear in the Vault Configuration wizard:
Field
Description
Register as a new computer
Registers the Agent as a new computer on the vault.
Re-register previously registered
computer
Changes existing Agent connection settings.
Profile name for the new vault
The name of the Agent profile.
New address
The IP address or Domain Name System (DNS) name for the Agent computer.
New ports
The Agent computer communication port.
Try to reconnect every <> seconds
The time in seconds that the vault attempts to reconnect to an Agent when a
connection is interrupted.
Stop reconnection attempts after <>
minutes
The time in minutes that the vault stops trying to reconnect to the Agent.
Enable over the wire encryption for
transmission to/from the vault
Applies over the wire encryption to secure data sent from the Agent to the
vault.
Account
The name of the vault.
User name
The user name used to access the vault.
Password
The password used to access the vault. This field is case sensitive.
4.9
Configuring a New Vault Connection
To configure a vault connection:
1.
Open CentralControl.
2.
Right-click an Agent in the left pane and select Agent Configuration.
3.
Click the Vaults tab.
4.
Click New.
5.
Complete the fields in the Vault Configuration wizard. For field descriptions, see Vault
Configuration Wizard Fields.
6.
Click Finish.
Page 23
Agent 7.1 for Microsoft Windows User Guide
Configuring the Agent
4.10 Reregistering an Agent
When you delete an Agent from a vault, the Agent profile is deleted on the computer on which the Agent is
installed. If you add an Agent to the vault with a name that you deleted, the vault recognizes it and prompts
you for a re-registration. You must reregister an Agent when you restore from another computer.
When the original Agent profile is downloaded from the vault to the Agent, these fields are removed:
• The encrypted password.
• The domain, username, and password of the account used to perform a MAPI backup.
• The domain, username, and password of the account used to back up SQL server.
• The domain, username, and password of the account used to back up a networked drive
When a reregistration or restore from another computer occurs, and the backup or restore fails, messages
similar to this appear in the error log:
PARS-W-0002
Due to a computer registration, configuration file
“weekend” is missing the following information:
PARS-W-0002
Enc_Password (Encryption Password)
please use the CentralControl to re-enter the missing information.
The Agent reregistration process creates a Register log file that lists missing Job file settings.
You must reconfigure the Job file before you can perform a backup or restore on a Job file with missing
settings. The backup or restore log files indicate which Job settings are missing.
Page 24
Agent 7.1 for Microsoft Windows User Guide
Configuring the Agent
4.11 Improving Agent Performance
When you install the Agent on a computer with dual processors you can use multi-threading to improve the
performance of backups and restores for files larger than 32 KB. You can use these threading models:
• Single threading – A single thread is used for all data processing.
• Combined threading – Two threads are used for all data processing.
• Block Processor threading – Four or more threads are used for all data processing.
This table lists the threading options that you can specify for a backup or a restore in the Job CFG file or the
command line with VV.EXE:
Option
Description
Default
The Agent checks the both backup settings and the current hardware to determine which
model it should use. This is the default setting.
On a single CPU system, the single threading model is used.
On a multi-CPU system the threading model used is dependent on the backup settings. If
compression or encryption is turned ON, the Block Processor threading model is used,
otherwise the Combined threading model issued.
Single
A Single threading model is used.
Combined
The Combined threading model is used.
Block Processor
The Block Processor threading model is used with up to four processing threads.
Maximum Block Processor
The Block Processor threading model is used with up to five processing threads. You cannot
specify this option for a restore.
Page 25
Agent 7.1 for Microsoft Windows User Guide
5
Creating Jobs
Creating Jobs
This chapter provides information about creating and scheduling backup Jobs.
5.1
Creating a New Job
To create a Job:
1.
Open Windows CentralControl.
2.
Right-click an Agent in the left pane and select New Job.
3.
Complete the fields in the New Job wizard. For field descriptions, see New Job Wizard Fields.
4.
Click Finish.
5.2
New Job W izard Fields
These fields appear in the New Job wizard:
Field
Description
Backup source type
The source of the data to back up.
ANSI: Files with filenames not in the
current language may not be backed up
Excludes files with filenames that are not in the current language from the
backup.
Unicode: All files will be backed up. Some
filenames will display improperly in the
file selection screens.
Includes all files in the backup.
Destination
Select an existing vault profile, or click New and create a new profile.
Job name
The name of the Job. The name must be 1-30 characters in length and must
consist of letters (A-Z and a-z), numbers (0-9) and/or _, -, $ (underscore, dash,
dollar sign). The following names cannot be used as Job names when
connected to an Agent: PRN, CON, LPT1, LPT2, LPT3, LPT4, COM1, COM2,
COM3, COM4, NUL, AUX, Register, or Global.)
Data Files
Backs up data files.
Bare Metal Restore
Back up the entire drive.
System State
Back up system files.
RSM database
Back up Removable Storage Media (RSM) database.
Event logs
Page 26
Agent 7.1 for Microsoft Windows User Guide
Creating Jobs
Quick file scanning
Disable deferring
Backup time window
The time in hours that the backup runs.
Encryption type
The encryption type for the Job.
Password
The encryption password. Data cannot be recovered if you lose or forget the
password.
Verify password
The encryption password.
Create log file
Creates a log file. Sets the log file options.
Log detail level
The amount of detail included in the log file.
Automatically purge expired log files only
Deletes log files when the safeset expires.
Keep the last <> log files
The number of log files to keep.
Run the Job immediately
Runs the Job immediately.
Schedule a backup
Creates a schedule to complete the Job weekly or monthly.
Just exit from this wizard
Saves the Job without running it.
5.3
Adding Files and Directories to a Job
Exclude any files and directories that do not need to be backed up, and files and directories that will be open during
the backup. This includes the Agent installation directory. Although the backup works, error messages such as
error opening file are added to the log file.
To add files and directories to a Job:
1.
Open Windows CentralControl.
2.
Right-click a Job in the left pane and select Properties.
3.
Click the Source tab.
4.
Select Data Files in the top pane.
5.
Click Add.
6.
Select files or directories in the top pane.
7.
Click Include.
Page 27
Agent 7.1 for Microsoft Windows User Guide
Creating Jobs
If you include a directory, the Confirm Include dialog appears. Select Recursive to include all files in
the directory, or create a filter to specify the files you want to include. Use an asterisk (*) to include
files that match the partial name or extension, or the start, middle, or end of a directory name.
8.
Click OK.
9.
Click OK again.
5.4
W ildcards in Directory Paths
EVault Software Director does not support or recognize wildcard folder selections for restores. However, the
Agent supports wildcards in paths for both inclusion and exclusion.
For example, assume you have on your server, a directory named Users, and below it are directories for each
user’s name, in alphabetical order (C:\Users\<all the A’s>, C:\Users\<all the B’s> and so on until <all the Z’s>.
You want to be able to back up all these user directories. If you select “C:\Users” and Recursive, you will get
everything in one backup. However, as more users are added, the backup takes longer. You need to break the
Job into separate backups, each taking part of the data. For instance, one takes all the A to E, another takes all
the F to J, or whatever “balance” you decide.
If you use a wildcard with each letter, A*, B*, C*, D*, E*, (and recursive) for one backup, you can get all the
data, automatically including any new ones added, and excluding old ones deleted. Another backup Job may
use F*, G*, H*, I*, J* (for example).
You can filter further using ”include only files matching this filter”.
When you have finished selecting (and including) all the files and directories you want for this backup Job, click
Yes and you will return to the Source screen. Here, you can click Next to continue to the next step of the New
Job Wizard.
5.5
W ildcard Rules for Directories
In these examples, a path element is a part of the path (\ …\) of a directory. If the wildcards are not used in this
way, you will see an error message. Note that the *.* at the end of the selection represents wildcards for the
files. This is different from the wildcards for the folders.
•
•
Only the last path element of the selection can contain a wildcard:
•
Supported:
C:\Projects\A*\.\*.*
•
NOT supported: C:\P*\Active\.\*.*
A path element of a selection can only contain one wildcard:
•
Supported:
C:\Project*\.\*.*
Page 28
Agent 7.1 for Microsoft Windows User Guide
•
•
•
5.6
Creating Jobs
NOT supported C:\P*j*\.\*.*
The wildcard can appear anywhere in the path element:
•
Supported: C:\Project*\.\*.*
•
Supported: C:\*rojects\.\*.*
The Agent supports one path element with a wildcard per selection:
•
Supported:
C:\Projects\User*\.\*.*
•
NOT supported: C:\P*\U*\.\*.*
Selection Rules
The more specific path is selected first if the file specification is the same. For example:
C:\DIR1\DIR2\.\*.DAT
wins over
C:\DIR1\.\*.DAT
The more specific path is selected first if the file specification is the same. For example:
C:\DIR1\.\*.DAT
wins over
C:\DIR1\.\*.*
If there is a conflict, and one has a more specific path and the other has a more specific file, then the exclude wins.
For example:
Exclusion of C:\.\*.DAT wins over inclusion of C:\DATA\.\*.*. However inclusion of C:\.\*.DAT does not win
over exclusion of C:\DATA\.\*.*
5.7
Removing Files and Directories from a Job
To remove files or directories from a Job:
1.
Open Windows CentralControl.
2.
Right-click a Job in the left pane and select Properties.
3.
Click the Source tab.
4.
Select a file or directory in the lower pane.
5.
Click Remove.
6.
Click Yes.
Page 29
Agent 7.1 for Microsoft Windows User Guide
7.
5.8
Creating Jobs
Click OK.
Backing Up System State Files
You can back up System State files. System and state files are critical to the recovery of the operating system.
Your operating system determines what files are necessary for a System State backup. Typically, a System State
backup includes these files:
• COM+ Class Registration database
• Registry
• Boot files (except for Boot Configuration Data (BCD))
• Windows system files
• Performance Counter
To back up System State files:
1.
Open Windows CentralControl.
2.
Right-click a Job in the left pane and select Properties.
3.
Click the Source tab.
4.
Select System State in the top pane.
5.
Click OK.
5.9
Backing Up System Files
System and state files are critical to the recovery of the operating system. Including system files with your
backup allows you to recover from a corrupted file system, unintentionally removed service packs, or a bare
metal restore. When you back up the system files, you can return to the state of the backup without
reinstalling the operating system and service packs.
The operating system and service packs that you install determine what files are included with the system files
backup. Windows makes a dynamic list of these DLLs when you include them in your backup.
To back up system files:
1.
Open Windows CentralControl.
2.
Right-click a Job in the left pane and select Properties.
3.
Click the Source tab.
4.
Select System State in the top pane.
Page 30
Agent 7.1 for Microsoft Windows User Guide
5.
Click Options.
6.
Select Backup system files.
7.
Click OK.
8.
Click OK again.
Creating Jobs
5.10 Additional Backup Options
When you create a new Job and select Network UNC Share as the backup source type, you can only include
data files in the backup.
When you create a new Job and select Local Drive Only as the backup source type, you can include these items
in your backup:
• Data Files – Select this option to back up files and directories.
• Bare Metal Restore – Select this option to create a BMR-type backup.
• System State – Select this option to back up System State and system files.
• RSM database – Select this option to back up the Removable Storage Manager (RSM) database. An
RSM database allows multiple applications to share local robotic media libraries and disk drives, and
manage removable media within a single-server system. The RSM database store persistent data.
The RSM database option is available as a Job option if the RSM service is installed and functioning on
the client.
• Event logs – Select this option to back up the Windows event logs. Event logs store events that you can
view with the Windows Event Viewer program.
• IIS Metabase – Select this option to back up the Internet Information Services (IIS) Metabase. The IIS
Metabase is a database similar in structure to the Windows Registry. The IIS Metabase is optimized
for IIS, and provides hierarchical storage and fast retrieval of IIS configuration properties for websites,
virtual directories, FTP sites, SMTP, and NNTP sites.
• Terminal Services Licensing Database – Select this option to back up the Terminal Service licensing
database. This option is available when Terminal Services is installed and licensed on Windows Server
2003 or a Windows Server 2008 server.
• Active Directory – Select this option to back up the Windows Active Directory. It supports the recovery
of replicated data where the target is the primary Active Directory server.
5.11 BMR-Type Backup Jobs
You can use data from a Bare Metal Restore (BMR) type backup to apply a complete system backup to a new
computer. You use the EVault System Restore (ESR) application to apply the BMR data. See the ESR User
Guide for more information.
Page 31
Agent 7.1 for Microsoft Windows User Guide
Creating Jobs
To create a BMR-type Job, you include the Bare Metal Restore directory in a local backup Job. When you select
Bare Metal Restore, the information necessary for an EVault System Restore is added to your backup.
BMR Jobs consume an EVault System Restore license when they run.
Note: Encrypted volumes (BitLocker, TrueCrypt, etc.) are not supported with BMR Jobs.
5.11.1 Creating a BMR Job with Windows CentralControl
To create a BMR-type backup Job:
1. Make sure that the appropriate license is available on the vault account.
2. Open Windows CentralControl.
3. Create a new Job. Select Local Drive Only and Unicode on the Backup Source Type menu. See
Creating a Job.
4. Select a vault.
5. Name your Job.
6. From the New Job Wizard - Source page, select Bare Metal Restore.
7. If you wish, add more data to the backup (even if it is not part of BMR).
8. Proceed and finish creating the Job as you normally would.
5.11.2 Creating a BMR Job with Web CentralControl
To create a BMR-type backup Job:
1. Make sure that the appropriate license is available on the vault account.
2. Open Web CentralControl.
3. Highlight a Windows Agent, and select Add > Job.
4. Name your Job. Select Local System for the Backup Source Type.
5. On the data selection page, select Bare Metal Restore.
6. If you wish, add more data to the backup (even if it is not part of BMR).
7. Proceed and finish creating the Job as you normally would.
Page 32
Agent 7.1 for Microsoft Windows User Guide
Creating Jobs
5.12 Converting an Existing Job to a BMR Job
You can change an existing local system Job to a BMR Job. Selecting Bare Metal Restore does not alter existing
data selections.
To convert to a BMR-type backup Job:
1. Make sure that the appropriate license is available on the vault account.
2. Open Windows CentralControl.
3. Right-click on a Job and select Properties.
4. Click the Source tab.
5. Select Bare Metal Restore in the top pane. If the data in Data Files overlaps with BMR data,
clear the Data Files selection.
6. Save the Job and run it to create the BMR safeset.
7. Check the Job log to make sure that the backup does not reseed.
Note: If the pre-existing Job is a System State backup, you need to edit the job.vvc file in order to convert
to BMR:
• Open the job.vvc file with Notepad or a similar editor.
• Remove Include = "C:\Data\"
• Change the values of System_1State_Opt_SysFiles and System_State from True to
False
• Change the value of Support_BMR_Recovery from False to True
• Save the file.
• Highlight the Job, right-click, and select Properties. Make sure the New Job Wizard – Source screen
shows that only Bare Metal Restore is selected.
The job.vvc file is located in the C:\Program Files\EVault Software\Agent directory.
5.13 Scheduling a Job
To schedule a backup or synchronize Job to run at a scheduled time:
1. Open Windows CentralControl.
2. Right-click an Agent in the left pane and select Schedule Entries.
Page 33
Agent 7.1 for Microsoft Windows User Guide
Creating Jobs
3. Click New.
4. Complete the fields in the Schedule wizard.
5. Click Finish.
6. Click OK.
5.14 NTFS Hard Links, Symbolic Links, Mount Points and Junctions
5.14.1 Hard Links
Backing up and restoring hard links locally, correctly preserves the link. When restoring remotely, the link is
preserved only if the files are both restored to their original location and overwrite the existing files. If the
original files are not overwritten, or if the incoming files are restored to an alternate location, the link breaks.
Note: Remote hard links are not supported (e.g. UNC paths).
5.14.2 Symbolic Links
Restored symbolic links point to their target’s new location, if the target is also part of the backup and restore.
5.14.3 Mount Points
The above functionality also applies to Mount Point recovery.
Note: Remote mount points are not supported (e.g. UNC paths).
5.14.4 Junctions
If junctions are restored to their original location, all link functionality will be preserved. If restored to an
alternate location, the junction will revert to a normal, empty directory. If recovery to an alternate location is
desired, the junction must be explicitly selected for backup and will duplicate the contents of its target
directory without preserving junction functionality.
Note: Remote/alternate junctions are not supported.
Page 34
Agent 7.1 for Microsoft Windows User Guide
6
Manual Data Backup
Manual Data Backup; Process, Properties, Logs and Emails
This chapter provides information and procedures for running a manual or ad-hoc backup as well as viewing
process details, safeset properties, logs and email notifications.
6.1
About Seeding and Reseeding
When you run your first backup, a full safeset is created on the vault. This first safeset is called a seed and it
contains all of the selected backup data. Subsequent backups are deltas that are applied to the first full backup
to create subsequent safesets. This way a current full backup is always available.
If the Agent detects a change, such as the encryption type or password changing, the next backup is a reseed.
With a reseed, your backup takes longer to complete and a message about reseeding is added to the log file.
6.2
Running an ad hoc Backup
To run an unscheduled or ad hoc backup:
1.
Open Windows CentralControl.
2.
Right-click a Job in the left pane and select Backup.
3.
Complete the fields in the Backup wizard.
4.
Click Finish.
5.
Click Close.
6.3
V iewing Process Details
Processes are the backups, synchronizations, and restores performed by the Agent. Process information is
normally deleted within an hour. To delete process information manually, click Delete Entry. Information
about the job is retained in the log files. To view process information:
1.
Open Windows CentralControl.
2.
Expand an Agent in the left pane.
3.
Click Processes.
4.
Double-click a process in the right pane.
Page 35
Agent 7.1 for Microsoft Windows User Guide
5.
6.4
Manual Data Backup
Click Close.
V iewing Safeset Properties
Safesets are sets of sequentially numbered backup data on the vault. Safesets remain on the vault until their
retention date expires. To view safeset properties:
1.
Open Windows CentralControl.
2.
Expand an Agent in the left pane.
3.
Expand a Job.
4.
Click Safesets.
5.
Double-click a safeset in the right pane.
6.
Click OK.
6.5
V iewing Log Files
Log files provide details of events that occurred during a backup, synchronization, or restore. To view log files:
1.
Open Windows CentralControl.
2.
Expand an Agent in the left pane.
3.
Expand a Job.
4.
Click Logs.
5.
Double-click a log in the right pane.
6.5.1 Notes on Agent Logs Behavior
1.
XLOG files - updating:
a.
Backup removes the backup logs (log and xlog) based on the log setting. If a log setting is not
specified, retention settings are used.
b.
Synchronization does NOT remove any logs (log and xlog).
c.
Restore removes restore logs (log and xlog) based on the log setting. If a log setting is not
specified, restore logs are not removed.
Page 36
Agent 7.1 for Microsoft Windows User Guide
2.
Manual Data Backup
DTA/DTX files - updating:
a.
Backup removes the DTA/DTX files except the previous one. If a backup is completed
successfully, you should see two sets of DTA/DTX files: one for the previous backup and one for the
current backup.
3.
b.
Synchronization removes DTA/DTX files except from the last backup.
c.
Restore does not remove delta files.
CAT file - updating:
a.
Backup removes CAT files based on retention only.
b.
Synchronization removes CAT files based on retention only.
c.
Restore does not remove CAT files.
4.
Backup.xlog, Sync.xlog are never removed (deleted).
6.6
About Email Notifications
When you add an Agent, you can request an email notification when a backup succeeds or fails.
This sample email is an example of the text that is sent after a first backup (seed):
Agent: PCACCT
Date and time: 23-NOV-2011 10:17:26.25 -0500
The Job BACKUP DailyBak completed successfully.
BKUP-I-0000 errors encountered:
BKUP-I-0000 warnings encountered:
36
0
BKUP-I-0000 files/directories examined:
54,678
BKUP-I-0000 files/directories filtered:
9,731
BKUP-I-0000 common files excluded:
0
BKUP-I-0000 files/directories deferred:
0
BKUP-I-0000 files/directories backed-up:
44,919
BKUP-I-0000 files backed-up:
42,338
Page 37
Agent 7.1 for Microsoft Windows User Guide
Manual Data Backup
BKUP-I-0000 directories backed-up:
2,581
BKUP-I-0000 data stream bytes processed:
6,973,189,793 (6.5 GB)
BKUP-I-0000 all stream bytes processed:
6,978,110,221 (6.5 GB)
BKUP-I-0000 pre-delta bytes processed:
6,978,110,221 (6.5 GB)
BKUP-I-0000 deltized bytes processed:
6,978,110,221 (6.5 GB)
BKUP-I-0000 compressed bytes processed:
5,095,823,625 (4.7 GB)
BKUP-I-0000 approximate bytes deferred:
0 (0 bytes)
BKUP-I-0000 reconnections on recv fail:
0
BKUP-I-0000 reconnections on send fail:
0
BKUP-I-0033 elapsed time 00:46:23
This sample email is an example of the text that is sent after a delta backup. A delta backup transmits less data,
and uses less vault storage space. However, it is a complete backup and you can use it to restore all of the
data.
Agent: PCACCT
Date and time: 24-NOV-2011 10:15:18.89 -0500
The Job BACKUP DailyBak completed successfully.
BKUP-I-0000 errors encountered:
BKUP-I-0000 warnings encountered:
48
0
BKUP-I-0000 files/directories examined:
54,690
BKUP-I-0000 files/directories filtered:
9,736
BKUP-I-0000 common files excluded:
BKUP-I-0000 files/directories deferred:
0
0
BKUP-I-0000 files/directories backed-up:
44,920
BKUP-I-0000 files backed-up:
42,339
BKUP-I-0000 directories backed-up:
BKUP-I-0000 data stream bytes processed:
2,581
6,973,190,632 (6.5 GB)
Page 38
Agent 7.1 for Microsoft Windows User Guide
BKUP-I-0000 all stream bytes processed:
Manual Data Backup
6,978,111,212 (6.5 GB)
BKUP-I-0000 pre-delta bytes processed:
34,083,596 (32.5 MB)
BKUP-I-0000 deltized bytes processed:
29,660,588 (28.3 MB)
BKUP-I-0000 compressed bytes processed:
8,711,184 (8.3 MB)
BKUP-I-0000 approximate bytes deferred:
0 (0 bytes)
BKUP-I-0000 reconnections on recv fail:
0
BKUP-I-0000 reconnections on send fail:
0
BKUP-I-0033 elapsed time 00:03:03
Page 39
Agent 7.1 for Microsoft Windows User Guide
7
Restoring Data
Restoring Data
This chapter provides information and procedures for restoring data via Web CentralControl or Windows
CentralControl. Restoring from a safeset allows you to recover a single file, or a directory, with or without
folders and sub folders. You can run multiple restore operations at the same time. Each restore starts a new
process that you can monitor.
7.1
Restoring with Web CentralControl
1. To run a restore job, select an Agent and a backup job whose data you want to restore. Click the Run
Restore button. The Restore From Backup window will open.
2. Select a source device (a vault or Alternate safeset location) from which to restore and specify a safeset.
Choose either, Restore from a single safeset, Restore from the safeset entered in the textbox, or Restore
from a range of safesets.
Page 40
Agent 7.1 for Microsoft Windows User Guide
Restoring Data
3. For an encrypted safeset, you must provide the encryption password that was specified during job
configuration. If you have lost this password, you will NOT be able to restore. Note that the password is
case-sensitive. You will not see this option unless the backup has been encrypted. Click Next to choose the
specific items to restore.
4. Specify the data that you want to restore by expanding the directory trees as necessary, and selecting the
files that you require. Click the Include button to add these files to your selection. You can continue to add
files as required.
When you click Include, the Include Options page appears.
Select Recursively to restore all files and folders in this directory and subdirectories. This is the default
selection.
For the Only files matching this filter option, wildcards are supported for file folders and MAPI containers.
Page 41
Agent 7.1 for Microsoft Windows User Guide
Restoring Data
* (asterisk) - signifies a wildcard string up to the next separator character
? (question mark) - signifies a single wildcard character
. (period) - signifies a recursive directory
Examples:
*.txt selects all files that have the txt file type.
C:\.\*.doc selects all files on drive C that have the doc file type.
t*.* selects all files that begin with the letter t.
5. Click Save Changes when your selection is complete.
6. To exclude files or folders, select them, and then click the Exclude button. Click Next when your selection
is complete.
7. Enter the restore destination and File Overwrite Options. You can choose to restore files to their original
locations or to alternate locations, create subdirectories, and overwrite or rename existing files.
Restore Destination: Original or alternate location
If you restore to the original location, the initial directory structure will be recreated. Also, you may choose
to overwrite existing files.
To specify an alternate location, enter the location in the text box, or click Browse to search for a location.
If previously you have chosen to restore recursively, the directory structure will be restored to the
alternate location (starting from the selection point of the included item).
Notes on File Overwriting and Options
Page 42
Agent 7.1 for Microsoft Windows User Guide
Restoring Data
If two files have the same name, but are located in different volumes, Web CentralControl does not
distinguish between volume names when you restore the files to the same alternate location. The first file
is restored, but then it is overwritten by the second file.
For example, a user copies some system files from C:\WINDOWS to D:\WINDOWS. After some time, the
user restores files from C: and D: to an alternate location. The first WINDOWS file is restored and then
overwritten by the second WINDOWS file. The restored directory will contain a mix of old and new files.
This issue can be resolved by restoring the files to separate alternate locations (or their original locations),
or by using one of the Rename options.
File Overwrite Options
•
Overwrite existing files (with the restored ones). Note: The overwriting prompts become available
when you select Prompt me before overwriting along with this option.
•
Do not overwrite existing files
•
Rename incoming files from your restore (so that they do not conflict with existing ones)
•
Rename existing files (so that they do not conflict with restored ones)
Note: Renaming will append serial file extensions. These extensions are .0001, .0002, .0003, etc.
Prompt Before Overwriting / Operator Request / Restart
If you have selected Overwrite existing files and Prompt me before overwriting, an Operator Request page
will display during your restore if a file with the same name exists at the destination location. The prompt
asks whether or not you want to overwrite an existing file.
The available response answers are:
•
Yes - (will overwrite existing file)
•
Yes To All - (will overwrite all existing files that are being restored with the same names; will not
prompt you for each one individually)
•
No - (will not overwrite but keeps existing file)
•
No To All - (will not overwrite any existing files with the same names; will not prompt you for each
one individually)
•
Cancel - (cancels the restore)
•
Respond To Request Later - (will close the restore screen and will not continue with the restore
until you come back and make an alternative selection). This can be used to allow you to attend to
other functions. To respond to an operator request that is waiting as Respond To Request Later,
select the Agent and job that you used, and click the Process Monitor tab. You will see that the
Page 43
Agent 7.1 for Microsoft Windows User Guide
Restoring Data
restore process is still active. Click on the Process ID to open the request dialog. The Operator
Request (same as above) will appear. Make a selection to proceed.
Operator Request: Restart: In some cases, you may be prompted to restart your computer to fully apply
the new settings. You can choose Reboot Now, Reboot Later, or Respond To Request Later.
Note: The default time limit for the Agent to wait for a response is 3 hours (180 minutes). If no response
has been received within this period, the restore will fail. The default value for stopping reconnection
attempts with the vault can be changed in Advanced Vault Settings
8. Click Run Restore to start the Restore process. When you click Run Restore, the Process Details monitor
pops up. Here you can monitor the restore progress, or close the monitor to focus elsewhere while the
restore runs.
7.2
Restoring with W indows CentralControl – Summary Steps
Restoring from a safeset allows you to recover a single file, or a directory, with or without folders and sub
folders. Note that the restore steps and options available in Windows CentralControl are virtually the same as
in Web CentralControl. For detailed descriptions on the available options, see the previous section, 7.1
Restoring with Web CentralControl.
To restore from a safeset:
1.
Open Windows CentralControl.
2.
Expand an Agent in the left pane.
3.
Right-click a Job and select Synchronize.
4.
Click Close to close the Process Information dialog.
5.
Right-click a Job and select Restore.
6.
Complete the fields in the Restore wizard. For field descriptions, see Restore Wizard Fields.
7.
Click Finish.
8.
Click Close to close the Process Information dialog.
7.3
Restoring Data from a CD or DVD
You can restore data directly from a CD or DVD, without copying the safesets to the hard disk. The Safeset
Image file (SSI) on the CD or DVD must correspond to the safeset number that you specify in the safeset field.
To restore data from a CD or DVD:
Page 44
Agent 7.1 for Microsoft Windows User Guide
Restoring Data
1.
Open Windows CentralControl.
2.
Expand an Agent in the left pane.
3.
Right-click a Job and select Restore.
4.
Select Directory on Disk in the Select which type of source device to restore from list.
5.
Insert the CD or DVD in the computer on which the Agent is installed.
6.
Click Browse and browse to the location of the CD or DVD.
7.
Complete the fields in the Restore wizard. For field descriptions, see Restore Wizard Fields.
8.
Click Finish.
9.
Click Close to close the Process Information dialog.
7.4
Restoring Data from Another Computer
To restore data from another computer:
1. Open Windows CentralControl.
2. Select an Agent in the left pane.
3. Click Actions and then Restore from another computer.
4. Complete the fields in the Import Job wizard.
Complete the fields in the Restore wizard. For field descriptions, see Restore Wizard Fields.
Click Finish. Click Close to close the Process Information dialog.
Page 45
Agent 7.1 for Microsoft Windows User Guide
7.5
Restoring Data
Restore Selection: Search Button Function
The Search Button can be used to refine the selection for what to include in your restore.
1. Click the Search button to open the Search for Files page.
•
Search Path: You can narrow your search by entering a path in the Search Path field.
•
Search File: You can enter specific search criteria (and also use wild cards) in your searches.
•
Enable Search all sub directories to include subdirectories in your search.
Your search results will appear in the Results window.
2. From the search results, select a file(s) that you wish to restore. You can select multiple files by holding
Ctrl as you click on the file names that you want.
3. Click Include to proceed.
Page 46
Agent 7.1 for Microsoft Windows User Guide
7.6
Restoring Data
V iewing Restore Log Files
To review the log files for events that occurred during a restore:
1.
Open Windows CentralControl.
2.
Expand an Agent in the left pane.
3.
Expand a Job.
4.
Click Logs.
5.
Double-click a log in the right pane. Restore logs have this format: RSTyyyymmdd-hhmmss.
7.7
Restore W izard Fields
These fields appear in the Restore wizard:
Field
Description
Select which type of source device to restore
from
Selects the location for the restore data.
Restore from the following vault
Selects a specific vault for the restore.
safeset
Restores data from a specific safeset.
range of safesets
Restores data from a group of safesets. Select safesets in the from and to
fields. When restoring from multiple safesets, you cannot select System
State.
Restore files to their original locations
Restores files to their original location. Selecting this option might
overwrite existing files with the same name.
Restore files to an alternate location
Restores files to an alternate location.
Prompt me before overwriting files
A prompt appears asking you to confirm a file overwrite.
Overwrite existing files
Overwrites existing files with the same name.
Do not overwrite existing files
Files with the same name are not overwritten.
Rename incoming files
Incoming files that are identical to existing files are renamed.
Rename existing files
Existing files with the same name as incoming files are renamed.
Yes, overwrite locked files
Overwrites locked files.
No, do not restore locked files
Locked files are not restored.
All streams
Selects all streams.
Page 47
Agent 7.1 for Microsoft Windows User Guide
Restoring Data
Data streams only
Selects only data streams.
Create log file
Creates a log file during the restore.
Log detail level
The amount of detail included in the log file.
Use all available bandwidth
Uses all available bandwidth for a restore. This is the default.
Page 48
Agent 7.1 for Microsoft Windows User Guide
8
Working with the Cluster Plug-in
8.1
Overview
Working with the Cluster Plug-in
A cluster consists of two or more computers that work together to provide higher availability, reliability, and
scalability than can be obtained with a single computer.
The Cluster Plug-in allows you to configure an Agent and Jobs on the Virtual Node of the Cluster. This allows
Jobs to redirect the workflow to the active node when a failover happens on the Cluster.
An Agent must be installed on every physical node in a cluster. The Cluster Plug-in is licensed on a per Agent
basis, and licenses are distributed automatically by the Vault.
Single Copy Cluster (SCC), LCR, CCR, and SCR are supported for Windows Exchange.
8.2
Cluster Pre-requisites and Configuration
To use the Agent and the Cluster Plug-in in a Windows Cluster environment, the following need to be done:
•
The Agent, Cluster Plug-in and any other Plug-ins required to protect the data on the cluster must be
installed on each physical node in the cluster. All of the Agents must be installed with the same set of
Plug-ins on all the servers in the cluster.
•
To configure Jobs that protect the applications and files which are associated with the Virtual Nodes in
the cluster, a Virtual Cluster Agent must first be registered. The Virtual Cluster Agent is an Agent which
is associated with the Virtual Node. Its configuration files and Jobs are stored on a shared drive in the
cluster and will failover between the physical nodes as the Virtual Node fails over.
•
Jobs may be configured on each of the Physical nodes in the cluster to protect the physical systems,
however, these Jobs will not failover when there is a cluster failover. It is recommended that a Bare
Metal Restore Job be created on each system to protect it.
8.3
When using Web CentralControl
To configure the Virtual Cluster Agent with Web CentralControl, first select an Agent that is installed on one of
the physical nodes in the Cluster. Under the "Edit" menu, select "Configure Cluster Virtual Servers".
This will bring up a dialog that shows the Virtual Nodes in the cluster. It will also provide the status
information for each Virtual Node (Registered or Unregistered).
Page 49
Agent 7.1 for Microsoft Windows User Guide
Working with the Cluster Plug-in
Before you are able to use the Virtual Agent, you must first register it. To do that, select a Virtual Node with a
status of Unregistered and click the Register button. This will bring up the registration dialog.
To register the Virtual Agent, click Finish. This will create and register the Virtual Agent to Web CentralControl.
Page 50
Agent 7.1 for Microsoft Windows User Guide
Working with the Cluster Plug-in
The following message will pop up indicating that you have successfully registered the virtual server. It is
required that you restart the BUAgent service on the virtual server to make the virtual server accessible to
Web CentralControl (see, “Restarting the BUAgent Service”).
When you click Close you will see the virtual server status as registered.
After restarting the BUAgent service, a new Agent will be available in Web CentralControl with a Virtual Server
icon and System Type.
Note: If you have multiple Virtual Nodes in the cluster, each node will be configured with a different drive
location to store that Virtual Cluster Agent's configuration files.
Page 51
Agent 7.1 for Microsoft Windows User Guide
Working with the Cluster Plug-in
8.3.1 Restarting the BUAgent Service
You must restart the BUAgent on the virtual server either locally or by remote access to the virtual server’s IP.
To restart the BUAgent, type into the Run… command “services.msc” to launch Windows services.
Alternatively you can select Computer > Manage > Services and Applications > Services.
Locate the BUAgent service, right-click and select Restart.
This will stop and then restart the BUAgent service on the Agent that is on the active physical node.
Page 52
Agent 7.1 for Microsoft Windows User Guide
8.4
Working with the Cluster Plug-in
When using W indows CentralControl
Note: If you are using both Windows CentralControl and Web CentralControl, use the Web CentralControl
method to configure the Virtual Cluster Agents, as the Windows CentralControl method will not register the
Virtual Cluster Agent to Web CentralControl.
To configure the Virtual Cluster Agent with Windows CentralControl, add a new Agent using the File/New
Agent or right clicking on the Workspace and selecting New Agent.
When prompted for the Agent information, enter the information for the Virtual Node which you want to
configure. Under Network Address, provide the IP address or Domain name that has been configured for the
Virtual Node.
Once you have filled in the dialog, click OK to add the Agent. Once you have connected to the Agent, the icon
will change to look like the following:
Upon BUAgent startup , a cluster shared disk resource will be configured automatically. This is where the
configuration files will be stored for this Virtual Cluster Agent.
Page 53
Agent 7.1 for Microsoft Windows User Guide
Working with the Cluster Plug-in
8.4.1 Configuring the Virtual Cluster Agent
From this point, you can configure the Virtual Cluster Agent. The virtual cluster Agent is where you should
create the Jobs which protect the application that is running on the virtual node of the cluster. Jobs created on
this Agent will failover with the virtual node so they can continue to protect these applications without
reseeding (no matter which physical node the virtual node is running on). However, if a failover happens when
a backup is in progress, the backup will fail and will need to be re-run. To be notified of failures, configure the
Agent notification settings.
If there are multiple virtual nodes in the cluster, where each virtual node is setup to protect a specific
application, the Job created to protect that application must be configured on the virtual cluster Agent on that
virtual node.
Page 54
Agent 7.1 for Microsoft Windows User Guide
9
Working with the Command Line Interface
Working with the Command Line Interface
This chapter provides information and procedures for using the Command Line Interface (CLI).
You can use the CLI to run Agent commands without opening Windows CentralControl. Typically, CLI
commands are used to restore data when the Windows CentralControl application is unavailable. You can use
the CLI to perform functions on VV.exe and VVAgent.
9.1
VV.exe CLI Command Mode
You can use the CLI to perform these Jobs:
Job
Description
BACKUP
Backs up files to disk or a remote Vault Service Provider.
RESTORE
Restores files from disk or a remote Vault Service Provider.
SYNCH
Re-synchronizes files with a remote Vault Service Provider.
LIST
Lists files backed up to disk.
RECOVER
Menu driven restores files from disk or a remote Vault Service Provider.
INVENTORY
ENCPASSWORD
SETDIR
9.2
General Command Options
The following qualifiers apply to all commands:
Qualifier
Description
/PROGRESS[=YES]
Shows progress messages.
/LOG[=YES]
Logs messages to a file.
/DETAIL=<detail>
Determines how verbose the logging messages will be.
/ENCPASSWORD=<password>
Safeset encryption password (case-sensitive).
/ASSIST[=YES]
Requests operator assistance, if necessary.
/DIAGNOSTICS[=YES]
Page 55
Agent 7.1 for Microsoft Windows User Guide
/PARAM=<file_spec>
Working with the Command Line Interface
Specifies a parameter file that is used as input to the program.
FORMAT
PRIORITY[=5]
DIRECTORY
9.3
This setting specifies the location of Job-specific files and the root of the Job data
subdirectories.
Backup Command Options
The following qualifiers apply to all backup commands:
Qualifier
Description
/COMPRESSION=<type>
These are the available options:
•
NONE – Do not compress any data.
•
MINIMUM – Minimize CPU consumption, possibly at the expense of a larger
safeset size.
•
NORMAL– Balance CPU consumption against safeset size.
•
DEFAULT – same as normal
•
STANDARD – same as normal
•
BETTER– Minimize safeset size, possibly at the expense of extra CPU
consumption.
•
MAXIMUM – Always minimize safeset size, regardless of the amount of CPU
consumption required.
/DEFERAFTER=<time>
The defer time in minutes.
/DESTINATION=<destination>
The safeset location.
/ENCTYPE=<type>
These are the available options:
•
NONE – no encryption used
•
BLOWFISH56 – 56 bit Blowfish encryption
•
BLOWFISH128 – 128 bit Blowfish encryption
•
DES – 56 bit DES encryption
•
TRIPLEDES – 112 bit DES encryption
•
AES – 128/256 bit Advanced Encryption Standard encryption
/EXCLUDE=<filelist>
The list of files to exclude from the backup.
/IGNLOCKING[=YES]
Backs up locked files.
/IGNSECURITY[=YES]
Does not save file ownership and permission information.
Page 56
Agent 7.1 for Microsoft Windows User Guide
Working with the Command Line Interface
/INCLUDE=<filelist>
Outlines list of files to include in the Backup.
/RETENTION=<retention>
States the retention name.
/TYPE=<type>
States the type of Backup. (e.g. FULL)
/INIT[=YES]
/IGNALTDATA[=YES]
/QUICKSCAN[=YES]
/RETRY[=YES]
/DELAY
/DELTA[=YES]
/IGNNOBACKUP[=YES]
/SVRADDRESS
Server/vault address.
/SVRACCOUNT
Server/vault account name.
/SVRUSERNAME
Server/vault user name.
/SVRPASSWORD
Server/vault user password (case sensitive).
The following qualifiers apply to Windows backup commands:
Qualifier
Description
/REGISTRY[=YES]
Backs up the Windows Registry under Windows.
/AD[=YES]
Active Directory
/INCLUDEEXCH
/EXCHTYPE[=INCR]
/DELEXCHLOG[=YES]
/SQLTYPE[=FULL]
Page 57
Agent 7.1 for Microsoft Windows User Guide
9.4
Working with the Command Line Interface
Restore Command Options
These qualifiers apply to all restore commands:
Qualifier
Description
/CREATESUBDIRS[=YES]
Creates all necessary subdirectories.
/DESTINATION=<destination>
States the destination to Restore to. (e.g. c:\.\*.*)
/INCLUDE=<filelist>
Outlines the list of files to include.
/EXCLUDE=<filelist>
Outlines the list of files to exclude.
/IGNSECURITY[=YES]
Does not Restore file ownership and permission information.
/OVRWRITE[=YES]
Overwrites existing files. If this option is not specified, the user will be notified of each
existing file.
/OVRLOCKED[=YES]
Overwrites locked files.
/SOURCE=<source>
Names the location of the safeset file.
/IGNDATA[=YES]
/SVRADDRESS
Server/vault address.
/SVRACCOUNT
Server/vault account name.
/SVRUSERNAME
Server/vault user name.
/SVRPASSWORD
Server/vault user password (case sensitive).
The following qualifiers apply to Windows restore commands:
Qualifier
Description
/REGISTRY[=YES]
Restores the Windows Registry under Windows.
/AD[=YES]
Active Directory.
/SYSST[=YES]
/INCLUDEEXCH
/ROLLFORWARD[=YES]
/EXCHLOGALTLOC
Restore Exchange log alternate location.
Page 58
Agent 7.1 for Microsoft Windows User Guide
9.5
Working with the Command Line Interface
Synch Command Options
This qualifier applies to the synchronize command (synch):
Qualifier
Description
/SOURCE=<source>
The name of the server from which to resynchronize. By default, the Backup
destination is used.
9.6
Inventory Command Options
The following qualifier applies to the INVENTORY command:
Qualifier
Description
/OUTPUT
9.7
List Command Options
The following qualifiers apply to the list command:
Qualifier
Description
/INCLUDE=<filelist>
The files to include in the listing.
/SOURCE=<source>
The location of the safeset file.
/LOG
Sends VV List output to a file named LIST.LOG. If a Job name is specified with the
command, the file is created in the Job directory, otherwise it is created in the root
directory of the VCS.
/FORMAT
Determines the amount of detail included in the VVList log. Choose either BRIEF, FULL
or DUMP.
/EXCLUDE
9.8
Forcereseed Option
Delta recreation allows the user to rebuild a delta (DTA) file using Job synchronization. This command forces a
reseed when delta recreation fails.
Before the delta is recreated, the backup is forced to reseed if the backup detects that the required DTA file is
missing or corrupt. With delta recreation on a missing or corrupt delta file, the Job fails and logs a message.
Then the user is able to rebuild the DTA file through Job synchronization.
Page 59
Agent 7.1 for Microsoft Windows User Guide
Working with the Command Line Interface
The parameter only applies to the CLI. The UI is not affected. In case of a failure in rebuilding a delta file, this is
an alternative approach. With this parameter, if the vault supports delta recreation, and the recreated file is
unusable, the backup is forced to reseed.
The syntax of this parameter is:
VV backup job1 /param=job1.vpb /forcereseed
Delta files can be recreated only if a backup was done by a version 6 Agent to a version 6 vault. If you back up a
safeset using a version 6 Agent to a version 5 vault, and then upgrade the vault to version 6, delta information
cannot be recreated. If you back up a safeset using a version 5 Agent to a version 6 vault, and then upgrade the
Agent to version 6, delta information cannot be recreated.
In these cases, the interface reports errors in the restore log that the DTA recreation failed for the version 5
files. The restore itself still functions properly. In this case, you can use the forcereseed option to create new
delta files that are compatible with the version 6 vault.
(However, if you back up a safeset using a version 6 Agent to a version 6 vault, the delta information can be
recreated.)
When you back up to a non-vault location, delta recreation information is included by default. To suppress this
behavior, run the backup via the Command Line Interface with:
/FORCEDELTAREC=No
9.9
Abbreviated Command Syntax
You can abbreviate commands if the result is not ambiguous. The first four characters of most commands and
parameters are unique. So, you could enter a command similar to this:
VV [<command> [<Job>] [/<para> ...]]
The parameters override any associated parameters in the Job and global configuration files. Each time a
command is performed, the parameters provided on the command line, <Job>.vvc file and the Global.vvc are
used to form the complete syntax of the command.
9.10 Specifying File Names in Command Syntax
Enter file names in this format:
/INCLUDE=C:\WINNT\.\*.*
Use commas to separate file names in a list. For example:
/INCLUDE=C:\WINNT\.\*.*,C:\TEST\.\*
Page 60
Agent 7.1 for Microsoft Windows User Guide
Working with the Command Line Interface
To add a file name containing a blank space to your file list, enclose the file name in quotation marks.
Alternatively, replace the blank space with its ASCII hexadecimal code value.
Example of quotation marks:
vv /include="c:\Program Files\EVault\.\*","C:\Documents and Settings\.\*"
Example of ASCII hexadecimal code value:
vv/include=c:\Program^20Files\EVault\.\*,C:\Documents^20and^20Settings\.\
*
Note: The hexadecimal code for a blank space is 20.
To add a filename containing a comma to your file list, enclose the file name in backslashes and quotation
marks. As an alternative, replace the comma with its ASCII hexadecimal equivalent.
Example of backslash and quotation marks:
vv/include=\"c:\Program,Files\EVault\.\*\",\"C:\Documents,and,Settings\.\
*\"
Example of ASCII hexadecimal equivalent:
vv/include=c:\Program^2cFiles\EVault\.\*,C:\Documents^2cand^2cSettings\.\
*
Note: The hexadecimal code for a comma is 2c.
Any character, even nonprintable ones, can be used as a part of a filename. To do this, enter ^ followed by the
character's hexadecimal code. These are valid hexadecimal codes:
• SPACE ( ) – 20
• COMMA (,) - 2c
• CIRCUMFLEX (^) - 5e
• DASH (-) - 2d
• ASTERISK (*) - 2a
• PLUS (+) - 2b
• QUESTION MARK (?) - 3f
Refer to the Windows character map utility for a complete list of hexadecimal codes.
9.11 Directory Layout and Configuration Files
The executable directory contains the VV.exe and Global.vvc files.
Page 61
Agent 7.1 for Microsoft Windows User Guide
Working with the Command Line Interface
The data directory contains the Job configuration files. For example, MyJob.vvc.
As backups are run, subdirectories are created under the data directory for each Job, with the same name as
the Job.
Local catalog files, DeltaPro™ information files, and other related files would be stored in the Job-specific
subdirectory.
Configuration files such as Global.vvc, <JobName>.vvc, and Schedule.cfg and the backup data are stored in the
Data Protection vault. They are available for a bare-metal restore.
9.12 Configuration Files
The global configuration file is named Global.vvc. This file resides in the same location as the executable.
The Job-specific configuration files reside in the directory specified by the data_directory value in the global
configuration file.
A Job-specific setting overrides a global setting and a command-line parameter overrides all settings. Spaces
before and after a value are ignored. Anything after two forward slashes '//' is treated as a comment. If the last
character on the line is a dash ('-'), it is treated as a line-continuation character.
This syntax:
license {
account = xyz
key = 12345
}
is equivalent to this syntax
license.account = xyz
license.key = 12345
9.13 Global Job Settings
Setting
Description
Data_directory
Specifies the location of all the Job-specific files and the root of the
Job data subdirectories.
license.account, license.expiry, license.key,
license.options, license.version, license.vendor
Your Service Provider or software provider provides the license
settings. All settings are sensitive to case and spacing.
retentionN
These are settings for retention #N where N is from 0 to 9 (e.g.
"retention1").
Page 62
Agent 7.1 for Microsoft Windows User Guide
Working with the Command Line Interface
retentionN.name
At least one retention name should match the name specified by the
"Backup.retention" parameter.
retentionN.online_days
The minimum number of days to keep the safeset online. The
parameters are 0-9999.
retentionN.online_copies
The minimum number of copies to keep online. For all Backups, the
minimum value is 1 and the maximum value is 999.
retentionN.archive_days
The minimum number of days to archive the safeset offline. A value of
0 will cause online safesets to be deleted when the online days/copies
expire. The parameters are 0-9999.
serverN
The settings for server #N where N is from 0 to 9 (e.g. "server1").
serverN.net_address
The TCP/IP address of Vault Service Provider.
serverN.account
The Vault Service Provider account.
serverN.username
The Vault Service Provider username.
serverN.password
The Vault Service Provider password.
9.14 Job Specific Settings
Setting
Description
Backup.destination
The destination for the backup. For example:
1) server1: (server Backup – a colon is required)
2) device:\dir\abc.ssi (disk Backup)
If you plan to use spaces or commas in your command line, see section 5.4.2
Backup.type
The type of Backup to create. The categories are Full, and Incremental and Differential.
Backup.include
A comma-separated list of files to back up. To specify a whole directory tree, use the syntax "\.\".
For example, "C:\TEMP\.\*.DOC" would include all the DOC files in C:\TEMP or any of its
subdirectories. See section 5.4.2 for more data on filenames.
Backup.exclude
A comma-separated list of files to exclude from the backup. The set of files that will be backed up
is the set of files specified in the include list minus the set of files specified in the exclude list.
Backup.ignore_security
Ignores security-related information for the backup file.
Backup.allow_writers
Backs up files that are locked for writing by another process.
Backup.enc_type
The encryption type. These are the options:
•
NONE
•
DES
Page 63
Agent 7.1 for Microsoft Windows User Guide
Working with the Command Line Interface
•
TRIPLEDES
•
BLOWFISH
•
AES
Backup.log_maxcopies
The number of logs to keep. The oldest logs are removed automatically in order to allow new logs
to be created.
Backup.local_catalog
When set to YES, a local catalog file is created in the Job subdirectory.
Backup.retention
The retention name.
Backup.registry
Backs up the Windows registry. The values are YES or NO. The default is NO. This only applies to
Windows 2003/2008.
Backup.nds
Backs up the Novell Directory Service (NDS). The values are YES or NO. The default is NO. This
only applies to NetWare 4.2x. or greater
Backup.defer_after
The number of minutes the backup skips any new files or parts of new files that were not backed
up completely previously.
enc_password
The encryption password for the file data. This is the password (case sensitive) that is used to
encrypt or decrypt safesets.
log.log_to_file
Logs, messages to a file. The file is written to the Job directory and has the same name as the
current command (e.g. "%data_directory%\myJob\Restore.log"). NOTE that upon successful
completion of a Backup, the file "Backup.log" is renamed to a numbered file (e.g.
"00000099.log").
log.detail
The level of detail in the log file. The levels, in increasing order of detail, are NONE, SUMMARY,
DIRECTORIES and FILES. The default is FILES.
nds_pass
The password for the account when backing up the NDS.
nds_path
The starting point in an NDS tree for the NDS Backup.
nds_user
The account used when backing up the NDS.
Restore.source
For server restores, the safeset number can be shortened (e.g. server1:3). For other types of
safesets, it should be the full name (e.g. disk9:monday1.ssi).
Restore.include
A comma-separated list of files to back up. To specify a whole directory tree, use the syntax "\.\".
For example, "C:\TEMP\.\*.DOC" would include all the DOC files in C:\TEMP or any of its
subdirectories.
Restore.exclude
A comma-separated list of files to exclude from the Backup. The set of files that will be backed up
is the set of files specified in the include list minus the set of files specified in the exclude list.
Restore.overwrite
Specifies whether files are overwritten during a restore. The values are YES or NO. The default is
NO. It overwrites existing files.
Restore.replace_locked
Overwrites locked files.
Restore.ignore_security
Does not Restore security-related information for the file.
Restore.use_orig_dirs
Restores data to the original directories.
Page 64
Agent 7.1 for Microsoft Windows User Guide
Restore.destination
Working with the Command Line Interface
The location to restore to. For example:
•
\.\*.*
Restores to original locations and creates subdirectories
•
c:\.\*.*
Restores to C:, creating subdirectories
•
c:\temp\*.* Restores to c:\temp, without creating subdirectories
Restore.registry
Restore the Windows Registry. The values are YES or NO. The default is NO.
Restore.nds
Restore the Novell Directory Service (NDS). The values are YES or NO. The default is NO. This only
applies to NetWare 4.2x or greater.
show_progress
Show progress messages.
9.15 Using the Param_filename Command
Param_filename
Use this command to use a parameter file for input to the program instead of command-line arguments. This
file is created by the Windows CentralControl application to execute immediate functions, such as backup and
restore.
9.16 Scheduling Backups on a W indows Operating System
VVAgent is a service that enables the automatic scheduling and execution of other services to be loaded. When
the VVAgent service is loaded, it reads the contents of the configuration file, Schedule.cfg, located in the
directory where the CLI is installed. Each entry in the configuration file contains a time entry and a command
name to run, optionally followed by the command arguments for the target Service.
This is an example of the syntax for a Schedule.cfg file entry:
<mins>/<hours>/<days>/<months>/<dayofweek>
arguments....]
<command name> [command
This table lists the valid values for each portion of the time entry:
<mins>
0..59
<hours>
0..23
<days>
1..31
<months>
1..12
<dayofweek>
0..6 (Sunday..Saturday)
You can use a comma to separate multiple values. To specify a value range, separate the two values with a
dash. Use an asterisk to specify a wildcard (all valid values).
Page 65
Agent 7.1 for Microsoft Windows User Guide
Working with the Command Line Interface
This example loads the vv command with the backup and netback parameters daily at 11:30 a.m. and 11:30
p.m.:
30/11,23/*/*/* vv Backup netback
This example loads the vv command with the backup and netback parameters at 11:00 a.m. Monday to Friday:
30/11/*/*/1-5 vv Backup netback
The configuration file is checked for changes every minute. If any changes occur, the schedule is reloaded.
There is no need to stop and restart the service.
9.17 Configuring the Microsoft AT Service
On a Windows operating system, you use the AT service to schedule commands and programs to run on a
computer at a specific time and date. The AT Service must be configured for automatic startup. Refer to your
Microsoft Windows documentation for information about the AT service that is specific to your operating
system.
9.18 How Simultaneously Scheduled Backups are Processed
The position of the entries within the Schedule.cfg file determines which entry takes precedence. For example,
a file has these two entries:
45/2/last/*/* vv Backup full /retention=Monthly
45/2/*/*/0-6 vv Backup full
The first entry is a backup of the full Job, using the monthly retention schedule, and it occurs at 2:45 a.m. on
the last day of every month. The second entry is a backup of the full Job, using the default retention schedule,
and it occurs at 2:45 a.m. every day of the week.
Because the scheduled backup with the monthly retention setting appears at the top of the file, it has priority.
On the last day of the month at 2:45 a.m., the scheduler runs the topmost schedule entry and reschedules the
second scheduled entry to run at the next available time.
Only Jobs using the same command (Backup, Restore, Synchronize) and Job name are automatically
rescheduled if they conflict.
9.19 VVAgent CLI Command Mode
You can use the command line interface and VVAgent to execute Agent commands. VVAgent is included with
the Agent installation and it is used for scheduling, configuration, and communication with the backup
computer and Windows CentralControl.
Page 66
Agent 7.1 for Microsoft Windows User Guide
Working with the Command Line Interface
These are valid command line options:
• -d : start VVAgent in the daemon mode (background). This is the most common mode because it
enables the user to continue using the command prompt while VVAgent operates.
• -f : start VVAgent as a foreground process. In this mode, the command prompt cannot be used while
the VVAgent is operating.
• -s : stop the VVAgent that is currently running.
• -p : set the working directory path.
• -n : set the port number for the Windows CentralControl application connection. The default is 808.
This is the command line syntax:
./VVAgent (-d|-f|-s) [-p <Agent path>] [-n <port number>]
Parameters:
(...|...|...) choose -d,-f, or -s.
[...] optional.
<...> a value you provide.
Page 67
Agent 7.1 for Microsoft Windows User Guide
10
Examples
Examples
The examples in this section are intended to allow a new user to be able to step through the major pieces of a
backup/restore process in CentralControl. By using the beginning steps outlined in the chapters of this manual,
and then by following the steps listed here, you should be able to complete a simple backup and restore.
Further explanations and details appear in the CentralControl Operations Guide.
Note: The examples in this appendix apply to Windows CentralControl only. Examples for Web CentralControl
are available in the Web CentralControl documentation and help.
10.1 Example: Creating a Backup Job
1. Right-click on an Agent and select New Job, or select New Job from the File menu. The New Job
Wizard will launch.
2. Give the Job a name that is unique from all the other Backup Jobs you may have created for the
computer being backed up. This name will need to be 1 to 30 characters long. It is good to be
descriptive rather than generic. Click Next to continue.
3. Select a vault for the Backup. The list of Vaults should have at least one vault Profile name in it.
Click Next to continue.
4. Select a Backup Source Type. Different types of Backups include: local files, network files,
application Backups such as Microsoft Exchange. The list of types will vary depending on what
you have installed on the computer you are being backed up. Select “Local Drive Only”. Click
Next to continue.
5. You should be now on the “Source” window. This window allows you to select the files you want
backed up. This selection section will vary depending on the Backup Source Type. This part of
the Job creation may be complex, depending on what you are backing up.
6. Double-click the Data Files checkbox, and then click the Add button. A pop-up dialog box should
appear where you can select all the files you want to back up. For the purposes of this example,
choose a few small text files.
7. Select your files and click the Include button.
8. Repeat the previous step until your Backup file selection list is complete. Click OK when all your
files you want backed up have been selected.
9. The pop-up dialog box should have disappeared and you should be back at the Source window.
Click Next to continue.
10. You should be now on the Options window. This window allows you to enable/disable Quick File
Scanning and to configure the amount of time to allow the Backup to complete and also to
specify if you want the Backup to “defer” to the next day if it can’t complete on time.
Page 68
Agent 7.1 for Microsoft Windows User Guide
Examples
11. By default, Quick File Scanning is on. This option allows the Backup to quickly scan the System to
figure out if any file has changed by reading the “header” information on each file that the
System supplies. The alternative is for the Backup to read every file in the Backup completely to
see if the file has changed and is a much slower method but is 100% guaranteed to find all
changes in files. For almost all situations you should leave Quick File Scanning on.
12. Disabling deferring means that the Backup time window settings will be ignored and all your
selection will be backed up in one pass regardless of how long it takes. Normally it is preferable
to defer a long Backup to the next time the Backup is scheduled; when this happens the Backup
simply starts where it left off from the previous time.
13. The Backup Time Window indicates how long you are giving the Backup time to complete before
stopping. It is normally set to 8 hours.
14. Accept all the defaults on this window and click Next.
15. You should be on the Encryption window. This allows you to indicate whether you want your
data encrypted when it is stored on the vault. If you do then you can select an encryption option
and choose an encryption Password. Be careful if you do because the vault operator will not
know your Password when you want to Restore your data. Only you will know it. Note that the
password is case sensitive.
16. Regardless of whether you choose to encrypt your data for storage on the vault, during the
actual transmission of the data over the network the Agent will (by default) encrypt the
communications session to ensure privacy during the transfer of information. This Over The
Wire encryption may be disabled in “Agent Properties”, under the “Connectivity” tab. See the
“CentralControl Operations Guide” for more details.
17. You should now be on the Log options window. Whenever a Backup is run, a log file of the
activity is created. On this window you can select how detailed the logging information should
be. The more detailed, the larger the log file and the more disk space the Backup uses. You can
also select for how long the logs should be kept around. Viewing the Backup logs periodically is a
good way to ensure that everything is working. After the very first Backup is run you should
check the first log to make sure everything happened correctly.
18. For now use all of the defaults, and simply click Next.
19. You should now be on the last window of the Wizard. This is the Finished window. Here you can
choose to run the Job, schedule it, or simply create it and do nothing more. The default should
be to simply “exit” and do nothing more. If this is not selected, select it now.
20. Click Finish. At this point the application will attempt to contact the vault that was selected in
order to register this new Job. If the network is down or the vault is otherwise unavailable or
there are other unforeseen problems then an Error dialog box will pop up. Normally everything
is working ok and this step completes quickly in a few seconds.
21. This section should now be completed and the Wizard has disappeared from the screen. Your
new Job should be listed in the list of Job under the Agent icon on the left hand pane of the
Page 69
Agent 7.1 for Microsoft Windows User Guide
Examples
screen. If instead you received an error message then you should contact your support staff to
troubleshoot the problem.
22. You should now go to the next example “Running an Ad-Hoc Backup” to run the Backup Job that
was newly created.
Page 70
Agent 7.1 for Microsoft Windows User Guide
Examples
10.2 Example: Running an ad hoc Backup
An “ad hoc” Backup is usually a one-time, unscheduled Backup, run for a special or unique reason.
1. Right-Click a Job, and choose “Backup”.
2. Select a Backup destination: a vault or a disk directory.
3. There is an option to “Backup now”, without further configuration, but for this exercise, click
Next.
4. The next screen has Choose a Backup Type, and Processing Options. Because this is a Vault
Backup (with delta and compression pre-selected), the options will be grayed out.
5. Choose a Retention scheme (used to specify how long we will keep the Backups on the vault) –
daily, weekly or monthly. There are defaults that we will use for this example: Daily is retained
for seven days; Weekly is retained for a month; and Monthly is retained for a year.
6. You should be now on the Options window. This window allows you to enable/disable Quick File
Scanning and to configure the amount of time to allow the Backup to complete and also to
specify if you want the Backup to “defer” to the next day if it can’t complete on time.
7. By default, Quick File Scanning is on. This option allows the Backup to quickly scan the System to
figure out if any file has changed by reading the “header” information on each file that the
System supplies. The alternative is for the Backup to read every file in the Backup completely to
see if the file has changed and is a much slower method but is 100% guaranteed to find all
changes in files. For almost all situations you should leave Quick File Scanning on.
8. Disabling deferring means that the Backup time window settings will be ignored and all your
selection will be backed up in one pass regardless of how long it takes. Normally it is preferable
to defer a long Backup to the next time the Backup is scheduled; when this happens the Backup
simply starts where it left off from the previous time.
9. The Backup Time Window indicates how long you are giving the Backup time to complete before
stopping. It is normally set to 8 hours. Accept all the defaults on this window and click Next.
10. Click Finish and the Backup Job starts, displaying the progress of the Backup.
Page 71
Agent 7.1 for Microsoft Windows User Guide
Examples
10.3 Example: Scheduling a Backup Job
When you are creating a new Job, at the end of the New Job Wizard, you have the option to Run, Schedule or
Exit. If you select the Schedule radio button and click Finish in the Job Wizard, the Schedule List panel appears.
To schedule an existing Job in CentralControl, right-click the Agent, and choose Schedule Entries from the
menus. The Schedule List panel appears.
To schedule a Backup:
1. Click the New button on the Schedule List panel. The schedule Wizard launches.
2. Welcome. Click Next.
3. Select Backup from the schedule command list. Click Next.
4. The Select a Backup Type window appears, but is grayed out. Click Next.
5. The Retention window appears. Choose a Retention scheme (used to specify how long we will
keep the Backups on the vault) – daily, weekly or monthly. There are defaults that we will use
for this exercise: Daily is retained for seven days; Weekly is retained for a month; and Monthly is
retained for a year. For this exercise, choose (default) Daily, and Click Next.
6. You should be now on the Options window. This window allows you to enable/disable Quick File
Scanning and to configure the amount of time to allow the Backup to complete and also to
specify if you want the Backup to “defer” to the next day if it can’t complete on time.
7. By default, Quick File Scanning is on. This option allows the Backup to quickly scan the System to
figure out if any file has changed by reading the “header” information on each file that the
System supplies. The alternative is for the Backup to read every file in the Backup completely to
see if the file has changed and is a much slower method but is 100% guaranteed to find all
changes in files. For almost all situations you should leave Quick File Scanning on.
8. Disabling deferring means that the Backup time window settings will be ignored and all your
selection will be backed up in one pass regardless of how long it takes. Normally it is preferable
to defer a long Backup to the next time the Backup is scheduled; when this happens the Backup
simply starts where it left off from the previous time.
9. The Backup Time Window indicates how long you are giving the Backup time to complete before
stopping. It is normally set to 8 hours. Accept all the defaults on this window and click Next.
10. Command cycle. Choose Weekly or Monthly. The screen describes how to select the schedules.
11. Click Finish. The Schedule List panel appears.
12. Click OK.
Page 72
Agent 7.1 for Microsoft Windows User Guide
Examples
10.4 Example: Checking Backup Results
When your Backup is complete, the results appear in the log files in your CentralControl window. To confirm a
successful Backup:
1. Click an Agent on the left pane of the CentralControl window.
2. Click a Job. The Safesets and Log files for the selected Job appear in the right pane of the
CentralControl window.
3. Click on the Logs folder. A log report for your Backup appears in the right pane. Double click the
Log file to view the details of the Backup. The bottom (last) portion of the Log file should
indicate that the Backup was completed with no errors. If your Job was not completed or you
encountered errors, contact your service provider.
10.5 Example: Running a Restore Job
After you have completed one or more Backups, you can execute a file Restore at any time.
1. Select the Agent Job from which you want to Restore the file(s).
2. Choose the Restore button on the Standard toolbar. This starts the Restore Wizard.
3. From the Select a Source dialog, you can view the most recent type of source device (e.g. vault),
specific source (e.g. name of Service Provider) and Safeset (e.g. number of Safeset – Safesets are
numbered starting at one and in increasing order). Typically, these are what you want to restore
from. However, you may change any of them as required. Click Next.
4. From the Encryption Options dialog, enter your encryption Password in the Password text box if
your data was encrypted during Backup. Also, enter your Password in the Verify Password text
box. Note that the password is case sensitive. Click Next.
5. From the Select Restore Objects dialog, select the file(s) you would like to include/exclude from
the Restore.
6. From the Destination Options dialog, establish the location to which the files are to be restored,
whether or not you want sub-directories created and if existing files should be overwritten. The
defaults are to restore to an alternate location (you need to specify the location), create subdirectories and overwrite existing files.
7. From the Advanced Restore Options dialog, set any desired options. The defaults are to not
restore locked files, to not restore the Local Registry/Novell Bindery/NDS (depending on the
operating system) and to restore all data and security streams. You may change any or all of the
defaults.
8. Click Finish.
Page 73
Agent 7.1 for Microsoft Windows User Guide
Examples
9. Check the Restore log to see if the Restore was successful.
10.6 Example: Cross Computer Restore
Normally when a Job is created to do a Backup, the client uses a unique configuration file. You must create a
Profile for the Server which you want to Restore from, with the same authentication information as the
original computer used for Backup. You may want to use this method for a disaster recovery plan, as well as for
normal data migration.
There are limitations on which operating Systems can successfully transfer data in this way. For example,
different versions of the same O/S, such as Windows 2003 and 2008 are okay. O/S’s that are part of the same
family, or share similar origins, such as Linux and Solaris are also okay.
What the “restore from another computer” option (via a Wizard) does is allows the User to redirect the
(original) Restore Job to a different client (location). It re-registers where the configuration file was originally
pointing, so that the Restore Job can be redirected to another location. It does this by getting, authenticating
and copying configuration information - vault name, computer name, and Job name - from the original
configuration, and adding it to your location so that the Restore can be accomplished there.
Steps in the Restore
1. Ensure that the data is fully available for Restore (i.e. updated) on the vault. This means that the
Backup is current, and will properly Restore all needed data.
2. Log on to the System that you will Restore the data to. This is the different System than the one
that did (created) the Backup.
3. Ensure that this System does not have a production Job with the same name as the Job used to
back up the data originally. This process will destroy any Safeset information for an existing Job
and lead to a reseed of data being protected by this Job.
4. Create a Vault Profile for the vault on which the data is stored. Use the authentication
information that was used for the original Backups.
5. From the Tools menu select “Restore from another computer”, from the Vault Profile dialog
select the Vault Profile that was created above. Click Next.
6. On the Registered Computers dialog select the computer that originally stored the data being
restored. Click Next.
7. On the Job dialog select the Job that protects the data to be retrieved. Click Next.
8. On the Import Job you are told that all information required has been collected to accomplish
the Restore. Click Next.
9. If the Job is already created the System will tell you be prompted to overwrite it. Click “Yes” to
overwrite.
Page 74
Agent 7.1 for Microsoft Windows User Guide
Examples
10. This process downloads catalogs for all available Safesets for this Job.
11. This process, when complete, spawns the Restore Wizard starting with the Select a Source
dialog.
a. The Restore now continues like a Restore from the original computer – select Safeset, select
Restore objects, etc.
Note that now you will have a “new” Job in your list of Jobs, which came from the other Agent. It
only does Restores, and does not allow Backups.
10.7 Example: Files Excluded from Backups
Files that are automatically excluded from backups are listed below. The built-in exclusions are different
depending on the job type and plug-in.
Exclusions from regular file backups:
1. The registry list (HKEY_LOCAL_MACHINE\SYSTEM\CurrentControlSet\Control\BackupRestore\FilesNotToBackup)
2. The job folder (e.g., C:\Program Files (x86)\EVault Software\CentralControl\<job name>)
System State (VSS) exclusions:
1. The registry list (HKEY_LOCAL_MACHINE\SYSTEM\CurrentControlSet\Control\BackupRestore\FilesNotToBackup)
2. The Agent folder (e.g., C:\Program Files (x86)\EVault Software\CentralControl)
3. Additional exclusions such as:
C:\Windows\System32\config\SECURITY
C:\Windows\System32\config\SOFTWARE
C:\Windows\System32\config\SYSTEM
C:\Windows\System32\config\DEFAULT
C:\Windows\System32\config\SAM
C:\Windows\System32\config\COMPONENTS
C:\Boot\BCD
C:\Windows\System32\SMI\Store\Machine\SCHEMA.DAT
BMR exclusions:
$SV$:\VSS_FILE\?\msdownld.tmp\.\*.tmp
$SV$:\VSS_FILE\C\Windows\msdownld.tmp\.\*.tmp
$SV$:\VSS_FILE\*\hiberfil.sys
$SV$:\VSS_FILE\*\Pagefile.sys
Page 75
Agent 7.1 for Microsoft Windows User Guide
Examples
10.8 Example: Ports Used by EVault Software
From
Agent
Windows
CentralControl
To
Vault
Agent
Director Console Vault
Protocol
Destination Ports
TCP
2546, 8031* (legacy port 807)
TCP
808: used by vvagent for Windows CentralControl VSMP
calls.
2548**: used by vvagent for Windows CentralControl VSMP
calls on an Exchange 2010 system.
8021: used by buagent for Agent Assistant
8031: used by buagent for Windows CentralControl
7.00.1032+
TCP
809
Agent
Web CentralControl TCP
8086, 8087
Client
Web CentralControl TCP
80, 443 (SSL)
* EVault Agent for Windows 7 and later
** EVault Agent version 6.8x and later
Page 76
Agent 7.1 for Microsoft Windows User Guide
11
Disaster Recovery
Disaster Recovery
In a disaster recovery scenario, you can restore your system from a System State and data file backup or from
a bare metal restore (BMR) backup.
You can only restore a system from a System State and data file backup if the data file backup includes all
partitions from the original system. You can restore the backup using CentralControl, but you must restore the
system to a machine with the same hardware and configuration as the original system; any hardware or driver
differences can cause problems.
You can restore BMR backups to different hardware than the original machine. However, you must use the
separately-licensed EVault System Restore application; you cannot restore BMR backups using CentralControl.
For more information, see the EVault System Restore User Guide.
The following procedure describes how to recover a Windows system using a System State and data file
backup that includes all partitions from the original system.
11.1 Hardware Requirements
Ensure that the hardware where you are restoring the Windows System State is the same as the hardware
where the data was originally backed up. This may involve simply replacing a crashed disk device.
11.2 Software Requirements
Ensure that the appropriate installation media is available. The minimum system software includes:
•
Windows installation CD identical to that used during original installation. The Windows version,
including service packs, should be identical to the version installed on the original system.
Note: The service pack level that was previously installed is displayed in the Web CentralControl OS
column for that system’s Agent.
•
Agent for Windows Installation media identical to that installed on the original system and/or,
CentralControl Installation media identical to that installed on the original system.
Note: The primary storage device where the OS is installed must contain enough storage to accommodate a
full OS installation AND the contents of a full backup. In situations where the primary storage device
accommodates a paging file, the maximum size of the paging file should be added to the total space required.
•
11.3 W indows Recovery Steps
To restore your Windows operating system:
Page 77
Agent 7.1 for Microsoft Windows User Guide
Disaster Recovery
1. Start the system using the setup disks.
Note: If your system can start from a CD-ROM, you can use the CD-ROM to start the system here.
2. Verify that the CD-ROM installed on the system is recognized by the setup.
3. Insert the Windows installation CD when prompted.
4. When prompted to partition the drive, make sure that the partition is at least as large as the
original partition. The setup of the partitioning must be the same as in the system where the
data was backed up.
5. When asked where to install the Windows directory, specify the same location as in the original
system installation. In Windows 2003/XP Pro, the default is C:\Winnt.
6. Continue the system installation process until the basic functionality of the OS is restored.
7. Install the Service Pack identical to the one on the original system. After this, restart as
prompted.
Note: The service pack level that was previously installed is displayed in the Web CentralControl OS
column for that system’s Agent.
8. Ensure that the TCP/IP stack is installed and configured according to the settings in the
Hardware Configuration Settings Checklist. Verify that the network adapter is correctly
identified. Also, apply any service patches required.
9. Ensure that basic networking structure is in place (e.g. connectivity between internal networks
where the system to be restored resides) and that a connection is established between the
system and the vault. A router, if required, must be properly connected and configured. Test the
TCP/IP connectivity between the local system and the vault by pinging the IP address of the
vault.
Continue with Client Installation
1. Install the version of CentralControl listed on your previously-completed Configuration Settings
Checklist.
2. Install the version of the Client Agent for Windows described on your Configuration Settings
Checklist.
3. Using CentralControl, name the untitled Workspace. Choose File > Save Workspace As. Enter a
name in the File Name text box. The name does not have to be, but can be, the same as the
workspace on the original system. Press Save. If desired, enter a Password in the Password text
box and confirm it. Note that the password is case-sensitive. Choose an encryption type from
the Encryption type drop-down list. Click OK.
Page 78
Agent 7.1 for Microsoft Windows User Guide
Disaster Recovery
Create an Agent
1. Right-click your workspace. Click on New Agent. This opens the Agent Properties dialog box.
2. Enter the Description and Network Address. The Description is the name of the Agent. It can be
the same as or different than the name on the original system. The Network Address can be
specified using either a numerical IP format (192.0.0.1) or a textual DNS format
(myAgent.myco.com). The default Port is 808.
3. Enter the Username and Password. The Username authenticates this program with the remote
Agent System. When restoring under Windows, specify a Username with Backup Operator or
Administrator privilege.
4. Click on the Save Password check box.
5. Specify the domain name in the Domain text box. The domain can optionally be left blank under
the following circumstances: you are not specifying a Windows Agent, you belong to the same
domain as the Windows Agent System, or your network does not utilize a domain name server.
6. After entering the agent and authentication information, click on Get Status. If the information
is validated, your data will be displayed in the Agent Status window. Click OK. However, if the
information is not validated, a message from CentralControl will appear. Check your information
and revise it as required. Once again, click on Get Status, and click OK.
Set up Notification
1. With the Agent highlighted, click on the Agent Configuration file. If you want to receive email
notification upon success or failure of the restore process, choose the Notification tab. Click on
the Send Email on Successful Completion and Send Email on Failure check boxes.
2. Enter the address from which the notification is sent. This can be any valid email address.
3. Enter the SMTP Server Network Address and recipient’s address in the designated text boxes.
Re-Register the computer
1.
Re-registering the computer brings back all Agent information from the vault. This includes
configuration and scheduling information. Re-registering basically re-assigns this information
to the new computer.
Perform a Synchronize, only if you choose Directory on Disk for Source.
1. With the Job highlighted, choose the Synch button on the Standard toolbar.
2. When asked to confirm the Synch, click Yes. This starts the Synch process. The Process
Information dialog box is displayed.
3. When the Synch is complete, click Close.
Page 79
Agent 7.1 for Microsoft Windows User Guide
Disaster Recovery
Using the Restore Wizard
1. With the Job highlighted, click the Restore button on the Standard toolbar. The Restore Wizard
leads you through the remaining recovery steps.
2. From the Select a Source dialog box, select which type of source device to Restore from. From
the drop-down list, choose vault, Directory on Disk. If you choose vault, you need to choose
which vault to Restore from. Choose one from the drop-down list. You also need to choose the
Safeset to Restore from. Choose a Safeset from the drop-down list.
3. Next, from the Encryption Options dialog box, enter your Password if your Backup was
encrypted. Note that the password is case-sensitive.
4. Select the files to include or exclude from the recovery in the Select Files dialog box. From the
Select Files dialog box, you can choose to Add files, Remove files or Search for files.
5. Next, select one of the following destination options:
6. Do you wish to restore files to their original locations? (If you select no, enter the alternate location in
the text box.)
7. Do you wish to create subdirectories?
8. Do you wish to overwrite files that already exist?
9. From the Advanced Restore Options dialog, set the Advanced Options:
10. Do you wish to overwrite files that are locked by another process?
11. Do you wish to restore the local registry?
12. Do you wish to restore security information?
13. What detail level to choose?
14. Select whether or not you want to Restore the Active Directory.
15. Once you have set your options, click Finish. A Process Information Window indicates the status
of the restore.
16. When completed, you have two choices: Reboot Now or Reboot Later. Choose Reboot Now.
After you restart, the recovery procedure is complete, and the process of verifying the integrity
of the Restore can begin.
11.4 W indows Recovery Problems
Should any of the restores fail, consider each of the following questions carefully:
• Was the system restored using the same OS version?
• Were the proper service packs applied before recovering the system?
• Was the latest version of ASPI installed?
Page 80
Agent 7.1 for Microsoft Windows User Guide
Disaster Recovery
• What possible differences were there in the hardware or software settings that could have affected
the recovery?
• Were any errors reported in the Restore.log file?
• Were all the necessary drivers installed?
11.4.1 2008/Vista DR Special Procedures for Restoring with BCD
When performing a Disaster Recovery using a backup of the entire system volume, it is recommended to
exclude the Boot Configuration Data (BCD), which is usually located at C:\Boot\BCD, from the restore
selection. In most circumstances, the existing BCD should be sufficient to recover the system.
In some circumstances it may be desired to restore the BCD (for example, if it was previously configured with
customized boot options). In this case, the BCD may be included in the restore selection. It should be noted,
however, that the BCD that was backed up may not match the currently installed hard disk on the recovery
system. When restoring the BCD, the following steps should be performed:
1. After the restore successfully completes, reboot the system as prompted.
2. Log in to the restored system, and type the following command into a command prompt:
bcdedit /enum all /store c:\boot\bcd
3. In the section with identifier “{bootmgr}”, if the device shows as “boot”, issue the following
command (assuming that the C: drive is the drive that the system boots from):
bcdedit /store c:\boot\bcd /set {bootmgr} device partition=c:
4. In all other sections (i.e. with identifier “{default}”), if the device shows as “unknown” and the
osdevice shows as “unknown”, issue the following commands (assuming that the C: drive is the
system volume):
bcdedit /store c:\boot\bcd /set {default} device partition=c:
bcdedit /store c:\boot\bcd /set {default} osdevice partition=c:
Failing to follow these steps will result in an unbootable system that will need to be recovered using
the Windows installation media.
11.5 Recovery Verification for W indows
Once the restore procedure is complete, you must determine and validate whether the recovery is complete
and correct. The listing and testing of the Jobs should be performed as part of the systems recovery planning.
The specific Jobs to be performed for verification will depend on the application environment deployed and
the system's importance.
Page 81
Agent 7.1 for Microsoft Windows User Guide
Disaster Recovery
Once the system is restored, it is crucial to verify the integrity of the recovery. The test can be as simple as
placing a duplicate file in a different directory structure and testing for any differences within the file. Then,
confirm that the file can be opened using a known application and that you are able to send email to a known
address. It can also be as complex as completing an SQL query on a known database set. Whatever the test,
both the list and the test itself must be planned and executed during normal system operation.
Page 82
Agent 7.1 for Microsoft Windows User Guide
Disaster Recovery
11.6 Active Directory Restores
For information about active directory restores, see the CentralControl Operations Guide. This guide includes
information about primary restores, non-authoritative restores, and authoritative restores.
11.6.1 Troubleshooting
If you experience problems starting your system after restoring the Active Directory, you may try the following:
Restart the computer. If the computer does not restart after recovery because of HAL mismatches, you can
start from the Windows installation disk to perform an in-place installation or repair. This type of repair occurs
after you accept the licensing agreement, and Setup searches for previous versions to repair. When the
installation that is damaged or needs repair is found, press R to repair the selected installation. Setup reenumerates your computer's hardware (including HAL) and performs an in-place upgrade while maintaining
your programs and User settings. This also refreshes the SystemRoot%\Repair folder with accurate information
that you can use for normal repairs.
If the computer does restart after recovery, log on as Administrator and initiate an in-place upgrade by running
Winnt32.exe from the I386 folder on the Windows installation disk. This refreshes the Setup.log and registry
files in the %SystemRoot%\Repair folder, and ensures the proper HAL is in use.
Page 83