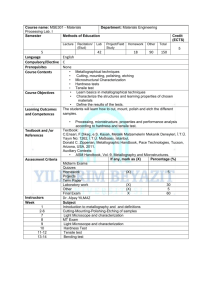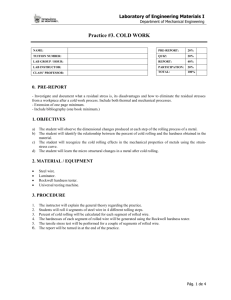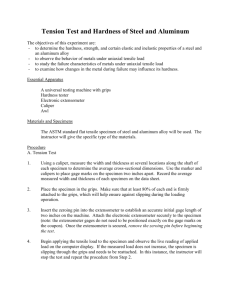Lab Manual - Ateneonline
advertisement
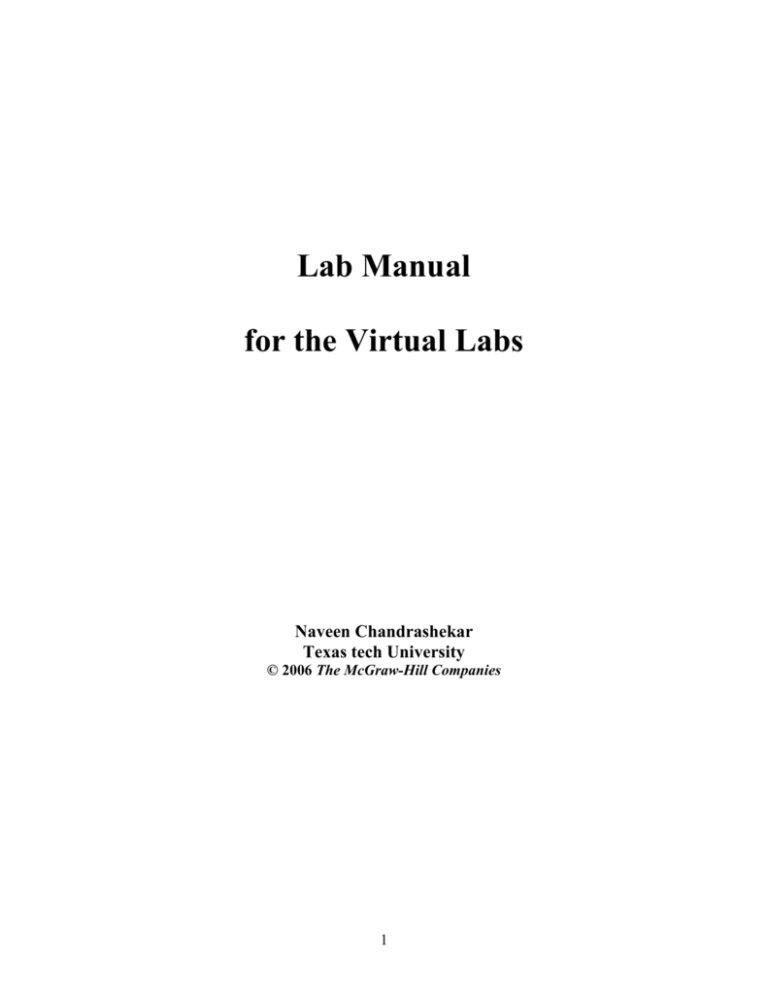
Lab Manual for the Virtual Labs Naveen Chandrashekar Texas tech University © 2006 The McGraw-Hill Companies 1 Index 1. Introduction ……………………………………………………………….….3 2. System Requirements………………………………………………….……...3 3. Measurement of Hardness Using Rockwell Hardness tester..............……..4 4. Metallography …………….…………………………………………………11 5. Tensile Testing ……….……………………..………………………………18 2 INTRODUCTION This lab manual introduces the virtual labs for the students and guides them through the virtual experiments. The virtual labs are created to better prepare the students for the actual laboratory. It was observed that students need a lot of time in the laboratory to get familiar with the experimental procedure and thus wasting valuable lab time that was supposed to be spent on performing the actual experiment. In addition to getting familiar with the lab equipment, students also perform the experiment virtually, get appropriate outcomes, do the calculations and get the final result. Students are also tested for their understanding of the procedure and topic through interactive quizzes. Several possible pitfalls, while performing the experiment and while calculating the results, are incorporated in the software so that the experience is similar to real life experiment. These virtual labs can also be used to substitute the actual experiments if performing the actual experiment is not possible. This lab manual deals with the objective of the experiment; right way to use the virtual lab, possible wrongdoings while using the software, software navigation and possible outcomes. System requirements: Macromedia flash player or Internet explorer 5.5 or better, Pentium class processor with 500 Hz speed, 128 Mb RAM. It is recommended that you run the software after copying it to your hardware rather than running it directly from the CD. 3 Measurement of Hardness Using Rockwell Hardness Tester Objective: To introduce the students to the concept of hardness, various methods of testing hardness, Rockwell hardness testing procedure and then to find the hardness of metal virtually by selecting an appropriate scale. The navigation: Below is the screen shot of the virtual lab screen. The navigation from one frame to other can be done by clicking the forward/backward button to the left of the screen. The heading of that part of virtual lab you are dealing with appears at the top of the window. The rest of the window (main screen) is dedicated for the material of the lab, quizzes and videos. Heading Forward Button Backward Button Main Screen Figure 1. Navigation Window 4 The Introduction module: In this module, the definition of the hardness, its relevance, applications, general method of hardness measurement, various hardness tests and principle behind them will be explained frame by frame with appropriate diagrams (Figure 2). Figure 2. Introduction to Hardness Tests The Rockwell Hardness Tester Module: In this part of the virtual lab, you will be introduced to the Rockwell hardness tester. The labels of various parts of the tester appear one by one as you go forward in the module (Figure 3). You might have to go back a couple of times to be familiar with the instrument. You will also be introduced to various Rockwell scales. Try to memorize load-indenter combination for these scales as you will need them later. 5 Figure 3. Introduction to the Rockwell Hardness Tester The Procedure module: Once you are familiar with the Rockwell hardness tester and the Rockwell scales, it is time to learn the procedure. The procedure module teaches you how to various steps in the Rockwell hardness testing using video clippings (Figure 3). Please note that whenever a video clipping will have to be played they can be played just by clicking on the forward button. If you want to watch the video again, you can click the back navigation button and revisit the frame. The important parts of the equipment involved in that step of the procedure are labeled for better understanding. Whenever you see two parts in the main screen, it should be understood that those are the events that are taking place simultaneously. You might have to go through this procedure module a few times as it is important to know the order of the procedural steps. At the end of this module the theory behind the Rockwell hardness measurement its advantages and disadvantages and a possible pitfall is presented. 6 Figure 4. Video Clippings of the Procedure The Test Module: It is important to know the correct order of the major procedures before you perform the actual experiment. To test this, you will be given a task to indicate the order number of the procedure. You will have to type the order number (1 to 5) in the box provided in front of the procedure (Figure 5). TEXT BOX P R O C E D U R E S Figure 5. The ‘Order Identifying Task For example, if you identify a procedure that is 3rd in the order, you should type ‘3’ in the text box in front of the procedure. Once you have typed order numbers for all the 7 procedure, click on ‘submit’ button. The software will prompt you if you are wrong. If you have identified correct order of the procedure, you will be automatically forwarded to experiment module. Unless you identify the correct order of the procedure, you will not be available to proceed to next module. In case you were not able to identify the correct procedure, you might have to go back to the procedure module to go through the procedure again. The Experiment Module: This is an interactive module using which you virtually perform the important steps of the procedure and virtually perform the experiment to find the hardness of a material. Once you select the material you want to test (Aluminum), you will be given a choice to select the scale that might work. You can select the scale by clicking the appropriate button (Figure 6). Figure 6. Selecting the right indenter/ weight pair for the selected scale. Then you will have to select the right indenter and weight that is used for that scale by clicking on the right indenter and weight. You are prompted if you select the wrong 8 indenter/weight pair but you cannot proceed to perform the experiment unless you select the right indenter/weight pair. You can always go back to the scale selection page to choose a different scale by clicking on the button below the navigation buttons. Once you select the right indenter/weight pair for a chosen scale, you will then be asked to test the hardness by performing load application and releasing it (Figure 7). When you apply the load, depending on the magnitude of the rotation of the pointer you will have to decide if the scale chosen is right scale by clicking ‘yes’ or ‘no’ button when asked if the scale chosen is right (figure 7). Figure 7. Measuring the hardness. If you think you have selected the right scale, click on ‘yes’. If the answer is right, you have found the correct hardness of the material. If the answer is wrong, you will be prompted why the scale you chose is wrong. If you think the scale you selected is wrong, then click on the ‘No’ button. You will be prompted if your answer is correct or wrong. If 9 your scale selection is wrong, go back to the scale selection page and select a different scale. Even if you chose the correct scale in a single try, it is interesting to see what happens when different scales are used. Use the following table to tabulate your choices of scale, indenter/load, observations and results. Table 1. Results Material Number of Rotations Scales Correct/ Hardness wrong reading reading? Load Indenter Load Indenter Load Indenter 10 Metallography Objective: To introduce the students to the concept of Metallography, the procedures involved and methods to measure the grain size. The navigation: Below is the screen shot of the virtual lab screen. The navigation from one frame to other can be done by clicking the forward/backward button to the left of the screen. Navigation to different stages of virtual lab can be done by clicking the ‘upward directed’ button above the forward/backward button. The section of that part of virtual lab you are dealing with appears at the top of the window. The heading of the topic you are dealing with appears below the name of the section (Figure 8). The rest of the window (main screen) is dedicated for the material of the lab, quizzes and videos. Section Heading Section Button Backward Button Forward Button Main Window Figure 8. Navigation Window for Metallography Virtual Lab 11 The Introduction modules: The introduction modules appear in three places. First, the concept of Metallography and its applications is introduced and the user is asked to pick a metal (either cartridge brass or 1018 steel) which Metallographic analysis has to be performed. If you are working on this virtual lab for the first time, please pick cartridge brass first. This is because all the important procedures of Metallographic analysis is discussed in detail in cartridge brass but not in 1018 steel. However, if you are already familiar with the procedure, then you can directly select 1018 steel (but you will be tested if you are really familiar with the procedure!). Then there will be two introduction modules, one for each specimen introducing you to the atomic structure of that metal (Figure 9). After this you will be given a list of procedures that has to be performed on the specimen. Please select them in order ( From ‘specimen preparation’ to ‘Metallograph’). Figure 9. Introduction Module of Cartridge Brass 12 Specimen Preparation Module: In this module, you will be introduced to the process of mounting the metal using video clips of the procedure. The important steps of mounting are displayed at the top in the ‘topic heading’ which can be scrolled down to view the next step of the procedure. Review these important steps before you view the movie. You can use the movie control buttons to pause or rewind the movie. Additional information about the procedure is displayed at the bottom of the movie clip in real time. at the end of this module, you should to use ‘upward’ button to go back to the procedure list and select the next procedure. Steps of the procedure Video clip Real time Information Video controls Figure 10. Specimen Preparation Module The Grinding Module: In this module, you will be introduced to the process of grinding the mounted metal, using video clips of the procedure. The effect of grinding on the surface finish is demonstrated. The module is similar to the previous module in structure. Note down the order of the grit size that should be used to grind the specimen. 13 The Polishing Module: In this module, you will be introduced to the process of polishing the mounted metal, using video clips of the procedure. The effect of polishing on the surface finish is demonstrated. The module is similar to the previous module in structure. Note down the order of the alumina grit size that should be used to polish the specimen. The Etching Module: In this module, you will be introduced to the significance of etching, etching mechanism and etching procedure using video clips. As with the previous modules, read importation information about the steps of the procedure and precautions to be taken. The structure of this module is similar to the previous modules. Once you are familiar with the procedure, you will virtually etch the specimen to various etching times and observe the surface to see if that is the correct etching time. You will be given an option to etch the specimen for four different etching duration. Choose on by clicking on the time (Figure 10) to observe the surface. Etched surface Etching time Figure 10. The decision Tree Structure of the Etching Module Decide if the surface is etched for correct duration of time and either click ‘Yes’ or ‘No’ as an answer to the etching time question. If you have chosen the wrong etching time and click on ‘Yes’ you will be prompted why that etching time is wrong. You can go back to 14 the etching page by clicking on ‘Try Again’ button at the bottom-left corner of the screen. If you choose an etching time and think it is wrong and click ‘No’ you will be taken back to the question page. Once you choose the right etching time and click ‘Yes’ , click ‘Magnification’ button at the bottom-left corner to advance into the Metallograph Module. Alternatively, you can use upward arrow to go to the procedure phase to select the Metallograph module. The Metallograph Module: In this module you will be viewing the etched specimen at various magnifications by choosing the magnification from the given choices. A video of viewing the Metallograph is also included the structure of which is a similar to grinding and polishing modules. Important constituents of microstructure are also demonstrated using the video (Figure 11). After viewing the grain structure magnification at 750X, please press the upward arrow to go to the drain size module. Figure 11. The Metallograph Module Showing Microstructure Constituents 15 The Grain Size Module: In this module you will be calculating the ASTM grain size number and average grain diameter. You might need a calculator while working through this module. First you will be counting the number of half and full grains to find the ASTM grain size number. A video clip (Figure 12) will help you to count the grains. Next, based on the given formula and number of grains, you will have to calculate the ASTM grain size number and then choose the correct grain size number in a multiple choice question. Make sure you use the ‘HINT’ button to get hints on finding the grain size number. Once you find the correct ASTM grain size number, you can press the upward arrow to go to the average grain diameter stage. The structure of this stage is similar to that of ASTM grain size number stage. However, you will be calculating the number of grains intercepted by a fixed length of line the procedure of which is demonstrated by a video clip (Figure 12). After this you will have to select the correct answer for average grain diameter. You can then click the upward arrow to go back to the material selection stage. Figure 12. Calculating ASTM Grain Size Number and Average Grain Diameter 16 Modules in 1018 Steel: The 1018 steel section contains all the above stated modules. However, the grinding and polishing modules contain multiple choice questions about the procedure instead of details about procedure (Figure 13). This is because the procedure is identical to that in cartridge brass. However, the etching, Metallography and grain size modules are different due to different etching time and microstructure in case of 1018 Steel. Figure 13. Grinding module of 1018 Steel – Contains Multiple Choice Questions Once you calculate ASTM grain size number and grain diameters of both the specimen, you can use the following table to tabulate the results. Table 2. Metallography Results Metal Half Grains Full Grains Total Grains Magnification Micrograph Area (In2) 17 ASTM Grain Size Number Length Of Line (In) Grains Intercepted Average Grain Diameter (In) Tensile Testing Objective: To introduce the students to the concept of tensile strength, to get familiar with tensile the testing equipment and procedure, plotting stress/strain curve and extracting important mechanical properties from stress/strain curve. The Main Window: This is the main navigation window that appears at the start of the virtual lab software. It has links to all the important modules of this virtual lab. If you run the cursor over any of the modules, the topics in that modules appears under the ‘SubTopics’ menu at the left of the window (Figure 14). Click on the ‘Objective’ to start with the virtual lab. Please proceed in the order of the modules if you are trying the virtual lab for the first time. Figure 14. The Main Window of the Tensile Testing Virtual Lab The navigation: Below is the screen shot of the virtual lab screen. The navigation from one frame to other can be done by clicking the forward/backward button on the bottom 18 right of the screen. The right half of the screen is usually reserved for text while the left half is usually reserved for the accompanying graphics. The module of virtual lab you are dealing appears at the top of the window. At the bottom of the screen is located the ‘Main’ button which leads you to the ‘Main’ screen while the ‘All Topics button leads you to a screen where you can find links to individual topics in each module (Figure 15). Graphics Window Module Heading Text Window Backward Button Forward Button Link to the ‘Main’ screen Leads to ‘All Topics’ screen Figure 15. Navigation in Tensile Testing Virtual Lab The Introduction Module: In this module, you will be introduced to the tensile testing machine, various critical parts of the tensile testing machine and the specifications for the tensile testing specimen. Please keep in mind that the tensile testing machine might look different depending on the manufacturer and the model. In order to see the different dimensions of the test specimen, you will have to run the cursor over the specifications of the dimension and the dimension is displayed on a diagram of the specimen (Figure 16). 19 Dimension Specifications Specimen Specimen Dimension Figure 16. The Dimensions of the Specimen The Test Setup module: In this module, you will be demonstrated with the important steps that have to be done before the actual performance of the test. Please note that the extensometer is not a ‘MUST’ in tensile tests. However it is used to eliminate the inaccuracies caused due to specimen slippage and deformation of the cross-head. Hence the results obtained through extensometer are very accurate. The Procedure module: In this module, you will be introduced with the procedure of tensile testing, i.e. gripping the specimen, gripping pressure, software setup and obtaining the load elongation curve for the specimen. Please note that the software used to setup the test and specify the parameters such as elongation rate can vary depending on the tensile testing system. The Background module: This is a very important module of this virtual lab. This is also a very long module and takes a significant amount of time to go through it. In this 20 module, you will be introduced to various concepts such as stress, strain and modulus of elasticity and theory behind those concepts. You will be introduced to various parts of stress/strain curve (Figure 17), and method of calculating various parameters such as yield strength. It might be required to view this module a couple of times to fully understand the stress/strain curve and related parameters. Figure 17. Parts of stress/strain curve and the concept of necking The quiz module: In this module you will be identifying an unknown metal from the help of three types of tests (Hardness, Metallography and Tensile Testing). Please select the tests in order. Once you are done with hardness and Metallography test, you will be asked if it is possible to identify the metal. Then you will be directed to tensile testing of this unknown metal. Here you will virtually perform the tensile test and obtain the load/elongation data. This load elongation data will be presented a link to an excel file. Please save this excel file on your computer as you cannot work with it if it is open in the browser. Based on the load elongation data and specimen dimension (in the excel file) 21 you will be calculating various material parameters (ultimate stress, percent elongation, yield strength and modulus of elasticity) and enter in appropriate boxes (Figure 18). Text Boxes to Enter Properties Figure 18. Calculation of Material Parameters After you calculate your material properties and verify your results (by clicking ‘Verify results’ button), you can look into material properties of various metals and try to find out which metal you have tested. For this, you will be presented the list of material properties you have calculated and verified your results. When you click on the first material property button, you will be given a list of materials that are close to the values you got (Figure 19). Check the boxes of metals that you think is your metal and click on ‘Add to list’. You can recall the property you calculated by pressing ‘Your Value’ button. You can select a different property by clicking ‘Back to property selection page’ button (Figure 19). 22 List of Material Created List Checkbox Recalls calculated value Figure 19. Choosing the Metal that Matches the Calculated Property After you are done with the last property, click the ‘Forward’. This will display you all the materials you selected as a probable chance as being your metal under corresponding property list. Based on the 4 lists , you can select the metal you think yours is in the dropdown menu and verify your selection (Figure 20). Lists of Metals Dropdown Figure 20. Lists Created for various matching Properties 23 Once you have identified your metal, you have successfully completed the virtual lab experiment. You can use the following table to tabulate your results. Table 3. Tensile Test Results Material Gauge Length Diameter Structural Maximum Load Properties Maximum Elongation Stiffness Ultimate Stress Elastic Modulus Percent Elongation Yield Strength Mechanical Properties True Stress at failure Percent Reduction in Area True Strain at Failure 24