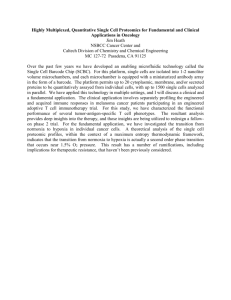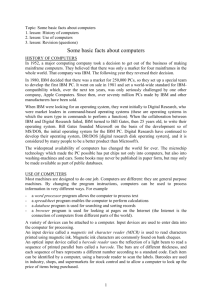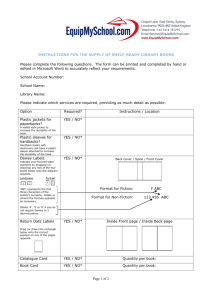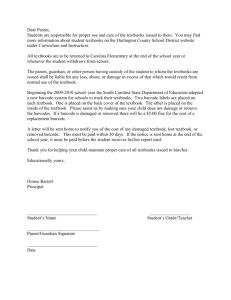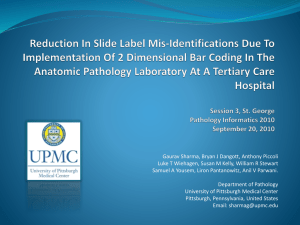Readerware CueCat Manual
This manual will help you install your CueCat® barcode reader and get you started
scanning your books, music and videos.
Table of Contents
Installing a USB CueCat (Windows, Mac OS X and Linux)...............................................2
How to Swipe a Barcode......................................................................................................3
Troubleshooting...................................................................................................................4
Readerware CueCat Manual v1.05
Page: 1
Installing a USB CueCat (Windows, Mac OS X and Linux)
To use a CueCat USB barcode scanner, simply plug it in to any available USB port. It
should by automatically recognized as a Human Interface Device, (HID). No special
drivers are required.
The USB CueCat reader includes a standby
or "sleep" feature. After a period of
inactivity, the light on your CueCat reader
goes out and then flashes periodically. When
you point the CueCat reader at an object, it
lights up again and is ready to use. If not,
just hold your finger over the light until it
comes on solid. The light must be on solid
before you scan.
The USB CueCat reader works with all USB
1.1 devices, including hubs and repeaters.
Continue with the How to Swipe a Barcode
section of this manual for information on
using a CueCat with Readerware products.
Readerware CueCat Manual v1.05
Page: 2
How to Swipe a Barcode
Here's How To Swipe a Code.
No matter what type of code you are swiping, it works the same, easy way. Once you
have connected the CueCat reader as described in the preceding section, then simply
follow the steps below.
1. Hold the CueCat reader between your thumb and forefinger like a pen or
pencil. Place the nose of the CueCat on the left side of the code, but not within
the code itself.
2. Align the cat's paws with the bottom of the code. Tip the CueCat forward so
that the nose is also in contact with the surface of the item. Move the CueCat
reader smoothly from left to right across the code. Remember to keep the
reader in contact with the code throughout the swipe for an accurate reading.
3. If the barcode doesn't translate, swipe in a back and forth motion for another
try. It is better to swipe using a full arm motion.
4. Be patient, it may take a while to get the hang of swiping, but once you have it
down, it becomes second nature.
As the CueCat sends the barcode to Readerware as if it were typed in on the keyboard,
you must ensure that the ISBN/UPC input field has the focus. Make sure the field has a
flashing text cursor displayed before scanning, just as you would if you were going to
type into the field. Make sure the Caps Lock key on your keyboard is OFF.
Readerware CueCat Manual v1.05
Page: 3
Troubleshooting
No special drivers are required by the CueCat, it should be recognized automatically by
your system. The USB device driver is provided by the operating system, barcode readers
are Human Interface Devices or HID. They use the same driver as USB keyboards and
mice.
The USB CueCat will start to flash after a period on inactivity. The light must be on solid
to scan. Normally this happens automatically when you place the barcode reader on the
surface of the item. If not, just hold your finger over the light until it comes on solid.
The USB CueCat does require a power supply from your computer. Most hubs provide
this but if the red light does not come on when you plug it in, check to make sure your
USB hub is supplying power. Try another hub or plug the CueCat directly into a USB
port on your computer.
A wand barcode reader like the CueCat can take a bit of getting used to. Hold it like a pen
between your thumb and forefinger. Put the front of the scanner, (the red light comes out
the front of the scanner), down on the surface of the item to the left of the barcode. Tip
the CueCat forward so that both the feet and nose of the cat are in contact with the item.
Drag it to the right through the center of the barcode. If the barcode is not read the first
time, drag it back right to left. Try scanning at different angles and speeds. Don't go too
slow. A common response to scanning problems is to move it slowly through the barcode.
This doesn't help.
You can open up any text editor like Notepad or TextEdit and practice scanning into it.
Try using the CueCat until you can reliably get data to appear in the text editor. Don't
worry that the data looks incomprehensible, this is normal. Once you can get data to
display in a text editor, you should be able to scan into Readerware.
The CueCat is a barcode reader, some users try to scan the ISBN. That will not work. You
must scan the barcode. Readerware for books will then convert the barcode data into an
ISBN.
Readerware CueCat Manual v1.05
Page: 4
A barcode consists of short vertical lines of various thicknesses. A barcode reader works
by sensing the reflection of the red light off of these vertical lines. So to scan, the red
light emitted by the CueCat must pass through all these vertical lines, either left to right
or right to left. Think of it as drawing a line through the barcode.
In Readerware auto-catalog, just scan the barcode, the ISBN/UPC should appear in the
field and in the list.
If nothing appears to happen, make sure the ISBN/UPC entry field has the focus, i.e. the
text insertion cursor is flashing in the field. Just as you would if you were trying to type
into the field. Make sure the Caps Lock key on your keyboard is OFF.
If you are having trouble scanning CDs, try moving the CD out of the light. A barcode
reader works by sensing the reflection of the red light it displays off of the barcode.
Bright room lights can reflect off of the thick plastic CD case and cause problems. Using
the technique mentioned earlier of tipping the CueCat forward so that both the feet and
nose of the CueCat are in contact with the surface of the CD can make a big difference.
This helps cut out extra light. If you shade the CD, it will scan a lot easier.
Some users are mistakenly clicking on the Upload button to retrieve scans from a CueCat.
The Upload button in the Readerware auto-catalog wizard is for use with portable
barcode readers only. A conventional barcode reader like the CueCat is always connected
to your computer, so no upload is needed. It sends the input as though you had typed it on
your keyboard. To catalog books with a CueCat, start the auto-catalog wizard and when
you get to the item input page, simply scan the barcode. It will appear in the ISBN/UPC
entry field and then added to the list. You can get more information by clicking on the
help button in the auto-catalog wizard.
Readerware CueCat Manual v1.05
Page: 5
Last Updated: 12/24/14
Portions of this manual are taken from the original Digital Convergence CueCat
documentation and are Copyright (c) 2000 Digital Convergence Corporation. CueCat is a
registered trademark of Digital Convergence Corporation.
Copyright (C) 2002-2015 Readerware Corporation. All rights reserved.
Readerware CueCat Manual v1.05
Page: 6