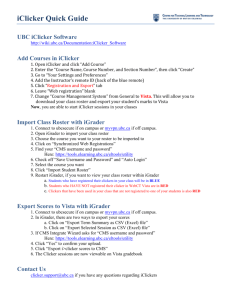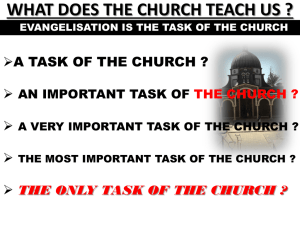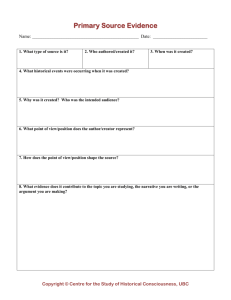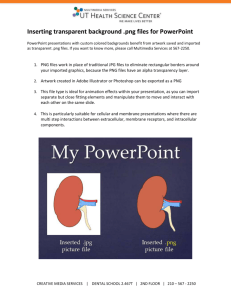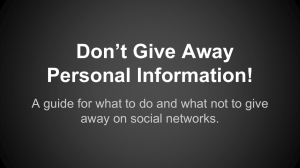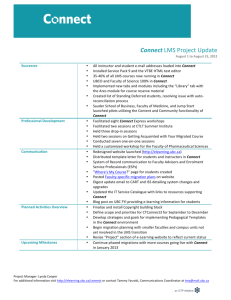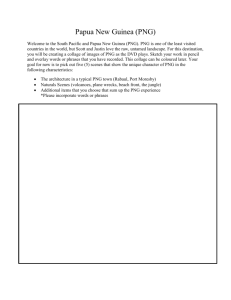UBC iClicker Mac User Guide
advertisement
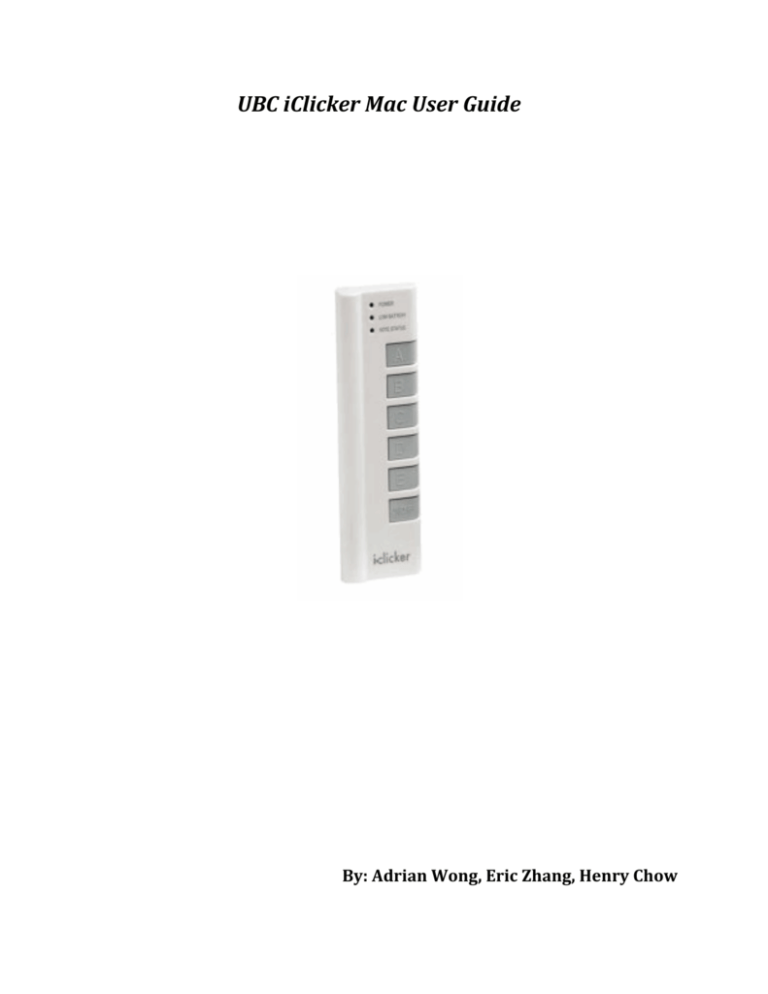
UBC iClicker Mac User Guide By: Adrian Wong, Eric Zhang, Henry Chow Table of Contents Section A: Checklist . . . . . . . . . . . . . . . . . . . . . . . . . . . . . . . . . . . . . . . . . . . . . . . . . . . . . . . . . . . . . . . . . . . . . . . . . . . . . . . . . . . . . . . . . . 3 Section B: Acquiring and Connecting the Hardware . . . . . . . . . . . . . . . . . . . . . . . . . . . . . . . . . . . . . . . . . . . . . . . . . . . . . . . . . . . 5 Section C: WebCT Vista: Adding iClicker Registration to Your Course . . . . . . . . . . . . . . . . . . . . . . . . . . . . . . . . . . . . . . . . . . 7 Section D: Adding Courses to iClicker Application . . . . . . . . . . . . . . . . . . . . . . . . . . . . . . . . . . . . . . . . . . . . . . . . . . . . . . . . . . . . . 9 Section E: iClicker Interface, Settings & Preferences . . . . . . . . . . . . . . . . . . . . . . . . . . . . . . . . . . . . . . . . . . . . . . . . . . . . . . . . . 11 Section F: CMS Integrate Wizard & WebDAV . . . . . . . . . . . . . . . . . . . . . . . . . . . . . . . . . . . . . . . . . . . . . . . . . . . . . . . . . . . . . . . . 17 Section G: iClicker Running Sessions . . . . . . . . . . . . . . . . . . . . . . . . . . . . . . . . . . . . . . . . . . . . . . . . . . . . . . . . . . . . . . . . . . . . . . . . 19 Section H: iGrader: Interfaces, Session Grades, and Session Reports . . . . . . . . . . . . . . . . . . . . . . . . . . . . . . . . . . . . . . . . . . 22 Section I: iGrader: Exporting Session Grades to WebCT Vista . . . . . . . . . . . . . . . . . . . . . . . . . . . . . . . . . . . . . . . . . . . . . . . . 26 Section J: WebCT Vista Gradebook . . . . . . . . . . . . . . . . . . . . . . . . . . . . . . . . . . . . . . . . . . . . . . . . . . . . . . . . . . . . . . . . . . . . . . . . . . 27 References Article Sources and Contributors . . . . . . . . . . . . . . . . . . . . . . . . . . . . . . . . . . . . . . . . . . . . . . . . . . . . . . . . . . . . . . . . . . . . . . . . . . . . 30 Image Sources, Licenses and Contributors . . . . . . . . . . . . . . . . . . . . . . . . . . . . . . . . . . . . . . . . . . . . . . . . . . . . . . . . . . . . . . . . . . 30 2 Section A: Checklist Before the term starts Do I have iClicker Materials (from the Centre for Teaching, Learning and Technology)? • USB Flash Drive: contains iClicker software and documentation. Note: The software can be downloaded from here: http://www.elearning.ubc.ca/files/2010/08/iClickerSoftwareMac.zip [1] • Blue Instructor Remote: to control clicker sessions and presentation. • (Optional) base/receiver: if it is not already in the classroom I am teaching, contact the Centre for Teaching, Learning and Technology to get my own iClicker base. Has the UBC Bookstore ordered enough iClicker remotes? • To order clickers for your class, search the ISBN: 0-­‐7167-­‐7939-­‐0 and add the clickers to your course textbook reservation invoice. Do I have the latest version of the software? • If not, there is now an updated software for iclickers here: http://www.elearning.ubc.ca/files/2010/08/iClickerSoftwareMac.zip [1] How do I add a course to iClicker? • Open the iClicker application in the "iClicker Win -­‐ UBC" folder and press the "AddCourse" button to add your course. Have I allowed my students to register their clickers on WebCT Vista? • If not, in the Build tab in your course in WebCT Vista, click “Add Content Link” -­‐>“iClicker Registration”. Refer to Adding iClicker Registration to your Vista course. Do I want to set different participation and/or performance points per clicker session or do I want to set it once for the entire term? • To set the grading for the iClicker sessions, open the iClicker application. Choose the course to be changed. Press “Your Settings and Preferences” and select the Scoring tab on the top bar. Change your grades. At the bottom right, you can press “Set for session” or “Set for term.” to save the changes. Before classes start Have I prepared my clicker questions for my lecture? • iClicker works with almost all presentation software and will capture screenshot of the questions you created. Have I updated my class list? • During the first few weeks, run the CMS Integrate Wizard application to download the class roster from WebCT Vista into iGrader since students might add/drop the course. Note 1: Go here to receive your CMS username and password Here: https://tools.elearning.ubc.ca/eltools/utility?execution=e1s1 [2] Note 2: You need to have Vista(WebCT Vista) checked in your preferences in Registration/Export under Course Management System Have I changed the default iClicker frequency if I am not using the default AA frequency? • If not, you can change that in Settings and Preferences as described in Link title. 3 After the class/term Have I synchronized my iGrader scores into my Vista Grade Book? • Follow the steps in Section I -­‐ WebCT Vista Gradebook. References [1] http://www.elearning.ubc.ca/files/2010/08/iClickerSoftwareMac.zip [2] https://tools.elearning.ubc.ca/eltools/utility?execution=e1s1 4 Section B: Acquiring and Connecting the Hardware No installation is required for iClicker hardware or software. It runs of the provided USB drive. How do I add clickers to my course textbook requisition form? 1. Login to the Textbook Requisition System here: http://textreq.thecampushub.com/v3.0/Login.aspx?bookstore_id=2287 [1] a 2. Follow the video tutorial on the Textbook Requisition System site here: http://support.thecampushub.com/tutorials/TextReq3/Requisitions_with_Textbooks.htm [2] 3. Add ISBN 0716779390 into your textbook requisition. For any question on the Textbook Requisition System, please refer to Textbook Requisition help: http://textreq.thecampushub.com/v3.0/Help/Default.aspx [3] or contact UBC Bookstore Textbook Requisition System: text@interchange.ubc.ca [4]. How do I set up the iClicker hardware? 1. To find out if the classroom you will be teaching in has a permanent affixed iClicker receiver hub, go to the eLearning website: http://www.eLearning.ubc.ca/Clickers [5] or confirm with the Centre for Teaching, Learning and Technology. A. The i-­‐clicker USB switcher, which is used for sharing a single i-­‐clicker receiver between a laptop computer and the Podium PC. These devices have to be selected to the correct input for the i-­‐clicker to function. B. The switcher is normally quite well labelled with sufficient instructions. The location of the switcher may vary, it depends on the design of the podium. C. The USB cable is usually labelled as "i-­‐clicker". The USB cable is either laying on top of the podium or tucked in the cable trough by some users. 5 2. To get your own iClicker receiver hub, USB key, and instructor remote, contact the Centre for Teaching, Learning and Technology via clicker.support@ubc.ca. You can use your receiver to test using iClickers and/or use it in class. 3. In one of the two ports at the back of the hub, insert the hub’s USB in the “To Computer” slot and insert the other end into the USB slot of your computer. 4. You can insert your USB key in the hub’s other slot, “Flash Memory,” or insert it into the USB slot of your computer. What is included in the USB thumb drive? 1. iClicker Win -­ UBC -­‐ Contains all the application files for Windows operating systems. PC: http://www.elearning.ubc.ca/files/2010/08/iClickerSoftwareWin.zip [6] 2. iClicker Mac -­ UBC -­‐ Contains all the application files for Mac operating systems. Mac: http://www.elearning.ubc.ca/files/2010/08/iClickerSoftwareMac.zip [7] 3. Backup -­‐ Contains the .zip files of all the application files for both Windows and Mac operating systems. References [1] http://textreq.thecampushub.com/v3.0/Login.aspx?bookstore_id=2287 [2] http://support.thecampushub.com/tutorials/TextReq3 Requisitions_with_Textbooks.htm [3] http://textreq.thecampushub.com/v3.0/Help/Default.aspx [4] mailto:text@interchange.ubc.ca [5] http://www.eLearning.ubc.ca/Clickers [6] http://www.elearning.ubc.ca/files/2010/08/iClickerSoftwareWin.zip [7] http://www.elearning.ubc.ca/files/2010/08/iClickerSoftwareMac.zip 6 Section C: WebCT Vista: Adding iClicker Registration to Your Course How do I let my students register their clickers? 1. Go to WebCT Vista: http://www.elearning.ubc.ca/lms/login-­‐to-­‐vista/ [1] 2. Login to your WebCT Vista course. 3. Select the course from the course list that you wish to have the iClicker component. 4. Click on the "Build" tab. 5. Click on "Add content Link". 6. Select from the drop down list "iClicker Registration" 7 7. Click "Create iClicker Registration". 8. Enter any title, i.e. "Register Your Clicker". "Timeout" value should be set to 5000, and "open In New Window" should be set to "False" 9. Press "Save" and the following will appear. 10. Click on the "Student View", and the iClicker registration icon should look like this: 11. Click on the registration link and it should look something like this: 12. After registering the clicker, the screen will appear: References [1] http://www.elearning.ubc.ca/lms/login-­‐to-­‐vista/ 8 Section D: Adding Courses to iClicker Application Software update Mac computers: Unzip the file and run the program http://www.elearning.ubc.ca/files/2010/08/iClickerSoftwareMac.zip [1] I've plugged in my USB drive or the software for iClickers are somewhere in my hard drive. How do I add courses to the iClicker application? 1. Go to the iClicker folder, and double click on i>clicker. 2. Click on "Add Course" 3. Type in the necessary course information -­‐ eg. Course Name: MATH, course Number: 100, Section Number: 102 (MATH-­‐100-­‐102). Click on "Create". 4.Then choose the course you created, and click on "Choose". 9 10 Section E: iClicker Interface, Settings & Preferences Now that I have opened "Your Settings and Preferences", what do these settings mean? For a description of each setting, click on the circular question-­‐mark "Help" button beside each field. Please note that you will have to change these settings for every class. 1. In the General tab: A. Instructor's Remote ID: Enter the ID of your blue iClicker here to control your presentation software from anywhere in the lecture hall. B. Frequency Code: The default frequency channel is set to AA. If you are the only instructor using iClickers in the vicinity, you may leave the frequency code unchanged. Otherwise, you or the other instructor will need to change the frequency. If you are in a classroom with a permanently affixed iClicker receiver hub, the frequency is fixed and will override any frequency change made in this feature. 11 The frequency code may need to be changed 12 C. Frequency Change Alert: When you change your frequency from the default, a popup will appear to tell students how to change their clicker frequency. The frequency in this alert will be set to the frequency in iClicker. If a permanently affixed iClicker receiver hub is in use, it will not be displayed properly here. • NOTE: To change frequencies on the iClickers (This is also on the back of the iClickers): 1. Insert the iClicker receiver hub into your computer 2. Press the On/Off button until the blue Power light flashes 3. Enter the new frequency until a GREEN Vote Status light appears 4. Redo this for every session since the frequency will revert back to AA. 13 2. In the Registration and Export tab: A. In-­Class (Roll Call Registration): Initially, the class roster only shows Student ID. Select "Last Name, First Initial, Student ID" for a more complete roster display. B. Web Registration: You don’t have to enter a security code in this section. Leave this section blank. C. Course Management System: By default, the CMS option is set to "General". You MUST change this to "Vista" for ALL your classes. 14 3. In the Polling Session tab: A. Question Information: By default, iClicker names the questions in your clicker session as "Question 1, 2, ....". If you prefer to name your question AND add an answer (without showing your students), select "Show question information before each question." B. Polling Timer: You can chose whether or not to set a limit on how long your students have in order to answer a question by selecting "Count down from ___". 15 4. In the Scoring tab: A. Participation/Attendance Points: If students answer any questions in the session, they get participation points even if their answer for the question(s) is/are wrong. B. Performance Points: These points are awarded by question for specific answer(s); therefore, if the student gets a correct answer, they would be awarded the points. 5. Once you are done with all the configurations, click on "Set For Course". 16 Section F– CMS Integrate Wizard & WebDAV How do I get my class roster from my WebCT Vista course? 1. Follow this link and sign in with your CWL: https://tools.elearning.ubc.ca/eltools/utility?execution=e1s1 [1] 2. On the next page, you will see the Utility ID and the Password you need to run CMS Integrate Wizard. Copy and paste the Utility ID and Password, which is used in the CMS Integrate Wizard. This is used to connect to your courses on WebCT Vista. Please note that the WebDAV password expires after 2 months. Make sure you regenerate your password by following the steps above when it expires. 3. In "iClicker Mac -­‐ UBC" folder, open the CMS Integrate Wizard application. • Note: If CMS Integrate Wizard does not open, you will need to install Microsoft's .NET framework on your computer. Click here: http://www.microsoft.com/downloads/details.aspx?familyid=0856eacb43624b0d8eddaab15c5e04f5 [2] 4. Enter your WebDAV account information in Your CMS User Name and Your CMSPassword” respectively. Press Login. 5. In the drop-­‐down menu, select your course and press Import Student Roster from CMS 17 . • Note: In iGrader, all students in your course with a registered clicker will be in BLUE; all students who HAVE NOT registered their clicker in WebCT Vista as well as unregistered clicker ids will be in RED. 6. Your class roster will be imported into the same course you chose in iClicker. Note -­‐ the class roster will be loaded to the last class selected by the iClicker/iGrader software -­‐ eg. if you wish to load a class roster to MATH 100, run iClicker and select MATH 100 from the course list before importing roster in order to be 100% sure that the roster is loaded to the corresponding class. References [1] https://tools.elearning.ubc.ca/eltools/utility?execution=e1s1 [2] http://www.microsoft.com/downloads/details.aspx?familyid=0856eacb43624b0d8eddaab15c5e04f5 18 Section G– iClicker Running Sessions How do I run clicker sessions and how do I control my clicker sessions? 1. Before starting a session in class, plug in the iClicker receiver hub. Ask your students to turn on their clickers and if needed, change their frequencies. 2. In your "iClicker Mac -­‐ UBC" folder, open the iClicker application. 3. Select your course and press the "Choose" button. 4. Choose from the two session tabs: A. Start Session: For each lecture, you will start a new session. Each session will have its own column in iGrader. B. Resume Last Session: If in the middle of your lecture, you close iClicker or your computer crashes, you can resume your previous session and the clicker marks in that session will not be erased. 19 5. Plug the base into your computer and press Start Session . The main screen disappears and is replaced by a floating menu bar. 6. Press the Start button when you start asking students questions. Press the Stop button to stop polling your students. If you selected "Show question information before each question" in the Polling Session tab under Settings & Preferences, a pop-­‐up will appear to edit question information. 7. A Timer will appear and will count up/down depending on your settings. A counter shows the number of student votes. • NOTE: iClicker will take a screenshot of your screen for each question, meaning if you use a presentation software (e.g.: PowerPoint), it will take a screenshot of the slide shown to students. This allows you to later review your questions without having to open the lecture slides. 8. You can press the Display button at any time during your session to show a bar graph of your students responses with percentages and number of votes for each choice. If you want to show the correct answer after the question, you can click on the correct answer on the display graph. Press the Hide button to hide the graph. 20 9. Press the "Stop" button to stop polling your students. A brief summary of the session will be displayed. 10. The down arrow button is your Options button. Pressing it will give you a drop-­‐down menu to: A. Loan/Register Clickers ‒Students MUST register their clickers in WebCT Vista(See Adding iClicker Registration to Your Course). Clickers SHOULD NOT be registered using this feature. B. Questions On The Fly ‒Use for spontaneous questions that are not part of your planned lecture without interrupting your regular presentation. C. Settings and Preferences ‒Change your settings without closing and reopening iClicker. D. Anonymous Question -­‐ Checking this will only record the responses of your students but NOT who voted. A star (*) will appear beside the "Start" button for anonymous questions. 11. Press the X button in the top right corner to close iClicker when you are done your 21 Section H: iGrader: Interfaces, Session Grades, and Session Reports How do I use it to export my students grades to Vista? 1. In your "iClicker Win -­‐ UBC" folder, open the iGrader applications. 2. Select your course and press the "Open iGrader" button. 3. The interface of iGrader has a table with your students in each row and each clicker session in the column • Students with registered clickers are in blue; students without registered clickers are in red. Unregistered clickers that participate in sessions appear at the bottom in red. 22 4. You can click on each student s name to see their name, student number, and a list of registered clickers. Students MUST register their clicker on WebCT Vista (See Adding iClicker Registration to Your Course) We DO NOT recommend using the "Add New Clicker" feature. If you manually change the iClicker ID for a student, re-­‐download the class roster using CMS Integrate Wizard will add the previous clicker ID back, thus the student will end up with two registered clickers. 5. Each clicker session is labeled by date. If you run more than one session in a day, the second session will have ‐2 appended after the date and so on. Click on the date to rename the Session Name. 23 6. If you press Set Scores , the Session Summary screen below will appear. You can edit Participation/Attendance Points and Points for that specific session. • NOTE: You have set the marks distribution in the Settings & Preferences already. You do not need to modify them here. You can add answers to give students more points. 24 7. iClicker takes a picture every time you ask a question. You can view the screenshot using the View Screenshot button. 25 Section I: iGrader: Exporting Session Grades to WebCT Vista How do I bring my clicker scores into my WebCT Vista Grade Book? 1. Press "Synchronize Web Registrations" in the bottom right hand corner. This is for when there are students with unregistered clickers in your iGrader. 2. Restart iGrader. 3. In the iGrader main interface: A. Select the checkbox(es) for session(s) you would like to upload to WebCT Vista and then press "Export Selected Session(s) as CSV(Excel) file" in the bottom left corner: B. Or if you want to export all the sessions, press "Export All Session(s) as CSV (Excel)file". You do not need to select any sessions with this option. 4. An export success dialog will appear. 5.The CMS Integrate Wizard then opens. If you saved your CMS login information, it will appear. Otherwise, re-­‐enter your login information and press the “Login” button. Which is exactly from Section F: CMS Integrate Wizard & WebDAV (17) 6. The students' marks will now be in the WebCT Vista Gradebook. 26 Section J: WebCT Vista Gradebook How do I view my students' iClicker grades in WebCT Vista? 1. Login to WebCT Vista and go into your class. 2. Click the "Teach" tab. 3. In the sidebar, click "Grade Book". 4. Your sessions will appear exactly as they are in iGrader. Note: If you edit the marks in WebCT Vista and then export the same session(s)again, the CMS Integrate wizard will omit the manually edited marks. 27 How do I upload only the total score of all the sessions into WebCT Vista? 1. In iGrader, press "Export Term Summary as CSV(Excel) File". 2. An export successful dialog will appear. Press "OK" 3. CMS Integrate Wizard will start automatically. Ignore it for now. 4. In your course folder (i.e.:"iClicker Win -­‐ UBC/Classes/<your_course_here>"), open the"uploadfile.csv" file in Microsoft Excel. 5. Select your iClicker sessions' columns (i.e.: column E and beyond). 6. On your keyboard, press the "delete" key to remove the contents in the selected columns. 7. Column D should be your total Marks. Copy column D and paste it into column E (i.e.:Right click on Column D. Select "Copy". Right click on Column E. Select "Paste".) 8. If you want, rename "Total" to "Total iClicker Scores" or a meaningful name. 9. Save the file (i.e.: Click on the "Save" icon). 28 10. An confirmation box may appear as below. Click "Yes". 11. Close Microsoft Excel. 12. Now open the CMS Integrate Wizard and export your total grades (See Exporting Session Grades to WebCT Vista). 13. In the WebCT Vista Grade Book, your total iClicker scores will be in the last column. 29 Article Sources and Contributors Documentation:UBC iClicker User Guide (Windows)/ Checklist Source: http://wiki.ubc.ca/index.php?oldid=45820 Contributors: Adrianwong, HenryChow, JoeZerdin Documentation:UBC iClicker User Guide (Windows)/ Section A -­ Acquiring and Connecting the Hardware Source: http://wiki.ubc.ca/index.php?oldid=43388 Contributors: HenryChow Documentation:UBC iClicker User Guide (Windows)/ Section B -­ WebCT Vista: Adding iClicker Registration to Your Course Source: http://wiki.ubc.ca/index.php?oldid=42732 Contributors: HenryChow Documentation:UBC iClicker User Guide (Windows)/ Section C -­ Adding Courses to iClicker Application Source: http://wiki.ubc.ca/index.php?oldid=45609 Contributors: Adrianwong, HenryChow Documentation:UBC iClicker User Guide (Windows)/ Section D -­ iClicker Interface, Settings & Preferences Source: http://wiki.ubc.ca/index.php?oldid=46027 Contributors: Adrianwong, HenryChow Documentation:UBC iClicker User Guide (Windows)/ Section E -­ CMS Integrate Wizard & WebDAV Source: http://wiki.ubc.ca/index.php?oldid=46031 Contributors: Adrianwong, HenryChow Documentation:UBC iClicker User Guide (Windows)/ Section F -­ iClicker Running Sessions Source: http://wiki.ubc.ca/index.php?oldid=42745 Contributors: HenryChow Documentation:UBC iClicker User Guide (Windows)/ Section G -­ iGrader: Interfaces, Session Grades, and Session Reports Source: http://wiki.ubc.ca/index.php?oldid=42748 Contributors: HenryChow Documentation:UBC iClicker User Guide (Windows)/ Section H -­ iGrader: Exporting Session Grades to WebCT Vista Source: http://wiki.ubc.ca/index.php?oldid=42754 Contributors: HenryChow Documentation:UBC iClicker User Guide (Windows)/ Section I -­ WebCT Vista Gradebook Source: http://wiki.ubc.ca/index.php?oldid=42761 Contributors: HenryChow Image Sources, Licenses and Contributors File:clicker_backport.png Source: http://wiki.ubc.ca/index.php?title=File:Clicker_backport.png License: unknown Contributors: HenryChow File:C1 -­ CWL login.png Source: http://wiki.ubc.ca/index.php?title=File:C1_-­‐_CWL_login.png License: unknown Contributors: EricZhang File:C2 -­ CWL Course List.png Source: http://wiki.ubc.ca/index.php?title=File:C2_-­‐_CWL_Course_List.png License: unknown Contributors: EricZhang File:C3 -­ Build Tab.png Source: http://wiki.ubc.ca/index.php?title=File:C3_-­‐_Build_Tab.png License: unknown Contributors: EricZhang File:C4 -­ Add Content Link.png Source: http://wiki.ubc.ca/index.php?title=File:C4_-­‐_Add_Content_Link.png License: unknown Contributors: EricZhang File:C5 -­ Create iClicker Reg Button.png Source: http://wiki.ubc.ca/index.php?title=File:C5_-­‐_Create_iClicker_Reg_Button.png License: unknown Contributors: EricZhang File:C6 -­ iClicker Vista Registration.png Source: http://wiki.ubc.ca/index.php?title=File:C6_-­‐_iClicker_Vista_Registration.png License: unknown Contributors: EricZhang File:C7 -­ Register Complete.png Source: http://wiki.ubc.ca/index.php?title=File:C7_-­‐_Register_Complete.png License: unknown Contributors: EricZhang File:C8 -­ Student Clicker Registration.png Source: http://wiki.ubc.ca/index.php?title=File:C8_-­‐_Student_Clicker_Registration.png License: unknown Contributors: EricZhang File:C9 -­ Enter Registration ID.png Source: http://wiki.ubc.ca/index.php?title=File:C9_-­‐_Enter_Registration_ID.png License: unknown Contributors: EricZhang File:C10 -­ Student Clicker Registration Complete.png Source: http://wiki.ubc.ca/index.php?title=File:C10_-­‐_Student_Clicker_Registration_Complete.png License: unknown Contributors: EricZhang File:my_computer.jpg Source: http://wiki.ubc.ca/index.php?title=File:My_computer.jpg License: unknown Contributors: HenryChow File:Autoplay.png Source: http://wiki.ubc.ca/index.php?title=File:Autoplay.png License: unknown Contributors: HenryChow File:clicker_win.png Source: http://wiki.ubc.ca/index.php?title=File:Clicker_win.png License: unknown Contributors: HenryChow File:iclicker_icon.png Source: http://wiki.ubc.ca/index.php?title=File:Iclicker_icon.png License: unknown Contributors: HenryChow File:welcome_screen.png Source: http://wiki.ubc.ca/index.php?title=File:Welcome_screen.png License: unknown Contributors: HenryChow File:add_course.png Source: http://wiki.ubc.ca/index.php?title=File:Add_course.png License: unknown Contributors: HenryChow File:choose_course.png Source: http://wiki.ubc.ca/index.php?title=File:Choose_course.png License: unknown Contributors: HenryChow File:main_screen.png Source: http://wiki.ubc.ca/index.php?title=File:Main_screen.png License: unknown Contributors: HenryChow Image:help.png Source: http://wiki.ubc.ca/index.php?title=File:Help.png License: unknown Contributors: HenryChow Image:Settings_and_Preferences.png Source: http://wiki.ubc.ca/index.php?title=File:Settings_and_Preferences.png License: unknown Contributors: HenryChow Image:frequency_alert.png Source: http://wiki.ubc.ca/index.php?title=File:Frequency_alert.png License: unknown Contributors: HenryChow Image: registration_export.png Source: http://wiki.ubc.ca/index.php?title=File:Registration_export.png License: unknown Contributors: HenryChow Image: polling.png Source: http://wiki.ubc.ca/index.php?title=File:Polling.png License: unknown Contributors: HenryChow Image: scoring.png Source: http://wiki.ubc.ca/index.php?title=File:Scoring.png License: unknown Contributors: HenryChow Image: roster_not_found.png Source: http://wiki.ubc.ca/index.php?title=File:Roster_not_found.png License: unknown Contributors: HenryChow Image: webdav_login.png Source: http://wiki.ubc.ca/index.php?title=File:Webdav_login.png License: unknown Contributors: HenryChow Image: cwl_login.png Source: http://wiki.ubc.ca/index.php?title=File:Cwl_login.png License: unknown Contributors: HenryChow Image: choose_course.png Source: http://wiki.ubc.ca/index.php?title=File:Choose_course.png License: unknown Contributors: HenryChow Image: cms.png Source: http://wiki.ubc.ca/index.php?title=File:Cms.png License: unknown Contributors: HenryChow Image: cms_login.png Source: http://wiki.ubc.ca/index.php?title=File:Cms_login.png License: unknown Contributors: HenryChow Image: cms_roster.png Source: http://wiki.ubc.ca/index.php?title=File:Cms_roster.png License: unknown Contributors: HenryChow Image: import_success.png Source: http://wiki.ubc.ca/index.php?title=File:Import_success.png License: unknown Contributors: HenryChow File:start_resume.png Source: http://wiki.ubc.ca/index.php?title=File:Start_resume.png License: unknown Contributors: HenryChow File:start_session.png Source: http://wiki.ubc.ca/index.php?title=File:Start_session.png License: unknown Contributors: HenryChow File:start_session_question.png Source: http://wiki.ubc.ca/index.php?title=File:Start_session_question.png License: unknown Contributors: HenryChow File:timer.png Source: http://wiki.ubc.ca/index.php?title=File:Timer.png License: unknown Contributors: HenryChow File:question.png Source: http://wiki.ubc.ca/index.php?title=File:Question.png License: unknown Contributors: HenryChow File:done.png Source: http://wiki.ubc.ca/index.php?title=File:Done.png License: unknown Contributors: HenryChow File:down_icon.png Source: http://wiki.ubc.ca/index.php?title=File:Down_icon.png License: unknown Contributors: HenryChow File:down_menu.png Source: http://wiki.ubc.ca/index.php?title=File:Down_menu.png License: unknown Contributors: HenryChow File:anonymous.png Source: http://wiki.ubc.ca/index.php?title=File:Anonymous.png License: unknown Contributors: HenryChow File:igrader_icon.png Source: http://wiki.ubc.ca/index.php?title=File:Igrader_icon.png License: unknown Contributors: HenryChow File:igrader_choose.png Source: http://wiki.ubc.ca/index.php?title=File:Igrader_choose.png License: unknown Contributors: HenryChow File:igrader_main.png Source: http://wiki.ubc.ca/index.php?title=File:Igrader_main.png License: unknown Contributors: HenryChow File:igrader_student.png Source: http://wiki.ubc.ca/index.php?title=File:Igrader_student.png License: unknown Contributors: HenryChow File:edit_session.png Source: http://wiki.ubc.ca/index.php?title=File:Edit_session.png License: unknown Contributors: HenryChow 30 File:igrader_set_scores.png Source: http://wiki.ubc.ca/index.php?title=File:Igrader_set_scores.png License: unknown Contributors: HenryChow File:igrader_screenshot.png Source: http://wiki.ubc.ca/index.php?title=File:Igrader_screenshot.png License: unknown Contributors: HenryChow File:run_html.png Source: http://wiki.ubc.ca/index.php?title=File:Run_html.png License: unknown Contributors: HenryChow File:html_preference.png Source: http://wiki.ubc.ca/index.php?title=File:Html_preference.png License: unknown Contributors: HenryChow File:report_summary.png Source: http://wiki.ubc.ca/index.php?title=File:Report_summary.png License: unknown Contributors: HenryChow File:synchronize.png Source: http://wiki.ubc.ca/index.php?title=File:Synchronize.png License: unknown Contributors: HenryChow File:confirm_sync.png Source: http://wiki.ubc.ca/index.php?title=File:Confirm_sync.png License: unknown Contributors: HenryChow File:export_session.png Source: http://wiki.ubc.ca/index.php?title=File:Export_session.png License: unknown Contributors: HenryChow File:export_all.png Source: http://wiki.ubc.ca/index.php?title=File:Export_all.png License: unknown Contributors: HenryChow File:export_success.png Source: http://wiki.ubc.ca/index.php?title=File:Export_success.png License: unknown Contributors: HenryChow File:cms_roster.png Source: http://wiki.ubc.ca/index.php?title=File:Cms_roster.png License: unknown Contributors: HenryChow Image Sources, Licenses and Contributors 30 File:grades_upload.png Source: http://wiki.ubc.ca/index.php?title=File:Grades_upload.png License: unknown Contributors: HenryChow File:teach_gradebook.png Source: http://wiki.ubc.ca/index.php?title=File:Teach_gradebook.png License: unknown Contributors: HenryChow File:vista_gradebook.png Source: http://wiki.ubc.ca/index.php?title=File:Vista_gradebook.png License: unknown Contributors: HenryChow File:excel_e.png Source: http://wiki.ubc.ca/index.php?title=File:Excel_e.png License: unknown Contributors: HenryChow File:save_icon.png Source: http://wiki.ubc.ca/index.php?title=File:Save_icon.png License: unknown Contributors: HenryChow File:excel_prompt.png Source: http://wiki.ubc.ca/index.php?title=File:Excel_prompt.png License: unknown Contributors: HenryChow File:total_iclicker.png Source: http://wiki.ubc.ca/ 31