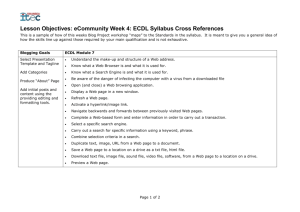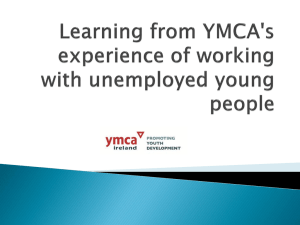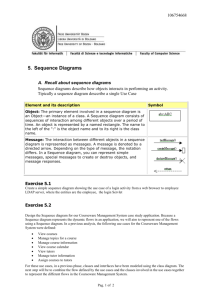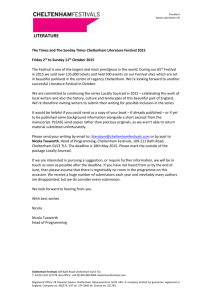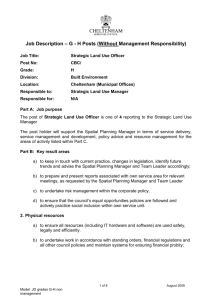icdl-module5 Databases Access
advertisement

ECDL Module 5 REFERENCE MANUAL Databases Microsoft Access 2000 Edition for ECDL Syllabus Four PAGE 2 - ECDL MODULE 5 (USING OFFICE 2000) - MANUAL © 1995-2005 Cheltenham Courseware Ltd. Crescent House 24 Lansdown Crescent Lane Cheltenham Gloucestershire GL50 2LD, UK Tel: +44 (0)1242 227200 Fax: +44 (0)1242 253200 Email: info@cheltenhamcourseware.com Internet: http://www.cheltenhamcourseware.com International Contact Phone Numbers From the USA 011 44 1242 227200 From Ireland 00 44 1242 227200 From other countries + 44 (0)1242 227200 All trademarks acknowledged. E&OE. © Cheltenham Courseware Ltd. 1995-2005 No part of this document may be copied without written permission from Cheltenham Courseware unless produced under the terms of a courseware site license agreement with Cheltenham Courseware. All reasonable precautions have been taken in the preparation of this document, including both technical and non-technical proofing. Cheltenham Courseware and all staff assume no responsibility for any errors or omissions. No warranties are made, expressed or implied with regard to these notes. Cheltenham Courseware shall not be responsible for any direct, incidental or consequential damages arising from the use of any material contained in this document. If you find any errors in these training modules, please inform Cheltenham Courseware. Whilst every effort is made to eradicate typing or technical mistakes, we apologise for any errors you may detect. All courses are updated on a regular basis, so your feedback is both valued by us and will help us to maintain the highest possible standards. Sample versions of courseware from Cheltenham Courseware (Normally supplied in Adobe Acrobat format): If the version of courseware that you are viewing is marked as NOT FOR TRAINING, SAMPLE, or similar, then it cannot be used as part of a training course, and is made available purely for content and style review. This is to give you the opportunity to preview our courseware, prior to making a purchasing decision. Sample versions may not be re-sold to a third party. For current license information This document may only be used under the terms of the license agreement from Cheltenham Courseware. Cheltenham Courseware reserves the right to alter the licensing conditions at any time, without prior notice. No terms or conditions will affect your rights as defined under UK law. Please see the site license agreement available at: www.cheltenhamcourseware.com/agreement FOR USE AT THE LICENSED SITE(S) ONLY © Cheltenham Courseware Ltd. 1995-2005 www.cctglobal.com PAGE 3 - ECDL MODULE 5 (USING OFFICE 2000) - MANUAL ECDL Approved Courseware IMPORTANT - PLEASE READ As a condition of providing official approval for this courseware, the ECDL Foundation demand that the following statement appear within all approved ECDL courseware, produced by third party courseware providers: ""European Computer Driving Licence" and ECDL and Stars device are registered trade marks of the European Computer Driving Licence Foundation Limited in Ireland and other countries. Cheltenham Courseware Ltd. is an independent entity from the European Computer Driving Licence Foundation Limited, and not affiliated with the European Computer Driving Licence Foundation Limited in any manner. ‘Cheltenham Courseware Ltd. ECDL Courseware’ may be used in assisting students to prepare for the European Computer Driving Licence Examination. Neither the European Computer Driving Licence Foundation Limited nor Cheltenham Courseware Ltd. warrants that the use of this ‘Cheltenham Courseware Ltd. ECDL Courseware’ will ensure passing the relevant Examination. Use of the ECDL-F approved Courseware Logo on this product signifies that it has been independently reviewed and approved in complying with the following standards: Acceptable coverage of all courseware content related to the ECDL Syllabus Version 4.0. This courseware material has not been reviewed for technical accuracy and does not guarantee that the end user will pass the associated ECDL Examinations. Any and all assessment tests and/or performance based exercises contained in this ‘Cheltenham Courseware Ltd. ECDL Courseware’ relate solely to this ‘Cheltenham Courseware Ltd. ECDL Courseware’ and do not constitute, or imply, certification by the European Driving Licence Foundation in respect of any ECDL Examinations. For details on sitting ECDL Examinations in your country please contact the local ECDL Licensee or visit the European Computer Driving Licence Foundation Limited web site at http://www.ecdl.com. “Candidates using this courseware material should have a valid ECDL/ICDL Skills Card/Log book. Without such a skills card/Log book no ECDL/ICDL tests can be taken, no ECDL/ICDL certificate, nor any other form of recognition can be given to the candidate. ECDL/ICDL Skills Cards may be obtained from any accredited ECDL/ICDL Test Centre or from your country's National ECDL/ICDL designated Licensee". References to the European Computer Driving Licence (ECDL) include the International Computer Driving Licence (ICDL). ECDL Syllabus Version 4.0 is published as the official syllabus for use within the European Computer Driving Licence (ECDL) and International Computer Driving Licence (ICDL) certification programme." IMPORTANT: - Regarding ECDL courseware purchased from Cheltenham Courseware Ltd. Cheltenham Courseware Ltd. accept no liability whatsoever arising from any changes which you make to this courseware, with, or without, ECDL Foundation approval. FOR USE AT THE LICENSED SITE(S) ONLY © Cheltenham Courseware Ltd. 1995-2005 www.cctglobal.com PAGE 4 - ECDL MODULE 5 (USING OFFICE 2000) - MANUAL 5.1 USING THE APPLICATION........................................................................................................................ 6 5.1.1 DATABASE CONCEPTS ............................................................................................................................. 6 5.1.1.1 Understand what a database is. .................................................................................................. 6 5.1.1.2 Understand how a database is organised in terms of tables, records, fields, and with field data types, field properties......................................................................................................................... 7 5.1.1.3 Understand what a primary key is. .............................................................................................. 8 5.1.1.4 Understand what an index is........................................................................................................ 8 5.1.1.5 Understand the purpose of relating tables in a database. ....................................................... 9 5.1.1.6 Understand the importance of setting rules to ensure relationships between tables are valid. .............................................................................................................................................................. 9 5.1.2 FIRST STEPS WITH DATABASES ............................................................................................................. 10 5.1.2.1 Open (and close) a database application................................................................................. 11 5.1.2.2 Open or log onto an existing database..................................................................................... 11 5.1.2.3 Create a new database ............................................................................................................... 11 5.1.2.4 Save a database to a location on a drive. ................................................................................ 12 5.1.2.5 Use available Help functions...................................................................................................... 13 5.2.1.5 Close the database...................................................................................................................... 19 5.1.3 ADJUST SETTINGS .................................................................................................................................. 19 5.1.3.1 Change between view modes in a table, form, report............................................................ 19 5.1.3.2 Display or hide built-in toolbars.................................................................................................. 21 5.2 TABLES ....................................................................................................................................................... 22 5.2.1 MAIN OPERATIONS ................................................................................................................................. 22 5.2.1.1 Create and save a table and specify fields with their data types.......................................... 22 5.3.1.3 Add, delete records in a table. ................................................................................................... 24 5.2.1.3 Add a field to an existing table................................................................................................... 25 5.2.1.4 Add, modify data in a record. ..................................................................................................... 27 5.2.1.5 Delete data in a record................................................................................................................ 27 5.2.1.6 Use the undo command.............................................................................................................. 27 5.2.1.7 Navigate within a table to the next record, the previous record, the first record, the last record, a specific record........................................................................................................................... 28 5.2.1.8 Delete a table. .............................................................................................................................. 30 5.2.1.9 Save and close a table................................................................................................................ 30 5.2.2 DEFINE KEYS .......................................................................................................................................... 31 5.2.2.1 Define a primary key.................................................................................................................... 31 5.2.2.2 Index a field without duplications allowed ................................................................................ 34 5.2.3 TABLE DESIGN/LAYOUT ......................................................................................................................... 34 5.2.3.1 Change field format attributes such as: field size, number format, date format. ................ 34 5.2.3.2 Understand consequences of changing field size attributes in a table ................................ 36 5.2.3.3 Create a simple validation rule for number, text, date/time, currency.................................. 37 5.2.3.4 Change width of columns in a table. ......................................................................................... 42 5.2.3.5 Move a column within a table..................................................................................................... 42 5.2.4 TABLE RELATIONSHIPS .......................................................................................................................... 42 5.2.4.1 Create a one-to-one or one-to-many relationship between tables. ...................................... 42 5.2.4.2 Delete relationships between tables. ........................................................................................ 45 5.2.4.3 Apply rule(s) to relationships such that fields that join tables are not deleted as long as links to another table exist. ...................................................................................................................... 45 5.3 FORMS ......................................................................................................................................................... 47 5.3.1 WORKING WITH FORMS .......................................................................................................................... 47 5.3.1.1 Open a form.................................................................................................................................. 47 5.3.1.2 Create and save a form. ............................................................................................................. 48 5.3.1.3 Use a form to enter, modify, delete records............................................................................. 50 5.3.1.4 Go to next record, previous record, first record, last record, specific record using form display......................................................................................................................................................... 52 5.3.1.5 Add, modify text into Headers and Footers in a form. ............................................................ 52 5.3.1.6 Delete a form. ............................................................................................................................... 54 5.3.1.7 Save and close a form. ............................................................................................................... 54 FOR USE AT THE LICENSED SITE(S) ONLY © Cheltenham Courseware Ltd. 1995-2005 www.cctglobal.com PAGE 5 - ECDL MODULE 5 (USING OFFICE 2000) - MANUAL 5.4 RETRIEVE INFORMATION ...................................................................................................................... 56 5.4.1 MAIN OPERATIONS ................................................................................................................................. 56 5.4.1.1 Use the search command for a specific word, number, date in a field. ............................... 56 5.4.1.2 Apply a filter to a table, form. ..................................................................................................... 58 5.4.1.3 Remove a filter from a table, form. ............................................................................................ 60 5.4.2 QUERIES ................................................................................................................................................. 60 5.4 2.1 Create and save a single table query, two-table query using specific search criteria. ...... 60 5.4.2.2 Add criteria to a query using any of the following operators: < (Less than), <= (Less than or equals), > (Greater than), >= (Greater than or equals), = (Equals), <> (Not equal to), And, Or. ..................................................................................................................................................................... 64 5.4.2.3 Edit a query by adding, removing criteria................................................................................. 67 5.4.2.4 Edit a query: add, remove, move, hide, unhide fields. ........................................................... 68 5.4.2.5 Run a query. ................................................................................................................................. 70 5.4.2.6 Delete a query. ............................................................................................................................. 70 5.4.2.7 Save and close a query. ............................................................................................................. 71 5.4.3 SORT RECORDS ..................................................................................................................................... 71 5.4.3.1 Sort data in a table, form, query, in ascending/descending and numeric/alphabetic order. ..................................................................................................................................................................... 71 5.5 REPORTS .................................................................................................................................................... 73 5.5.1 WORKING WITH REPORTS ...................................................................................................................... 73 5.5.1.1 Create and save a report based on a table, query. ................................................................ 73 5.5.1.2 Change arrangement of data fields and headings within report layout. .............................. 80 5.5.1.3 Group data under a specific heading (field) in a report in ascending, descending order.. 81 5.5.1.4 Present specific fields in a grouped report by sum, minimum, maximum, average, count, at appropriate break points ...................................................................................................................... 81 5.5.1.5 Add, modify text into Headers, Footers in a report. ................................................................ 83 5.5.1.6 Delete a report.............................................................................................................................. 85 5.7.1.7 Save and close a report. ............................................................................................................. 85 5.6 PREPARE OUTPUTS ................................................................................................................................ 86 5.6.1 PREPARE TO PRINT ................................................................................................................................ 86 5.6.1.1 Preview a table, form, report. ..................................................................................................... 86 5.6.1.2 Change report orientation: portrait, landscape. Change paper size. ................................... 86 5.6.2 PRINT OPTIONS ....................................................................................................................................... 87 5.6.2.1 Print a page, selected record(s), complete table. ................................................................... 87 5.6.2.2 Print all records using form layout, specific pages using form layout. ................................. 88 5.6.2.3 Print result of a query. ................................................................................................................. 88 5.6.2.4 Print specific page(s) of a report, complete report.................................................................. 89 FOR USE AT THE LICENSED SITE(S) ONLY © Cheltenham Courseware Ltd. 1995-2005 www.cctglobal.com PAGE 6 - ECDL MODULE 5 (USING OFFICE 2000) - MANUAL 5.1 Using the Application 5.1.1 Database Concepts 5.1.1.1 Understand what a database is. What is data? • Data is made up of text, numbers, images, and in some cases, sounds which can be processed or stored by a computer. By itself data might not mean very much. In order to understand it, it needs to be interpreted (or processed) to become information. • Information is the meaning given to data by the way in which it is interpreted. • To illustrate the difference, Murray, 15000 and 10 mean little as data. But if we were able to interpret them as the name of a salesman, Murray, his annual basic salary of £20,000 and his commission rate of 10%, it would assume more meaning and could be called information. This is not necessarily the end of the story as this information could be included in another set of data and used to provide other information. Alternatively, the same data could be interpreted in another way. • It is often helpful to think of data as the raw ingredients of a recipe which when processed and mixed in different amounts by differing techniques produce different results. What is a database? • A simple definition of a database is: A structured collection of related data about one or more subjects. In normal daily life we make frequent use of databases, and probably don’t realise it. Here are a number of simple examples: - The telephone directory - Bus or train timetable - Filing cabinet FOR USE AT THE LICENSED SITE(S) ONLY © Cheltenham Courseware Ltd. 1995-2005 www.cctglobal.com PAGE 7 - ECDL MODULE 5 (USING OFFICE 2000) - MANUAL What is a relational database? • A simple relational database, such as Microsoft Access, is a database which is based on tables. Each column within a table defines the fields, whilst each row defines the records. Different related data can be held in separate tables. For instance information about suppliers can be held in one table, whilst information about products can be held in a separate table. 5.1.1.2 Understand how a database is organised in terms of tables, records, fields, and with field data types, field properties. What is a table? • A table holds data about a particular item, such as products or suppliers. What is a record? • A record is a collection of information which relates to a particular item within your database table. For instance a record in an address book may consist of the first and second name of a person, plus their phone number and address details. Each item within a record is called a field. What is a field? • Fields are the individual items which make up a record within your database. In the example of an address book database, first and second names of your contacts would both be field names, as would the telephone number. What is meant by 'Field data types'? • A field must have a specific data type format. We will see more about this later, but for now the illustration shows you the data types which are available within Microsoft Access, including Text, Number, Currency etc. FOR USE AT THE LICENSED SITE(S) ONLY © Cheltenham Courseware Ltd. 1995-2005 www.cctglobal.com PAGE 8 - ECDL MODULE 5 (USING OFFICE 2000) - MANUAL What is meant by 'Field properties'? • Each field has a range of field properties associated with it. For instance the Field Size (set to 50 in the example shown) means that the field will hold a maximum of 50 characters. Other properties include items such as data validation, which means that the sort of information that is being entered into a field makes sense. 5.1.1.3 Understand what a primary key is. What is a primary key? • Primary keys uniquely identify each record in your table and provide these advantages: - An index is automatically created for the primary key. This speeds up data retrieval and sorting. - The primary key is often used in establishing relationships. - Records in a form or Datasheet are displayed in primary key order. - Duplicate records are not allowed. Therefore all records are unique - A primary key can be made up of one or more fields. 5.1.1.4 Understand what an index is. What is an index? • An index allows Access to work faster when finding and sorting records. They work in a similar way to the way you would use an index in a traditional book, i.e. Access uses the index to find the location of the required data. Indexes can be created using a single field, or using multiple fields. FOR USE AT THE LICENSED SITE(S) ONLY © Cheltenham Courseware Ltd. 1995-2005 www.cctglobal.com PAGE 9 - ECDL MODULE 5 (USING OFFICE 2000) - MANUAL 5.1.1.5 Understand the purpose of relating tables in a database. Why relate tables? • When using Access you normally set up a number of tables, such as Customers, Products, Orders, Employees, etc. The next stage is to define relationships between these tables so that the information within each table can be linked with the information in the other tables. Once these table relationships are defined we can create queries, forms and reports to display information which is actually spread across several tables. 5.1.1.6 Understand the importance of setting rules to ensure relationships between tables are valid. Design and document your database • It is extremely important to spend time designing your database, as time spent here will often pay dividends later on in the process, as you know where you are going and what you are trying to do. Questions to ask yourself • What do I want? You must first establish why you require your database and what you expect to get from it. It is most important to define your output needs first. Mistakes are often made because people try to decide what to put into their database before they know what they want from it. • What have I got? Knowing what you want then allows you to look critically at what data you have and make decisions as to how it should be structured in terms of fields and tables. • What do I need to do? Look at any manipulation you need to carry out in order to achieve your information output: searches, sorts, and calculations. Define your needs • In order to clarify your needs it is often useful to draw a simple diagram and/or write a short narrative. If the database is being designed for others, show them your sketch/narrative and use it to check your understanding of their requirements. Take the example shown below. C.C.Toys is a retailer of toys for children of all ages. It buys its toys from a number of suppliers. It employs four staff. The store is laid out according to themes under a number of categories (e.g. Soft toys, Games Software etc.). Orders to suppliers can FOR USE AT THE LICENSED SITE(S) ONLY © Cheltenham Courseware Ltd. 1995-2005 www.cctglobal.com PAGE 10 - ECDL MODULE 5 (USING OFFICE 2000) - MANUAL be for either single or multiple products. The illustration below shows the tables needed for C.C. Toys. O RI E PRODUCTS S ORDERS EMPLOYEES SU PP LI ER S CA TE G C.C. Toys Basic design rules • Make each record unique: Each table should be allocated a primary key. A primary key is a field which makes a record unique. Give your table a primary key to ensure you have no duplicate records. Select the primary key yourself. If you let Access define the primary key, it will add a counter field at the beginning of each record. The counter will be incremented on every new record added to the table. Although this guarantees the uniqueness of the record, it does mean that two records could contain identical data (apart from the key itself). • Make each field unique: Do not repeat the same kind of information in a table. • Make fields functionally dependent: Each field in the record should relate to the subject of the record. If it doesn't, it's either redundant or it belongs in another table. • Ensure each field is independent: You should be able to alter any one field in a record without affecting any of the others. • Ensure fields don’t contain calculated or derived data: As an example, you need only hold gross pay and deductions on a person's salary record. Net pay can be calculated when it is required, when printing the pay slip for instance. • Ensure data is in its smallest logical parts: It might be useful to keep customers' postcodes separate from the rest of their addresses so that you can analyse sales based on postal regions. 5.1.2 First Steps with Databases FOR USE AT THE LICENSED SITE(S) ONLY © Cheltenham Courseware Ltd. 1995-2005 www.cctglobal.com PAGE 11 - ECDL MODULE 5 (USING OFFICE 2000) - MANUAL 5.1.2.1 Open (and close) a database application. To start Access • Click on the Windows Start icon. Click on Programs. Click on the Microsoft Access icon from within the sub-menu displayed. To close Microsoft Access • Click on the application's Close icon, at the top-right of the application window. 5.1.2.2 Open or log onto an existing database. To open a database when you start Access • From the opening dialog box, select the Open an existing file option, select the file required and then click on the OK button. To open an Access database, once Access has already started • Click on the Open icon on the Standard toolbar Recently used databases may be listed at the bottom of the File menu. If the database you require is included in the list, click once on the list entry. Select the File name from the list. You might need to change folders in order to find the required database. Click on Open to complete the operation. 5.1.2.3 Create a new database To create a new database • Start Access and the opening dialog box allows you to open an existing database, or it gives you two options for creating a new database. FOR USE AT THE LICENSED SITE(S) ONLY © Cheltenham Courseware Ltd. 1995-2005 www.cctglobal.com PAGE 12 - ECDL MODULE 5 (USING OFFICE 2000) - MANUAL Blank Access Database: Allows you to create a new, blank database. Access database wizards, pages and projects: Allows you to create a database using a pre-existing template, such as a template for creating an Expenses database (as illustrated). 5.1.2.4 Save a database to a location on a drive. To save a database • Choose Save from the File menu OR click on the Save icon located on the toolbar. To save a database file to a diskette • There is no easy way within the Access program to save a database opened from the hard disk to a floppy disk. However you may use the Windows Explorer to copy a file to your floppy disk. Start the Windows Explorer program. Select the database file on your hard disk which you wish to copy to FOR USE AT THE LICENSED SITE(S) ONLY © Cheltenham Courseware Ltd. 1995-2005 www.cctglobal.com PAGE 13 - ECDL MODULE 5 (USING OFFICE 2000) - MANUAL a floppy disk. Right click on the file and select Send To 3 1/2" Floppy command. 5.1.2.5 Use available Help functions. Today's Tip • By default Access will display a "tip of the day" each time you start Access. What is the Microsoft Office Assistant? • The Office Assistant will watch what you do and offer tips on how to work more productively. You can ask it questions in plain English. Occasionally the Office Assistant will display information on the screen. If you are unsure about how to use this product you should always read the help offered. You can choose to implement the tip, have it explained, or ignore the tip. To display the Microsoft Office Assistant • The Office Assistant is displayed by default. If the assistant has been hidden and you wish to reactivate it, click on the Microsoft Access Help icon. FOR USE AT THE LICENSED SITE(S) ONLY © Cheltenham Courseware Ltd. 1995-2005 www.cctglobal.com PAGE 14 - ECDL MODULE 5 (USING OFFICE 2000) - MANUAL To hide the Microsoft Office Assistant • Right click on the Office Assistant and from the menu displayed, click on the Hide command. To use "What is this" Help • Within many dialog boxes you will find a question mark symbol in the topright corner of the dialog box. For instance click on the Tools drop down menu, select the Options command and this will display the Options dialog box with this sort of help enabled. Not all dialog boxes have this feature however. To use "What is this", click on the question mark and then click on the item in the dialog box which you do not understand. • In the example shown we have opened the Column Width dialog box and displayed the "What is this" help for the Standard Width check box. FOR USE AT THE LICENSED SITE(S) ONLY © Cheltenham Courseware Ltd. 1995-2005 www.cctglobal.com PAGE 15 - ECDL MODULE 5 (USING OFFICE 2000) - MANUAL The Help drop down menu • Click on the Help drop down menu and select the command which you require. Remember that if you move the mouse arrow to the down arrow at the bottom of the menu, the menu will expand to show all available commands, as illustrated. Microsoft Access Help dialog box • Selecting this option from the Help drop down menu will display the Help dialog box, as illustrated. There are three tabs from which you can select: Contents, Answer Wizard and Index. Microsoft Access Help - Contents Tab • Selecting the Contents tab within the Microsoft Access Help dialog box will display the following window. FOR USE AT THE LICENSED SITE(S) ONLY © Cheltenham Courseware Ltd. 1995-2005 www.cctglobal.com PAGE 16 - ECDL MODULE 5 (USING OFFICE 2000) - MANUAL • In the left side of the window, topics are listed. Clicking on any of the plus symbols will expand the options available, as illustrated. Clicking on a topic in the left section will display information in the right section of the window. Microsoft Access Help – Answer Wizard Tab • Selecting the Answer Wizard tab within the Microsoft Access Help dialog box will display the following window. • Type in a question and click on the Search button. In the example shown, we have asked about setting page margins. FOR USE AT THE LICENSED SITE(S) ONLY © Cheltenham Courseware Ltd. 1995-2005 www.cctglobal.com PAGE 17 - ECDL MODULE 5 (USING OFFICE 2000) - MANUAL • Clicking on the Search button will display the following information. Microsoft Access Help – Index Tab • Selecting the Index tab within the Microsoft Access Help dialog box will display the following window. • Scrolling down the list on the left and selecting the item will display the required help on the right. Or you might enter a keyword and click on the Search button. FOR USE AT THE LICENSED SITE(S) ONLY © Cheltenham Courseware Ltd. 1995-2005 www.cctglobal.com PAGE 18 - ECDL MODULE 5 (USING OFFICE 2000) - MANUAL Office on the Web • Clicking on this option under the Help drop down menu will display the following dialog box. • Click on the area of the map relating to your locations, and follow the onscreen directions. Detect and Repair • Selecting this option under the Help drop down menu will display the following dialog box. Click on the Start button and follow through the onscreen prompts. About Microsoft Access • Clicking on this option under the Help drop down menu will display the following dialog box. This screen will display the exact release version of the application. It will also display your Product ID (removed in the illustration for security reasons). FOR USE AT THE LICENSED SITE(S) ONLY © Cheltenham Courseware Ltd. 1995-2005 www.cctglobal.com PAGE 19 - ECDL MODULE 5 (USING OFFICE 2000) - MANUAL 5.2.1.5 Close the database. To close a database • Choose Close from the File menu OR press Ctrl+F4. 5.1.3 Adjust Settings 5.1.3.1 Change between view modes in a table, form, report. To switch between views when using tables, forms or reports • There are two views for tables, forms and reports. • The Design View: This view is used by the person who creates a database in the first place (as opposed to the end user, who will later enter data into the database). This view is used, as the name suggests, to design the table, form or report. An example of a table displayed in Design View is shown below. FOR USE AT THE LICENSED SITE(S) ONLY © Cheltenham Courseware Ltd. 1995-2005 www.cctglobal.com PAGE 20 - ECDL MODULE 5 (USING OFFICE 2000) - MANUAL • The Datasheet View: This is used by the person entering data into a database. To switch between Design and Datasheet View • Click on the View icon on the toolbar. FOR USE AT THE LICENSED SITE(S) ONLY © Cheltenham Courseware Ltd. 1995-2005 www.cctglobal.com PAGE 21 - ECDL MODULE 5 (USING OFFICE 2000) - MANUAL 5.1.3.2 Display or hide built-in toolbars. To display or hide a toolbar (using the View menu) • • To display a toolbar, select the Toolbars command from the View menu to display the Toolbars drop down menu. A list of toolbars is displayed which includes: Standard, Formatting, Borders, Database, and Drawing etc. Choose the Toolbar you want to display by clicking on it from the list. To display or hide a toolbar by right-clicking • A quick way of displaying/hiding toolbars is to right click on an existing toolbar, this will display the Toolbars drop down menu, from which you can select or deselect toolbars. FOR USE AT THE LICENSED SITE(S) ONLY © Cheltenham Courseware Ltd. 1995-2005 www.cctglobal.com PAGE 22 - ECDL MODULE 5 (USING OFFICE 2000) - MANUAL 5.2 Tables 5.2.1 Main Operations 5.2.1.1 Create and save a table and specify fields with their data types. To create a table and specify field data types. • In the Objects section of the main dialog box, make sure that Tables is selected. • Double click on the Create table in Design view option, which will open a dialog box allowing you to create a table. • In the Field Name section of the dialog box, enter the name of the first field. In this example we have entered 'First name'. • Press the Tab key (the key with the two opposing, horizontal arrows on it). This will take you to the next column, called 'Data Type'. • • Notice that the default data type displayed is 'Text'. Click on the down arrow which is now displayed within the right side of this column, and a popup menu will be displayed. FOR USE AT THE LICENSED SITE(S) ONLY © Cheltenham Courseware Ltd. 1995-2005 www.cctglobal.com PAGE 23 - ECDL MODULE 5 (USING OFFICE 2000) - MANUAL • • • You can use this popup menu to change the data type for that field. As the field will be the first name of a record, i.e. text, we will keep the default data type of text. Press the Tab key again and this will take you to the Description field. This optional field allows you to describe the purpose of the field. As the field name in this case is self evident, we have no need for this optional field, and can press the Tab key again. This will take you to the second line down in the 'Field Name' column. • You can enter another field, such as 'Second name'. Pressing the Tab key again allows you to set the data type, which again you will keep as text. • You will now add a field called 'Company Reference Number', which this time you will set as a number. • When you have finished the table will look like this. • You can now save the table by clicking on the Save icon. • You will see a dialog box in which you can enter your table name. FOR USE AT THE LICENSED SITE(S) ONLY © Cheltenham Courseware Ltd. 1995-2005 www.cctglobal.com PAGE 24 - ECDL MODULE 5 (USING OFFICE 2000) - MANUAL • Clicking on the OK button may display a further dialog box. • • Clicking on the Yes button will save and set a primary key. Close the table (by clicking on the close icon at the top-right of the table window). You will see the table displayed within the Database dialog box. In the example shown the table is called 'My table'. • 5.3.1.3 Add, delete records in a table. To add records to a table. • • In the previous section you saw how to create a table. Double click on the name of the table which you wish to open. The table will be displayed into which you can enter your data. FOR USE AT THE LICENSED SITE(S) ONLY © Cheltenham Courseware Ltd. 1995-2005 www.cctglobal.com PAGE 25 - ECDL MODULE 5 (USING OFFICE 2000) - MANUAL • You can enter data as illustrated (using the tab key to jump from field to field). • If you try entering letters, rather than numbers into the company reference, you will see the following message displayed (as you set the data type to numbers, not text). • When you have finished entering our records, you can save and close the table. To delete records within a table • Select the entire record row as in the example shown. • Press the Del key. A warning dialog box will be displayed. Click on the Yes button to confirm the record deletion. 5.2.1.3 Add a field to an existing table. FOR USE AT THE LICENSED SITE(S) ONLY © Cheltenham Courseware Ltd. 1995-2005 www.cctglobal.com PAGE 26 - ECDL MODULE 5 (USING OFFICE 2000) - MANUAL To add a field to an existing table. • In the previous sections you saw how to create a table and then how to add records to the table. Let’s say that after using the table for a while, you have decided that there should have been one or more extra fields within the table. First you need to open the table, which you can do by double clicking on the table, displayed within the Database window. Click on the View icon (top-left within the Access window). This will change the view to the design view, allowing you to modify the structure of the database. The screen will resemble the illustration shown. • • Within the Field name column, click in the cell under the 'Company Reference Number'. You will enter a field relating to whether the person is in the company retirement scheme or not. You will call the field 'In company pension'. In the Data Type section you will set the option to Yes/No. • The finished table will look like this. • If you click on the View icon (top-left within the Access window) we can see the new field displayed as illustrated. • FOR USE AT THE LICENSED SITE(S) ONLY © Cheltenham Courseware Ltd. 1995-2005 www.cctglobal.com PAGE 27 - ECDL MODULE 5 (USING OFFICE 2000) - MANUAL • You can either click or not click these company pension check boxes, as illustrated. 5.2.1.4 Add, modify data in a record. To add data to a record • • • Open the table containing the record to which you wish to add data. Click within the field where you wish to enter your data. Key in your data. To modify data within a record • • Open the table containing the record which you wish to modify. Edit the data within the record which you wish to modify (using the same techniques as you when using a word-processor). 5.2.1.5 Delete data in a record. To delete data within a record • • Open the table containing the records which you wish to modify. Delete the data within the record which you wish to remove (using the same techniques as you would when using a word-processor, i.e. select and then press the Del key). 5.2.1.6 Use the undo command. FOR USE AT THE LICENSED SITE(S) ONLY © Cheltenham Courseware Ltd. 1995-2005 www.cctglobal.com PAGE 28 - ECDL MODULE 5 (USING OFFICE 2000) - MANUAL To use the Undo command. • Click on the Undo icon in the toolbar. 5.2.1.7 Navigate within a table to the next record, the previous record, the first record, the last record, a specific record. To navigate through a table to edit records • Whether you edit your records through a Datasheet or a form, there is, as usual, a variety of ways to do it. As far as your user is concerned, you should make it as straightforward and uncomplicated as possible: for the user, there should only be one right way. • Many editing operations first involve selection. To replace a field, you first select it and then type in the new value. • The grey area to the left of each record in the Datasheet is called the record selector. The following symbols indicate the status of the record: Current record. Record is selected. Record is being edited. Last (empty) record. To move to a field using the mouse • Move the mouse pointer over the required field and click. The pointer changes shape depending on the field type. Note: If you click in the leftmost position in the field, the whole field is selected. To move through the table using the keyboard • Tab: to the next field. Shift+Tab: to the previous field. FOR USE AT THE LICENSED SITE(S) ONLY © Cheltenham Courseware Ltd. 1995-2005 www.cctglobal.com PAGE 29 - ECDL MODULE 5 (USING OFFICE 2000) - MANUAL Home: to the first field of the current record. End: to the last field of the current record. (down arrow key): to the next record. (up arrow key): to the previous record. Ctrl+Home: to the first field of the first record. Ctrl+End: to the last field of the last record. Page Up: scroll up one page. Page Down: scroll down one page. To move from record to record using the scroll bar and mouse • To move from record to record: to the next record to the previous record to the last record to the first record To move to a specific record using the Edit menu • Choose Go To from the Edit menu and select First, Last, Next, Previous or New Record. To move to a specific record using the keyboard • • Press F5 to highlight the record number on the scroll bar. Type the number of the record you want and then press Enter. FOR USE AT THE LICENSED SITE(S) ONLY © Cheltenham Courseware Ltd. 1995-2005 www.cctglobal.com PAGE 30 - ECDL MODULE 5 (USING OFFICE 2000) - MANUAL 5.2.1.8 Delete a table. To delete a table • Select the table which you wish to delete, such as a table in the example below. Press the Del key and you will see a warning dialog box. Clicking on the Yes button will delete the selected table. 5.2.1.9 Save and close a table. To save a table • To save a table, click on the File drop down menu and select the Save command. A dialog box will be displayed. • Enter a name for the table and click on the OK button. To close a table • To close a table, click on the Close icon at the top-right of the table window. FOR USE AT THE LICENSED SITE(S) ONLY © Cheltenham Courseware Ltd. 1995-2005 www.cctglobal.com PAGE 31 - ECDL MODULE 5 (USING OFFICE 2000) - MANUAL 5.2.2 Define Keys 5.2.2.1 Define a primary key To define a primary key (automatically when creating a table) • When you create a new table, part of the process will automatically assign a primary key to the table, as in the following example where we used the Create Table in Design View option. We created the following fields. We then saved the table, as illustrated. FOR USE AT THE LICENSED SITE(S) ONLY © Cheltenham Courseware Ltd. 1995-2005 www.cctglobal.com PAGE 32 - ECDL MODULE 5 (USING OFFICE 2000) - MANUAL • A dialog box is then displayed, offering to create a primary index. • Clicking on the Yes button will create a primary index as illustrated (using an AutoNumber Data Type). To define a primary key (manually after a table has been created) • You can add a primary key to a table which does not already have a primary key set. In the following example we have a table with no primary key. • Click on the View icon, which will display the table in design view. FOR USE AT THE LICENSED SITE(S) ONLY © Cheltenham Courseware Ltd. 1995-2005 www.cctglobal.com PAGE 33 - ECDL MODULE 5 (USING OFFICE 2000) - MANUAL You will notice that the Primary Key icon is visible within the Design View toolbar. • In this case, select the Company ID field and then click on the Primary Key icon. If you look at the information displayed towards the bottom of your screen, you will see that by default No duplicates will be allowed. • Save the table. If in this example you were to switch back to the Datasheet View and try to enter a record containing a Company ID field number which had already been used, as below: You would see the following error message. FOR USE AT THE LICENSED SITE(S) ONLY © Cheltenham Courseware Ltd. 1995-2005 www.cctglobal.com PAGE 34 - ECDL MODULE 5 (USING OFFICE 2000) - MANUAL 5.2.2.2 Index a field without duplications allowed Modifying the way a field is indexed • Your primary key field will automatically be indexed so that duplicated entries are not allowed. Thus in the previous example, you created a primary key based on the Company ID Number. This Company ID Number was automatically indexed, so that no two people could have the same Company ID Number. If you wish to change this indexing, you need to display the table in Design View and then select the field to which a primary key has been applied. The field properties will be displayed towards the bottom of your screen. If you click on the down arrow to the right of the Indexed property, you will see the various options listed from which you can select. 5.2.3 Table Design/Layout 5.2.3.1 Change field format attributes such as: field size, number format, date format. To change field format attributes. • Open the table which you wish to modify. If necessary, click on the View icon (top-left within the Access window) so that you can see the table displayed in design view. FOR USE AT THE LICENSED SITE(S) ONLY © Cheltenham Courseware Ltd. 1995-2005 www.cctglobal.com PAGE 35 - ECDL MODULE 5 (USING OFFICE 2000) - MANUAL • Click on the field which you wish to modify the attributes of. In this example if you click in the Data Type cell for the First name field, you will see the following information displayed. Towards the bottom of the screen you can see information displayed relating to field attributes. • To modify Field Size: Click within the Field Size section of the dialog box. As you can see, a description of the attribute's function is displayed to the right (in blue). Enter the maximum size which you wish to set for this field, the size being the maximum number of characters which can be entered into this field. • To modify Number Format: Within a table (in design view), click on a field which has a Number Data Type. Click within the Format section of the dialog box. As you can, see a description of the attributes function is displayed to the right (in blue). FOR USE AT THE LICENSED SITE(S) ONLY © Cheltenham Courseware Ltd. 1995-2005 www.cctglobal.com PAGE 36 - ECDL MODULE 5 (USING OFFICE 2000) - MANUAL When you click on the down arrow to the right of the Format section you will see the different number formatting options displayed. Click on the required format. • To modify Date Format: Within a table (in design view), click on a field which has a Date/Time Data Type. Click within the Format section of the dialog box (towards the bottom of your screen). When you click on the down arrow to the right of the Format section you will see the different number options displayed. Click on the required date or time format. 5.2.3.2 Understand consequences of changing field size attributes in a table Make sure that your field size attributes are long enough • If you make a field attribute too small, then you will not be able to enter all your data (when entering data in Datasheet view). In the following example the Company Name field is set to a maximum of 20 characters, which is too short for some company names. If you wished to enter information of a company called Cheltenham Computer Training, it would not fit into the FOR USE AT THE LICENSED SITE(S) ONLY © Cheltenham Courseware Ltd. 1995-2005 www.cctglobal.com PAGE 37 - ECDL MODULE 5 (USING OFFICE 2000) - MANUAL available field space. 5.2.3.3 Create a simple validation rule for number, text, date/time, currency. To create a validation rule for a number • • In table design view, select a field which has a Number Data Type. In the Field Properties section of the dialog box (towards the bottom of the screen), click on the Validation Rule section. The screen will resemble that illustrated. • Click on the small icon with the 3 dots to the right of the Validation Rule section. FOR USE AT THE LICENSED SITE(S) ONLY © Cheltenham Courseware Ltd. 1995-2005 www.cctglobal.com PAGE 38 - ECDL MODULE 5 (USING OFFICE 2000) - MANUAL This will display the Expression Builder, as illustrated. Let’s say you want to limit numbers to between 1 and 10,000. You can use the Expression Builder to achieve this. • Within the left section of the dialog box, click on Operators. The dialog box will display a range of operators, as illustrated. • In this case you wish to limit valid entries to between 1-10,000, so you operator. The screen will be as illustrated. double click on the FOR USE AT THE LICENSED SITE(S) ONLY © Cheltenham Courseware Ltd. 1995-2005 www.cctglobal.com PAGE 39 - ECDL MODULE 5 (USING OFFICE 2000) - MANUAL • You can then type in the value 10000. The screen will be as illustrated. • Click on the OK button and the Field Properties section of the dialog box will be as illustrated. • If you were to switch to Datasheet View and enter a number into the validated field which was over 10,000, you would see a rather confusing message such as the one below. • You can make this message clearer by creating a custom message. To do this you would click within the Validation Text area of the dialog box and enter your message, such as Please re-enter a number, which must be between 1 and 10,000. • If you were to switch to Datasheet View and enter a number which is between 1 and 10,000, it would be accepted. If however the number were over 10,000, you would see the following error message. FOR USE AT THE LICENSED SITE(S) ONLY © Cheltenham Courseware Ltd. 1995-2005 www.cctglobal.com PAGE 40 - ECDL MODULE 5 (USING OFFICE 2000) - MANUAL To create a validation rule for text • • • In table design view, select a field which has a Text Data Type. In the Field Properties section of the dialog box (towards the bottom of the screen), click on the Validation Rule section. Click on the small icon with the 3 dots to the right of the Validation Rule section. • Double clicking on the + to the left of Functions will display the following: • Clicking on the Built-In Functions icon will display the following: • Finally in the central column, click on Text to display text validation functions. You can pick the text validation function which you require. FOR USE AT THE LICENSED SITE(S) ONLY © Cheltenham Courseware Ltd. 1995-2005 www.cctglobal.com PAGE 41 - ECDL MODULE 5 (USING OFFICE 2000) - MANUAL • You can use the built-in Help to access more help about text validation and also look at examples. A sample help screen is illustrated. Get into the habit of using the help which is available. To create a validation rule for a date or time • • In table design view, select a field which has a Date/Time Data Type. In the Field Properties section of the dialog box (towards the bottom of the screen), click on the Validation Rule section. You can enter an expression such as the following, which would only allow a date to be entered using the year 2002. >=#1/1/02# And < # 1/1/03# FOR USE AT THE LICENSED SITE(S) ONLY © Cheltenham Courseware Ltd. 1995-2005 www.cctglobal.com PAGE 42 - ECDL MODULE 5 (USING OFFICE 2000) - MANUAL To create a validation rule for currency • • In table design view, select a field which has a Currency Data Type. In the Field Properties section of the dialog box (towards the bottom of the screen), click on the Validation Rule section. You can enter an expression such as the following, which would only allow an amount to be entered in the range of 1 to 10000. >0 And <=10000 5.2.3.4 Change width of columns in a table. To change the width of a column • • Move the mouse pointer to the line at the right of the field (column heading). It will change to resemble a solid vertical bar intersected by a double-headed arrow. Drag the column border to the size you want. 5.2.3.5 Move a column within a table To move a column(s) • • Select the column(s) and release the mouse button. Click on the field selector and drag the column(s) to the new location. As you drag the columns a solid bar between columns indicates the current position of the columns being moved. 5.2.4 Table Relationships 5.2.4.1 Create a one-to-one or one-to-many relationship between tables. To create a one-to-one relationship between tables • Click on the Tools drop down menu and select Relationships. FOR USE AT THE LICENSED SITE(S) ONLY © Cheltenham Courseware Ltd. 1995-2005 www.cctglobal.com PAGE 43 - ECDL MODULE 5 (USING OFFICE 2000) - MANUAL • • • • • If the Show Table dialog box is not already displayed click on the Show Table icon on the Relationships toolbar. Select the table you want to add from the Table list. Use the Ctrl key to add more than one table or the Shift key to add a block. Click the Add button. Select a second table from the Show Table dialog box. Click the Add button. • Click the Close button. The Relationships window should now resemble the illustration below. • To create a relationship link from a field in one table to a field in another table, simply drag the field from the first table and drop it on top of the field in the second table. • The Edit Relationships dialog box will be displayed. In the example above we dragged the OrganizationName field from the Mailing List table to the Company Name field in the Accounts table. Click on the Create button to create the relationship. A line will appear in the Relationships window to represent the link. • FOR USE AT THE LICENSED SITE(S) ONLY © Cheltenham Courseware Ltd. 1995-2005 www.cctglobal.com PAGE 44 - ECDL MODULE 5 (USING OFFICE 2000) - MANUAL To create a one-to-many relationship between tables • • • • • • • • Click on the Tools drop down menu and select Relationships. If the Show Table dialog box is not already displayed click on the Show Table icon on the Relationships toolbar. Select the table you want to add from the Table list. Use the Ctrl key to add more than one table or the Shift key to add a block. Click the Add button. Select a second table from the Show Table dialog box. Click the Add button. Click the Close button. The Relationships window should now resemble the illustration below. • In the example above we have 2 tables, Customers and Orders. A customer may have placed many orders; therefore the relationship between the tables is one-to-many. The field used to associate an order with a customer is the CustomerID field. • Drag and drop the CustomerID field from the Customers table to the CustomerID field in the Orders table. • The Edit Relationships dialog box will be displayed. • Notice that the Relationship Type area at the bottom of the dialog box states One-To-Many. You need to ensure that any changes to the CustomerID in the Customers table are replicated in the CustomerID field of the Orders table. To do this enable the Enforce Referential Integrity option and then enable Cascade Update Related Fields. • FOR USE AT THE LICENSED SITE(S) ONLY © Cheltenham Courseware Ltd. 1995-2005 www.cctglobal.com PAGE 45 - ECDL MODULE 5 (USING OFFICE 2000) - MANUAL • Click on the Create button. The relationship link will be shown as below: • The infinity symbol at the Orders end of the link means that there may be more than one order from a particular customer in the Orders table. 5.2.4.2 Delete relationships between tables. To delete a relationship between tables • • • Click on the Tools drop down menu and select Relationships. Click on the relationship line which you wish to delete. Press the Del key, and you will see a warning dialog box, asking if you wish to permanently delete the relationship. Click on the Yes button to confirm the deletion. 5.2.4.3 Apply rule(s) to relationships such that fields that join tables are not deleted as long as links to another table exist. To enforce referential integrity • When you create a relationship, or when you double click on an existing relationship line (within the Relationships window), you will see the Edit Relationships dialog box. You can apply relationship rules, by clicking on the Enforce Referential Integrity check box. This ensures that relationships between records in related tables are valid. It means that you will not be able to accidentally modify related data. FOR USE AT THE LICENSED SITE(S) ONLY © Cheltenham Courseware Ltd. 1995-2005 www.cctglobal.com PAGE 46 - ECDL MODULE 5 (USING OFFICE 2000) - MANUAL Selecting Cascade Update Related Fields means that if you change the primary key in the record of a primary table, Access updates the corresponding fields in related records with the new value. Example: If you change the number of an order, i.e. the primary key of the Orders record, Access will update the order number field on all of the associated Order Details records. Selecting Cascade Delete Related Records means that if you delete a primary record, the corresponding records in related tables will be deleted. Example: If you delete an Order record, all of the Order Detail records relating to that order will be deleted. FOR USE AT THE LICENSED SITE(S) ONLY © Cheltenham Courseware Ltd. 1995-2005 www.cctglobal.com PAGE 47 - ECDL MODULE 5 (USING OFFICE 2000) - MANUAL 5.3 Forms 5.3.1 Working with Forms 5.3.1.1 Open a form To open a form • Within the main database window, select the form you wish to open, such as Categories (within the Northwind database) in the example shown. • Double click on the selected form to open, as illustrated. FOR USE AT THE LICENSED SITE(S) ONLY © Cheltenham Courseware Ltd. 1995-2005 www.cctglobal.com PAGE 48 - ECDL MODULE 5 (USING OFFICE 2000) - MANUAL 5.3.1.2 Create and save a form. To create a form using the AutoForm Wizard • In the Database Window click on the Table or Query icon. Click on a Table or Query to select it. Click the AutoForm button on the Standard toolbar. You can now use this form to enter the information into the table or query. To create a form using the Form Wizard • If possible, use the Form Wizard to create your forms. It is easy to use and effective. You can modify the design later if you wish. To create a form using Form Wizard • • In the Database Window click on the Forms icon. Choose the New button, which will display the New Form dialog box. • • Select the Form Wizard. Choose the table or query where the objects data will come from. FOR USE AT THE LICENSED SITE(S) ONLY © Cheltenham Courseware Ltd. 1995-2005 www.cctglobal.com PAGE 49 - ECDL MODULE 5 (USING OFFICE 2000) - MANUAL • Click on the OK button to display the next page of the Form Wizard. • Click on the field which you wish to add to the form, then click on the right printing arrow button to add it to the Selected Fields section of the dialog box. Repeat this procedure so that all the required fields are added. • Remember that you can use the down arrow in the Tables/Queries section of the dialog box to select a different data source which will contain other fields. • • When you have added the required fields click on the Next button. The next page of the dialog allows you to define the layout of the form. • Choose the desired option and then click on the Next button. FOR USE AT THE LICENSED SITE(S) ONLY © Cheltenham Courseware Ltd. 1995-2005 www.cctglobal.com PAGE 50 - ECDL MODULE 5 (USING OFFICE 2000) - MANUAL • The next page of the Form Wizard allows you to choose a pre-defined style. • • Select the required option and click on the Next button to continue. This next page of the Form Wizard allows you to name the form and set final options for using the form. • • Click on the Finish button to create the form. If you chose to "Open the form to view or enter information", then the form will be displayed as illustrated. 5.3.1.3 Use a form to enter, modify, delete records. FOR USE AT THE LICENSED SITE(S) ONLY © Cheltenham Courseware Ltd. 1995-2005 www.cctglobal.com PAGE 51 - ECDL MODULE 5 (USING OFFICE 2000) - MANUAL To enter data into a form • • • Open the form you wish to use by clicking on the Forms tab in the Database Window and double clicking on the name of the form. The Form Window will be displayed. Entering data into a form is much like entering data into a table. Type your data into the form field, once finished press the Tab key to move to the next field. Pressing Tab in the last field will take you to the next record. To create a new record, click on the New (Blank) record icon at the bottom of the Form Window. To modify data using a form • Use the record control arrows to display a record which you wish to alter and modify the data as required. To delete records using a form • Display the form for the record which you wish to delete. In some cases you may not be able to delete records. For example, if you used the Northwind database and displayed the Employee records you could select the record for Margaret Peacock. To try and delete this record click on the Delete Record icon. In this case you will see the following dialog box. FOR USE AT THE LICENSED SITE(S) ONLY © Cheltenham Courseware Ltd. 1995-2005 www.cctglobal.com PAGE 52 - ECDL MODULE 5 (USING OFFICE 2000) - MANUAL 5.3.1.4 Go to next record, previous record, first record, last record, specific record using form display. To navigate through a form • At the bottom left of the record screen you will see the standard form navigation icons. To go to the next record To go to the previous record To go to the first record To go to the last record To go to a specific record 5.3.1.5 Add, modify text into Headers and Footers in a form. To add text into headers or footers within a form • Open the form you wish to edit and switch to Design View. The Form window should now resemble the illustration below: FOR USE AT THE LICENSED SITE(S) ONLY © Cheltenham Courseware Ltd. 1995-2005 www.cctglobal.com PAGE 53 - ECDL MODULE 5 (USING OFFICE 2000) - MANUAL • • • • Text must be added beneath either the Form Header or Form Footer bars. If the Form Header or Form Footer bars are not visible, select the Form Header/Footer command from the View drop down menu. Move the mouse to the bottom edge of either the Form Header or Form Footer bar at the top or bottom of the Form window, your mouse pointer will change into a double-headed arrow. Click and drag the mouse downward to expand the header or footer section. You should now have space into which you can enter your text. • Select the Label tool from the Toolbox. If the Toolbox is not displayed, select Toolbox from the View drop down menu. • Click within the form header or footer section at the location you want to insert your text. Key in your text. Switch back to Form View to see the results of your changes. • • FOR USE AT THE LICENSED SITE(S) ONLY © Cheltenham Courseware Ltd. 1995-2005 www.cctglobal.com PAGE 54 - ECDL MODULE 5 (USING OFFICE 2000) - MANUAL To modify text in headers or footers within a form • • • • Open the form you wish to edit and switch to Design View. Click on the text in the header or footer which you wish to edit. Use standard editing techniques to modify the text. Switch back to Form View to see the results of your changes. 5.3.1.6 Delete a form. To delete a form • Select the form in the Database window, as in the example below where we have selected Supplies from of the Northwind database. • Press the Del key. You will see a warning dialog box. Click on the Yes button to confirm the deletion. NOTE: YOU CANNOT UNDO THIS DELETION. 5.3.1.7 Save and close a form. To save a form • Click on the File drop down menu and select the Save command. FOR USE AT THE LICENSED SITE(S) ONLY © Cheltenham Courseware Ltd. 1995-2005 www.cctglobal.com PAGE 55 - ECDL MODULE 5 (USING OFFICE 2000) - MANUAL To close a form • Click on the form window Close icon (top-right). FOR USE AT THE LICENSED SITE(S) ONLY © Cheltenham Courseware Ltd. 1995-2005 www.cctglobal.com PAGE 56 - ECDL MODULE 5 (USING OFFICE 2000) - MANUAL 5.4 Retrieve Information 5.4.1 Main Operations 5.4.1.1 Use the search command for a specific word, number, date in a field. To begin a search • • Click in the field on which you want to search. Choose Find from the Edit menu OR click on the Find icon on the standard toolbar OR press CTRL+F. This brings up a dialog box headed Find and Replace. • Enter the value you want to find in the box marked Find What: There are a number of options you can use to refine your search as follows. Look In: Allows you to specify whether the whole table or an individual field should be searched. Match: The default is Match Whole Field. The other options are to match Any Part of Field and the Start of Field. Search: You can select the direction of the search from Up, Down or All. The default is All. Match Case: If this box is checked, Access will only find instances of the value where the case matches. Search Fields as Formatted: You can select this option if you want to search the data as it is formatted rather than how it is held in the table. FOR USE AT THE LICENSED SITE(S) ONLY © Cheltenham Courseware Ltd. 1995-2005 www.cctglobal.com PAGE 57 - ECDL MODULE 5 (USING OFFICE 2000) - MANUAL To search using wildcard characters • If you are not sure of all of the characters in your search string (i.e. the value you enter in the Find What box) you can use wildcard characters as a substitute. They are as follows: Question mark ? Any single character in the same position as the question mark. Example: J?ne finds June and Jane. Asterisk * Any group of characters in the same position as the asterisk. Example: B*ge finds Baggage, Barge and Brokerage etc. Hash sign # Use this for a single digit in the same position as the hash sign. Example: 199# will find all years between 1990 and 2000. Square brackets [ ] Use these around two or more characters when you want your search field to include any of them. Example: Jo[ha]n finds John and Joan. Include an exclamation mark ! after the first square bracket to exclude the characters following it. Example: Min[!t] finds Mine and Mind but excludes Mint. To find a specific value • Type the value you want to find into the Find What box. Note: If when adding a record to a table you do not enter anything in a field, Access stores a null value in the field. If, on the other hand, you type a space or “”, Access counts this as a zero length string. If you want to find a null value, type in the text Is Null. If you want to find a zero length string, type “”. • Click on the Find Next button or press Enter. Access moves to the first record in which the value exists and highlights the field. • Click on Find Next to find another occurrence of the same value OR click on Close to complete the operation. FOR USE AT THE LICENSED SITE(S) ONLY © Cheltenham Courseware Ltd. 1995-2005 www.cctglobal.com PAGE 58 - ECDL MODULE 5 (USING OFFICE 2000) - MANUAL To find another occurrence of the same value after you have closed the dialog box • Press SHIFT+F4 OR click on the Find Next icon (if it is available) on the standard toolbar. 5.4.1.2 Apply a filter to a table, form. What is a filter? • Filters are basically simple queries but they only apply to open tables or forms. Filters are best used for temporarily altering the view of the data in a table: • • • • • For For For For For filtering out records which you don’t want. narrowing the focus of your view (one year out of many). viewing records which meet complex criteria. sorting records on the content of several fields. sorting fields in differing directions (one ascending another descending). To filter records in a table datasheet by selection • • Display a database table. Click in a cell containing the item which you wish to filter on. In the example shown we have clicked on a cell containing the word "car" • Click on the Filter by Selection icon in the toolbar. In this example, only fields containing the word "car" will be displayed, as illustrated. FOR USE AT THE LICENSED SITE(S) ONLY © Cheltenham Courseware Ltd. 1995-2005 www.cctglobal.com PAGE 59 - ECDL MODULE 5 (USING OFFICE 2000) - MANUAL To filter records in a table datasheet by form • Open a database table. In the example shown, Field1 contains the items Car, Van and Truck. • Click on the Filter by Form icon and the table will change, as illustrated. • Notice the drop down arrow in Field1. • Click on the drop down arrow and you may select one of the items displayed to filter this field on. • In the example shown we have chosen Van. To apply the filter • Click on the Apply Filter icon, and only cells within Field1 containing the item Van will be displayed. FOR USE AT THE LICENSED SITE(S) ONLY © Cheltenham Courseware Ltd. 1995-2005 www.cctglobal.com PAGE 60 - ECDL MODULE 5 (USING OFFICE 2000) - MANUAL 5.4.1.3 Remove a filter from a table, form. To remove the filter • Click on the Remove Filter icon. 5.4.2 Queries 5.4 2.1 Create and save a single table query, two-table query using specific search criteria. What are queries? • A Database Management System is used mainly for storing and retrieving information. For convenience, efficiency, and to avoid duplication of data, it is stored not in one large table but in separate, smaller tables which can be related. We often need to retrieve information, not as one table of complete records, but as a subset of one or more tables. • Suppose you wanted to know how your sales staff had been performing during a particular period. You would probably need to extract information from three tables: Employees, Orders and Order Details. You would need the Employee table for the salesperson's name; the Order table for the dates of the orders; and the Order Details table for the amounts sold. The Employee number would link employee and order records; order and order detail records would be linked by order number. You would want to limit your results to Order and Order Detail records which fell in the specified period. Also, you would only be interested in people employed during that period as sales staff. Ideally you would want to present the information in a report, but first you would need to retrieve it with a query. FOR USE AT THE LICENSED SITE(S) ONLY © Cheltenham Courseware Ltd. 1995-2005 www.cctglobal.com PAGE 61 - ECDL MODULE 5 (USING OFFICE 2000) - MANUAL To create a query using the Simple Query Wizard • • In the database window, click the Query tab. Click the New button to display a New Query dialog box. • Select the Simply Query Wizard option, and then click on the OK button to move to the next Wizard page. To select fields which you wish to add to your simple query • The dialog box should resemble that illustrated below. • Click on the down arrow in the Tables/Queries text box to illustrate available queries and tables from which you can select the fields of interest to you. In the example below, we have selected Northwind's Products table. FOR USE AT THE LICENSED SITE(S) ONLY © Cheltenham Courseware Ltd. 1995-2005 www.cctglobal.com PAGE 62 - ECDL MODULE 5 (USING OFFICE 2000) - MANUAL • To add a field, select the field and click on the right-pointing arrow. In the example below, we have added ProductID, ProductName and UnitsInStock. • When you have finished adding fields, click on the Next button, and the dialog box below is displayed. • Click on the Next button to continue. Give the query a name, using the dialog box illustrated. FOR USE AT THE LICENSED SITE(S) ONLY © Cheltenham Courseware Ltd. 1995-2005 www.cctglobal.com PAGE 63 - ECDL MODULE 5 (USING OFFICE 2000) - MANUAL • Click on the Finish button to complete the query. To create and name a two-table query with specified criteria • • • Creating a two-table query is much the same as a simple single table query. In the database window, click the Query tab. Click the New button to display a New Query dialog box. • Select the Simply Query Wizard option, and then click on the OK button to move to the next Wizard page. FOR USE AT THE LICENSED SITE(S) ONLY © Cheltenham Courseware Ltd. 1995-2005 www.cctglobal.com PAGE 64 - ECDL MODULE 5 (USING OFFICE 2000) - MANUAL • As you saw in the previous section, the first page of the Simple Query Wizard allows you to specify which fields are included in the query. You can add fields from more than one table by selecting an alterative table from the Tables/Queries list. • In the example above you first selected the Customers table and added the fields CustomerID, CompanyName, ContactFirstName and ContactLastName. We then selected the Orders table and selected the fields PurchaseOrderNumber and RequiredByDate. Proceed through the rest of the Simple Query Wizard as before. • 5.4.2.2 Add criteria to a query using any of the following operators: < (Less than), <= (Less than or equals), > (Greater than), >= (Greater than or equals), = (Equals), <> (Not equal to), And, Or. To create a query without the wizard • • Access provides a number of wizards to help you with the definition of your queries. However there are many instances where a wizard is not applicable and you will need to create a query in design view. This view allows you to specify which fields you want to see and what criteria to use in the query. Select Design View from the New Query dialog box. Access then opens the Query Grid and displays the Show Tables window on top. The Show Tables FOR USE AT THE LICENSED SITE(S) ONLY © Cheltenham Courseware Ltd. 1995-2005 www.cctglobal.com PAGE 65 - ECDL MODULE 5 (USING OFFICE 2000) - MANUAL window allows you to select the table (or tables) upon which you wish to perform a query. To use the query grid • One or more tables can be included in your query. In addition other queries can be included in the new query you are creating. A combination of tables and queries can also be used. The required fields can be selected by dragging them onto the grid, double-clicking on them or by selecting them from the Field row. Specifying criteria or filters for specific fields can restrict query output. Queries can be sorted by one or more fields using the Sort row. Click on the Sort row to select from the options of Ascending or Descending. Sorting works from the left to right if you have more than one column specified. If you wish to return a column to its natural order, select ‘not sorted’ from the Sort options. Highlighting columns and dragging can change the order of fields displayed in the answer to the query. You may wish to include some fields in the query but not in the answer. This may be useful if you need to specify criteria or a sort order for a particular column, but do not need to see the data displayed for that column in the answer. The Show tick box will be ticked by default when you add a field to the query grid, but you can deselect the field by clicking on this tick box. Tables or queries All Required Fields Ordering (left to right) Record Restrictions Visible To run a query • When you have built up all the elements of you query, you can run it by clicking on the Run tool. FOR USE AT THE LICENSED SITE(S) ONLY © Cheltenham Courseware Ltd. 1995-2005 www.cctglobal.com PAGE 66 - ECDL MODULE 5 (USING OFFICE 2000) - MANUAL Logical operators In criteria • The use of logical operators enables you to specify complex criteria for searching your tables. Whilst they are fairly straightforward to understand it makes good sense to clarify how they can be used in Access. To search using wildcard characters • If you are not sure of all of the characters in your search string (i.e. the value you enter in the Find What box) you can use wildcard characters as a substitute. They are as follows: Specifying more complex criteria • The query grid also allows you to specify complex search criteria. You may enter criteria on more than one field: for example, you may wish to list all products which have a name beginning with the letter C and have a stock level of over 20. It is the combination of these two criteria which is applied when you run the query. You can enter criteria on as many columns as you wish. In addition you may wish to specify two or more alternative criteria. For example, you may wish to see all the products which begin with FOR USE AT THE LICENSED SITE(S) ONLY © Cheltenham Courseware Ltd. 1995-2005 www.cctglobal.com PAGE 67 - ECDL MODULE 5 (USING OFFICE 2000) - MANUAL the letter B or the letter C. You can specify as many alternative criteria as you wish. Combining criteria • You can also have a combination of multiple criteria and alternative criteria. For example you may wish to see all the products which begin with the letter C and have a stock level of over 20 or begin with the letter B regardless of their stock level. Note that the Or row applies to the whole query not just one column: for example if you wish to see all the products which begin with the letter C and have a stock level of over 20 or begin with the letter B and also have a stock level of over 20 (note the slight difference in the previous example) then you would need to repeat the >20 criteria under UnitsInStock in the Or row. 5.4.2.3 Edit a query by adding, removing criteria. To add criteria to a query • Open the Database Window. FOR USE AT THE LICENSED SITE(S) ONLY © Cheltenham Courseware Ltd. 1995-2005 www.cctglobal.com PAGE 68 - ECDL MODULE 5 (USING OFFICE 2000) - MANUAL • • • • • Click on the Query icon. Right click on the name of the query you wish to edit and select the Design View command from the pop-up menu. Locate the field on which your new criteria will be applied. Click within the Criteria row for that field. You can now either type your criteria into the Criteria box or right click and select Build from the pop-up menu to use the Expression Builder. In the example below we have entered a criteria of >20 for the UnitsInStock field. Therefore, when the query is run only records where UnitsInStock is greater than 20 will be displayed. To remove criteria from a query • • • • • • Open the Database Window. Click on the Query icon. Right click on the name of the query you wish to edit and select the Design View command from the pop-up menu. Position your mouse pointer just inside the left hand edge of first field, in line with the criteria row you wish to delete. The mouse pointer will change to a small black arrow pointing to the right, as illustrated. Click once with your mouse button. The row will be selected. To delete this criteria row, press the Del key. 5.4.2.4 Edit a query: add, remove, move, hide, unhide fields. To add a field to a query • • Open the Database Window. Click on the Query icon. Right click on the name of the query you wish to edit and select the Design View command from the pop-up menu. FOR USE AT THE LICENSED SITE(S) ONLY © Cheltenham Courseware Ltd. 1995-2005 www.cctglobal.com PAGE 69 - ECDL MODULE 5 (USING OFFICE 2000) - MANUAL • • Click within an unused Field text box. A down arrow will appear in the right of the text box. Click on the arrow to display a list of fields, select the field you require from the list. To remove a field from a query • Display the query in Design View. Double click within the Field text box containing the name of the field you wish to delete. The field name will be selected. Press the Delete key. Press the Enter key. To move a field in a query • • • • • • Display the query in Design View. Position your mouse pointer on the field selection button located just above the field name. Your mouse pointer will change to a small downward pointing arrow, as illustrated. Click once with the left mouse button to select that field. Once again click on the field selection button, only this time keep the mouse button depressed and drag the field left or right to your desired location. A thick black vertical bar to the left of the field column indicates where the field will be moved. Release the mouse button to drop the field at the new location. To hide a field in a query • • Display the query in Design View. Each field in the query has an associated Show check box. To hide the field, clear the Show check box. FOR USE AT THE LICENSED SITE(S) ONLY © Cheltenham Courseware Ltd. 1995-2005 www.cctglobal.com PAGE 70 - ECDL MODULE 5 (USING OFFICE 2000) - MANUAL To show a field in a query • Display the query in Design View. Each field in the query has an associated Show check box. To show the field, select the Show check box. 5.4.2.5 Run a query. To run a query • Select the query within the main Database window and double click on the query. In some cases you may have to enter information, such as from and till dates. 5.4.2.6 Delete a query. To delete a query • Select the query within the Database window, as in the example below where we have selected the Sales by Year query. • Once selected, press the Del key. A warning dialog will be displayed. If you click on Yes the query will be deleted. FOR USE AT THE LICENSED SITE(S) ONLY © Cheltenham Courseware Ltd. 1995-2005 www.cctglobal.com PAGE 71 - ECDL MODULE 5 (USING OFFICE 2000) - MANUAL 5.4.2.7 Save and close a query. To save a query • Click on the File drop down menu and select the Save command. To close a query • Click on the Close icon (top-right of the window). 5.4.3 Sort Records 5.4.3.1 Sort data in a table, form, query, in ascending/descending and numeric/alphabetic order. Sorting records • If you want your records in a different order, you can use Quick Sort. You might, for instance, hold your employee records by employee reference number but want to view them in alphabetical order of surname. In a table Datasheet, you can use more than one adjacent sort field but in a form you are limited to one sort field only. If you select more than one field in a Datasheet, the leftmost field is the primary sort field. Therefore you might need to rearrange the order of your columns before sorting. FOR USE AT THE LICENSED SITE(S) ONLY © Cheltenham Courseware Ltd. 1995-2005 www.cctglobal.com PAGE 72 - ECDL MODULE 5 (USING OFFICE 2000) - MANUAL To sort records in a table datasheet • • Select the column or columns on which you want to sort your records. Choose Sort from the Records menu and select Sort Ascending or Sort Descending from the sub-menu OR click on the Sort Ascending or Sort Descending icon on the standard toolbar. Note: An ascending sort arranges the Datasheet with the lowest value first, i.e. 0 to 9 and A to Z. A descending sort does the opposite. To sort records in a form or query • • Select the fields on which you want to base your sort. Click on the Sort Ascending or Sort Descending icon on the standard toolbar. FOR USE AT THE LICENSED SITE(S) ONLY © Cheltenham Courseware Ltd. 1995-2005 www.cctglobal.com PAGE 73 - ECDL MODULE 5 (USING OFFICE 2000) - MANUAL 5.5 Reports 5.5.1 Working with Reports Introduction to reports • Your first step in creating a database should be to establish what you want from it, i.e. the output. Output is normally information displayed either onscreen, or printed. A screen display is usually a Datasheet or a form and is the response to an interactive query or command. Forms can also be printed, but for most purposes, printed reports are the best way to provide hard copy output. This is particularly so for information covering several records, especially when summary information is also required. You can use reports for a variety of purposes: some common examples are periodical sales summaries, stock lists, mailing lists and invoices. The easiest way to produce your own reports is by using the Microsoft Access wizards. There is a choice of different reports. Easiest of all is the AutoReport Wizard, which constructs the whole report according to your instructions. You can also choose single column, Groups/Totals, Mailing Labels, Summary and Tabular reports. Grouping allows you to identify and organise data into logical groups and to provide group and grand totals. Up to a maximum of ten groups are allowed. You can also include a sub-report as part of your report. Before attempting any report design of your own, it would be a good idea to explore some of the reports from the Northwind database supplied with Microsoft Access. You can look at them in print preview and design mode to get an idea of how they are constructed. 5.5.1.1 Create and save a report based on a table, query. FOR USE AT THE LICENSED SITE(S) ONLY © Cheltenham Courseware Ltd. 1995-2005 www.cctglobal.com PAGE 74 - ECDL MODULE 5 (USING OFFICE 2000) - MANUAL To create a columnar report using AutoReport Wizard • Open a database and click on the Reports icon. Click on the New button. • Select the table or query where the objects data comes from. In the example shown we have selected Customers from the Northwind database. Select AutoReport: Columnar. Click on the OK button and the columnformatted report will be generated and displayed on the screen. • To create a tabular report using AutoReport Wizard • Open a database and click on the Reports tab. Click on the New button. FOR USE AT THE LICENSED SITE(S) ONLY © Cheltenham Courseware Ltd. 1995-2005 www.cctglobal.com PAGE 75 - ECDL MODULE 5 (USING OFFICE 2000) - MANUAL • • • Select the table or query where the objects data comes from. In the example shown we have selected Customers from the Northwind database. Select AutoReport: Tabular. Click on the OK button and the table-formatted report will be generated and displayed on the screen. To create a report using Report Wizard • • • Open the Database Window. Click on the Reports icon. Click on the New icon, which displays the New Report dialog box. • • • Select the table or query on which you want the report based. Click on the Report Wizard. Click on the OK button. FOR USE AT THE LICENSED SITE(S) ONLY © Cheltenham Courseware Ltd. 1995-2005 www.cctglobal.com PAGE 76 - ECDL MODULE 5 (USING OFFICE 2000) - MANUAL • The next page of the Report Wizard is displayed. • If necessary select a table or query in the Tables/Queries section of the dialog box. To select which fields to add to a report • • Click on the field which you require and click on the right pointing arrow to add the field to the Selected Fields section of the dialog box. Repeat this procedure to add the fields which you require within the report. In the illustration below, based on the Northwind database, we have added CustomerID, CompanyName, ContactName and Phone. • Click on the Next button to continue. FOR USE AT THE LICENSED SITE(S) ONLY © Cheltenham Courseware Ltd. 1995-2005 www.cctglobal.com PAGE 77 - ECDL MODULE 5 (USING OFFICE 2000) - MANUAL To add grouping levels to a report • The next page which is displayed allows you to add grouping levels. • In this example we have clicked on the Next button to continue to the next page of the Report Wizard. To sort records within a report • This page of the Report Wizard allows you to sort your records by up to four fields, in either ascending or descending order. • In this case we have chosen to sort first by CompanyName and then by Phone, as illustrated. Click on the Next button to continue to the next page. FOR USE AT THE LICENSED SITE(S) ONLY © Cheltenham Courseware Ltd. 1995-2005 www.cctglobal.com PAGE 78 - ECDL MODULE 5 (USING OFFICE 2000) - MANUAL To determine the layout of a report • • • • • The next page of the Report Wizard allows you to determine the layout of the report. You can select a Columnar, Tabular or Justified layout. You can set the page orientation to Portrait or Landscape. You can automatically adjust the field width so that all the fields fit on the page. When you have selected the options you require, click on the Next button to continue to the next page of the Report Wizard To determine the style of a report • The next page of the Report Wizard allows you to select from a range of styles, Bold, Casual, Compact, Corporate, Formal or Soft Grey. FOR USE AT THE LICENSED SITE(S) ONLY © Cheltenham Courseware Ltd. 1995-2005 www.cctglobal.com PAGE 79 - ECDL MODULE 5 (USING OFFICE 2000) - MANUAL • When you have selected the required style, click on the Next button to continue to the next page of the Report Wizard. To name a report • The next page of the Report Wizard is the final page, which allows you to give a name to the report. • • • Enter the report name in the top text box. By default the Preview this report button is selected. Click on the Finish button to generate and preview the report. FOR USE AT THE LICENSED SITE(S) ONLY © Cheltenham Courseware Ltd. 1995-2005 www.cctglobal.com PAGE 80 - ECDL MODULE 5 (USING OFFICE 2000) - MANUAL • The final report is displayed on the screen, as illustrated. 5.5.1.2 Change arrangement of data fields and headings within report layout. To alter the position of fields and headings in a report • Open the report you wish to edit and switch to Design View. The Report window should now resemble the illustration below: • The fields displayed by the report are shown beneath the Detail bar, represented by a box containing the field name. To move a field, drag and drop the field box to the desired location in the Detail area. The field headings are defined in the Page Header section. To move a heading, drag and drop the heading box to the desired location in the Page Header area. Normally the heading should line up with the associated field in the Detail section to make the report easy to read. Switch back to Report View to see the results of your changes. • • FOR USE AT THE LICENSED SITE(S) ONLY © Cheltenham Courseware Ltd. 1995-2005 www.cctglobal.com PAGE 81 - ECDL MODULE 5 (USING OFFICE 2000) - MANUAL 5.5.1.3 Group data under a specific heading (field) in a report in ascending, descending order. To group information in a report • • Display the report in Design View. Select the Sorting and Grouping command from the View drop down menu. The Sorting and Grouping dialog box will be displayed. • Click within the Field/Expression column and select the field to which you want to apply grouping from the menu. • By default the field will be sorted into ascending order. To change this click within the Sort Order column and choose Descending from the menu. Close the Sorting and Grouping dialog box by clicking on the Close icon in the top right of the dialog box. Switch back to Print Preview view to see the result of your sorting. • • 5.5.1.4 Present specific fields in a grouped report by sum, minimum, maximum, average, count, at appropriate break points To calculate statistics for groups in a report • Display the report in Design View. FOR USE AT THE LICENSED SITE(S) ONLY © Cheltenham Courseware Ltd. 1995-2005 www.cctglobal.com PAGE 82 - ECDL MODULE 5 (USING OFFICE 2000) - MANUAL • • • Select the Sorting and Grouping command from the View drop down menu. The Sorting and Grouping dialog box will be displayed. Use the Sorting and Grouping dialog box to select the field by which you wish to sort. Enable the Group Footer option in the Group Properties area of the dialog box. This will cause Access to add a footer area beneath each group into which you can add totals for the group, etc. • Close the Sorting and Grouping dialog box by clicking on the Close icon in the top right of the dialog box. • In the example below we have grouped the report using the CustomerID field and Access has created a CustomerID Footer area. • Select the Text Box tool from the Toolbox. If the Toolbox is not displayed, select Toolbox from the View drop down menu. • Click and drag your mouse within the Group Footer area to create the text box. FOR USE AT THE LICENSED SITE(S) ONLY © Cheltenham Courseware Ltd. 1995-2005 www.cctglobal.com PAGE 83 - ECDL MODULE 5 (USING OFFICE 2000) - MANUAL • • • • Access will automatically create a label for the text box containing the text TextXX:. Click on this label and edit the text as required, for this example we have entered the text Total:. For this example we want to total the value of all the orders in a customer group. To do this, click on the text box containing the text Unbound and enter the following formula: When you view the report in Print Preview view you will now find that the report is grouped by customer with the total value their orders displayed beneath the order details. There are other formulas which could also be used: =Min([OrderValue]) : This would display the cost of the order with the least value placed by a customer. =Max([OrderValue]) : This would display the cost of the order with the most value placed by a customer. =Avg([OrderValue]) : This would display the average value of the orders placed by a customer. =Count([OrderValue]) : This would display the count the number of orders placed by a customer. 5.5.1.5 Add, modify text into Headers, Footers in a report. FOR USE AT THE LICENSED SITE(S) ONLY © Cheltenham Courseware Ltd. 1995-2005 www.cctglobal.com PAGE 84 - ECDL MODULE 5 (USING OFFICE 2000) - MANUAL To add text to a report header or footer • Open the report you wish to edit and switch to Design View. The Report window should now resemble the illustration below: • Text must be added beneath either the Report Header or Report Footer bars. If the Report Header or Report Footer bars are not visible, select the Report Header/Footer command from the View drop down menu. If there is no space beneath the bar into which you can enter text: move the mouse to the bottom edge of either the Report Header or Report Footer bar at the top or bottom of the Report window, your mouse pointer will change into a double-headed arrow. Click and drag the mouse downward to expand the header or footer section. You should now have space into which you can enter your text. Select the Label tool from the Toolbox. If the Toolbox is not displayed, select Toolbox from the View drop down menu. • • • • • Click within the report header or footer section at the location you want to insert your text. Key in your text. Switch back to Report View to see the results of your changes. To modify text within a report header or footer • • • • Open the report you wish to edit and switch to Design View. Click on the text in the header or footer which you wish to edit. Use standard editing techniques to modify the text. Switch back to Report View to see the results of your changes. FOR USE AT THE LICENSED SITE(S) ONLY © Cheltenham Courseware Ltd. 1995-2005 www.cctglobal.com PAGE 85 - ECDL MODULE 5 (USING OFFICE 2000) - MANUAL 5.5.1.6 Delete a report. To delete a report • Select the report within the database window. Press the Del key. A warning dialog box will be displayed. Click on the Yes button to confirm the deletion. 5.7.1.7 Save and close a report. To save a report • Click on the File drop down menu and select the Save command. To close a report • Click on the Close icon (top-right of the window). FOR USE AT THE LICENSED SITE(S) ONLY © Cheltenham Courseware Ltd. 1995-2005 www.cctglobal.com PAGE 86 - ECDL MODULE 5 (USING OFFICE 2000) - MANUAL 5.6 Prepare Outputs 5.6.1 Prepare to Print 5.6.1.1 Preview a table, form, report. To preview a table, form or report, prior to printing • • Display the table, form or report on your screen. Select Print Preview from the File menu. The page will be displayed as it would print. • Notice that a new set of toolbar icons is displayed. Click on the Close icon to return to the previous view of the page. 5.6.1.2 Change report orientation: portrait, landscape. Change paper size. To change a reports orientation • Display the report on your screen. Click on the File drop down menu and click on the Print Setup command. This will display a dialog box. Click on the Page tab within this dialog box. FOR USE AT THE LICENSED SITE(S) ONLY © Cheltenham Courseware Ltd. 1995-2005 www.cctglobal.com PAGE 87 - ECDL MODULE 5 (USING OFFICE 2000) - MANUAL • Within the Orientation section of this dialog box, select either Landscape or Portrait, as required. Click on the OK button. 5.6.2 Print options 5.6.2.1 Print a page, selected record(s), complete table. To set what you want to print • Display the table from which you wish to print. Click on the File drop down menu and select Print, which will display the Print dialog box. To print a page: Within the Print Range section of the dialog box, enter the page number of page(s) which you wish to print. To print selected records: Within the Print Range section of the dialog box, FOR USE AT THE LICENSED SITE(S) ONLY © Cheltenham Courseware Ltd. 1995-2005 www.cctglobal.com PAGE 88 - ECDL MODULE 5 (USING OFFICE 2000) - MANUAL click on Selected Record(s). This option assumes that you have selected the records which you wish to print, prior to opening the Print dialog box. To print the entire table: Within the Print Range section of the dialog box, click on All. 5.6.2.2 Print all records using form layout, specific pages using form layout. • • Display the form from which you wish to print. Click on the File drop down menu and select Print, which will display the Print dialog box. To print a page: Within the Print Range section of the dialog box, enter the page number(s) of page(s) which you wish to print. To print selected records: Within the Print Range section of the dialog box, click on Selected Record(s). This option assumes that you have selected the records which you wish to print, prior to opening the Print dialog box. To print all records: Within the Print Range section of the dialog box, click on All. • Click on the OK button to start printing. 5.6.2.3 Print result of a query. FOR USE AT THE LICENSED SITE(S) ONLY © Cheltenham Courseware Ltd. 1995-2005 www.cctglobal.com PAGE 89 - ECDL MODULE 5 (USING OFFICE 2000) - MANUAL To print a query • • Display the query from which you wish to print. Click on the Print icon to print the entire query. If you wish to print only part of the query, click on the File drop down menu, select the Print command, and within the dialog box displayed select what you wish to print. 5.6.2.4 Print specific page(s) of a report, complete report. • • Display the report from which you wish to print. Click on the File drop down menu and select Print, which will display the Print dialog box. To print a page: Within the Print Range section of the dialog box, enter the page number(s) of page(s) which you wish to print. To print selected records: Within the Print Range section of the dialog box, click on Selected Record(s). This option assumes that you have selected the records which you wish to print, prior to opening the Print dialog box. To print all records: Within the Print Range section of the dialog box, click on All. • Click on the OK button to start printing. To print a table, query or report to a file • • • Display the table, query or report which you wish to print to a file. Click on the File drop down menu and select the Print command. Within the dialog box, select the Print to file check box. FOR USE AT THE LICENSED SITE(S) ONLY © Cheltenham Courseware Ltd. 1995-2005 www.cctglobal.com PAGE 90 - ECDL MODULE 5 (USING OFFICE 2000) - MANUAL • Click on the OK button. A dialog box will be displayed in which you can enter the file name. Click on the OK button to save the file. FOR USE AT THE LICENSED SITE(S) ONLY © Cheltenham Courseware Ltd. 1995-2005 www.cctglobal.com