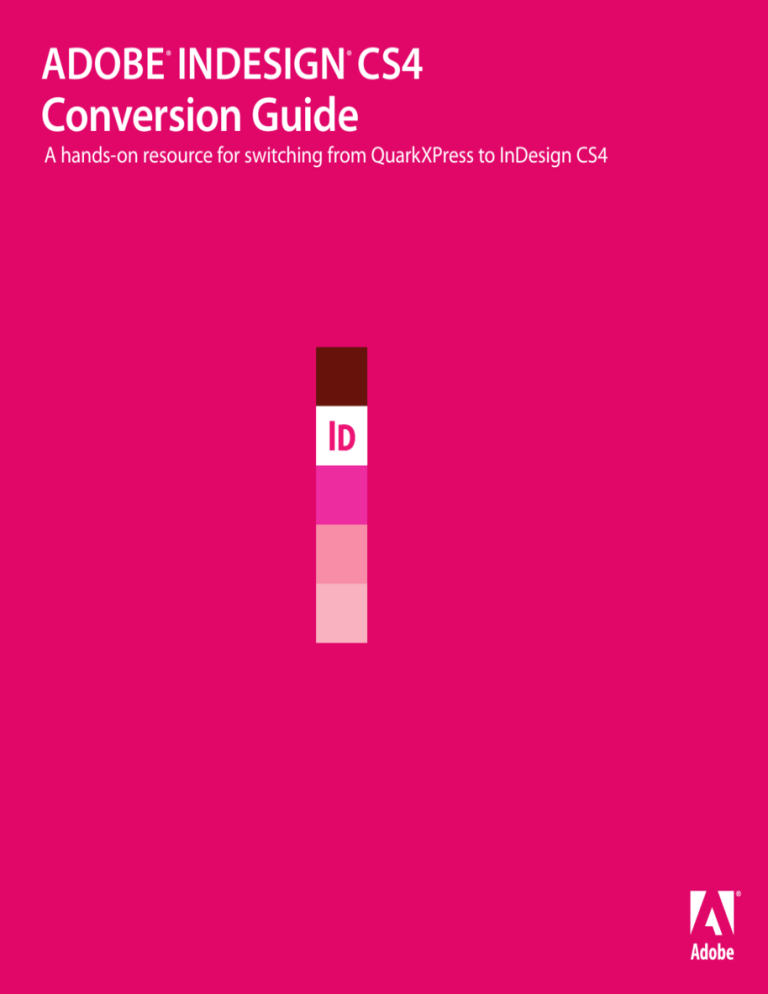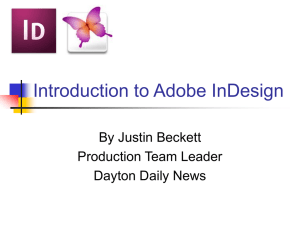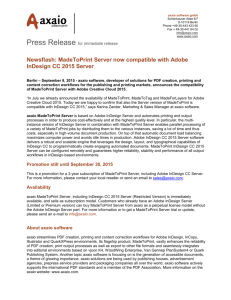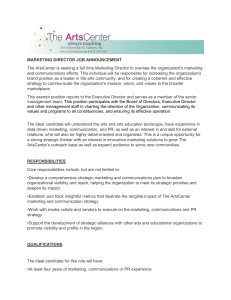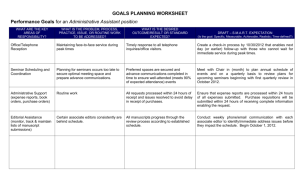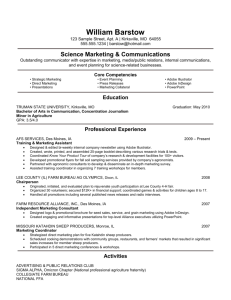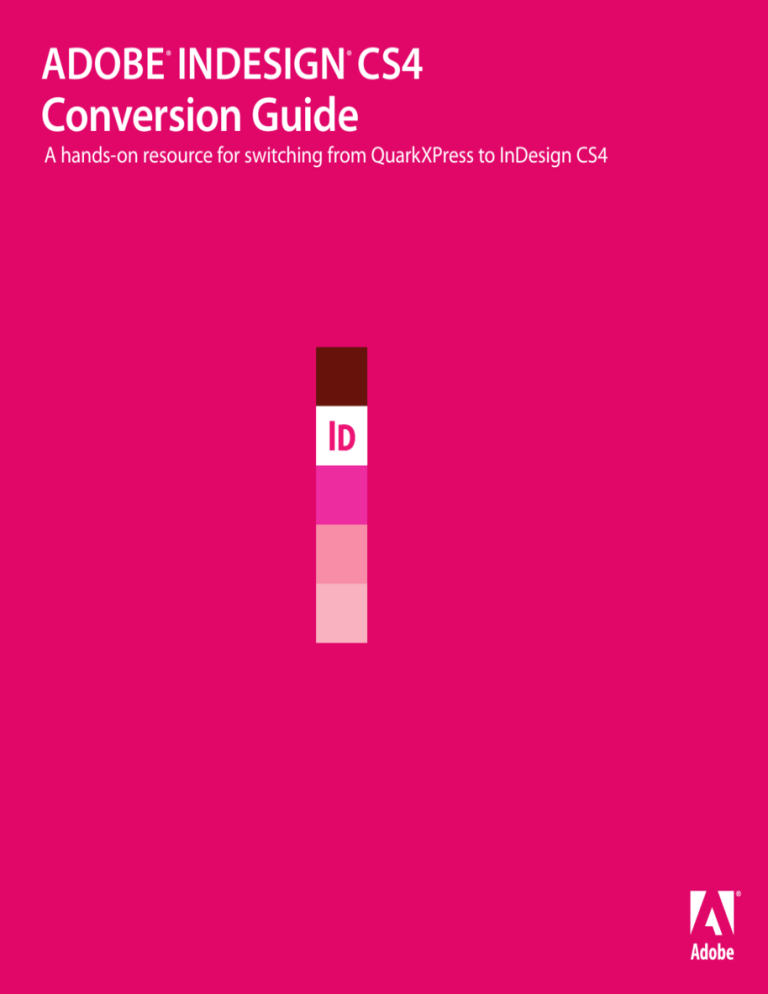
ADOBE INDESIGN CS4
®
®
Conversion Guide
A hands-on resource for switching from QuarkXPress to InDesign CS4
ADOBE INDESIGN CS4
®
®
Conversion Guide
A hands-on resource for switching from QuarkXPress to InDesign CS4
Adobe Systems Incorporated
345 Park Avenue, San Jose, CA 95110-2704 USA
www.adobe.com
Adobe, the Adobe logo, Acrobat, Classroom in a Book, Creative Suite,
Distiller, Dreamweaver, Flash, Illustrator, InCopy, InDesign, PageMaker,
Photoshop, and PostScript are either registered trademarks or trademarks of
Adobe Systems Incorporated in the United States and/or other countries. Mac
OS is a trademark of Apple Inc., registered in the U.S. and other countries.
Windows and OpenType are either registered trademarks or trademarks of
Microsoft Corporation in the United States and/or other countries. All other
trademarks are the property of their respective owners.
The names and related logos referred to in the sample artwork are fictional
and not intended to refer to any actual event or organization.
© 2009 Adobe Systems Incorporated. All rights reserved. Printed in the USA.
Part number: UE = 95012052
Contents
4
Congratulations!
6
Feature Names
10
Top 10 Differences You Need to Understand
12
The Document Window
15
The Top 25 Shortcuts You Should Know
17
Opening QuarkXPress Files
18
Creating a New Document
20
Navigating Documents
22
Importing Text and Graphics
26
Using Native File Formats
28
Tables
30
Creative Effects
33
Adding Creative Effects to Object Styles
34
Preflight and Output
36
Important Techniques
48
Rich, Interactive Documents
50
Supercharging Your Workflow
52
InDesign CS4 Resources
54
Index
Conversion Guide
A hands-on resource for switching
from QuarkXPress to InDesign CS4
Congratulations!
I
f you’re reading this guide, it’s because you’ve
joined—or are thinking of joining—a growing group
of QuarkXPress users who have discovered the many
benefits of using Adobe InDesign CS4 software. InDesign
is an immensely powerful page layout program, with
extraordinary typographic capabilities, innovative graphics
handling and page layout features, extensive productivity
tools, versatile long document and printing features,
support for creating interactive documents, and expansive
automation capabilities.
This booklet was created specifically to help users of QuarkXPress
version 3, 4, 5, or 6 make the
switch to InDesign as quickly and
smoothly as possible.
key differences between these two
­programs, and it also introduces
you to powerful features available
only in InDesign.
If you’re a long-time QuarkXPress
user, you’ll find that there are
many similarities between the
two programs—for example, they
both make use of text and graphic
frames, pasteboards around
spreads, and master pages.
If you need more step-by-step
information, refer to InDesign Help,
which is accessible from within
the application. Additionally, there
are many free Adobe and thirdparty resources to help you quickly
learn InDesign. See ”InDesign CS4
Resources” on page 52.
However, you’ll need to adjust to
some important differences between
QuarkXPress and InDesign. Don’t
worry—this booklet explains the
If you’re familiar with other Adobe
graphics applications, such as
Adobe Photoshop® or Adobe
Illustrator®, your switch to InDesign
4 Adobe InDesign CS4 | Conversion Guide
will be even easier. All the Adobe
Creative Suite® applications share
common commands, panels, and
keyboard shortcuts, so if you’re
familiar with one program, learning
the others is easy.
Top 10 Reasons to Use InDesign
Instead of QuarkXPress
Before we get into the differences
between the two programs, let’s
take a quick look at 10 compelling
reasons to use InDesign instead
of QuarkXPress.
1. Suite Integration. Effortlessly
work with Photoshop and
Illustrator files in your layouts,
including 3D or layered Photoshop
artwork. Open your layouts in
Adobe Flash® CS4 Professional.
Export content as XHTML for use in
Adobe Dreamweaver®. And set up
better editorial workflows through
Adobe InCopy® integration.
2. Collaboration. InDesign lets you
collaborate with colleagues and
clients, allowing you to share your
screen for real-time discussions.
3. Typography. With its rich
OpenType® support and features
such as optical kerning, margin
alignment, and the Paragraph
Composer, InDesign is the clear
choice for high-quality typesetting.
4. Customizable Workspace. When
you customize your workspace, you
become more efficient. InDesign
offers a wide variety of options,
including tabbed documents,
tasked-based workspaces, and
editable keyboard shortcuts, and
you can even set which menu
commands are visible.
5. Production. InDesign streamlines your production tasks. The
customizable Preflight panel checks
your layout for potential errors
while you work. Plus features such
as Smart Guides, High Quality
Display mode, and Separation
Preview boost your efficiency and
reduce proofing cycles.
6. True PDF Support. InDesign is
built from the ground up to support international PDF standards
and can produce PDF files better
and faster than QuarkXPress.
7. Creative Effects. You can apply
Photoshop effects (such as drop
shadows, embossing, and feathering) to any object on your page,
including text, images, and vector
graphics. Plus InDesign supports
true Photoshop and Illustrator
transparency, saving you time and
letting you unleash your creativity.
8. Long Documents. If you work
with long text documents, you
need powerful InDesign text features such as conditional text,
cross-references, GREP styles, and
automatic numbered lists.
9. File Management. The Links
panel in InDesign is second to none
in its ability to help you manage
your linked graphics and text files.
10. Cross-media. Designers today
must publish across several media,
including PDF, SWF, and HTML.
InDesign gives you the tools you
need to repurpose your content
and create engaging interactive
documents, no matter where your
audience wants to view them.
Migration Strategies
Of course, to become more efficient
and productive requires that you
learn new features and sometimes
even new workflows. Remember
that it will likely take a little time to
become as proficient in InDesign as
you were in QuarkXPress. However,
the benefits far outweigh this temporary learning curve.
If you’re in a large workgroup that is
migrating to InDesign, consider first
training a core group of users who
can become informal trainers over
time. Then train everyone else.
This document should help you
and your colleagues get up to
speed quickly with InDesign. Soon
you’ll be creating documents with
the skill and confidence you’ve
acquired as a QuarkXPress user.
Even better, you’ll quickly learn
how to use all the InDesign features
you’ve never had before. And your
layouts will never be the same.
5
Feature Names
Many of the terms in InDesign CS4 menus, dialog boxes, and panels
are identical to and have the same meanings as terms used in QuarkXPress.
For example, words like page, book, library, kerning, leading, horizontal
scale, group/ungroup, lock/unlock, and pasteboard have essentially the
same meaning in both programs. In some cases, the two programs use
different terms for the same thing. Once you understand the difference in
terms, you’re likely to find that associated concepts are quite similar. Here
are some key terms that differ between QuarkXPress and InDesign.
QuarkXPress Term | InDesign Term
Box | Frame
QuarkXPress has picture boxes, text boxes, and boxes
with no content, while InDesign has graphics frames, text
frames, and unassigned frames.
Item Menu | Object Menu
In QuarkXPress, you control boxes and lines in the Item
menu; in InDesign, it’s the Object menu.
Item Tool | Selection Tool
You use the Selection tool in InDesign (called the Item
tool in QuarkXPress) to select objects, move
frames and their contents, and crop the contents of a graphics frame.
Content Tool | Position, Direct Selection, and Type Tools
In QuarkXPress, you use the Content tool when you want
to move a picture within a picture box, or modify text
within a text box. In InDesign, you can enter or format
text with the Type tool, or
click and drag the Type tool
to create a new text frame.
6 Adobe InDesign CS4 | Conversion Guide
The Position tool (paired with the Direct Selection tool in
the Tools panel) lets you move a graphic within its frame
and resize the frame. You can also use the Direct Selection tool to move a graphic within its frame, as well as to
reshape the frame by dragging any of its anchor points or
line segments.
Measurements Palette | Control Panel
In InDesign, the Control panel (Window > Control) is
similar to the Measurements panel in QuarkXPress. The
Control panel is context-sensitive, which means that the
controls displayed in the panel depend on the type of
object selected, as well as the selected tool.
When the Type tool is selected, the Control panel displays
controls for modifying character or paragraph attributes,
depending on which of two icons is selected at the left
of the panel. When table cells are selected, the Control
panel displays table formatting controls. When an object
is selected with the Selection tool, the Control panel displays object-related controls.
Control panel: Character options
Control panel: Paragraph options
Control panel: Object options
Control panel: Table options
Document Layout Palette | Pages Panel
The Pages panel in InDesign is very similar to the Document Layout palette in QuarkXPress, though the Pages
panel lets you display and manage your pages in a number of ways that QuarkXPress does not. For example,
InDesign shows thumbnails of each page.
Line | Path
Both programs let you create straight or Bézier-curved
lines, though they are called paths in InDesign. You
can place text or pictures inside the boundary of these
InDesign paths, whether open paths or closed shapes.
Starburst Tool | Polygon Tool
While QuarkXPress has a Starburst tool, InDesign has
a Polygon Frame tool (paired with the Rectangular and
Ellipse frame tools in the Tools panel). Double-click it to
set the Number of Sides and Star Inset values.
Get Picture/Get Text; Import | Place
In QuarkXPress, you import text or graphics using
the Get Picture or Get Text features (called Import in
QuarkXPress 7 or later). InDesign lets you place graphics
and text with or without an existing frame. To place text
The Control panel is context-sensitive. The controls it displays
change depending on the currently selected object and tool. For
example, when an object is selected with the Selection tool, the
Control panel lets you scale, rotate, or flip it.
or graphics, choose File > Place, locate the file you want,
and click Open. If an empty frame is selected, the text
or graphics content will appear in it automatically. If no
frame is selected, you can click to create a frame and place
the content into it, or drag to create a frame of a specific
size. For more information, see “Importing Text and
Graphics” on page 22.
Note that you can also place multiple files at the same
time in InDesign, which is a great time-saver.
Background Color | Fill
In QuarkXPress, you use the Modify dialog box or the
Colors panel to apply a background color or blend to
boxes. In InDesign, you fill objects by selecting the Fill
icon in the Tools panel or the Swatches panel, and then
selecting a color, tint, or gradient in the Swatches, Tools,
Color, or Gradient panel.
You can change the fill color of any object—including
frames, selected text, and paths—to a solid color, a tint, a
gradient, or None (fully transparent). For more information, see “Stroke and Fill” on page 13.
Feature Names 7
Frame | Stroke
H&Js | Hyphenation and Justification
QuarkXPress is limited to putting frames around boxes
and changing line width. With InDesign, you can add a
stroke to any InDesign object, including a path, frame, or
selected text, with the Control or the Stroke panel. Then
apply a color, a tint, or a gradient to the stroke using the
Swatches, Color, Gradient, or Tools panel.
QuarkXPress handles text spacing and hyphenation by
defining styles in the H&Js dialog box. In InDesign, you
can change these settings on individual paragraphs using
the Hyphenation and Justification dialog boxes, found in
the Paragraph panel menu. You can also edit hyphenation
and justification values when defining each paragraph
style in your document.
Runaround | Text Wrap
Both programs let you specify how text flows around
an obstructing object. In
QuarkXPress, you use the
Runaround dialog box; in
InDesign, you use the Text
Wrap panel. For more information, see “Text Wrap” on
page 16.
Linking | Threading
In QuarkXPress, you use the Linking and Unlinking
tools to control text flow through multiple text boxes. In
InDesign, each text frame has an in port and an out port
that let you flow text through multiple frames, a process
called “threading” (see “Text Threading” on page 13).
Table Tool | Insert Table
To make a table object in QuarkXPress, you must use the
Table tool. In InDesign, tables are always anchored inside
text frames. After clicking an insertion point in a text
frame with the Type tool, you can make a table by choosing Table > Insert Table. For more information on creating tables, see “Tables” on page 28.
8 Adobe InDesign CS4 | Conversion Guide
Color | Swatch
In InDesign, named colors
are called swatches. A swatch
can be a solid color, a tint of a
solid color, a mixed ink swatch
(see next page), or a gradient.
Choose Window > Swatches to
open the Swatches panel, where
you can create, apply, delete,
and load swatches. InDesign
also has a Color panel (Window > Color) that lets you mix
and apply unnamed colors and,
optionally, add them to the Swatches panel.
White (Color) | Paper (Swatch)
In InDesign, the Paper swatch simulates the color of the
paper on which you’re printing and is analogous to the
color White in QuarkXPress.
Blend | Gradient
Unlike QuarkXPress, which limits you to two-color
blends, InDesign lets you include as many colors as you
want in a gradient, and you can also adjust the midpoint
between any two colors in a gradient. For more information, see “Making and Applying Gradients” on page 38.
Multi-Ink Color | Mixed Ink Swatch
In QuarkXPress, you can combine shades of two or more
spot or process colors to create a multi-ink color. In
InDesign, you can combine a spot color with other spot
and process colors to create a mixed ink swatch. You also
have the option to combine incremental percentages of
two colors to create mixed ink groups. To create a mixed
ink swatch, choose New Mixed Ink Swatch from the
Swatches panel menu (Window > Swatches).
Save Backward | Export InDesign Interchange (INX)
QuarkXPress lets you save a document that can be
opened by the previous version of the program. To do
this in InDesign, choose File > Export, and then choose
InDesign Interchange from the Format menu in Mac OS
or the Save As Type menu in Windows®. The exported file
will be given a .INX extension and can be opened in the
previous version.
Collect For Output | Package
In QuarkXPress, you use the Collect For Output command to save a copy of a document and its linked files
in a single folder for handoff to a service provider. In
InDesign, you choose File > Package. This command also
offers the option to collect the fonts you have used.
Font Usage | Find Font
To find a list of every font used in a document, you go to
the Usage dialog box in QuarkXPress. In InDesign, you
can choose Type > Find Font.
Picture Usage | Links
In QuarkXPress, the Pictures
pane of the Usage dialog box displays information about imported
pictures. In InDesign, you can
manage the status of imported
graphics and text in the Links
panel (Window > Links). You can
also obtain detailed information
about each link in the Link Info
section of the panel, including file
type, resolution, and color space.
To edit the file in its original
application, click the Edit Original button
in the panel.
No Style | Break Link To Style
Each QuarkXPress document has two default paragraph
styles: No Style and Normal. InDesign documents have
one: Basic Paragraph Style, which is similar to Normal. To
remove the link to a paragraph style, select the paragraph,
and then choose Break Link To Style from the Paragraph
Style panel menu.
XTensions | Plug-ins
XTensions are software modules that add functionality to
QuarkXPress. InDesign plug-in modules (developed by
Adobe and third-party software developers) add features
to InDesign. Plug-ins are stored in the Plug-Ins folder
within the InDesign program folder. For a complete list
of available plug-ins for InDesign, go to www.adobe.com/
products/plugins/indesign.
Feature Names 9
Top 10 Differences
You Need to Understand
When you start using InDesign, you’ll quickly find several similarities
to QuarkXPress: Both programs display spreads on individual pasteboards.
Both have standard methods for saving and opening documents and
templates. And each has a toolbox and floating panels. InDesign was
built to be intuitive and easy for QuarkXPress users to learn. However,
there are some significant differences between the two programs that
you must understand if you want to be proficient in InDesign.
Modify Dialog Box Replacements
Frames Are Frames
In QuarkXPress, the Modify dialog
box contains controls for modifying items, and most users open this
dialog box frequently as they build
pages. InDesign does not have a
comparable dialog box. Instead, controls for modifying objects are available in the Control panel, as well as
in other panels such as the Swatches,
Text Wrap, and Stroke panels.
InDesign has graphic, text, and unassigned frames, similar to those in
QuarkXPress. You can easily convert
a frame from one type to another. For
example, if you select a text frame,
choose File > Place, and choose an
image, InDesign changes the frame
to a graphic frame and replaces any
text with the placed image.
To modify the placement of text
within a text frame—including number of columns, text inset values, and
placement of the first line of text—
choose Object > Text Frame Options.
10 Adobe InDesign CS4 | Conversion Guide
Similarly, if you click an empty graphic
frame or unassigned frame with the
Type tool, InDesign converts it to a text
frame. If you don’t want InDesign to do
this, open the Preferences dialog box
(Command+K on Mac OS or Ctrl+K
on Windows), choose the Type pane,
and deselect the Type Tool Converts
Frames To Text Frames option.
Here are several more facts about
frames that you should note:
■■ The Rectangle Frame Tool creates
Graphic frames; the Rectangle Tool
creates Unassigned frames.
■■ Unassigned frames that have a
fill color of None are empty, so
you can click through them to
objects behind them. To learn how
to select objects behind text and
graphic frames, see “Selection Tool
Techniques” on page 36.
■■ Any path can be a frame. For
example, you can draw an open
U-shaped path with the Pencil tool
or the Pen tool, and then place text
or a graphic inside the shape.
Selection tool
Master Page Objects
In QuarkXPress, any object on a
master page can immediately be
selected and changed on a document
page. InDesign protects master-page
objects from accidental changes.
Master-page objects have dotted,
rather than solid, edges.
To select a master object on a document page, you must override it by
pressing Shift+Command (Mac OS)
or Shift+Ctrl (Windows), and then
clicking the object. You can also
choose Override All Master Page
Items from the Pages panel menu.
If you want to prevent a master
object from being selected on a document page, select the object on the
master page, and then deselect Allow
Master Item Overrides On Selection
in the Pages panel menu.
Text Leading
InDesign treats leading as a character
attribute, not a paragraph attribute.
Leading controls are displayed in the
Character panel (Type > Character)
and also in the Control panel when
Tip:
You can quickly choose any tool in the
Tools panel by pressing a single key,
such as P for the Pen tool or T for the
Type tool. (Be sure that you don’t have
an active insertion point in a text frame,
or you’ll simply type the letter.)
Direct Selection tool, Position tool
Pen tool, Add Anchor Point tool, Delete Anchor
Point tool, Convert Direction Point tool
Type tool, Type On A Path tool
Pencil tool, Smooth tool, Erase tool
Line tool
Rectangle Frame tool, Ellipse Frame tool,
Polygon Frame tool
Rectangle tool, Ellipse tool, Polygon tool
Rotate tool
Scale tool, Shear tool
Scissors tool
Free Transform tool
Gradient Swatch tool
Gradient Feather tool
Note tool
Eyedropper tool, Measure tool
Hand tool
Zoom tool
Swap Fill And Stroke
Fill and Stroke boxes
Default Fill And Stroke
Formatting Affects Container/Text
Apply: None, Color, Gradient
View Modes: Normal, Preview, Bleed, Slug
Top 10 Differences You Need to Understand 11
The Document Window
While at first glance InDesign
may appear very different from
Quark­XPress, many of the features
are actually similar. Take a moment
to get acquainted with the location
of panels, menus, and document
controls in the image below.
■■ Workspaces remember the
location of each panel onscreen,
including whether it’s visible
or hidden. You can choose
among preset workspaces from
the Workspace menu on the
Application Bar or create your own.
Here are some tips for managing
the panels you’ll be working with:
■■ You can dock a panel to the edge
of your screen by dragging its tab
to the left or right edge.
Adobe Bridge
Zoom level
The Application
bar makes
controls easily
accessible.
All panels are listed
in the Window menu.
■■ When the insertion point is not
blinking, press Tab to show or hide
all panels, or press Shift+Tab to
show or hide all panels except the
Tools panel and the Control panel.
■■ Drag the resize bar toward the
edge of the screen to collapse a
stack and display icons. When you
widen a stack, icons and labels
are displayed.
Choose a workspace.
Search
Community Help.
Drag this
handle to
move the
Control panel
elsewhere on
the screen.
Multiple
documents
appear as tabs
(drag any tab
to reposition
or undock it).
The Application
Frame hides
distracting
elements on
your desktop.
Page controls
Live Preflight
feedback
12 Adobe InDesign CS4 | Conversion Guide
Panel dock
(click to open or
close panels)
To thread one text frame to
another, choose the Selection
tool, click the in or the out port
of a frame, and then click
another text frame.
the Character Formatting Controls
icon
is selected at the left side of
the Control panel. The largest leading
value on each line in a paragraph sets
the spacing for that line.
While this is a more traditional
approach to leading, it can be frustrating to those accustomed to the way
QuarkXPress works. If you prefer that
every character in a paragraph have
the same leading value, you can open
the Preferences dialog box, choose
the Type pane, and select the Apply
Leading To Entire Paragraphs option.
Text Threading
Out port
The story is
displayed as
a thumbnail
next to the
cursor.
the frame’s out port. A loaded icon
is displayed. At this point, you can:
Stroke and Fill
You won’t find any tools for linking and unlinking text frames in the
InDesign Tools panel. That’s because
linking and unlinking—or threading,
as it’s called in InDesign—is accomplished via the in and out ports on
text frames.
■■ Click or click and drag to create a
new text frame
The in port of a text frame is a small
square just below the frame’s upper
left corner; the out port is just above
the lower right corner. If an out port
is displayed in red with a red plus
sign within, there is overset text. For
more on seeing or editing overset
text, see “Story Editor” on page 45.
Use the same process to add a text
frame in front of an existing frame,
except begin by clicking the frame’s
in port.
To add a text frame after an existing text frame, select the Selection
tool or the Direct Selection tool, click
the existing frame, and then click
Threaded frames
■■ Click within another existing text
frame to thread to that frame—the
frame you click may be empty or
contain text
QuarkXPress limits you in the kinds
of objects to which you can apply
a background color or frame. In
InDesign, you can select any text,
path, or frame, and apply a solid, tint,
or gradient fill color. First, ensure the
Fill icon is selected. You can find this
icon at the bottom of the Tools panel
or at the top of the Swatches or Color
panel. Then do one of the following:
■■ Click a color swatch in the
Swatches panel.
To unlink two threaded text frames,
double-click either the out port of the
first frame or the in port of the second frame. You can see how frames
are threaded together when the
Selection tool is selected by choosing
View > Show Text Threads.
■■ Specify a color in the Color panel.
■■ Define a blend from one color to
another in the Gradient panel.
■■ Choose Apply Color, Apply Gradient, or Apply None from the Apply
Color pop-up menu at the bottom
of the Tools panel.
Top 10 Differences You Need to Understand 13
To apply a stroke to any selected
object(s) or text, ensure that the
Stroke icon is selected instead. Note
that you can apply a color, tint, or
gradient to the fill or stroke of text
characters without converting the
text to outlines. (If you do choose
Type > Create Outlines, the resulting
text is no longer editable.)
If you have one or more text frames
selected with the Selection tool, you
can apply a fill or stroke to the text
within each frame by first clicking
the Formatting Affects Text icon in
the Tools panel, the Swatches panel,
or the Color panel. If you select the
Formatting Affects Container icon
instead, the fill or stroke is applied
to the selected frame rather than to
the text.
The Default Fill And Stroke icon
in the Tools panel lets you return the
Fill and Stroke icons to their default
settings. The Swap Fill And Stroke
icon reverses the colors of the
stroke and fill icons.
Selecting Images vs. Frames
In QuarkXPress, you must select the
Content tool before you can modify
either text or a graphic. InDesign
doesn’t have a single tool for modifying both text and graphics. Instead, if
you want to modify a graphic without affecting its frame, choose the
Position tool or the Direct Selection
tool, and then click the graphic.
14 Adobe InDesign CS4 | Conversion Guide
Ruler Guides Are Objects
The Fill and Stroke icons (circled above)
appear, partially overlapping each other,
at the bottom of the Tools panel and the
top of the Swatches panel.
For example—if you want to move an
image into another frame—select it
with the Direct Selection tool, choose
Edit > Cut, select the destination
frame, and choose Edit > Paste Into.
Similarly, you can change the color
of imported black-and-white and
grayscale graphics (but not of color
­graphics) by first selecting the
graphic with the Direct Selection
or Position tool, and then clicking
a color in the Swatches panel.
Which tool you use when scaling or
resizing a graphic also determines
the result. For more information
on scaling, resizing, and cropping,
see “Working with Graphics and
Frames” on page 23.
To create a ruler guide, click the
horizontal or vertical ruler, and drag
the pointer onto a page or the pasteboard. If you release the pointer over
a page, the guideline extends across
the page. If you release the pointer
over the pasteboard, the guideline
spans the page and pasteboard. You
can also double-click a ruler to create
a guideline where you click. (Hold
down the Shift key while dragging or
double-clicking to add the guide at
the nearest ruler tick mark.)
Ruler guides behave much like
objects you create with the drawing
tools. You can select a ruler guide by
clicking it with the Selection, Direct
Selection, or Position tool, and you
can select multiple guides by Shiftclicking or by clicking and dragging
over two or more guides.
You can reposition a selected guide
by dragging it, using the arrow keys
When you select an image inside a frame
with the Direct Selection tool, you can see
its bounding box and transform it
separately from the frame.
The Top 25 Shortcuts You Should Know
Every power user knows that one of
the best ways to work efficiently in
a program is to learn the keyboard
and mouse shortcuts. For example,
most people know that you can
create a new document by pressing
Command+N (Mac OS) or Ctrl+N
(Windows).
Here’s a handful of the most useful
shortcuts you should know when
using InDesign.
However, note that InDesign lets
you edit any keyboard shortcut, or
assign a shortcut to any of the several hundred features that don’t
have a default shortcut. To edit or
assign a custom shortcut, choose
Edit > Keyboard Shortcuts.
In the Keyboard Shortcuts dialog
box, you can choose a different set
(such as Shortcuts For QuarkXPress
4.0) or define your own set by clicking the New Set button.
To see a list of every shortcut in
InDesign, click the Show Set button
or see InDesign Help.
Feature
Mac OS
Windows
Place (text or image)
Command+D
Ctrl+D
Export
Command+E
Ctrl+E
General Preferences
Command+K
Ctrl+K
Add Page
Command+Shift+P
Ctrl+Shift+P
Paste Without
Formatting
Command+Shift+V
Ctrl+Shift+V
Paste Into
Command+Option+V
Ctrl+Alt+V
Paste In Place
Command+Option+Shift+V
Ctrl+Alt+Shift+V
Select All
Command+A
Ctrl+A
Deselect All
Command+Shift+A
Ctrl+Shift+A
Undo
Command+Z
Ctrl+Z
Redo
Command+Shift+Z
Ctrl+Shift+Z
Show/Hide all panels
Tab
Tab
Jump to Control panel
Command+6
Ctrl+6
Toggle character and
paragraph formatting
in Control panel
Command+Option+7
Ctrl+Alt+7
Selection tool*
Esc
Esc
Selection tool†
V
V
Text Frame Options
Command+B
Ctrl+B
Story Editor
Command+Y
Ctrl+Y
Toggle Normal and
Preview Mode†
W
W
Quick Apply
Command+Return
Ctrl+Enter
Fit Page In Window
Command+0
Ctrl+0
Fit Spread In Window
Command+Option+0
Ctrl+Alt+0
Show Hidden
Characters
Command+Option+I
Ctrl+Alt+I
Temporary Hand tool
Option+spacebar-drag
Alt+spacebardrag
Preflight panel
Command+Option+Shift+F
Ctrl+Alt+Shift+F
*Applies only when editing text in a text frame.
†
Applies only when not editing text in a text frame.
Top 10 Differences You Need to Understand 15
The selected object is a native Photoshop
image with a transparent background. Note
that the text is on a layer above the image.
You can edit the shape of the text wrap with
the Direct Selection tool.
Tip:
The Text Wrap panel lets you control how
text wraps around an object. Here, the text
wraps around the right side of the image’s
transparency mask.
on your keyboard, or entering an X
or Y value in the Control panel. You
can also delete, lock, cut, copy, or
paste guides like any other object.
enable or disable Smart Guides by
choosing View > Grids & Guides >
Smart Guides.
The Grids & Guides menu (View >
Grids & Guides) provides several
commands for showing, hiding, locking, and snapping objects to gridlines
and guidelines.
In QuarkXPress, you use the
Runaround controls in the Modify
dialog box to control the flow of text
around an object; in InDesign, you
use the Text Wrap panel (Window >
Text Wrap).
InDesign also offers Smart Guides,
which appear automatically as you
drag, rotate, or resize objects on your
page. Smart Guides help you align
and distribute objects by giving you
real-time feedback about the object
you’re moving and its relation to
other objects on the page. You can
16 Adobe InDesign CS4 | Conversion Guide
Text Wrap
Select an icon at the top of the Text
Wrap panel to indicate how text
will flow when the selected object
overlaps a text frame: No Text Wrap,
Wrap Around Bounding Box, Wrap
Around Object Shape, Jump Object,
or Jump To Next Column.
PREVENTING TEXT WRAP
To prevent text in a frame from wrapping around an object with a text wrap,
select the text frame, choose Object >
Text Frame Options, and then select
Ignore Text Wrap.
If you choose Wrap Around Object
Shape, and the object is a graphic
with a transparent background, you
may want to choose Detect Edges,
Photoshop Path, Alpha Channel,
or Same As Clipping from the Type
pop-up menu in the panel. These
allow the text wrap to flow around
the nonrectangular graphic.
InDesign normally allows text to
wrap on both sides of an object. You
can change this behavior in the Wrap
To pop-up menu. The options are
Right Side, Left Side, Both Right &
Left Sides, Side Towards Spine, Side
Away From Spine, and Largest Area.
Opening QuarkXPress Files
You can use the Open command
(File menu) in InDesign to open
documents and templates created
with QuarkXPress or QuarkXPress
Passport 3.3–4.11.
When you open a QuarkXPress file
in InDesign, a new, untitled document is created. InDesign converts
the original file information to native
InDesign information. Most objects,
styles, and colors are translated properly, but text may reflow differently,
so proof the results carefully.
imported picture files in a single
folder, relink all pictures in the Pictures tab of the Usage dialog box
(Utilities > Usage > Picture), and
then use File > Save As to save a
clean version of the document in
QuarkXPress. This ensures that all
links are preserved.
If your QuarkXPress document does
not convert, check the original file
and remove any objects that require
an XTension; then save and try to
convert the document again.
Before converting a QuarkXPress
document, you should store all
QuarkXPress 5.x, 6.x, and 7.x files
are stored in a proprietary format
While QuarkXPress limits you to
flowing text around objects placed
above the text box, text wrap in
InDesign affects text frames above
and below an object. However, if
you prefer InDesign to limit its text
wrap behavior, open the Preferences
dialog box, choose the Composition
pane, and select the Text Wrap Only
Affects Text Beneath option.
can apply to any InDesign object,
and table styles and cell styles, which
make document-wide changes to
table and cell formatting quickly and
painlessly.
Character, Paragraph, Table,
and Object Styles
Character and paragraph styles are
great time-savers for text-intensive
publications like newspapers, books,
magazines, and catalogs. InDesign
also includes object styles, which you
However, note that character styles
are handled differently in InDesign
than in QuarkXPress. You can define
a character style in InDesign to be
as specific as you want. For example,
your character style could be defined
to apply only italic, ignoring any
other formatting already applied to
the text. You could then apply that
same italic character style to text set
in different fonts and sizes, and it
would always make it italic—except
that InDesign cannot directly open.
However, a third-party developer
called Markzware (www.markzware.
com) offers a conversion utility called
Q2ID that can convert these files.
Opening a QuarkXPress document
may be efficient in the short run,
but it is often better to re-create the
document, making use of the unique
features of InDesign, such as basedon master pages, nested styles, and
object styles. Another option is to
export the QuarkXPress file as a PDF
file and place each page of the PDF
file inside the InDesign document as
a graphic.
in the case where a font doesn’t have
an italic style. (InDesign will never
apply a fake italic to text.)
Note that in general you should not
format an entire paragraph with a
single character style. Instead, use a
paragraph style, which applies both
paragraph and character formatting
to the selected text.
Character styles also allow for some
of the most powerful text formatting features in InDesign, including
nested styles, GREP styles, line styles,
and drop cap styles. For more information, see “Nested Styles” on page 42.
Opening QuarkXPress Files 17
Creating a New Document
In both QuarkXPress and InDesign,
choosing File > New > Document
or pressing Command+N in Mac OS
or Ctrl+N in Windows displays the
New Document dialog box. The
controls in these dialog boxes are
similar but not identical. Here are a
few things you should know about
creating a new InDesign document:
■■ Facing Pages: If you’re creating a
book or magazine with a left and
right (verso and recto) page format, select this option.
■■ Master Text Frame: This is similar
to the Automatic Text Box option
in QuarkXPress. While this feature
is not as important in InDesign as
it is in QuarkXPress, it is useful if
you will be using the Smart Text
Reflow feature, which can add or
delete pages as you type or edit
text on your InDesign pages.
■■ The maximum size of an InDesign
page is 216 inches by 216 inches
(that’s an 18-foot or 548-cm square)
compared to only 48 inches by 48
inches in QuarkXPress.
18 Adobe InDesign CS4 | Conversion Guide
■■ The Page Size menu lists common
screen resolution sizes—helpful
when making documents that will
be exported to PDF or SWF to be
viewed onscreen. Note that for all
intents and purposes, points and
pixels are equivalent measures.
■■ If you later change your mind
about the final page size, you can
choose File > Document Setup.
This also lets you convert a facingpage document to a single-sided
document or vice versa.
■■ You can later change the margin
and column settings by choosing
Layout > Margins And Columns.
While QuarkXPress lets you adjust
margins and columns only on a
master page, InDesign lets you
change them for a master page or
one or more individual document
pages—depending on what you
select in the Pages panel.
■■ If your document opens vertically
(like a wall calendar) instead of
horizontally, you can later rotate
one or more spreads by selecting them in the Pages panel and
choosing Rotate Spread View
> 90°CW (or 90°CCW) from the
Pages panel menu.
■■ Although you can create a single
document with as many as 9,999
pages, you’ll probably want to use
the Book feature (File > New >
Book) to manage your long documents. A book file is a collection
of InDesign files. You can use the
Synchronize feature to ensure the
documents use the same character and paragraph styles, table
and cell styles, object styles, color
swatches, and master pages.
You can also sequentially number pages in booked documents,
print all or selected documents in
a book, or export documents as
a single Adobe PDF file. InDesign
also lets you generate tables of
contents, cross-references, and
indexes for book files.
You can modify any
document preset, including
the [Default] preset, by
choosing File > Document
Presets > Define.
Enter the number of pages
for your new document if
you wish, but it is optional.
You can always add or
remove pages later.
A new facing-pages document begins with
a right-hand page. If you need to start the
document with a left-hand page, select the first
page in the Pages panel, choose Numbering &
Section Options from the panel menu, and set the
Start Page Numbering At field to an even number.
You can save any settings you
choose in the New Document
dialog box as presets. After
you create a preset, it’s
displayed in the Document
Preset menu in the New
Document dialog box.
You can create a new
document quickly based on
the last chosen document
preset by pressing
Command+Option+N
(Mac OS) or Ctrl+Alt+N
(Windows).
Click the More Options
button to display controls
for creating bleed and slug
guides on the pasteboard.
Use the bleed area for
objects that you want to
extend all the way to the
trimline of the printed
document; use the slug
area for instructions to the
printer, sign-off forms, or
other information related
to a document.
When this Link icon is
selected, InDesign ensures
that all the values in that
section are the same.
Creating a New Document 19
Navigating Documents
InDesign offers many of the same methods for document navigation
you’ve become accustomed to in QuarkXPress. Even better, it includes several
features that let you navigate more quickly to the page you want to display,
zoom in more closely on the area you want to work on, and see more clearly
the objects you want to modify.
Navigating around a Page
Besides the scroll bars on the side
and bottom of each document window, there are several ways to pan
around a page, or even from one
page to another:
■■ The Hand tool lets you adjust the
visible portion of the page within
the document window. You can
temporarily access the Hand tool
(and scroll the page) by pressing
Option+spacebar (Mac OS) or
Alt+spacebar (Windows).
■■ Holding down the mouse button
with the Hand tool selected for
about one second invokes the
Power Zoom mode, zooming out
to show you the current spread.
The red rec­tangle indicates the area
20 Adobe InDesign CS4 | Conversion Guide
you will see when you release the
mouse button. Drag this rectangle
to a different location or use the
arrow keys on your keyboard (or
scroll wheel) to change its size.
You can also zoom in and out by
choosing one of the magnification commands in the View menu,
using the Zoom tool, or specifying a
percentage in the Zoom field in the
Application Bar (if currently visible).
Navigating from Page to Page
Like QuarkXPress, InDesign provides a keyboard command—
Command+J in Mac OS or Ctrl+J in
Windows—that lets you quickly navigate to a particular page. When you
use this keyboard shortcut, the Go
To Page dialog box is displayed. Type
You can click a tab to
navigate from one
document to another.
Drag the tab to separate
it into its own window.
When in Power Zoom mode, the red
rectangle shows the area that you’ll
see when you let go of the mouse
button. Drag the rectangle to view a
different area or page. Use the scroll
wheel or the arrow keys on your
keyboard to change zoom percentage.
the page or master-page number you
want to display, and then click OK or
press Return or Enter.
You can also navigate to a different
page by:
■■ Choosing or entering a page number in the page number field at the
bottom of the document window
■■ Clicking the First Page, Previous Page, Next Page, or Last Page
arrows on either side of the page
number field
■■ Choosing any of the navigation
commands in the Layout menu—for
example, Go Back returns to the
last page you viewed, much like the
Back button in a Web browser
The Arrange Documents
widget in the Application
Bar lets you quickly
position multiple
windows onscreen.
■■ Double-clicking page icons in the
Pages panel (Window > Pages)
■■ Pressing Shift+Page Down to go
to the next page or Shift+Page Up
to go to the previous page—in a
facing-pages document, you can
instead use the Option (Mac OS)
or Alt (Windows) key to navigate
one spread at a time
Navigating through Windows
If you have more than one document
window open, you can switch from
one to another by choosing from
the Window menu or by pressing
Command+~ (Mac OS) or Ctrl+Tab
(Windows).
When the pointer is within the Pages
panel, a grabber hand is displayed,
and you can use a mouse wheel, or
click and drag, to scroll through the
pages of a document.
Double-click a page icon in the
Pages panel (right) to move to that
page, or use the controls at the
bottom left of the document
window (below) to navigate
within a multipage document.
The Pages panel can display pages vertically
(above left) or horizontally (above right),
which often allows you to see more pages in
a smaller space. Choose Panel Options from
the panel menu to change the view settings.
Navigating Documents 21
Importing Text and Graphics
InDesign supports import of all common formats for both text
and graphics, including RTF, Microsoft Word, Microsoft Excel, TIFF, JPEG, PDF,
EPS, and even native Photoshop and Illustrator files (see “Using Native File
Formats” on page 26). You can also import InDesign (INDD) files into InDesign
layouts. If you are creating a rich-media PDF file with InDesign, you can import
QuickTime, AVI, MPEG, and SWF movie files, or AIFF, WAV, and au sound clips.
These file formats can be played when you export a document to Adobe PDF.
There are two basic methods for
importing text and graphics into
your InDesign document: copy and
paste or choose File > Place. You
can also drag and drop files from
Adobe Bridge, the Mac OS Finder, or
Windows Explorer into an InDesign
document, which is the equivalent
of using the Place command (except
without the options found in the
Place dialog box).
Importing Text
Copying and pasting plain text
into InDesign is a useful and quick
import method, but formatting and
special characters are often lost in
the translation. Instead, importing
a Microsoft Word or RTF file using
File > Place is often a better choice.
22 Adobe InDesign CS4 | Conversion Guide
InDesign offers robust support for
both Word and RTF files. For example,
when you import a Word document
or an RTF document, you have the
option to rename styles (in case of
a naming conflict), overwrite an
existing InDesign style with the Word
or RTF style, or map a Word or RTF
style to an existing InDesign style.
To access these style-mapping
options as well as several other
options, choose File > Place, select
a Word or RTF file, and then select
Show Import Options in the Place
dialog box. When you click Open,
the Microsoft Word Import Options
dialog box is displayed.
When you import text using the Place
command, you can select Show Import
Options in the Place dialog box to control
how formatting is handled. InDesign
provides many options for preserving and
removing formatting.
Working with Graphics and Frames
Here’s a quick overview of how to
resize and crop images:
■■ To scale a frame and its contents,
hold down Command in Mac OS
or Ctrl in Windows while dragging a handle. Add the Shift key
to maintain the graphic’s proportions as you resize.
■■ To scale to a specific width or
height, replace the X or Y percentage value in the Control panel
with a specific measurement.
■■ To crop an image inside a frame,
click it with the Selection tool and
drag a side or corner handle on
the frame.
If the styles in the Word or RTF file
have names that do not match the
styles in your InDesign document,
you can use Customize Style Import
to map them properly.
When you click OK, InDesign places
the text into the currently selected
text frame. If no frame was selected,
InDesign loads the Place icon ( ):
■■ To flow text manually, move the
loaded Place icon inside an existing
frame, and then click. The text stops
flowing at the bottom of the frame
or the last of a series of threaded
frames. You can also click an empty
area to create a new text frame
automatically that will be the size
of the current page column. If you
click and drag the loaded Place
icon, you create a new frame the
■■ To move an image inside its
frame, click it with the Direct
Selection or Position tool, hold for
a moment to see a ghosted image
of the entire graphic, and then
adjust its position.
■■ To specify default fitting options
for a frame, use the controls in the
Frame Fitting Options dialog box
(Object > Fitting > Frame Fitting
Options).
■■ To fit a frame to its content, double-click a frame handle or press
Command+Option+C (Mac OS) or
Ctrl+Alt+C (Windows). This works
for text frames, too.
■■ You can scale an image to fit
inside a frame by choosing Fit
Content Proportionally or Fill
Frame Proportionally from the
Object > Fitting menu.
size of the rectangle. If the text
frame is overset, you can click the
out port with the Selection tool and
continue manually flowing text.
■■ To flow text semiautomatically,
hold down Option (Mac OS) or
Alt (Windows), and click a frame
or empty area. Semiautoflow works
like manual text flow, but the
pointer becomes a loaded Place
icon again after each click.
■■ To flow text automatically and generate new pages to hold all of the
text, hold down the Shift key when
you click.
■■ To flow text automatically but
not generate new pages, hold
down Shift+Option (Mac OS) or
Shift+Alt (Windows).
To change how an image is cropped, click
and hold a graphic with the Direct Selection
or Position tool until a ghosted image of the
whole graphic appears. Then drag the
graphic to a new position.
Importing Graphics
If you already have a frame selected
on your document page, you can
import a graphic into it by choosing File > Place. In the Place dialog
box, select the graphic you want to
import, select Replace Selected Item
at the bottom of the Place dialog box,
and then click Open.
If you have no frame selected on your
page, or you deselect the Replace
Selected Item option, then when you
click Open in the Place dialog box
InDesign loads the Place icon .
Then you can:
■■ Click an empty area of the page or
pasteboard to create a new frame
the size of the graphic, or click
and drag the loaded graphics icon
to create a frame the size of the
Importing Text and Graphics 23
rectangle you drag. InDesign CS4
automatically scales the image to
fill that frame.
■■ Click an empty frame to place the
image into it.
Note that if a text insertion point is
blinking when you place a graphic,
the graphic is automatically placed
as an anchored object that flows with
the surrounding text.
You can select multiple files in the
Place dialog box—including a mix
of graphics and text files—and then
place the files, in whatever order you
want, into existing frames or into
new frames. Press the arrow keys on
your keyboard to step through the
files loaded in the cursor icon.
If you don’t like the result after you
place a graphic, you can undo the
action (Edit > Undo Place) to return
to the loaded graphics icon. Then,
either place the graphic again, press
Esc to remove it from the Place icon,
or click any tool in the Tools panel to
clear the icon entirely.
Alternatively, with more than one
image loaded, you can hold down
Command+Shift (Mac OS) or
Ctrl+Shift (Windows) while you drag
to place them all in a grid, similar to
a contact sheet.
Copying Graphics
In addition to importing native
Illustrator files using the Place command, you can also drag and drop
or copy and paste Illustrator vector
artwork files into InDesign to work
with them as editable objects. Some
Illustrator features, such as gradient
mesh, are not supported in InDesign,
so this technique should be reserved
for relatively simple artwork.
When you copy and paste or drag
and drop objects from Illustrator,
they’re displayed in InDesign as
a grouped collection of editable
objects. If you want to work with the
objects individually, select the group
with the Selection tool, and then
choose Object > Ungroup.
Note that in order for copy and paste
to work, the Copy As AICB option
must be selected in Illustrator Preferences, and Prefer PDF When Pasting must be deselected in InDesign
Preferences.
You can also copy objects from
InDesign and paste them into Adobe
Illustrator. However, text may be
converted to outlines when you paste
into Illustrator.
While you can copy and paste
pixel images from Photoshop into
­InDesign, it is not recommended. It
is a better practice to use the Place
command instead.
Display Quality
You can choose to import (or drag) multiple images simultaneously in InDesign, and then
place them one at a time. The loaded cursor icon tells you how many images are queued
(left); as you place the images, the number indicator decreases (right).
24 Adobe InDesign CS4 | Conversion Guide
InDesign offers several options for
displaying graphics onscreen. By
default, vector and bitmap images
are displayed using low-resolution
previews. To see better quality versions of your pictures, choose View >
Display Performance > High Quality
The Links Panel
Display. This may slow down screen
redraw on your computer.
You can also increase the display
quality of an individual graphic:
■■ Right-click (or Control-click with
a one-button mouse in Mac OS)
a graphic frame, and then choose
High Quality Display from the
Display Performance menu.
■■ If you are importing an EPS file,
select Show Import Options in the
Place dialog box, and then choose
Rasterize The PostScript to get a
better quality preview.
Edit Original and Edit With
To modify a placed graphic in its
original application, hold down
Option (Mac OS) or Alt (Windows),
and double-click the graphics frame.
(You can also select a graphic or its
frame, and then choose Edit > Edit
Original or click the Edit Original
button
in the Links panel.)
The Edit Original feature relies on
the Mac OS or Windows operating
system to know what application to
launch. You can specify an alternate
application by choosing from the
Edit With menu (on the Edit menu
or the Links panel menu).
After you make and save your
changes, the placed artwork is
­automatically updated in InDesign.
You can use the Links panel to
identify, select, monitor, and relink
imported graphics files. The Links
panel displays a list of all imported
graphics, and a variety of link attributes, including warning icons for
graphics that have been modified
or are missing.
Here are some other features in
the Links panel that you should
be aware of:
■■ You can reorder the files in the
panel by clicking the name or
icon at the top of the column. You
can also change the order of the
columns or change their width by
dragging the column headers.
■■ Click the blue page number next
to the filename to jump to that
page and highlight the image.
■■ Click the triangle in the lower left
corner of the panel to view the
Link Info section, which offers
more information about the
selected graphic. For example, it
can show bitmap image resolution, color space, current image
scaling, and layer position.
■■ You can add or remove columns
of information in the Links panel,
or what information is displayed
in Link Info, by choosing Panel
Options from the Links panel menu.
You can customize the Links panel
to show you the information you
want by choosing Panel Options
from the Links panel menu. Here, a
larger image thumbnail has been
made visible in the File Info section,
and the scale and resolution
columns have been added to the list
at the top.
■■ The Links panel also lets you
relink to a new file on disk, update
modified links, reveal the file
in Finder (Mac OS) or Explorer
(Windows), copy the files to a new
folder on disk (similar to Package,
but for only selected files), and
embed the placed file inside the
InDesign document.
Importing Text and Graphics 25
Using Native File Formats
Older workflows required you to
keep at least two versions of each
file: a layered, native Photoshop
or Illustrator document, and a flattened version, usually stored as a
TIFF, JPEG, or EPS. InDesign supports those formats but also lets
you import native files themselves.
Using the native Photoshop (PSD)
and Illustrator (AI) file formats
may significantly reduce your
file-management overhead,
save disk space, and streamline
your workflow.
For example, you can place PSD
files directly into your InDesign
layouts. After placing a Photoshop
image into a layout, you can modify
it within InDesign by cropping or
scaling it or turning layers and layer
comps on or off.
InDesign preserves transparency
in Photoshop files, including soft
edges. No matter what technique
you use—paths, masks, or alpha
channels—InDesign can read, display, and output the image.
26 Adobe InDesign CS4 | Conversion Guide
InDesign even lets you place and
separate PSD files that contain 3D
artwork or spot colors, including
duotone images.
InDesign also lets you control the
visibility of layers when you place
PDF-compatible AI files and layered
PDF files.
Turn on Show Import Options
when placing native files to control how the file is imported. For
example, when importing an AI or
PDF file, the Import Options dialog
box lets you choose which pages or
artboards to place, whether to crop
the artwork or include its bleed area,
which layers you want visible, and
whether the background should be
considered transparent or opaque.
When placing a native PSD file,
the Import Options dialog box lets
you choose which layers or layer
comps to show, whether to apply
an embedded clipping path, which
ICC color profile to apply to the
image, and even which channel to
use as a transparency mask for the
document.
If you’ve selected different layers
or layer comps in placed PSD files
in your layouts, be sure to let your
printer know. Some printers flatten PSD files as part of their workflow, which would not give you the
results you want. Of course, this is
irrelevant if you are sending PDF
files to your printer.
Tip:
IMPORTING INDESIGN FILES
You can also import native InDesign
(INDD) documents into other InDesign
files, eliminating the need for an intermediate PDF file. When you place an
INDD file, InDesign treats it like a layered PDF document, so you can choose
which page or pages to import, and
you can turn on and off layers. When
you package your document, all placed
images and fonts in the original INDD
file are also collected properly.
To choose one or more pages from a PDF or
InDesign document, select Show Import Options
in the Place dialog box (File > Place). You can also
choose one or more artboards in Illustrator CS4
files that contain multiple artboards.
The preview image in the
Image Import Options dialog
box changes depending on
the selected layer comp and
the show/hide status of
individual layers.
The Import Options dialog
box also lets you adjust
layer comp or layer
visibility when importing
a native Photoshop,
Illustrator, InDesign, or
PDF file.
The When Updating Link menu offers two options: Keep Layer
Visibility Overrides will maintain any overrides you’ve made in
InDesign if you edit the original file (unless the file’s layer
structure is significantly changed). Use Photoshop’s Layer
Visibility (or Use Document’s Layer Visibility) will reset any
overrides you’ve made in InDesign when the link is updated.
The Link Info area of the Links
panel displays the Layer
Overrides status when you
have changed the layer
visibility for a graphic.
To adjust layer comp or layer visibility after you
place a graphic, select the frame that contains the
graphic, choose Object > Object Layer Options,
and then adjust the settings in the Object Layer
Options dialog box.
Using Native File Formats 27
Tables
You can easily create sophisticated tables in InDesign. You can cre-
ate your own tables from scratch, convert imported text into tables, or place
styled Word and Excel tables. Tables can flow across multiple pages for easy
editing and automatically include headers and footers. Extensive formatting
options, including alternating fill and stroke controls, enable you to fine-tune
the final design of your tables, and you can create table styles and cell styles to
quickly and consistently format tables and cells.
With InDesign, you don’t use a table
tool to create a table. Instead, tables
are always anchored in a text frame.
To make a new table, select the Type
tool, place the Type cursor inside a
frame or create a new text frame, and
choose Table > Insert Table.
The Insert Table dialog box that
appears lets you specify the number of rows and columns. However,
you can later make the table larger
or smaller by placing the text cursor
inside the table and using the options
in the Table panel.
By default, the inserted table fills the
width of the container text frame.
If you then make the frame smaller,
the table remains visible outside the
frame. Tables flow with surrounding
28 Adobe InDesign CS4 | Conversion Guide
text, just like anchored objects. Each
cell in an InDesign table is similar to
a text frame of its own, into which
you can place text, graphics, and
other tables.
You can adjust each column width
and row height in a table by dragging
the dividers with the Type tool.
Converting Text to Tables
InDesign provides a number of ways
to turn text into tables and tables
into text. For example, you can
import tab-delimited text files from
a spreadsheet or database, select the
text with the Type tool, and choose
Table > Convert Text To Table.
Importing Tables
You can import a table from a
Microsoft Word or Excel document
like any other text file. Select Show
Import Options as you import the
data to fine-tune the imported data.
If you copy tabular data from Word
or Excel, you can paste it into an
InDesign table by placing the text
cursor in the upper leftmost cell you
want to populate, and then pressing Esc (to select the cell itself) and
choosing Edit > Paste.
Threading Tables
Because tables are anchored in
text, InDesign lets you thread them
across multiple text frames, making
it easy to work with lengthy tabular
information. You can set up running
header and footer rows that appear
at the top or bottom of the table on
each page. To convert a normal row
Flexible, Powerful Tables
To create a table in InDesign, choose Table > Insert Table
with your Type cursor in a text frame. Alternatively, you
can import a formatted table or start with raw data.
This tab-delimited text can easily be
converted to a table by choosing Table >
Convert Text To Table.
to a header row, select it with the
Type tool, and then choose Table >
Convert Rows > To Header.
Formatting Tables
InDesign offers extensive formatting controls for tables. You can
apply alternating fills or strokes by
choosing Table > Table Options >
Table Setup. You can specify cell
inset values, alignment, text rotation,
row height, column width, and keep
options by choosing Table > Cell
Options > Text.
Adjust any column’s width by dragging the
divider with the Type tool. Hold down the
Shift key while dragging to move it without
altering the overall table width.
You can also format a cell, row, or
column by selecting it with the Type
tool and then using the Control,
Stroke, Swatches, or Table panel.
To format a row at a time, select all its cells
by clicking along its left edge with the Type
tool (or select a column by clicking along its
top edge). You can then change all the
selected cells at once using the Swatches,
Stroke, Control, or Table panel.
InDesign also makes it easy to add
and delete rows and columns and to
merge, unmerge, and split cells. You
can find all these commands in the
Table menu.
Table and Cell Styles
Creating table and cell styles is
similar to creating paragraph and
character styles, and when you edit
a table style or cell style, all tables
or cells that have been formatted using that style are automatically updated when you save your
changes. You can create table and
cell styles by opening the Cell Styles
and Table Styles panels from the
Window > Type & Tables menu.
With the text cursor inside the table,
choose Table > Table Options > Table
Setup to apply alternating tints and
other table-wide formatting options.
After you have formatted one table, you
can save your table and cell formats in
the Table Styles and Cell Styles panels.
Tables 29
Creative Effects
InDesign includes transparency features that let you
create eye‑catching, see-through effects that can be applied
independently to an object’s fill, stroke, or content. That includes
opacity, blending modes, and nondestructive Photoshop-based
effects. This means you can get exactly the results you want, as you
design in real time, with live preview of all your creative effects.
The Blending Mode and Opacity controls are in the Effects panel
(Window > Effects), while all the
other Photoshop effects are listed
under the fx icon in the Effects panel
or Control panel and in the Object
menu (Object > Effects). Choosing
an effect opens the Effects dialog box.
You can apply transparency effects
to any object, including text frames,
placed graphics, and shapes you create within InDesign.
Here’s a list of the available effects
and a description of the results they
produce:
■■ The Blending Mode menu in the
Effects panel provides 16 options
for changing the appearance of
areas where the selected object or
group overlaps underlying objects.
30 Adobe InDesign CS4 | Conversion Guide
The blending mode options in
InDesign are similar to those in
Photoshop and identical to those
in Illustrator.
■■ The Opacity field and its accompanying slider let you vary the degree
of transparency of the selected
object or group from 100% (completely opaque) to 0% (completely
transparent). When you decrease
an object’s opacity, the object
becomes lighter, and the underlying artwork becomes visible
through the object.
■■ Drop Shadow adds a soft- or
hard-edged shadow behind any
object. You can control the position of a drop shadow and vary
the blending mode, opacity, size,
spread, noise, and color of the
drop shadow. The Use Global Light
option lets you use the same position settings for all drop shadows
in a document.
■■ Inner Shadow adds a shadow
that falls just inside the edges of
the object’s content, giving the
object a recessed appearance.
■■ Outer Glow and Inner Glow add
glows that emanate from the outside and inside edges of an object.
■■ Bevel And Emboss adds inner
highlights and shadows that
create a 3D relief effect.
■■ Satin adds interior shading that
creates a satin-like finish.
■■ Basic Feather, Directional
Feather, and Gradient Feather
soften (or mask) the outer edges
of an object by fading from
opaque to transparent.
Blending mode
Transparency
You can transfer Photoshop effects by dragging
the fx icon in the panel to another object
attribute or on top of another object on the page.
Select the Isolate Blending
option to restrict blending
modes so they affect only the
selected group.
Click here to clear all
transparency and
Photoshop effects
applied to an object.
After selecting an object with the
Selection or Direct Selection tool,
you can choose a Photoshop effect
from this menu, the panel menu, or
the Object > Effects menu.
You can apply effects
independently to a
group, an object, its
stroke, its fill, or to the
text in text frames.
The Effects dialog box
lists all effects, which
makes it easy to apply
multiple effects at once.
Tips:
WORKING WITH TRANSPARENCY
• If you apply settings in the Effects dialog box without first selecting an object,
each object you draw subsequently will have those new settings applied.
• To apply an effect to an image separately from its frame, first select it with the
Direct Selection tool. While you cannot apply transparency effects to text selected
with the Type tool, you can convert the text to outlines (Type > Create Outlines)
and then apply the effect with the Selection tool.
• To learn more about transparency, visit www.adobe.com/studio/print.
Creative Effects 31
Pages with transparent objects are
displayed with a checkerboard pattern
icon (circled above) in the Pages panel.
Flattening Transparency
When you print an InDesign file
that contains transparent objects,
InDesign performs a process called
flattening, which converts all areas
of transparency into a collection of
opaque vector and raster objects that
retains the appearance of the original
objects. Flattening also occurs when
you export a PDF file with Adobe
Acrobat® 4 compatibility (such as a
PDF/X-1a or PDF/X-3 file) or an EPS
file, using File > Export.
You can choose the flattening quality
in the Transparency Flattener area
of the Advanced pane of the Print
dialog box or the Export Adobe PDF
dialog box. By default, the Preset
menu includes three options: Low
Resolution, Medium Resolution, and
High Resolution. In general, Medium
Resolution is appropriate for proofing, and High Resolution should be
used for all final output.
32 Adobe InDesign CS4 | Conversion Guide
If you are printing to a device that
does not support PostScript® or you
are creating a PDF file that you will
send to a client as a proof, you should
check Simulate Overprint in the Output pane of the Print dialog box. This
way, the proof will look the same
as it looks onscreen with Overprint
Preview (View menu) enabled. This
is especially important when using
spot colors.
If none of the default presets meets
the requirements of your printer—or
your output provider’s printer—you
can create custom flattener presets
by choosing Edit > Transparency
Flattener Presets and then clicking
New in the Transparency Flattener
Presets dialog box. For information
about creating flattener presets, refer
to InDesign Help.
mistakes and ensure the highest
quality printed results by identifying
transparent objects or objects that
interact with transparent objects.
The Separations Preview panel
(Window > Output > Separations
Preview) lets you visually check
individual or multiple plates, preview overprinting objects, and view
ink-limit warnings onscreen before
printing.
Note that flattening is not necessary
when creating a PDF/X-4 file and
printing to an Adobe PDF Print
Engine RIP.
Managing Transparency
In a document that will be flattened,
it is a good practice to place text on a
higher layer than transparent objects.
This removes the chance that some
text characters will become outlined
in the flattening process.
The Flattener Preview panel (Window > Output > Flattener Preview)
helps designers and printers prevent
The Highlight menu in the Flattener
Preview panel provides several options for
displaying specific instances of transparency, including Transparent Objects, All
Affected Objects, and Outlined Text. The
Transparent Objects option highlights all
transparent objects in red.
Adding Creative Effects to Object Styles
When you expect to apply the same
object formatting more than once
in a document, consider making
an object style in the Object Styles
panel. This lets you quickly apply
and redefine your formatting. Your
object style definition can include
transparency effects applied to the
object, its fill, its stroke, or (in the
case of a text frame) its contents.
In this original layout, the images and the text don’t
stand out enough over the dark background.
Here, the graphic frames are given a
beveled stroke with a small shadow to
add dimensionality.
In the final layout, the Fill of the text
frame is set to Paper, at 70% opacity.
The text frame object itself is also
given an angled Gradient Feather and
a Pillow Emboss effect.
Creative Effects 33
Preflight and Output
Whether printing your InDesign file
or outputting a SWF or an Adobe
PDF document for distribution on
the web, consumer electronics
devices, or phones, you’ll find that
InDesign offers an array of options
for achieving the results you want.
You can see an accurate view of what
document pages will look like when
printed or exported as PDF files by
choosing View > Screen Mode >
Preview (or press W when not editing text). This hides nonprinting
page elements such as guides, the
pasteboard, and frame edges.
If you choose Overprint Preview
(View menu), InDesign displays an
onscreen ink preview that approximates how gradients, transparency,
and overprinting will appear in
color-separated output.
The Preflight panel (Window >
Output > Preflight) can warn you of
problems that may prevent a document or book from printing correctly. Preflighting is live—that is,
when it is enabled, InDesign checks
your document while you work and
34 Adobe InDesign CS4 | Conversion Guide
displays a green or red dot in both
the lower left corner of the panel
and the document window.
You can control what the Preflight
panel considers an error by choosing Define Profiles from the Preflight panel menu. Options include
minimum image resolution, color
model limitations, document size,
and more. After creating a new
preflight profile, you can choose it
from the Profile menu in the Preflight panel.
Note that when you select an error,
the Info area at the bottom of the
panel provides more details.
Choose Define Profiles
from the Preflight panel
menu to tell InDesign
which errors to look for.
Choose your
profile here.
The Preflight Profile menu lets
you export or import profiles.
New Preflight Profile
Double-click to
jump to this object.
This area identifies the problem
and recommends a solution.
When a document has no
errors, the light turns green.
PDF Export
You can export a publication
as a single PDF file directly from
­InDesign, without the need for
Acrobat Distiller®. This makes for
easier and more consistent PDF
creation, including support for
industry standards such as PDF/X.
You can save the settings you make
in this dialog box by clicking Save
Preset. The presets you create can
also be used in other Creative Suite
applications. To create a PDF file
based on a preset without seeing
the dialog box, hold down the Shift
key while choosing the preset from
the File > Adobe PDF Presets menu.
If you prefer to create a PDF file
using Acrobat Distiller, you can do
that by choosing Adobe PDF from
the Printer pop-up menu in the
Print dialog box. However, PDF files
created with Acrobat Distiller do
not support transparency, layers, or
interactive elements.
To export an InDesign document as
a PDF file, choose File > Export, and
then choose Adobe PDF from the
Format menu. To export a book or
selected chapters in a book, choose
Export Book To PDF from the Book
panel menu.
Choosing PDF/X-1a from the Adobe
PDF Preset pop-up menu converts
all colors to CMYK plus spot colors.
Choosing PDF/X-3 maintains RGB
colors in the file and includes color
profiles. Both options result in all
transparency being flattened. Use
PDF/X-4 to maintain transparency
for Adobe PDF Print Engine output.
If objects bleed off the side of your
page, be sure that is accounted for
in the Marks And Bleeds pane of the
Export Adobe PDF dialog box. That
pane also lets you place print marks
(such as crop marks and page information) around your page.
You can navigate among the panes listed on the left side of the Print dialog box or the
Export Adobe PDF dialog box by holding down the Command (Mac OS) or Ctrl (Windows)
key and pressing numbers from one to seven.
Preflight and Output 35
Important Techniques
The previous sections have helped you learn your way around
Adobe InDesign CS4. Now here are some techniques that will get
you laying out pages faster and better than ever before. Whether you
need to create colors and gradients, format text automatically, anchor
an object inside a text flow, or just find some tips for getting more
efficient with InDesign, you’ll find the answers in this section.
Selection Tool Techniques
The Selection tool and the Direct
Selection tool are two of the most
important tools in InDesign, so it’s
helpful to know how to access them
quickly. Here are some tips:
■■ You can temporarily access the
Selection tool or Direct Selection
tool (whichever was most recently
selected) by pressing Command
(Mac OS) or Ctrl (Windows) when
any other tool is selected.
■■ When editing text with the Type
tool, you can switch to the Selection tool by pressing the Esc key.
■■ You can double-click a text frame
with the Selection tool or the
Direct Selection tool to switch to
the Type tool. If the text frame
contains text, the blinking text
36 Adobe InDesign CS4 | Conversion Guide
insertion point is displayed where
you double-click.
■■ Double-click a graphic frame or an
unassigned frame or path to toggle
between the Selection tool and the
Direct Selection tool.
■■ You can select through an
object—selecting a frame or path
behind another object—by holding
down Command (Mac OS) or Ctrl
(Windows) while clicking with the
Selection tool.
■■ If you choose the Selection tool
and then click any object that’s
part of a group, the entire group
is selected. To select an individual
object that’s part of a group, click
the object with the Direct Selection
tool. To move an object that’s part
of a group after selecting it, click
The object on the far right is out of alignment. If we drag it to the left (shown here as an outline), the
cursor indicates the current position of the object. Green Smart Guides with arrowheads indicate the
three objects will have equal space between them when the mouse button is released. Horizontal
Smart Guides indicate the object is aligned along the top, center, and bottom of the frame to its left.
and drag the object’s center point,
or switch to the Selection tool and
drag a frame edge.
■■ When you use the Edit > Paste Into
command to place a copied object
into another object, the pasted
object is nested within the frame
that contains it. To select a nested
object, click the object with the
Direct Selection tool.
Deselect All
Press Shift+Command+A (Mac
OS) or Shift+Ctrl+A (Windows)
to deselect all objects or text on a
spread. It is particularly helpful to do
this before creating or editing color
swatches or editing a paragraph or
character style, so that the swatch or
style is not accidentally applied to the
selected text or object.
Smart Guides
Smart Guides are temporary guides
that appear as you create, move,
rotate, resize, or scale an object or
group of objects on your page. They
help you lay out objects on a page
quickly, without having to create
guides and grids manually.
You can turn Smart Guides on or off
in the View > Grids & Guides menu,
or by pressing Command+U (Mac
OS) or Ctrl+U (Windows).
For example, if you want two objects
to align along their left sides, you can
enable Smart Guides, and then start
dragging one of the objects with the
Selection tool. When the sides or
center points of the two objects are
aligned, InDesign displays a light
green guideline.
If you drag a third object near these
first two, you will see a different kind
of Smart Guide—one with arrows on
each end—when the space between
all three objects matches exactly.
If you rotate an object with the
Rotate tool, InDesign shows the
current angle next to the cursor, and
displays a green Smart Guide when
the rotation matches the same angle
as any other rotated object visible on
the page.
Note that the Smart Guides feature
sees only the objects that you can
see at your current view. If you want
Smart Guides to ignore an object,
scroll the page so that you cannot see
it, or place it on a hidden layer.
Making New Color Swatches
By default, the Swatches panel contains colors swatches for each of the
four process colors, plus processcolor equivalents of red, green, and
blue. To add a new color swatch,
choose New Color Swatch from the
panel menu, and then choose Process or Spot from the Color Type
pop-up menu. You can choose preset
­libraries of colors, such as Pantone
Solid Coated, from the Color Mode
pop-up menu.
Important Techniques 37
The Kuler panel (which is now
directly accessible within InDesign
by choosing Window > Extensions
> Kuler) lets you download color
swatches from Adobe’s popular Kuler
website as well as create and edit your
own color themes.
You can use
the Gradient
and Color
panels to
define a
two-color
gradient.
Making and Applying Gradients
There are several ways to define and
apply a gradient from one color to
another. You can apply a gradient to
any selected object by opening the
Gradient panel (Window > Gradient)
and clicking the gradient swatch
icon. Then you can choose Linear or
Radial from the Type pop-up menu,
and adjust its Location and Angle.
The Kuler panel lets you explore
relationships between colors and build
custom color themes that you can use in
InDesign or upload to http://kuler.adobe.com.
You can also create unnamed colors
with the Color panel. If you do this,
you can then add those colors to the
Swatches panel by choosing either
Add To Swatches from the Color
panel menu or Add Unnamed Colors
from the Swatches panel menu.
Note that you can rearrange named
colors in the Swatches panel by dragging them up or down. Also, adding
or removing colors in the Swatches
panel while no documents are open
affects all new files you create.
38 Adobe InDesign CS4 | Conversion Guide
To change the colors, click the
gradient stops under the gradient
bar, and choose a color in the Color
panel. Alternatively, you can hold
down the Option (Mac OS) or Alt
(Windows) key and click a named
color in the Swatches panel. To add
new gradient stops, click a blank area
below the gradient bar.
You can add the current gradient to
the Swatches panel (or create a new
named gradient) by choosing New
Gradient Swatch from the Swatches
panel menu. Named gradients do
not include information about blend
angle or location.
The Gradient Swatch tool lets you
specify the start point, end point, and
To add the gradient to
the Swatches panel,
choose New Gradient
Swatch from the
Swatches panel menu,
or drag the swatch icon
from the Gradient panel
into the Swatches panel
(shown here).
Double-clicking the swatch in the
Swatches panel opens the Gradient
Options dialog box, where you can
name or edit the swatch.
angle of a gradient. You can apply a
gradient to the fill or stroke of any
selected object or text.
Double-click the Eyedropper
tool to tell InDesign what
formatting you want to copy.
Note that you cannot specify an
opacity for a gradient stop. To create
a gradient that changes from opaque
to transparent, use the Gradient
Feather tool or one of the Feather
features in the Effects panel.
Using the Eyedropper Tool
The Eyedropper tool lets you copy
character, paragraph, fill, stroke,
and transparency attributes from
any object, including an imported
graphic. Double-clicking the Eyedropper tool displays the Eyedropper
Options dialog box, which lets you
specify the attributes the Eyedropper
tool copies.
For example, you can set the current
fill color by selecting the Fill icon in
the Tools, Swatches, or Color panel
and then clicking on a bitmap image.
You can then save that color to the
Swatches panel by choosing Add
To Swatches from the Color panel
menu. If you click a vector graphic
with the Eyedropper tool, InDesign
reads the RGB color from the
screen preview.
To transfer text formatting from one
range of text to another, select the
Eyedropper tool, click the source
text whose attributes you want to
transfer, and then click within a
When you click an object
or text, the Eyedropper
tool picks up that
formatting. After clicking,
you can change your mind
and pick up different
formatting by Optionclicking (Mac OS) or
Alt-clicking (Windows).
Then click an object or drag over text to apply the formatting
that was loaded in the Eyedropper tool.
target paragraph, or click and drag
the loaded Eyedropper icon over a
range of text.
RGB color, InDesign offers the option
to convert it to CMYK for processcolor printing.
Converting RGB and Spot
Colors to Process Colors
When working with spot colors, it is
a good idea to choose Ink Manager
from the Swatches panel menu and
select the Use Standard Lab Values
Whether you import an RGB image
or specify a color as a spot color or
Important Techniques 39
For Spots option. This ensures you
get the best quality color for proofing
and for conversion to CMYK. The Ink
Manager also lets you convert a spot
color to a process color by clicking
the spot color icon to the left of
the spot color name or by selecting
the All Spots To Process option.
To convert RGB colors or images to
CMYK when you print, choose Composite CMYK, Separations, or In-RIP
Separations from the Color pop-up
menu in the Output pane of the Print
dialog box.
You can convert to CMYK while
exporting a PDF file by choosing
Convert To Destination (Preserve
Numbers) from the Color Conversion pop-up menu in the Output
pane of the Export Adobe PDF dialog
box. Preserve Numbers indicates that
images and swatches already defined
with CMYK values will pass through
and not be changed.
Bézier Drawing
While Adobe Illustrator is the industry’s premier drawing application,
InDesign offers many excellent drawing features that work identically to
those in Illustrator, including a Pen
tool and a Convert Direction Point
tool. Note that when the Pen tool is
over a path, it automatically changes
to the Add Anchor Point tool; when
40 Adobe InDesign CS4 | Conversion Guide
over an anchor point, it changes to
the Delete Anchor Point tool.
The Pathfinder panel (in the Window > Object & Layout menu) lets
you merge and intersect paths. The
Object > Paths menu lets you combine paths into compound paths.
You can also copy and paste editable
vector artwork between InDesign
and Illustrator (see “Copying Graphics” on page 24).
Redrawing Frames with the Pencil Tool
The Pencil tool lets you draw paths
or frames free-form, by clicking and
dragging. To create a closed path,
hold down the Option (Mac OS) or
Alt (Windows) key after you start
drawing, and hold it down until after
you let go of the mouse button.
For example, you may want to apply
rounded corners to a selected frame
or path. You can do this by choosing
Object > Corner Options, and then
choosing Rounded from the Effects
pop-up menu in the Corner Options
dialog box.
Anchoring Objects into Text
When you copy a path, frame, or
group with the Selection tool and
then paste it into text with the Type
tool, it’s called an anchored item. It
behaves like a single text character
that moves with the adjoining text as
you make edits to the text. You can
also create an anchored object by
inserting the text cursor in some text
and choosing File > Place or Object >
Anchored Object > Insert.
The Pencil tool not only draws, it
redraws: If you draw over part of a
path or frame edge, InDesign deletes
a section of the path and redraws
using the new path you drew. This
is helpful for converting rectangular
frames to irregular shapes.
To change the Pencil tool’s tolerance
settings, double-click the tool in the
Tools panel.
Corner Effects
InDesign lets you alter the look of
corner points in any frame or path.
You can apply a corner effect to any path,
whether it is a frame or a Bézier line with
corner points.
You can also select one or more text
frames with the Selection or Direct
Selection tool and choose Create
Outlines. This converts all the text
in the frames, replacing the original
frames. Hold down Option (Mac OS)
or Alt (Windows) to create a copy,
leaving the original frames.
Selecting a frame with the Selection tool
and pasting it into a story with the Type
tool creates an inline object.
The Anchored Object Options dialog box lets you precisely adjust the position of an
anchored object—whether it is inside or outside a text frame.
You can adjust the anchored object’s
position by choosing Object >
Anchored Object > Options. From
the Position pop-up menu, choose
either Inline or Above Line to place
the anchored object within the text
frame. Choose Custom to place the
object inside or outside the frame.
When Prevent Manual Positioning
is selected in the Anchored Object
Options dialog box, you cannot drag
an anchored object with the Selection tool. When this option is not
selected, you can move an Inline or
an Above Line anchored object vertically but not horizontally; you can
drag a custom anchored object in
any direction.
Use the Text Wrap panel options
to control how text wraps around
anchored objects. However, note
that text wrap affects only the lines
in a story after the one in which the
object is anchored.
When you convert text to outlines,
some formatting may be lost, such
as paragraph rules, underscores,
and strikethroughs. Therefore, it is
not a good practice to convert large
amounts of text to outlines in your
document. If you are sending a file
to an output provider who does
not have the necessary fonts, it is
better to send them a PDF file, which
embeds the necessary character
­outlines to print.
Converting Text to Outlines
You can convert text to outlines by
selecting it with the Type tool and
choosing Type > Create Outlines.
The original text is replaced with a
group of paths anchored in the text.
If you hold down the Option (Mac
OS) or Alt (Windows) key when
selecting Create Outlines, the original text is preserved, and the path
group is not anchored.
Converting text (top) to outlines (bottom)
creates compound Bézier paths that can be
manipulated or filled with an image.
Important Techniques 41
To format the first
paragraph of this
story, place the text
cursor in it and
open Quick Apply.
Type a few letters in
the style name, and
then press Return
or Enter.
Quick Apply
The Quick Apply feature lets you
quickly find and apply character, paragraph, table, and object
styles. It also allows you to choose
features, such as menu commands
and scripts, all while keeping your
hands on the keyboard.
The paragraph
style specifies the
font and uppercase
format. The nested
line style applies
bright blue to the
first line. The
nested style applies
the darker blue to
the first word.
To open the Quick Apply panel,
press Command+Return (Mac
OS) or Ctrl+Enter (Windows).
When the panel is displayed,
type a few letters of a style or
menu item name to select it,
and then press Return or Enter
to apply it and close the panel.
The letters do not need to be at
the beginning of the name. For
example, if you have a paragraph
style named “Heading 1,” you can
select it in the Quick Apply panel
by typing “h1.”
You can control which features
Quick Apply will list from the
menu in the Quick Apply panel.
Nested Styles
InDesign offers several methods
to automatically apply different
text styles to different parts of a
paragraph. For example, you can
apply different formatting to a
drop cap character by first creating a character style with the
42 Adobe InDesign CS4 | Conversion Guide
desired font, color, and so on; then
choose Drop Caps And Nested Styles
from the Control panel menu, and
pick that character style in the Drop
Cap section.
The Drop Caps And Nested Styles
dialog box (or, if you’re editing a
paragraph style, the Drop Caps And
Nested Styles pane of the Paragraph
Style Options dialog box) also lets
you apply nested styles and line
styles.
A nested style is a character style
applied to a specified range of text
inside the paragraph. For example,
you can apply one character style to
the first word of the paragraph, and
another character style up to the first
colon (:) character.
To create a nested style, you first
create one or more character styles.
Then, in the Drop Caps and Nested
Styles pane of the Paragraph Styles
Options dialog box, click New
Nested Style. In the Nested Styles
area, select a character style from the
pop-up menu, and then click the area
to the right of the character style, and
choose Through or Up To. Choosing
Through includes the character you
specify in the rightmost column;
choosing Up To formats only the text
that precedes this character. Click the
rightmost column to type a character
or view a pop-up menu of options.
This setting determines where the
character formatting ends.
GREP patterns. You could use this
feature, for example, to change the
font or color of any text inside brackets in the paragraph.
Below the Nested Styles section of
the pane or dialog box, you can
specify line styles, which let you
apply character styles to specific lines
in a paragraph. For example, you
might make a character style that
applies Small Caps formatting, and
then use the Line Styles section to
apply that character style to the first
line of the paragraph.
To create a GREP style, choose GREP
Styles from the Control panel menu
(or the GREP Style pane of the Paragraph Style Options dialog box,
Working with GREP
GREP is a set of codes that let you
define a text pattern—for instance,
all words that begin with “a” and
end with “e.” You can use GREP to
search for and replace text based on
patterns by choosing Edit > Find/
Change and then clicking the GREP
tab of the Find/Change dialog box.
InDesign Help lists all the GREP
codes; alternatively, you can choose
from the options in the menu in
the dialog box.
If you want to save the Find/Change
query, you can click the Save Query
button, and then later recall it from
the Query pop-up menu.
InDesign can also apply text styles
to text inside a paragraph based on
when you’re defining a paragraph
style). Then click New GREP Style,
choose a character style from the
Apply Style pop-up menu (if you
haven’t defined a character style yet,
you can choose New Character Style
from the pop-up menu), and type the
GREP code into the To Text field.
The original text
Four GREP styles have
now been added to
this paragraph style.
Click the @ menu to
choose text patterns,
and InDesign types the
code for you.
The updated paragraph style applies Old Style
formatting to numbers, small caps to words of three
or more capped characters, additional tracking before
and after em dashes, and a different font and color to
text in parentheses.
Important Techniques 43
The original text, unformatted. All eight text
frames are selected with the Selection tool.
Each paragraph style (one for each
paragraph) points to the next style.
and then clicking either the Bulleted
List ( ) or Numbered List ( )
­button in the Control panel. To control formatting, styles, or positioning
of the bullets or numbers, choose
Bullets And Numbering from the
Control panel menu.
You can apply automatic bullets or
numbers as part of a paragraph style
by choosing the Bullets And Numbering pane of the Paragraph Style
Options dialog box.
For more on bullets and numbering,
including how to make multilevel
lists and numbered lists across multiple nonthreaded text frames, see
InDesign Help.
The context menu offers to apply the first
paragraph style and the subsequent styles.
Applying Successive Paragraph Styles
The Apply <Style Name> Then Next
Style feature lets you format an entire
story that uses several different paragraph styles—all in a single action.
To use this feature, create a sequence
of linked paragraph styles using the
Next Style option in the General
pane of the New Paragraph Style
dialog box. Then select a range of
paragraphs with the Type tool, or
select an unthreaded text frame with
the Selection tool. Finally, right-click
(or Control-click with a one-button
44 Adobe InDesign CS4 | Conversion Guide
The final formatted text, all
formatted in a single step.
Placing Text on a Path
Bullets and Numbering
InDesign lets you place text along
any path—even along the edge of a
closed frame. After creating a path
or frame, select the Type On A Path
tool, which is paired with the Type
tool in the Tools panel. Move the
pointer over any position on the
path, and when the plus sign (+)
appears, click. If you click and drag
the pointer along the path before
you release the mouse button, text
flows only along the part of the path
on which you clicked and dragged.
You can add bullets or sequential
numbering to selected paragraphs by
clicking the Paragraph Formatting
Controls icon in the Control panel
If you switch to the Selection tool,
three bracket lines are displayed on
the type path: one at each end, and
a shorter one at the midpoint. Click
mouse in Mac OS) on the first paragraph style you want to apply, and
choose Apply <Style Name> Then
Next Style from the context menu.
You can also use this feature as part
of an object style definition in the
Paragraph Styles pane of the Object
Style Options dialog box.
and drag these bracket lines to adjust
the placement of type along the path.
You will also see the in and out ports
of the path, indicating that you can
thread text to or from another path
or another frame.
Choose Type > Type On A Path >
Options to display the Path Type
Options dialog box, which lets you
control the placement of the type
relative to the path.
Story Editor
InDesign provides the Story Editor
(Edit > Edit In Story Editor), which
offers built-in word processing support. The Story Editor is especially
useful for working with small text,
overset text, tables, and long stories
that span several pages. You can view
changes in the layout as you make
them in the Story Editor.
You can customize how the Story
Editor displays text by adjusting the
settings in the Story Editor Display
pane of the Preferences dialog box.
Note that if you use the keyboard
shortcut Command+Y (Mac OS) or
Ctrl+Y (Windows), InDesign toggles
between the document window and
the Story Editor window, matching
the cursor position between the
two windows.
Adding Notes to Text
You can add a note to any text story
by placing the text cursor in the
position you want the note, opening the Notes panel (Window > Type
& Tables > Notes), and clicking the
New Note button in the panel. You
can also convert any text to a note
by selecting it and choosing Type >
Notes > Convert To Note.
Notes are helpful when working with
others in an editorial workgroup.
You can see notes in the Story editor
or the Notes panel. They also appear
in the document window as a small
hourglass icon —move the cursor
over the icon to see the note.
To add a note to text—whether in a story or in a table—place the text cursor (circled above),
and then click the New Note button in the Notes panel or choose Type > Notes > New Note.
Notes are especially easy to read in a Story Editor window.
Important Techniques 45
Anywhere you can type text, you can
insert a note, including in a table.
Notes can also be seen and created in
Adobe InCopy (see “Supercharging
Your Workflow” on page 50).
Creating Conditional Text
When you have to build two or more
publications that are very similar, but
in which the text is slightly different,
it is cumbersome to create, maintain, and store multiple files on disk.
Instead, you can create a single document and use the Conditional Text
panel to hide and show text.
Cross-References
One of the most time-consuming
aspects of laying out a long document—whether a book, a catalog, or
a magazine—has traditionally been
managing the cross-references. For
example, if the text says, “See Figure
15-3 on page 36” you will need to
update that when the figure or page
number changes.
Fortunately, you can quickly create
and update cross-references with the
Cross-References panel (Window >
Type & Tables > Cross-References).
For example, you could create a catalog with three different prices for
each item, and each price assigned a
different condition. When you want
to print the catalog with the first set
of prices, simply turn off the visibility
of the other two conditions in the
Conditional Text panel.
To insert a cross-reference (sometimes called an x-ref) at the current
text cursor position, click the New
Cross-Reference button
in the
Cross-References panel. Later, if the
cross-reference becomes out of date,
you can refresh it by clicking the
Update Cross-References button .
Once you create a condition in the
Conditional Text panel, you can
select any text and click the condition in the panel to assign it.
Master Pages
To assign a condition to an image or
other nontext object, first make it an
inline or anchored object.
46 Adobe InDesign CS4 | Conversion Guide
You can use master pages in InDesign
the same way you use them in
Quark­XPress, but you will be missing
many opportunities for enhancing
your efficiency.
For example, you can base one master page on another. Let’s say you
are laying out a catalog that has five
sections, each with a different background page color. You could put the
objects that you want on all pages
(page number, headers, and so on)
on master page “A,” and then create five master pages based on that
one—putting a different colored
background on each. When you need
to make a change to master page
“A,” then all the other master pages
change, too. To base one master page
on another, use the Based On Master pop-up menu when creating a
master page, or select a master page
and choose Master Options from the
Pages panel menu.
You can apply a master page to more
than one document page at a time
by choosing Apply Master To Pages
from the Pages panel menu.
To copy a single master page from
one document to another, make sure
both document windows are visible
at the same time. Then, make the
document with the master page
the active document, and drag the
master-page icon from the Pages
panel to the other document window.
To copy all the master pages from
one document to another, open the
destination document as the active
document, choose Load Master
Pages from the Pages panel menu,
and then select the document that
contains the master pages.
The original document contains dozens of
frames with a gray background.
After clicking Change All, the targeted
frames are converted.
The Object tab of the Find/Change dialog box
lets you search for and replace any kind of
object formatting. In this case, Find Object
Format is set to the background fill color, and
Change Object Format is set to a different fill
color and applies a 1-point stroke.
Find/Change Object Formatting
The Find/Change feature (Edit
menu) lets you search for and replace
not only text, but object formatting
as well. The Object tab in the Find/
Change dialog box offers two fields:
Find Object Format and Change
Object format. Click inside these
fields to edit them. For example,
you can search for all objects that
are filled with a yellow swatch and
replace that fill with a red-to-white
gradient swatch.
Rebuilding Default Preferences
InDesign stores information for
plug-ins, features, and the application itself in its preference files,
such as the InDesign Defaults file.
A damaged preference file can cause
InDesign, or InDesign files, to
behave erratically. You can re-create
the preference files by holding down
Shift+Option+Command+Control
(Mac OS) or Shift+Alt+Ctrl (Windows) when starting InDesign, and
then click Yes when asked if you want
to delete your preference files.
Rebuilding a Document
with INX or IDML
After opening a QuarkXPress (see
“Opening QuarkXPress Files” on
page 17) or an Adobe PageMaker®
file in InDesign, it’s often helpful to
rebuild the file via the INX or IDML
format. Choose File > Export, give
the file a name, choose InDesign
Markup (IDML) or InDesign CS4
Interchange (INX) from the Format
pop-up menu, and click Export.
Then choose File > Open to open
the IDML or INX file you created. This
rebuilds the file and strips out any
potential corruption that came from
the original document.
If you are not sure about the history of a file, hold down Command
(Mac OS) or Ctrl (Windows) and
choose About InDesign from the
InDesign menu (Mac OS) or the
Help menu (Windows). The Document History section of the Adobe
InDesign Component Information
dialog box can tell you about the
background of the current file.
Important Techniques 47
Rich, Interactive Documents
Publishers increasingly need to
transform static page layouts into
interactive documents that extend
editorial content through the use of
animation, embedded video, and
sound. ­InDesign offers many tools
for creating interactive documents.
InDesign also tightly integrates
with Adobe Flash CS4 and Adobe
Dreamweaver CS4, making crossmedia publishing easier.
You can add interactivity to your
InDesign documents with features such as the Buttons panel,
which lets you make rollovers and
apply actions to your page objects.
Choose Sample Buttons from the
Buttons panel menu to view a set of
predefined buttons you can use in
your documents.
Other interactive features include
the Page Transitions panel, the
Bookmarks panel, and the Hyperlinks panel (which also includes the
ability to make hyperlinked crossreference text), all of which you can
find in the Interactive submenu of
the Window menu. Building a table
48 Adobe InDesign CS4 | Conversion Guide
of contents (Layout > Table of Contents) can also automatically add
hyperlinked text to your document.
Adobe PDF or SWF file. Note that
exported SWF files do not include
movies or sound.
You can also easily import movies
and sounds—for example, MOV
and AIFF files—using File > Place.
Once placed, you can double-click
the movie or sound object with the
Selection tool to control how it will
appear and play.
If you need to build a more advanced
interactive document, you can export
your InDesign file in the Adobe Flash
CS4 Professional (XFL) file format.
This preserves the text, graphics, and
layouts when the file is opened in
Adobe Flash CS4 Professional.
You can then export your InDesign
document as a fully interactive
To export text and graphics for use
in any HTML web-authoring appli-
When you export a SWF file from InDesign, you can include the Page Curl
effect. This lets the viewer drag pages as though turning a physical page.
To transfer one or more pages of your layout
to Flash CS4 Professional, export using the
XFL interchange format.
cation, choose File > Export For
Dreamweaver. The XHTML Export
Options dialog box lets you specify
what content is exported (Selection
or Document) and the format in
which it’s exported.
The original document in InDesign
When you export to XHTML, all
InDesign paragraph, character, and
object styles are converted to CSS
classes, so you can easily format the
XHTML content using cascading
style sheets.
You can also export your file to the
EPUB format, suitable for eBook
readers such as Adobe Digital Editions or Stanza on the iPhone. To do
this, choose File > Export For Digital
Editions. The Digital Editions Export
Options dialog box lets you choose
whether to base the EPUB file on
XHTML or DTBook (an XML-based
format from the Daisy Consortium
that can help make content available for visually impaired people).
After opening the exported XFL file in Adobe Flash CS4 Professional, the
layout not only looks the same but remains editable.
Rich, Interactive Documents 49
Supercharging Your Workflow
In the fast-paced world of publishing, it’s essential that you find
ways to optimize your workflow, whether you’re importing and formatting
large amounts of text and graphics, working alongside editors, or collaborating
with remote clients or colleagues. InDesign offers a number of features to
help in these situations. Plus InDesign is highly extensible and customizable
through the use of plug-ins and scripts. InDesign is the hub of your workflow;
taking some time to make that workflow efficient is an investment that will
pay dividends for years to come.
DataMerge and XML
To maximize profitability, publishers
must find the most efficient ways to
extract and store content in a format
that can be reused. InDesign lets
you import data from a database in
several ways.
The simplest method to import text
and graphics from a database or
spreadsheet is via the Data Merge
panel (Window > Automation > Data
Merge). This lets you import tab- or
comma-delimited text files into a
template that you create.
For more complex data publishing,
InDesign offers extensive XML support.
You can import, create, format, edit,
and export XML files using an integrated toolset that includes a Structure
pane for viewing and managing tagged
content, a Tags panel (Window > Tags)
50 Adobe InDesign CS4 | Conversion Guide
for creating and applying XML tags to
content, easy controls for mapping XML
styles to text styles (and vice versa),
and optional use of Document Type
Definition (DTD) files for defining and
validating XML structure.
You can also use scripting to generate and format InDesign pages based
on imported XML, or apply an XSL
transformation (XSLT) when importing
or exporting XML content to make it
easier to flow XML into InDesign page
templates or export it to a database
or website.
For more information, refer to
Adobe’s website (www.adobe.com/
products/indesign/scripting).
Share My Screen
When working with others in remote
locations, you can choose File >
Share My Screen to create a virtual
room, based on Adobe ConnectNow
(now directly accessible from within
InDesign), where you and two other
participants can share a screen; chat
via text, audio, or video; and share
collaborative whiteboards.
InCopy
If you need powerful editorial collaboration capabilities, Adobe offers
Adobe InCopy CS4, a professional
writing and editing program that’s
tightly integrated with InDesign CS4.
The combined power of InCopy and
InDesign lets editorial and design
staff—whether offsite or onsite—work
on the same file at the same time,
without overwriting each other’s
work. Designers retain complete control over the design, and writers and
A.Choose View > Structure > Show Structure
to see the XML Structure pane. This lets you
view a hierarchical outline of tagged
document elements and imported XML
content in your file.
Flexible Publishing with XML
B. You can start with a blank template or tag
text and images already in a layout.
A
B
C
C. You can tag frames and
content easily within the
layout for import and
export with the Tags
panel (Window > Tags).
D. Achieve the results you
want on import through
extensive XML import
controls (File > Import
XML), including the
ability to link to XML files
so you can update data
quickly when the XML
file changes.
D
editors can produce or edit copy in
the context of the layout.
For more information on InCopy, see
Adobe’s website (www.adobe.com/
products/incopy).
Plug-ins and Scripts
Plug-ins and scripts add many functional features to InDesign that can
increase your efficiency. You can find
about 20 sample scripts by choosing Window > Automation > Scripts,
and then opening the Applications >
Samples > JavaScript folders inside
the Scripts panel. These scripts add
features such as the ability to sort
paragraphs alphabetically, split a
frame into a grid of smaller frames,
and place rounded corners on fewer
than all the corners of a frame.
Virtually every aspect of InDesign is
scriptable through standard scripting languages, including Java­Script
for cross-platform scripting, AppleScript, and VBScript. Detailed scripting guides are available on Adobe’s
website (www.adobe.com/products/
indesign/scripting).
For more information on ­finding
and using third-party plug-ins
and scripts, see “InDesign CS4
Resources” on page 52.
Anything you can do in InDesign
can be automated using a script.
The Scripts panel displays a list of
available scripts, and doubleclicking a script in the panel
launches the script.
Supercharging Your Workflow 51
InDesign CS4 Resources
The growing popularity of InDesign has created an extensive community
of service providers, trainers, plug-in developers, system integrators,
and others who provide support for InDesign users. Whether you’re in
the process of preparing to switch to InDesign or you’re already up and
running, you can tap into a broad range of helpful resources.
Support
■■ Adobe’s website (www.adobe.com/
products/indesign) includes a
wealth of information about
InDesign. You’ll find links to
product information, customer
stories, reviews, awards, events,
seminars, and InDesign related
downloads, as well as several
support- and training-related links.
■■ Adobe Community Help
(http://community.adobe.com/help/
index.html) is an online service
for instruction, inspiration, and
support that enables you to find
answers to your InDesign and
InCopy product questions.
■■ The Adobe InDesign and InCopy
Help and Support page on Adobe’s
website (www.adobe.com/support/
products/indesign.html) includes
links to top support issues, tutorials,
support-related announcements,
and user forums.
■■ The Adobe Support User-to-User
Forums home page (www.adobe.
52 Adobe InDesign CS4 | Conversion Guide
com/support/forums) includes
links to user forums for all Adobe
products, including InDesign and
InCopy.
■■ Locate print service providers,
trainers, and developers worldwide who support InDesign using
the Adobe Partner Finder (http://
partners.adobe.com).
Training and Tutorials
■■ Check out Adobe TV (http://
tv.adobe.com), a free online video
resource for expert instruction and
inspiration about InDesign and
other Creative Suite products.
■■ The Adobe InDesign CS4 Classroom in a Book® contains a series
of self-paced, project-based lessons. For information, visit us
online (www.adobepress.com).
■■ The Adobe Creative Suite 4
Video Tutorials that are included
with InDesign or accessible on
Adobe TV (http://tv.adobe.com)
let you learn more about any of
the Creative Suite 4 applications,
including InDesign CS4.
■■ Total Training (www.totaltraining.
com) provides comprehensive
InDesign CS4 training videos so
you can get up to speed quickly
and easily.
■■ Lynda.com (www.lynda.com)
offers several InDesign CS4 training videos as part of its online
training library.
■■ Visit the Adobe InDesign Training
Resources page (www.adobe.com/
support/training/products/indesign.
html) for a variety of training
resources.
Third-Party Plug-ins
■■ Learn about third-party plug-ins
for InDesign CS4 (www.adobe.
com/products/plugins/indesign).
■■ Learn about third-party plug-ins
for InCopy CS4 (www.adobe.com/
products/plugins/incopy).
Automation
■■ For information on how to automate publishing with InDesign
using XML, IDML, and scripting,
check out the scripting page
(www.adobe.com/products/
indesign/scripting).
Guides
■■ Learn more about working with
transparency in Creative Suite with
helpful guides (www.adobe.com/
studio/print).
■■ For more information on a JDFenabled workflow, check out a useful Job Ticket guide (www.adobe.
com/studio/print/pdfs/JDF-WP_
A9_updates_july08.pdf).
InDesign Family
■■ Learn more about Adobe InCopy
CS4 and the InDesign and InCopy
workflow (www.adobe.com/
products/incopy).
■■ Learn more about InDesign CS4
Server and its role in the publishing workflow (www.adobe.com/
products/indesignserver).
Other Resources
■■ Find additional information about
switching from QuarkXPress
to Adobe InDesign CS4
(www.adobe.com/products/
indesign/switch).
■■ Visit online bookstores
(www.amazon.com, www.
barnesandnoble.com, or others)
to search for books about
InDesign CS4.
■■ Explore the Adobe Print Resource
Center (www.adobe.com/print) to
learn more about print publishing
technology, partner solutions, and
Adobe products.
■■ Join one of the InDesign User
Groups that have formed in
major cities across the world
(www.indesignusergroup.com).
■■ Learn about layout and editorial
publishing solutions built on top of
core Adobe InDesign technology
(www.adobe.com/products/
indesign/integrated).
■■ Peruse InDesign Magazine, a
bimonthly PDF periodical devoted
entirely to InDesign and the
growing community of InDesign
professionals (www.indesignmag.
com) for details. Also, sign up for
a free weekly InDesign tip
(www.indesignmag.com/Content.asp/
id/tipoftheweek-2009).
■■ Keep up to date on the latest
InDesign news with InDesign
Secrets, an independent website with expert podcasts, blogs,
techniques, and more (www.
InDesignSecrets.com). For tips on
InCopy, try InCopy Secrets (www.
incopysecrets.com).
■■ Go beyond the manual with each
issue of Inside Adobe InDesign,
providing easy-to-implement strategies designed to help you get your
job done quickly and creatively
(www.elijournals.com).
■■ Learn more about free Creative
Suite 4 eSeminars and how to get
the most out of InDesign CS4
(www.adobe.com/events).
■■ Check out the next date for the
InDesign Conference, a gathering
of leading InDesign experts (www.
mogo-media.com).
■■ Looking for InDesign blogs and
podcasts? Explore our blogs
page (www.adobe.com/products/
indesign/blogs).
■■ Check out the Adobe Design
­Center for the latest InDesign
tips and tricks from community experts (www.adobe.com/
designcenter).
InDesign CS4 Resources 53
Index
Accessibility 49
Acrobat Distiller 35
Adobe Dreamweaver 48
Adobe Flash 48
Adobe Illustrator 24, 26
Adobe InCopy 50
Adobe PDF Print Engine 32
Adobe Photoshop 26
Anchored objects 40
Background Color. See Fill
Bevel And Emboss 30
Bézier paths 40
Blending Mode 30
Blends 8, 38
Book files 18
Bookmarks 48
Boxes. See Frames
Bullets 44
Buttons 48
Character styles 17
Collect For Output 9
Color swatches 8, 37
Columns 18
Comments. See Notes
Conditional text 46
Content tool 6
Control panel 6
Convert text to outlines 41
Copying and pasting 22, 24
Cropping 23
Cross-references 46
Data Merge 50
Digital Editions 49
54 Adobe InDesign CS4 | Conversion Guide
Display Performance 25
Distiller. See Acrobat Distiller
Document Layout palette. See Pages
panel
Drop Shadow 30
Edit Original 25
Exporting PDF files 35
Eyedropper tool 39
Feather 30
Fill 7, 13
Find Font 9
Fitting images 23
Flash. See Adobe Flash; See SWF
export
Flattening transparency 32
Flowing text 23
Font Usage 9
Frames 6, 10. See also Stroke
Get Picture/Text 7
Gradients 8, 38
GREP 43
Guides 14, 16
Hand tool 20
H&Js 8
HTML 49
Hyperlinks 48
Hyphenation 8
IDML files 47
Illustrator. See Adobe Illustrator
Importing. See Place text and
graphics
Import Options 26
InCopy. See Adobe InCopy
INDD files 26
Interactive documents 48
INX files 9, 47
Item tool 6
Justification 8
Keyboard shortcuts 11, 15
Kuler 38
Layered images 26
Leading 11
Lines 7
Linking text frames 8, 13
Links panel 9, 25
Magnification 20
Margins 18
Master pages 11, 46
Measurements palette 6
Microsoft Word files 22
Migration strategies 5
Mixed Ink Swatches 9
Modify dialog box 10
Movie files 48
Navigating documents 20–21
Nested styles 42
New Document 18
Next Style 44
Normal style 9
No Style 9
Notes 45
Numbering 44
Object styles 17
Opacity 30
Overprint Preview 34
Overset text 13
Package 9
Pages panel 7
Panning 20
Paper 8
Paragraph styles 9, 44
Pathfinder 40
Paths 7
PDF/X 35
Pencil tool 40
Pen tool 40
Picture Usage 9
Place text and graphics 7, 22–25
Plug-ins 9, 51, 52
Polygons 7
Position tool 6
Power Zoom 20
Preferences 47
Preflight panel 34
Preview mode 34
PSD files 26
QuarkXPress files 17
Quick Apply 42
Resizing 14, 23
Resources 52
RGB images 39
Rotate Spread View 18
Rounded corners 40
Runaround. See Text Wrap
Save backward 9
Scaling images 23
Scripting 51
Selection tools 6, 14, 36–37
Separations Preview 32
Share My Screen 50
Shortcuts 15
Smart Guides 16, 37
Sound files 48
Spot colors 9, 37, 39
Starbursts 7
Story Editor 45
Stroke 8, 13
Styles 9, 17
Swatches panel 8, 38
SWF export 48
Table of Contents feature 48
Tables 8, 28–29
Tags panel 51
Text Frame Options 10
Text on a path 44
Text Wrap 8, 16, 41
Threading text frames 8, 13
Tools panel 11
Top 10 Reasons to Use InDesign
Instead of QuarkXPress 4
Training and tutorials 5, 52
Transparency effects 30–32, 53
Usage dialog box 9
White 8
Workspaces 12
XHTML 49
XML 50
X-refs 46
XTensions. See Plug-ins
Zooming 20
Index 55
56 Adobe InDesign CS4 | Conversion Guide
InDesign Conversion Cover (variable spine width)
Finished size: 7.5 width x 8.4 height
4 color process
back
front
ADOBE INDESIGN CS4
®
®
Conversion Guide
A hands-on resource for switching from QuarkXPress to InDesign CS4
Adobe Systems Incorporated
345 Park Avenue, San Jose, CA 95110-2704 USA
www.adobe.com
95012052 2/09