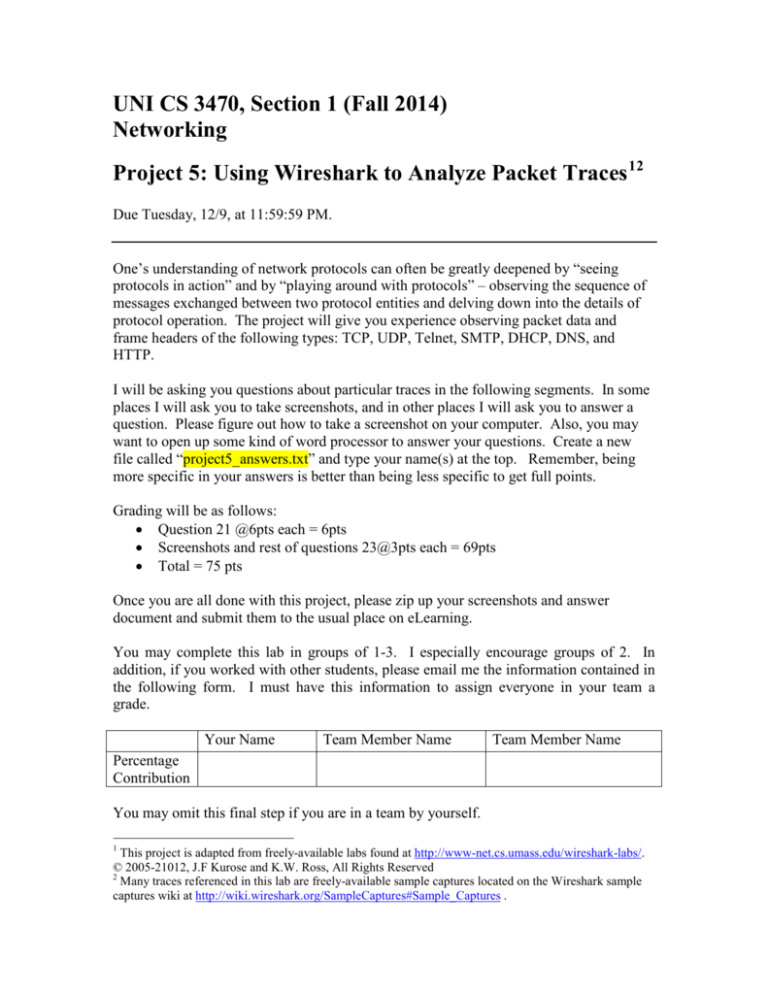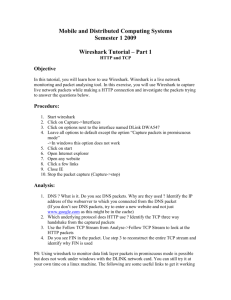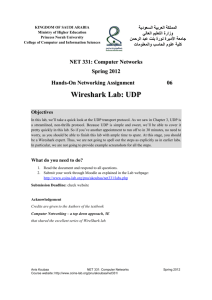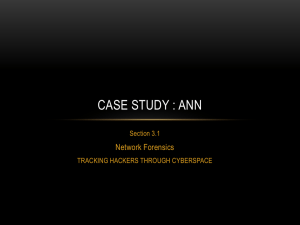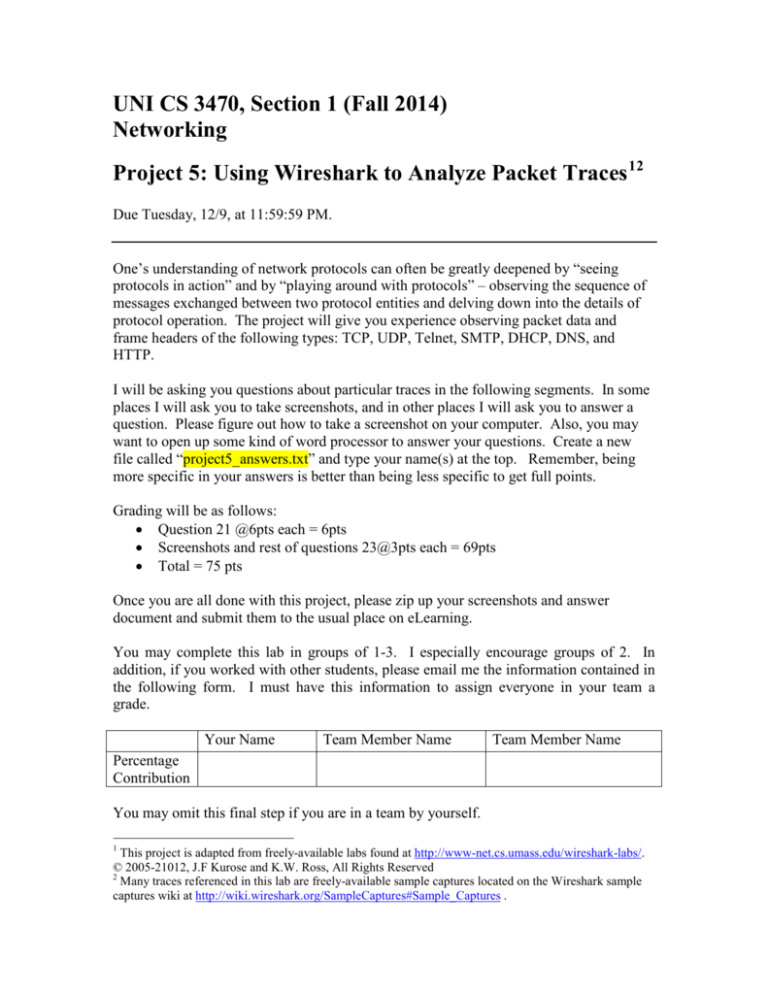
UNI CS 3470, Section 1 (Fall 2014)
Networking
Project 5: Using Wireshark to Analyze Packet Traces12
Due Tuesday, 12/9, at 11:59:59 PM.
One’s understanding of network protocols can often be greatly deepened by “seeing
protocols in action” and by “playing around with protocols” – observing the sequence of
messages exchanged between two protocol entities and delving down into the details of
protocol operation. The project will give you experience observing packet data and
frame headers of the following types: TCP, UDP, Telnet, SMTP, DHCP, DNS, and
HTTP.
I will be asking you questions about particular traces in the following segments. In some
places I will ask you to take screenshots, and in other places I will ask you to answer a
question. Please figure out how to take a screenshot on your computer. Also, you may
want to open up some kind of word processor to answer your questions. Create a new
file called “project5_answers.txt” and type your name(s) at the top. Remember, being
more specific in your answers is better than being less specific to get full points.
Grading will be as follows:
• Question 21 @6pts each = 6pts
• Screenshots and rest of questions 23@3pts each = 69pts
• Total = 75 pts
Once you are all done with this project, please zip up your screenshots and answer
document and submit them to the usual place on eLearning.
You may complete this lab in groups of 1-3. I especially encourage groups of 2. In
addition, if you worked with other students, please email me the information contained in
the following form. I must have this information to assign everyone in your team a
grade.
Your Name
Team Member Name
Team Member Name
Percentage
Contribution
You may omit this final step if you are in a team by yourself.
1
This project is adapted from freely-available labs found at http://www-net.cs.umass.edu/wireshark-labs/.
© 2005-21012, J.F Kurose and K.W. Ross, All Rights Reserved
2
Many traces referenced in this lab are freely-available sample captures located on the Wireshark sample
captures wiki at http://wiki.wireshark.org/SampleCaptures#Sample_Captures .
Part A: Introduction to Wireshark
The basic tool for observing the messages exchanged between executing protocol entities
is called a packet sniffer. As the name suggests, a packet sniffer captures (“sniffs”)
messages being sent/received from/by your computer; it will also typically store and/or
display the contents of the various protocol fields in these captured messages. A packet
sniffer itself is passive. It observes messages being sent and received by applications and
protocols running on your computer, but never sends packets itself. Similarly, received
packets are never explicitly addressed to the packet sniffer. Instead, a packet sniffer
receives a copy of packets that are sent/received from/by application and protocols
executing on other machines.
We will be using the Wireshark packet sniffer [http://www.wireshark.org/] for this
project, allowing us to display the contents of messages being sent/received from/by
protocols at different levels of the protocol stack. (Technically speaking, Wireshark is a
packet analyzer that uses a packet capture library in your computer). Wireshark is a free
network protocol analyzer that runs on Windows, Linux/Unix, and Mac computers. It’s
an ideal packet analyzer for our labs – it is stable, has a large user base and welldocumented support that includes a user-guide
(http://www.wireshark.org/docs/wsug_html_chunked/), man pages
(http://www.wireshark.org/docs/man-pages/), and a detailed FAQ
(http://www.wireshark.org/faq.html), rich functionality that includes the capability to
analyze hundreds of protocols, and a well-designed user interface. It operates in
computers using Ethernet, serial (PPP and SLIP), 802.11 wireless LANs, and many other
link-layer technologies (if the OS on which it's running allows Wireshark to do so).
Getting Wireshark
In order to run Wireshark, you will need to have access to a computer that supports both
Wireshark and the libpcap or WinPCap packet capture library. The libpcap software will
be installed for you, if it is not installed within your operating system, when you install
Wireshark. See http://www.wireshark.org/download.html for a list of supported
operating systems and download sites
Download and install the Wireshark software:
• Go to http://www.wireshark.org/download.html and download and install the
Wireshark binary for your computer.
The Wireshark FAQ has a number of helpful hints and interesting tidbits of information,
particularly if you have trouble installing or running Wireshark.
Running Wireshark
When you run the Wireshark program, you’ll get a startup screen, as shown below:
Figure 2: Initial Wireshark Screen
Once you start analyzing traces (either by creating or opening them), you will see a
screen similar to the figure below.
command
menus
display filter
specification
listing of
captured
packets
details of
selected
packet
header
packet content
in hexadecimal
and ASCII
Figure 3: Wireshark Graphical User Interface, during packet capture and analysis
The Wireshark interface has five major components:
• The command menus are standard pulldown menus located at the top of the
window. Of interest to us now are the File and Capture menus. The File menu
allows you to save captured packet data or open a file containing previously
captured packet data, and exit the Wireshark application. The Capture menu
allows you to begin packet capture.
• The packet-listing window displays a one-line summary for each packet
captured, including the packet number (assigned by Wireshark; this is not a
packet number contained in any protocol’s header), the time at which the packet
was captured, the packet’s source and destination addresses, the protocol type,
and protocol-specific information contained in the packet. The packet listing can
be sorted according to any of these categories by clicking on a column name. The
protocol type field lists the highest-level protocol that sent or received this packet,
i.e., the protocol that is the source or ultimate sink for this packet.
• The packet-header details window provides details about the packet selected
(highlighted) in the packet-listing window. (To select a packet in the packetlisting window, place the cursor over the packet’s one-line summary in the
packet-listing window and click with the left mouse button.). These details
include information about the Ethernet frame (assuming the packet was
sent/received over an Ethernet interface) and IP datagram that contains this
packet. The amount of Ethernet and IP-layer detail displayed can be expanded or
minimized by clicking on the plus minus boxes to the left of the Ethernet frame or
IP datagram line in the packet details window. If the packet has been carried over
TCP or UDP, TCP or UDP details will also be displayed, which can similarly be
expanded or minimized. Finally, details about the highest-level protocol that sent
or received this packet are also provided.
• The packet-contents window displays the entire contents of the captured frame,
in both ASCII and hexadecimal format.
• Towards the top of the Wireshark graphical user interface, is the packet display
filter field, into which a protocol name or other information can be entered in
order to filter the information displayed in the packet-listing window (and hence
the packet-header and packet-contents windows). In the example below, we’ll
use the packet-display filter field to have Wireshark hide (not display) packets
except those that correspond to HTTP messages.
Part B: Analyzing Telnet
The best way to learn about any new piece of software is to try it out! Let’s try to find
some interesting information about a user’s telnet session to a server. Telnet is a simple a
network protocol that allows a user on one computer to log onto another computer that is
part of the same network. Do the following:
•
•
Start up the Wireshark software. You will initially see a window similar to that
shown in Figure 2.
In the middle pane, click on Sample Captures. That should launch your browser
into the Wireshark packet trace repository.
•
•
Click on the Telnet link
Click on telnet-cooked.pcap . You may choose to have Wireshark directly open
this file (e.g. Windows “open with” dialog), or else you can save this file to your
computer and open it through Wireshark. Once the file is open, you should see
something similar (although not exactly the same) as Figure 3.
Take a look at the Telnet trace and answer the following questions:
[Take screenshots in the following question(s).]
1. Find the TCP three-way handshake that establishes the connection. Adjust your
Wireshark window so that only those three packets are visible, and then take a
screenshot. Name this file “screenshot01.png”. Recall that a server and client use
a certain combination of TCP flags to establish a connection. If you can’t quite
remember what they are, take a look at your textbook or online presentation notes.
2. Find the TCP packet sequence that terminates the connection. Again, adjust your
Wireshark window so that only those packets are visible, and then take a
screenshot. Name this file “screenshot02.png”. Recall that a server and client use
a certain combination of TCP flags to tear down a connection. If you can’t quite
remember what they are, take a look at your textbook or online presentation notes.
[Copy and answer the following questions in your answer document.]
3. What is the IP address, MAC address, and port number of the client?
4. What is the IP address, MAC address, and port number of the telnet server?
In the Wireshark filter field towards the top left of the screen, please type “telnet” and
click “Apply” to filter out the extra TCP packets.
Click on various telnet packets and look in the packet-header details window to find
more information about what is being sent. The packet-header details window should
look something like the following:
We see that we can look at different headers and data for many levels of the ISO/OSI
network stack. Of particular note is the application layer – Telnet! Expand the “+”
beside Telnet on multiple packets to see what is being sent through the telnet
protocol.
[Copy and answer the following questions in your answer document.]
5. What is the operating system of the telnet server? (Hint, you find this information
transferred through the telnet protocol.)
6. What is the user’s username and password?
7. What commands does the user issue before exiting the server?
Part C: Analyzing DHCP
Let’s take a look at a sample DHCP session. Do the following:
•
•
•
Start up the Wireshark software. You will initially see a window similar to that
shown in Figure 2.
In the middle pane, click on Sample Captures. That should launch your browser
into the Wireshark packet trace repository.
Find the link called dhcp.pcap and load it into Wireshark. This file is located
towards the bottom of the webpage in the “General/Unsorted” category.
Take a look at the DHCP trace and answer the following questions:
[Copy and answer the following questions in your answer document.]
8. Please describe what is happening for each packet in the trace. Please include (a)
which computer is sending the packet (client or dhcp server), (b) where the packet
is directed, and (c) a description of the purpose of the dhcp packet. For (c), don't
just copy what's in the info column (e.g. DHCP discover), but also tell me what
that means with the dhcp protocol.
9. What is the transport protocol being used? How can you tell?
10. What is the IP address, MAC address, and the port of the DHCP server?
11. Why does the client initially have an IP address of 0.0.0.0?
[Take screenshots in the following question(s).]
12. Take a screenshot showing the IP address that the client requests of the DHCP
server. Name the file “screenshot03.png”. Hint: The client may not actually get
the IP address that it requests. Circle the IP address on the screenshot or else
write the IP address in your answer document. You’ll have to do some digging to
find this.
Part D: Analyzing SMTP
Let’s take a look at a sample SMTP session. Do the following:
•
•
•
Start up the Wireshark software. You will initially see a window similar to that
shown in Figure 2.
In the middle pane, click on Sample Captures. That should launch your browser
into the Wireshark packet trace repository.
Find the link called smtp.pcap and load it into Wireshark. This file is located
towards the bottom of the webpage in the “General/Unsorted” category.
Take a look at the SMTP trace and answer the following questions:
[Copy and answer the following questions in your answer document.]
13. The first two packets in the trace show a DNS lookup. What is the IP address of
the DNS server, and what hostname is the query trying to resolve?
14. The client is attempting to send some mail. To which email address is mail being
sent? From which email address is mail being sent?
15. The client enters some data into the body of the email message, but it is too large
to fit into one packet. The packets are fragmented, and Wireshark shows the
reassembled frame later in the trace. In which Wireshark frame number is the
packet reassembled? How many data fragments are reassembled?
16. In which ways does the exchange between the client and SMTP server differ from
your homework assignment earlier in the semester?
17. (This question is tricky.) What kind of file is being attached to the email?
Part E: Analyzing TCP and HTTP
In the following trace we will analyze a trace of the TCP segments sent and received in
transferring a 150KB file from a computer to a remote server using the HTTP protocol.
Do the following:
•
•
•
Start up the Wireshark software. You will initially see a window similar to that
shown in Figure 2.
Download the file called tcp-ethereal-trace-1 from
http://www.cs.uni.edu/~diesburg/courses/cs3470_fa14/resources/tcp-etherealtrace-1 .
Open this file through the Wireshark interface.
Answer the following questions.
[Copy and answer the following questions in your answer document.]
18. What is the IP address and TCP port number used by the client computer (source)
that is transferring the file to gaia.cs.umass.edu?
19. What is the IP address of host name of the server? On what port number is it
sending and receiving TCP segments for this connection?
Since this part of the project is about TCP rather than HTTP, let’s change Wireshark’s
“listing of captured packets” window so that it shows information about the TCP
segments containing the HTTP messages, rather than about the HTTP messages. To have
Wireshark do this, select Analyze->Enabled Protocols. Then uncheck the HTTP box and
select OK. You should now see a Wireshark window that looks like:
This is what we’re looking for - a series of TCP segments sent between a source
computer and gaia.cs.umass.edu.
Answer the following questions for the TCP segments:
[Copy and answer the following questions in your answer document.]
20. What is the sequence number of the TCP segment containing the HTTP POST
command? Note that in order to find the POST command, you’ll need to dig into
the packet content field at the bottom of the Wireshark window, looking for a
segment with a “POST” within its DATA field. Is this a relative or actual
sequence number?
21. (6pts) Consider the TCP segment containing the HTTP POST as the first segment
in the TCP connection. What are the sequence numbers of the first six segments
in the TCP connection (including the segment containing the HTTP POST)? At
what time was each segment sent? When was the ACK for each segment
received? Given the difference between when each TCP segment was sent, and
when its acknowledgement was received, what is the RTT value for each of the
six segments? Finally, find the Estimated RTT and Timeout for segments 2-6
using the adaptive retransmission algorithm found on slide 12 of the powerpoint
lecture on 11/14 where α=0.875. You may want to make a table like this:
seq
value
value
value
value
value
value
time sent
value
value
value
value
value
value
time ack rcvd
value
value
value
value
value
value
RTT
value
value
value
value
value
value
EstRTT
(same as RTT)
value
value
value
value
value
Timeout
N/A
value
value
value
value
value
(Hint: A good timeout value is twice the Estimated RTT.)
22. (6 pts)What is the overall throughput for the TCP connection for the first 100KB
of the upload? Throughput is the number of bytes transferred divided by the
amount of time it took to transmit. (Hint: Find the time when the next packet
after 100,584 bytes (~100KB) is transmitted and subtract the time when the first
packet was transmitted to get the total transmit time. Divide the number of bytes
by the number of seconds to get the throughput in bytes/second. Now find the
number in Mb/sec.)
Let’s now examine the amount of data sent per unit time from the client to the server.
Rather than (tediously!) calculating this from the raw data in the Wireshark window,
we’ll use one of Wireshark’s TCP graphing utilities - Time-Sequence-Graph(Stevens) - to
plot out data.
Answer the following questions:
[Take screenshots in the following question(s).]
23. Select a TCP segment (going from client to server) in the Wireshark’s “listing of
captured-packets” window. Then select the menu : Statistics->TCP Stream
Graph-> Time-Sequence-Graph(Stevens). Here, each dot represents a TCP
segment sent, plotting the sequence number of the segment versus the time at
which it was sent. Note that a set of dots stacked above each other represents a
series of packets that were sent back-to-back by the sender.
Use the Time-Sequence-Graph(Stevens) plotting tool to view the sequence
number versus time plot of segments being sent from the client to the server.
Take a screenshot of this and name it “screenshot04.png”.
[Copy and answer the following questions in your answer document.]
24. Please identify where TCP’s slowstart phase begins and ends and where
congestion avoidance takes over.