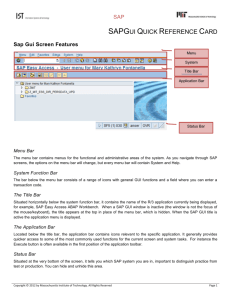click on . Here
advertisement

Introduction to SAP ERP using GBI Summer Workshop Series 2014 California State University, Chico Global Bike Incorporated An SAP University Alliances Fictional Company STORY Global Bike Inc. Background and overview of GBI strategy and operations. Product MOTIVATION PREREQUISITES SAP ERP G.B.I. Release 6.04 A general understanding of GBI (the company) prior to embarking on hands-on exercises and case studies in the SAP ERP client is critical for success. None. Level Undergraduate Beginner Focus Company Background NOTES None. This narrative provides a historical background for how GBI began and an overview of its operations and strategy. This information will be used extensively throughout the curriculum material. Authors Simha Magal Stefan Weidner Simha Magal Version 2.01 © SAP AG CASE STUDY GBI Company History Task Get to know the company’s history. Time 15 min Short Description Read the below narrative to learn about the company’s history. Global Bike Inc. has a pragmatic design philosophy that comes from its deep roots in both the off-road trail racing and long-distance road racing sports. Nearly 20 years ago, its founders designed their first bikes out of necessity—they had races to win and the bikes that were available at the time did not perform to their extremely high standards. So, they took matters into their own hands and built legendary bikes that would outlast and outperform the competition. From these humble origins, Global Bike Incorporated was born and continues to deliver innovative highperformance bicycles to the world’s most demanding riders. Notes This heritage of entrepreneurial spirit and quest for design perfection is still the cornerstone of GBI’s corporate philosophy. GBI produces bikes for the most demanding competitors—whether the competition is on pavement or dirt, for money, fame or just bragging rights. John Davis earned his racing scars in the mountain racing circuit in America, where he won numerous downhill and cross-country championships. Early on, John realized that the mass-produced bicycles available were inadequate in many ways for the type of racing he was doing. So, John stripped four of his old bikes down to the bare metal and rebuilt them into a single “Frankenstein” bike that he rode to win the national championship. Once news of his Frankenstein bike got out, John’s friends and even his competitors began asking him to build them a Frankenstein bike too. While recovering from an injury in 1990, John started producing the first series of Frankenstein bikes in his garage—each one custom-built from cannibalized parts from other bikes. As more and more orders came in, John successfully expanded Frankenstein Bikes from his garage operations into a full-blown manufacturing facility in Dallas and began producing custom trail bikes which he sold through a network of specialized bike dealers throughout the country. At nearly the same time, halfway around the world in Heidelberg, Germany, Peter Schwarz was studying engineering and competing in regional touring races on weekends. In between his races and studies, Peter worked at a bike shop in Heidelberg, fixing student bikes and tuning the touring bikes that he and his friends rode for competitions. As Peter’s reputation as a fierce competitor and mechanical wizard grew, he also began to design and build road bikes based on an ultra-light composite frame that he had created for one of his engineering courses. Peter’s © SAP AG Page 2 CASE STUDY innovative use of carbon composite materials allowed him to build a frame that was significantly stronger and one tenth the weight of competing frames. As a student, Peter did not have a great deal of financial resources, so he partnered with a local company that manufactured his frame designs as a contract manufacturer. Soon, Peter’s frames were being used by racers all over Europe and he started Heidelberg Composites to market and design frames which would be fabricated by a contract manufacturer on a larger scale. Heidelberg Composites sold its frames to specialized bike stores throughout Europe and directly to racing teams, eventually becoming the leader in lightweight touring frames in Europe. Through a twist of fate, Peter and John met each other in 2000 and immediately recognized their mutual passion for performance and complimentary business models. Each had been looking for a partner in another racing field and each had been looking for a partner in a different market. They quickly realized that a merger between their two companies would be extremely synergistic and that the combination of their product lines and regional distribution channels would generate a great deal of efficiencies. So, in 2001, Heidelberg Composites and Frankenstein Bikes merged to form Global Bike Incorporated. Today, John and Peter share the responsibilities for managing GBI’s growing organization as co-CEO’s. John is responsible for sales, marketing, service & support, IT, finance and human resources groups and Peter is responsible for research, design, procurement and manufacturing groups from an organizational reporting perspective. Figure 1: Organizational Structure However, GBI is a process-centric organization, so John and Peter prefer to think of the processes that they are responsible for, rather than the functional areas of the company that report to them. From this perspective, Peter is responsible for Idea-to-Market and Build-to-Stock and John is responsible for Order-to-Cash and Service & Support, as well as the supporting services for all four key processes. The simple way to look at their responsibilities would be to say that Peter spends money and builds products and John sells products and brings in money. © SAP AG Page 3 CASE STUDY Figure 2: Enterprise Process Map © SAP AG Page 4 CASE STUDY GBI Corporate Overview Task Develop an organigram for GBI’s enterprise structure. Time 15 min Short Description Read the below narrative to gather all relevant information for sketching GBI’s current company structure. Due to several tax and export issues, GBI’s headquarters is located in Dallas and GBI is registered as a US company, following US GAAP accounting standards. GBI operates a subsidiary company, GBI Europe, which is based in Heidelberg and is subject to IFRS accounting standards and German tax regulations. Notes Material planning, finance, administration, HR and IT functions are consolidated at the Dallas headquarters. The Dallas facility manufactures products for the US and export markets and its warehouse manages product distribution for the central US and internet retailers. GBI also has warehouses for shipping and export in both San Diego and Miami. San Diego handles West Coast distribution and exports for Asia, while Miami handles East Coast distribution and Latin America exports. GBI Europe has its headquarters in Heidelberg Germany. The majority of research and development is housed in the Heidelberg offices. Heidelberg is also the main manufacturing facility for GBI in Europe. The Heidelberg warehouse handles all shipping for southern Europe. The Hamburg warehouse handles all shipping for the UK, Ireland, Middle East and Africa. GBI sells its bikes throughout the world and employs approximately 100 people, 2/3rds of the employees are in the US and the remaining 1/3 in Europe. Organigram © SAP AG Page 5 CASE STUDY GBI Product Strategy Task Get familiar with GBI’s product strategy. Time 15 min Short Description Read the below narrative about GBI’s product strategy. GBI is a world class bicycle company serving the professional and “prosumer” cyclists for touring and off-road racing. GBI’s riders demand the highest level of quality, toughness and performance from their bikes and accessories. Notes Product development is the most critical element of GBI’s past and future growth. GBI has invested heavily in this area, focusing on innovation, quality, safety and speed to market. GBI has an extensive innovation network to source ideas from riders, dealers and professionals to continuously improve the performance, reliability and quality of its bicycles. In the touring bike category, GBI’s handcrafted bicycles have won numerous design awards and are sold in over 10 countries. GBI’s signature composite frames are world-renowned for their strength, low weight and easy maintenance. GBI bikes are consistently ridden in the Tour de France and other major international road races. GBI produces two models of their signature road bikes, a deluxe and professional model. The key difference between the two models is the type of wheels used, aluminum for the basic model and carbon composite for the professional model. GBI’s off-road are also recognized as incredibly tough and easy to maintain. GBI trail bikes are the preferred choice of world champion offroad racers and have become synonymous with performance and strength in one of the most grueling sports in the world. GBI produces two types of off-road bike, a men’s and women’s model. The basic difference between the two models is the smaller size and ergonomic shaping of the women’s frame. Figure 3 GBI Finished Products GBI also sells an accessories product line comprised of helmets, t-shirts and other riding accessories. GBI partners with only the highest quality suppliers of accessories which will help enhance riders’ performance and comfort while riding GBI bikes. © SAP AG Page 6 CASE STUDY Figure 4 GBI Trading Goods © SAP AG Page 7 CASE STUDY GBI Manufacturing Strategy Task Get familiar with GBI’s manufacturing strategy. Time 10 min Short Description Read the below narrative about GBI’s manufacturing strategy. GBI operates two production facilities, Dallas and Heidelberg. Each facility has three assembly lines and can produce around 1000 bikes per year. Total production capacity is roughly 6000 bikes per year, but can be increased by 15%-20% by using overtime hours and part-time workers. Notes GBI has outsourced the production of both off-road and touring frames and the carbon composite wheels to trusted partners who have specialty facilities to fabricate the complex materials used. GBI maintains very collaborative research and design relationships with these specialty partners to ensure that innovations in both material and structural capabilities are incorporated into the frames. GBI primarily assembles semi-finished goods into finished goods at its production facilities. Finished goods are either stored in the local warehouse or shipped to other regional distribution centers to fulfill customer orders. Figure 5 GBI Raw Materials GBI Semi-Finished Goods © SAP AG Page 8 CASE STUDY GBI Distribution Network Task Get familiar with GBI’s distribution network. Time 10 min Short Description Read the below narrative about GBI’s distribution network. Given the highly specialized nature of GBI’s bicycles and the personalized needs of riders, GBI sells its bikes exclusively through well-known and respected Independent Bicycle Dealers (IBDs). These dealers employ staff members who are experts in off-road and tour racing to help consumers choose the right GBI bike and accessories for their individual needs. Notes Figure 6 GBI Customers in US and Germany Due to the highly technical nature of its products, GBI has embraced the Internet primarily as an information channel, maximizing its potential for educating consumers and partners and marketing its products to a large audience. Since GBI’s main sales channel is through specialty resellers and there are complex tax issues associated with selling in multiple states and countries, they have a limited amount of internet sales. © SAP AG Page 9 CASE STUDY GBI Partner Network Task Get familiar with GBI’s partner network. Time 10 min Short Description Read the below narrative about GBI’s partner network. GBI has established an extensive partner operation to ensure process continuity between GBI and its partners to deliver best-in-class products for its customers. Special attention has been paid to nurturing strong relationships with suppliers and GBI is generally the largest customer of its main suppliers. Notes Figure 7 GBI Vendors in US and Germany © SAP AG Page 10 CASE STUDY GBI IT Strategy Task Get familiar with GBI’s IT strategy. Time 5 min Short Description Read the below narrative about GBI’s information technology stratey. During 2009, GBI integrated a shared services model for all IT functions, located in the Dallas office. Along with this move to centralized IT, GBI also implemented SAP ERP (version 6.0). Prior to this, divisions were running multiple, independent application environments. All ERP functions are centralized with the primary objectives to reduce costs and deliver bestin-class technology to all divisions globally. This centralized approach offers GBI an advanced business platform under a highly controlled environment, which enables consistency of operations and process integrity across the globe. © SAP AG Notes Page 11 NAVIGATION Navigation Course Introduction to Navigation in SAP Solutions and Products Product MOTIVATION LEARNING METHOD SAP Business Suite 7.0 This material explains how to navigate in SAP systems. It is aimed at students at universities, universities of applied sciences and other educational institutions with no previous experience of SAP software. It can be used in the classroom or for self-study. The learning method used is “guided learning.” This is a suitable method because navigating in SAP systems is a fundamental skill but also very complex. Level Undergraduate Beginner Focus SAP ERP 6.0 EhP4 Navigation Author Stefan Weidner Version 2.11 On completion of the course, students will be able to navigate through the user interface to work on business processes and case studies on their own. The material also serves as a reference for occasional users of SAP systems. The benefit of this method is that knowledge is imparted quickly. Students also acquire practical skills and competencies. Similar to a case study, this method explains a process or procedure in detail. Exercises at the end enable students to put their knowledge into practice and remember it better. © SAP AG NAVIGATION Logging on Task Log on to the system. Time 10 min Short Description Use the SAPGui to log on to the SAP system. Find and double-click this icon on your desktop. If it is not there, choose Start ► All Programs ► SAP Front End ► SAP Logon SAP Logon A dialog box similar to the one shown on the right appears. The list of systems may be longer than in the dialog box shown here. Select the SAP system specified by your lecturer and choose Log on or Enter. The logon screen appears. The system requests the client, your user, password, and preferred language. Client: _ _ _ User: _ _ _ _ _ _ _ Password: _ _ _ _ _ _ _ Language: _ _ Before you log on, you need to know the definition of the term “client.” Client SAP systems are client systems. With the client concept several separate companies can be managed in one system at the same time. © SAP AG Page 2 NAVIGATION Clients are the highest organizational level in the system. In business terms, each client can represent a group of companies, a company, or a firm – regardless of the size of the organization. In commercial, organizational and technical terms, a client is therefore a self-contained unit with separate master records and its own set of tables. In SAP systems, different clients are identified by their client numbers. Use the client number given by your instructor. For you to be able to log on as a user, a user master record must be created for you in the relevant client. For reasons of access protection, you must enter a password when you log on. Your password entry is case-sensitive. SAP systems are multilingual. Choose the language for your session in the Language field. Then choose or Enter. Logon screen When you log on for the first time, the system requests you to change your password. To confirm your new password, choose or Enter. The first time you log on you will see a copyright note. Confirm it with or Enter. The initial screen with the SAP Easy Access menu appears. © SAP AG Page 3 NAVIGATION Initial Screen Task Get familiar with the SAP system screen. Time 10 min Short Description Identify and familiarize with each element of the SAP system screen. This is the initial screen as described in more detail below. Initial Screen Menu Bar Menu Bar Menus shown in the menu bar are related to the application you are using; that is, they are context-sensitive. Most menus have submenus. Standard Toolbar Standard Toolbar Icons in the standard toolbar are available on all screens. Icons that you cannot use in the current application are grayed out. When you hover the cursor over an icon, a quick info text appears. Title Bar Title Bar The title bar displays the name of the transaction you are currently using. © SAP AG Page 4 NAVIGATION Application Toolbar Application Toolbar The application toolbar contains icons applicable to the transaction you are currently using. SAP Easy Access Menu SAP Easy Access Menu The SAP system displays the SAP Easy Access menu on the start screen as standard. It enables you to navigate in the system using a clear tree structure. Click on the small arrows to expand the menu tree. The menu tree is specific to your role (business function in the company). Status Bar Status Bar The status bar shows information about the current system status as well as warning and error messages. © SAP AG Page 5 NAVIGATION Logging off Task Log off the system. Time 5 min Short Description Log off the SAP system. Choose System ► Log off to end the current session. The confirmation prompt shown on the right informs you that unsaved data will be lost. Once you are certain that you have saved all entries, you can confirm the prompt by choosing Yes. © SAP AG Log off Page 6 NAVIGATION Introduction to ERP systems Task Get familiar with the terminology of ERP systems. Time 5 min Short Description Get familiar with the terminology of ERP systems. Before you get started in the SAP system, you need to know the definition of various terms in the ERP context. ERP terminology Business scenario: a group of related business transactions belonging to a particular organizational area that fulfill a related purpose in the company, for example preparation of the balance sheet, personnel administration, purchasing, service, or production. Business scenario Organizational unit: organizational grouping of areas of the company that belong together for legal or other business reasons. Examples of organizational units are company, sales office, and plant. Organizational unit Master data: data stored in the system over a long period of time for business processes. Examples are customer, material, and supplier. Master data Transaction data: transaction-specific data that is short-lived and assigned to certain master data, for example a customer. Transaction data created when executing transactions is stored as documents. Examples of documents are sales order, purchase order, material document, and posting document. Transaction data Transaction: an application program that executes business transactions in the system, such as create sales order or post incoming payments. Transaction © SAP AG Page 7 NAVIGATION Practical work with the SAP system Task Get familiar with SAP’s transaction and session concept. Time 10 min Short Description Run SAP transactions using three different ways. Create and close sessions. There are three ways of calling transactions in the SAP system. SAP Easy Access Menu Transaction concept SAP Easy Access Menu You use the tree structure of SAP’s Easy Access menu to navigate to a transaction. You then double-click on the transaction to run it. Favorites Favorites If you use a transaction frequently, you can use drag&drop to add it to your favorites (or choose Favorites ► Add). You can then double-click it to run it without having to navigate through the SAP Easy Access menu. Read the Favorites chapter for more hints on the Favorites folder. Transaction code Transaction code A transaction code is assigned to each transaction (not each screen) in the SAP system. The Transaction code chapter has more hints on displaying and finding these codes and other navigation options. Note: The command field in or which you enter transaction codes can be found in the top-left corner. Click the small arrow symbol to display/hide it. The standard toolbar features five important icons: (also ) Icons Corresponds to the Enter key and confirms your entries Saves your entries on the current screen/transaction Corresponds to the Escape key and takes you to the previous screen Exits the current transaction (also © SAP AG ) Cancels the transaction (in case of system problems) Page 8 NAVIGATION When you leave a transaction by choosing , , or , this dialog box may appear. Make sure that there is no unsaved data in your current session and choose Yes to acknowledge the message. In some cases it makes sense to work with two or more transactions at the same time. In SAP systems, you can open up to six sessions simultaneously with real parallel processing. To open a new session, choose To close a session, choose © SAP AG Sessions or System ► Create Session. or System ► End Session. Page 9 NAVIGATION Help Task Get familiar with SAP’s help functions. Time 10 min Short Description Use the F1 and F4 help as well as the SAP Help Portal. Several types of help are available in the SAP system. The most frequently used ones are the F1 and F4 keys. F1 and F4 help F1 provides you with explanations for fields, menus, functions, and messages. In the F1 help, you can choose to get technical information. F1 F4 gives you information and possible entries. You can also use the F4 F4 help by choosing directly right of a selected field. The Help menu contains more help. Choose Application Help for contextsensitive help on the transaction you are currently using. Choose SAP Library to open the online SAP Library. You can find it on the Internet at help.sap.com. Choose Glossary to open the extensive glossary of SAP terminology. © SAP AG Page 10 NAVIGATION Favorites Task Get familiar with the SAP Favorites folder. Time 5 min Short Description Learn how to add and delete objects to the SAP Favorites folder. Besides adding transactions to your favorites, as described in the Practical work chapter, you can add objects such as folders, reports, files, and Web addresses. Other Objects By clicking Favorites with the right mouse button, you can create your own hierarchical folder structure. You can also add other objects (URL, BSP, mail system, SAPscript). You choose the applicable objects in the dialog box and enter the relevant data in the fields. Here is an example of how to add a website to your favorites. Website To add the SAP UA Community Portal link to your favorites, click Favorites with the secondary mouse button. Choose Add other objects then Web Address or File. In the dialog box, enter a name and the URL shown below. To confirm, choose . © SAP AG Page 11 NAVIGATION Transaction codes Task Get familiar with SAP transaction codes. Time 10 min Short Description Learn how to effectively make use of SAP transaction codes. The quickest way to run a transaction in the SAP system is to enter the transaction code. Every transaction has a code, which generally has four characters. To find these, make the following settings. If you know the code for a transaction, you can enter it in the command field in the upper left corner of your screen. After choosing Enter the initial screen of the transaction appears. Transaction code Transaction code field You can use various control parameters to influence what happens to the session when you call a transaction. /n Exits the current transaction /i Closes the current session /n /i /o /o Opens a new session You may combine these with the transaction codes. For example, /oMM03 opens a new session and calls transaction Display Material. You can also search for transactions (or transaction codes) in the SAP system using transaction SEARCH_SAP_MENU. © SAP AG SEARCH_SAP_MENU Page 12 NAVIGATION Choose a text you would like to search for in the SAP Easy Access Menu and click on . The search results are displayed in a list. There you find the transaction code (in some cases there are none assigned) and the path in the SAP Easy Access Menu (read from bottom to top). © SAP AG Page 13 NAVIGATION Exercises Task Get familiar with navigation using practical exercises. Time 20 min Short Description Apply what you have learned in the SAP system. After completing these exercises you will be able to • log on to an SAP system, • identify transaction codes, • access information in the SAP library, • use the F1 and F4 help, • make various user-defined settings and • maintain your Favorites folder. 1. Log on to the system Learning objectives Log on Choose the system used for this course in your SAPGui. Use the client, user name, initial password, and logon language given by your instructor. When you log on for the first time, a dialog box appears in which you enter your new individual password twice. Client: _ _ _ User: GBI-### Password: (from your instructor) 2. User-defined settings User-defined settings 2.1 In the menu bar, choose Extras ► Settings and select the indicator Display technical names. 2.2 In the standard toolbar, choose (far right). Under Options, select both check boxes “Show Success Messages in a dialog box” and “Show warning messages in a dialog box” 2.3 In the status bar, on the far right bottom click on the triangular symbol and choose Transaction. After doing so, the code of the transaction you are currently using is always displayed. © SAP AG Page 14 NAVIGATION 3. Sessions Sessions What is the maximum number of sessions (windows in the SAP system) that you can open in parallel? Number: _____ Close all but two sessions. 4. Transactions Transactions What are the names of the transactions that you reach from the SAP Easy Access Menu and what are the transaction codes for calling them? Logistics ► Materials Management ► Material Master ► Material ► Display ► Display Current Transaction title: Transaction code: Accounting ► Financial Accounting ► Accounts Receivable ► Master Records ► Display Select Customer 1000 in Company Code US00 and press Enter or . 1000 US00 Transaction title: Transaction code: What transactions do you call with the following transaction codes? VA03: MMR1: VA03 MMR1 ME01: ME01 MM02: MM02 5. Favorites To organize your favorites in folders you first need to create folders (topic areas): Favorites ► Insert Folder. Give the folder a name. You can create as many folders as you like. You can move folders using drag&drop. To create favorites, find particular functions (transactions) in the SAP Easy Access menu you need for your daily work. Select a transaction and choose Favorites ► Add to add entries to your favorites list. You can also move them (Favorites ► Move). Moreover, you can add and move favorites using drag&drop. © SAP AG Favorites Insert folder Add favorites Move favorites Page 15 NAVIGATION Add the following transactions to your favorites. MMR1 – Create Raw Material using menu path: Logistics ► Materials Management ► Material Master ► Material ► Create (Special) ► Raw Material MMR1 MM03 – Display Material using menu path: Logistics ► Materials Management ► Material Master► Material ► Display ► Display Current To add URLs click on Favorites in the SAP menu with the secondary mouse button and choose Add other objects. Choose Web Address or File and confirm by pressing Enter. MM03 Add other objects Create a link to the SAP UA Community portal! http://uac.sap.com 6. Help Help F1 help Run transaction VA01 and click in the Sales Organization field. Then, press the F1 key. VA01 What is a sales organization (in a few key words)? F4 help Close the dialog box with the definition of a sales organization. Do not leave the initial screen of transaction VA01. Click in the Distribution Channel field. What are the names of the first three distribution channels listed and which sales organization are they assigned to? SOrg DChl Name 1. 2. 3. © SAP AG Page 16 NAVIGATION OPTIONAL 7. Parameter settings Parameters Choose System ► User Profile ► Own Data. On the Maintain User Profile screen, choose the Parameters tab. In a second session, choose: Logistics ► Materials Management ► Inventory Management ► Goods Movement ► Goods Issue In the Enter Goods Issue: Initial Screen, click in the Plant field and choose F1. In the Performance Assistant screen that is displayed next, click on the symbol to view technical information. Note down the parameter ID given in the Technical Info screen. Plant Switch to the first session. Enter the parameter ID and the associated plant (ask your instructor). Confirm by choosing Enter. Do not leave the screen. Repeat the procedure above for the Storage Location field. Ask your instructor for the correct value again. © SAP AG Storage Location Page 17 NAVIGATION Solutions Task Get familiar with navigation using practical exercises. Time 10 min Short Description Apply what you have learned in the SAP system. 1. Log on to the system Log on Log on to the client indicated by your instructor and change your initial password. 2. User-defined settings User-defined settings Make the user-defined settings described in the exercise. 3. Sessions Sessions To open and close sessions, choose System ► Create Session (or System ► End Session. ) and Depending on the SAP system settings between 2 and 30 sessions can be opened in parallel. The default value is set to a maximum of six parallel sessions per user. 4. Transactions Transactions Logistics ► Materials Management ► Material Master ► Material ► Display ► Display Current Transaction title: Display Material (Initial Screen) Transaction code: MM03 Accounting ► Financial Accounting ► Accounts Receivable ► Master Records ► Display © SAP AG Page 18 NAVIGATION Transaction title: Customer Display (Initial Screen) Transaction code: FD03 VA03: Display Sales Order: Initial Screen MMR1: Create Raw Material (Initial Screen) ME01: Maintain Source List: Initial Screen MM02: Change Material (Initial Screen) 5. Favorites Favorites Choose Favorites ► Insert Folder to create a folder with a name of your choice. Add transactions MMR1 and MM03 to your favorites. Create a link to the SAP UAC portal (http://uac.sap.com) in your favorites. 6. Help Help F1 help A sales organization is an organizational unit responsible for the sale of certain products or services. The responsibility of a sales organization may include legal liability for products and customer claims. F4 help SOrg DChl Name DN00 IN Internet DN00 WH Wholesale DS00 WH Wholesale DN00 is the sales organization for Northern Germany, DS00 for Southern Germany. Accordingly, UE00 is GBI’s sales organization for the Eastern US and UW00 for the West. Please note that GBI’s distribution channels are not always assigned to all sales organizations. OPTIONAL 7. Parameter settings Parameters To determine the parameter IDs of the Plant and Storage Location fields, proceed as described in the exercise. Enter the parameter IDs and the values given by your instructor in the parameter list. © SAP AG Page 19 CASE STUDY Sales and Distribution (SD) Case Study This case study explains an integrated sales and distribution process in detail and thus fosters a thorough understanding of each process step and underlying SAP functionality. Product MOTIVATION PREREQUISITES SAP ERP G.B.I. Release 6.04 The data entry requirements in the sales & distribution exercises (SD 1 through SD 8) were minimized because much of the data was stored in the SAP system. This stored data, known as master data, simplifies the processing of business transactions. Before you use this case study, you should be familiar with navigation in the SAP system. Level Undergraduate Graduate Beginner Focus Sales and Distribution Authors Bret Wagner Stefan Weidner Version In the sales order process, we used master data for customers, materials (the products we sold) and pricing to simplify the sales order process. In this case study, we will create the master data for a new customer. In order to successfully work through this case study, it is not necessary to have finished the SD exercises (SD 1 through SD 8). However, it is recommended. NOTES This case study uses the Global Bike Inc. (G.B.I.) data set, which has exclusively been created for SAP UA global curricula. 2.11 © SAP AG CASE STUDY Process Overview Learning Objective Understand and perform an integrated order-to-cash cycle. Time 120 min Scenario In order to process a complete order-to-cash process you will take on different roles within the GBI company, e.g. sales agent, warehouse worker, accounting clerk. Overall, you will be working in the Sales and Distribution (SD), the Materials Management (MM) and the Financial Accounting (FI) departments. Employees involved David Lopez (East Rep. Miami) Maria Diaz (Sales Person 1) Matthias Dosch (Sales Person 2) Sandeep Das (Warehouse Supervisor) Sergey Petrov (Warehouse Employee) Stephanie Bernard (Billing Clerk) Jamie Shamblin (Cost Accountant) You start the sales order process by creating a new customer (The Bike Zone) in Orlando. Then, you receive an inquiry which you will process into a quotation. Once the quotation is accepted by the customer you create a sales order referencing the quotation. As you will have enough bikes in stock, you deliver the products sold to your customer, create an invoice and receive the payment. Process description The graphic below displays the complete process (17 tasks). © SAP AG Page 2 CASE STUDY Ex. 1 Create New Customer Task Create a new customer. Time 10 min Short Description Use the SAP Easy Access Menu to create a new customer. Name (Position) David Lopez (East Rep. Miami) In this case study, we will create the master data for a new customer. Two types of customer data are stored about a customer – sales data and accounting data. The customer master data is created in three groups, or views – general, accounting, and sales. Customers can be created centrally, meaning that all views are generated concurrently, or responsibility can be distributed so that different personnel in the accounting and sales areas are responsible for creating and maintaining the data in their respective views. For this task, central creation will be used to enter all of the needed data to define a new customer. To create a new customer, follow the menu path: Menu path Logistics ► Sales and Distribution ► Master Data ► Business Partner ► Customer ► Create ► Complete This will produce the following screen. © SAP AG Page 3 CASE STUDY Select Sold-to Party for the Account group. Enter US00 for Company code, UE00 for Sales Organization, WH for Distribution Channel, and BI for Division. After clicking on , the following screen will appear. US00 UE00 WH BI Select Company as Title, enter The (insert your last name here) Bike Zone for Name and ### for Search term 1. Remember to replace ### with your three-digit number, e.g. 003 if your number is 003. Then, enter N Orange Ave for Street, ### for house number, 32804 for Postal Code, Orlando for City, US for Country, and FL for Region. Then click on the expand icon to access additional street address fields. Company The Bike Zone ### N Orange Ave./ ### Orlando, FL 32804 US Scroll down and click on the search icon next to the Transportation Zone field. This will produce the following pop-up window. Double-click on Region East to select it. Clicking on Company Code Data will produce the following screen. © SAP AG Region East Page 4 CASE STUDY Enter 110000 for Recon. account (reconciliation account) and 001 for Sort key. Then click on the Payment Transactions tab. 110000 001 After entering 0001 for Terms of payment and clicking on the Sales Area Data button, the following screen will appear. 0001 Make sure USD is entered for Currency and 1 is entered for Cust.pric.proc. Enter 1 for Cust.Stats.Grp, and then click on the Shipping tab. Fill in the following data. USD 1 1 © SAP AG Page 5 CASE STUDY As shown above, enter 02 (normal) for Delivery Priority, 01 (standard) for Shipping Conditions, MI00 for Delivering Plant, and 3 for Max. partial deliveries. Then click on the Billing Documents tab. Enter FOB and Miami for Incoterms, 0001 for Terms of payment, 01 for Acct.assgmt group and 0 for Tax classification for all three categories. Then click on the save icon . The SAP system will create the master record for the new customer and assign the customer a unique customer number. 02 01 MI00 3 FOB Miami 0001 01 0 Customer number Record your new customer number _______________________________ Click on the cancel icon © SAP AG to return to the SAP Easy Access screen. Page 6 CASE STUDY Ex. 2 Create Contact Person for Customer Task Create a contact person for a customer. Time 5 min Short Description Use the SAP Easy Access Menu to create a contact person. Name (Position) Maria Diaz (Sales Person 1) Now that we have created the master data for our new customer, The Bike Zone, we can create the master data for a contact person. A contact person is an employee/representative of the new customer’s company. The contact person defines a specific person to communicate with when dealing with The Bike Zone. To create a contact person, follow the menu path: Menu path Logistics ► Sales and Distribution ► Master Data ► Business Partner ► Contact Person ► Create This will produce the following screen. If your customer number is not entered by default, then search for your new customer using the F4 help with search term ###. When your customer number is entered, click on following screen. © SAP AG ### which will produce the Page 7 CASE STUDY Enter 1 for VIP (management), 0002 for Department (Purchasing), 02 for Function (head of purchasing), and 0002 for call frequency (weekly). Enter whatever name you wish, and fill in any other data you like, then click on . Your contact person will be given a unique number. 1 0002 02 0002 Contact person number Record the number for the Contact Person _________________________ Click on the exit icon © SAP AG to return to the SAP Easy Access screen. Page 8 CASE STUDY Ex. 3 Change Customer Task Change a customer. Time 5 min Short Description Use the SAP Easy Access Menu to change a customer. Name (Position) Maria Diaz (Sales Person 1) The contact person created for The Bike Zone needs to be assigned as a business partner within the customer master. To change the customer master data, follow the menu path: Menu path Logistics ► Sales and Distribution ► Master Data ► Business Partner ► Customer ► Change ► Sales and Distribution This will produce the following screen. If the customer number is not entered by default, search for it using the F4 help and the search term ### (your number). Make sure that following values are entered: UE00 for Sales Organization, WH is entered for Distribution Channel, and BI for Division. Then, press Enter. UE00 WH BI On the Sales Area Data screen, select the Partner Functions tab. The following screen will appear. © SAP AG Page 9 CASE STUDY In the next empty row, enter CP for PF (partner function). Click in the Number field and then on the search icon , which will bring up the following search window. CP Your customer number is entered automatically. Make sure that all other fields are empty like it is shown in the screenshot above. Then, click on the enter icon to begin the search and find your newly created contact person. Double-click on the partner to enter the partner number. Click on save. Click on the cancel icon © SAP AG to to return to the SAP Easy Access screen. Page 10 CASE STUDY Ex. 4 Create Customer Inquiry Task Create a customer inquiry. Time 10 min Short Description Use the SAP Easy Access Menu to create a customer inquiry. Name (Position) Matthias Dosch (Sales Person 2) Now we will enter an inquiry from our new customer, The Bike Zone. An inquiry is a customer’s request to be provided with a quotation or sales information without obligation. An inquiry can relate to materials or services, conditions, and if necessary delivery dates. To create an inquiry, follow the menu path: Menu path Logistics ► Sales and Distribution ► Sales ► Inquiry ► Create This will produce the following screen. Enter the following information: IN for Inquiry Type, UE00 for Sales Organization, WH for Distribution Channel and BI for Division. Then click on . This will produce the following screen. © SAP AG IN UE00 WH BI Page 11 CASE STUDY Click on the Sold-to party field, then click on the search icon will bring up the following search screen. , which Because you have defined a search term when we created our new customer, we can now use it to find your The Bike Zone. Click on the Customers (general) tab, enter ### for search term and Orlando for City. Then, click on . This will produce the new customer. ### Orlando Double-click on The Bike Zone to select it. Enter ### for PO Number, today’s date for the PO date (F4, then Enter), today’s date for the Valid from date (F4, then Enter) and a date one month from today for the Valid to date (F4, then select the date). ### today’s date one month from today The Bike Zone wants a quote on two products – the Deluxe Touring Bike (black) and the Professional Touring Bike (black). To find these products, we need to use the search function. Click on the material field, then click on the search icon . Make sure you are on the Sales material by description tab. © SAP AG Page 12 CASE STUDY On the Sales material by description tab, enter Sales Organization UE00, Distribution Channel WH and Material *### (e.g. *005 if your number is to get the list of bicycles. 005). Then click on UE00 WH *### Double-click on the Deluxe Touring Bike (black) to select it and enter an order quantity of 5 pieces. DXTR1### 5 Repeat the process to enter a quantity of 2 of the Professional Touring Bike (black). Click on the enter icon to determine the price for this order. PRTR1### 2 © SAP AG Page 13 CASE STUDY The total price for these 7 bikes to The Bike Zone is 21,400.00, which is given by the net value. The Expect.ord.val (6,420.00) is a calculated value which takes the net value of the order and multiplies it by the probability of having an inquiry from this customer turn into an actual order. Use the scroll icon to get to the Order probability column (two columns right of the Net value column). The order probability of 30% is the default value that was set for GBI for inquiry documents. The expected order value is then 0.30 x 21,400.00 = 6,420.00. We can change the order probability for an inquiry, which makes sense as different customer inquiries would have different probabilities of becoming an actual sales order. Change the order probabilities to 75%, then click on the enter icon update the inquiry and note the new Expect.ord.val of 16,050.00. Click on to save the inquiry. The SAP system will assign a unique number to the inquiry. to 75 Inquiry number Record the Inquiry number ________________________________ Click on the exit icon © SAP AG to return to the SAP Easy Access screen. Page 14 CASE STUDY Ex. 5 Create Customer Quotation Task Create a customer quotation. Time 10 min Short Description Use the SAP Easy Access Menu to create a customer quotation. Name (Position) David Lopez (East Rep. Miami) An inquiry presents the terms (price, delivery schedule) to a customer considering a purchase. A quotation is similar, except that it is a legally binding offer for delivering the requested product or services. The Bike Zone would like a firm quote for the items in the inquiry created before. We can do this easily by copying the details from the inquiry into the new quotation. To do this, follow the menu path: Menu path Logistics ► Sales and Distribution ► Sales ► Quotation ► Create This will produce the following screen. Enter QT for Quotation Type, then click on Create with Reference. This will produce the following screen. © SAP AG QT Page 15 CASE STUDY Make sure the Inquiry tab is selected, click on the Inquiry field, then on the search icon . This will produce the following search window. In the Sales documents by customer tab, enter your Purchase order no. (###), then click on . This will produce a list with the inquiry for The Bike Zone. © SAP AG ### Page 16 CASE STUDY Double-click on the inquiry to select it, and the inquiry number will be copied in the Create with Reference window. Click on the Copy button to copy information from the inquiry into the quotation screen. Enter ### as PO number again, today’s date for the PO date, a date one month from today for the Valid to date, and a date one month from today for the Req. deliv.date. Then click on the enter icon , which will produce the following warning. ### today’s date one month from today one month from today Click on the enter icon to acknowledge the warning. This will produce an information message. © SAP AG Page 17 CASE STUDY Click on the enter icon to acknowledge this information. To encourage The Bike Zone to become a loyal customer, you have been authorized to give a $50.00 discount on each Deluxe Touring bike, as well as a 5% discount on the entire order. To add the $50.00, select the Deluxe Touring bike line in the order, then click on the Item conditions icon . You will get a screen that shows the pricing details for your Deluxe Touring Bike. In SAP, pricing is done using conditions. The pricing procedure defines which condition types are to be used to calculate the final price. Condtion type PR00 is a gross price condition. To add a discount, we can add condition type K004 (material discount) with a value of 50 to the pricing procedure. After clicking on the enter icon bikes will be calculated. © SAP AG K004 50 , a new price for the 5 Deluxe Touring Page 18 CASE STUDY Note that the discount is now applied to the order. Click on the back icon to return to the main quotation screen. To apply a 5% discount to the entire order, follow the pull-down menu path: Goto ► Header ► Conditions This will produce the following screen. To apply the 5% discount, enter CnTy (condition type) RA00 (Net Discount) with an amount of 5, then click on . Note that the price does not yet include the 5% discount. © SAP AG RA00 5 Page 19 CASE STUDY To include the 5% discount, click on the activate icon . The 5% discount is now applied. Note that it is applied to the price after the $50 discount per Deluxe Touring bike. Click on to save the new quotation. Record the Quotation number __________________________________ Click on the exit icon © SAP AG to return to the SAP Easy Access screen. Page 20 CASE STUDY Ex. 6 Create Sales Order Referencing a Quotation Task Create a sales order with reference to a quotation. Time 10 min Short Description Use the SAP Easy Access Menu to create a sales order. Name (Position) David Lopez (East Rep. Miami) The Bike Zone has agreed to the terms and conditions in the quotation, and wants to order the bikes in the quotation. As a result, we can simplify the order creation process by copying the quotation into a sales order. To create a sales order, follow the menu path: Menu path Logistics ► Sales and Distribution ► Sales ► Order ► Create This will produce the following screen. Enter Order Type OR. The other fields do not necessarily need to be filled. Then, click on the Create with Reference icon. This will produce the following pop-up search window. © SAP AG OR Page 21 CASE STUDY Make sure that the Quotation tab is selected, click on the Quotation field, then on the search icon . On the following search window, make sure you select the Sales document according to customer PO number tab, enter ### for PO number, then click on the enter icon . ### After double-clicking on the quotation, the number for the quotation will be entered into the Create with Reference window. With the Quotation number entered, click on the Copy icon to copy the information from the quotation into the sales order screen. Enter ### for PO number and today’s date (F4, then Enter) for the PO date. Note that the Req.deliv.date is copied from the quotation. Click on to save the sales order. The SAP system will assign a sales order number. ### today’s date Record the Sales Order number ________________________________ Click on the exit icon © SAP AG to return to the SAP Easy Access screen. Page 22 CASE STUDY Ex. 7 Check Stock Status Task Check the inventory. Time 5 min Short Description Use the SAP Easy Access Menu to check the stock status. Name (Position) David Lopez (East Rep. Miami) We can check on the inventory level of the bikes in the sales order for The Bike Zone. To do this, follow the menu path: Menu path Logistics ► Materials Management ► Inventory Management ► Environment ► Stock ► Stock Overview This will produce the following screen. To find the material number for your bikes, click on the Material field, then click on the search icon . Use the far-right icon to select the tab Sales material by description. Enter UE00 for Sales Organization, WH for Distribution Channel and Material *### (e.g. *002 if your number is 002). Then click the enter icon to find the list of materials. © SAP AG UE00 WH *### Page 23 CASE STUDY Double-click on the Deluxe Touring Bike (black) to select it. With the material number entered from the search list, enter MI00 for Plant. Then click on the execute icon to look at the stock level. MI00 This report gives stock levels for the DC in Miami. You can get more detail on the stock of black Deluxe Touring bikes. Select the Miami DC, then click on the Detailed Display icon. This will give you very specific information about the inventory of black Deluxe Touring bikes. © SAP AG Page 24 CASE STUDY Note the 5 bikes that are part of the sales order. Click on the enter icon to close the Detailed Display window, then click on the back icon to return to the main screen. Use the search function to enter the material number for the Professional Touring bike (black). Click on the execute icon and review the stock level for this bike. Click on the exit icon © SAP AG to return to the SAP Easy Access screen. Page 25 CASE STUDY Ex. 8 Display Sales Order Task Display a sales order. Time 10 min Short Description Use the SAP Easy Access Menu to display a sales order. Name (Position) Sandeep Das (Warehouse Supervisor) With relatively little user input, the sales order for The Bike Zone has been created. The Display Sales Order transaction provides the opportunity to review the order in detail. To display a sales order, follow the menu path: Menu path Logistics ► Sales and Distribution ► Sales ► Order ► Display This will produce the following screen. To make sure you have the correct sales order number, use the search function to find it. Click on the order field, then click on the search icon This will bring up the search pop-up window. After entering your PO number ###, click on the enter icon to get a list of sales orders. You can also use the “Created By” search field and your user name. © SAP AG . ### Page 26 CASE STUDY After double-clicking on your sales order number, click on to display the sales order. This will produce the following sales order items. Select the Professional Touring bike line item, then click on the display availability icon to explore the stock for this item in detail. This screen shows that, in this case, there are actually 80 bikes in stock and the order we are displaying will use 2 of these. Note Your numbers may be different. Clicking on the Scope of check icon will produce the following pop-up window. This screen displays the elements considered when performing the availability check. For example, Incl. purchase orders is selected, which means that a purchase order will be considered as available stock from its receipt date onward. to close the pop-up window, then click on the Click on the cancel icon back icon to return to the overview screen. © SAP AG Page 27 CASE STUDY After selecting the Deluxe Touring bike line and clicking on the item conditions icon , the following screen will be displayed. The details of the price calculation for the Deluxe Touring bike are displayed. Note the two discounts that were manually applied to this line item. Click on the back icon twice to return to the overview screen. Click on the exit icon © SAP AG to return to the SAP Easy Access screen. Page 28 CASE STUDY Ex. 9 Start Delivery Process Task Start the delivery process. Time 5 min Short Description Use the SAP Easy Access Menu to start the delivery process. Name (Position) Sergey Petrov (Warehouse Employee) To start the process that will fulfill The Bike Zone’s order, we need to create a delivery document. To do this, follow the menu path: Menu path Logistics ► Sales and Distribution ► Shipping and Transportation ► Outbound Delivery ► Create ► Single Document ► With Reference to Sales Order This will produce the following screen. Enter MI00 for Shipping Point. Enter a selection date one week from today (you can use F4 to call up the calendar window). If the sales order number is not entered automatically, you can search for you sales order number using the Sales documents according to customer PO number tab. Enter your PO number (###). Then click on the enter icon ### . Select the Deluxe Touring bike line, then click on the details icon which will produce the following screen. © SAP AG MI00 one week from today , Page 29 CASE STUDY This screen shows that the order has not yet been picked. After clicking on , a delivery document will be created with a unique document number Outbound delivery document number Record your Outbound Delivery number _________________________ Click on the exit icon © SAP AG to return to the SAP Easy Access screen. Page 30 CASE STUDY Ex. 10 Check Stock Status Task Check the inventory. Time 5 min Short Description Use the SAP Easy Access Menu to check the stock status. Name (Position) Sergey Petrov (Warehouse Employee) To check on the inventory for the bikes in the sales order for The Bike Zone, follow the menu path: Menu path Logistics ► Materials Management ► Inventory Management ► Environment ► Stock ► Stock Overview This will produce the following screen. If the Material and Plant fields are not automatically filled in, click on the Material field, then click on the search icon . Use the Sales material by description tab with UE00 for Sales Organization, WH for Distribution Channel and *### for Material. Pick the black Deluxe Touring bike. Then, enter MI00 in the Plant field. UE00 WH *### MI00 When the Material and the Plant field are correctly filled (compare with the screenshot above), click on . This will produce the following screen. © SAP AG Page 31 CASE STUDY Select the Miami DC, then click on the Detailed Display icon. Note that the 5 bikes for The Bike Zone order are now showed as Schd. for delivery. Click on the enter icon to close the Detailed Display window. Click on the exit icon © SAP AG to return to the SAP Easy Access screen. Page 32 CASE STUDY Ex. 11 Pick Materials on Delivery Note Task Pick materials on delivery note. Time 5 min Short Description Use the SAP Easy Access Menu to pick materials. Name (Position) Sandeep Das (Warehouse Supervisor) To record the picking of the material, we change the delivery document. To change the delivery document, follow the menu path: Menu path Logistics ► Sales and Distribution ► Shipping and Transportation ► Outbound Delivery ► Change ► Single Document This will produce the following screen. If the Outbound Delivery document number is not entered automatically, you can search for your delivery document using the tab Outbound Delivery: Not Posted for Goods Issue (MI00 for Shipping Point and your customer number for Ship-to party). After clicking on the enter icon , you will get the following screen. Click on the picking tab, then enter FG00 for SLoc (storage location) and the appropriate quantity for the picked quantity (5 for DXTR1### and 2 for PRTR1###). Click on to save the picking information. You should get the following message at the bottom-left corner of the screen. Click on the exit icon © SAP AG MI00 your customer number FG00 5 2 to return to the SAP Easy Access screen. Page 33 CASE STUDY Ex. 12 Post Goods Issue Task Post a goods issue. Time 5 min Short Description Use the SAP Easy Access Menu to post a goods issue. Name (Position) Sandeep Das (Warehouse Supervisor) To post the goods issue (change the possession of the material from GBI to The Bike Zone), follow the menu path: Menu path Logistics ► Sales and Distribution ► Shipping and Transportation ► Outbound Delivery ► Change ► Single Document This will produce the following screen. If the Outbound Delivery document number is not entered automatically, you can search for your delivery document using the tab Outbound Delivery: Not Posted for Goods Issue (MI00 for Shipping Point and your customer number for Ship-to party). MI00 your customer number With the correct delivery document number filled in, click on the Post Goods Issue icon. You should get the following message at the bottom-left corner of the screen. Record your Outbound Delivery number _________________________ Click on the exit icon to return to the SAP Easy Access screen. Why not just click the Post Goods Issue button when you picked it? © SAP AG Page 34 CASE STUDY Ex. 13 Check Stock Status Task Check the inventory. Time 5 min Short Description Use the SAP Easy Access Menu to check the stock status. Name (Position) Sandeep Das (Warehouse Supervisor) To see the impact that the goods issue for the bikes in the sales order for The Bike Zone has had on the inventory position of GBI, follow the menu path: Menu path Logistics ► Materials Management ►Inventory Management ► Environment ► Stock ► Stock Overview This will produce the following screen. If the Material and Plant fields are not automatically filled in, click on the Material field, then click on the search icon . Use the Sales material by description tab with UE00 for Sales Organization, WH for Distribution Channel and *### for Material. Pick the black Deluxe Touring bike. Then, enter MI00 in the Plant field. UE00 WH *### MI00 When the Material and the Plant field are correctly filled (compare with the screenshot above), click on . This will produce the following screen. © SAP AG Page 35 CASE STUDY Note that the available inventory has changed. Select the Miami DC, then click on the Detailed Display icon. The inventory is reduced from before by the amount that used to appear as Schd. for delivery. Click on the enter icon to close the window. Click on the exit icon © SAP AG to return to the SAP Easy Access screen. Page 36 CASE STUDY Ex. 14 Create Invoice for Customer Task Create a billing document for a customer. Time 10 min Short Description Use the SAP Easy Access Menu to create a customer billing document. Name (Position) Stephanie Bernard (Billing Clerk) With the delivery complete, the customer can be invoiced. To do this, follow the menu path: Menu path Logistics ► Sales and Distribution ► Billing ► Billing Document ► Process Billing Due List This will produce the following screen. Enter UE00 for Sales Organization and your customer number for SoldTo Party. If you do not remember your customer number, find it by using the F4 help in the Sold-To Party field and entering your individual number (###) in the Search term field and Orlando in the City field. Confirm with . Then, double-click on the one result row. Then, click on the following screen. © SAP AG UE00 your customer number F4 ### Orlando Display Bill List icon. This will produce the Page 37 CASE STUDY Click on Individual billing document, which will produce the following screen. To setup printing of the invoice, follow the pull-down menu path: Goto ► Header ► Output which will call up the Output screen. Enter RD00 (Invoice) for Output and select Print output for Medium, then Communication method icon. This will produce the click on the following screen. Enter LOCL for Logical destination and select Print immediately, then click on the back icon . © SAP AG RD00 Print output LOCL Print immediately Page 38 CASE STUDY Click on the Further data button, which will produce the following screen. Select Send immediately (when saving the application) for Dispatch time so that the invoice will print immediately, then click on the icon twice. Click on the save icon © SAP AG Send immediately (when saving the application) to return to the Maintain Billing Due List screen. Page 39 CASE STUDY Note that the highlight is turned off on the line, and there is a message at the bottom of the screen. Record the Document number _________________________________ Click on the exit icon © SAP AG to return to the SAP Easy Access screen. Page 40 CASE STUDY Ex. 15 Display Billing Document and Customer Invoice Task Display a billing document and a customer invoice. Time 5 min Short Description Use the SAP Easy Access Menu to display a billing document/customer invoice. Name (Position) Stephanie Bernard (Billing Clerk) The invoice that will be sent to The Bike Zone can be viewed by following the menu path: Menu path Logistics ► Sales and Distribution ► Billing ► Billing Document ► Display This will produce the following screen. If the billing document number is not entered automatically, you can find it from the document flow in your sales order. You may use the transaction VA03 to view your sales order. F4 Follow the pull-down menu path: Billing document ► Issue Output To This will produce the following pop-up window. © SAP AG Page 41 CASE STUDY Make sure the invoice line is selected, then click on the Print preview icon . This will produce the following screen. After reviewing the invoice that will be printed and sent to The Bike Zone, click on the back icon , then close the pop-up window by clicking on the cancel icon . © SAP AG Page 42 CASE STUDY To review the accounting implications of this sale, click on the Accounting icon. This will produce the following screen. Review the accounting postings due to this sales order. Click on the exit icon © SAP AG until you are on the SAP Easy Access screen. Page 43 CASE STUDY Ex. 16 Post Receipt of Customer Payment Task Post a customer payment receipt. Time 10 min Short Description Use the SAP Easy Access Menu to post a customer payment receipt. Name (Position) Jamie Shamblin (Cost Accountant) After The Bike Zone mails its payment, it needs to be recorded. To do this, follow the menu path: Menu path Accounting ► Financial Accounting ►Accounts Receivable ► Document Entry ► Incoming Payments This will produce the following screen. Use F4 and Enter to enter the current date for the document date. Enter US00 for Company Code, USD for Currency/Rate, 100000 for Account, and 20,092.50 for amount. current date US00 USD 100000 20,092.50 Under Open item selection, click on the account field, then the search icon , to get the following search pop-up window. © SAP AG Page 44 CASE STUDY As The Bike Zone was created with the data set number (###) as a search term, you can use this and the City Orlando to find your Bike Zone customer. After entering ### and Orlando on the Customers (by company and you will get the following results. code) tab, click on the enter icon ### Orlando After double-clicking on Bike Zone to select it, click on the Process open items button. You will get the following screen. If the Not assigned field does not show a 0.00 balance, double-click on the 20,092.50 amount to assign the payment to the accounts receivable. Then click on the save icon to post the payment. The system will assign a document number automatically. Payment document number Record the Document number _______________________________ Click on the exit icon window. © SAP AG , which will produce the following pop-up Page 45 CASE STUDY There is no data to be lost, so click on the Yes icon to return to the SAP Easy Access menu. © SAP AG Yes Page 46 CASE STUDY Ex. 17 Review Document Flow Task Review the document flow. Time 5 min Short Description Use the SAP Easy Access Menu to review the document flow. Name (Position) Jamie Shamblin (East Rep. Miami) The document flow tool links all documents that were used in The Bike Zone’s sales order. Again, there are many ways to access the document flow tool. One way is to start by displaying the sales order document. To display the document flow, follow the menu path: Menu path Logistics ► Sales and Distribution ► Sales ► Order ► Display This will produce the following screen. If your sales order is not displayed, you can search for you sales order number using the Sales document according to customer PO number tab. Enter your PO number (###). ### To access the document flow tool, follow the pull-down menu path: Environment ► Display document flow The document flow for The Bike Zone will look like the following. © SAP AG Page 47 CASE STUDY Review the documents for The Bike Zone’s order. You may select any document and click on to look at it in detail. Click on the exit icon © SAP AG to return to the SAP Easy Access screen. Page 48 CASE STUDY Turn this sheet in when you have completed your assignment Name ____________________________________________ SAP User name ______________ System Name _________________________ Client Number____________________________ Course name/number _______________________________ Instructor ____________________ Ex. 1 Record your new customer number _______________________________ Ex. 2 Record the number for the Contact Person _________________________ Ex. 4 Record the Inquiry number ________________________________ Ex. 5 Record the Quotation number __________________________________ Ex. 6 Record the Sales Order number ________________________________ Ex. 9 Record your Outbound Delivery number _________________________ Ex. 14 Record the Document number _________________________________ Ex. 16 Record the Document number _______________________________ Ex. 17 paste a screen shot of teh completed document flow into this document. Only submit this page, do not upload the entire worksheet. © SAP AG Page 49 CASE STUDY Materials Management (MM) Case Study This case study explains an integrated materials management process in detail and thus fosters a thorough understanding of each process step and underlying SAP functionality. Product MOTIVATION PREREQUISITES SAP ERP G.B.I. Release 6.04 The data entry requirements in the materials management exercises (MM 1 through MM 5) were minimized because much of the data was stored in the SAP system. This stored data, known as master data, simplifies the processing of business transactions. Before you use this case study, you should be familiar with navigation in the SAP system. Level Undergraduate Graduate Beginner Focus Materials Management Authors Bret Wagner Stefan Weidner Version 2.11ModTW In the procurement process, we used master data for vendors, materials (products we purchased) to simplify the procurement process. In order to successfully work through this case study, it is not necessary to have finished the MM exercises (MM 1 through MM 5). However, it is recommended. NOTES This case study uses the Global Bike Inc. (G.B.I.) data set, which has exclusively been created for SAP UA global curricula. In this case study, we will create the master data for a new vendor and a new trading good. Note: This version has been modified by Tom Wilder from the original. Reference the modification when posting on the issues discussion board. © SAP AG CASE STUDY Process Overview Learning Objective Understand and perform a purchasing process cycle. Time 140 min Scenario In order to process a complete purchasing process you will take on different roles within the GBI company, e.g. purchasing agent, warehouse worker, accounting clerk. Overall, you will be working in the Materials Management (MM) and the Financial Accounting (FI) departments. Employees involved Joyce Hausman (Contract Administrator) Sandeep Das (Warehouse Supervisor) Sergey Petrov (Warehouse Employee) Wilton Saban (Inventory Supervisor) Alberto Conti (Technical Office Assistant) Aura Maxwell (Buyer) Tatjana Karsova (Receiving Clerk) Silvia Cassano (Accounts Payable Specialist) Shuyuan Chen (Chief Accountant) Before you start the purchasing process you create a new vendor (Mid-West Supply) in Lincoln. Then, you create a new master record for a trading good (Chain Lock) in the system. After checking the stock (empty) you are starting the procurement process by creating a purchase requisition. Then, you generate a request for quotations and enter the quotations from various vendors – including your new vendor. After evaluating and accepting the quotation of Mid-West Supply you create a purchase order referencing the RFQ. Then, you will post the goods receipt and verify the physical receipt in stock. After creating two partial invoices you will post the payments to the vendor and review the G/L accounts. Process description The graphic below displays the complete process (20 tasks). © SAP AG Page 2 CASE STUDY Ex. 1 Create New Vendor Task Create a new vendor. Time 10 min Short Description Use the SAP Easy Access Menu to create a new vendor (Mid-West Supply). Name (Position) Joyce Hausman (Contract Administrator) Vendors are established in both accounting and purchasing. The vendor master record requires three views – general, accounting, and purchasing in order to be active. Vendors can be created centrally meaning that all views are generated concurrently or responsibility can be distributed to accounting and purchasing for creating and maintaining their respective views. In this case study, central creation will be used to enter all of the needed data. In this way, this vendor record will contain all of the information necessary to conduct business transactions. To create a new vendor, follow the menu path: Vendor master Menu path Logistics ► Materials Management ► Purchasing ► Master Data ► Vendor ► Central ► Create This will produce the following screen. While the exercise directs you to use Mid-West Supply for the company name, you can use your last name to make it easier to find in searches. For Example: Smith Supply. Realize that the instructions will say MidWest Supply throughout. Leave the vendor field blank. The system will generate a new number. Enter US00 for Company Code, US00 for Purchasing organization, and KRED as Account Group. Then, click on . In the Create Vendor: Address screen, select Company as Title, enter MidWest Supply as Name, and your number (###) for Search term. As Street enter 335 W Industrial Lake Dr, as Postal code enter 68516, and Lincoln for City. Further specify US (Country) and NE (Region). As communication language choose English. Compare your entries with the screen shown below. © SAP AG US00 US00 KRED Company Mid-West Supply ### 335 W Industrial Lake Dr 68528 Lincoln US NE English Page 3 CASE STUDY Then, click on or until you see the Create Vendor: Control screen. In the Create Vendor: Control screen, in the Tax information field group enter 12-3456### as Tax Number 2 – remember to replace ### with your number. Confirm your entry and skip the next screen (Create Vendor: Payment transactions) by clicking or twice. In the Create Vendor: Accounting information Accounting screen, enter Recon. Account 300000. Then click on or . In the Create Vendor: Payment transactions Accounting screen, enter Payt Terms 0001, and select Chk double inv. Then click on or . In the Create Vendor: Correspondence Accounting screen, enter your name as Clerk at vendor. Then click on or . In the Create Vendor: Purchasing data screen, enter USD as Order currency and 0001 for Terms of paymnt. Then click on or . 12-3456### 300000 0001 Chk double inv. your name USD 0001 There is no data to be entered in the Create Vendor: Partner functions screen. Click on to save your vendor master record. The system will automatically assign a unique number for your vendor Vendor master number Record your Vendor Number ___________________________________. Click on the exit icon © SAP AG to return to the SAP Easy Access screen. Page 4 CASE STUDY Ex. 2 Create Material Master for Trading Goods Task Create material masters for trading goods. Time 15 min Short Description Use the SAP Easy Access Menu to create a trading good master record for a chain lock in the Wholesale distribution channel. Name (Position) Sandeep Das (Warehouse Supervisor) To create a trading good material master record, follow the menu path: Menu path Logistics ► Materials Management ► Material Master ► Material ► Create (Special) ► Trading Goods This will produce the following screen. In the Material field, type in CHLK1### (replace ### with your number) and select Retail as an Industry sector. Then, click on or press Enter. On the next screen, select the following views by clicking on the square in front of the respective rows: © SAP AG Basic Data 1 Sales: Sales Org. Data 1 - Basic Data 1 - Sales: Sales Org. Data 1 - Sales: Sales Org. Data 2 - Sales: General/Plant Data - Purchasing - MRP 1 - MRP 2 - MRP 3 - General Plant Data/Storage 1 - Accounting 1 Also, select Create views selected. Then, click on CHLK1### Retail Sales: Sales Org. Data 2 Sales: General/Plant Data Purchasing MRP 1 MRP 2 MRP 3 General Plant Data / St. 1 Accounting 1 . Create views selected Page 5 CASE STUDY Note that Accounting 1 is not visible in this screen shot, however it is critical that it was selected. Make sure you select the 10 views listed in two rows above. On the Organizational Levels screen, enter plant MI00 (Miami), Stor. Location TG00 (Trading Goods), Sales Org. UE00 (US East), and Distr. Channel WH (Wholesale). Compare with the screen shown below. Then, click on . On the Basic Data 1 tab, enter Chain Lock as a description (text field next to the material number). As Base Unit of Measure, use the F4 help to find and select each (EA). In the Material Group field, select UTIL (Utilities). As division, choose AS (Accessories). In the Gross Weight field and in the Net Weight field, enter 65 and select Ounce (OZ) as Weight unit. Then press Enter or click on . © SAP AG MI00 TG00 UE00 WH Basic Data 1 Chain Lock EA UTIL AS 65 65 OZ Page 6 CASE STUDY On the Sales: sales org. 1 tab, in the Delivering Plant field use the F4 help to find and select the Miami plant (MI00). In the Tax data field group, in the left Tax classification column (the one that is editable = white background colour) select Exempt (0) for all three tax categories. Sales: sales org. 1 MI00 0 0 0 Click on . On the following screen, enter Scale quantity 1 and Amount 69.00. Compare your entries with the screen below, then click to return to the Sales: sales org. 1 view. There, press Enter or click on on . 1 69.00 On the Sales: sales org. 2 tab, select Matl statistics grp 1. Then press Enter. On the Sales: Genereal/Plant tab, select Availability check 02 (Individual requirements) and use the F4 help to choose Tansp. Grp 0001 (On pallets) and LoadingGrp 0002 (Handcart). Sales: sales org. 2 1 Sales: General/Plant 02 0001 0002 On the Purchasing tab, enter Purchasing Group N00 (North America). On the MRP 1 tab, select MRP type PD (MRP), MRP Controller 000, Lot size EX (Lot-for-lot order quantity) and Minimum Lot Size 10. Purchasing N00 PD EX MRP1 000 10 On the MRP 2 tab, enter Planned Deliv.Time 6 (days) and select SchedMargin key 001. MRP 2 6 001 On the MRP 3 tab, check if the Availability check is set correctly to 02. Then, press Enter. Skip the Plant data / stor. 1 view by clicking on . MRP 3 02 On the Accounting 1 tab, select Valuation Class 3100 (Trading Goods), enter Moving price 33.50. Accounting 1 3100 33.50 Then, click on to save your material. Record your Material number __________________________________ Click on the exit icon © SAP AG to return to the SAP Easy Access screen. Page 7 CASE STUDY Ex. 3 Extend Material Master for Trading Goods Task Extend a material master. Time 10 min Short Description Copy the sales views of the new trading good (chain lock) from the Miami plant to the San Diego plant to maintain a different condition. Name (Position) Sergey Petrov (Warehouse Employee) To create new views for an existing trading good, follow the menu path: Menu path Logistics ► Materials Management ► Material Master ► Material ► Create (Special) ► Trading Goods Enter your material number CHLK1### (again, replace ### with your three-digit number) in the Material field. In the Copy from… field group, enter CHLK1### in the Material field again. Then, press Enter. CHLK1### CHLK1### In the Select View(s) window, highlight all three Sales views, make sure the indicator Create views selected is checked, and click on . 3 Sales views Create views selected In the Organizational Levels window, on the left side (Organizational levels) enter Plant SD00, Sales Org. UW00 and Distr. Channel WH. On the right side (Copy from), enter Plant MI00, Sales Org. UE00 and Distr. Channel WH. Before pressing Enter, compare your entries with the screen shown below. SD00 UW00 WH MI00 UE00 WH The system will take you to the Sales: sales org. 1 view. Note that sales data has been copied from views created for the Wholesale distribution channel. The system displays a message saying that the material already exists and will be extended. Change Delivering Plant MI00 to SD00. Then, click on Enter Scale quantity 1 and amount 65.00. Click on and save with Finally, click on the exit icon © SAP AG . . Sales: sales org. 1 SD00 1 65.00 to return to the SAP Easy Access screen. Page 8 CASE STUDY Ex. 4 Display Stock/Requirements List Task Display the stock/requirements list. Time 5 min Short Description Display and review the stock/requirements list for your chain lock on hand balance and the demand that exists against this product. The report should show that there is no stock and therefore nothing is available for use at this time. Name (Position) Wilton Saban (Inventory Supervisor) The stock/requirements list is a dynamic list and, therefore, changes whenever a transaction occurs using the given material. To display the stock/requirements list, follow the menu path: Stock/requirements list Menu path Logistics ► Materials Management ► Inventory Management ► Environment ► Stock ► Stock/Requirements List This will produce the following screen. In the Material field, enter the number of your new chain lock trading good CHLK1### (replace ### with your number) and Plant MI00. Then click on . Your stock/requirements list should look similar to the screen below. Click on the exit icon © SAP AG CHLK1### MI00 to return to the SAP Easy Access screen. Page 9 CASE STUDY Ex. 5 Create Purchase Requisition Task Create a purchase requisition. Time 5 min Short Description Sales management has informed the purchasing department of a promotional campaign that will commence in 3 months to introduce the new chain locks. Create a purchase requisition for 200 of your locks so that it may be placed out for bid so that a vendor can be chosen to fill the expected needs associated with this sales campaign. Name (Position) Wilton Saban (Inventory Supervisor) To create a purchase requisition, follow the menu path: Menu path Logistics ► Materials Management ► Purchasing ► Purchase Requisition ► Create This will produce the following screen. Select Header to expand the header. In the text field, type the Header note: “Global Bike Inc. is formally requesting quotations for the following material. Quotes will be accepted until [1st day of the next month].” © SAP AG Page 10 CASE STUDY Select Item Overview to expand the item overview. Enter Material CHLK1### (replace ### with your number) and Quantity 200. As Delivery Date select or enter the day three months from today. Then, enter Plant MI00, Stor. loc. TG00, and PGr. N00. After clicking on compare your screen with the one below. Then, click on to save your purchase requisition. The system will create a unique document number. CHLK1### 200 3 months from today MI00 TG00 N00 Purchase requisition document number Record your Purchase Requisition number __________________________ Click on the exit icon © SAP AG to return to the SAP Easy Access screen. Page 11 CASE STUDY Ex. 6 Display Stock/Requirements List Task Display the stock/requirements list again. Time 5 min Short Description Display and review the stock/requirements list for your chain locks on hand and the demand that exists against this product. Since we just created a purchase requisition for 200 of them, this event should be visible within the stock/requirements list with a date of roughly 3 months from today. Name (Position) Alberto Conti (Technical Office Assistant) To display the stock/requirements list again, follow the menu path: Menu path Logistics ► Materials Management ► Inventory Management ► Environment ► Stock ► Stock/Requirements List If not already defaulted in, enter your Material CHLK1### and Plant MI00. Then click on . Your stock/requirements list should now look similar to the screen below. Click on the exit icon © SAP AG CHLK1### MI00 to return to the SAP Easy Access screen. Page 12 CASE STUDY Ex. 7 Create Request for Quotation Task Create a request for quotation for your requisition. Time 10 min Short Description Create a separate request for quotation (RFQ) for several vendors. This process will be used to collect the necessary pricing, delivery, etc. information that is needed to support the selection of a vendor to fill the need for your chain locks. Name (Position) Alberto Conti (Technical Office Assistant) To create an RFQ, follow the menu path: Menu path Logistics ► Materials Management ► Purchasing ► RFQ/Quotation ► Request for Quotation ► Create This will produce the following screen. Enter RFQ Type AN, today’s date as RFQ Date, and the first day of the next month as Quotation Deadline. AN today’s date 1st day of next month In the Organizational Data field group, enter Purch. Organization US00 and Purchasing Group N00. US00 N00 In the Default Data for Items, enter Plant MI00. Then, select MI00 which will produce the following screen. © SAP AG Page 13 CASE STUDY If your Purchase Requisition number is not already entered, use the F4 help to find the number of your purchase requisition. Then, click on . In the Create RFQ: Selection List: Purchase Requisitions screen, enter SLoc to (Storage Location) TG00. Click on to select all items. Then, click on adopt all item information into the RFQ. In the Create RFQ : Item 00010 screen, click on to display the RFQ header data. Enter RFQ1### as Coll. No. Remember to replace ### with your threedigit number. After comparing your entry with the screen below, click on to display the line items. TG00 RFQ1 ### In the Create RFQ : Item Overview screen, review the line items and ensure they are correct. Then, select to display the vendor address. © SAP AG Page 14 CASE STUDY In the Create RFQ: Vendor Address screen, use the F4 help to find your vendor Mid-West Supply. Use the combination of Search term (###) and City (Lincoln). Double-click on the result row to insert the number into the Vendor field. Then, click on which will populate your vendor’s data into corresponding fields. Click on to save your RFQ. A warning message will appear. Press Yes to save anyway. The SAP system will create a unique document number. Record the Quotation numbers __________ ______________ __________ Stay in the same screen and repeat the last step twice to create the same RFQ for our vendors Dallas Bike Basics and Spy Gear. In order to find your vendor, in the Vendor field use the F4 help again. This time, go to the Vendor by Country/Company Code tab, enter US for country and your number (###) in the Search term field. Then, press Enter to display your set of US vendors (see list below). First, double-click on Dallas Bike Basics to select it. Back on the Create RFQ : Vendor Address screen, press Enter and save the second RFQ. Again, accept the system warning message with Yes. F4 ### Lincoln Yes RFQ document number Record all 3 numbers here Dallas Bike Basics Spy Gear US ### Yes Repeat the same procedure to create a third RFQ (for Spy Gear) and save it. Click on the exit icon © SAP AG to return to the SAP Easy Access screen. Page 15 CASE STUDY Ex. 8 Maintain Quotations from Vendors Task Maintain quotations from vendors. Time 10 min Short Description As we receive responses to our RFQs submitted to vendors, it is necessary to maintain their respective data in our procurement system so that a comparison can be made to support the vendor selection process. Name (Position) Alberto Conti (Technical Office Assistant) To maintain quotations from vendors, follow the menu path: Menu path Logistics ► Materials Management ► Purchasing ► RFQ/Quotation ► Quotation ► Maintain Use the F4 help in the RFQ field to find and enter the RFQ number from your Mid-West Supply vendor. On the Purchasing Documents per Vendor tab, you need to find and select your vendor Mid-West Supply first. Position your cursor in the Vendor field and press F4 again. Start the search after typing in Country US and your three-digit number (###) as Search term. F4 F4 US ### Double-click on your new vendor (Mid-West Supply) to select it. Now that to your vendor number is put in the Vendor field, press Enter or click on find the first RFQ number you have created in the last task. Double-click on your RFQ to populate the number into the RFQ field on the Maintain Quotation : Initial Screen. Then click on or press Enter. In the Maintain Quotation : Item Overview screen, enter a net price of 32.00 USD. Click on to select all items. © SAP AG 32.00 Page 16 CASE STUDY Then, click on to display conditions. Here, other discounts and surcharges included in the quotation could be specified. In our case, just set the Valid to data to three months from today. 3 months from today Click on to go back to the line item overview. Then, click on to save your maintained quotation for your Mid-West Supply vendor. The system acknowledges the changes to your first quotation with a success message. Repeat this process for the other two RFQs you created. Make sure you use the above-described search criteria to find the vendors for your number (###). Enter the following prices: Dallas Bike Basics 36.50 USD Spy Gear 35.00 USD Dallas Bike Basics 36.50 Spy Gear 35.00 Make sure you save both RFQs and receive the system success messages. Click on the exit icon © SAP AG to return to the SAP Easy Access screen. Page 17 CASE STUDY Ex. 9 Evaluate Quotations on Price Task Evaluate quotations on price. Time 5 min Short Description Generate a comparison list for the prices obtained from each of the vendors. The comparison list ranks the quotations by item from lowest to highest price. Name (Position) Wilton Saban (Inventory Supervisor) To compare vendor prices, follow the menu path: Menu path Logistics ► Materials Management ► Purchasing ► RFQ/Quotation ► Quotation ► Price Comparison This will produce the following screen. Enter Purchasing Organization US00, and Collective RFQ RFQ1###. Select Mean Value Quotation and Determine Effective Price. Then, select to execute the price comparison. This shows the following screen. Click on the exit icon © SAP AG US00 RFQ1### Mean Value Quotation Determine Effective Price to return to the SAP Easy Access screen. Page 18 CASE STUDY Ex. 10 Reject Quotations Task Reject two of the three quotations. Time 5 min Short Description The successful vendor (Mid-West Supply) has been selected using the criteria of lowest bidder. It is now necessary to notify the unsuccessful bidders that their quotation will not be accepted. This is accomplished by flagging those vendors needing to be notified. Name (Position) Wilton Saban (Inventory Supervisor) To flag/reject quotations, follow the menu path: Menu path Logistics ► Materials Management ► Purchasing ► RFQ/Quotation ► Quotation ► Price Comparison This will produce the following screen again. Enter Purchasing Organization US00, and Collective RFQ RFQ1###. Select Mean Value Quotation and Determine Effective Price. Then, select to execute the price comparison. This shows the following screen. US00 RFQ1### Mean Value Quotation Determine Effective Price Determine the Vendor that you are going to do business with (the lowest priced quotation) by rejecting the other two. To do so, double-click on the quotation number with 36.50 USD. This will produce the following screen. © SAP AG Page 19 CASE STUDY Select R (Rejection Ind.) to indicate rejection of this quotation. Click on . Acknowledge the warning message prompted by the system with Yes and save anyway. R Repeat the process for the second quotation to be rejected (35.00 USD). Click on the exit icon © SAP AG to return to the SAP Easy Access screen. Page 20 CASE STUDY Ex. 11 Create Purchase Order Referencing an RFQ Task Create a purchase order with reference to an RFQ. Time 5 min Short Description Create a PO by referencing the quotation received from the successful vendor. Reference is made to the successful quotation and the details are imported into a new PO. Name (Position) Aura Maxwell (Buyer) To create a purchase order, follow the menu path: Menu path Logistics ► Materials Management ► Purchasing ► Purchase Order ► Create ► Vendor/Supplying Plant Known If there is no navigation screen on the left side, click on As selection variant choose Requests for quotations as shown below. . In the following screen, in the Material Number field use the F4 help to find your chain lock trading good. On the Material by Material Type tab, select Material Type Trading Goods (HAWA) and enter *### (e.g. *012 if your number is 012) in the Material field. Then, press Enter or click on . Double-click on your chain lock (CHLK1###) to select it. When your material number is populated in the Material Number field, make sure that all other search criteria fields are blank and click on . This will produce a screen with your three RFQs. © SAP AG Requests for quotations Trading Goods CHLK1### Page 21 CASE STUDY Click on (Change Breakdown) – you might need to enlarge the left frame to the right to see the icon. In the following screen, select Vendor name in the right table (Column Set) and click on to add it to the Sort criteria. Then, select vendor name in the left table (Sort criteria) and click to display the vendor name first, then the document number. on After you have confirmed your changes by clicking on names of your vendors in alphabetic order. , you will see the Click on the right part of the Select Layout icon and choose Change layout… Select Material in the right table (Column Set) and click on to add it to the displayed columns. After you have confirmed your changes by clicking on all three folders, you will see the following screen. Vendor name Material and expanding Single-click on the requisition/quotation that you want to reference (MidWest Supply) and select to adopt the information. Mid-West Supply Note: If you try and adopt one of the other quotations you will get a message that the quotation item is already rejected. Verify that the system copied the Material number CHLK1###, Quantity 200, three months from today as Deliv. Date, and the Net Price of 32.00 USD. CHLK1### 200 3 months from today 32.00 USD If the header data is not yet displayed, open the section by clicking on Header. On the Conditions tab, record the total value of the purchase order ________________________. You will need this in a follow-up step. © SAP AG Page 22 CASE STUDY If the line item data is not yet displayed, open the section by clicking on Item Detail. On the Delivery Schedule tab, select the first line. Then, click on below the table to perform a schedule line split. Acknowledge the red error message by changing the Sched Qty. of the first line from 200 to 100. Then, enter the following data for the second line: Delivery Date one week after the first delivery Sched Qty. 100 Purchase Req. same as previous line Requisn Item same as previous line Then, click on 200 100 1 week after 1st delivery 100 same same . Verify your item details with the screenshot below. On the Material Data tab, select InfoUpdate. InfoUpdate Then, find the following menu item in the system menu: Purchase Order ► Save and Output In the following screen, select Output Purchase Order (NEU), Medium Print output (1), Language English (EN) and select . © SAP AG Purchase Order Print output English Page 23 CASE STUDY In the Create Pur. Order :: Output screen, enter Logical destination LOCL, check indicator Print immediately. LOCL Send immediately Then, click on . Here, click on and select Send immediately (when saving the application) as Dispatch time. Go back and save your order with . The system will assign a unique purchase order document number. Send immediately (when saving the application) Purchase order document number A similar document to the one shown below should be printed to your standard printer. Record your Purchase Order Number ____________________________ Click on the exit icon © SAP AG to return to the SAP Easy Access screen. Page 24 CASE STUDY Ex. 12 Display Purchase Order Task Review your purchase order. Time 5 min Short Description Now you want to display electronically what you have sent to your vendor. Name (Position) Aura Maxwell (Buyer) To display a purchase order, follow the menu path: Menu path Logistics ► Materials Management ► Purchasing ► Purchase Order ► Display This will produce the following screen. If the purchase order number from the previous step is not already (Other Purchase Order). displayed, click on In the following screen, enter (or find) your purchase order number in the Pur. order field, select Pur. order and click on . Then, click on to look at the electronic printout. It should be the document sent to your printer. Click on the exit icon © SAP AG twice to return to the SAP Easy Access screen. Page 25 CASE STUDY Ex. 13 Create Goods Receipt for Purchase Order Task Create a goods receipt for a purchase order. Time 5 min Short Description Receive into inventory the stock items ordered from Mid-West Supply in the previous task. A goods receipt document will be created referencing our purchase order thereby ensuring that we receive the products ordered within the timeframes requested and in quality condition. Goods on hand will be increased and an accounting document will be generated recognizing the value associated with these goods. Name (Position) Tatjana Karsova (Receiving Clerk) To create a goods receipt for a purchase order, follow the menu path: Menu path Logistics ► Materials Management ► Inventory Management ► Goods Movement ► Goods Receipt ► For Purchase Order ► GR for Purchase Order (MIGO) Make sure that Goods Receipt and Purchase Order are selected in the dropdown lists. Enter (or find) your PO number in the field next to them. Then, press Enter which will populate your PO data into the fields. Change the Quantity from 200 to 100 (remember we requested two separate deliveries). If the line item in the item overview section is read only, click on at the bottom of the screen to close the item detail section. Then, check OK. SLoc (Storage location) Trading Goods should already be entered. Finally, click on or to post your goods receipt. The system will create a unique goods receipt document. Goods Receipt Purchase Order your PO number 100 OK Trading Goods Goods receipt document number Record your Material Document number __________________________ Click on the exit icon © SAP AG to return to the SAP Easy Access screen. Page 26 CASE STUDY Ex. 14 Verify Physical Receipt of Goods Task Verify the physical receipt of goods. Time 5 min Short Description Review the current inventory information about your chain locks. The stock overview provides inventory information relative to this material for all organizational levels. Name (Position) Tatjana Karsova (Receiving Clerk) To verify the receipt of goods, follow the menu path: Menu path Logistics ► Materials Management ► Inventory Management ► Environment ► Stock ► Stock Overview Enter Material CHLK1### (replace ### with your number), Plant MI00, and Display version 1. Then, click on . CHLO1## MI00 1 In the Unrestricted use column, the current inventory is displayed. Select the line with your plant’s stock and click on . Note that there are 100 pieces on stock for unrestricted use and another 100 in on-order stock (still to be delivered to the Miami plant). Click on . Click on the exit icon © SAP AG to return to the SAP Easy Access screen. Page 27 CASE STUDY Ex. 15 Create Invoice Receipt from Vendor Task Create an invoice receipt from your vendor. Time 5 min Short Description Enter an invoice received from Mid-West Supply for 3,200.00 USD associated with the recent PO and goods receipts. This invoice will be posted to an existing G/L expense account in your Chart of Accounts and saved as an Accounts Payable to Mid-West Supply. The invoice is presented below in order to support you making the necessary journal entry. Name (Position) Silvia Cassano (Accounts Payable Specialist) To create an invoice receipt, follow the menu path: © SAP AG Menu path Page 28 CASE STUDY Logistics ► Materials Management ► Logistics Invoice Verification ► Document Entry ► Enter Invoice This will produce the following screen. Enter today’s date as Invoice date using F4 and Enter. Check your Company Code US00. Enter the amount from the invoice above (3,200.00) in the Amount field and select XI as Tax Code (field next to Tax Amount). Then, type in INVOICE 00504-### as Text and click on . Enter (or find) your PO number in the middle of the screen (next to the dropdown field with Purchase Order/Scheduling Agreement) and press Enter. Check the Booking OK check box in your line item. Use the button to see if the postings are correct. Finally, click on © SAP AG to post your invoice receipt. The system will generate today’s date US00 3,200.00 XI INVOICE 00504-### your PO number Booking OK Invoice document number Page 29 CASE STUDY a unique number for this document. Click on the exit icon © SAP AG to return to the SAP Easy Access screen. Page 30 CASE STUDY Ex. 16 Display Purchase Order History Task Display the purchase order history. Time 5 min Short Description Review the status for the PO for chain locks. A PO history tab is created within the PO once a transaction has taken place against the order number to support this functionality. Name (Position) Wilton Saban (Inventory Supervisor) To display the purchase order history, follow the menu path: Menu path Logistics ► Materials Management ► Purchasing ► Purchase Order ► Display Your PO is displayed automatically. If not, click on (Other Purchase Order) and find your PO number. If the line item data is not yet displayed, open the section by clicking on Item Detail. On the Purchase Order History tab, review the activity that has taken place in reference to this purchase order. Click on your WE (Goods Receipt) material document number. This will bring you directly to the material document created when you did your goods receipt. WE On the Doc. info tab, select . You are now looking at the General Ledger posting that took place in the background when you saved your goods receipt. Click on twice to go back to your PO. On the Purchase Order History tab, click on your RE-L (Invoice Receipt) document number. This will bring you directly to the invoice document you just created when you did your invoice receipt. RE-L Select . You are now looking at the General Ledger posting that happened in the background when you saved your invoice receipt. Click on to go back to the invoice document. On the right side of the screen, click on (Line item list) to see that the invoice is still open, meaning that you have not paid the vendor. Click on the exit icon screen. © SAP AG three times to return to the SAP Easy Access Page 31 CASE STUDY Ex. 17 Create Goods Receipt for Purchase Order Task Create a goods receipt for a purchase order. Time 5 min Short Description Receive into inventory the remaining stock items ordered from Mid-West Supply in the prior step. A goods receipt document will be created referencing our purchase order thereby ensuring that we receive the products ordered within the timeframes requested and in quality condition. Goods on hand will be increased and an accounting document will be generated recognizing the value associated with these goods. Name (Position) Tatjana Karsova (Receiving Clerk) To create a goods receipt for a purchase order, follow the menu path: Menu path Logistics ► Materials Management ► Inventory Management ► Goods Movement ► Goods Receipt ► For Purchase Order ► GR for Purchase Order (MIGO) Make sure that Goods Receipt and Purchase Order are selected in the dropdown lists. Enter your PO number in the field next to them. Then, press Enter. The data of your purchase order should now be populated into the fields. The system should default in the remaining 100 pieces. If the line item in the item overview section is read only, click on at the bottom of the screen to close the item detail section. Then, check OK. SLoc (Storage location) Trading Goods should already be entered. Finally, click on or to post your goods receipt. The system will create a unique goods receipt document. Click on the exit icon © SAP AG Goods Receipt Purchase Order Your PO number 100 OK Trading Goods Goods receipt document number to return to the SAP Easy Access screen. Page 32 CASE STUDY Ex. 18 Create Invoice Receipt from Vendor Task Create an invoice receipt from a vendor. Time 5 min Short Description Enter an invoice received from Mid-West Supply for 3,200.00 USD associated with the recent PO and goods receipts. This invoice will be posted to an existing G/L expense account in your Chart of Accounts and saved as an Accounts Payable to Mid-West Supply. It will be settled by issuing a check to Mid-West Supply at a later date. The invoice is presented below in order to support your making the necessary journal entry. Name (Position) Silvia Cassano (Accounts Payable Specialist) To create an invoice receipt, follow the menu path: Menu path Logistics ► Materials Management ► Logistics Invoice Verification ► Document Entry ► Enter Invoice Analogous to the first invoice receipt, enter today’s date as Invoice date using F4 and Enter. Check your Company Code US00. Enter the amount from the invoice above (3,200.00) in the Amount field and select XI as Tax Code. Then, type in INVOICE 00515-### as Text and click on . Enter your PO number in the middle of the screen (next to the drop-down field with Purchase Order/Scheduling Agreement) and press Enter. Check the Booking OK check box in your line item. Use the button to see if the postings are correct. Click on to post your invoice receipt. The system will generate a unique number for this document. Click on the exit icon © SAP AG today’s date US00 3,200.00 XI INVOICE 00515-### your PO number Booking OK to return to the SAP Easy Access screen. Page 33 CASE STUDY Ex. 19 Post Payments to Vendor Task Post payments to a vendor. Time 5 min Short Description Issue a payment to your Mid-West Supply vendor to settle their entire Accounts Payable balance. Note that the amount due to them includes both of the invoices that you have previously entered. A journal entry is made to Accounts Payable for Mid-West Supply and to the bank checking account in the G/L. Name (Position) Silvia Cassano (Accounts Payable Specialist) To post payments to a vendor, follow the menu path: Menu path Accounting ► Financial Accounting ► Accounts Payable ► Document Entry ► Outgoing Payment ► Post In the Post Outgoing Payments: Header Data screen, enter (or select) today’s date as Document Date. In the Bank data field group, enter Account 100000 (Bank Account), the amount you are going to pay (from Ex. 11)), and the Text “INVOICES 00504-### & 00515-###”. In the Open items selection field group, enter (or find) the vendor number for your Mid-West Supply vendor in the Account field (again, use City Lincoln and Search term ### in the F4 help). Verify your data with the screenshot below. © SAP AG Today’s date 100000 6,400.00 INVOICES … Mid-West Supply Lincoln ### Page 34 CASE STUDY Select . This will produce the following screen. Invoices selected will be displayed in blue. At the bottom of the screen, you should see that the total amount has been fully assigned. Click on to post payments to the Mid-West Supply. The system will create a unique vendor payment document number. Vendor payment document number Record the Document number __________________________________ Click on the exit icon screen. © SAP AG and select YES to return to the SAP Easy Access YES Page 35 CASE STUDY Ex. 20 Display Vendor Line Items Task Display the vendor line items. Time 5 min Short Description Display and confirm the activity and associated balance for the Accounts Payable for Mid-West Supply. You should see both a credit and debit posting indicating the receipt of the two invoices and the issuance of a single payment to settle this balance due to MidWest Supply. Name (Position) Shuyuan Chen (Chief Accountant) To display the vendor line items, follow the menu path: Menu path Accounting ► Financial Accounting ► Accounts Payable ► Account ► Display Balances Find or enter the number of your Mid-West Supply vendor (for your number ###) in the Vendor field, Company code US00, and the current year as Fiscal year. Then, click on . This will produce the following screen. Mid-West Supply US00 current year Review for open items. Double-click on the current period’s balance to review the line items that make up the balance. Here, you can see which line items are open and which ones have been cleared. In your case, you should see a symbol. Click on © SAP AG three times to return to the SAP Easy Access screen. Page 36 CASE STUDY Ex. 21 Display Purchase Order History Task Display the purchase order history. Time 5 min Short Description Review the status of POs for chain locks. The PO history tab is updated once a transaction has taken place against the order number. Name (Position) Wilton Saban (Inventory Supervisor) To display the purchase order history, follow the menu path: Menu path Logistics ► Materials Management ► Purchasing ► Purchase Order ► Display Your PO is displayed automatically. If not, click on (Other Purchase Order) and find your PO number. If the line item data is not yet displayed, open the section by clicking on Item Detail. On the Purchase Order History tab, review the activity that has taken place in reference to this purchase order. Click on the new WE (Goods Receipt) material document number – you should now have two documents. This will bring you directly to the material document created when you did your goods receipt. WE On the Doc. info tab, select . You are now looking at the General Ledger posting that took place in the background when you saved your goods receipt. Click on twice to go back to your PO. On the Purchase Order History tab, click on the new RE-L (Invoice Receipt) document number – you should now have two documents. This will bring you directly to the invoice document you just created when you did your invoice receipt. RE-L Select . You are now looking at the General Ledger posting that happened in the background when you saved your invoice receipt. Click on twice to go back to your PO. On the Delivery Schedule tab, review the line items that have had deliveries against them. Are there any line items left outstanding? Click on the exit icon © SAP AG to return to the SAP Easy Access screen. Page 37 CASE STUDY Ex. 22 Display/Review G/L Account Balances and Individual Line Items Task Display/review the G/L account balances and the individual line items. Time 5 min Short Description Display and confirm by individual account number the activity and associated balances for several accounts in your G/L. Name (Position) Shuyuan Chen (Chief Accountant) To display G/L account balances, follow the menu path: Menu path Accounting ► Financial Accounting ► General Ledger ► Account ► Display Balances (New) Enter G/L account 100000 (Bank Account), Company code US00, and the current year as Fiscal year. Then, click on . A similar screen to the one below will appear (amounts might be different for you). 100000 US00 current year Double-click on the cell for the current month’s balance (the first column indicates the SAP periods which are 12 month plus 1 special period). On the G/L Account Line Item Display G/L View screen, you can see all debits and credits toward GBI’s bank account in the US in the current month. © SAP AG Page 38 CASE STUDY Note: Because all participants in your class (virtual GBI employees) are posting to the same US bank account, you need to find your postings in the overall list. In order to do so, take a look at the Text column and search for your ###, e.g. “INVOICES 00504-000 and 00515-000” if your number is 000. ### Once you find your line item, you should also recognize the Document Number. Double-click on your line item to display details. When you scroll down, you should find your user name indicating that you have created the vendor payment document. Click on and then choose Balance Display screen. twice to go back to the G/L Account Repeat the above procedure for the G/L account 300000 (Payables-Trade Accounts). In the list of documents, you should find your two invoices (INVOICE 00504-### and INVOICE 00515-###). Click on the exit icon © SAP AG 300000 to return to the SAP Easy Access screen. Page 39 CASE STUDY Production Planning and Execution (PP) Case Study This case study explains an integrated production planning and execution process in detail and thus fosters a thorough understanding of each process step and underlying SAP functionality. Modified 5/2/2013 Product MOTIVATION PREREQUISITES SAP ERP G.B.I. Release 6.04 The data entry requirements in the production planning exercises (PP 1 through PP 6) were minimized because much of the data already existed in the SAP system. This stored data, known as master data, simplifies the processing of business transactions. Examples for this were material master data, bills of materials, and routings. Before you use this case study, you should be familiar with navigation in the SAP system. Level Undergraduate Graduate Beginner Focus Production Planning and Execution Authors Bret Wagner Stefan Weidner In order to successfully work through this case study, it is not necessary to have finished the PP exercises (PP 1 through PP 6). However, it is recommended. NOTES In this case study, we will create consumption values for a finished product to plan and process a complete manufacturing cycle. This case study uses the Global Bike Inc. (G.B.I.) data set, which has exclusively been created for SAP UA global curricula. This document has been revised by Tom Wilder in 2012. Version 2.11 © SAP AG CASE STUDY Process Overview Learning Objective Understand and perform a manufacturing process cycle. Time 140 min Scenario In order to process a complete manufacturing process you will take on different roles within the GBI company, e.g. production supervisor, shop floor worker and plant manager. Overall, you will be working in the Materials Management (MM) and the Production Planning and Execution (PP) departments. Employees involved Jun Lee (Production Supervisor) Jermain Kumins (Shop Floor Worker 1) Hiro Abe (Plant Manager Dallas) Lars Iseler (Production Order Worker) Susanne Castro(Receiving Clerk) Sanjay Datar (Warehouse Employee) Michael Brauer (Shop Floor Worker 4) Before you can start forecasting demand for your touring bike product group changes in the material master record of the bikes as well as historical consumption values of the products need to be maintained. Process description Afterwards you will create a 12-month sales and operations plan (SOP) for your product group, receive the production relevant goods from the storage location and issue goods to the production order. In the last steps the completeness of the production is confirmed, produced goods are received in the storage location and costs assigned to the production order are reviewed. © SAP AG Page 2 CASE STUDY Ex. 1 Change Material Master Record Task Prepare a material master record for Demand Planning. Time 15 min Short Description In order to plan GBI’s deluxe touring bikes (black, silver and red) prepare their material master records by changing the MRP 3 view. Name (Position) Jun Lee (Production Supervisor) To change a material’s MRP 3 view, follow the menu path: Menu path Logistics ► Production ► Master Data ► Material Master ► Material ► Change ► Immediately In the Material field, find and select your red Deluxe Touring bike first. If you do not remember its material number, position your cursor in the Material field and click on the search icon or press F4. Make sure you are on the Material by Material Type tab. Select Material Type Finished Product (FERT) and enter *### in the Material field. Remember to replace ### by your three-digit number given by your instructor, e.g. *005 if your number is 005. Then, press Enter and select the red Deluxe Touring bike with a double click. F4 Finished Product *### When your material number (DXTR3###) is entered in the Material field, click on or press Enter. DXTR3### On the following screen, select Basic Data 1 and MRP 3 (so that the lines are highlighted). Basic Data 1 MRP 3 Then, press Enter or click on © SAP AG . The following screen will appear. Page 3 CASE STUDY Find and select the GBI manufacturing facility in Dallas (DL00). Then, enter its Finished Goods Stor. Location (FG00). Press Enter or click on . In the Basic Data 1 view, enter your last name after the description. If your name doesn’t fit, enter as much as possible. This will make it easier for you to identify that you are using the right material. DL00 FG00 Last Name In the MRP 3 view, enter Strategy group 40 (Planning with final assembly), Consumption mode 1 (Backward consumption only) and Bwd.consumption per. 30. 40 1 30 Click on to save your changes to the red deluxe touring bike. Select OK and press Enter to acknowledge the following warning message if needed. The system informs © SAP AG OK you in the status bar Page 4 CASE STUDY that material DXTR3### has been changed successfully. Repeat the same procedure for the silver and the black deluxe touring bike material master. Start with the silver bike (DXTR2###), then modify the black bike (DXTR1###). DXTR2### DXTR1### Record the three material numbers: __________ __________ _________ Click on the exit icon to return to the SAP Easy Access screen. © SAP AG Page 5 CASE STUDY Ex. 2 Create Consumption Values for Finished Product Task Create consumption values for a finished good. Time 15 min Short Description Create a forecasting view and associated consumption values that will permit forecasting of future consumption for our product. Name (Position) Jermain Kumins (Shop Floor Worker 1) To create consumption values, follow the menu path: Menu path Logistics ► Production ► Master Data ► Material Master ► Material ► Create (Special) ► Finished Product In the Material field, find and select your red Deluxe Touring bike. If you do not remember its material number, position your cursor in the Material field and click on the search icon or press F4. Make sure you are on the Material by Material Type tab. Select Material Type Finished Product (FERT) and enter *### in the Material field. Remember to replace ### by your three-digit number given by your instructor, e.g. *005 if your number is 005. Then, press enter and select red Deluxe Touring bike with a double click. F4 Finished Product *### When your material number (DXTR3###) is entered in the Material field, select Industry sector Mechanical Engineering, click on or press Enter. DXTR3### Mechanical Engineering On the following screen, select Forecasting (so that this line is highlighted) and make sure the indicator Create views selected is checked. Create views selected © SAP AG Page 6 CASE STUDY Then, press Enter or click on . The following screen will appear. Find and select the GBI manufacturing facility in Dallas (DL00). Then, press Enter or click on . DL00 Note the system message in the status bar which informs you that the bike material master record already exists and will now be extended with the Forecasting view. On the Forecasting tab, select the Total consumption column, press on . If you do not see . Periods Populate the Total consumption column with the following data (start with the actual period (month) minus one month / current year. Current Year 12 113 11 103 10 105 9 112 8 105 7 98 6 95 5 105 4 100 3 100 2 102 1 109 Current Year - 1 93 83 85 92 85 78 75 85 80 80 82 89 Year Current Year – 2 83 73 75 82 75 68 65 75 70 70 72 79 Current Year - 3 73 63 65 72 65 58 55 65 60 60 62 69 Enter data back to January of 3 years ago as shown in the following graphic. © SAP AG Page 7 CASE STUDY Click on to save your entries. Ignore the message to enter Forecast . model. Then, click on Again on the Forecasting tab, select Forecast model X (Seasonal trend model), Hist. period 60, Forecast periods 12, Periods per season 12, Initialization pds 12, and Initialization X (Initialization by system). Uncheck Reset automatically, check Param.optimization, select Optimization level F (Fine), Alpha factor 0.20, Beta factor 0.10, Gamma factor 0.30, and Delta factor 0.30. Then, click on X 12 12 X Reset automatically Param.optimization F 0.20 0.10 0.30 0.30 to save your modifications to the bike master record. Click on the exit icon © SAP AG 60 12 to return to the SAP Easy Access screen. Page 8 CASE STUDY Ex. 3 Change Routing Task Change a routing for a finished good. Time 15 min Short Description Change the routing for your red Deluxe Touring bike. Name (Position) Jun Lee (Production Supervisor) After the operational steps are laid out, the components must be allocated to the individual operations. This is a progressive process where each operation builds off the materials that entered production in the previous operations. To change a routing, follow the menu path: Component allocation Menu path Logistics ► Production ► Master Data ► Routings ► Routings ► Standard Routings ► Change If not already filled in, enter the material number for your red Deluxe Touring bike (DXTR3###). In the Plant field, enter GBI’s Dallas plant number (DL00). Then, press Enter or click on . Choose and select the following materials. Once your have selected the lines for the red touring frame (TRFR3###) and the touring seat kit (TRSK1###), choose . © SAP AG DXTR3### DL00 TRFR3### TRSK1### Page 9 CASE STUDY In the following screen, in the Oper./Act. field enter operation 0020 and press Enter. Back on the Material Component Overview screen, you see that now both components have been assigned to operation 0020. 0020 Repeat the same process for the other components and assign them to operations as shown below. Component Operation TRHB1### (touring handle bar) 0030 TRWA1### (touring aluminum wheel assembly) 0040 DGAM1### (derailleur gear assembly) 0040 CHAN1### (chain) 0050 BRKT1### (brake kit) 0060 PEDL1### (pedal assembly) 0070 WDOC1### (warranty document) 0100 PCKG1### (packaging) 0100 Click on and save your entries with Click on the exit icon TRHB1### TRWA1### DGAM1### CHAN1### BRKT1### PEDL1### WDOC1### PCKG1### . to go back to the SAP Easy Access Menu. Recording Routing Group # ________________________ and Material # ______________________ © SAP AG Page 10 CASE STUDY Ex. 4 Display Product Group Task Display a product group. Time 5 min Short Description Display the product group (product family) for all your Deluxe Touring bikes. Name (Position) Jun Lee (Production Supervisor) A product group (product family) supports high-level planning. This way, it is not necessary to delve into the minutia of creating planning forecasts for every material in the company. To display the deluxe touring bike product group, follow the menu path: Product group Menu path Logistics ► Production ► SOP ► Product Group ► Display In the Display Product Group: Initial Screen, in the Product group field find and select your group for deluxe touring bikes. After having pressed the search icon (or pressed F4), enter ###* in the Material description field. Remember to replace ### with your three-digit number, e.g. enter *009 if your number is 009. ###* Then, press Enter or click on to display the search results. You should see five product groups already defined for your set of material master data (compare with the screen shown below). © SAP AG Page 11 CASE STUDY Double-click on the line for deluxe touring bicycles to select the group. Now that the correct product group (PG-DXTR###) is filled in, make sure that Plant DL00 is entered. Then, press Enter to display the product group details. PG-DXTR### DL00 On this screen you can see that this product group defines proportions for three different bikes: the black, silver and red deluxe touring bike. For the black bike a share of 40% will be considered and 30% for the silver and the red bikes each. Click on the exit icon © SAP AG to return to the SAP Easy Access screen. Page 12 CASE STUDY Ex. 5 Create Sales and Operations Plan Task Create a sales and operations plan for a product group. Time 20 min Short Description Create a 12-month sales and operations plan (SOP) for your product group. Name (Position) Jun Lee (Production Supervisor) A sales and operations plan (SOP) is a planning tool used to consolidate data for forecasting future sales and production levels as well as the methods needed to meet those requirements. In this task, our SOP will be based on historical consumption. To create an SOP, follow the menu path: Sales and operations plan Menu path Logistics ► Production ► SOP ► Planning ► For Product Group ► Change Make sure that Product group PG-DXTR### and Plant DL00 are entered. Then, select . Record the version number: PG-DXTR### DL00 In the system menu, select Edit ► Create sales plan ► Forecast…. Select Period intervals, Forecast from current period/current year to previous period/next year, Historic Data from 01/three years ago to previous period/current year, Forecast execution Aut. model selection. Before clicking on , compare your screen with the one below. © SAP AG Period intervals current period/current year previous period/next year 01/three years ago previous period/current yr. Aut. model selection Page 13 CASE STUDY Click on and continue through warning messages if needed. The system selected Trend and season. Click on screen, choose (Interactive Graphics). (This may not show up with Mac OS) Click on screen. . In the next to go back to the results You can see that the system tested and found Seasonal and Trend tendencies in the past consumption data and has applied a Seasonal Trend Model. Click on (Copy and Save). The sales forecast is copied into our Sales and Operations Plan. © SAP AG Page 14 CASE STUDY As Target day’s supply enter 5 for each forecasted period. 5 In the system menu, select Edit ► Create productn plan ► Synchronous to sales. Note the change in the Production and in the Stock level lines. The production plan is created to match the sales forecast. In the system menu, select Edit ► Create productn plan ► Target day’s supply. Note the impact on the production plan and stock levels. Production levels are generated to match the sales plus produce enough to put into stock to meet the target days of supply specifications. Review the Planning Table (your numbers may be different then this table). Click on table. You may click on © SAP AG to review a graphic representation of your planning to display a legend for this graphic. Page 15 CASE STUDY Click on to go back and save with Click on the exit icon © SAP AG . to return to the SAP Easy Access screen. Page 16 CASE STUDY Ex. 6 Transfer SOP to Demand Management Task Transfer SOP to Demand Management. Time 10 min Short Description Transfer the Sales and Operations Plan to Demand Management. Name (Position) Jun Lee (Production Supervisor) Demand Management is the tool used to disaggregate planning data from high-level plans down to the detailed planning level. For this task, planning for the Deluxe Touring Product Group will be broken down into the individual components that belong to this group. To transfer the SOP to Demand Management, follow the menu path: Demand Management Menu path Logistics ► Production ► SOP ► Disaggregation ► Transfer PG to Demand Planning Enter Product group PG-DXTR###, Plant DL00, and the version saved in the previous task (A00). Select Prod.plan for mat. or PG members as proportion of PG and Active. Then, deselect the Invisible Transfer indicator to present the disaggregation results on another screen allowing the planner to modify the results before saving them manually to Demand Management. © SAP AG PG-DXTR### DL00 A00 Prod.plan for mat. or PG members as prop. of PG Active Invisible Transfer Page 17 CASE STUDY and examine the Planned Independent Requirements Select generated for DXTR1###. Then, click on DXTR1### to save. Examine the Planned Independent Requirements generated for DXTR2### and save them with . DXTR2### Finally, examine the requirements for DXTR3### and save them with DXTR3### . Note: DXTR1### makes up 40%, DXTR2### makes up 30% and DXTR3### another 30% of the production plan created in your Sales and Operations Plan. How is this derived? Click on the exit icon © SAP AG to return to the SAP Easy Access screen. Page 18 CASE STUDY Ex. 7 Review Demand Management Task Review the requirements for a product group. Time 10 min Short Description Review the requirements for the product group to ensure that there are production requirements for the individual production items. Name (Position) Hiro Abe (Plant Manager Dallas) To review planned requirements, follow the menu path: Menu path Logistics ► Production ► Production Planning ► Demand Management ► Planned Independent Requirements ► Display Select the Product group indicator, enter Product group PG-DXTR###, Plant DL00, and select (Enter). Product group PG-DXTR### DL00 On the Table tab, review the Planned Independent Requirements for the Deluxe Touring bike product group by material. On the Sched. lines tab, review the requirement dates, planned quantities, values, and total planned quantities. © SAP AG Page 19 CASE STUDY Select (Next item) to move to the next material. Click on the exit icon © SAP AG to return to the SAP Easy Access screen. Page 20 CASE STUDY Ex. 8 Run MPS with MRP Task Run Master Production Scheduling (MPS). Time 10 min Short Description Run Master Production Scheduling (MPS) to generate a series of planned orders that satisfy the requirements from SOP and demand management. Concurrently with MPS, the MRP materials will be processed leading to the generation of planned orders for dependent requirements that have been created by the BOM explosion process. Name (Position) Jun Lee (Production Supervisor) To run Master Production Scheduling, follow the menu path: Menu path Logistics ► Production ► Production Planning ► MPS ► MPS ► Total Planning ► Online Enter Plant DL00, Processing key NETCH, select 2 (Purchase requisition in opening period), 3 (Schedule lines), 1 (MRP list), 1 (Adapt planning data (normal mode)), and 1 (Determination of Basic Dates for Planned). Then, select Process MRP materials and Display list. DL00 NETCH 2 3 1 1 1 Process MRP materials Display list Select (Enter). A warning message will appear asking you to check input parameters. Press Enter to confirm and bypass the warning message. © SAP AG Page 21 CASE STUDY To start the planning run, click on details from the List Display. (Continue) and review the planning Note: Your list may look different. However, you should find your red deluxe touring bike (DXTR3###) in the list. Click on the exit icon © SAP AG DXTR3### to return to the SAP Easy Access screen. Page 22 CASE STUDY Ex. 9 Review Stock/Requirements List Task Review the Stock/Requirements List. Time 10 min Short Description Review the Stock/Requirements List for your deluxe touring bikes. Name (Position) Lars Iseler (Production Order Worker) The Stock/Requirements List is a dynamic list which dynamically changes whenever a transaction occurs using the given material. Display and review the Stock/Requirements List for all materials in the deluxe touring bike product group on hand and the demand that exists against these products. The report shows that there is no stock and therefore nothing is available for use at this time. To review the Stock/Requirements List, follow the menu path: Stock/Requirements List Menu path Logistics ► Production ► Production Planning ► MPS ► Evaluations ► Stock/Reqmts List On the Collective access tab, enter Plant DL00, select and enter Product group PG-DXTR###, and click on (Enter). This will allow you to see the status of all products within your planning group. DL00 Product group PG-DXTR### Select (Highlight) the three materials that make up your product group. Then, select © SAP AG and . Page 23 CASE STUDY Select material DXTR3###. Choose (Switch to Period Totals). This will allow you to see the planned independent requirements, planned receipts, and ATP quantities based on time; days, weeks, or months. Select to go back to the individual lines. To view the details of the first planned order (PldOrd), select Details). Select © SAP AG (Element (Pegged Requirements). Page 24 CASE STUDY You can see that this planned order is to fulfill our Safety Stock and the first planned independent requirement that was created when we disaggregated our SOP. Select (Graphic) to see a graphical view of this information. Click on the exit icon © SAP AG twice to return to the SAP Easy Access screen. Page 25 CASE STUDY Ex. 10 Convert Planned Order into Production Order Task Convert a planned order into a production order. Time 10 min Short Description Convert a planned order generated in the MPS/MRP run to a production order. The stock requirements list displays the suggested planned orders from the MPS run. Name (Position) Lars Iseler (Production Order Worker) To convert planned orders into production orders, follow the menu path: Menu path Logistics ► Production ► MRP ► Evaluations ► Stock/Reqmts List Enter Material DXTR3###, Plant DL00, and click on double-click on the second planned order. In the Additional Data screen, click on production order). DXTR1### DL00 (Convert planned order to Determine the status of your order by clicking on © SAP AG (Enter). Then, . What does this mean? Page 26 CASE STUDY Note: When you converted the planned order to a production order scheduling takes place, an availability check was automatically carried out and a reservation was placed on the materials specified within the bill of materials. The order was also automatically released when the production order was created. Click on with . to go back to the header screen and save your production order Note: When you save the production order the system will automatically calculate the planned costs for the production order and the production order is given a number. Production order number Make sure you record your production order number. You will use this number a couple of times during the rest of the exercises. Select (Refresh) to refresh the Stock/Requirements List. In the MRP Element column the planned order PldOrd that you selected should now have changed into a production order PrdOrd. Click on the exit icon © SAP AG to return to the SAP Easy Access screen. Page 27 CASE STUDY Ex. 11 Receive Goods in Inventory Task Receive goods in the Dallas plant. Time 10 min Short Description Receive enough goods in the Dallas storage locations to start the production process. Name (Position) Susanne Castro (Receiving Clerk) Usually, at this point the purchasing department in Dallas would take over and procure enough raw materials from vendors to fill the inventory so that the production process can be initiated. In this case study, we are bypassing this procurement process (this process is explained in the MM unit in detail). Because the inventory for all DXTR3### components is empty, we will assume that we find 100 pieces each in the storage location. To receive goods in the inventory, follow the menu path: Goods receipt Menu path Logistics ► Materials Management ► Inventory Management ► Goods Movements ► Goods Receipt ► Other Make sure you click on Other and not on Other (MIGO). This should produce the following screen. Enter today as Document and Posting Date, Movement Type 561 (Receipt per initial entry of stock balances into unr.-use), Plant DL00, and leave Storage Location blank. Then, press Enter or click on . today today 561 DL00 In the Enter Other Goods Receipts: New Item screen, enter the following data. Each one of these ten materials are components that you later on need in your production order. Note that all materials are stored in the raw materials storage location in Dallas except the touring wheel assembly (first component in the list) which is a semi-finished good. © SAP AG Page 28 CASE STUDY Material Quantity SLoc TRWA1### (Touring Aluminum Wheel Assembly) 200 SF00 TRFR3### (Touring Frame-Red) 100 RM00 DGAM1### (Derailleur Gear Assembly) 100 RM00 TRSK1### (Touring Seat Kit) 100 RM00 TRHB1### (Touring Handle Bar) 100 RM00 PEDL1### (Pedal Assembly) 100 RM00 CHAN1### (Chain) 100 RM00 BRKT1### (Brake Kit) 100 RM00 WDOC1### (Warranty Document) 100 RM00 PCKG1### (Packaging) 100 RM00 TRWA1### TRFR3### DGAM1### TRSK1### TRHB1### PEDL1### CHAN1### BRKT1### WDOC1### PCKG1### Before pressing Enter compare your screen with the screenshot shown below. Remember that your material numbers are different. After pressing Enter you should see the following screen. Save your goods receipt with and record the material document number. Then, click on the exit icon to return to the SAP Easy Access screen. (you may need to go to Edit> New Item to get line 10) © SAP AG Material document number Page 29 CASE STUDY Ex. 12 Issue Goods to Production Order © SAP AG Page 30 CASE STUDY Task Issue goods to a production order. Time 10 min Short Description Now that all necessary components are on stock issue them to your production order in precise quantity. Name (Position) Sanjay Datar (Warehouse Employee) The goods issue process is fully defined in the production order, BOM, and routing. The quantities and the materials are reserved for this specific production order, will be withdrawn with reference to the order number, and will be used to assign actual costs to the production order for managerial accounting purposes. To issue goods to a production order, follow the menu path: Goods issue Menu path Logistics ► Production ► Shop Floor Control ► Goods Movements ► Goods Issue This should produce the following screen. Enter today as Document and Posting Date, Movement Type 261 (Consumption for order from warehouse), Plant DL00, and leave Storage Location blank. Then, click on the button. Enter your production order number from two tasks back. If you have not written down your production order number you can find it in the system. In order to do so, in the Order field press F4 or click on the search icon . In the Order Number (1) screen, use the icon on the far right to display a list of all tabs. Please select the Production orders using the info system tab. On this tab, enter your material DXTR3### in the Material field and click on . Double-click on the result row to adopt your production order number into the initial screen. today today 261 DL00 Production order number F4 DXTR3### Once you have found and entered your production order number, click on to continue. An itemized list will appear. It lists all the materials and their respective quantities that need to be issued to your order. You need to tell the system © SAP AG Page 31 CASE STUDY what Storage Location the materials should be withdrawn from. For the wheel assembly (TRWA1###), enter SF00 (Semi-finished goods) and for all other materials RM00 (Raw materials) in the SLoc fields. Before pressing Enter compare your screen with the one shown below. If less than 10 rows show up, you can click Edit at the system menu, then position cursor for the next line needed. SF00 RM00 Click on the button. A series of screens will appars asking you to copy in the requirements for each of the dependent requirements. Click on to accept the details for each material. Finally, on the Enter Goods Issue: Overview screen you will see all of the goods issue quantities for each of the materials. Click on (Post) and record the material document number. Click on the exit icon © SAP AG Material document number to return to the SAP Easy Access screen. Page 32 CASE STUDY © SAP AG Page 33 CASE STUDY Ex 13 Review Production Order Status Task Review the production order status. Time 10 min Short Description Review the current production order with respect to the status of the order. Name (Position) Michael Brauer (Shop Floor Worker 4) To display the production order, follow the menu path: Menu path Logistics ► Production ► Shop Floor Control ► Order ► Display Enter the number of your production order. Production order number If you have not written down your production order number you can find it in the system. In order to do so, in the Order field press F4 or click on the search icon . In the Order Number (1) screen, use the icon on the far right to display a list of all tabs. Please select the Production orders using the info system tab. On this tab, enter your material DXTR3### in the Material field and click on . Double-click on the result row to adopt your production order number into the initial screen. When your production order number is entered, click on F4 DXTR3### . Document how many units you will be producing _________________ This is also known as Yield to Confirm. Note that the order status has changed and review it by clicking on again. You did a goods issue to the production order in the last task. Now, you want to review the cost assigned to the order, the material document, and the corresponding accounting document. © SAP AG Page 34 CASE STUDY In order to do so, click on the system menu select: to go back to the header screen and then in Goto ► Costs ► Analysis Here you can see the costs that were assigned to the production order from our goods issue. Click on the exit icon © SAP AG to go back to the SAP Easy Access menu. Page 35 CASE STUDY Ex. 14 Confirm Production Completion Task Confirm production order completion. Time 10 min Short Description Confirm completion for your production order. Name (Position) Michael Brauer (Shop Floor Worker 4) When the assembly has been completed for the current production order, we need to confirm that certain procedures and activities have been completed and record the quantity of the end product that has been manufactured. To confirm production completion, follow the menu path: Production completion Menu path Logistics ► Production ► Shop Floor Control ► Confirmation ► Enter ► For Order Enter your production order number and click on . Select Final Confirm. and Clear Reservation. In the Yield to conf. field, enter the amount of bikes you were supposed to produce for this order. Remember that your amount might be different from the screen below. Then, change the Execution start to 1 hour earlier than the default time. © SAP AG Production order number Final Confirm. Clear Reservation amount 1 hour earlier Page 36 CASE STUDY Click on and save your entries with . Note: When the confirmation is saved, labor costs for the order are calculated automatically. The quantity yield also establishes the parameters for the goods receipt into Inventory. Click on the exit icon to return to the SAP Easy Access screen. Record your Order Number _________________________ © SAP AG Page 37 CASE STUDY Ex. 15 Receive Goods from Production Order Task Post a goods receipt from production order. Time 15 min Short Description Post a goods receipt from your production order. Name (Position) Susanne Castro (Receiving Clerk) Receive the completed products into finished goods inventory. Check the quantity purposed against the quantity specified in the production order and the quantity specified during confirmation. If there are any discrepancies, the system will decide if an error or warning message should be generated depending upon the deviation identified. To post a goods receipt, follow the menu path: Goods receipt Menu path Logistics ► Production ► Shop Floor Control ► Goods Movements ► Goods Receipt This produces the following screen. Enter Movement Type 101 (Goods receipt for order to warehouse), your production order number, Plant DL00, Stor. Location FG00 (Finished Goods), and select . © SAP AG 101 Production order number DL00 FG00 Page 38 CASE STUDY Ensure that the quantity to be placed into inventory and the storage location are correct. Then, click on to accept the details for the new bikes received from production. In the overview screen, review the item to ensure that all the data is correct. Movement Type 101 (goods receipt into Inventory) Storage Location FG00 (Inventory) Quantity should equal the amount that you confirmed in the previous task Click on to post the goods receipt. When you save this material document the actual value of the material produced was entered into the production order. Material document number Record the material document number. Click on the exit icon © SAP AG to return to the SAP Easy Access screen. Page 39 CASE STUDY Ex. 16 Review Costs Assigned to Production Order Task Review costs assigned to your production order. Time 5 min Short Description Display and review the costs that have been assigned to your production order. Name (Position) Jamie Shamblin (Cost Accountant) To display costs assigned, follow the menu path: Menu path Logistics ► Production ► Shop Floor Control ► Order ► Display Enter your production order number, and click on (Enter). Production order number In the system menu, select: Goto ► Costs ► Analysis Now that the finished products have been received in the Inventory, the Manufacturing Output Settlement Variance has been added. How is this figure calculated by the system? Click on the exit icon © SAP AG to return to the SAP Easy Access screen. Page 40 CASE STUDY Ex. 17 Settle Costs of Production Order Task Settle costs of your production order. Time 20 min Short Description Settle the costs of your production order. The costs are temporarily captured in the production order and they need to be assigned to an appropriate cost object. Compare the actual costs to the planned costs to identify any deviations or potential problems in this regard. Name (Position) Jamie Shamblin (Cost Accountant) To settle costs of a production order, follow the menu path: Menu path Logistics ► Production ► Shop Floor Control ► Period-End Closing ► Settlement ► Individual Processing If you have to input the Controlling Area, enter NA00, and click on . Enter your production order number, the current month as Settlement period (e.g. 007 for July), the current month as Posting period, and the current year as Fiscal year. Make sure that Test Run is selected. Then, click on © SAP AG NA00 Production order number current month current month current year Test Run (Execute). Page 41 CASE STUDY Click on (Detail lists). In the system menu, choose: Environments ► Report Then, double-click on Actual/Plan/Variance to select the report. Actual/Plan/Variance Because no cost planning has been taking place before the production order was executed, the variance between actual and plan costs equals the actual costs. Click on to go back. Then, select and click on twice. Deselect Test Run and execute again with . Click on (Detail lists) and select (Report). Choose report Actual/Plan/Variance. © SAP AG Yes Test Run Actual/Plan/Variance Page 42 CASE STUDY Note: The Actual and plan will be different depending on multiple factors. What would those factors be? Click on , choose Easy Access screen. © SAP AG and click on again to return to the SAP Yes Page 43 EXERCISE FI 1: Display Chart of Accounts Exercise Display a chart of accounts. Time 10 min Task Use the SAP Easy Access Menu to review a listing of the General Ledger (G/L) accounts that are part of your chart of accounts. For each G/L account, the chart of accounts contains the account number, the account name, and additional technical information. Name (Position) Shuyuan Chen (Chief Accountant) A chart of accounts may be shared by many company codes. Each company code must be assigned a chart of accounts. Once a chart of accounts is assigned to a company code, it becomes the operative chart of accounts for that company code and it is used to capture information for both Financial Accounting (FI) and Cost Accounting (CO). Other possible charts of accounts may be required to capture additional information to support international business accounting purposes including: Chart of accounts Other possible charts of accounts • Country-specific charts of accounts - This is structured in accordance with legal requirements of a specific country. • Group chart of accounts - This is structured in accordance with requirements pertaining to consolidated financial statements. In order to display a chart of accounts, follow the SAP Easy Access menu path: Menu path Accounting ► Financial Accounting► General Ledger ► Information System ► General Ledger Reports (New) ► Master Data ► Chart of Accounts In the Chart of accounts field, use the F4 key to find and select the global GBI chart of accounts (GL00) and enter 1 for Charts of accts not assigned. © SAP AG GL00 1 Page 1 EXERCISE Then, click on (Execute). Record information on your chart of accounts in the table below: G/L Account Number G/L Account Name 100000 200100 300000 310000 600000 700000 720300 740300 741500 770000 Click on the exit icon twice to return to the SAP Easy Access Screen. © SAP AG Page 2 EXERCISE FI 2: Display Chart of Accounts II Exercise Use the SAP Easy Access Menu to display a chart of accounts. Time 5 min Task Review a listing of the General Ledger (G/L) accounts that are part of your chart of accounts and that have been made operative for your company code. Each G/L account being used by a company code has both chart of account and company code specific information. In this way, a chart of accounts may be used by several company codes with each having their own unique information and settings. Name (Position) Shuyuan Chen (Chief Accountant) To do this, follow the menu path: Menu path Accounting ►Financial Accounting ► General Ledger ► Information System ► General Ledger Reports (New) ► Master data ► G/L Account List Enter GL00 for Chart of accounts. Then click on GL00 (Execute). How does this information differ from the information in Exercise FI 1? What are the company codes this chart of accounts is assigned to? © SAP AG Page 3 EXERCISE Click on the exit icon twice to return to the SAP Easy Access Screen. © SAP AG Page 4 EXERCISE FI 3: Display General Ledger Account Exercise Display a General Ledger account. Time 10 min Task Use the SAP Easy Access Menu to display a G/L account in your chart of accounts (alternative bank account). Businesses commonly maintain several bank accounts (e.g. payroll, general checking and money market) that are listed on their balance sheet. Name (Position) Shuyuan Chen (Chief Accountant) To do this, follow the menu path: Menu path Accounting ► Financial Accounting ► General Ledger ► Master Records ► G/L Accounts ►Individual processing ► Centrally In the G/L Account field, use the F4 key to open the search window (make sure to select the G/L account description in chart of accounts tab). Enter Alternate* for G/L long text and write GL00 in the Chart of Accounts field. Then, press Enter or click on . On the result screen, double-click on the Alternate Bank Account row to select G/L account 101000. © SAP AG Alternate* GL00 101000 Page 5 EXERCISE After the account number (101000) is populated into the G/L Account field, find and select Company Code US00. Then, press on the button to display the G/L account data. US00 What Account Group is this G/L account assigned to? Is this account a Profit and Loss Statement account or a Balance Sheet account? What is the account currency? Repeat the same procedure for the same G/L account, but for the German GBI Company Code (DE00). DE00 What differences did you find? You may look at other G/L account details if you would like. Click on the exit icon to return to the SAP Easy Access Screen. © SAP AG Page 6 EXERCISE FI 4: Post Transfer of Funds to Alternate Bank Account Exercise Transfer funds to Alternate Bank Account. Time 10 min Task Use the SAP Easy Access Menu to generate a journal entry for the US GBI company to transfer funds from your current bank account to your alternate bank account. Name (Position) Clayton Bartolome (Fixed Assets Accountant) To do this, follow the menu path: Menu path Accounting ►Financial Accounting ► General Ledger ► Posting ► Enter G/L Account Document If Company Code US00 is not displayed use the Menu Entry Edit ► Change company code (F7) to select your US GBI company. In the Document Date field, use F4 and Enter to select today’s date and choose USD as Currency. As Reference, enter your three-digit number (###) and as Doc. Header Text Transfer of Funds. US00 today’s date USD ### Transfer of Funds On the first line, enter 101000 (Alternate Bank Account) as G/L acct, choose Debit as D/C and enter 5000 as Amount in doc.curr. 101000 Debit 5000 On the second line, enter 100000 (Bank Account) as G/L acct, choose Credit as D/C and enter 5000 as Amount in doc.curr. 100000 Credit 5000 Then click on © SAP AG (Enter). Page 7 EXERCISE Use the button to see if the postings are correct. Do Debits equal Credits? What kind of accounts make up this transaction? What does PK stand for on the simulate screen? Click on (Back) once and accept any warning messages with Enter. Then, click on (Post). The system will create a unique G/L account document number. G/L account document Click on the exit icon and acknowledge the warning message by choosing YES – there will be no data lost. This brings you back to the SAP Easy Access menu. YES © SAP AG Page 8 EXERCISE FI 5: Display G/L Account Document Exercise Display a G/L account document. Time 10 min Task Use the SAP Easy Access Menu to display the G/L account document you have just created. Name (Position) Clayton Bartolome (Fixed Assets Accountant) To display a G/L account document, follow the menu path: Menu path Accounting ► Financial Accounting ► General Ledger ► Document ► Display Your account document number should already be entered. If not, click on . Then, choose Company Code US00 and enter ### (your threedigit number) in the Reference number field. Then, click on to execute the search producing a Document List screen similar to the one shown below. US00 ### Double-click the document number to display the document. The system displays a similar screen to the simulate screen you saw just before your posted your document in the previous exercise. What do the Posting Keys (PK) 40 and 50 mean? 40 50 © SAP AG Page 9 EXERCISE Click on the button to display the document header information. Who created the document and when? Press Enter to go back to the Display Document: Data Entry View screen. Then, click on the exit icon to go back to the SAP Easy Access menu. © SAP AG Page 10 EXERCISE FI 6: Post Purchase of Office Supplies Exercise Post a purchase of office supplies. Time 10 min Task Use the SAP Easy Access Menu to generate a journal entry for your alternate bank account to purchase office supplies. Name (Position) Clayton Bartolome (Fixed Assets Accountant) The business scenario is that you need some office supplies immediately. You drive down to Office Supply Depot and buy $175 of supplies (paper, folders, and a software package) and pay for the purchase with a company check drawn on your alternate bank account. To do this, follow the menu path: Business Scenario Menu path Accounting ► Financial Accounting ► General Ledger ► Posting ► Enter G/L Account Document In the Document Date field, use F4 and Enter to select today’s date and choose USD as Currency. As Reference, enter your three-digit number (###) and as Doc. Header Text Purchase of Supplies. If Company Code US00 is not displayed use the Menu Entry Edit ► Change company code (F7) to select your US GBI company. On the first line, in the G/L acct field use the F4 help to find the account number for Supplies Expenses. To do so, select the G/L account description in chart of accounts tab enter Supplies* in the G/L long text. Then, press Enter. © SAP AG today’s date USD ### Purchase of Supplies US00 Supplies* Page 11 EXERCISE Then, double-click on the result row to select G/L account number 740000. Back on the first line, choose Debit as D/C and enter 80 as Amount in doc.curr. Then, scroll to the right until you see the Cost center column and enter NAIS1000 (Internal Services). On the second line, enter 740000 as G/L acct again, choose Debit as D/C and enter 95 as Amount in doc.curr. Then, scroll right until you see the Cost center column again and enter NAIT1000 (IT costs). On the third line, enter 101000 (Alternate Bank Account) as G/L acct, choose Credit as D/C and 175 as Amount in doc.curr. Then, click on (Enter). Use the © SAP AG 740000 Debit 80 NAIS1000 740000 Debit 95 NAIT1000 101000 Credit 175 button to see if the postings are correct. Page 12 EXERCISE Then, click on Click on (Post) and record the document number. G/L account document and choose YES to return to the SAP Easy Access menu. YES © SAP AG Page 13 EXERCISE FI 7: Display General Ledger Account Balances Exercise Use the SAP Easy Access Menu to display G/L account balances. Time 15 min Task Use the SAP Easy Access Menu to display and confirm by individual account number the activity and associated balances for several accounts in the general ledger of the US GBI company. Name (Position) Clayton Bartolome (Fixed Assets Accountant) To do this, follow the menu path: Menu path Accounting ► Financial Accounting ► General Ledger ► Account ► Display Balances (New) Enter 101000 as Account Number, US00 as Company Code and the current year as Fiscal Year. 101000 US00 current year Then, click on (Execute). The system should display a table similar to the one shown below. © SAP AG Page 14 EXERCISE If your numbers are different, can you explain why? Double-click on the debit amount of the current month. The system displays all documents that make up the total credit amount. Find your document number in the list. Note: The screen shot below displays one document as the author has posted debits in one G/L account document only. In your case, there might be multiple versions of the same posting. Remember that similar to a real company you are posting to the same G/L accounts together with your fellow students. © SAP AG Page 15 EXERCISE Click on the exit icon until you are back on the SAP Easy Access Screen. © SAP AG Page 16 EXERCISE FI 8: Change Financial Accounting Document Exercise Change a financial accounting document. Time 10 min Task Use the SAP Easy Access Menu to complete changes for a previously posted financial accounting document. It is important to note that some changes are permitted while others are fully restricted. Name (Position) Clayton Bartolome (Fixed Assets Accountant) To do this, follow the menu path: Menu path Accounting ► Financial Accounting ► General Ledger ► Document ► Change First, select . On the selection screen, enter US00 as Company Code, the current year as Fiscal Year, and SA as Document Type. As Posting Date enter a range of dates that will include your document (saved in the FI 4 exercise). Then, click on US00 current year SA (Execute). Double-click on the number of the document you wish to change. In the Change Document: Data Entry View screen, double click on the first item. What can you change? Select (Display document header). What can you change? © SAP AG Page 17 EXERCISE Change the Doc. Header Text to “Test for Change”. Click on (Continue). Then, click on Test for Change to save. Why can’t you change the amount of the line item? Click on the exit icon until you are back on the SAP Easy Access Screen. © SAP AG Page 18 EXERCISE FI 9: Display Changes to Financial Accounting Documents Exercise Display changes to financial accounting documents. Time 10 min Task Use the SAP Menu to display and confirm the changes entered in the previous exercise. Name (Position) Shuyuan Chen (Chief Accountant) To do this, follow the menu path: Menu path Accounting ► Financial Accounting ► General Ledger ► Document ► Display Changes The system should have already defaulted in Company Code US00, your doc. number, and the current year as Fiscal Year (if not, please do so). Then, press Enter. This should produce the following screen. Then, click on US00 document number current year . Highlight the “Document Header Text” line. Then click on (Choose). Who made the changes and when were they made? Press Enter. Then, click on to return to the SAP Easy Access Screen. © SAP AG Page 19