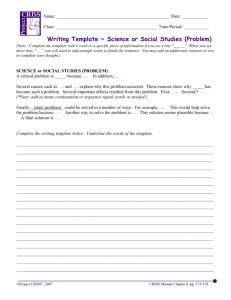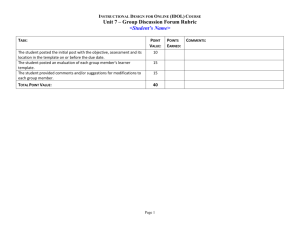Sample Procedure Document
advertisement

RECOMMENDED PROCEDURE Roll Forward of a CaseWare client file created with Financial Statements Template to Audit International Template VERSION 2.00 Roll Forward CaseWare file created with Financial Statements Template to Audit International Template PROCEDURE SUMMARY 1. Open the client file which is based on Financial Statements Template, and Roll forward the client file........................................................................................................... 3 2. Create a new file, based on the Audit International Template. ....................................... 4 3. Copy Financial Statements and Trial Balance components from Temporary file (Step 1) into the New file (step 2). ................................................................................................ 5 4. Use Autofill command where trial balance has been copied from a file based on a template other than Audit International. ........................................................................... 9 5. Open Information Store document ( 01.14 ) to Update document properties and scripts ................................................................................................................................. 10 6. While in the Information Store document (01.14), select the correct library path and update the sub-sections ................................................................................................... 12 VERSION 2.00 Page 2 of 17 CMS Systems Solutions Ltd ©2015 Roll Forward CaseWare file created with Financial Statements Template to Audit International Template 1. Open the client file which is based on Financial Statements Template, and Roll forward the client file a. To perform the roll forward, select Engagement / Year End Close. b. Make sure you have selected the following boxes only: Update prior year balance data and Update CaseView Roll Forward cells. The file created is temporary therefore include the word TEMPORARY in its name so that it may be easily identified later on and deleted. Press OK. VERSION 2.00 Page 3 of 17 CMS Systems Solutions Ltd ©2015 Roll Forward CaseWare file created with Financial Statements Template to Audit International Template 2. Create a new file, based on the Audit International Template. a. Enter CaseWare Working Papers and choose Create a new file. Create a new file b. In New File Name write the new file name and select to base the file on the Audit International Template and click OK. Write down the new file name, base it on the Audit International template and press ok VERSION 2.00 Page 4 of 17 CMS Systems Solutions Ltd ©2015 Roll Forward CaseWare file created with Financial Statements Template to Audit International Template 3. Copy Financial Statements and Trial Balance components from Temporary file (Step 1) into the New file (step 2). Use the command File / Copy Components to copy Document 1.10 Financial Statements and the Trial Balance from your previously created temporary file. a. In the newly created file choose File/Copy Components. b. Select Copy Into This File and click Next. VERSION 2.00 Page 5 of 17 CMS Systems Solutions Ltd ©2015 Roll Forward CaseWare file created with Financial Statements Template to Audit International Template c. Choose File to go to your existing files. Choose file to go to existing files d. Choose the file you wish to copy from. Select the temporary file you have created (step 1). Click Next. VERSION 2.00 Page 6 of 17 CMS Systems Solutions Ltd ©2015 Roll Forward CaseWare file created with Financial Statements Template to Audit International Template e. Choose “The following components” and tick the Documents box. Click “Deselect All” and then select document “01.10 Financial statements. Choose Documents and Document 1.10 TIP: Make sure the checkbox is selected f. VERSION 2.00 Under Components tick the Trial Balance box and click Next. Page 7 of 17 CMS Systems Solutions Ltd ©2015 Roll Forward CaseWare file created with Financial Statements Template to Audit International Template - On Clearing Components Wizard choose Next. - and then Finish VERSION 2.00 Page 8 of 17 CMS Systems Solutions Ltd ©2015 Roll Forward CaseWare file created with Financial Statements Template to Audit International Template 4. Use Autofill command where trial balance has been copied from a file based on a template other than Audit International. In Working Papers, go to Tools / Options / Autofill and click on “Autofill now” The following window will appear, click on Autofill and Autofill now Click Autofill on the left main menu and Autofill now in the options VERSION 2.00 Page 9 of 17 CMS Systems Solutions Ltd ©2015 Roll Forward CaseWare file created with Financial Statements Template to Audit International Template 5. Open Information Store document (01.14) to Update document properties and scripts Right click on the version number as below. Click on “Show Document properties and scripts”. Right-click on Version number and select to Show hidden buttons VERSION 2.00 Page 10 of 17 CMS Systems Solutions Ltd ©2015 Roll Forward CaseWare file created with Financial Statements Template to Audit International Template Click on “Update Document properties and scripts” button Click on “Update document properties and scripts button. Click OK when the update is complete. VERSION 2.00 Page 11 of 17 CMS Systems Solutions Ltd ©2015 Roll Forward CaseWare file created with Financial Statements Template to Audit International Template 6. While in the Information Store document (01.14), select the correct library path and update the sub-sections a. In the PATHS section, confirm that the Library Path is the correct one. If not press the browse button to set the correct Library path e.g. C:\ Program Files\ CaseWare\ Library Confirm that the library path shown is the correct one. If not, press the browse button to set the correct Library path. b. In the Updates to Documents section make sure the FS document is selected (01.10 Financial statements) and click the UPDATE HEADERS OF SELECTED DOCUMENT Select the Financial Statements document. VERSION 2.00 Page 12 of 17 Click on “Update Headers of selected document” CMS Systems Solutions Ltd ©2015 Roll Forward CaseWare file created with Financial Statements Template to Audit International Template When the update completes you will get the message: “Update Complete”. Press OK. You can now click Switch to Financial Statements to open the FS document. VERSION 2.00 Page 13 of 17 CMS Systems Solutions Ltd ©2015 Roll Forward CaseWare file created with Financial Statements Template to Audit International Template 7. In the Financial Statements Document click on the “SAVE VALUES” button to save all existing input values. When the message ‘Input Values SAVE complete’ appears, click OK. VERSION 2.00 Page 14 of 17 CMS Systems Solutions Ltd ©2015 Roll Forward CaseWare file created with Financial Statements Template to Audit International Template Update the “Everything” section: From the Freeze menu select Update / From Library Section / Everything. When asked “Would like to keep entered data for input cells and paragraphs?” Click <<NO>>. VERSION 2.00 Page 15 of 17 CMS Systems Solutions Ltd ©2015 Roll Forward CaseWare file created with Financial Statements Template to Audit International Template Click “Retrieve Values” to retrieve all your previously saved data. When prompted with the following messages click OK. VERSION 2.00 Page 16 of 17 CMS Systems Solutions Ltd ©2015 Roll Forward CaseWare file created with Financial Statements Template to Audit International Template Note: In order to retrieve additional lines you have created in certain tables i.e. Cash flow, Statement of Changes in Equity, you must first manually add the necessary rows and then retrieve the saved values again. On the left border, these tables have been highlighted in GREEN for easy identification. Green line indicates that additional lines have been previously created and lines need to be added in the table in order to be retrieved Tip: In order for the data to be retrieved successfully, you have to insert the exact amount of lines to the specific place as you previously did, and then retrieve the input values. In order to clear the green highlighted line, go to TOOLS and choose Clear Highlighted Left Table Borders The file is now ready for use and based on the Audit International Template. VERSION 2.00 Page 17 of 17 CMS Systems Solutions Ltd ©2015