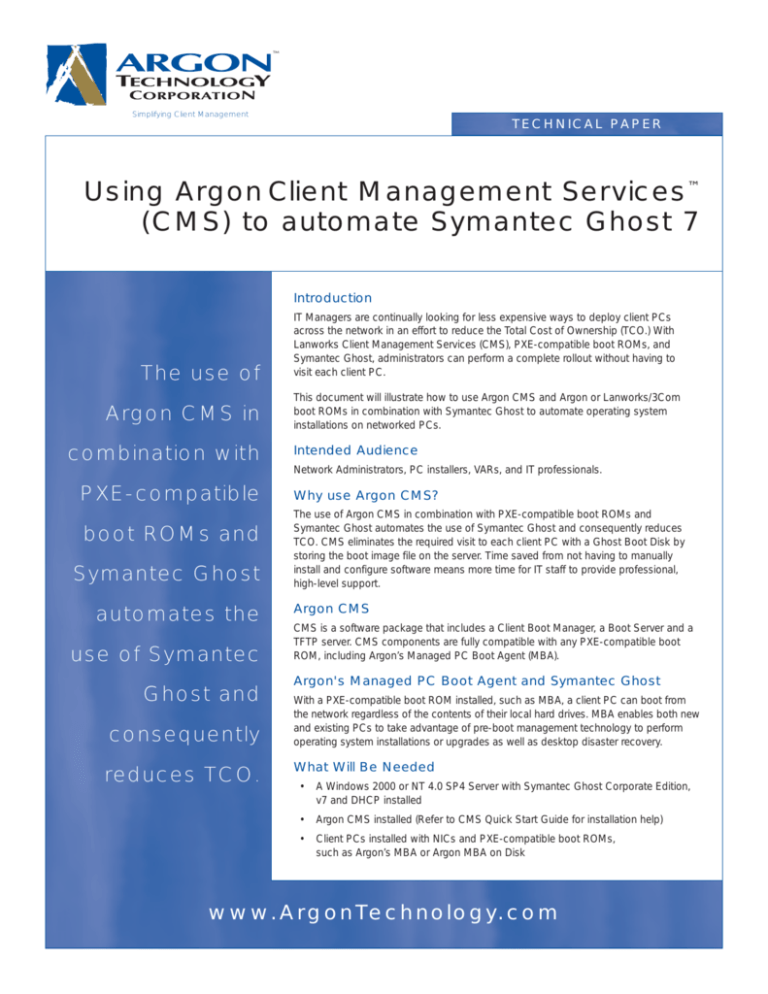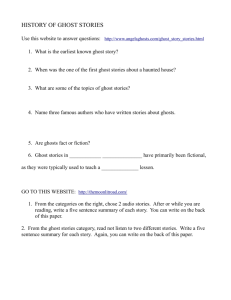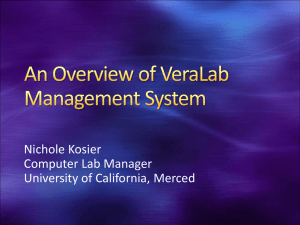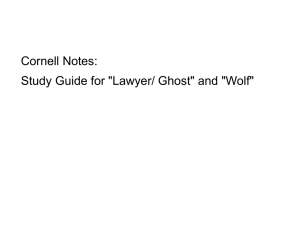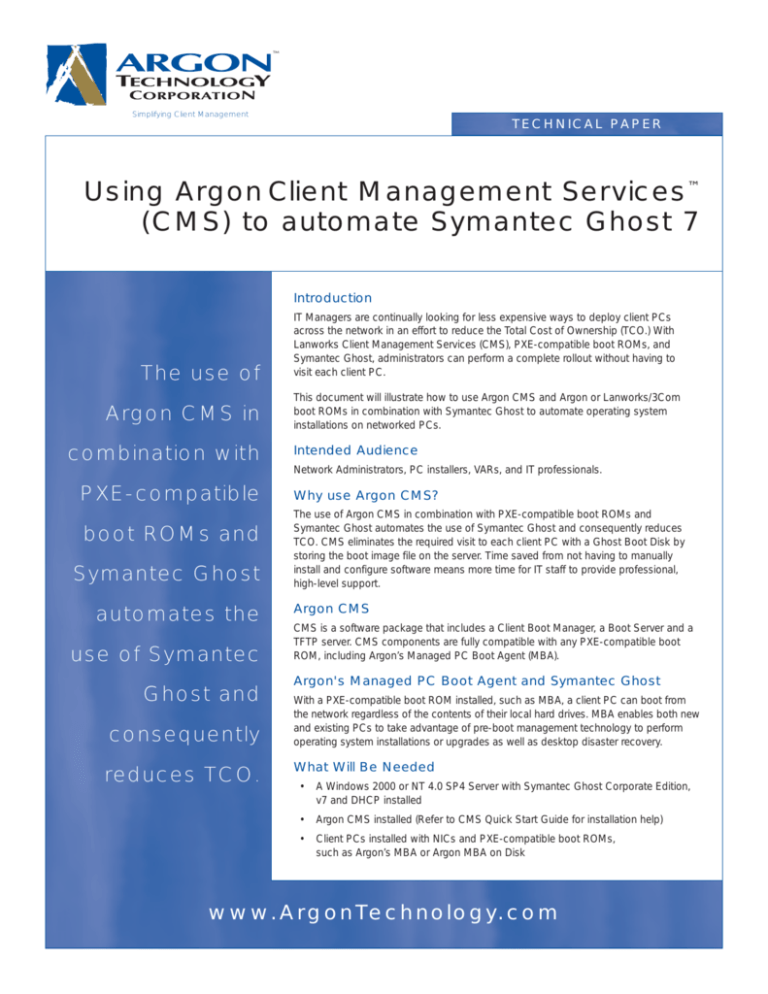
Simplifying Client Management
TECHNICAL PAPER
Using Argon Client Management Services™
(CMS) to automate Symantec Ghost 7
Introduction
The use of
Argon CMS in
combination with
IT Managers are continually looking for less expensive ways to deploy client PCs
across the network in an effort to reduce the Total Cost of Ownership (TCO.) With
Lanworks Client Management Services (CMS), PXE-compatible boot ROMs, and
Symantec Ghost, administrators can perform a complete rollout without having to
visit each client PC.
This document will illustrate how to use Argon CMS and Argon or Lanworks/3Com
boot ROMs in combination with Symantec Ghost to automate operating system
installations on networked PCs.
Intended Audience
Network Administrators, PC installers, VARs, and IT professionals.
PXE-compatible
boot ROMs and
Symantec Ghost
automates the
use of Symantec
Ghost and
consequently
reduces TCO.
Why use Argon CMS?
The use of Argon CMS in combination with PXE-compatible boot ROMs and
Symantec Ghost automates the use of Symantec Ghost and consequently reduces
TCO. CMS eliminates the required visit to each client PC with a Ghost Boot Disk by
storing the boot image file on the server. Time saved from not having to manually
install and configure software means more time for IT staff to provide professional,
high-level support.
Argon CMS
CMS is a software package that includes a Client Boot Manager, a Boot Server and a
TFTP server. CMS components are fully compatible with any PXE-compatible boot
ROM, including Argon’s Managed PC Boot Agent (MBA).
Argon's Managed PC Boot Agent and Symantec Ghost
With a PXE-compatible boot ROM installed, such as MBA, a client PC can boot from
the network regardless of the contents of their local hard drives. MBA enables both new
and existing PCs to take advantage of pre-boot management technology to perform
operating system installations or upgrades as well as desktop disaster recovery.
What Will Be Needed
•
A Windows 2000 or NT 4.0 SP4 Server with Symantec Ghost Corporate Edition,
v7 and DHCP installed
•
Argon CMS installed (Refer to CMS Quick Start Guide for installation help)
•
Client PCs installed with NICs and PXE-compatible boot ROMs,
such as Argon’s MBA or Argon MBA on Disk
www.ArgonTechnology.com
U S I N G A R G O N C L I E N T M A N A G E M E N T S E R V I C E S T O A U T O M AT E S Y M A N T E C G H O S T 7
Overview
Step 1 - Create a TCP/IP Network Boot Image
Step 2 - Create the Source Machine
Step 3 – Creating Batch Files to Automate the Rollout
Step 4 - Using PXE with Symantec Ghost
Step 1 – Create a TCP/IP Network Boot Image
1.
To create the network boot image, launch the Symantec Ghost Boot Wizard. This can be done from either the Console’s
toolbar or from the Start menu.
2.
Choose the “TCP/IP Network Boot Image” option. Go to the next screen.
3.
Choose “PXE Packet Driver” from the list. It supports a universal network driver for use with any PXE-compliant machine.
Go to the next screen.
4.
On the Client Type screen you can accept the defaults and manually specify the session name and other parameters in the
Multicast Server. Or you can specify the following parameters on the Client Type screen: -ja=<session name>
The –ja switch will enable Ghost on the target machine to execute any task specified by the Ghost Multicast Server located
on the Server machine. This is a particularly useful switch because all the options and parameters can be specified on the
server end.
The –sure switch is used to avoid being prompted with the final question ”Proceed with disk clone - destination drive will be
overwritten?” This command is useful in batch mode.(eg. -ja=ROLLOUT) and -sure. See Figure 1.
Figure 1: Client Type
2
www.ArgonTechnology.com
U S I N G A R G O N C L I E N T M A N A G E M E N T S E R V I C E S T O A U T O M AT E S Y M A N T E C G H O S T 7
5.
Accept the defaults in the Network Settings dialogs. DHCP will be used to assign IP addresses.
6.
In the TCP/IP Network Boot Image dialog, specify the name of the image file with the extension .img.
It is recommended that this image file be placed in the tftpboot folder, c:\tftpboot\ghost2000.img. See Figure 2.
Figure 2: Image File Location
7.
Choose “Next” to go to the Review screen and then choose “Next” to create the actual image file.
8.
Choose “Finish.”
The boot image file (c:\tftpboot\ghost2000.img) can now be used with Argon CMS.
Step 3 - Create the Source Machine
Set up a client PC as a template for all other PCs. This will be the source machine. Install and configure the desired operating system,
including all of its applications and drivers.
Step 4 – Creating Batch Files to Automate the Rollout
At this point, a visit to each target machine is normally required to choose a desired option (Load or Dump and image) from the Ghost
interface.
To automate this process and eliminate the required visit, a couple of steps will be necessary. The obvious choice for automation is to
take an image of the target machine and later on deploy that image back to the target machine.
Create two batch files on the server – one for taking an image from the target machine (“Dump” operation in Ghost), and another for
deploying the image back to the target machine (“Load” operation in Ghost.)
For more information on using the command line switches with Symantec Ghost see “Multicasting From the Command Line” in the
Symantec Ghost Implementation Guide.
www.ArgonTechnology.com
3
U S I N G A R G O N C L I E N T M A N A G E M E N T S E R V I C E S T O A U T O M AT E S Y M A N T E C G H O S T 7
Automate the process of taking an image
On the server machine, create a batch file named, diskdump.cmd with the following contents:
@echo off
@echo Starting Ghost Multicast Server – Disk Dump
REM –n1 switch starts the multicast session as soon as the first client connects
c:
cd Program Files
cd Symantec
cd Ghost
GhostSrv.exe c:\tftpboot\mach001.gho rollout -d -n1 -disk1
@echo All Done
Make sure this batch file is executed before the target machine is started. This batch file needs to be run first because the Ghost on
the target machine, when started with –ja switch, will attempt to connect to a multicast session named ROLLOUT. If there is no such
session currently active, Ghost on the target machine will time-out in 30 seconds.
Automating the process of deploying an image
On the server machine, create a batch file named, for example, deploy.cmd with the following contents:
@echo off
@echo Starting Ghost Multicast Server –Disk Load (deploy.cmd)
REM –n1 switch starts the multicast session as soon as the first client connects
c:
cd Program Files
cd Symantec
cd Ghost
GhostSrv.exe c:\tftpboot\mach001.gho rollout -n1 -disk1 –ls –fc:\tftpboot\load001.log –c
@echo All Done
Make sure this batch file is executed before the target machine is started. This batch file needs to be run first because the Ghost on
the target machine, when started with –ja switch, will attempt to connect to a multicast session named ROLLOUT. If there is no such
session currently active, Ghost on the target machine will time-out in 30 seconds.
Step 5 - Using PXE with Symantec Ghost
This section will cover 3 parts: adding a client PC to the client database, “dumping” the hard drive image from the source machine,
and finally “loading” the hard drive image to the client PCs.
Part 1 - Add a Client PC to the Client Database
1.
To add an entry to the client database, launch the Argon Client Boot Manager and select Clients,
New Client from menu. (See Figure 3.)
2.
Add the client PC’s name, MAC address and the name of the boot image file you created with the Symantec Boot
Disk Wizard (ghost2000.img). Click OK.
Note: Wildcards can be used in a PXE environment. Wildcards can represent any or all of the digits in the MAC address.
The advantage to using wildcards in the MAC address field is that you can proceed with out knowing the client PC’s MAC
address and/or multiple PXE clients can use the same entry in the client database. See Figure 3.
4
www.ArgonTechnology.com
U S I N G A R G O N C L I E N T M A N A G E M E N T S E R V I C E S T O A U T O M AT E S Y M A N T E C G H O S T 7
Figure 3: Add a Client PC to the Client Database
Note: Be careful when using wildcards! In this example, all PXE clients without an entry in the database will use this entry.
Part 2 - “Dumping” the Hard Drive Image From the Source Machine:
1.
Start TFTP and Boot Server. If DHCP is running on a separate machine, make sure you’ve enable PROXY DHCP in Boot Server.
2.
Run the batch file “diskdump.cmd” on the server.
3.
Turn on the source machine. Configure MBA on the client PC to boot using PXE. Do this with either the MBA Configuration Utility,
MBACFG.EXE, or press CTRL+ALT+B when prompted at startup. It will connect to the “ROLLOUT” multicast session to “dump”
its hard drive image.
After the source machine has finished dumping the hard drive image, this hard drive image can be “loaded” to the client PCs.
Part 3– “Loading” the Hard Drive Image to the Client PCs
1.
Start TFTP and Boot Server. If DHCP is running on a separate server, make sure you enable PROXY DHCP in Boot Server.
2.
Run the batch file, “deploy.cmd” on the server.
3.
Power on the client PCs and configure MBA on the client PC to boot using PXE. The client PCs will connect to the “ROLLOUT”
multicast session and “load” the hard drive image.
www.ArgonTechnology.com
5
U S I N G A R G O N C L I E N T M A N A G E M E N T S E R V I C E S T O A U T O M AT E S Y M A N T E C G H O S T 7
Conclusion
Using Argon Client Management Services and a PXE-compatible boot ROM in combination with Symantec Ghost to perform an
automated rollout will greatly reduce TCO. TCO is reduced by: compressing new machine setup, reducing downtime due to machine
problems, and accelerating upgrades to the latest machine technologies and applications.
References
Symantec Ghost Corporate Implementation Guide
Argon Client Management Services Quick Start Guide
Managed PC Boot Agent User Guide
http://www.argontechnology.com/cms
Copyright 2002, Argon Technology Corporation. All rights reserved. Prices subject to change without notice. All pricing in US Dollars.
Argon and Client Management Services are trademarks and the Argon logo is a trademark of Argon Technology Corporation. All other company and product names may be trademarks of their respective companies.
Argon Technology Corporation 7895 Tranmere Drive, Suite 201A, Mississauga, ON L5S 1V9 Canada. To learn more about Argon solutions, visit www.ArgonTechnology.com or call (905) 673-9978 / Fax: (905) 673-9013
Symantec, the Symantec logo, and Symantec Ghost are trademarks of Symantec Corporation. Microsoft, MS-DOS, Windows, and Windows NT are registered trademarks of Microsoft Corporation.
Printed in Canada.
ATC-CMS-SG-093002
CMS100CD-100
www.ArgonTechnology.com