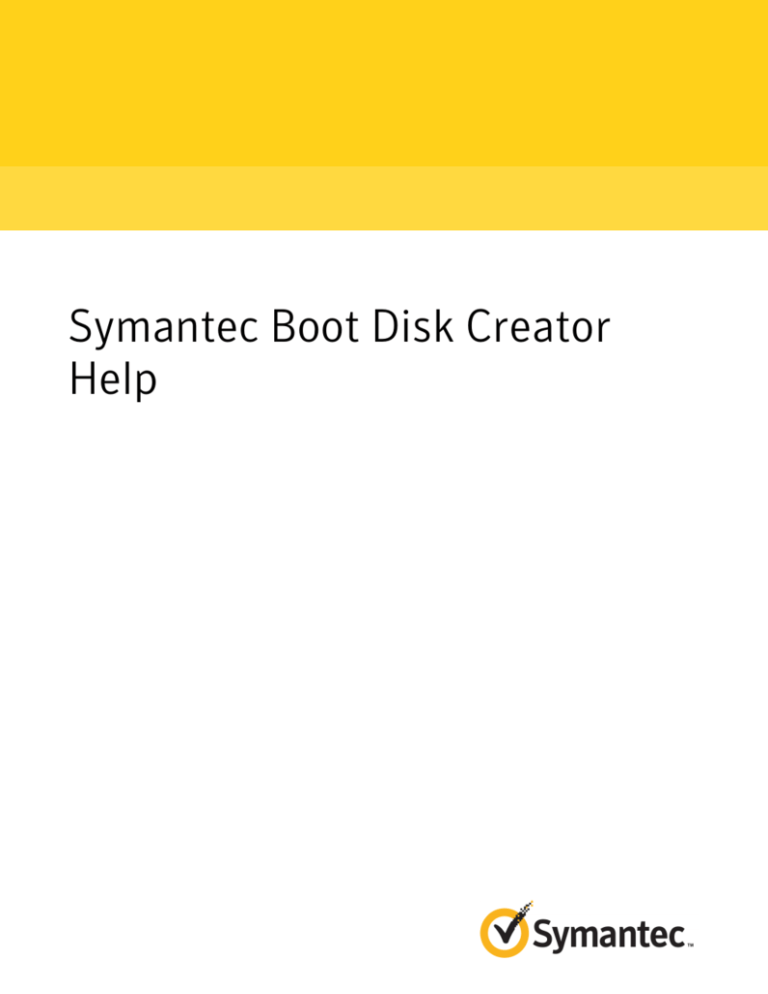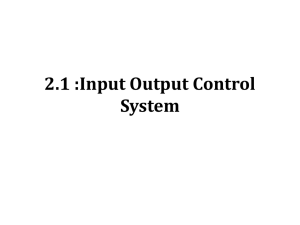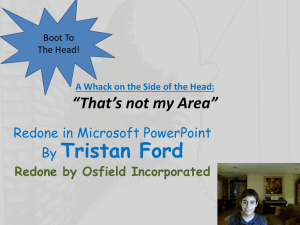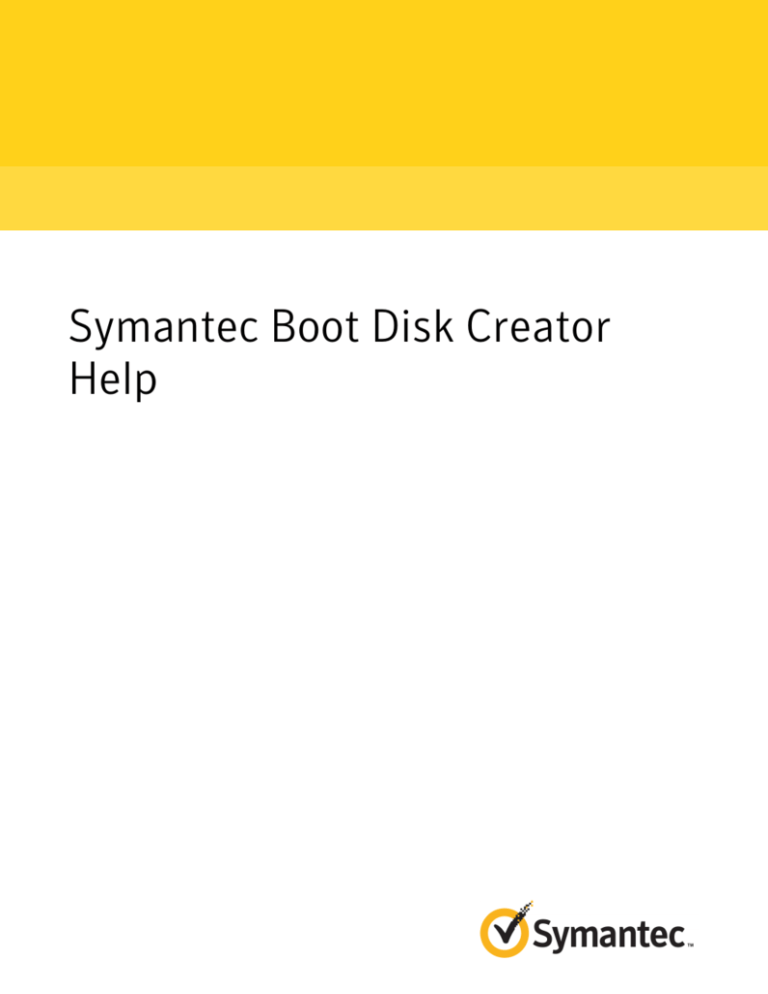
Symantec Boot Disk Creator
Help
Symantec Boot Disk Creator Help
Legal Notice
Copyright © 2015 Symantec Corporation. All rights reserved.
Symantec, the Symantec Logo, the Checkmark Logo, Altiris, and any Altiris or Symantec
trademarks or registered trademarks of Symantec Corporation or its affiliates in the U.S. and
other countries. Other names may be trademarks of their respective owners.
This Symantec product may contain third party software for which Symantec is required to
provide attribution to the third party (“Third Party Programs”). Some of the Third Party Programs
are available under open source or free software licenses. The License Agreement
accompanying the Software does not alter any rights or obligations you may have under those
open source or free software licenses. Please see the Third Party Legal Notice Appendix to
this Documentation or TPIP ReadMe File accompanying this Symantec product for more
information on the Third Party Programs.
The product described in this document is distributed under licenses restricting its use, copying,
distribution, and decompilation/reverse engineering. No part of this document may be
reproduced in any form by any means without prior written authorization of Symantec
Corporation and its licensors, if any.
THE DOCUMENTATION IS PROVIDED "AS IS" AND ALL EXPRESS OR IMPLIED
CONDITIONS, REPRESENTATIONS AND WARRANTIES, INCLUDING ANY IMPLIED
WARRANTY OF MERCHANTABILITY, FITNESS FOR A PARTICULAR PURPOSE OR
NON-INFRINGEMENT, ARE DISCLAIMED, EXCEPT TO THE EXTENT THAT SUCH
DISCLAIMERS ARE HELD TO BE LEGALLY INVALID. SYMANTEC CORPORATION SHALL
NOT BE LIABLE FOR INCIDENTAL OR CONSEQUENTIAL DAMAGES IN CONNECTION
WITH THE FURNISHING, PERFORMANCE, OR USE OF THIS DOCUMENTATION. THE
INFORMATION CONTAINED IN THIS DOCUMENTATION IS SUBJECT TO CHANGE
WITHOUT NOTICE.
The Licensed Software and Documentation are deemed to be commercial computer software
as defined in FAR 12.212 and subject to restricted rights as defined in FAR Section 52.227-19
"Commercial Computer Software - Restricted Rights" and DFARS 227.7202, et seq.
"Commercial Computer Software and Commercial Computer Software Documentation," as
applicable, and any successor regulations, whether delivered by Symantec as on premises
or hosted services. Any use, modification, reproduction release, performance, display or
disclosure of the Licensed Software and Documentation by the U.S. Government shall be
solely in accordance with the terms of this Agreement.
Symantec Corporation
350 Ellis Street
Mountain View, CA 94043
http://www.symantec.com
Technical Support
Symantec Technical Support maintains support centers globally. Technical Support’s
primary role is to respond to specific queries about product features and functionality.
The Technical Support group also creates content for our online Knowledge Base.
The Technical Support group works collaboratively with the other functional areas
within Symantec to answer your questions in a timely fashion. For example, the
Technical Support group works with Product Engineering and Symantec Security
Response to provide alerting services and virus definition updates.
Symantec’s support offerings include the following:
■
A range of support options that give you the flexibility to select the right amount
of service for any size organization
■
Telephone and/or Web-based support that provides rapid response and
up-to-the-minute information
■
Upgrade assurance that delivers software upgrades
■
Global support purchased on a regional business hours or 24 hours a day, 7
days a week basis
■
Premium service offerings that include Account Management Services
For information about Symantec’s support offerings, you can visit our website at
the following URL:
www.symantec.com/business/support/
All support services will be delivered in accordance with your support agreement
and the then-current enterprise technical support policy.
Contacting Technical Support
Customers with a current support agreement may access Technical Support
information at the following URL:
www.symantec.com/business/support/
Before contacting Technical Support, make sure you have satisfied the system
requirements that are listed in your product documentation. Also, you should be at
the computer on which the problem occurred, in case it is necessary to replicate
the problem.
When you contact Technical Support, please have the following information
available:
■
Product release level
■
Hardware information
■
Available memory, disk space, and NIC information
■
Operating system
■
Version and patch level
■
Network topology
■
Router, gateway, and IP address information
■
Problem description:
■
Error messages and log files
■
Troubleshooting that was performed before contacting Symantec
■
Recent software configuration changes and network changes
Licensing and registration
If your Symantec product requires registration or a license key, access our technical
support Web page at the following URL:
www.symantec.com/business/support/
Customer service
Customer service information is available at the following URL:
www.symantec.com/business/support/
Customer Service is available to assist with non-technical questions, such as the
following types of issues:
■
Questions regarding product licensing or serialization
■
Product registration updates, such as address or name changes
■
General product information (features, language availability, local dealers)
■
Latest information about product updates and upgrades
■
Information about upgrade assurance and support contracts
■
Information about the Symantec Buying Programs
■
Advice about Symantec's technical support options
■
Nontechnical presales questions
■
Issues that are related to CD-ROMs, DVDs, or manuals
Support agreement resources
If you want to contact Symantec regarding an existing support agreement, please
contact the support agreement administration team for your region as follows:
Asia-Pacific and Japan
customercare_apj@symantec.com
Europe, Middle-East, and Africa
semea@symantec.com
North America and Latin America
supportsolutions@symantec.com
Contents
Technical Support ............................................................................................... 4
Chapter 1
Symantec Boot Disk Creator Help
.................................... 9
Introduction to Symantec Boot Disk Creator ......................................... 9
Boot Configuration Creation Process ................................................ 10
Toolbar Description ....................................................................... 11
Chapter 2
New Configuration Wizard ................................................ 13
New Configuration Wizard ..............................................................
Configuration Name ......................................................................
Network Adapters .........................................................................
Have Disk .............................................................................
Internet ................................................................................
TCP/IP Protocol Settings ...............................................................
Symantec Ghost Solution Suite Server Communication ........................
Network Connection ......................................................................
Network Drive Mappings and Mount Points ........................................
WinPE Boot Option Settings ...........................................................
Optional Components ....................................................................
Configuration Summary .................................................................
Edit Configuration .........................................................................
Additional Files ......................................................................
Create PXE Boot Image Files (PXE) .................................................
PXE Boot Image Creation Complete .................................................
Chapter 3
13
14
15
15
15
16
16
18
19
20
20
20
21
21
22
23
Automation Partitions, Network and Automation
Boot Disks ....................................................................... 24
Automation Partitions, Network and Automation Boot Disks ..................
Create Boot Disk ....................................................................
Create Automation Partition Install Package .................................
Create Automation Boot Disk ....................................................
Create Network Boot Disk ........................................................
Remove Automation Partition ....................................................
Missing Files for Processor Types ..............................................
24
24
25
27
28
30
31
Contents
Chapter 4
Install Pre-boot Operating System Files ......................... 33
Install Pre-boot Operating System Files ............................................
Linux .........................................................................................
WinPE .......................................................................................
Set Default Pre-boot Operating System .............................................
33
34
34
34
8
Chapter
1
Symantec Boot Disk Creator
Help
This chapter includes the following topics:
■
Introduction to Symantec Boot Disk Creator
■
Boot Configuration Creation Process
■
Toolbar Description
Introduction to Symantec Boot Disk Creator
Symantec Boot Disk Creator (BDC) creates and configures the boot images that
are used to start computers in the preboot automation environment. These images
leverage WinPE, and Linux operating systems and include native Ghost Solution
Suite Agents to run the assigned tasks.
The Ghost Solution Suite automation tasks include the following:
■
Run Script
■
Create Disk Image
■
Distribute Disk Image
■
Scripted OS Install
■
Backup Registry
■
Restore Registry
Before creating configurations, you must first install the preboot operating system
files for the types of preboot configurations that you want to create.
See “Install Pre-boot Operating System Files” on page 33.
Symantec Boot Disk Creator Help
Boot Configuration Creation Process
After you have installed the preboot operating systems, refer to the following section:
See “Create Boot Disk” on page 24.
Boot Configuration Creation Process
The New Configuration Wizard is the main process of Boot Disk Creator. This is
how you select the type of preboot environment configuration that you want to
create, along with other settings, such as the type of network adapter, network
server information, TCP/IP information, and so on.
After the wizard completes, the Create Boot Disk Wizard automatically appears.
This is the production process of Boot Disk Creator that lets you select the boot
disk creation method to implement the configuration you created. Network and
automation boot disks can create ISO images, which you can save to bootable CDs
using your own third-party CD-burning software; or you can select a flash drive from
the Bootable drive drop-down list. You can also create a Windows Installation
package to run in a Windows production environment, which installs an embedded
(recommended) or hidden automation partition on the client computer's hard drive.
See “Automation Partitions, Network and Automation Boot Disks” on page 24.
If you create an Automation boot disk, the Automation Agent is added to the
configuration so that when you boot client computers, they try to connect to the
Ghost Solution Suite Server. If you select Network boot disk, client computers boot
to the network server you specified in the New Configuration Wizard, displaying
only a user's prompt.
See “New Configuration Wizard” on page 13.
You can also access Boot Disk Creator from the PXE Configuration Utility, so
that you can create boot menu options using the New Configuration Wizard. You
can also create boot configurations directly from Boot Disk Creator and import the
boot images into the PXE Configuration Utility. The PXE Configuration Import
feature lets you import images created by Boot Disk Creator or any other third-party
imaging software, but you cannot edit the boot images after importing them. See
PXE Configuration Utility Help.
To help you manage the configurations you create, Boot Disk Creator uses colors
to inform you about the type of preboot configuration you are editing. The colors
on the display change when you select a configuration from Configurations in the
left pane of the utility.
The colors indicate the following:
■
Black - No configuration is selected or there are no configurations to select.
■
Green - Linux configuration.
10
Symantec Boot Disk Creator Help
Toolbar Description
■
Red - WinPE configuration.
See “Edit Configuration” on page 21.
The Boot Disk Creator Utility is easy to use because each process guides you
through the settings and options that you can select to create preboot environment
configurations to help manage automation tasks used by the Ghost Solution Suite
Server.
To start the Boot Disk Creator tool, open the Ghost Solution Suite Console and
navigate to Tools > Boot Disk Creator.
Toolbar Description
The icons on the Boot Disk Creator toolbar help you navigate easily between the
tasks that you want to perform.
The options are:
Table 1-1
Icons
Toolbar description
Description
New Configuration Wizard: Creates new
configurations that are used when booting
client computers to automation or a network
prompt.
See “New Configuration Wizard” on page 13.
Create an Automation Install Package:
Creates an installation program that installs
an embedded automation partition.
See “Create Automation Partition Install
Package” on page 25.
Remove Automation Partition: Creates an
installation program that can be assigned to
a computer to remove an automation partition.
See “Remove Automation Partition”
on page 30.
Create Automation Boot Disk: Creates
automation boot disks to manually boot client
computers to automation.
See “Create Automation Boot Disk”
on page 27.
11
Symantec Boot Disk Creator Help
Toolbar Description
Table 1-1
Icons
Toolbar description (continued)
Description
Create Network Boot Disk: Creates network
boot disks to manually boot client computers
to a specified network server.
See “Create Network Boot Disk” on page 28.
12
Chapter
2
New Configuration Wizard
This chapter includes the following topics:
■
New Configuration Wizard
■
Configuration Name
■
Network Adapters
■
TCP/IP Protocol Settings
■
Symantec Ghost Solution Suite Server Communication
■
Network Connection
■
Network Drive Mappings and Mount Points
■
WinPE Boot Option Settings
■
Optional Components
■
Configuration Summary
■
Edit Configuration
■
Create PXE Boot Image Files (PXE)
■
PXE Boot Image Creation Complete
New Configuration Wizard
You can create multiple configurations to support varying types of computer
environments. Before you begin, you must install the preboot operating system files
that Boot Disk Creator uses to create new configurations.
See “Install Pre-boot Operating System Files” on page 33.
New Configuration Wizard
Configuration Name
To start the New Configuration Wizard, open the Boot Disk Creator, and navigate
to File > New Configuration. on the toolbar of the Boot Disk Creator tool.
Alternately, in the Boot Disk Creator, you can use Ctrl+N to open the New
Configuration dialog box.
Configuration Name
This is the first page of the New Configuration Wizard, which is the same for Linux,
or WinPE. The description field is optional, but helps you know what the configuration
contains, such as the file server type, NIC drivers, and any additional files you want
to add.
Table 2-1
Field Definitions
Item
Description
Name
The configuration name you enter appears
in Configurations in the left pane after the
wizard completes.
Description
Enter a description for the configuration.
(Example: Enter the type of computer,
operating system, network adapter, and any
other characteristics that help you identify this
particular configuration.) After the Create
Configuration and Create Boot Disk wizards
complete, if you select the configuration from
the left pane, the description that you enter
for this field appears at the top of the right
pane.
Pre-boot Operating System for this
Configuration
Boot Disk Creator supports Linux, and WinPE
5.x operating systems. You can use these
operating systems to create preboot
environments. Select the preboot operating
system and click Install Pre-boot Operating
System Files to install the preboot operating
system files.
See “Install Pre-boot Operating System Files”
on page 33.
14
New Configuration Wizard
Network Adapters
Network Adapters
The drivers listed in the Network Adapters window vary depending on the type of
configuration you create. You can install preboot operating system files for Linux,
or WinPE.
See “Install Pre-boot Operating System Files” on page 33.
After installing the preboot operating system files for WinPE, the Windows NIC
drivers that are available to create a WinPE configuration appear and are
automatically added to the new configuration. If you select Auto-detect all network
adapters, WinPE determines the network adapter driver to use.
Note: This option is available only for WinPE, and is selected by default.
Select a driver from the network adapter drivers list. You must create a new
configuration for each type of network adapter that is installed on the client
computers, unless you want to create a Multi-NIC configuration.
If the network adapter you want does not appear in the list, click Have Disk, Internet,
or Advanced (if they are available for the type of configuration you are creating)
to add additional drivers.
See “Have Disk” on page 15., See “Internet” on page 15.
Field Definition
Auto-detect all network adapters: Select this for WinPE to auto-detect the type
of adapter in a client computer when the boot image runs.
Have Disk
You can add network adapter drivers by using any disk media or by navigating to
a folder. You can download network adapters from the manufacturer's website and
save to a folder or a disk to install later. New network adapters come with a floppy
disk or CD to install the appropriate drivers.
Internet
Symantec supports many manufacturer network adapters as well as a website for
you to download the latest NIC drivers. From the Network Adapters page, click
Internet to launch the web browser and connect to
ftp://support.Symantec.com/support/NIC_drivers/. Download the driver you want
and unzip the files to a folder on the hard drive. Click Add Driver and the driver
you download is added to the Network Adapters list.
15
New Configuration Wizard
TCP/IP Protocol Settings
TCP/IP Protocol Settings
This page lets you set up TCP/IP protocol settings for boot configurations. TCP/IP
is the default protocol when client computers boot to automation on a Windows
network. If you use the IPX protocol, Ghost Solution Suite Server uses its own IP
stack to work on IPX networks.
Table 2-2
Field Definitions
Item
Description
Obtain an IP address from a DHCP server Select this option if you want client computers
to obtain an IP address from a DHCP server.
Use a static IP address
Select this option if you want to assign a
specific IP address to a client computer that
is using this configuration. Enter an IP
address, Subnet mask, and Default
gateway. You can also enter a Primary
WINS server address and a Secondary
WINS server address if you need to resolve
IP addresses and naming conventions. You
must create a configuration for each client
computer so that the IP address is not the
same for all computers.
Symantec Ghost Solution Suite Server Communication
This option lets you set communication properties for the Ghost Solution Suite
Server. The Ghost Solution Suite Server IP address and Port fields are critical
because they define the way client computers establish communications with the
Ghost Solution Suite Server.
Example: The TCP port on the Ghost Solution Suite Server is set to 402 and the
Port field in the Boot Disk configuration is set to 502. These settings prevent client
computers from communicating with the Ghost Solution Suite Server because the
port numbers do not match. To establish communications between client computers
and the Ghost Solution Suite Server, change the Port field in the Boot Disk
configuration to 402.
16
New Configuration Wizard
Symantec Ghost Solution Suite Server Communication
Note: The settings on this page are used only if you create an automation boot
image where the Automation Agent needs to know how to find the Ghost Solution
Suite Server. If you want to create a network boot disk, you can ignore this page
by clicking Next because none of the properties are used to create a network boot
image.
To set the TCP port on the Ghost Solution Suite Server
1
From the Ghost Solution Suite Server, click Start > Control Panel > Symantec
Ghost Solution Suite Server > Options > Transport tab.
You can also click Start > All Programs > Symantec > Deployment Solution
> Configuration > Options > Transport tab. This opens the Symantec Ghost
Solution Suite Server transport settings page.
2
Enter the TCP Port number.
3
Click OK.
The following options are available on the Symantec Ghost Solution Suite Server
Communication page:
■
■
Use TCP/IP multicasting to find the Symantec Ghost Solution Suite Server
Select this option to use TCP/IP multicasting to find the Ghost Solution Suite
Server. When client computers boot to automation using this configuration, a
multicast packet is broadcast across the network to find where the Ghost Solution
Suite Server is located.
■
Multicast IP address
Enter a multicast IP address for client computers to send a broadcast packet
across the network to find the Ghost Solution Suite Server.
■
Port
This option defines which port client computers can use to communicate
with the Ghost Solution Suite Server Engine, which manages the Deployment
Database, sends job commands to the Deployment Agent, and more.
■
Server name
When you select Use TCP/IP multicasting to find the Symantec Ghost
Solution Suite Server, a multicast packet is broadcast to the server you
specify. If you leave this field blank, the client computer connects to the first
server that responds to the multicast packet.
Use TCP/IP to connect to the Symantec Ghost Solution Suite Server
Select this option to connect to a specific Ghost Solution Suite Server. You must
select this option if your network adapter or network does not support
multicasting. See your network adapter documentation, call the manufacturer,
or consult with your IT department for information.
17
New Configuration Wizard
Network Connection
■
■
■
Server IP address
Enter the IP address of the Ghost Solution Suite Server to access information
stored in the Deployment Share. If you are using the Intel Universal NIC
driver (UNDI), the IP address is required.
■
Port
This option defines the port that the client computers can use to communicate
with the Ghost Solution Suite Server Engine, which manages the Deployment
Database, sends job commands to the Deployment Agent, and more.
Automation Agent Location
■
Remote
Select this option to run the most recent automation agent located on the
remote server share.
■
Local
Select this option to run the automation agent that currently exists in the
local preboot environment.
Lock Keyboard
Select this option for additional security. This prevents someone on the remote
computer from ending the automation session and possibly accessing your
network.
Network Connection
This option lets you define the way the client computers connect to the Deployment
Share or a file server that stores image files.
Windows
Workgroup
Enter the workgroup for the Deployment Share or file server.
NetWare
Server name
Enter the server name for the Deployment Share or file server. Click Advanced to
enter a NetWare context for the server and select a Frame type if it is different
from the default value of 802.2.
User name
Enter the authorized user name that you set up while creating the Deployment
Share directory. If you did not assign a user name and password while creating the
Deployment Share or file server, leave this field and the password field blank.
18
New Configuration Wizard
Network Drive Mappings and Mount Points
Password
Enter the password for the user name.
Confirm password
Enter the password for the user name to confirm that you entered the password
correctly in the Password field.
Network Drive Mappings and Mount Points
This option lets you set up drive mappings for WinPE or mount points for Linux so
that when client computers boot to automation or a network prompt, they connect
to the appropriate server. You can create multiple drive mappings or mount points.
Table 2-3
Field Definitions
Item
Description
Manually create drive mappings
Select this option if you want to include the
drive mappings in the autoexec.bat file
when client computers boot to automation.
Drive
By default, the mapped drive that appears is
F:\\<Deployment Share
server>\eXpress. Select a different drive
letter from the drop-down list if F: is already
in use.
Path
Enter the path for the Deployment Share. The
path you enter maps to the drive letter you
selected in the Drive field. You can also click
Browse to navigate to the Deployment Share
if you are unsure of the directory path or if the
image files are stored on a file server.
Example:
■
Windows users: \\server\share
■
NetWare users: server\volume: directory
■
Linux users: //server/mount point
Create an entry in the LMHOSTS file for
Select this option if your network does not
the Ghost Solution Suite Server file store support NetBIOS name resolution for IP
(other entries must be added manually)
addresses. Enter a Server name and IP
address so that client computers can find the
Deployment Share where the image files are
stored.
19
New Configuration Wizard
WinPE Boot Option Settings
Table 2-3
Field Definitions (continued)
Item
Description
Use NetWare login scripts to create drive Select this option if you use NetWare and you
mappings
want login scripts to create the drive
mappings.
WinPE Boot Option Settings
Select the boot model and optional components to include with this configuration.
Typically, you can use the default boot model unless you are experiencing driver
detection problems. If you plan on executing VB scripts, running HTML applications,
or connecting to an SQL Server database using ActiveX, select the necessary
components.
Optional Components
This wizard page is available only when you select WinPE. By default, the optional
components to be included with this configuration are selected.
Enable WinPE Firewall: By default, this check box is not selected. Selecting this
option enables the WinPE Firewall, which interferes with multicast imaging.
Configuration Summary
This page lets you review all the options you selected throughout the New
Configuration Wizard. If you want to modify a setting, click Back to re-select the
option. When you click Finish, the Create Boot Disk wizard appears for the next
process to begin.
See “Automation Partitions, Network and Automation Boot Disks” on page 24. and
See “Edit Configuration” on page 21.
If you are using Boot Disk Creator from within the PXE Configuration Utility, the
Edit Configuration page appears.
See “Edit Configuration” on page 21.
20
New Configuration Wizard
Edit Configuration
Edit Configuration
This is the main Boot Disk Creator page that appears when you start the utility. If
you are using Boot Disk Creator from within the PXE Configuration Utility, this page
appears at the end of the New Configuration Wizard.
This feature lets you modify configurations that are already created. When you
select a file or folder from the left pane, the corresponding configuration information
appears in the right pane. The display color changes to help you know the type of
configuration you selected to view, edit, or delete.
The colors displayed are as follows:
■
Black: You have not selected or created any configurations.
■
Green: The configuration you selected or created is based on the Linux preboot
environment.
■
Red: The configuration you selected or created is based on the WinPE preboot
environment.
To change configuration settings, right-click a configuration folder and select Edit
Configuration, and click Back until you find the page for the options you want to
change. You can also make text edits to files (selected from the left pane) in the
right pane.
You can edit all other files within a configuration as needed. However, after you
edit a configuration, Boot Disk Creator rewrites certain files within the configuration
so that drive mappings and mount points are always updated.
The following files are rewritten after editing configurations:
■
Linux - mounts.local
■
WinPE - mapdrv.bat
See “New Configuration Wizard” on page 13. and See “Install Pre-boot Operating
System Files” on page 33.
Additional Files
Boot Disk Creator lets you add additional files to folders that apply either to a specific
configuration or to all configurations of the same type of preboot operating system.
However, any files you add to the global <OS> additional files folders are written to
the boot image before the specific configuration files. If a file in the <OS> additional
files folder has the same name as a file in a specific configuration folder, it is
overwritten.
21
New Configuration Wizard
Create PXE Boot Image Files (PXE)
Add files to all configuration
When you install a preboot operating system, a new folder is added to the bottom
of the left pane on the main page of Boot Disk Creator. If you install preboot
operating system files and the <OS> additional files folders do not appear, press
F5 to refresh Boot Disk Creator.
The following folders appear:
■
Linux additional files
■
WinPE additional files
Boot Disk Creator copies the files from the <OS> additional files folders to all
corresponding operating system configurations and adds these files to the boot
images. These folders are considered global, since they can affect configurations
of the same type.
Example: You can use the Windows Copy and Paste command to add tracert.exe
to the WinPE additional files folder. Each WinPE configuration you create adds the
files in the WinPE additional files folder to the boot image.
Add files to a specific configuration
If you want to add files to a specific configuration only and do not want to use the
global feature of the <OS> additional files folders, do the following:
1
Right-click a configuration in the left pane and select New > Folder. A new
subfolder is created in the left pane.
2
Enter a name for the folder so that you know these are added files.
3
To add files to the <OS> additional files folder, do one of the following methods:
■
Copy files from a network folder and paste them into the configuration folder.
■
Right-click a configuration and select Add File. A browser dialog appears
to navigate to the file you want to add.
■
Right-click a configuration and select File > Text file. A new empty text file
is added to the left pane. Enter a name for the file and write text as needed
in the left pane.
Create PXE Boot Image Files (PXE)
This option is used for Boot Disk Creator configurations created from within the
PXE Configuration Utility. PXE Servers download boot image files to client
computers; therefore, after you select all the properties for a New Configuration,
Boot Disk Creator must know the type of image file to create.
22
New Configuration Wizard
PXE Boot Image Creation Complete
Table 2-4
Field Definitions
Item
Description
Automation PXE image
The automation agent for the type of preboot
operating system configuration you create is
added to the settings you select throughout
the New Configuration Wizard.
Network PXE image
The configuration you create does not contain
an automation agent. When client computers
boot with this image file, they are mapped to
a network server and are at a user's prompt.
Creating PXE image
This is a progress page to display the
automation boot disk creation process. The
process does the following: Copying files to
production area, Inserting files into the file
system, Creating PXE files, and so on.
PXE Boot Image Creation Complete
This page informs you that the PXE boot image file creation is complete. When you
click Finish, the New Shared Menu Option page appears, displaying the location
of the PXE boot image files on the PXE Server.
23
Chapter
3
Automation Partitions,
Network and Automation
Boot Disks
This chapter includes the following topics:
■
Automation Partitions, Network and Automation Boot Disks
Automation Partitions, Network and Automation Boot
Disks
After you create a New Configuration, the Create Boot Disk dialog appears. This
process lets you select and create the method of booting a client computer to the
automation environment. If you install an automation partition on a client computer's
hard disk, deployment jobs can run automatically. However, you can create bootable
media to manually boot client computers to automation, and run deployment jobs
as needed.
See “Create Boot Disk” on page 24. and See “New Configuration Wizard”
on page 13.
Create Boot Disk
This dialog lets you create three different types of bootable media: an automation
partition install package, automation boot disks, or network boot disks. Each type
of bootable media guides you through a wizard to gather specific information that
is required for the type of media you want to create.
The number of steps that appear at the top of the Create Boot Disk dialog vary
depending on:
Automation Partitions, Network and Automation Boot Disks
Automation Partitions, Network and Automation Boot Disks
■
Where you open the Create Boot Disk dialog from
■
The type of media you selected to create
■
The preboot environment you specified in the configuration you created
However, based on your selections, Boot Disk Creator shows the appropriate dialog
pages when creating bootable media.
Example: If you right-click a configuration in the left pane and select Install
automation partition, the number of dialog pages differ from the number when
you select Create an automation partition install package from this page. Both
options give the same result even though the dialog steps are different.
Close this dialog and return to the editor: Select this option to close the Create
Boot Disk dialog without creating an automation boot disk, installer package, or
network boot disk. You can select any of these options from the Boot Disk Creator
toolbar or from the File menu.
Create an automation partition install package: Select this option to create an
automation install package that installs an embedded automation partition to any
client computer on the network.
Create an automation boot disk: Select this option to create automation boot
disks so you can manually boot a client computer to automation.
See “Create Automation Boot Disk” on page 27.
Create a network boot disk: Select this option to create network boot disks so
you can manually boot a client computer to a network server.
See “Create Network Boot Disk” on page 28.
Create Automation Partition Install Package
This feature lets you create an automation installation setup package that installs
an embedded automation partition on a client computer when it runs. The installer
package runs in a production environment even though the New Configuration is
based on the different preboot operating system.
Table 3-1
Field Definitions
Item
Description
Linux bootable disk
Select this option to install the automation
partition using a Linux bootable disk.
25
Automation Partitions, Network and Automation Boot Disks
Automation Partitions, Network and Automation Boot Disks
Table 3-1
Field Definitions (continued)
Item
Description
Windows setup package
Select this option to install the automation
partition using an installation setup package
that runs in a Windows production
environment.
Windows CE .NET setup package
Select this option to install the automation
partition using an installation setup package
that runs in a Windows CE .NET production
environment.
Installer processor type
Select x64 to specify a 64-bit processor or
x86 to specify a 32-bit processor.
Client computer processing type
Select x64 or x86 from the drop-down list.
Create an embedded ___ automation
partition (recommended)
Select this option to install an embedded
Linux, or WinPE partition to a client
computer's hard disk.
Create a hidden ___ automation partition Select this option to install a hidden Linux, or
(for partitions greater than 50 MB)
WinPE automation partition.
Partition size in MB
The default partition size value changes
depending on the type of operating system
you selected. Example: If you are creating an
automation partition for a WinPE
configuration, the partition size is 150-200
MB. However, the range of the partition size
for Linux is 34-44 MB.
Installer package file path
By default, installation packages are stored
in the Deployment Share bwpkgs folder. The
name of the configuration you selected before
starting the Create Boot Disk process is the
name of the setup package, unless you define
it otherwise. Click Browse to navigate to the
folder where you want to store the setup
package.
Run silent install
Select this option to install the automation
partition without user input.
26
Automation Partitions, Network and Automation Boot Disks
Automation Partitions, Network and Automation Boot Disks
Table 3-1
Field Definitions (continued)
Item
Description
Install the Symantec Deployment Agent
for Windows (Aclient)
Select this option to install the Ghost Solution
Suite Agent on client computers in the
production environment after the automation
partition is installed.
Advanced
If you selected to install the Ghost Solution
Suite Agent (above), click this option to set
limited properties for the Ghost Solution Suite
Agent.
Creating automation partition installer
This is a progress page to display the
automation installation package process. The
process does the following: Copying files to
production area, Creating the FRM files,
Preparing install environment, Inserting into
the installer package, and so on.
The setup package is located at
After the automation partition installation
package is created, the Boot Disk Creation
Complete page appears and confirms the
location of the installer package.
Create Automation Boot Disk
This feature lets you create automation boot disks to manually boot a client computer
to the automation environment, so that deployment jobs can run. Automation boot
disks give you greater flexibility because you can physically go to any client computer
on the network and boot to automation, so long as the client computer can connect
to the Ghost Solution Suite Server.
Table 3-2
Field Definitions
Item
Description
Bootable ISO CD Image
Select this option to create an ISO CD boot
image.
ISO CD Image File Path
Enter the path or browse to the folder where
ISO images are stored. You must use
third-party software to burn the ISO image to
a CD.
27
Automation Partitions, Network and Automation Boot Disks
Automation Partitions, Network and Automation Boot Disks
Table 3-2
Field Definitions (continued)
Item
Description
Bootable disk
Select this option to create a boot disk that
can be used at client computers to manually
boot to automation or manually install an
automation partition. Click the drop-down
arrow to select bootable media from the list.
All the listed drives display the physical drive
number instead of the logical drive letter.
Rescan drives
If you attach a USB flash drive to the server,
but it does not appear in the Bootable disk
drop-down list, you can click this option to
rescan the physical drives that are attached
to the server. A list of available drives is
updated in the drop-down list.
Show fixed drives
If you try to select a USB flash drive from the
Bootable disk drop-down list, but you cannot
find it even after clicking Rescan drives, it is
possible that the flash drive you are using
appears in Windows as fixed instead of
removable. Select this option to view all drives
attached to the server.
Format disk (recommended)
By default, this option is selected.
Client computer processor type
Select the processor type from the drop-down
list.
Creating automation boot disk
This is a progress page to display the
automation boot disk creation process. The
process does the following: Copying files to
production area, Inserting files into the file
system, Creating the ISO CD image file, and
so on.
The CD image is located at
After the CD image is created, the Boot Disk
Creation Complete page appears and
confirms the location of the CD image.
Create Network Boot Disk
This feature lets you create a network boot disk that you can use at any client
computer on the network. The properties, which you defined when creating the
New Configuration, map a drive to a specified server when a client computer uses
28
Automation Partitions, Network and Automation Boot Disks
Automation Partitions, Network and Automation Boot Disks
a network boot disk. You have access to the network server's system to execute
and manipulate files manually.
Table 3-3
Field Definitions
Item
Description
Bootable ISO CD Image
Select this option to create an ISO CD boot
image.
ISO CD image file path
Enter the path to the folder that stores ISO
images. You must use third-party software to
burn the ISO image to a CD.
Bootable disk
Select this option to create a boot disk that
can be used at client computers to manually
boot to a network server. Select bootable
media from the drop-down list. All the listed
drives display the physical drive number
instead of the logical drive letter.
Rescan drives
If you attach a USB flash drive to the server,
but it does not appear in the Bootable disk
drop-down list, you can click this option to
rescan the physical drives that are attached
to the server. The list of available drives is
updated in the drop-down list.
Show fixed drives
If you try to select a USB flash drive from the
Bootable disk drop-down list, but cannot find
it even after clicking Rescan drives, it is
possible that the flash drive you are using
appears in Windows as fixed instead of
removable. Select this option to view all drives
attached to the server.
Format disk (recommended)
By default, this option is selected.
Client computer processor type
Select the processor type from the drop-down
list.
Creating network boot disk
This is a progress page to display the network
boot disk creation process. The process does
the following: Copying files to production area,
Inserting files into the file system, Creating
the ISO CD image file, and so on.
29
Automation Partitions, Network and Automation Boot Disks
Automation Partitions, Network and Automation Boot Disks
Table 3-3
Field Definitions (continued)
Item
Description
The CD image is located at
After the CD image is created, the Boot Disk
Creation Complete page appears and
confirms the location of the CD image.
Remove Automation Partition
This feature lets you remove an automation partition from a client computer's hard
disk. You can create bootable CDs, flash drives, and floppy disks to use manually
at the client computers, or you can create a Windows uninstall package that can
be distributed to a client computer through a deployment job. You can also create
a network boot disk, connect to a specific server where the Windows uninstall
package is stored, and run the executable from the client computer.
Table 3-4
Field Definitions
Item
Description
Linux bootable disk
Select this option to remove an automation
partition using a bootable Linux disk.
Windows setup package
Select this option to remove an automation
partition using a self-extracting setup package
that runs in a Windows production
environment.
Windows CE .NET setup package
Select this option to remove an automation
partition using a self-extracting setup package
that runs in a Windows CE .NET production
environment.
Uninstaller processor type
From this drop-down list, select the processor
type.
Bootable ISO CD Image
Select this option to create an ISO CD boot
image that removes the automation partition.
ISO CD image file path
Enter the path to the folder where ISO images
are stored. You must use third-party software
to burn the ISO image to a CD.
Uninstaller package file path
Enter the path or browse to the folder where
the uninstaller package file is stored.
30
Automation Partitions, Network and Automation Boot Disks
Automation Partitions, Network and Automation Boot Disks
Table 3-4
Field Definitions (continued)
Item
Description
Run silent uninstall
Select this option to run the installer without
user input.
Bootable disk
Select this option to create a boot disk that
removes an automation partition from a client
computer. Select the bootable media from
the drop-down list. All the drives listed display
the physical drive number instead of the
logical drive letter.
Rescan drives
If you attach a USB flash drive to the server,
but it does not appear in the Bootable disk
drop-down list, you can click this option to
rescan the physical drives that are attached
to the server. The list of available drives is
updated in the drop-down list.
Show fixed drives
If you try to select a USB flash drive from the
Bootable disk drop-down list, but cannot find
it even after clicking Rescan drives, it is
possible that the flash drive you are using
appears in Windows as fixed instead of
removable. Select this option to view all drives
attached to the server.
Format disk (recommended)
By default, this option is selected.
Creating automation uninstaller
This is a progress page to display the
automation uninstaller creation process. The
process does the following: Preparing
uninstall environment, Creating the ISO CD
image file, and so on.
The CD image is located at
After the CD image is created, the Boot Disk
Creation Complete page appears and
confirms the location of the CD image.
Missing Files for Processor Types
For the most part, Boot Disk Creator configurations are independent of architecture.
However, if you manually add executables to a configuration that supports multiple
processor types, you must provide a version of the file for each architecture you
include.
31
Automation Partitions, Network and Automation Boot Disks
Automation Partitions, Network and Automation Boot Disks
Example: If you have selected x86 and x64 versions of the Linux preboot
environment for a configuration, and you add an executable, Boot Disk Creator
checks the file header to see which architectures the executable supports. If all the
architectures you have installed are not supported by the file you add, this screen
appears, prompting you to add additional files or ignore the warning.
32
Chapter
4
Install Pre-boot Operating
System Files
This chapter includes the following topics:
■
Install Pre-boot Operating System Files
■
Linux
■
WinPE
■
Set Default Pre-boot Operating System
Install Pre-boot Operating System Files
In Boot Disk Creator, you must install the preboot operating system files for at least
one preboot environment before you can create new configurations. Boot Disk
Creator uses these files when creating configurations and boot images. You can
install all supported preboot operating system files at the same time, or you can
select to install only the preboot environments that you want to use.
When you install the preboot operating system files for Linux, or WinPE, a check
mark next to the operating system name indicates that the files are successfully
installed. The operating system version number appears, and the status changes
to Installed.
See “Linux” on page 34., or See “WinPE” on page 34.
If you acquire a newer version of Linux or WinPE, browse and specify the location
of the preboot files and click Next to install the new files. However, any existing
operating system files are deleted before the newer files are installed.
Example: If you installed WinPE, and Symantec supports a newer version that
becomes available, browse and specify the location of the preboot files and click
Install Pre-boot Operating System Files
Linux
Next to install the new files. All existing WinPE files are deleted from the hard disk
before the new files are installed. If you experience any problems with the new
version of WinPE, you must install the older version to restore Boot Disk Creator
functionality for WinPE.
To install preboot operating system files
On the Install Pre-boot Operating System Files dialog, select the preboot
operating system that you want to install and click Next. Boot Disk Creator searches
for the files. If Boot Disk Creator cannot locate the files, it displays a list of required
and optional files for the selected operating system.
Linux
Symantec Ghost Solution Suite provides Linux RedHat Fedora in a file named
BDCgpl.frm.
WinPE
Symantec supports WinPE as a preboot environment for Boot Disk Creator. See
the Ghost Solution Suite User guide for the current list of supported WinPE versions
and for specific installation instructions.
Set Default Pre-boot Operating System
While creating an automation partition, from the Tools menu on the Boot Disk
Creator interface, you must select the preboot operating system that you want to
set as the default, such as Linux or WinPE.
34