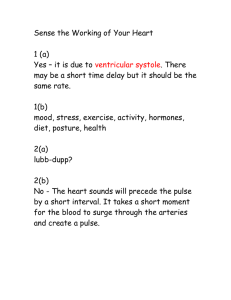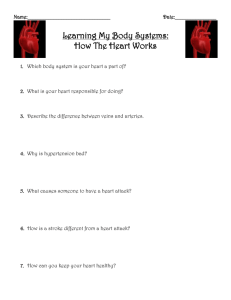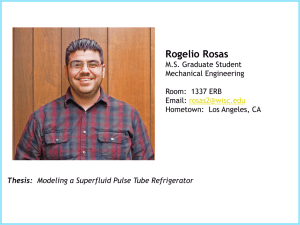Chart – A Tutorial
advertisement

Application Note EAN004 Chart – A Tutorial A self guided tutorial in acquiring data with an e-corder system (e-corder hardware and Chart software). Introduction This tutorial is designed to help you to become familiar with the basic features of an e-corder system. As a teaching aid, the ET1010 Piezo–electric Pulse Transducer is used to record and analyze a volunteers pulse in a series of exercises. Assumed Knowledge The tutorial assumes that you have connected the e-corder to a computer and have installed Chart. If you have not installed Chart yet, see the e-corder basics booklet that came with your e-corder system for instructions. The Windows version of Chart is described in this tutorial, however the differences between the Windows and Macintosh versions of Chart are minor. Background The purpose of the e-corder system is to acquire, store, analyze and display data. Figure 1 shows a summary of data acquisition processes. Usually, the raw input signal is in the form of an analog voltage whose amplitude varies continuously over time. This voltage is monitored by the hardware, which can modify it by amplification and filtering processes called ‘signal conditioning’. Signal conditioning may also include zeroing, for example the removal of an unwanted steady offset voltage from a transducer’s output. After signal conditioning, the analog voltage is sampled at regular intervals. The signal is then converted from analog to digital form before transmission to the attached computer. Chart software plots the digitized data points and reconstructs the original signal by drawing lines between the points. Digital data can be stored on disk for later retrieval. Software can also easily manipulate and analyze the data in a variety of ways. Figure 1. A summary of data acquisition using an e-corder system. 1 Application Note EAN004 BNC Inputs Input 2 Input 1 401 Input 3 Power Status Output Input 4 Trigger Pod Inputs Figure 2. The front panel of an e-corder 401. Chart software controls the e-corder hardware, and displays on the computer screen those electrical signals measured by the e-corder. The display format resembles a traditional paper chart recorder, with a scrolling area of the window acting as the paper. Tutorial Exercises Equipment required: • an e-corder unit • a suitable computer with Chart installed • an ET1010 Piezo-electric Pulse Transducer. Exercise 1: Setting things up Connect the e-corder to your computer and switch it on. To start the software, locate and double-click the Chart icon on your computer or choose Chart through Windows Start button menu (Programs > eDAQ). Chart will then begin loading, which may take a few seconds. You should see the Chart Application window appear with an empty Chart View filling it, looking something like Figure 3. 2 Application Note EAN004 Comments bar Menu bar Tool bar Rate pop-up menu Range pop-up menu Channel separator Channel Function pop-up menu Scaling buttons Marker Start/Stop button View buttons (time scale compression controls) Figure 3. Chart’s menu bar, Tool bar and Chart View. Note that the Chart View is divided into a number of recording channels shown as horizontal strips across the screen. Various controls are located around the window, take the time to locate the ones shown and learn what they do. Other controls and menu commands let you change almost every aspect of performance and display to suit the recording or even personal taste. A complete description of controls is given in the Chart Manual located on the eDAQ installer CD. Connecting a Transducer In this part of the exercise, you connect the ET1010 Piezo-electric Pulse Transducer to the e-corder, and fit the pressure pad to the finger of a volunteer. 1. Connect the BNC plug from the finger pulse transducer’s cable to the Input 1 BNC socket (Figure 4). Rotate the connecting ring of the transducer plug clockwise until it locks. 2. Place the pressure pad of the finger pulse transducer against the distal segment (the tip) of the middle finger of either hand of the volunteer. Use the Velcro strap to attach it firmly — neither loose nor tight. If the strap is too loose, the signal will be weak, intermittent or noisy. If the strap is too tight, this will reduce blood flow to the finger, thus weakening the signal, and may also cause discomfort. You may need to adjust the strap in the next stage of the exercise. 3 Application Note EAN004 Velcro strap Pressure Pad Finger pulse transducer Connect transducer to the BNC socket for Input 1 Input 1 401 Input 2 Input 3 Power Status Output Input 4 Trigger Figure 4. How to connect the finger pulse transducer to the e-corder and the finger. Using the Input Amplifier dialog box Although the Chart View is used to display signals that are actually being recorded, it is sensible to check signals prior to recording them. This can be done using the Input Amplifier dialog box. The Input Amplifier dialog box allows software control of the input amplifiers and filters in the e-corder itself. Through this dialog box you can modify signals so they are displayed optimally when you start recording. 1. Choose the Input Amplifier… item from the Channel Function pop-up menu for Channel 1. 2. The Input Amplifier dialog box will appear with a scrolling signal in the display area at the left-hand side of the dialog box. Since the signal from the pulse transducer is much smaller than 10 volts, you will have to adjust the range to view the signal (you will not be able to see it properly on the 10 V range). To adjust the sensitivity of the channel, an appropriate range setting from the Range pop-up menu needs to be selected. The number displayed in the range menu indicates the maximum input voltage currently selected (called full scale). This means that on the 10 V range, a signal that extends from –10 volts to +10 volts will produce a full-scale deflection of the signal. 4 Application Note EAN004 Adjust the range in the Input Amplifier dialog box as follows: 1. Select the 500 mV range from the Range pop-up menu in the dialog box. You will notice that the vertical scale changes, and small rhythmic deflections should appear on the signal. 2. Select 200 mV from the Range pop-up menu: the signal now has a much larger deflection. Continue to adjust the range setting until the signal fills about a third of the window (Figure 5). The signal from the pulse transducer has not changed, only the sensitivity of the recording system. If the rhythmic signal is a series of downward deflections, click in the Invert checkbox to reverse the direction. The size of the signal will vary from person to person. If no signal is observed, adjust the position and tension of the pulse transducer on the finger. Figure 5. The Input Amplifier dialog box displaying a pulse signal. 3. When you have a nice looking signal, click the OK button to close the dialog box. Note that the range you chose in the dialog box is now used on Channel 1 of the Chart View. 4. Select Channel Settings… in the Setup Menu. In the Channel Setting dialog box, adjust the number of Channels for Chart to display to 1. Chart will now only record and display data from Input 1. 5. Press the Rate pop-up menu (the small down-pointing arrow at the top right of the Chart View) and select the 100 samples per second rate. 6. Adjust the time axis so that it displays a 1:1 compression ratio using the View buttons of the horizontal axis. Recording hints • The hand and fingers connected to the pulse transducer should be kept still, perhaps resting in the lap. Any movement will register as a signal. • If you have trouble recording a strong pulse, try moving the transducer to the index finger or thumb. You may need to leave the transducer on the finger or thumb for a few minutes to warm up and get a good signal. 5 Application Note EAN004 • The tension of the Velcro strap is critical in getting good results. Too loose and the signal will be very small. Too tight and the signal will also be too small. A moderate pressure is best. Exercise 2: Recording This exercise looks at some simple recording, and making some adjustments to and notes on the file. Follow the instructions below to record the optimized pulse you have just adjusted in the Input Amplifier dialog box. Remember to keep the hand connected to the pulse transducer as still as possible. 1. Click the Start button in the bottom right-hand corner of the Chart View (just click once). Note that the Start button changes to the Stop button and that a signal starts to scroll across the screen. The Rate/Time display keeps track of how long you have been sampling. 2. After about 20 seconds, click the Stop button to stop recording. Your recording should resemble that shown in Figure 6. Figure 6. An example of the sort of signal you should see with the finger pulse transducer. Now that you have some data recorded, move the mouse pointer about the Chart View and observe what happens. The values in the Rate/Time and Range/Amplitude displays change with the location of the pointer and the cursor. Try moving the pointer over the scale at the left of the Chart View. Note that the pointer changes to point to the right, and small arrows appear beside it. When the pointer is over the scale, you can either stretch or move the scale by dragging the scale numbers or the scale between them, changing what is visible of the signal. The small arrows beside the pointer indicate what will happen: try it and see. 6 Application Note EAN004 The Scaling buttons are on the left side of each channel’s Amplitude axis. Click the + button to enlarge or – button to reduce the vertical scale, halving or doubling what is shown each time. When you have finished adjusting the scale, double-click it until the original appearance is restored. Doubleclicking toggles the display between showing only values above zero in the data display area (single-sided), showing the full range of positive and negative values (bipolar), and showing the data scaled to fit the display area (auto-scaled). These options can also be chosen directly from the Scale pop-up menu for the channel, above the Scaling buttons. Adjusting the sampling rate Look at your signal in the Chart View: the peaks may not look quite the same as they did in the Input Amplifier dialog box. This can be explained in terms of sampling rate. The e-corder digitizes the signal, that is it records the value of the analog (voltage) signal at discrete intervals. The signal display is made up of lots of individual values joined together by lines to make it appear as a continuous signal. If sampling occurs too slowly, then some of the faster parts of the signal like the pulse peak may not be recorded, and the recorded signal may not accurately represent the real one. This is best seen by conducting a small experiment. Change the sampling rate as follows: 1. Press the Rate pop-up menu (the small down-pointing arrow at the top right of the Chart View) and select the 2 /s rate (2 samples per second). 2. Click the Start button and record the pulse signal for about 40 seconds. 3. Click the Stop button to stop recording. 4. Now select 40 /s from the Rate pop-up menu. 5. Click the Start button and record for about 4 seconds, and then click the Stop button. 6. Finally set the sampling rate to 400 /s. 7. Record a couple of seconds of data and click the Stop button. Your recording should look something like that shown in Figure 7. Note the block boundaries that separate the segments of data recorded at different rates. Note also the difference between the recorded data in the blocks, and how at 4 samples per second the signal looks quite different from the repetitive pulse signals recorded at the two faster rates. Essentially, information about the signal shape has been lost at the slowest sampling rate. This demonstrates the need to sample fast enough for the signal you record. However sampling too fast may result 7 Application Note EAN004 Figure 7. An example of the type of waveforms you could see when changing sampling rates. in an unnessesarily large file. The ideal sampling rate is highly dependant on the type of signal that is being recorded The last block of data recorded at 400 samples per second may have a different height than that of the slower rate recordings. This is because at the faster rate more sample points are taken thereby giving a more accurate reproduction of the signal, including the peak value. Smoothing The look of recorded data can be improved by averaging a window of points either side of every data point being collected. This type of smoothing needs to be judiciously applied, as too much smoothing alters the shape of the data and may significantly reduce the amplitude of the measured signal. To apply simple data averaging smoothing to the recorded pulse data: 1. Select Smoothing from the Channel Function pop-up menu, and check the Triangular (Bartlet) Window radio button. Figure 8. Smoothing dialog box 8 Application Note EAN004 2. Select a Window width of 11 points and press OK. You will notice that the pulse signal becomes much smoother, without significantly altering the shape at the higher sampling rates. Note however that the amplitude of the pulse peak is reduced. 3. Next select a window with of 45 points. Now the peaks of the signal are broadened and flattened significantly. Figure 9. Data averaging smoothing with a widow width of 11 and 45. Peak shape lost at slow sampling rates. Savitsky-Golay smoothing is slightly different, in that a polynomial is fitted over the data points in the window: 4. In the smoothing dialog box, check the Savitsky-Golay radio button, reduce the window width back down to 11 points and select 2 for the degree of the fitted polynomial. You will notice that the signal has been smoothed without reducing the amplitude of the pulse peak as much as data averaging method. 5. Turn off smoothing for the next exercise by selecting ‘No Calculation’ in the Channel Functions pop-up menu. The display reverts back to the un-smoothed pulse data. Figure 10. Savitsky Golay smoothing with a window width of 11 points 9 Application Note EAN004 Filtering Another technique to improve the look of collected data is to use low or high pass filters. Any analog signal can be described mathematically as the sum of a number of pure sine waves at various frequencies and amplitudes. Low frequencies characterize the slowly changing parts of a signal; high frequencies, the quickly changing parts. A filter removes selected frequencies from a signal: for instance, a low-pass filter lets low frequencies pass and stops high frequencies. Low-pass filters are commonly used to help reduce noise and give a smoother signal. A high-pass filter removes any steady component of a signal; it also removes slow fluctuations. A high pass filter is commonly used to flatten a slowly drifting baseline of a high frequency signal. Like smoothing, filtering can distort the shape of the recorded data. However unlike smoothing, data is irreversibly removed from the signal whilst data is being recorded. In this exercise, high frequency noise is removed whilst recording a pulse using a low pass filter: 1. Adjust the sampling rate to 1000/s and adjust the compression ratio to 10:1 using the view buttons. 2. Mains hum from electrical devices can cause noisy signals. To induce some noise in the recorded pulse data, rest the finger connected to the pulse transducer near the back of your computer or near the monitor whilst recording a pulse. You should notice an increase of high frequency noise superimposed onto the pulse signal. 3. Stop recording, and select a 5 Hz filter from the Input Amplifier of the channel you are recording on. This filter removes frequencies above 5 Hz, but allows the slower pulse signal through. 4. Record a few second of data. You should notice that the noise induced by being near the electrical equipment has been reduced significantly. 5. Next select a 1 Hz low pass filter in the Input Amplifier, and record a few seconds of data. You should notice a signal with a reduced amplitude, with the two main spikes of the pulse trace merging. In this case, important data has been lost by using too much filtering. Figure 11. A pulse signal with high frequency interference from mains hum in first block. Filtered signal in second block. 10 Application Note EAN004 For the rest of the exercises, use a 5 Hz digital filter and move the pulse transducer away from the electrical device you used to induce the noise. Return the sampling speed to 100/s. Annotating a record It is convenient to annotate each exercise, so that during subsequent review of your data file it will be possible to determine what was done at any particular stage. Chart uses comments to do this. You can add comments while you are still recording, and after you have finished. Both methods are covered in more detail in the Chart Software Manual. To add comments to your recording while sampling: 1. Click the Start button to begin recording. 2. Type ‘comment one’ or something similar on the keyboard; note that the words appear in the Comments bar at the top of the Chart View. 3. Click the Add button at the right of the Comments bar: the words disappear and a vertical dotted line appears in the Chart View. This marks when (in time) you added your comment to the recording. If there is room enough, the comment appears along the dotted line. 4. Type ‘comment two’ or something similar on the keyboard; note that again the words appear in the lower region of Chart View. Press the Enter key on the keyboard to enter the comment. 5. Repeat to enter a total of five different comments, pressing the Add button or Enter key after each (the actions are equivalent). 6. Click the Stop button. After you have finished recording, you can see numbered comment boxes at the bottom of the vertical dotted lines marking the comments in the Chart View. Press the last comment box (numbered ‘5’) in the Time axis: the comment you typed appears in the pop-up panel (Figure 12). You can read any comment in the Chart View in this way, even if the text is too long to see directly in the display, or the text is hidden. During exercises, you should label your data by typing and entering useful comments to remind you what was done and when. Figure 12. A comment popped up by holding the mouse button down on the comment box. 11 Application Note EAN004 Exercise 3: Navigation and Basic Analysis The Chart program not only records data but is also used to analyze them. This exercise shows you how to use some more features of Chart: scrolling back and forth to find data, measuring amplitude and time values from the signal, and using the Zoom View for a more detailed view of the data. Navigating in the Chart View There are a variety of ways to view a Chart data file and to navigate within. You can use the scroll bar to scroll to different parts of the recording; compress the Time axis so more of a recorded signal can be seen; and locate specific sections of the recording by the comments there. Scrolling The scroll bar provides the simplest way of moving back and forward through your file. You can think of your recording as a large strip of paper of which only a part can be seen at any one time. To use the scroll bar: 1. Move the pointer to the scroll bar at the bottom of the Chart View. 2. Click or press the left or right scroll arrows, or drag the handle in the scroll bar, to move smoothly left or right to the part of the signal you want to see. Click in the region to either side of the box in the scroll bar to jump a screen left or right, or press to scroll left or right more quickly. View buttons By using the View buttons at the bottom of the Chart View, you can compress or expand the Time axis to see more or less of a signal. Try using the following steps to demonstrate this feature: 1. Click a few times on the left View button to compress your data (the extent of compression is given as a ratio in the centre). 2. Press the ratio between the View buttons: a pop-up menu appears in which you can choose the compression directly. 12 Application Note EAN004 Using comments to navigate If you have made comments in your recording, then you can use these comments as markers that Chart can find for you. To find a particular comment in a recording: 1. Choose the Comments command from Chart’s Window menu. The Comments window appears. It lets you view all the comments in a Chart file in a scrolling list. Figure 13. Chart’s Comments Window. 2. Select the comment that describes the section of data in which you are interested (just click on it). 3. Click the Go To button. Chart will locate the comment for you and center the recording display around the selected comment. Making measurements with the Cursor The cursor is a tool that can be used to read amplitude and time values directly from a signal on screen. To use the cursor: 1. Move the pointer over the data display area in the Chart View. You will notice that a small cross-hair cursor appears on the signal at the same time value as the pointer. Figure 14. Measuring values with the Cursor. 13 Application Note EAN004 2. Move the pointer from left to right: the cursor tracks the signal. As you do this, the values displayed at the top right of the window change. The top value (in the Rate/Time display) shows the time at the pointer (and cursor) location, and the value below (in the Range/Amplitude display) shows the amplitude of the signal at that time (Figure 14). Now move the pointer over the channel title area. Notice that the Rate/Time and Range/Amplitude values change to show the sampling rate and the range of the input channel, respectively. Using the Marker and the Cursor The cursor is often used in conjunction with the Marker. When the Marker is in use, the voltage and time values displayed are relative to the marked reference point (that is, differences from that point are shown). The Marker is located at the bottom left of the Chart View, and can be dragged and dropped on any part of the signal to allow relative measurements. To use the Marker: 1. Drag the Marker from the Marker box to a location on the recorded pulse, and release the button. The Marker does not have to be placed exactly on the signal. When released, the Marker will drop and attach itself to the recorded signal at the time position you dropped it. 2. Move the pointer away from the Marker. Note that the time and amplitude values are now displayed as differences (∆) between the cursor point and the Marker point. This is very useful for measuring the time between events or measuring the relative amplitudes of parts of a signal. As an exercise, measure the amplitude of your finger pulse signal (in millivolts or volts) and the time in seconds from peak to peak (as shown in Figure 15). What is your heart rate, calculated using the peak-to-peak measurement? The heart rate calculated from the time difference shown in Figure 15 would be: 60 s / 0.85 s = 71 beats per minute. If you want to remove the Marker from the signal, either click in the Marker box to return the Marker home, or drag the Marker back to its home location. Figure 15. Measuring values with the Waveform Cursor and Marker. 14 Application Note EAN004 Using the Zoom View A convenient feature of Chart is the ability to zoom in on a selected region of data. This allows you to select a specific area of a signal and look at it much more closely. As an example of how to use the Zoom View: 1. Select a rectangular area of data by dragging across the recorded data. The selection will be highlighted. 2. Now select the Zoom View command from the Window menu. The Zoom View will appear with the data you have selected displayed in it (both the vertical and horizontal extents). 3. Use the Marker and cursor to measure pulse amplitude and time interval — these values appear under the title bar in the Zoom View, as shown in Figure 16. (If the Marker was not included in your selection, note that it is duplicated at the bottom left of the Zoom View — drag it out onto the recorded data.) Figure 16. The Zoom View. The Zoom View allows accurate measurements to be made more easily, and also has other useful features. You can, for instance, copy the image in the Zoom View onto the Clipboard, so that it can be pasted into a wordprocessor or graphics file (the Copy command from the Edit menu changes to Copy Zoom View… when the Zoom View is in front). You can also print the image on a connected printer. To display multiple channels in the Zoom View: 1. Close the Zoom View, and return to the Chart View. (Click the Marker box to return the Marker home if it is 15 Application Note EAN004 still marking the signal.) 2. In the Setup menu, select Channel Settings… and select another channel in the Channel Settings dialog box. 3. Click the Start button and obtain a record in which two traces are visible — the finger pulse (on Channel 1) and a straight line (on Channel 2). Click the Stop button. 4. Move the pointer to the Time axis (above the scroll bar): it changes to a double-headed selection arrow. 5. Drag to the left or right — selecting a region over both channels. 6. Select the Zoom View command from the Window menu, and the Zoom View will appear over the Chart View. The data in both channels can be overlaid or viewed separately by clicking on the appropriate button at the upper left of the window (Figure 17). Figure 17. Zoom view of overlaid channels. A second way to select multiple traces is: 1. Close the Zoom View and return to the Chart View. 2. Select data in one channel by dragging across it. 3. While holding down the Shift key, drag across a second channel to highlight an area of data in it. 16 Application Note EAN004 Splitting the Chart View Window Vertically You can split the data display area of the Chart window vertically, into two sections or panes, to compare different sections of recorded data, or to compare recorded data with newly sampled data. To split the Chart window vertically: 1. Position the pointer anywhere along the length of the split bar, which is located on the left side of the display area (Figure 18). The pointer should change into the split pointer. 2. Click and drag the split bar to the desired position, so that the two panes of the window are the sizes you want them. 3. Click on the Start button to begin recording the pulse signal. When recording, the new data are shown in the right section of the window. You can perform most normal operations in the left-hand pane of the window: make selections, use the Zoom etc. You can use the scroll bars of the two panes to scroll through the two views of recorded data independently. 4. Stop recording. To revert back to the original view, simply drag the split bar back to the left axis. Figure 18. Splitting the data display area: drag the split bar to the desired position and release the mouse button. Changing the Channel Size When multiple channels are displayed, the size of the channel can be adjusted (Figure 19). 1. Position the pointer over one of the channel separators (anywhere along its length), so that changes it into the separator pointer. 2. Drag the channel separator to the desired position – a black line appears, to indicate where it will go – then release the mouse button. You can do this while recording, if you need to change the data display. 17 Application Note EAN004 Figure 19. Changing a channel’s size: drag the channel separator until the black line is where you want it to be, and release the mouse button. Changing the Display Settings The appearance of Chart can be changed using the Display Settings and Channel Settings dialog boxes. 1. Select Display Settings... under the Setup menu. The Display Settings dialog box will open (Figure 20). Figure 20. Display Settings Dialog Box 2. Change the time format to Time of Day, the color and style of the graticule and select sweep as the sampling mode. 3. Change the color of the signal recorded on Channel 1 in the Channel Settings dialog box. 4. Record a minute or so of data. You will notice a black vertical bar sweeping from left to right. After a page has been filled, another sweep across the page is made, and to the left of the bar, new data is displayed over 18 Application Note EAN004 old data (Figure 21). 5. Click on Stop. The data trace is displayed as normal. 6. Change other settings if you wish, or return to the previous settings. Figure 21. Chart recording pulse data in sweep mode. Labeling Channels Default channel labels can be changed to reflect the type of data that are being collected. In this exercise we will change the label of Channel 1 (i.e. the Channel you are collecting pulse data) 1. Select Channel Settings... from the Setup menu. 2. Under the Channel Title column, double click on Channel 1. 3. Delete the old label and type in your volunteers name. 4. After clicking OK, the channel label will be updated (Figure 22) Figure 22. Updating Channel Tittles. 19 Application Note EAN004 Units Conversion For a transducer or sensor to be used with an e-corder, it requires an analog (voltage) output. The e-corder always measures a voltage signal, however the Units Conversion feature of Chart can be used to calibrate and display the signal in other units. To do this the analog output of the transducer must be linear with respect to the selected unit over the measurement range. With a pulse transducer you would generally leave the units as mV, however with other transducers you may want to change the units – e.g. the output from a force transducer would be more meaningful in grams. In this exercise you will normalize the pulse signal to the maximum value in a selection of data. 1. From recorded data, select a region corresponding to one heart beat (Figure 23a). Figure 23a. Selection of a single heart beat 2. With the region highlighted, select Units Conversion from the Channel Function pop-up menu, which opens the units conversion dialog box. 3. Click the cursor on the maximum point of the signal. A thin vertical line should appear, and a blue arrow to the right at the same amplitude as the maximum point. 4. Click the broad arrow next to Point 1. This transfers the maximum voltage value to the left hand column. 5. Enter 1 in the right hand column (Figure 23b) Figure 23b. Maximum value selected in the Units Conversion dialog box. 20 Application Note EAN004 6. Use the cursor to select a broader region before the pulse (Figure 23c) Clinking the broad arrow next to Point 2 will input the average voltage value over the selection in the left hand column. 7. Enter 0 in the right hand column. Figure 23c. Baseline value selected in the Units Conversion dialog box. 8. Click on OK to return to the main Chart window. The scale for the pulse signal is now normalized to the maximum peak in the selection (Figure 23d). Turn off Units Conversion to return to the voltage scale. Figure 23d. Pulse waveform normalized to the highest peak. 21 Application Note EAN004 Exercise 4: Channel Functions & the Data Pad This exercise cover some more analysis features of Chart. With recorded pulse data, you will perform channel calculations, differentiate the signal and analyze cyclic components of your data. Select Channel settings and select a total of 4 channels. If you are using a two channel e-corder you will need to turn Channels 3 & 4 on in the Channel Settings dialog box. Channel Arithmetic The Channel Arithmetic function of Chart allows users to apply various mathematical functions to collected data. 1. In the Channel Function pop-up menu for Channel 2, select Arithmetic..., which opens the Arithmetic dialog box. Figure 24. Using Channel Arithmetic, Channel 2 displays Channel 1 multiplied by -1. 2. Select Channel 1 from the Channels pop-up menu. Ch1 will appear in the expression box. 3. Write a sample expression and close the Arithmetic dialog box. Chart then calculates the expression for every data point collected and displays the results on Channel 2. In Figure 26, Channel 1 was simply multiplied by -1, i.e. Channel 1 was inverted. 4. Click on Start to begin recording pulse data for a few seconds. At slow sampling speeds, calculations are performed in close to real time. At higher sampling speeds, the calculations are performed after recording has been stopped. When this occurs is dependent on the processing speed of your computer. Channel Arithmetic can be used for more sophisticated calculations, and can be used to perform calculations with data from more than one channel. 22 Application Note EAN004 Differentiation and Integration of Chart data In a similar manner to Channel Arithmetic, Chart data can be differentiated or integrated and displayed on the same or a different channel. In this exercise, you will differentiate the pulse data (i.e. continuously display the slope of the signal): 1. On Channel 3, select Differential... from the Channel Function pop-up menu. 2. In the Differential dialog box, select Channel 1 ( or the channel where you will record the pulse) as your source channel, and select first differential. Figure 25. Differentiated pulse data on Channel 3. 3. Press OK. 4. The collected pulse data will be differentiated (Figure 25) Computed Inputs The Computed Input channel function is located in the upper half of the Channel Functions pop-up menu. This command allows a variety of functions to be applied to raw data whilst recording, whereas the functions in the lower half of the pop-up menu apply calculations to pre-recorded data. Computed Inputs include cyclic rate, cyclic amplitude, smoothing and calculus functions. In this exercise, you will used Computed Input to calculate and display the volunteers heart rate whilst recording. 1. On the fourth channel, select Computed Input... from the Channel Function pop-up menu. This opens the Computed Input dialog box. 2. Select Ratemeter from the Functions drop down menu and select 200 BPM from the range drop down menu that appears. Leave Averaging set to 1. 3. Select Channel 1 from the Raw Data Input drop down menu. The periodic pulse signal should be observed in the left hand panel of the Computed Input dialog box (Figure 26). 23 Application Note EAN004 4. Adjust the Threshold sliding bar until the maximum peak of each beat (corresponding to the contraction of the left ventricle) passes through and falls past the black line perpendicular to the vertical axis. If the Threshold is two low, the secondary peak (right ventricle contraction), is recorded as a pulse and the rate would be twice as fast as is should be. 4. Click OK and start recording. The heart rate is monitored on the fourth channel whilst recording (Figure 27). Figure 26. Cycle Variables dialog box.. Figure 27. Heart rate monitored on the fourth channel. 24 Application Note EAN004 Data Pad From time to time you may want to extract parameters from selections of recorded data. The type of parameters to be extracted can be set up in Chart’s Data Pad window. 1. Click on the Window... menu and select Data Pad... to bring up the Data Pad window. The Data Pad consists of a series of columns and rows that resemble a spreadsheet (Figure 29). Each column can be set up to record a single parameter from a selection of data. Figure 29. The Data Pad window. 2. When you move the cursor over the column headings, the cursor changes to a pointing finger symbol. Clicking on a column heading opens the column setup dialog box (Figure 30), where the parameters to be collected can be set. Figure 30. Column Parameters setup. 25 Application Note EAN004 Figure 31. Data Pad with selected parameters recorded. 3. Leave column A to calculate the mean of Channel 1. 4. In column B, select Statistics... as the parameter type, and Maximum Value... as the parameter to be collected. Also change the target channel to Channel 4. 5. In column C, select Selection and Active Point... as the parameter type and choose Selection Start... This returns the time of the first point in the selection. 6. Similarly, select Selection End... in column D. 7. Return to the main Chart window, and select a region of pulse data using the mouse. To extract the selected parameters to the Data Pad, select Add to Data Pad... from the Command menu, or simply type Ctrl+D. 8. Return to the Data Pad. You should notice that the parameters for the selected region have been added to the rows under the respective columns. This procedure can be repeated for other selections of data. The Data Pad can be exported to other applications such as Excel for further analysis. By now you should be fairly comfortable with the basic functions of chart. Don’t be afraid to play with other features of Chart, you will find that the controls are very intuitive. If you need more information on Chart’s features, consult the Chart Manual located on the software installer CD that came with your e-corder. www.eDAQ.com E-mail: info@edaq.com Document Number: M-EAN004-0805 e-corder is a registered trademark of eDAQ Pty Ltd. All other trademarks are the property of their respective owners. XT9/03 Copyright © eDAQ 2005 26