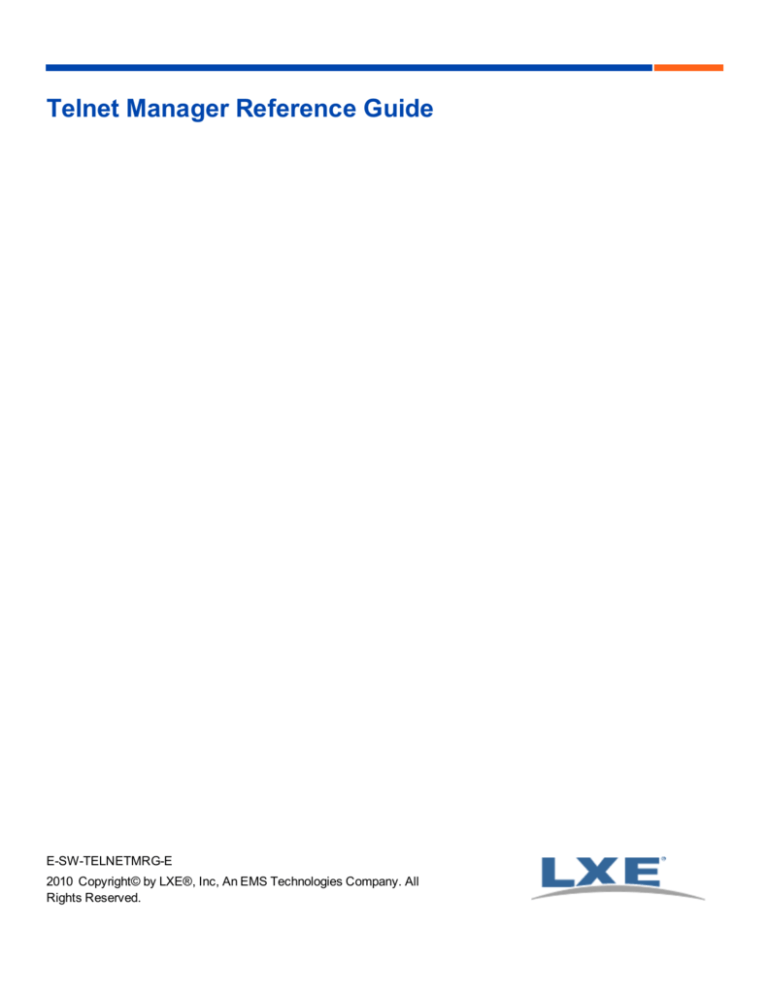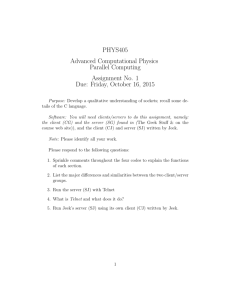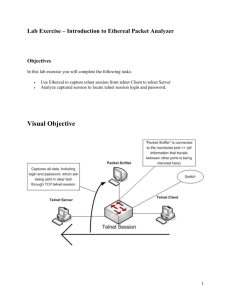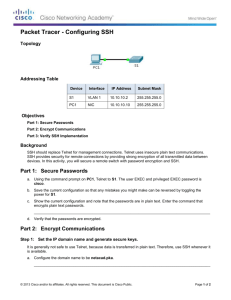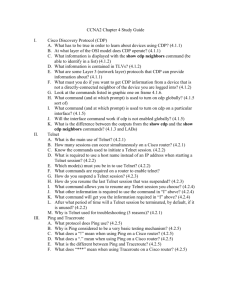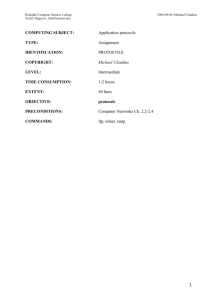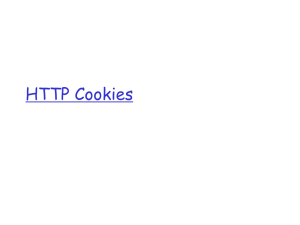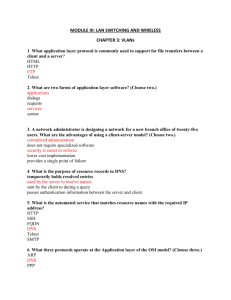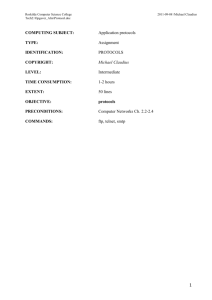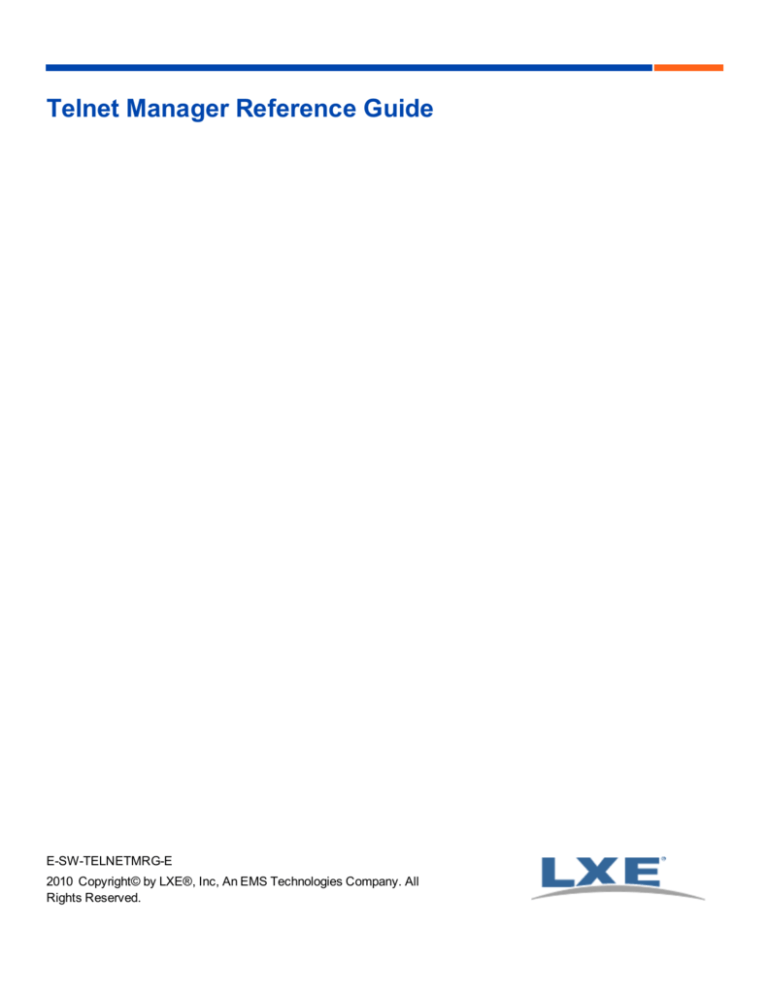
Telnet Manager Reference Guide
E-SW-TELNETMRG-E
2010 Copyright© by LXE®, Inc, An EMS Technologies Company. All
Rights Reserved.
Notices
LXE’s Telnet Manager is session management software developed by LXE. The software is installed in computer equipment.
Any reference, whether direct or implied, to any LXE RF equipment requires the reader to refer to the specific RF equipment’s
User Manuals for cautions, warnings and federal notices (e.g. FCC, EMC, UL, CE, etc.).
Copyright Notice:
This user’s guide is copyrighted. All rights are reserved. This document may not, in whole or in part, be copied, photocopied,
reproduced, translated or reduced to any electronic medium or machine-readable form without prior consent, in writing, from
LXE Inc.
LXE Inc. reserves the right to make improvements or changes in the software and product described in this user’s guide at any
time without notice. While reasonable efforts have been made in the preparation of this publication to assure its accuracy, LXE
assumes no liability resulting from any errors or omissions in this document, or from the use of the information contained
herein. Further, LXE Inc. reserves the right to revise this publication and to make changes to it from time to time without any
obligation to notify any person or organization of such revision or changes.
Copyright © 2010 by LXE Inc., An EMS Technologies Company.
125 Technology Parkway, Norcross, GA 30092 U.S.A.
(770) 447-4224
Trademarks:
LXE® is a registered trademark of LXE Inc.
Microsoft, Windows, Windows Server and the Windows logo are registered trademarks of Microsoft Corporation in the United
States and/or other countries.
Bitvise WinSSHD and Tunnelier are copyright 2000-2010 Bitvise Limited.
All other brand or product names are trademarks or registered trademarks of their respective companies or organizations.
When this manual is in PDF format: “Acrobat® Reader® Copyright © 2010 Adobe Systems Incorporated. All rights reserved.
Adobe®, the Adobe logo, Acrobat®, and the Acrobat logo are registered trademarks of Adobe Systems Incorporated.” applies.
License Statements:
MessageBoxExLib.dll:
Code obtained from http://www.codeproject.com/cs/miscctrl/MessageBoxEx.asp
Written by Sijin Joseph and provided with no license or restrictions
Registry Monitor, part of TM1Config:
Code obtained from: http://www.codeproject.com/KB/system/registrymonitor.aspx
Copyright 2003 by Thomas Freudenberg
Provided with no license or restrictions.
Task Scheduler.dll
Original code from http://www.codeproject.com/KB/cs/tsnewlib.aspx
Written by Dennis Austin 2002-2007
Code placed in the public domain by the author.
LXE modified the code namespace by prepending “LXE.” to the original namespace.
Table of Contents
Introduction
1
About This Manual
1
Features
1
SSH Overview
2
System Overview
3
Telnet Manager
3
LDS Gateway
3
Quick Start
4
DOS Terminal Emulation and Telnet Manager
4
RFTerm and Telnet Manager
5
Components of a Radio Frequency (RF) System
6
Access Points
6
Client Devices
6
Host
6
Wireless Gateway
7
Single Network Topology
7
Split Network Topology
7
Network and System Diagnostics
Logging
9
9
Telnet Manager for ANSI, IBM 3270, IBM 5250
9
LDS Gateway
9
Alarms
10
Diagnostics
10
Telnet Manager Capabilities for ANSI, IBM 3270 and IBM 5250
11
Gateway Capabilities for LDS
12
TCP/IP Socket Communications to Host
12
Identifying LXE Mobile Computers
12
Important Information for Upgrading TM1 Software Load
12
Telnet Manager Installation and Operation
13
System Requirements
13
Installation Errors
14
Uninstall Earlier Version Warning
14
.NET Framework Error
14
Installation
15
Ports and Firewalls
23
Ports
23
Firewalls
24
E-SW-TELNETMRG-E [ i ] Telnet Manager Reference Guide
Table of Contents
Windows XP SP2/SP3 and Windows Server 2003
24
All Other Firewalls
24
SSH Setup
25
Part 1: Windows Setup
25
Part 2: WinSSHD Setup
26
Part 3: Host Computer Setup
29
Part 4: Tunnelier Setup
30
WinSSHD Defaults
34
Uninstall or Repair Installation
35
SSH Uninstall
35
Uninstalling a Previous Version
35
Using Add or Remove Programs
36
Using Telnet Manager CD
37
Preserved Files
39
Registry Entries
39
Log Files
39
Utilities
40
TM1Reg
40
Save
40
Restore
41
Delete
41
Demo Mode
42
Launching Telnet Manager
43
TM1Config Configuration Utility
43
TM1 Service
43
Starting/Restarting TM1 Service
43
Reboot
44
Use Restart Service Button
44
Use Windows Control Panel
45
Use TM1Console
45
Stopping TM1 Service
45
TM1Console
46
Commands
47
?
47
sList
47
sDump index
47
sIAC index
50
sClose index
50
sAllClose
50
sSetDBLevel x
51
E-SW-TELNETMRG-E [ ii ] Telnet Manager Reference Guide
Table of Contents
resetLog
51
version
51
quit
51
stopService
51
Configuration Utility Interface
52
Components
52
Browser Panel
54
Browser Panel Color Schemes
Icons
54
55
ANSI Configuration Utility
56
Introduction
56
ANSI Telnet Manager Components
57
Global Configuration
57
Client Registration
57
AutoLogin Script
57
Registration License
57
ANSI Global Configuration Parameters
58
Factory Defaults
58
Buttons
58
Restore Values to Factory Default
58
Save current values
58
Restart Service
58
Parameters
59
Terminal Connection
59
Allow Unregistered Terminals to Connect
59
Only Accept Connections via Local SSH Server
59
Port 1 – 4
59
Terminal ID Mode
60
MAC Address (SNMP)
60
Secondary ID (ENQ Answerback – Legacy)
60
Require LXE Format
60
Radio Server Fast Failover
60
Enable
60
Message Port
60
TCP/IP Host KeepAlive
61
Disable
61
Initial delay in milliseconds
61
Retry interval (ms)
61
Connection Response Delay
E-SW-TELNETMRG-E [ iii ] Telnet Manager Reference Guide
62
Table of Contents
SNMP Traps
62
Enable
62
Community Name
62
Host
62
Port
62
Log File
63
Disable
63
Limit Maximum Size
63
Limit Maximum Number
63
Directory
63
Dialog / Error Boxes
64
Directory Does Not Exist
64
Logfile Directory Error
64
Parameter Change Notification
65
Global Configuration Save
66
ANSI Client Registration
67
Registering New Client Devices
67
Factory Defaults
67
Buttons
68
Add New
68
Parameters
68
Terminal Identification
68
Terminal Incoming Connection Port
68
Client Registration / Master Template
69
Factory Defaults
70
Buttons
70
Browse
70
Restore Values to Factory Default
70
Save current values
70
Parameters
71
Host Connection
71
Name
71
Port
71
Connection Timeout (seconds)
71
Connection Management
71
Use SSH Tunnel
71
SSH Connection Profile
71
Authentication
72
Activity Timeout
72
Enable
72
E-SW-TELNETMRG-E [ iv ] Telnet Manager Reference Guide
Table of Contents
Timeout (minutes)
TCP/IP Terminal KeepAlive
72
73
Disable
73
Initial delay (ms)
73
Retry interval (ms)
73
AutoLogin Script
74
Enable AutoLogin
74
Select AutoLogin Script
74
Timeout (seconds)
74
Dialog / Error Boxes
74
Terminal Master Template Save
Client Registration / Registered Clients
75
76
Factory Defaults
77
Buttons
77
Browse
77
Restore Values to Master Template
77
Save current values
77
Parameters
78
Host Connection
78
Name
78
Port
78
Connection Timeout (seconds)
78
Connection Management
78
Use SSH Tunnel
78
SSH Connection Profile
79
Authentication
79
Activity Timeout
79
Enable
79
Timeout (minutes)
79
TCP/IP Terminal KeepAlive
80
Disable
80
Initial Delay
80
Retry interval (ms)
80
AutoLogin Script
81
Enable AutoLogin
81
Select AutoLogin Script
81
Timeout (seconds)
81
Dialog / Error Boxes
82
Terminal Registration Save
82
Removing a Registered Client
83
E-SW-TELNETMRG-E [ v ] Telnet Manager Reference Guide
Table of Contents
ANSI AutoLogin Scripts
84
Creating New AutoLogin Scripts
Buttons
85
85
Add New
85
Parameters
86
Enter a New Login Script Name
Dialog Boxes / Errors
86
86
New AutoLogin Script Save
86
AutoLogin Scripts / Master Template
87
Factory Defaults
88
Buttons
88
Restore values to factory defaults
88
Save current values
88
Parameters
88
First prompt
88
First Response
88
Second Prompt
88
Second Response
89
Third Prompt
89
Third Response
89
Fourth Prompt
89
Fourth Response
89
Fifth Prompt
89
Fifth Response
89
Sixth Prompt
89
Sixth Response
89
Dialog Boxes / Errors
90
AutoLogin Script Master Template Save
AutoLogin Scripts / Named Scripts
Buttons
90
91
92
Restore values to Master Template
92
Save all current values
92
Parameters
93
First Prompt
93
First Response
93
Second Prompt
93
Second Response
93
Third Prompt
93
Third Response
93
Fourth Prompt
94
E-SW-TELNETMRG-E [ vi ] Telnet Manager Reference Guide
Table of Contents
Fourth Response
94
Fifth Prompt
94
Fifth Response
94
Sixth Prompt
94
Sixth Response
94
Dialog Boxes / Errors
95
AutoLogin Script Save
Removing a Named AutoLogin Script
AutoLogin Script Error
License Registration
95
96
97
98
Buttons
99
Submit
99
Restart Service
99
IBM 3270 Configuration Utility
100
Introduction
100
IBM 3270 Telnet Manager Components
101
Global Configuration
101
Client Registration
101
Registration License
101
IBM 3270 Global Configuration Parameters
102
Factory Defaults
102
Buttons
102
Restore Values to Factory Default
102
Save current values
102
Restart Service
102
Parameters
103
Terminal Connection
103
Allow Unregistered Terminals to Connect
103
Only Accept Connections via Local SSH Server
103
Port 1 – 4
103
Terminal ID Mode
103
MAC Address (SNMP)
103
IP Address (Legacy)
104
Radio Server Fast Failover
104
TCP/IP Host KeepAlive
105
Disable
105
Initial delay in milliseconds
105
Retry interval in milliseconds
105
Connection Response Delay
E-SW-TELNETMRG-E [ vii ] Telnet Manager Reference Guide
106
Table of Contents
SNMP Traps
106
Enable
106
Community Name
106
Host
106
Port
106
Log File
107
Disable
107
Limit Maximum Size
107
Limit Maximum Number
107
Directory
107
Dialog / Error Boxes
108
Directory Does Not Exist
108
Logfile Directory Error
108
Parameter Change Notification
109
Global Configuration Save
110
IBM 3270 Client Registration
Registering New Client Devices
111
111
Factory Defaults
111
Buttons
112
Add New
112
Parameters
112
Terminal Identification
112
Terminal Incoming Connection Port
112
Client Registration / Master Template
113
Factory Defaults
114
Buttons
114
Browse
114
Restore Values to Factory Default
114
Save current values
114
Parameters
115
Host Connection
115
Name
115
Port
115
Connection Timeout (seconds)
115
Connection Management
115
Use SSH Tunnel
115
SSH Connection Profile
116
Authentication
116
Activity Timeout
116
Enable
116
E-SW-TELNETMRG-E [ viii ] Telnet Manager Reference Guide
Table of Contents
Timeout (minutes)
TCP/IP Terminal KeepAlive
116
117
Disable
117
Initial delay (ms)
117
Retry interval (ms)
117
Dialog / Error Boxes
118
Terminal Master Template Save
Client Registration / Registered Clients
118
119
Factory Defaults
120
Buttons
120
Browse
120
Restore Values to Master Template
120
Save current values
120
Parameters
121
Host Connection
121
Name
121
Port
121
Connection Timeout (seconds)
121
Connection Management
121
Use SSH Tunnel
121
SSH Connection Profile
122
Authentication
122
Activity Timeout
122
Enable
122
Timeout (minutes)
122
TCP/IP Terminal KeepAlive
123
Disable
123
Initial delay (ms)
123
Retry interval (ms)
123
Dialog / Error Boxes
124
Terminal Registration Save
124
Removing a Registered Client
125
License Registration
126
Buttons
127
Submit
127
Restart Service
127
IBM 5250 Configuration Utility
128
Introduction
128
IBM 5250 Telnet Manager Components
129
E-SW-TELNETMRG-E [ ix ] Telnet Manager Reference Guide
Table of Contents
Global Configuration
129
Client Registration
129
Registration License
129
IBM 5250 Global Configuration Parameters
130
Factory Defaults
130
Buttons
130
Restore Values to Factory Default
130
Save current values
130
Restart Service
130
Parameters
131
Terminal Connection
131
Allow Unregistered Terminals to Connect
131
Only Accept Connections via Local SSH Server
131
Port 1 – 4
131
Terminal ID Mode
132
MAC Address (SNMP)
132
IP Address (Legacy)
132
Radio Server Fast Failover
132
TCP/IP Host KeepAlive
132
Disable
132
Initial delay in milliseconds
133
Retry interval in milliseconds
133
Connection Response Delay
133
SNMP Traps
134
Enable
134
Community Name
134
Host
134
Port
134
Log File
135
Disable
135
Limit Maximum Size
135
Limit Maximum Number
135
Directory
135
Dialog / Error Boxes
136
Directory Does Not Exist
136
Logfile Directory Error
136
Parameter Change Notification
137
Global Configuration Save
138
IBM 5250 Client Registration
Registering New Client Devices
E-SW-TELNETMRG-E [ x ] Telnet Manager Reference Guide
139
139
Table of Contents
Factory Defaults
139
Buttons
140
Add New
140
Parameters
140
Terminal Identification
140
Terminal Incoming Connection Port
140
Client Registration / Master Template
141
Factory Defaults
142
Buttons
142
Browse
142
Restore Values to Factory Default
142
Save current values
142
Parameters
143
Host Connection
143
Name
143
Port
143
Connection Timeout (seconds)
143
Connection Management
143
Use SSH Tunnel
144
SSH Connection Profile
144
Authentication
144
Activity Timeout
144
Enable
144
Timeout (minutes)
144
TCP/IP Terminal KeepAlive
145
Disable
145
Initial delay (ms)
145
Retry interval (ms)
145
Dialog / Error Boxes
146
Terminal Master Template Save
Client Registration / Registered Clients
146
147
Factory Defaults
148
Buttons
148
Browse
148
Restore Values to Master Template
148
Save current values
148
Parameters
149
Host Connection
149
Name
149
Port
149
E-SW-TELNETMRG-E [ xi ] Telnet Manager Reference Guide
Table of Contents
Connection Timeout (seconds)
149
Connection Management
149
Use SSH Tunnel
149
SSH Connection Profile
150
Authentication
150
Activity Timeout
150
Enable
150
Timeout (minutes)
150
TCP/IP Terminal KeepAlive
151
Disable
151
Initial delay (ms)
151
Retry interval (ms)
151
Dialog / Error Boxes
152
Terminal Registration Save
152
Removing a Registered Client
153
License Registration
154
Buttons
155
Submit
155
Restart Service
155
LDS Gateway Installation and Operation
System Requirements
156
156
User Account
156
Installation Errors
157
Uninstall Earlier Version Warning
157
.NET Framework Error
157
Installation
158
Ports and Firewalls
166
Ports
166
Firewalls
167
Windows XP SP2/SP3 and Windows Server 2003
167
All Other Firewalls
167
Uninstall or Repair Installation
168
Using Add or Remove Programs
168
Using Telnet Manager CD
169
Preserved Files
171
Registry Entries
171
Log Files
171
Utilities
172
TM1Reg
172
E-SW-TELNETMRG-E [ xii ] Telnet Manager Reference Guide
Table of Contents
Save
172
Restore
173
Delete
173
ScheduledTaskInstaller
Launching LDS Gateway
174
175
TM1Config Configuration Utility
175
LDS Gateway
176
Manual Launch
176
Exiting
176
As a Scheduled Task
Exiting the Scheduled Task
Configuration Utility Interface
Components
177
180
181
181
LDS Configuration Utility
182
Introduction
182
LDS Telnet Manager Configuration Interface
182
Factory Defaults
183
Buttons
183
Restore Values to Factory Default
183
Save Current Values
183
Parameters
184
SNMP Traps
184
Enable
184
Community Name
184
Host
184
Port
184
Log File Directory Location
184
TCP/IP Host KeepAlive
185
Disable
185
Initial delay in milliseconds
185
Retry interval in milliseconds
185
TCP/IP Terminal KeepAlive
186
Disable
186
Initial delay in milliseconds
186
Retry interval in milliseconds
186
Host Connection
187
Host Initiated Connections
187
Name
187
Port
187
E-SW-TELNETMRG-E [ xiii ] Telnet Manager Reference Guide
Table of Contents
Initial Host Connection Delay in Seconds
187
Acknowledgement Timeout in Seconds
187
Host Connect Retry Interval in Seconds
187
Terminal Connection
188
Port
188
Legacy Mode
188
Dialog / Error Boxes
189
Directory Does Not Exist
189
Logfile Directory Error
189
Logs, SNMP Traps and Reference Material
190
Telnet Manager Log Files
190
Windows Event Log
190
Debug Log
192
LDS Gateway Log File
193
Log File Events
194
SNMP Traps
195
LXE MIB SNMP Trapping
196
Host to LDS Network Controller Commands Supported
198
LDS Network Controller to Host Commands Supported
198
Decimal – Hexadecimal Equivalents
199
SSH: Telnet Manager and RFTerm Case Study
201
Introduction
201
Example Configuration
202
Microsoft Windows User Account and Firewall Configuration
202
WinSSHD-LXETM1 Setup
203
Host Computer Setup
205
Tunnelier Setup
206
Telnet Manager Configuration
209
RFTerm Configuration
211
Other Examples
214
SSH for RFTerm to Telnet Manager Only
214
SSH for Telnet Manager to Host Only
214
Troubleshooting
214
Revision History
215
Index
216
E-SW-TELNETMRG-E [ xiv ] Telnet Manager Reference Guide
Introduction
About This Manual
This manual is intended for users of LXE’s Telnet Manager software product.
LXE’s TM1 Telnet Manager Appliance (hardware) product is obsolete. As a courtesy to users, the Telnet Manager Appliance
Reference Guide is available on LXE’s ServicePass website.
Features
Telnet Manager features
l
ANSI session management support for up to 1000 wireless/wired radio devices
l
IBM 3270 session management support for up to 1000 wireless/wired radio devices
l
IBM 5250 session management support for up to 1000 wireless/wired radio devices
l
LDS gateway support of up to 256 wireless/wired radio devices
l
Installs on user supplied Telnet Manager Server; a PC with Microsoft® .NET Framework 1.1 installed and Windows®
XP Professional SP2/SP3 or Windows Server® 2003 SP1 operating system.
A client device running a Telnet-based terminal emulation connects via the RF network through an Access Point (AP) to the
Local Area Network (LAN). The client is then connected to the Telnet Manager Server which relays the connection to the host.
Telnet Manager, being an intermediary, provides the following functionality:
l
l
l
l
Session Maintenance – maintains initial session with host while the client is “absent,” that is, out-of-range or powered
down.
Terminal Keep Alive – Monitors the client connection during periods of no traffic, terminates the client device session
with the host if the operator fails to respond to Telnet Manager polls.
Activity Timeout – actively terminates the client device session with the host if the client does not use the computer for
a given time.
Autologin – automatic login of the client device without the active intervention of the user, login timeouts if the client
device does not respond in a timely manner.
l
Configuration – display active client devices, set Autologin script, save setup, etc.
l
Support for Secure Shell (SSH) connections are provided for Telnet Manager. SSH is not support for the LDS Gateway.
E-SW-TELNETMRG-E [ 1 ] Telnet Manager Reference Guide
SSH Overview
SSH Overview
Telnet Manager supports SSH v2 via the use of two programs. These programs are installed when the Include SSH checkbox
is selected during Telnet Manager installation.
Bitvise WinSSHD is an SSH Secure Shell 2 server. WinSSHD runs as a service and is automatically started. The instance of
the WinSSHD server installed for Telnet Manager is named “WinSSHD-LXETM1”. Because WinSSHD communicates
special information about the terminals to the Telnet Manager, it is required to use WinSSHD and not any other SSH server.
You may configure WinSSHD to use a non-standard port to avoid conflict with an existing SSH server.
Bitvise Tunnelier is an SSH client. Tunnelier runs as an application in the background and automatically logs into the SSH
server and establishes a secure “tunnel” through which data connections may pass. Tunnelier must be configured manually by
the administrator to set the destination SSH server and to establish the tunnel. These settings are stored in a Tunnelier file
referred to as an SSH Connection Profile. The Tunnelier application is terminated when the TM1 Service is shut shown.
When RFTerm (running on an LXE computer) is configured to use SSH, it makes an encrypted connection to the Telnet
Manager's WinSSHD server. WinSSHD decrypts the data and forwards the connection to the Telnet Manager. There is no
configuration necessary in the Telnet Manager for this incoming connection. When a client connection is set to use SSH to
connect to its host, Telnet Manager launches an instance of Tunnelier which connects to the SSH server running on the host.
Tunnelier creates a tunnel to which Telnet Manager connects. Telnet Manager passes unencrypted data to the tunnel, where
Tunnelier encrypts it and sends it to the Host SSH server. There it is unencrypted and forwarded to the desired Host
application.
If SSH is enabled on the Client Registration Master Template, the default SSH tunnel is created at TM1 startup. This
eliminates a possible delay as it can take up to 20 seconds to establish an SSH tunnel when the first terminal tries to connect.
Any unregistered terminal connection uses the Master Template.
Whether or not SSH is enabled on the Master Template, individual registered terminals may customize their connection to the
host so they can be directed to connect via a normal telnet connection or by a separate SSH connection.
If SSH is not enabled on the Master Template or any terminal clients specify a custom SSH profile (differing from the Master
Template), the SSH tunnel is not established until the terminal connects for the first time which may result in a delay of up to 20
seconds as the SSH tunnel is established.
SSH tunnels are not closed when the client disconnects. They are closed only when the LXE TM1 service is stopped.
For more information, please refer to:
l
l
SSH Setup inTelnet Manager Installation and Operation.
Client Registration/Master Template and Client Registration/Registered Clients in the appropriate installed emulation
(ANSI Configuration Utility, IBM 3270 Configuration Utility or IBM 5250 Configuration Utility).
E-SW-TELNETMRG-E [ 2 ] Telnet Manager Reference Guide
System Overview
System Overview
LXE’s Telnet Manager provides host session management for TCP/IP RF data collection systems. It is designed to stabilize
the performance of an RF network comprising RF connected computers (client devices), an RF backbone and a host
computer. The Telnet Manager replaces and enhances the functionality of two products – the LXE 6224 Session Manager and
the LXE LDS Gateway.
Telnet Manager is designed to compensate for the unreliable nature of the wireless connections; unexpected, intermittent
breaks in RF coverage and/or unexpected momentary downtime of battery-powered wireless devices. Telnet Manager requires
Microsoft® Windows® XP Professional Service Pack 2 or greater.
Telnet Manager offers several installation options. Only one option may be installed at a given time:
l
Telnet Manager for ANSI
l
Telnet Manager for IBM 3270
l
Telnet Manager for IBM 5250
l
LDS Gateway
Telnet Manager
Telnet Manager includes support for ANSI, IBM 3270 or IBM 5250 emulations with an option for Secure Shell (SSH)
connections between the Host and the Telnet Manager as well as between the Telnet Manager and the client devices (LXE
computers).
Telnet Manager consists of a Configuration Utility (TM1Config), a Windows service (LXE TM1) and a Console Application
(TM1Console). The TM1 service runs in the background. A command line interface is provided by the Console Application.
Additionally, to support SSH, additional components are installed if the Include SSH option is selected during TM1 installation.
Telnet Manager installs in demo mode. The demo is valid for 30 days from the date of installation. A Registration Key is
necessary to license Telnet Manager and continue use beyond the demo period. The license key is entered in the
Configuration Utility. Please refer to the appropriate area for more information on the TM1Config utility and the license key:
l
ANSI Configuration Utility
l
IBM 3270 Configuration Utility
l
IBM 5250 Configuration Utility
LDS Gateway
LDS Gateway consists of a Configuration Utility (TM1Config) and a LDS Gateway application (LDSTCP.exe). The LDS
Gateway may be setup as a scheduled task or manually launched.
E-SW-TELNETMRG-E [ 3 ] Telnet Manager Reference Guide
Quick Start
Quick Start
These instructions are abbreviated and give a general outline of the steps to be performed when setting up a new Telnet
Manager system. Details may be found in the links referenced in each step.
1. Connect the Telnet Manager Server to the Ethernet backbone(s).
2. Install Telnet Manager or LDS Gateway on the Telnet Manager Server.
3. If SSH support is enabled, set up the SSH server and client.
4. Edit connection parameters for Telnet Manager ANSI, IBM 3270, IBM 5250) or LDS Gateway using TM1Config.
5. Start Telnet Manager service or LDS Gateway application.
Remember:
Client devices must have access to the Ethernet network before they can communicate with the Telnet Manager Server. The
LXE Access Point provides that access.
DOS Terminal Emulation and Telnet Manager
DOS equipped client devices (ANSI Plus, LDS Plus, TN3270 or TN5250) must be configured properly to be used with Telnet
Manager. The following field values must be set in the client devices:
Client Device Parameter ANSI Plus LDS Plus TN3270
TN5250
Autologin
Enabled
Enabled
Disabled Disabled
Prompt / Reply
Blank
Blank
N/A
Host
IP Address of Telnet Manager
Port
As set in Telnet Manager, see Note 1
Enable2ndID
See Note 2 N/A
N/A
N/A
SecondaryID
See Note 2 Required
N/A
N/A
N/A
Note 1:
The Port value must match the one of the Port settings in the TM1Config using the Client Registration screens. Default values
are 400, 4001, 4002 and 4003.
Note 2:
Use Secondary ID/Enable2ndID and Secondary ID must be enabled if Telnet Manager Terminal ID mode is set to
Secondary ID. An entry is required for the Secondary ID/SecondaryID field. Otherwise, Use Secondary ID/Enable2ndID
should be Disabled and the Secondary ID is not applicable.
E-SW-TELNETMRG-E [ 4 ] Telnet Manager Reference Guide
RFTerm and Telnet Manager
RFTerm and Telnet Manager
Microsoft Windows equipped client devices (using RFTermTM) must be configured properly to be used with Telnet Manager.
The following field values must be set in the client devices: For an example of using RFTerm with LXE’s Telnet Manager,
please see SSH: Telnet Manager and RFTerm Case Study.
Client Device Parameter ANSI
IBM 3270
IBM 5250
Autologin
Enabled
Disabled
Disabled
Prompt / Reply
Blank
N/A
N/A
Host
IP Address of Telnet Manager
Port
As set in Telnet Manager, see Note 1
Use Secondary ID
See Note 2 N/A
N/A
Secondary ID
See Note 2 N/A
N/A
SSH Server
IP Address for WinSSHD, see Note 3
Note 1:
The Port value must match the one of the Port settings in the TM1Config using the Client Registration screens. Default
values are 400, 4001, 4002 and 4003.
Note 2:
Use Secondary ID/Enable2ndID and Secondary ID must be enabled if Telnet Manager Terminal ID mode is set to
Secondary ID. An entry is required for the Secondary ID/SecondaryID field. Otherwise, Use Secondary ID/Enable2ndID
should be Disabled and the Secondary ID is not applicable.
Note 3:
The SSH Server must be specified if using Secure Shell connections. The Use SSH checkbox must be checked in RFTerm.
Specify the IP address of the WinSSHD server here. This is the same IP address as the Telnet Manager.
E-SW-TELNETMRG-E [ 5 ] Telnet Manager Reference Guide
Components of a Radio Frequency (RF) System
Components of a Radio Frequency (RF) System
Access Points
Access Points (AP) are hardware and software products that perform an Ethernet to Radio Frequency (RF) bridging function
over radios in the 2.4GHz band. The AP is the bridge between wireless client devices and the Telnet Manager Server. The AP
is typically connected to the wired Ethernet backbone and is stationary.
Client Devices
Client devices (for the purpose of this manual) are hardware and software products that connect to Access Points over radios
in the 2.4GHz band in the Telnet Manager system. Client devices are lightweight, sturdy, seldom stationary and sometimes
mounted on vehicles. Some client devices are powered by replaceable batteries, while others accept power from the vehicle
battery. These client devices are designed to be easily moved from place to place while maintaining a wireless connection to
the wireless components of the Telnet Manager system.
Host
A computer that runs application programs and maintains databases.
E-SW-TELNETMRG-E [ 6 ] Telnet Manager Reference Guide
Wireless Gateway
Wireless Gateway
Single Network Topology
Typically, the Telnet Manager Server connects to the Ethernet backbone through a single network interface. This situation is
diagrammed below. In it, all Ethernet traffic to and from the Telnet Manager Server and the wireless access points is visible to
any other device on the network. Conversely, all devices on the Ethernet segment are also visible to all the wireless devices.
Single Network Topology
While this is typically how data collection networks are designed today, it does pose some security risk, as an attacker with a
modest amount of 802.11b enabled computing equipment may be able to get access to the corporate network.
The topology above also allows an SNMP manager (not shown) to optionally receive traps from Telnet Manager and to convert
those traps into appropriate messages to the network administrator.
Split Network Topology
As an alternative, the Telnet Manager Server may be configured to act as a router device between the wireless data collection
network and the corporate network. In this case, the Telnet Manager Server has at least two Ethernet interfaces. By
configuring one Ethernet interface to handle host traffic and the other Ethernet interface to handle traffic to the client devices,
the Telnet Manager Server can effectively act as a router between the two backbones.
The Telnet Manager can pass traffic from the wireless network interface only to specific configured IP addresses on the host
side interface. Likewise, only traffic from those configured IP addresses on the host network interface is passed to the wireless
interface.
E-SW-TELNETMRG-E [ 7 ] Telnet Manager Reference Guide
Split Network Topology
Split Network Topology
This functionality is offered as an additional access security feature for those enterprises concerned with the vulnerability of
their wireless networks. It limits the type of traffic an eavesdropper has access to on the wireless network, and it limits the
accessibility of an intruder to the corporate network. Note, however, that this is not expected to be a bulletproof security
measure.
Telnet Manager runs on either Windows XP or Windows Server 2003. From time to time, security vulnerabilities in these
operating systems are identified and sometimes exploited. The Telnet Manager application does not attempt to enhance any
of the security components of Windows XP or Windows Server 2003. Either operating system may have security flaws that
would allow an intruder to bypass the LXE Telnet Manager. Telnet Manager software will, at best, present another roadblock to
a would-be intruder.
Optionally, the topology above also allows an SNMP manager to be located on the corporate network side of the Telnet
Manager units. The SNMP manager is to receive traps from Telnet Manager and to convert those traps into appropriate
messages to the network administrator.
E-SW-TELNETMRG-E [ 8 ] Telnet Manager Reference Guide
Network and System Diagnostics
Network and System Diagnostics
Three types of diagnostics are available at the Telnet Manager Server.
Logging
Telnet Manager for ANSI, IBM 3270, IBM 5250
Telnet Manager has two logging functions.
Telnet Manager writes entries into the Event Viewer log. The log can be viewed by selecting Start | Control Panel
|Administrative Tools. Click on Application to open the log. The Telnet Manager entries are denoted by LXE TM1 in the
Source column. Additionally, installation entries may be present for the Telnet Manager installer denoted by MsiInstaller in the
Source column.
Telnet Manager also creates an optional debug log file. The location of this file is specified via the TM1Config utility. The
debug level can be set via the registry (none, high detail, intermediate detail, low detail).
The logging may be disabled or the log files may be limited in number and size via the Global Configuration parameters. See
“Global Configuration” in the sections linked below.
See Also
ANSI Configuration Utility
IBM 3270 Configuration Utility
IBM 5250 Configuration Utility
Logs and SNMP Traps
LDS Gateway
LDS Gateway keeps a running log of several system and network activities. The log file is a comma delimited text file and,
using external software to analyze the log data, a user can manipulate the log file data to create system reports.
See Also
Logs and SNMP Traps
E-SW-TELNETMRG-E [ 9 ] Telnet Manager Reference Guide
Alarms
Alarms
Optionally, Telnet Manager can generate alarms (which are SNMP Traps) for:
l
l
l
Application host communications failure. An alarm event Trap is generated if Telnet Manager loses communications
with any host for which a session is currently open. In the LDS environment, an alarm is generated if an expected host
response is not received.
Terminal communications failure. Telnet Manager generates an alarm event if a specific client device is disconnected
due to a ‘keep-alive’ time out or user activity time out.
Telnet Manager Reset. When Telnet Manager goes through a Boot or Reset for whatever reason a “Cold StartTrap” is
generated.
See Also
Logs and SNMP Traps
Diagnostics
The system diagnostic parameters include:
l
List of current active sessions.
l
The ability to terminate any single session.
l
The ability to terminate all sessions.
l
The ability to set the Debug level.
l
The ability to reset the Log file
l
The ability to examine the IAC exchange between the client and host.
See Also
Logs and SNMP Traps
E-SW-TELNETMRG-E [ 10 ] Telnet Manager Reference Guide
Telnet Manager Capabilities for ANSI, IBM 3270 and IBM 5250
Telnet Manager Capabilities for ANSI, IBM 3270 and IBM 5250
Telnet Manager provides the capability to manage the individual sessions between the mobile clients and the host computer.
Telnet Manager acts as a proxy for the actual client devices from the application host perspective. The Telnet Manager Server
is cabled to the physically connected network and has a reliable connection to the application host. The application host
addresses all RF traffic to Telnet Manager, allowing the application host to function in a manner oblivious to the wireless
devices.
Telnet Session
Keep-Alive
The ‘keep-alive’ functionality of Telnet Manager maintains the host session connection during intervals
when the actual client device is not responding to network traffic.
Reconnect After
Power Cycle
At times, the client device may be powered off without having logged out of the host application session.
This may happen, for example, if the user shuts the computer down to change batteries. Upon power up
the user can reconnect to the same session.
TE Inactivity Timer
The ability to log the user off of the host application if there has been no client activity for a specified
time period.
Terminal Autologin This function essentially duplicates the autologin function found on the client device (ANSI only).
Session
Management
Across Router
Boundaries
Client sessions can be managed regardless of where the mobile device is located on the network.
Host Autologin
Script
Management
The user can create host autologin scripts that can be shared across multiple client devices (ANSI
only).
Terminal DHCP
Client devices can now enable DHCP since the device can be managed by the RF MAC address.
Secure Shell
Terminals can connect via telnet or an SSH connection.
Telnet Manager runs as a Windows service.
E-SW-TELNETMRG-E [ 11 ] Telnet Manager Reference Guide
Gateway Capabilities for LDS
Gateway Capabilities for LDS
LDS Gateway provides the capability to manage the individual sessions between the mobile clients and the host computer.
The function of the LDS Gateway is to pass TCP/IP traffic to the client devices, while intercepting TCP/IP traffic containing
serial protocol flow control messages and providing an appropriate response to the host application.
LDS Gateway operates as a console application or a scheduled task.
TCP/IP Socket Communications to Host
The LDS Gateway communicates with the application host using TCP/IP sockets. The port number is a selectable parameter.
Identifying LXE Mobile Computers
By default, Telnet Manager uses the MAC address of the mobile computer radio to identify the device. The MAC address is
used to guarantee consistent identification in case a site is using dynamic IP addressing. The MAC address for a radio remains
constant and properly identifies the mobile device in all environments. When using MAC address as the mobile computer
identifier, the devices are properly identified unless the radio module in the device is changed.
To provide compatibility with installations using previous LXE products, alternate methods of mobile computer identification
are provided.
ANSI
For sites that use LXE ANSI Plus terminal emulation or RFTerm’s ANSI emulation, the ENQ response can be used to identify
the mobile computer. Please see the Secondary ID option for Terminal ID Mode for details on using the ENQ response to
identify computers.
IBM 3270 / TN3270, IBM 5250 / TN5250
For sites that use one of the LXE IBM terminal emulations (either TN3270 or TN5250) or RFTerm’s IBM 3270 or IBM 5250
emulations, the mobile computer IP address can be used as the identifier. Please see the IP Address option (IBM 3270 or IBM
5250) option for Terminal ID Mode (IBM 3270 or IBM 5250) for details on using the IP address to identify computers.
Also note that this method, like the LXE 6224, does not reliably support clients configured to use DHCP since the IP address
may change.
LDS
For sites that us LXE’s LDS Plus terminal emulation, the mobile computer IP address can be used as the identifier. Please see
the parameter Legacy Mode for details on using the IP address to identify computers.
Also note that this method, like the LXE 6224, does not support clients configured to use DHCP.
Important Information for Upgrading TM1 Software Load
LXE’s Telnet Manager software product can be used to upgrade the software loaded on the TM1 Telnet Manager Appliance.
Some of the features described in this guide may differ. Please refer to the Telnet Manager Appliance Reference Guide for
details.
E-SW-TELNETMRG-E [ 12 ] Telnet Manager Reference Guide
Telnet Manager Installation and Operation
System Requirements
Note: This section is directed towards users installing Telnet Manager for ANSI, IBM 3270 or IBM 5250. For users
installing LDS Gateway, please refer to LDS Gateway Installation and Operation.
Telnet Manager can be installed on the customer’s hardware. The PC, referred to in this manual as the Telnet Manager Server,
must meet the following requirements:
l
Intel Celeron 563MHz CPU or greater, minimum 256MB RAM,
l
Display set to 96 dpi,
l
l
Microsoft .NET Framework 2.0 or greater must be installed (Earlier versions of Telnet Manager required .NET Framework 1.1 or greater.)
Operating system must be Windows XP Professional SP2 or Windows Server 2003 SP1 or greater. Telnet Manager has
been tested and validated on systems running Microsoft Windows XP Professional Service Pack 2/Service Pack 3 and
the 32-bit version of Microsoft Windows Server 2003 SP1 Standard Edition. Telnet Manager does not support Windows
XP 64-bit, Windows Server 2008 or Windows Vista operating systems.
Telnet Manager software can also be installed on the TM1 appliance to update the appliance’s current software installation. If
this option is selected, please refer to the installation instructions found here as well as the “Telnet Manager Appliance
Reference Guide” for information specific to the TM1 hardware platform. This manual is available on the LXE ServicePass
website.
E-SW-TELNETMRG-E [ 13 ] Telnet Manager Reference Guide
Installation Errors
Installation Errors
If an error message appears when trying to install Telnet Manager, review the sections below to resolve the error before
installation.
Uninstall Earlier Version Warning
If a previous version of Telnet Manager is installed on the PC, the earlier version must be uninstalled before the latest version
can be installed.
Please refer to Uninstall or Repair Installation for details. It is necessary to follow the instructions for a successful
uninstallation.
.NET Framework Error
Telnet Manager requires Microsoft .NET Framework 2.0 or greater (earlier versions of Telnet Manager could run on 1.1 or
greater). If the .NET Framework 2.0 is not installed, it must be installed before LXE’s Telnet Manager software. An error
message is displayed during Telnet Manager installation if the .NET framework is not installed or is an older version.
.NET Installation Warning
l
Clicking the Yes button directs you to Microsoft’s download site and exits the installation process.
l
Clicking the No button exits the installation process.
Once the .NET Framework is installed, restart the Telnet Manager installation process.
Note: Microsoft’s .NET Framework 2.0 SP1 is also included on the Telnet Manager CD ROM and may be installed from
the CD.
E-SW-TELNETMRG-E [ 14 ] Telnet Manager Reference Guide
Installation
Installation
Only one emulation may be selected for installation (i.e.: ANSI Telnet Manager, IBM 3270 Telnet Manager or IBM 5250 Telnet
Manager). To install a different emulation it is necessary to first uninstall the old emulation then install the new desired
emulation.
Note: LDS Gateway installation instructions are included in LDS Gateway Installation and Operation.
Telnet Manager must be installed from a User Account with Administrator privileges.
Insert the LXE Telnet Manager CD-ROM in the CD drive.
Using Windows Explorer, locate the TM1Setup.msi file on the CD and double-click on the icon.
The Setup Wizard opens.
Welcome to Setup Wizard
Note: If the Setup Wizard does not open and a .NET Framework warning is displayed, please see .NET Framework
Error.
Note: If the same version of Telnet Manager is already installed, the Repair/Remove screen is displayed. Please see
Uninstall or Repair Installation for details.
Note: If a warning message is displayed indicating that “Another version of this product is already installed” please see
Uninstall or Repair Installation for details.
To continue the installation process, click the Next > button.
Click the Cancel button to exit without installing Telnet Manager.
The LXE Software License Agreement is displayed.
E-SW-TELNETMRG-E [ 15 ] Telnet Manager Reference Guide
Installation
Software License Agreement
Please review the software license.
If you agree to the terms, click the I Agree radio button then click Next >. Otherwise, click the Cancel button to exit the
installation process.
E-SW-TELNETMRG-E [ 16 ] Telnet Manager Reference Guide
Installation
Select Emulation
Click on the radio button for the desired terminal emulation and click the Next > button.
Click the < Back button to return to the previous screen to make changes.
Click the Cancel button to exit without installing Telnet Manager.
Note: Only one Terminal Emulation may be selected. In order to switch Terminal Emulations, Telnet Manager must first
be uninstalled then installed with the desired Terminal Emulation selected. Likewise, if Telnet Manager is installed, LDS
Gateway cannot be installed.
If SSH is desired, check the Include SSH checkbox. If SSH is selected, additional components are installed automatically
during the installation process.
E-SW-TELNETMRG-E [ 17 ] Telnet Manager Reference Guide
Installation
Include SSH
Choose the desired installation options.
If there is an existing installation of Bitvise SSH products (such as if Telnet Manager was uninstalled, but the Bitvise
products were not), please follow these steps before clicking Next to continue Telnet Manager installation.
l
Exit Tunnelier
l
Close the WinSSHD Control Panel.
If the Bitvise products are not already installed, click Next to continue.
E-SW-TELNETMRG-E [ 18 ] Telnet Manager Reference Guide
Installation
Installation Configuration
Enter the desired installation folder for Telnet Manager. The default is C:\Program Files\LXE\Telnet Manager\.
To select a different installation directory:
l
Type in the directory path desired, or
l
Use the Browse… button to navigate to and select the desired directory
Click the Disk Cost… button to see a list of available disk drives and space available on each.
Select the users who have access to Telnet Manager icons:
l
l
Click the Just me button to restrict the startup icons to the user account installing Telnet Manager. This option is
strongly recommended.
Click the Everyone button for all users to have access to Telnet Manager Desktop and Start Menu icons.
Note: While this installation option determines which users have access to the desktop and start menu icons for Telnet
Manager, any user can still launch the TM1Config or TM1Console utilities from the installation directory.
Note: A user must have administrative access to run the TM1Config and TM1Console utilities or to start the TM1 service.
When the desired directory and user access have been selected, click the Next > button to continue the installation process.
Click the Cancel button to exit without installing Telnet Manager.
E-SW-TELNETMRG-E [ 19 ] Telnet Manager Reference Guide
Installation
Confirm Installation Configuration
If you are happy with the installation configuration, click the Next > button to begin the installation.
Click the < Back button to return to the previous screen to make changes.
Click the Cancel button to exit without installing Telnet Manager.
E-SW-TELNETMRG-E [ 20 ] Telnet Manager Reference Guide
Installation
Installation Process
Click the Cancel button to stop the installation. Otherwise, wait until the process is completed.
If the SSH option was selected, Bitvise Tunnelier and WinSSHD are automatically installed. There is no visual indication of
Tunnelier or WinSSHD installation during this process. If SSH was not selected, Bitvise Tunnelier and WinSSHD are not
installed.
Once the installation is complete, the installation completed screen is displayed.
E-SW-TELNETMRG-E [ 21 ] Telnet Manager Reference Guide
Installation
Installation Complete
Click the Close button to exit the installation routine.
Please be sure to check the Microsoft Windows Update page to ensure all critical updates have been installed.
There may be new critical updates, especially if the .NET Framework was recently installed on the computer.
Launch the TM1Config utility (ANSI, IBM 3270 or IBM 5250) and access the Global Configuration screen and click the “Save
Current Values” button after making any desired changes.
The TM1 service can now be started. The service may be started by clicking the “Restart Service” button on the TM1Config
screen or by several other methods. Please see Starting/Restarting TM1 Service for more details.
Note: The TM1 service cannot be started until the initial configuration has been performed using TM1Config.
E-SW-TELNETMRG-E [ 22 ] Telnet Manager Reference Guide
Ports and Firewalls
Ports and Firewalls
Ports
Telnet Manager uses the following ports for ANSI, IBM 3270 and IBM 5250:
l
Terminal Connection Port 1 (default value 4000)
l
Terminal Connection Port 2 (default value 4001)
l
Terminal Connection Port 3 (default value 4002)
l
Terminal Connection Port 4 (default value 4003)
l
Fast Failover Message Port (ANSI only, default value 4004)
When TM1Config is launched, the application checks to see if the SSDP Discovery Service is currently running and if it is
using the same port as Telnet Manager. If a conflict is discovered, a warning message is displayed.
Port is Active
To eliminate the conflict:
l
l
Use the Administrative Tools | Services option in the Microsoft Windows Control panel to stop the conflicting service
and free up the port for Telnet Manager. Please refer to on-line Windows Help for more information, or
Change the conflicting port in Telnet Manager to a new port. Please refer to the appropriate link for your terminal emulation (ANSI, IBM 3270, IBM 5250) for information on changing the ports used by Telnet Manager.
After making the desired changes to the ports using TM1Config, click the Save current values button, and then click
the Restart service button. It is necessary to restart the TM1 Service after any port changes are made. Restarting
the service terminates any existing client connections.
E-SW-TELNETMRG-E [ 23 ] Telnet Manager Reference Guide
Firewalls
Firewalls
When Telnet Manager is installed on a computer with a firewall, the firewall must be configured to allow the ports used by
Telnet Manager.
Windows XP SP2/SP3 and Windows Server 2003
When Telnet Manager is installed on a computer running Microsoft Windows XP or Windows Server 2003, the Windows
Firewall configuration is modified to accommodate the Telnet Manager program.
The entry made can be viewed by selecting Start | Control Panel | Windows Firewall. Click on the Exceptions tab. Find
“LXE TM1 Service” and double-click it for more details.
LXE TM1 Service Firewall Configuration
Note: The firewall ports are opened to all computers on the network, not just computers on the local subnet. Click the
Change Scope button to restrict access for greater security if necessary.
More information on the Windows Firewall can be obtained via the Windows help feature.
All Other Firewalls
For all other firewalls, the third party firewall must be manually configured to:
l
Open the ports listed in “Ports”. If any change is made to the ports listed on the TM1Config configuration screen, be
sure to update the firewall to reflect those changes.
– or –
l
Provide access so that the Telnet Manager program automatically has access to whatever ports it needs
E-SW-TELNETMRG-E [ 24 ] Telnet Manager Reference Guide
SSH Setup
SSH Setup
The setup instructions for SSH are detailed in the four parts below.
For more details on the interactions between TM1, the SSH host (WinSSHD) and the SSH client (Tunnelier), please review
SSH Overview.
Part 1: Windows Setup
Step 1
Open a port for the WinSSHD-LXETM1 SSH server in the firewall. The default port is 22. See WinSSHD Setup for more
details.
Step 2
Add a user account for incoming SSH connections. An existing user account may be used if desired. If using an existing
account, the password should be set to never expire.
Step 3
Select Control Panel | Administrative Tools | Computer Management | Local Users and Groups.
Step 4
Select Users. Right click and select New User…
Step 5
Enter the desired Username, for example ssh-server-guest.
Set a password for the user account.
Step 6
Make sure User must change password at next login is NOT checked and click OK.
Step 7
Double click on the new user entry and select Password never expires.
Step 8
It is NOT necessary for this account to have Administrator privileges.
E-SW-TELNETMRG-E [ 25 ] Telnet Manager Reference Guide
Part 2: WinSSHD Setup
Part 2: WinSSHD Setup
Step 1
Access the WinSSHD control panel by selecting Start | All Programs | Bitvise WinSSHD-LXETM1 | WinSSHD-LXETM1
Control Panel.
Step 2
Select the Settings tab.
WinSSHD Control Panel
Step 3
In the Password cache for Windows usernames section, enter the following:
l
Account – the user account created above, for example ssh-server-guest
l
Password – The password assigned when the account was created.
Step 4
Click Set.
Step 5
Click the Edit/view settings… button.
Step 6
Make sure the Configuration tab is selected.
E-SW-TELNETMRG-E [ 26 ] Telnet Manager Reference Guide
Part 2: WinSSHD Setup
WinSSHD Virtual Accounts
Step 7
Under Access Control, select Virtual accounts. Click the Add button.
E-SW-TELNETMRG-E [ 27 ] Telnet Manager Reference Guide
Part 2: WinSSHD Setup
New Entry, Virtual Accounts
Step 8
Use the following settings:
l
Virtual account name - (user defined), for example ssh-guest
l
Virtual account password - (user defined)
l
Virtual group - Virtual Users
l
Use default Windows account - False
l
Windows account name - (user defined), for example ssh-server-guest. Must match the account name for the User
Account created in Windows Setup, above.
Step 9
Click OK, click OK
Step 10
Click Export settings to file…. Save the file. The file is saved with an extension of .wst. This file can be imported at a later
time to restore these settings as necessary.
Step 11
Click the Server tab. Click the Start WinSSHD button. Click Close.
E-SW-TELNETMRG-E [ 28 ] Telnet Manager Reference Guide
Part 3: Host Computer Setup
Part 3: Host Computer Setup
Note: Telnet Manager has been tested using WinSSHD as the host SSH server. Other SSH servers may be used.
Step 1
Set up an SSH server configured to use port 22 (the default port) or other specified ports.
Step 2
Setup an SSH account and record your host SSH username and host SSH password. These do not have to be the same as
those set for WinSSHD on the TM1 server.
Step 3
Check the SSH server’s session timeout make it never timeout. On WinSSHD this is done via the WinSSHD Control Panel in
Settings | Session | Session Timeout = 0.
E-SW-TELNETMRG-E [ 29 ] Telnet Manager Reference Guide
Part 4: Tunnelier Setup
Part 4: Tunnelier Setup
Step 1
Access Tunnelier setup by selecting Start | All Programs | Bitvise Tunnelier | Tunnelier or by clicking on the Tunnelier
icon on the desktop.
Step 2
Make sure the Login tab is selected.
Tunnelier, Login Tab
Make the following changes:
l
Server - Host (Host computer IP address)
l
Server - Port (Host computer SSH server port – default 22 )
l
Authentication – Username (Host SSH username)
l
Authentication – Initial method (Password)
l
Authentication – Password (Host SSH password)
l
Authentication – Store encrypted password in profile On
E-SW-TELNETMRG-E [ 30 ] Telnet Manager Reference Guide
Part 4: Tunnelier Setup
Step 3
On Select the C2S Fwding tab.
Tunnelier, CS2 Fwding Tab
Make the following changes:
l
l
Listen Interface - 127.0.0.1 The use of 127.0.0.1 is recommended as a security feature. This allows only applications
running on the same computer as the Telnet Manager to have access. It also eliminates the need to set up firewall
exceptions.
List. Port - User defined, must match the TM1Config value at Client Registration | (terminal) | Host Connection
Port.
l
Destination Host - (Host computer IP address)
l
Dest. Port - 23 (telnet default)
Step 4
Select the Options tab.
E-SW-TELNETMRG-E [ 31 ] Telnet Manager Reference Guide
Part 4: Tunnelier Setup
Tunnelier, Options Tab
Step 5
Several options are checked by default. Make sure the following are unchecked:
l
Open Terminal
l
Open SFTP
l
Open Remote Desktop
l
Re-execute on connection
l
Show user authentication banner automatically
l
Logout when session activity is over
Step 6
Click the Save Profile As button. Assign a name to the profile. The file is assigned a .tlp extension.
Step 7
Click the Login button.
E-SW-TELNETMRG-E [ 32 ] Telnet Manager Reference Guide
Part 4: Tunnelier Setup
Step 8
Verify that the login is successful and the listening port is opened. The listening port can be verified at the command line using
the netstat –a –p tcp command.
Step 9
Select the Login tab. In the Server group, click Host Key Manager.
l
The Bitvise Global Host Key Management application launches.
l
Select the line with the host SSH server’s IP address.
l
Click Export….
l
Save the file. The file is assigned a .pub extension.
l
Double-click the line with the host SSH server’s IP address.
l
Copy the values of MD5 fingerprint and Bubble-babble. These values are used for the SSH authentication parameters in
TM1Config.
Step 10
Click the Logout button.
Step 11
Click the Exit button.
Step 12
If more than one connection profile is needed, follow the steps above to complete and save the additional profile(s).
E-SW-TELNETMRG-E [ 33 ] Telnet Manager Reference Guide
WinSSHD Defaults
WinSSHD Defaults
The installation of WinSSHD and Tunnelier are in a custom location under the directory chosen for the Telnet Manager
(C:\Program Files\LXE\Telnet Manager\SSH, by default). Because it is installed in a unique directory, the installation and
configuration of WinSSHD for the Telnet Manager does not affect any other installations of WinSSHD that may already be
installed on the PC. The customized copy of WinSSHD is labeled Bitvise WinSSHD-LXETM1.
Additionally, the Tenet Manager installation makes several changes to the default WinSSHD parameters: From the
WinSSHD-LXETM1 control panel:
Settings | Server
Accept delay (ms) is “1”
Settings | Server | Logging
Windows Event Log logging level is set to “Custom Events”.
Windows Event Log events has #261 unchecked.
Settings | Access control | Windows groups
Group type “everyone”
Login allowed - false.
Settings | Access control | Virtual groups
Group type “Virtual Users”
Password authentication – Required
Permit remote administration – false
Permit terminal shell – false
Permit exec requests – false
Settings | Session
Session Timeout is set to “0” (so a session never times out)
E-SW-TELNETMRG-E [ 34 ] Telnet Manager Reference Guide
Uninstall or Repair Installation
Uninstall or Repair Installation
The Uninstall or Repair routine can be initiated from the Windows Control Panel or from the Telnet Manager CD.
Before uninstalling Telnet Manager or performing a repair installation, be sure to exit any open instances of the TM1Config and
TM1Console utilities.
SSH Uninstall
When uninstalling a version of Telnet Manager that includes SSH support, an option is provided to also uninstall WinSSHD and
Tunnelier if desired.
During the uninstall process, select the desired components to remove when prompted and click the OK button.
Uninstall SSH Products
Uninstalling a Previous Version
If you are currently using version 2 or earlier of Telnet Manager it may be running as a scheduled task. Therefore it is
necessary to take additional steps to ensure a successful uninstall of the previous version. Use one of the two methods
detailed below:
Stop Telnet Manager Scheduled Task
l
l
Check Control Panel | Scheduled Tasks to see if a task named smgr.exe is listed. If listed, perform these steps. If
it is not listed, then Telnet Manager is running as a service and these steps are not necessary.
Prior to uninstalling, use the Windows Task Manager to locate the appropriate Telnet Manager process (smgransi.exe,
smgr3270.exe or smgr5250.exe).
l
Select the process, and click the End Process button.
l
Proceed with the uninstall process as detailed in “Using Add or Remove Programs”, below.
Reboot Before Installation
l
Using this method, it is not necessary to stop the Scheduled Task.
l
Proceed with the uninstall process as detailed in “Using Add or Remove Programs”, below.
l
Reboot the PC after uninstalling the previous version.
l
After the reboot completes, install the new version.
E-SW-TELNETMRG-E [ 35 ] Telnet Manager Reference Guide
Using Add or Remove Programs
Using Add or Remove Programs
To use this option, click on the Add or Remove Programs icon and locate LXE TM1 (or LXE LDS Gateway) in the program
listing.
l
l
Click the Remove button and follow any on screen instructions to uninstall Telnet Manager (or LDS Gateway).
Clicking the Change button. In this case, the both the Repair Telnet Manager and Remove Telnet Manager options are
available. Follow any on screen instructions to complete the selected process.
The uninstall process also removes any registry settings and saves them to the Windows temporary file location. Log files are
also preserved after uninstallation. Please see “Preserved Files” for details.
The repair installation process reinstalls Telnet Manager. This option differs from the initial install because the repair
installation procedure does not present any options to the user. Instead, the repair installation uses the same options as the
initial installation. Customized Master Templates, Client Registration and Autologin Scripts are not affected by the repair
installation.
E-SW-TELNETMRG-E [ 36 ] Telnet Manager Reference Guide
Using Telnet Manager CD
Using Telnet Manager CD
To uninstall or repair Telnet Manager, insert the Telnet Manager CD.
Using Windows Explorer, locate the TM1Setup.msi file on the CD and double-click on the icon.
If Telnet Manager has been previously installed, the following screen is displayed.
Note: If Telnet Manager is not installed, the Installation screen is displayed. Please see Installation for details.
Repair / Remove Telnet Manager
Select Remove Telnet Manager and click Finish to uninstall Telnet Manager.
Select Repair Telnet Manager and click Finish to repair the Telnet Manager installation.
Click Cancel to exit without uninstalling.
Follow the on screen instructions to uninstall or repair Telnet Manager.
E-SW-TELNETMRG-E [ 37 ] Telnet Manager Reference Guide
Using Telnet Manager CD
Action Complete
Click Close to exit.
The uninstall process also removes any Telnet Manager registry settings and saves them to the Windows temporary file
location. Log files are also preserved after uninstallation. Please see Preserved Files for details. If the SSH products are
uninstalled, their settings are not automatically preserved.
The repair installation process reinstalls Telnet Manager. This option differs from the initial install because the repair
installation procedure does not present any options to the user. Instead, the repair installation uses the same options as the
initial installation. Customized Master Templates, Client Registration and Autologin Scripts are not affected by the repair
installation.
E-SW-TELNETMRG-E [ 38 ] Telnet Manager Reference Guide
Preserved Files
Preserved Files
The uninstall process preserves some Telnet Manager files. Please see the following sections for details.
Note: You may wish to view the Global Configuration screen and make a note of the log file location before uninstalling
Telnet Manager if the installation directory or log file directory were customized.
The Event Logger entries (see Windows Event Log) are preserved after uninstall. However, the Category and Event IDs are
not preserved.
Registry Entries
When Telnet Manager is uninstalled, Telnet Manager settings are removed from the registry. They are stored as .REG files in
the Windows Temp directory, for example: C:\Documents and Settings\<user name>\Local Settings\Temp.
The registry settings are saved in two files:
l
tm1Appsave.reg
l
tm1SYSsave.reg
When a new version of Telnet Manager is installed, it checks for these saved settings files in the Temp directory and applies
them to the new installation.
These files should be removed (or moved to a different location) prior to installing a different emulation instance of Telnet
Manager.
Note: The Windows Temp directory is not intended as permanent storage. If the files are to be preserved, copy or move
them a different directory.
Log Files
When Telnet Manager is uninstalled, the log files are preserved.
The default location for the log files varies based on the emulation selected:
l
C:\Program Files\LXE\Telnet Manager\ANSI\log
l
C:\Program Files\LXE\Telnet Manager\IBM3270\log
l
C:\Program Files\LXE\Telnet Manager\IBM5250\log
l
(if SSH installed) C:\Program Files\LXE\Telnet Manager\WinSSHD-LXETM1\Logs
If a different installation directory was selected or the log file location was customized on the configuration screen, the log files
are located in a different directory.
Note: The log file location can be determined by viewing the tm1Appsave.reg file mentioned in the previous section.
E-SW-TELNETMRG-E [ 39 ] Telnet Manager Reference Guide
Utilities
Utilities
Telnet Manager includes a registry utility. By default the utility is located in the following directory:
C:\Program Files\LXE\Telnet Manager\TM1Config\bin
If Telnet Manager was installed in a custom directory, look in the \Telnet Manager\TM1Config\bin directory off the customized
install directory.
The TM1ServiceInstaller located in the \bin folder is used by the install/uninstall process. DO NOT use this utility.
TM1Reg
The TM1Reg.exe is a command utility used to save, restore or delete Telnet Manager registry keys.
If the TM1Reg utility is called with no parameter, i.e.:
TM1Reg
Usage instructions are displayed.
Usage: TM1Reg save [directory]
or: TM1Reg restore [directory]
or: TM1Reg delete
where [directory] is the installation directory if unspecified.
Save
The Save parameter is used to save Telnet Manager registry keys to a pair of .REG files in the specified location.
Usage
The usage of the save parameter is:
TM1Reg save [directory]
Where [directory] is a user specified directory. The directory must already exist as this command does not create the
directory. If no directory is specified with the command, the installation directory is used,
C:\Program Files\LXE\Telnet Manager
Result
On success, the following messages are displayed:
Successful save of HKEY_LOCAL_MACHINE\SOFTWARE\LXE\TelnetManager\.
Successful save of HKEY_LOCAL_MACHINE\SOFTWARE\TM1_LXE_SYSTEM\.
If the directory does not exist, an error message is returned:
Directory c:\test does not exist.
E-SW-TELNETMRG-E [ 40 ] Telnet Manager Reference Guide
Restore
Restore
The Restore parameter is used to restore previously saved Telnet Manager registry keys from .REG files in the specified
location. The Restore parameter can also be used with .REG files from a previous uninstall. Please see Preserved Files for
more information.
Usage
The usage of the restore parameter is:
TM1Reg restore [directory]
Where [directory] is a user specified directory. The directory must already exist as this command does not create the
directory. If no directory is specified with the command, the installation directory is used,
C:\Program Files\LXE\Telnet Manager
Result
On success, the following messages are displayed:
Successful restore of HKEY_LOCAL_MACHINE\SOFTWARE\LXE\TelnetManager\.
Successful restore of HKEY_LOCAL_MACHINE\SOFTWARE\TM1_LXE_SYSTEM\.
If no registry files are found, an error message is displayed:
Registry backup file c:\regtest\tm1Appsave.reg is missing.
Registry backup file c:\cons\tm1SYSsave.reg is missing.
If the directory does not exist, an error message is returned:
Directory c:\test does not exist.
Delete
The Delete parameter is used to delete all Telnet Manager keys from the registry.
Usage
The usage of the delete parameter is:
TM1Reg delete
Result
On success, no message is displayed.
If the directory keys were previously deleted, an error message is returned:
Cannot delete a subkey tree because the subkey does not exist.
Cannot delete a subkey tree because the subkey does not exist.
This option only deletes the registry key. It does not uninstall Telnet Manager. If the TM1Config utility is launched after the
registry keys are deleted, the registry keys are recreated with the default values.
Note: If the registry keys are deleted, Telnet Manager cannot be launched. If a launch is attempted, errors are
encountered and the launch is aborted. Default settings can be restored by launching TM1Config.
IMPORTANT: This option is used during the uninstall procedure and should not normally be used manually.
E-SW-TELNETMRG-E [ 41 ] Telnet Manager Reference Guide
Demo Mode
Demo Mode
By default, Telnet Manager is installed in Demo mode. The Demo is valid for 30 days from the date Telnet Manager is first
launched. A reminder screen displays the time remaining for the Demo each time the TM1Config utility is launched.
Demo Expiration Reminder
The Demo is fully functional during this period. At the end of the trial period, Telnet Manager disables all client connections and
does not allow any new connections.
Demo Expiration Reminder
Contact your LXE representative for information on obtaining a license key.
At any time after installation, a license key may be entered. Once the license key is entered:
l
The Demo expiration message is no longer displayed at TM1Config startup.
l
New client connections can be established.
l
The DEMO notation in the Title Bar is removed and the License Registration branch is removed from the TM1Config utility.
E-SW-TELNETMRG-E [ 42 ] Telnet Manager Reference Guide
Launching Telnet Manager
Launching Telnet Manager
TM1Config Configuration Utility
To launch the configuration utility, click on the TM1Config icon on the desktop or select Start | All Programs | LXE |
TM1Config.
Note: This only launches the TM1Config utility. It does not start the Telnet Manager service.
The configuration screens displayed depend on the Terminal Emulation selected during the installation process. Please refer
to the appropriate following sections for the installed Terminal Emulation:
l
ANSI parameters are explained in ANSI Configuration Utility
l
IBM 3270 parameters are explained in IBM 3270 Configuration Utility
l
IBM 5250 parameters are explained in IBM 5250 Configuration Utility
When parameter changes are made, you may see the following notification.
Parameter Change Notification
If this notification is displayed, follow the instructions in TM1 Service to restart the service.
Note: Restarting the service terminates any existing client connections.
TM1 Service
Telnet Manager’s session management runs as a Windows service, identified as LXE TM1. The service is installed and
configured to run automatically when Telnet Manager is installed. However, the TM1 service is not automatically started after
installation.
Before starting the service, use the TM1Config utility to set the global parameters as desired. Once the changes are made
using TM1Config, the service must be started (after initial install) or stopped and restarted (if TM1Config changes are made
later). Use any of the methods detailed below to start/restart the service.
After installation, the TM1 Service cannot be started before launching the TM1Config utility.
Starting/Restarting TM1 Service
The LXE TM1 service will quit immediately if it is started prior to TM1Config being launched for the very first time. This action is
taken in order to help ensure that the service is properly configured before running.
Note: Stopping or restarting the service terminates any existing client connections.
E-SW-TELNETMRG-E [ 43 ] Telnet Manager Reference Guide
Reboot
Reboot
By default, the LXE TM1 service Startup Type is set to Automatic. Even though the service is not started after Telnet Manager
installation, the service is automatically started any time the Telnet Manager PC is rebooted.
Use Restart Service Button
Clicking the Restart Service button on the Global Configuration screen restarts the TM1 service if it was previously running. If
the service was not already running, clicking the Restart Service button starts the service. Restarting the service terminates
any existing client connections.
Restart Service Button
E-SW-TELNETMRG-E [ 44 ] Telnet Manager Reference Guide
Use Windows Control Panel
Use Windows Control Panel
The status of the TM1 service can viewed and changed in the Windows Control Panel. To access the Services panel, select
Start | Control Panel | Administrative Tools | Services. Locate and click the LXE TM1 entry in the listed services. The
Status column shows the current status of the service. If the service is started, links are provided to Stop or Restart the
service. If the service is not running, a link is provided to Start the service.
LXE TM1 Service
Note: Stopping or restarting the service terminates any existing client connections.
Alternatively, the properties screen can be displayed for the service by double-clicking or right-clicking and selecting
Properties. The service can be stopped or stared from the Properties screen.
For more information on services, please refer to Microsoft’s Help feature or online documentation.
Use TM1Console
TM1Console may be used to stop/start the service.
To use TM1Console, select Start | Programs | LXE | TM1Console.
If the TM1 service is not running, TM1Console displays a prompt to start the service.
If the TM1 service is running, use the stopService command to stop the service. Exit and restart TM1Console and follow the
prompts to start the service.
Please refer to TM1Console for more details on TM1Console.
Stopping TM1 Service
If it is necessary to stop the TM1 service, use one of the following methods:
l
Use the Windows Control Panel, as described previously, to locate and stop the TM1 service.
l
Use the TM1Console and the stopService command to stop the TM1 service.
Note: Stopping the service terminates any existing client connections.
E-SW-TELNETMRG-E [ 45 ] Telnet Manager Reference Guide
TM1Console
TM1Console
TM1Console provides a command line window to the TM1 session manager service.
To use TM1Console, select Start | Programs | LXE | TM1Console.
TM1Console
Several functions are available in the TM1Console interface. When started, TM1Console checks to see if the windows service
is running. If it is not running the following message is displayed:
The TM1 Service is not running.
This console cannot run until it is started.
Do you wish to start it? [Y/N]
If “Y” is entered, the service starts. Otherwise, the service is not started and the command interface is closed after hitting the
return key. No commands can be entered until the service is started.
E-SW-TELNETMRG-E [ 46 ] Telnet Manager Reference Guide
Commands
Commands
All commands are case sensitive. If an invalid command is entered, a list of valid commands is displayed.
?
The help command. Returns a list of the valid TM1Console commands. The list of commands is also displayed if an invalid
command is entered.
sList
Provides a list of all connected sessions and the associated status information for the session. Output is in the following
format:
Note: The index variable specified in the first position is used to specify the desired terminal for the sDump, sIAC and
sClose commands.
sDump index
Provides detailed information on the terminal specified by the index parameter.
The first line of output is as follows:
E-SW-TELNETMRG-E [ 47 ] Telnet Manager Reference Guide
sDump index
Next, the telnet IAC command exchange between the terminal and the host is displayed. Lines that begin with
terminalTelnetIACBuffers are the IAC commands received from the terminal. Lines that begin with hostTelnetIACBuffers are
the IAC commands received from the host.
terminalTelnetIACBuffers[0] buflength =
[ 0xff 0xfb 0x18 ]
terminalTelnetIACBuffers[1] buflength =
[ 0xff 0xfa 0x18 0x0 VT220 0xff 0xf0
terminalTelnetIACBuffers[2] buflength =
[ 0xff 0xfd 0x1 ]
terminalTelnetIACBuffers[3] buflength =
[ 0xff 0xfd 0x3 ]
terminalTelnetIACBuffers[4] buflength =
[ 0xff 0xfc 0x1 ]
hostTelnetIACBuffers[0] buflength = 3
[ 0xff 0xfd 0x18 ]
hostTelnetIACBuffers[1] buflength = 6
[ 0xff 0xfa 0x18 0x1 0xff 0xf0 ]
hostTelnetIACBuffers[2] buflength = 3
[ 0xff 0xfb 0x1 ]
hostTelnetIACBuffers[3] buflength = 3
[ 0xff 0xfb 0x3 ]
hostTelnetIACBuffers[4] buflength = 3
[ 0xff 0xfd 0x1 ]
hostTelnetIACBuffers[5] buflength = 3
[ 0xff 0xfe 0x1 ]
3
11
]
3
3
3
Next the buffers are listed with their status. If a terminal or a host Rx is pending for a buffer, the status is 1. Otherwise, the
status is 0.
terminalOutDataBufIndex [0] 0
terminalOutDataBufIndex [1] 0
….
terminalOutDataBufIndex
hostOutDataBufIndex
hostOutDataBufIndex
hostOutDataBufIndex
hostOutDataBufIndex
hostOutDataBufIndex
terminalInDataBufIndex
terminalInDataBufIndex
terminalInDataBufIndex
terminalInDataBufIndex
terminalInDataBufIndex
hostInDataBufIndex
hostInDataBufIndex
hostInDataBufIndex
hostInDataBufIndex
hostInDataBufIndex
[24] 0
[0] 0
[1] 0
[2] 0
[3] 0
[4] 0
[0] 1
[1] 0
[2] 0
[3] 0
[4] 0
[0] 1
[1] 0
[2] 0
[3] 0
[4] 0
E-SW-TELNETMRG-E [ 48 ] Telnet Manager Reference Guide
sDump index
Finally, the contents of each buffer are displayed:
terminalOutDataBuf[0] buflength = 100
[ 0xff 0xfe 0x1 001:/usr4/users/tm0001>
SunOS 0x20 Release 0x20 4.1.3_U1
0x20 (CAE001) 0x20 #4: 0x20 Thu 0x20 Dec
terminalOutDataBuf[1] buflength = 100
[ 0x0 0x0 0x0 0x0 0x0 0x0 0x0 0x0
0x0 0x0 0x0 0x0 0x0 0x0
0x0 0x0 0x0 0x0 0x0 0x0 0x0 0x0
0x0 0x0 0x0 0x0 0x0 0x0
0x0 0x0 0x0 0x0 0x0 0x0 0x0 0x0
0x0 0x0 0x0 0x0 0x0 0x0
0x0 0x0 0x0 0x0 0x0 0x0 0x0 0x0
0x0 0x0 0x0 0x0 0x0 0x0
0x0 0x0 0x0 0x0 ]
0x20 9:51 0x20 from 0x20 172.16.91.2 0xd
0xa
0x20 27 0x20 11:]
0x0
0x0
0x0
0x0
0x0
0x0
0x0
0x0
0x0
0x0
0x0
0x0
0x0
0x0
0x0
0x0
0x0
0x0
0x0
0x0
0x0
0x0
0x0
0x0
0x0
0x0
0x0
0x0
0x0
0x0
0x0
0x0
0x0
0x0
0x0
0x0
0x0
0x0
0x0
0x0
0x0
0x0
0x0
0x0
0x0
0x0
0x0
0x0
0x0
0x0
0x0
0x0
0x0
0x0
0x0
0x0
0x0
0x0
0x0
0x0
0x0
0x0
0x0
0x0
0x0
0x0
0x0
0x0
0x0
0x0
0x0
0x0
0x0
0x0
0x0
0x0
0x0
0x0
0x0
0x0
0x0
0x0
0x0
0x0
….
hostInDataBuf[4] buflength = 100
[ 0x0 0x0 0x0 0x0 0x0 0x0 0x0
0x0 0x0 0x0 0x0 0x0 0x0
0x0 0x0 0x0 0x0 0x0 0x0 0x0
0x0 0x0 0x0 0x0 0x0 0x0
0x0 0x0 0x0 0x0 0x0 0x0 0x0
0x0 0x0 0x0 0x0 0x0 0x0
0x0 0x0 0x0 0x0 0x0 0x0 0x0
0x0 0x0 0x0 0x0 0x0 0x0
0x0 0x0 0x0 0x0 ]
E-SW-TELNETMRG-E [ 49 ] Telnet Manager Reference Guide
sIAC index
sIAC index
Displays the telnet IAC command exchange between the terminal (identified by the specified index parameter) and the host.
Lines that begin with terminalTelnetIACBuffers are the IAC commands received from the terminal. Lines that begin with
hostTelnetIACBuffers are the IAC commands received from the host.
Sample output:
terminalTelnetIACBuffers[0] buflength =
[ 0xff 0xfb 0x18 ]
terminalTelnetIACBuffers[1] buflength =
[ 0xff 0xfa 0x18 0x0 VT220 0xff 0xf0
terminalTelnetIACBuffers[2] buflength =
[ 0xff 0xfd 0x1 ]
terminalTelnetIACBuffers[3] buflength =
[ 0xff 0xfd 0x3 ]
terminalTelnetIACBuffers[4] buflength =
[ 0xff 0xfc 0x1 ]
hostTelnetIACBuffers[0] buflength = 3
[ 0xff 0xfd 0x18 ]
hostTelnetIACBuffers[1] buflength = 6
[ 0xff 0xfa 0x18 0x1 0xff 0xf0 ]
hostTelnetIACBuffers[2] buflength = 3
[ 0xff 0xfb 0x1 ]
hostTelnetIACBuffers[3] buflength = 3
[ 0xff 0xfb 0x3 ]
hostTelnetIACBuffers[4] buflength = 3
[ 0xff 0xfd 0x1 ]
hostTelnetIACBuffers[5] buflength = 3
[ 0xff 0xfe 0x1 ]
3
11
]
3
3
3
sClose index
Closes the socket connection between the terminal specified by the index parameter and the host.
sAllClose
Closes the socket connections between the terminal and host for all sessions.
E-SW-TELNETMRG-E [ 50 ] Telnet Manager Reference Guide
sSetDBLevel x
sSetDBLevel x
Sets the level of debug information written to the debug log:
l
x=6: debug messages off, error messages only (default).
l
x=5: Least level of detail in debug log file.
l
x=4: Intermediate level of detail in debug log file.
l
x=3: Highest level of detail in debug log file.
The selected debug level is in effect only as long as the TM1Console remains open. When the TM1Console is closed, the
debug log level returns to Off (no debug logging).
If the TM1 service is restarted, debugging returns to the default (Off) state however, there is no automatic indication that this
change has been made.
resetLog
Closes the current debug log file and creates a new one.
version
Displays the revision level of the TM1 software plus the emulation selected during installation.
quit
Exits TM1Console. The TM1 service continues running.
stopService
Stops the TM1 service. Because the service is no longer running, no additional commands may be entered. The TM1Console
window is closed when return is pressed. Stopping the service terminates any existing client connections.
E-SW-TELNETMRG-E [ 51 ] Telnet Manager Reference Guide
Configuration Utility Interface
Configuration Utility Interface
TM1Config is the configuration utility used to set the session management parameters for Telnet Manager. The interface
displayed is automatically selected based on the installed emulation.
Components
All versions of the configuration interface are modeled to a large extent upon the Windows Explorer paradigm. They all share
three common components:
Title Bar
This component identifies the application. It also indicates the terminal emulation selected during
installation and the software revision level of Telnet Manager. If Telnet Manager is running in Demo mode,
the Title Bar also includes a DEMO notation.
Browser
Panel
This component is located on the left side of the configuration interface display. It contains a tree-type
representation of the components that can be managed. Contents of the Browser Panel vary according to
the terminal emulation selected during installation.
This component occupies the right side of the configuration interface. It contains all the configurable items
Configuration
for the component selected in the Browser Panel. Screen contents vary depending on the terminal
Panel
emulation selected during installation.
E-SW-TELNETMRG-E [ 52 ] Telnet Manager Reference Guide
Components
Configuration Window Components
For all versions of the configuration interface, the coloring of the visual elements is based on the Windows desktop color
scheme in effect. The only exceptions to this rule are the various icons used by the application.
E-SW-TELNETMRG-E [ 53 ] Telnet Manager Reference Guide
Browser Panel
Browser Panel
The browser panel on the left side of the display indicates a tree structure containing all of the components that are associated
with configurable parameters. The tree structure is collapsible and expandable by selecting the controls to the left of each
component description.
Browser Panel
Note: The License Registration branch is displayed only when Telnet Manager is in Demo mode. Once a license key is
entered, the License Registration branch is not displayed again.
Browser Panel Color Schemes
The color scheme of the browser panel is user configurable by modifying the Windows palette. The one exception to using
standard Windows palette colors is for the unselected Master Template leaves.
Background
Window Palette / Control
Unselected branch label
Window Palette / Control Text
Unselected leaf – except Master Template Window Palette / Control Text
Unselected Master Template leaf
Green text on white background
Selected branch label
Window Palette / Selected Item
Selected leaf label
Window Palette / Selected Item
Mouse rollover branch label
Window Palette / Hot Track
Mouse rollover leaf label
Window Palette / Hot Track
E-SW-TELNETMRG-E [ 54 ] Telnet Manager Reference Guide
Icons
Icons
Branch and leaf icons1 are used to indicate the item status. Icons indicate if the item is selected or unselected. For the case of
leaf items, the icon also indicates if the configuration of the leaf differs from the configuration of the Master Template for that
branch.
Global configuration branch – unselected
Global configuration branch – selected
Client registration branch – unselected
Client registration branch – selected
Registered client leaf – Master Template or same configuration as Master Template – unselected
Registered client leaf – Master Template or same configuration as Master Template – selected
Registered client leaf – different configuration from Master Template – unselected
Registered client leaf – different configuration from Master Template – selected
Autologin scripts branch – unselected
Autologin scripts branch – selected
Autologin scripts leaf – Master Template or same configuration as Master Template – unselected
Autologin scripts leaf – Master Template or same configuration as Master Template – selected
Autologin scripts leaf – different configuration from Master Template – unselected
Autologin scripts leaf – different configuration from Master Template – selected
1The icons may not appear exactly as shown in this guide.
E-SW-TELNETMRG-E [ 55 ] Telnet Manager Reference Guide
ANSI Configuration Utility
Introduction
The ANSI TM1Config configuration interface is launched by selecting Start | LXE | TM1Config or double-clicking the
TM1Config icon on the desktop. This is the display that is shown first.
ANSI Main Menu
The Global Configuration branch of the browser tree is highlighted, and all the configurable global parameters (when selected)
are displayed in the configuration panel.
E-SW-TELNETMRG-E [ 56 ] Telnet Manager Reference Guide
ANSI Telnet Manager Components
ANSI Telnet Manager Components
Global Configuration
This branch contains no leaves. Global parameters are parameters that are independent of the individual client computers.
These parameters affect the operation of Telnet Manager, the connection with the host computer or generally apply to all client
devices.
Client Registration
This branch contains the following leaves:
Client Registration Master Template Parameters
This leaf defines a template of client registration parameters that are applied by default to new client devices added to the
Telnet Manager.
Client Registration Registered Client Parameters
There is one of these leaves for each client computer identified to the ANSI Telnet Manager. These leaves are labeled using
the identification string associated with the particular client computer. For ANSI session management, the identification string
may be either a terminal ID string, or the radio MAC address.
AutoLogin Script
This branch contains the following leaves:
Master Autologin Parameters
This leaf defines a template of autologin script parameters that are applied by default to new autologin scripts when they are
first created.
Individual Autologin Parameters
There is one of these leaves for each autologin script defined to the ANSI Telnet Manager. These leaves are labeled using the
name given to the autologin script when it was defined.
Registration License
When Telnet Manager is running in Demo mode, the License Registration branch is displayed. If a valid key has previously
been entered, this branch is no longer displayed.
This branch contains no leaves. The registration license key is entered on this screen to switch Telnet Manager from demo to
licensed mode.
E-SW-TELNETMRG-E [ 57 ] Telnet Manager Reference Guide
ANSI Global Configuration Parameters
ANSI Global Configuration Parameters
Factory Defaults
Allow Unregistered Devices to Connect enabled
Terminal Connection
Only accept connections via local SSH server (applicable only if WinSSHD is installed)
Port 1 = 4000, Port 2 = 4001, Port 3 = 4002, Port 4 = 4003
Terminal ID Mode
Radio Server Fast Failover
MAC Address (SNMP)
Disabled. When enabled,
Message Port = 4004
Enabled.
TCP/IP Host KeepAlive
Initial delay: 7200000 milliseconds (2 hours)
Retry interval: 75000 milliseconds (1.25 minutes)
Connection Response Delay 250 milliseconds
Disabled. When enabled,
SNMP Traps
Community Name: ‘public’
Host: 10.0.0.1
Port: 162
Log file enabled, no limits on file size or number of log files.
Log File
Location: <install directory>\ANSI\log
i.e.: C:\Program Files\LXE\Telnet Manager\ANSI\log
Buttons
Restore Values to Factory Default
Clicking this button causes all user modifiable fields to be restored to the factory default values.
Save current values
Clicking this button causes all user modifiable fields displayed in this panel to be saved for use by the ANSI Telnet Manager.
These are the values that are displayed the next time the Global Configuration item in the browser tree is selected.
Restart Service
Clicking this button stops and restarts the LXE TM1 service. If the service is not already running, this button starts the service.
Restarting the service terminates any existing client connections.
Note: Restarting the service terminates any existing client connections.
When global configuration data is changed, use the Restart Service button to restart the TM1 service using the changed
parameters.
E-SW-TELNETMRG-E [ 58 ] Telnet Manager Reference Guide
Parameters
Parameters
Terminal Connection
Allow Unregistered Terminals to Connect
Typically, this option is used when setting up a system, for example when finding all client devices while configuring Telnet
Manager. Once configured, and all client devices are registered with Telnet Manager, change this setting to not allow
unregistered devices.
The checkbox controls the ability of client devices not previously registered with Telnet Manager to connect to Telnet Manager.
When selected, unregistered devices are allowed to connect to the host through the ANSI Telnet Manager. Selecting this
checkbox also causes the configuration interface to refresh the browser panel display every ten seconds. This is done to
constantly present a relatively current list of all connected client devices.
When not selected, connection attempts by unregistered devices are blocked. In this case, there is no need to refresh the
browser panel.
Default is selected – unregistered devices are allowed to connect.
Only Accept Connections via Local SSH Server
Note: This setting is applicable only if WinSSHD is installed.
When selected, only incoming connections through the SSH server are allowed. When this option is selected and the Use
SSH Tunnel option is selected on the Master Template, all Telnet Manager connections use SSH from end to end.
When not selected, standard telnet connections are accepted for incoming transmissions. Even if the Use SSH Tunnel option
is selected, only the outgoing transmissions use SSH.
Default is selected – only accept connections via SSH server.
Port 1 – 4
These four text fields allow the user to specify the four TCP/IP ports the ANSI Telnet Manager listens to for client connection
attempts.
Field edits are disabled if the port assigned to the field is in use by any of the defined client profiles.
Fields are validated for a legal port number (an integer in the range 1024 – 65535).
Default values are Port 1 = 4000, Port 2 = 4001, Port 3 = 4002, Port 4 = 4003.
Note: On Windows XP SP2/SP3 or Windows Server 2003, the installation process configures the Windows firewall for
Telnet Manager. If you are using a third-party firewall, you must manually open these ports or provide an exception for the
Telnet Manager service.
E-SW-TELNETMRG-E [ 59 ] Telnet Manager Reference Guide
Terminal ID Mode
Terminal ID Mode
MAC Address (SNMP)
If this option is selected, ANSI Telnet Manager uses the MAC address to identify the LXE device.
Secondary ID (ENQ Answerback – Legacy)
This option must be enabled to use Radio Server Fast Failover.
If this option is selected, ANSI Telnet Manager uses legacy device identification mode (terminal ID strings from ENQ
command response).
The Secondary ID mode must be selected when Telnet Manager is used to manage the MX8 with Windows Mobile.
Require LXE Format
When the Secondary ID is selected, use this option to determine which devices can connect. This option is most useful in
environments with poor wireless connectivity to the device.
If this option is enabled, the Secondary ID is required to be in the LXE format specified in RFTerm, for example:
LXE/q/24/RFTERMPXS1Tp/100.100.100.100
For more details on the LXE format, please see “Use LXE Format” on the Answerback Tab in the VT Configuration section of
the RFTerm Reference Guide.
When this option is checked, only devices with the LXE formatted ID are allowed to connect. When unchecked, any device
can connect.
Radio Server Fast Failover
Fast Failover is a Navis SPARCS feature that switches radio traffic to a backup radio server in the event the primary radio
server fails. In general, Fast Failover allows the system to recover from a radio server failure automatically in two minutes or
less. For complete information on the backbone necessary to support Fast Failover, please refer to Navis’ SPARCS Radio
Server Fast Failover documentation.
Enable
Check this box to enable the Fast Failover feature. The default value for this checkbox is deselected. Legacy Mode must be
enabled to use Fast Failover. If Legacy Mode is not enabled, the Fast Failover checkbox cannot be checked.
Message Port
This text field indicates the IP port number on the network manager station to receive control messages. The control message
informs the TM1 to switch connections to the backup radio server. This field is validated for a legal port number (an integer in
the range 1024 – 65535).
Default value for this field is 4004.
Note: On Windows XP SP2/SP3 or Windows Server 2003, the installation process configures the Windows firewall for
Telnet Manager. If you are using a third-party firewall, you must manually open these ports or provide an exception for the
Telnet Manager service.
E-SW-TELNETMRG-E [ 60 ] Telnet Manager Reference Guide
TCP/IP Host KeepAlive
TCP/IP Host KeepAlive
The TCP/IP Host KeepAlive function prevents the TCP/IP socket connection between the application host and Telnet
Manager from being torn down if the host is present. In a situation where there is no traffic between the host and Telnet
Manager for a long time, Telnet Manager sends a KeepAlive message to the host computer. If the host responds, Telnet
Manager knows the host is still present and keeps the socket open. If the host does not respond to repeated KeepAlive
messages, Telnet Manager closes the socket to the host. This disables communications between the host and Telnet
Manager until a new socket is negotiated. If Telnet Manager closes the host socket, it also closes the socket opened to the
client computer as well. (With no host, there is no point in keeping the client connected.)
The Host KeepAlive function plays a role only if there has been no activity on the Telnet Manager / host link for a period of time.
The Host KeepAlive timer is reset on every message received from the host computer. The Host KeepAlive function is useful
to detect a failure on the host communications link during periods of inactivity. If the host connection is lost and Telnet Manager
closes the socket, it also issues a Host KeepAlive SNMP Trap message.
Telnet session ‘keep-alive’ is controlled by three parameters:
Initial delay in milliseconds:This is the length of time of no activity from the host before sending the KeepAlive message.
Retry Interval in milliseconds:The length of time between KeepAlive message retries.
Disable Host KeepAlive:This parameter enables or disables the telnet session ‘keep-alive’ functionality.
Disable
This checkbox governs the host KeepAlive behavior of the ANSI Telnet Manager.
If the Host KeepAlive function is disabled, Telnet Manager does not send KeepAlive messages to the host computer, and does
not close the socket to the host during periods of inactivity on the link.
When checked, the host KeepAlive is disabled. When checked, this control causes other data entry fields in this section to be
disabled.
Initial delay in milliseconds
This text field indicates the duration of inactivity on the host link that Telnet Manager waits before sending a KeepAlive
message to the host. The value is specified in milliseconds, and is validated for an integer number in the range 300,000 –
7,200,000.
Default value for this field is 7200000 milliseconds (2 hours).
Retry interval (ms)
This text field indicates the time to wait before sending another Terminal KeepAlive message if the client computer has not
responded to the previous KeepAlive message(s). The client socket is closed, and a TE Disconnect SNMP trap is issued, if
the client does not respond to 5 consecutive KeepAlive messages. The value of the “Retry interval in milliseconds” field is
specified in milliseconds, and is validated for an integer number in the range 10,000 – 75,000.
Default value for this field is 75000 milliseconds (1.25 minutes).
E-SW-TELNETMRG-E [ 61 ] Telnet Manager Reference Guide
Connection Response Delay
Connection Response Delay
Provides a delay between when the computer connects to the Telnet Manager and when Telnet Manager issues the ENQ
(inquiry) for the Answerback message from the computer.
This parameter is especially important when DOS computers are using the autoconnect feature to allow time for the emulator
to respond. The value of the “Connection response delay” field is specified in milliseconds, and is validated for an integer
number in the range 1 – 2,000.
Default value for this field is 250 milliseconds.
SNMP Traps
SNMP Traps are logged for the following actions:
Application host communications failure. An alarm event Trap is generated if Telnet Manager loses communications with any
host for which a session is currently open.
Terminal communications failure. Telnet Manager generates an alarm event if a specific client device is disconnected due to a
‘keep-alive’ time out more than a specified number of times.
Telnet Manager Boot. When Telnet Manager goes through a Boot for whatever reason a “Boot Trap” is sent.
Enable
This checkbox controls the Telnet Manager SNMP Trap function.
When checked, Telnet Manager sends traps to the Trap Destination IP address (see below). When deselected, Telnet
Manager does not send SNMP traps. When deselected, this control causes other data entry fields in this section to be
disabled.
The default value for this checkbox is deselected.
Community Name
This text field indicates the SNMP community name. This field is validated for a string with a maximum length of 32
characters.
Default value for this field is ‘public’.
Host
This text field indicates the IP address or Domain Name of the network manager that is to receive SNMP trap messages
generated by the ANSI Telnet Manager. This field is NOT validated for correct IP address format (1.0.0.0 to 254.254.254.254).
Default value for this field is 10.0.0.1.
Port
This text field indicates the IP port number on the network manager station to receive SNMP trap messages. This field is
validated for a legal port number (an integer in the range 1 – 65535).
Default value for this field is 162.
E-SW-TELNETMRG-E [ 62 ] Telnet Manager Reference Guide
Log File
Log File
Disable
When checked, no log file is kept.
The default is unchecked – a log file is maintained by Telnet Manager.
Limit Maximum Size
This option determines the maximum file size (in MB) that Telnet Manager maintains for the log file. Once the maximum size is
reached, Telnet Manager starts a new log file.
The default is unchecked – no limit on log file size.
To enable, check the box and specify a maximum file size in MB in the text box.
Limit Maximum Number
This option determines the maximum number of log files that can accumulate before deleting the oldest log file. A new log file
is created when either of the following occurs:
l
The maximum file size is reached (see the parameter above)
l
The Telnet Manager service is restarted.
The default is unchecked – no limit on the number of log files maintained.
To enable, check the box and specify the number of log files to keep.
Directory
This text parameter holds the name of the directory path for the ANSI Telnet Manager log file. This field is validated to ensure
the directory already exists.
Default value for this field is <install directory>\ANSI\LOG (when installed in the default directory, C:\Program
Files\LXE\Telnet Manager\ANSI\log).
This field is validated to ensure the directory already exists.
The Browse button can be used to select a location for the log file.
E-SW-TELNETMRG-E [ 63 ] Telnet Manager Reference Guide
Dialog / Error Boxes
Dialog / Error Boxes
Directory Does Not Exist
If the debug log file directory does not exist when the ‘Save Current Values’ button is clicked, a dialog box alerts the user and
asks if the directory is to be created.
Directory Not Found Dialog Box
Select Yes
The directory specified in the Debug Log File Directory location is created and the dialog box is removed from the display.
Select No
The directory specified in the Debug Log File Directory location control is not changed from the previously saved value. The
dialog box is removed from the display.
Logfile Directory Error
If the debug log file directory specified when the ‘Save All Current Values’ button is selected is not formatted as a valid
directory string, a dialog box reminds the user of the format for a valid directory path.
Logfile Directory Error Dialog Box
Select OK
The directory specified for the Debug Log File Directory location control is not changed from the previously saved value. The
dialog box is removed from the display.
Select Close control
Equivalent to the OK button.
E-SW-TELNETMRG-E [ 64 ] Telnet Manager Reference Guide
Parameter Change Notification
Parameter Change Notification
When the new Global Configuration parameters have been saved, a dialog box appears that states the new parameters do not
take effect until the TM1Service is restarted.
Parameter Change Notification Dialog Box
Select OK
The dialog box is removed from the display.
Select Close control
Equivalent to the OK button.
After dismissing the notification, to restart TM1Service, click the Restart Service button on the Global Configuration screen.
For more information on TM1Service, including alternative methods of restarting the service, please see TM1Service.
Note: Restarting the service terminates any existing client connections.
E-SW-TELNETMRG-E [ 65 ] Telnet Manager Reference Guide
Global Configuration Save
Global Configuration Save
If the Global Configuration item in the browser tree loses focus (some other item in the browser tree is selected or the ANSI
TM1Config interface is closed), the panel is checked for unsaved changes. If any unsaved changes are detected, a dialog box
is displayed to notify the user and request the desired action.
Global Configuration Save Dialog Box
Select Yes
All user modifiable fields displayed in this panel are saved for use by the ANSI Telnet Manager. These are the values that are
displayed the next time the Global Configuration item in the browser tree is selected. The dialog box is removed from the
display.
Select No
The current session’s user modified values in this panel are discarded and no changes are made. The previously saved values
are displayed the next time the Global Configuration item in the browser tree is selected. The dialog box is removed from the
display.
Select Cancel
Focus is restored to the Global Configuration item in the browser panel and no changes are made.
None of the field values are altered and the dialog box is removed from the display.
Select Close control
Equivalent to the Cancel button.
E-SW-TELNETMRG-E [ 66 ] Telnet Manager Reference Guide
ANSI Client Registration
ANSI Client Registration
Selecting the Client Registration item in the browser panel causes no action other than to highlight the Client Registration text
and icon in the browser panel.
Selecting this choice causes the “Register a Terminal” interface to be displayed in the Register a terminal panel to appear.
Registering New Client Devices
Register a Terminal Panel
Factory Defaults
Terminal Identification
Blank
Terminal incoming connection port Value assigned to Port 1 in the Global Configuration panel.
E-SW-TELNETMRG-E [ 67 ] Telnet Manager Reference Guide
Buttons
Buttons
Add New
Clicking this button causes the specified client identification string and port number to be added to the ANSI Telnet Manager
database and the browser panel display is refreshed to include the newly defined client device.
Newly registered client devices are assigned configuration parameters from the Client Registration Master Template in effect
at the time the device is registered. If the Terminal Identification field is blank, there is no action.
Parameters
Terminal Identification
This text field stores the text string used to identify the new client device.
This field is validated to conform to a format consistent with the Terminal ID Mode selection on the Global Configuration
screen.
l
l
If MAC Address (SNMP) is selected, this field must be a text string formatted as a MAC address. MAC address format
is six hexadecimal numbers in the range 0 through ff. Colon characters must separate the six numbers. They may be
padded with leading zeros, but that is not required. MAC addresses are NOT case sensitive.
If Secondary ID (ENQ Answerback- Legacy) is selected, this field must be a text string with a maximum length of 64
characters. Secondary IDs are NOT case sensitive. Also, since RFTerm can be configured to use its MAC address as
its secondary ID, MAC addresses that were added to the list when the Terminal ID Mode was set to MAC Address are
not filtered out when Terminal ID Mode switches to Secondary ID.
The default value of this field is blank.
Terminal Incoming Connection Port
Select a port from the drop down list. Input is restricted to selecting from the pull-down list. If the value you need does not exist
in the pull-down list, it must be added using the Global Configuration panel.
The default value of this field is the value assigned to Port 1 in the Global Configuration panel.
E-SW-TELNETMRG-E [ 68 ] Telnet Manager Reference Guide
Client Registration / Master Template
Client Registration / Master Template
Selecting the ‘Master Template’ item in the browser panel list that is subordinate to Client Registration displays the Terminal
Master Template interface in the configuration panel.
Using the mouse right-click function on the ‘Master Template’ item in the browser panel causes no action.
Terminal Master Template Panel
E-SW-TELNETMRG-E [ 69 ] Telnet Manager Reference Guide
Factory Defaults
Factory Defaults
Name: 10.0.0.1
Host Connection
Port: 23
Connection timeout in seconds: 10 seconds
Connection Management: Always maintain connection
Use SSH Tunnel: Unchecked (disabled)
SSH
SSH Connection Profile: Blank
Authentication: MD5 Fingerprint (when SSH is enabled)
Activity Timeout
Enable: Disabled
Timeout (minutes): 5
Disable: Enable
TCP/IP Terminal KeepAlive Initial delay (ms): 7200000 milliseconds (2 hours)
Retry interval (ms): 75000 milliseconds (1.25 minutes)
Enable: Disabled
AutoLogin Script
Select autologin script: Master AutoLogin Template
Timeout (seconds): 4
Buttons
Browse
SSH Connection Profile
This button is active only if the Use SSH Tunnel option is selected. When active, this button can be used to browse for the
desired SSH Connection Profile.
Public Key File
This button is active only if the Use SSH Tunnel and Public Key File options are selected. When active, this button can be
used to browse for the desired Public Key File.
Restore Values to Factory Default
Clicking this button causes all user modifiable fields to be restored to the factory default values.
Save current values
Clicking this button causes all user modifiable fields displayed in this panel to be saved for use by the ANSI Telnet Manager.
These are the values that are displayed the next time the Client Registration / Master Template item in the browser tree is
selected.
Values in the Master Template are automatically propagated to the registered terminals. All configuration items for all
registered terminals that have not been changed from the Master Template values are immediately updated to reflect the new
Master Template configuration. Configuration values for registered terminals that have been changed from the Master
Template value are not affected.
E-SW-TELNETMRG-E [ 70 ] Telnet Manager Reference Guide
Parameters
Parameters
Host Connection
Name
Enter the IP address or Domain Name of the host computer to which this client device connects into this text field.
The default value of this field is 10.0.0.1.
Note: If Use SSH Tunnel (see below) is selected this field is set to 127.0.0.1 and cannot be edited as long as the SSH
option is enabled.
Port
This text field indicates the IP port number on the application host to which this client device connects. This field is validated
for a legal port number (an integer number in the range 1 – 65535).
Default value for this field is 23.
Note: If Use SSH Tunnel (see below) is selected, the value in this field must be set to the listening port specified in the
SSH profile.
Connection Timeout (seconds)
Enter the host connection timeout value for the client device in this text field. This field is validated for an integer in the range 5
– 65535.
Default value for this field is 10.
Connection Management
Use this option to determine the type of Host Connection Management:
l
Always close connection
l
Always maintain connection (default)
l
Close connection on explicit close.
Use SSH Tunnel
Check this checkbox to enable SSH tunneling. If this box is unchecked, devices use an unencrypted telnet connection.
When this box is checked, the Name field is set to 127.0.0.1 and cannot be edited. Any previous entry in the Name textbox is
replaced with 127.0.0.1 when SSH is enabled.
Note: This checkbox can only be accessed if the Include SSH option was selected during installation. Uninstall Telnet
Manager and reinstall with the Include SSH option selected to enable this feature.
SSH Connection Profile
Enter the name of the SSH connection profile to use. The path and file name must be specified. The Browse button can be
used to browse for and select a profile.
E-SW-TELNETMRG-E [ 71 ] Telnet Manager Reference Guide
Authentication
Authentication
Select the type of authentication desired:
l
MD5 Fingerprint – Requires the entry of the MD5 Fingerprint value recorded during Tunnelier Setup.
l
Bubble-Babble – Requires the entry of the bubble-babble value recorded during Tunnelier Setup.
l
Public Key File – Requires the .pub file created during Tunnelier Setup. The Browse button can be used to browse for
and select the .pub file.
Activity Timeout
The Activity Timeout allows the administrator to logoff a client computer that has been idle for a specified period of time. The
client computer is logged off, and a Session Disconnect Activity timeout SNMP Trap is issued, regardless of whether or not
the client computer is present on the network. Telnet Manager closes both the socket to the client computer and to the host
computer. If this client computer subsequently reconnects to Telnet Manager, it is assigned to a new host session.
Enable
Selecting this checkbox enables the host-client activity timeout feature for this client device. If this checkbox is cleared, data
entry in the Timeout in Minutes field is disabled.
The default state of this checkbox is not selected.
Timeout (minutes)
This text field is used to enter the host-client device activity timeout value for this client device. This field is validated for an
integer in the range 5 – 65535.
If the Enable checkbox is not selected, data entry in this field is disabled.
Default value for this field is 5.
E-SW-TELNETMRG-E [ 72 ] Telnet Manager Reference Guide
TCP/IP Terminal KeepAlive
TCP/IP Terminal KeepAlive
The TCP/IP Terminal KeepAlive function prevents the TCP/IP socket connection between the individual client computer and
Telnet Manager from being torn down if the client computer is present. In a situation where there is no traffic between the client
computer and Telnet Manager for a long time, Telnet Manager sends a KeepAlive message to the client. If the client responds,
Telnet Manager knows the client is still present and keeps the socket open. If the client computer does not respond to repeated
KeepAlive messages, Telnet Manager closes the socket to the client computer. This disables communications between this
particular client computer and Telnet Manager until a new socket is negotiated.
The Terminal KeepAlive function plays a role only if there has been no activity on the Telnet Manager / client computer link for a
period of time. The Terminal KeepAlive timer is reset on every message received from the client computer. The Terminal
KeepAlive function is useful to close unused client computer sockets. If the client computer connection is lost and Telnet
Manager closes the socket, telnet Manager also issues a TE Disconnect SNMP Trap message.
Note that if Telnet Manager closes the client computer socket because the client does not respond to TCP/IP KeepAlive
messages, it does not close the corresponding socket to the host computer. If the same client computer reconnects later, it is
reconnected to the same host socket – that is, it is reconnected to the same session it had before.
Disable
This control governs the terminal KeepAlive behavior of the ANSI Telnet Manager.
When selected, terminal KeepAlive is disabled and causes the other data entry fields in this section to be disabled. If the
Terminal KeepAlive function is disabled, Telnet Manager does not send KeepAlive messages to the client computer, and does
not close the socket to the client during periods of inactivity on the link.
When cleared, terminal KeepAlive is enabled.
The default value for this checkbox is cleared.
Initial delay (ms)
This text field indicates the duration of inactivity on the client computer link that Telnet Manager waits before sending a
KeepAlive message to the client. The value is specified in milliseconds, and is validated for an integer number in the range
300,000 – 7,200,000.
Default value for this field is the TCP/IP Terminal KeepAlive / Initial delay in milliseconds value from the Master Template or
7200000 milliseconds (2 hours).
Retry interval (ms)
This text field indicates the time to wait before sending another Terminal KeepAlive message if the client computer has not
responded to the previous KeepAlive message(s). The client socket is closed, and a TE Disconnect SNMP trap is issued, if
the client does not respond to five consecutive KeepAlive messages.
The value of this field is specified in milliseconds, and is validated for an integer number in the range 10,000 – 75,000.
Default value for this field is the TCP/IP Terminal KeepAlive / Retry interval in milliseconds value from the Master Template.
E-SW-TELNETMRG-E [ 73 ] Telnet Manager Reference Guide
AutoLogin Script
AutoLogin Script
This function essentially duplicates the autologin function found on the client devices. It enhances the device-based autologin
capabilities by providing a centralized point of management. Each client device can have a unique autologin script maintained
for it. Autologin scripts allow the client device to login to the host without user delays caused by typing in login names and
passwords and/or application run commands. This capability is limited to the ANSI / ANSI Plus terminal emulation only.
Enable AutoLogin
Selecting this checkbox enables the autologin feature for this client device. If this checkbox is not selected, data entry in other
fields in this section is disabled.
The default state of this checkbox is not selected.
Select AutoLogin Script
This pull-down list permits selecting an autologin script to use for this client device. List values include the Master AutoLogin
Template and all user-defined autologin scripts.
The default value of this field is the Master AutoLogin Template.
Input is restricted to selecting from the pull-down list.
Timeout (seconds)
This text field allows the user to enter the login timeout value in seconds. This field is validated for an integer in the range 4 –
65535.
The default value for this field is 4 seconds.
Dialog / Error Boxes
E-SW-TELNETMRG-E [ 74 ] Telnet Manager Reference Guide
Terminal Master Template Save
Terminal Master Template Save
If the Client Registration Master Template item in the browser tree loses focus (some other item in the browser tree is selected
or the ANSI TM1Config interface is closed), the panel is checked for unsaved changes. If any unsaved changes are detected,
a dialog box is displayed to notify the user and request the desired action.
Terminal Master Template Save Dialog Box
Select Yes
All user modifiable fields displayed in this panel are saved for use by the ANSI Telnet Manager. These are the values that are
displayed the next time the Client Registration Master Template item in the browser tree is selected. The dialog box is removed
from the display.
Select No
The current session’s user modified values in this panel are discarded and no changes are made. The previously saved values
are displayed the next time the Client Registration Master Template item in the browser tree is selected. The dialog box is
removed from the display.
Select Cancel
Focus is restored to the Client Registration Master Template item in the browser panel and no changes are made.
None of the field values are altered and the dialog box is removed from the display.
Select Close control
Equivalent to the Cancel button.
E-SW-TELNETMRG-E [ 75 ] Telnet Manager Reference Guide
Client Registration / Registered Clients
Client Registration / Registered Clients
Selecting any of the individual client ID items in the browser panel list subordinate to Client Registration displays the
Registered Terminal interface in the configuration panel.
If any of the configurable parameters in this configuration panel display differ from the corresponding parameters in the Master
Template configuration panel, those controls are highlighted. Likewise the Registered Client icon is also highlighted for any
clients whose saved values differ from the Master Template values.
A right mouse click on the selected individual client ID item, displays a one-line menu item – to delete the highlight registered
client. Refer to Removing a Registered Client for instruction.
Registered Terminal Configuration Panel
E-SW-TELNETMRG-E [ 76 ] Telnet Manager Reference Guide
Factory Defaults
Factory Defaults
Name: Host Connection IP address of the host computer from the Master Template.
Port: Host Connection Port value from the Master Template.
Connection timeout in seconds: Host Connection Timeout value From the Master Template.
Host Connection
Connection Management: Value from the Master Template.
Use SSH Tunnel: Checkbox status from the Mater Template.
SSH Connection Profile: SSH Profile from the Master Template.
Authentication: Authentication type and key value from Master Template.
Activity Timeout
Enable: Activity Timeout Enable checkbox from the Master Template.
Timeout (minutes): Activity Timeout / Timeout in Minutes value from the Master Template.
Disable: Disable checkbox status from the Master Template.
TCP/IP Terminal
KeepAlive
Initial delay (ms): TCP/IP Terminal KeepAlive / Initial delay in milliseconds value from the Master
Template.
Retry interval (ms): TCP/IP Terminal KeepAlive / Retry interval in milliseconds value from the
Master Template.
Enable: State of the AutoLogin Script Enable checkbox from the Master Template.
AutoLogin Script
Select autologin script: Select AutoLogin Script value from the Master Template.
Timeout (seconds): Timeout in Seconds value from the Master Template.
Buttons
Browse
SSH Connection Profile
This button is active only if the Use SSH Tunnel option is selected. When active, this button can be used to browse for the
desired SSH Connection Profile.
Public Key File
This button is active only if the Use SSH Tunnel and Public Key File options are selected. When active, this button can be
used to browse for the desired Public Key File.
Restore Values to Master Template
Clicking this button causes all user modifiable fields to be restored to the values defined by the current Client Configuration
Master Template.
Save current values
Clicking this button causes all user modifiable fields displayed in this panel to be saved for use by the ANSI Telnet Manager.
These are the values that are displayed the next time this Client ID is selected in the Client Registration branch of the browser
tree.
E-SW-TELNETMRG-E [ 77 ] Telnet Manager Reference Guide
Parameters
Parameters
In some cases, system administrators are concerned about having client devices logged in but inactive. In these cases, Telnet
Manager provides the ability to log the client device off the host if there has been no user activity for a specified time period.
The parameters used to manage RF client devices are Host Connection, Manage Terminal Sessions, and Activity Timeout.
Host Connection
Name
Enter the IP address or Domain Name of the host computer to which this client device connects into this text field. This field is
validated for correct IP address format (1.0.0.0 to 254.254.254.254).
The default value of this field is the Host Connection IP Address value from the Master Template.
Note: If Use SSH Tunnel (see below) is selected this field is set to 127.0.0.1 and cannot be edited as long as the SSH
option is enabled.
Port
This text field indicates the IP port number on the application host to which this client connects. This field is validated for a
legal port number (an integer number in the range 1 – 65535).
Default value for this field is the Host Connection Port value from the Master Template.
Note: If Use SSH Tunnel (see below) is selected, the value in this field must be set to the listening port specified in the
SSH profile.
Connection Timeout (seconds)
Enter the host-client connection timeout value in this text field. This field is validated for an integer in the range 5 – 65535.
Default value for this field is the Host Connection Timeout in Seconds value from the Master Template.
Connection Management
Use this option to determine the type of Connection Management:
l
Always close connection
l
Always maintain connection (default)
l
Close connection on explicit close.
Use SSH Tunnel
Check this checkbox to enable SSH tunneling. If this box is unchecked, devices use an unencrypted telnet connection.
When this box is checked, the Name field is set to 127.0.0.1 and cannot be edited. Any previous entry in the Name textbox is
replaced with 127.0.0.1 when SSH is enabled.
Note: This checkbox can only be accessed if the Include SSH option was selected during installation. Uninstall Telnet
Manager and reinstall with the Include SSH option selected to enable this feature.
E-SW-TELNETMRG-E [ 78 ] Telnet Manager Reference Guide
SSH Connection Profile
SSH Connection Profile
Enter the name of the SSH connection profile to use. The path and file name must be specified. The Browse button can be
used to browse for and select a profile.
If individual terminals have different SSH Connection Profiles, they require unique host connection ports. An error message is
displayed if the same port is entered for two different profiles.
It is possible for a Tunnelier SSH Connection Profile to set up multiple tunnel port-forwarding rules, each with a different
listening port. However, TM1Config does not allow clients with the same Tunnelier Profile to use different Host Connection
Ports. Therefore it is recommended that each Tunnelier profile create only one tunnel.
Note: If SSH is enabled on the Client Registration Master Template, the default SSH tunnel is created at TM1 startup. If
a different SSH connection profile is used for a registered terminal, there may be a delay when first connecting as it can
take up to 20 seconds to establish an SSH tunnel.
Authentication
Select the type of authentication desired:
l
MD5 Fingerprint – Requires the entry of the MD5 Fingerprint value recorded during Tunnelier Setup.
l
Bubble-Babble – Requires the entry of the bubble-babble value recorded during Tunnelier Setup.
l
Public Key File – Requires the .pub file created during Tunnelier Setup. The Browse button can be used to browse for
and select the .pub file.
Note: The Authentication fields are disabled when a terminal’s SSH Profile is the same as that of the Master Profile.
Activity Timeout
Enable
Selecting this checkbox enables the activity timeout feature for this client device. If this checkbox is cleared, data entry in the
Timeout in Minutes field is disabled.
Default state for this checkbox is the state of the Activity Timeout Disable checkbox from the Master Template.
Timeout (minutes)
This text field is used to enter the activity timeout value for this client device. This field is validated for an integer in the range 5
– 65535.
Default value for this field is the Activity Timeout / Timeout in Minutes value from the Master Template.
E-SW-TELNETMRG-E [ 79 ] Telnet Manager Reference Guide
TCP/IP Terminal KeepAlive
TCP/IP Terminal KeepAlive
The TCP/IP Terminal KeepAlive function prevents the TCP/IP socket connection between the individual client computer and
Telnet Manager from being torn down if the client computer is present. In a situation where there is no traffic between the client
computer and Telnet Manager for a long time, Telnet Manager sends a KeepAlive message to the client. If the client responds,
Telnet Manager knows the client is still present and keeps the socket open. If the client computer does not respond to repeated
KeepAlive messages, Telnet Manager closes the socket to the client computer. This disables communications between this
particular client computer and Telnet Manager until a new socket is negotiated.
The Terminal KeepAlive function plays a role only if there has been no activity on the Telnet Manager / client computer link for a
period of time. The Terminal KeepAlive timer is reset on every message received from the client computer. The Terminal
KeepAlive function is useful to close unused client computer sockets. If the client computer connection is lost and Telnet
Manager closes the socket, Telnet Manager also issues a TE Disconnect SNMP Trap message.
Note that if Telnet Manager closes the client computer socket because the client does not respond to TCP/IP KeepAlive
messages, it does not close the corresponding socket to the host computer. If the same client computer reconnects later, it is
reconnected to the same host socket – that is, it is reconnected to the same session it had before.
Disable
This control governs the terminal KeepAlive behavior of the ANSI Telnet Manager.
When selected, terminal KeepAlive is disabled and causes the other data entry fields in this section to be disabled. If the
Terminal KeepAlive function is disabled, Telnet Manager does not send KeepAlive messages to the client computer, and does
not close the socket to the client during periods of inactivity on the link.
When cleared, terminal KeepAlive is enabled.
The default value for this field is the Disable checkbox status from the Master Template.
Initial Delay
This text field indicates the duration of inactivity on the client computer link that Telnet Manager waits before sending a
KeepAlive message to the client. The value is specified in milliseconds, and is validated for an integer number in the range
300,000 – 7,200,000.
Default value for this field is the TCP/IP Terminal KeepAlive / Initial delay in milliseconds value from the Master Template or
7200000 milliseconds (2 hours).
Retry interval (ms)
This text field indicates the time to wait before sending another Terminal KeepAlive message if the client computer has not
responded to the previous KeepAlive message(s). The client socket is closed, and a TE Disconnect SNMP trap is issued, if
the client does not respond to five consecutive KeepAlive messages.
The value of this field is specified in milliseconds, and is validated for an integer number in the range 10,000 – 75,000.
Default value for this field is the TCP/IP Terminal KeepAlive / Retry interval in milliseconds value from the Master Template.
E-SW-TELNETMRG-E [ 80 ] Telnet Manager Reference Guide
AutoLogin Script
AutoLogin Script
This function essentially duplicates the autologin function found on the client devices. It enhances the device-based autologin
capabilities by providing a centralized point of management. Each client device can have a unique autologin script maintained
for it. Autologin scripts allow the client device to login to the host without user delays caused by typing in login names and
passwords and/or application run commands. This capability is limited to the ANSI / ANSI Plus terminal emulation only.
Enable AutoLogin
Selecting this checkbox enables the autologin feature for this client device. If this checkbox is not selected, data entry in other
fields in this section is disabled.
Default state for this checkbox is the state of the AutoLogin Script Enable checkbox from the Master Template.
Select AutoLogin Script
This pull-down list permits selecting an autologin script to use for this client device. List values include the Master AutoLogin
Template and all user-defined autologin scripts.
The default value of this field is the Select AutoLogin Script value from the Master Template.
Input is restricted to selecting from the pull-down list.
Timeout (seconds)
This text field allows the user to enter the login timeout value in seconds. This field is validated for an integer in the range 4 –
65535.
The default value for this field is the Timeout in Seconds value from the Master Template.
E-SW-TELNETMRG-E [ 81 ] Telnet Manager Reference Guide
Dialog / Error Boxes
Dialog / Error Boxes
Terminal Registration Save
If the Client Registration individual client ID item in the browser tree loses focus (some other item in the browser tree is
selected or the ANSI TM1Config interface is closed), the panel is checked for unsaved changes. If any unsaved changes are
detected, a dialog box is displayed to notify the user and request the desired action.
Terminal Registration Save Dialog Box
Select Yes
All user modifiable fields displayed in this panel are saved for use by the ANSI Telnet Manager. These are the values that are
displayed the next time this individual client ID item in the browser tree is selected. The dialog box is removed from the display.
Select No
The current session’s user modified values in this panel are discarded and no changes are made. The previously saved values
are displayed the next time this individual client ID is selected. The dialog box is removed from the display.
Select Cancel
Focus is restored to the Client Registration Master Template in the browser panel and no changes are made.
None of the field values are altered and the dialog box is removed from the display.
Select Close control
Equivalent to the Cancel button.
E-SW-TELNETMRG-E [ 82 ] Telnet Manager Reference Guide
Removing a Registered Client
Removing a Registered Client
Using the mouse right-click function in the browser panel when one of the individual client ID items has focus (is highlighted)
causes an option menu to be displayed.
The option menu contains the single choice to remove the selected client. Selecting this choice causes the “Remove Terminal”
dialog box to be displayed. The dialog box requests user confirmation to remove the selected terminal registration. The
individual client ID text and icon retain their highlighted (selected) status until the removal is confirmed.
Remove Terminal Dialog Box
Select Yes
Selecting this option causes the specified terminal registration to be removed and entries for this terminal are removed and are
no longer available to the ANSI Telnet Manager. The browser panel is refreshed to show the browser tree without the removed
terminal. Focus in the browser panel shifts to the terminal that previously followed the removed terminal.
If the removed terminal was the last terminal in the list, focus shifts to the preceding terminal in the list. If the removed terminal
was the only terminal in the list, focus shifts to the Client Registration Master Template
The configuration panel is refreshed to reflect the item now selected in the browser panel and the Remove Terminal dialog box
is removed from the display.
Select No
The specified terminal registration is retained and the Remove Terminal dialog box is removed from the display.
E-SW-TELNETMRG-E [ 83 ] Telnet Manager Reference Guide
ANSI AutoLogin Scripts
ANSI AutoLogin Scripts
ANSI AutoLogin scripts essentially duplicate the autologin function found on client devices. It enhances the device-based
autologin capabilities by providing a centralized point of management. Each client device can have a unique autologin script
maintained for it. Autologin scripts allow the client device to login to the host without delays caused by manually typing login
names, passwords and/or application run commands. This capability is limited to the ANSI / ANSI Plus terminal emulation
only.
Host data is not displayed on the client device screen until the autologin process is completed successfully. Six parameters
are available:
First
prompt
Normally text sent from the host and displayed on the client device screen e.g. Login:. The host waits for a
response from the client device user.
First
response
Normally text typed by the client device user e.g. user login name. The text is sent to the host when the Enter
key is pressed.
Second
prompt
The second prompt is displayed after the host evaluates and validates the data sent from the client device user
as their First response. The second prompt is normally text sent from the host and displayed on the client device
screen e.g. Password:. The host waits for a response from the client device user.
Second
response
Normally text typed by the client device user e.g. user assigned password. The text is sent to the host when the
Enter key is pressed.
Third,
The third through sixth prompts are displayed after the host evaluates and validates the data sent from the client
fourth, fifth
device user as their Second response. These prompts are normally text sent from the host and displayed on the
and sixth
client device screen e.g. Application to Run:. The host waits for a response from the client device user.
prompt
Third,
fourth, fifth
and sixth
response
Normally text typed by the client device user e.g. an application run command or a string of text to look for in the
incoming host data stream. The text is sent to the host when the Enter key is pressed.
The host then evaluates and validates the Third through sixth response text strings and, if an application run
command was sent, the application begins.
Selecting the AutoLogin Scripts item in the browser panel displays the “New Login Script” interface in the configuration panel.
E-SW-TELNETMRG-E [ 84 ] Telnet Manager Reference Guide
Creating New AutoLogin Scripts
Creating New AutoLogin Scripts
Using the mouse right-click function while the AutoLogin Scripts item in the browser panel is highlighted displays an option
menu. The option menu contains the single choice to add a new login script.
Create New Autologin Script Panel
Buttons
Add New
Clicking this button causes the specified login script identification string to be added to the ANSI Telnet Manager database and
the browser panel display is refreshed to include the newly defined login script.
Newly created login scripts are assigned configuration parameters from the AutoLogin Scripts Master Template in effect at the
time the device is registered.
When the Enter a New Login Script Name field is blank, there is no action.
E-SW-TELNETMRG-E [ 85 ] Telnet Manager Reference Guide
Parameters
Parameters
Enter a New Login Script Name
This text field is used to enter the name of the new login script. This field is validated for a 32 character maximum string.
The default value of this field is blank.
Dialog Boxes / Errors
New AutoLogin Script Save
If the AutoLogin Scripts item in the browser tree loses focus (some other item in the browser tree is selected or the ANSI
TM1Config interface is closed) while the Create New AutoLogin Script interface is displayed in the configuration panel, the
configuration panel is checked for unsaved changes.
If any unsaved changes are detected, a dialog box is displayed to notify the user and request the desired action.
Autologin Script Save Dialog Box
Select Yes
The new autologin script name specified in the Create New AutoLogin Script interface panel is saved for use by the ANSI
Telnet Manager and the browser panel display is refreshed to include the newly defined login script. Newly created login scripts
are assigned configuration parameters from the AutoLogin Scripts Master Template in effect at the time the device is
registered. The dialog box is removed from the display.
Select No
The new autologin script name is discarded and no changes are made. The dialog box is removed from the display.
Select Cancel
Focus is restored to the AutoLogin Scripts item in the browser panel and no changes are made. None of the field values are
altered and the dialog box is removed from the display.
Select Close control
Equivalent to the Cancel button.
E-SW-TELNETMRG-E [ 86 ] Telnet Manager Reference Guide
AutoLogin Scripts / Master Template
AutoLogin Scripts / Master Template
Selecting the ‘Master Template’ item in the browser panel list that is subordinate to Autologin Scripts displays the AutoLogin
Scripts Master Template interface in the configuration panel. Using the mouse right-click function on the ‘Master Template’
item in the browser panel causes no action.
AutoLogin Scripts Master Template Configuration Panel
Note: When autologin string is entered in RFTerm, the carriage return/life feed is added using hat encoding. It is not
necessary to add the CR/LF in Telnet Manager as it is added automatically to the strings.
E-SW-TELNETMRG-E [ 87 ] Telnet Manager Reference Guide
Factory Defaults
Factory Defaults
First Prompt
“login:”
First Response
Empty string
Second Prompt
“password:”
Second Response
Empty string
Third Prompt
Empty string
Third Response
Empty string
Fourth Prompt
Empty string
Fourth Response
Empty string
Fifth Prompt
Empty string
Fifth Response
Empty string
Six Prompt
Empty string
Six Response
Empty string
Buttons
Restore values to factory defaults
Selecting this button resets all user modifiable fields on the AutoLogin Script Master Template to the default values.
Save current values
Clicking this button causes all user modifiable fields displayed in this panel to be saved for use by the ANSI Telnet Manager.
These are the values that are displayed the next time the AutoLogin Scripts / Master Template item in the browser tree is
selected.
Parameters
First prompt
This text field allows the user to enter the first string of text to look for in the incoming host data stream. This field is a string
with maximum length of 64 characters. The default value of this field is “login:”.
First Response
This text field indicates the text string that should be sent back to the host when the “First prompt” string is encountered. This
field is a string with maximum length of 64 characters. Default value for this field is an empty string.
Second Prompt
This text field allows the user to enter the second string of text to look for in the incoming host data stream. This field is a string
with maximum length of 64 characters. The default value of this field is “password:”.
E-SW-TELNETMRG-E [ 88 ] Telnet Manager Reference Guide
Second Response
Second Response
This text field indicates the text string that should be sent back to the host when the “Second Prompt” string is encountered.
This field is a string with maximum length of 64 characters. Default value for this field is an empty string.
Third Prompt
This text field allows the user to enter a third string of text to look for in the incoming host data stream. This field is a string with
maximum length of 64 characters. The default value of this field is an empty string.
Third Response
This text field indicates the text string that should be sent back to the host when the “Third Prompt” string is encountered. This
field is a string with maximum length of 64 characters. Default value for this field is an empty string.
Fourth Prompt
This text field allows the user to enter a fourth string of text to look for in the incoming host data stream. This field is a string
with maximum length of 64 characters. The default value of this field is an empty string.
Fourth Response
This text field indicates the text string that should be sent back to the host when the “Fourth Prompt” string is encountered. This
field is a string with maximum length of 64 characters. Default value for this field is an empty string.
Fifth Prompt
This text field allows the user to enter a fifth string of text to look for in the incoming host data stream. This field is a string with
maximum length of 64 characters. The default value of this field is an empty string.
Fifth Response
This text field indicates the text string that should be sent back to the host when the “Fifth Prompt” string is encountered. This
field is a string with maximum length of 64 characters. Default value for this field is an empty string.
Sixth Prompt
This text field allows the user to enter a sixth string of text to look for in the incoming host data stream. This field is a string with
maximum length of 64 characters. The default value of this field is an empty string.
Sixth Response
This text field indicates the text string that should be sent back to the host when the “Sixth Prompt” string is encountered. This
field is a string with maximum length of 64 characters. Default value for this field is an empty string.
E-SW-TELNETMRG-E [ 89 ] Telnet Manager Reference Guide
Dialog Boxes / Errors
Dialog Boxes / Errors
AutoLogin Script Master Template Save
If the AutoLogin Scripts Master Template item in the browser tree loses focus (some other item in the browser tree is selected
or the ANSI TM1Config interface is closed), the panel is checked for unsaved changes. If any unsaved changes are detected,
a dialog box is displayed to notify the user and request the desired action.
AutoLogin Scripts Master Template Save Dialog Box
Select Yes
All user modifiable fields displayed in the AutoLogin Scripts Master Template interface panel are saved for use by the ANSI
Telnet Manager. These are the values that are displayed the next time the AutoLogin Scripts Master Template item in the
browser tree is selected. The dialog box is removed from the display.
Select No
All user modified values in this panel are discarded and no changes are made. The most recently saved values are displayed
the next time the AutoLogin Scripts Master Template is selected. The dialog box is removed from the display.
Select Cancel
Focus is restored to the AutoLogin Scripts Master Template item in the browser panel and no changes are made.
None of the field values are altered and the dialog box is removed from the display.
Select Close control
Equivalent to the Cancel button.
E-SW-TELNETMRG-E [ 90 ] Telnet Manager Reference Guide
AutoLogin Scripts / Named Scripts
AutoLogin Scripts / Named Scripts
Selecting any of the individual autologin script name items in the browser panel list that is subordinate to AutoLogin Scripts
displays the Named AutoLogin Scripts interface in the configuration panel.
If any of the configurable parameters in this configuration panel display differ from the corresponding parameters in the Master
Template configuration panel, the parameters are highlighted. Likewise the Autologin Script icon is also highlighted for any
scripts whose saved values differ from the Master Template values.
Named AutoLogin Script Configuration Panel
E-SW-TELNETMRG-E [ 91 ] Telnet Manager Reference Guide
Buttons
Buttons
Restore values to Master Template
Clicking this button resets all user modifiable fields on the Named AutoLogin Script to the values in the current Master
AutoLogin Script Template.
Save all current values
Clicking this button causes all user modifiable fields displayed in this panel to be saved for use by the ANSI Telnet Manager.
These are the values that are displayed the next time this named autologin script in the browser tree is selected.
E-SW-TELNETMRG-E [ 92 ] Telnet Manager Reference Guide
Parameters
Parameters
First Prompt
This text field allows the user to enter the first string of text to look for in the incoming host data stream. This field is a string
with maximum length of 64 characters.
The default value of this field is the value from the AutoLogin Scripts Master Template “First Prompt” field in effect when this
named autologin script was created.
First Response
This text field indicates the text string that should be sent back to the host when the “First Prompt” string is encountered. This
field is a string with maximum length of 64 characters.
Default value for this field is the value from the AutoLogin Scripts Master Template “First Response” field in effect when this
named autologin script was created.
Second Prompt
This text field allows the user to enter the second string of text to look for in the incoming host data stream. This field is a string
with maximum length of 64 characters.
The default value of this field is the value from the AutoLogin Scripts Master Template “Second Prompt” field in effect when this
named autologin script was created.
Second Response
This text field indicates the text string that should be sent back to the host when the “Second Prompt” string is encountered.
This field is a string with maximum length of 64 characters.
Default value for this field is the value from the AutoLogin Scripts Master Template “Second Response” field in effect when this
named autologin script was created.
Third Prompt
This text field allows the user to enter a third string of text to look for in the incoming host data stream. This field is a string with
maximum length of 64 characters.
The default value of this field is the value from the AutoLogin Scripts Master Template “Third Prompt” field in effect when this
named autologin script was created.
Third Response
This text field indicates the text string that should be sent back to the host when the “Third Prompt” string is encountered. This
field is a string with maximum length of 64 characters.
Default value for this field is the value from the AutoLogin Scripts Master Template “Third Response” field in effect when this
named autologin script was created.
E-SW-TELNETMRG-E [ 93 ] Telnet Manager Reference Guide
Fourth Prompt
Fourth Prompt
This text field allows the user to enter a fourth string of text to look for in the incoming host data stream. This field is a string
with maximum length of 64 characters.
The default value of this field is the value from the AutoLogin Scripts Master Template “Fourth Prompt” field in effect when this
named autologin script was created.
Fourth Response
This text field indicates the text string that should be sent back to the host when the “Fourth Prompt” string is encountered. This
field is a string with maximum length of 64 characters.
Default value for this field is the value from the AutoLogin Scripts Master Template “Fourth Response” field in effect when this
named autologin script was created.
Fifth Prompt
This text field allows the user to enter a fifth string of text to look for in the incoming host data stream. This field is a string with
maximum length of 64 characters.
The default value of this field is the value from the AutoLogin Scripts Master Template “Fifth Prompt” field in effect when this
named autologin script was created.
Fifth Response
This text field indicates the text string that should be sent back to the host when the “Fifth Prompt” string is encountered. This
field is a string with maximum length of 64 characters.
Default value for this field is the value from the AutoLogin Scripts Master Template “Fifth Response” field in effect when this
named autologin script was created.
Sixth Prompt
This text field allows the user to enter a sixth string of text to look for in the incoming host data stream. This field is a string with
maximum length of 64 characters.
The default value of this field is the value from the AutoLogin Scripts Master Template “Sixth Prompt” field in effect when this
named autologin script was created.
Sixth Response
This text field indicates the text string that should be sent back to the host when the “Sixth Prompt” string is encountered. This
field is a string with maximum length of 64 characters.
Default value for this field is the value from the AutoLogin Scripts Master Template “Sixth Response” field in effect when this
named autologin script was created.
E-SW-TELNETMRG-E [ 94 ] Telnet Manager Reference Guide
Dialog Boxes / Errors
Dialog Boxes / Errors
AutoLogin Script Save
If the AutoLogin Scripts named script item in the browser tree loses focus (some other item in the browser tree is selected or
the ANSI TM1Config interface is closed), the panel is checked for unsaved changes. If any unsaved changes are detected, a
dialog box is displayed to notify the user and request the desired action.
AutoLogin Script Save Dialog Box
Select Yes
All user modifiable fields displayed in the Named AutoLogin Script are saved for use by the ANSI Telnet Manager.
These are the values that are displayed the next time the autologin script is selected from the browser panel. The dialog box is
removed from the display.
Select No
All user modified values in this panel are discarded and no changes are made.
The most recent previously saved values are displayed the next time this named autologin script item in the browser tree is
selected. The dialog box is removed from the display.
Select Cancel
Focus is restored to the AutoLogin Scripts item in the browser panel and no changes are made.
None of the field values are altered and the dialog box is removed from the display.
Select Close control
Equivalent to the Cancel button.
E-SW-TELNETMRG-E [ 95 ] Telnet Manager Reference Guide
Removing a Named AutoLogin Script
Removing a Named AutoLogin Script
Using the mouse right-click function in the browser panel when one of the named autologin script items is highlighted displays
an option menu that contains a single choice -- to remove the selected script. The dialog box requests the user for confirmation
to remove the selected autologin script.
Note: If the autologin script is in use by one or more registered client devices, the autologin script cannot be removed.
Remove AutoLogin Script Dialog Box
Select Yes
If the specified autologin script is not assigned to a registered client or to the client registration master template, the script is
removed. Entries for this autologin script are removed and are no longer available to the ANSI Telnet Manager.
The browser panel is refreshed to show the browser tree without the removed autologin script. The dialog box is removed from
the display.
Select No
The specified autologin script is retained. The dialog box is removed from the display.
E-SW-TELNETMRG-E [ 96 ] Telnet Manager Reference Guide
AutoLogin Script Error
AutoLogin Script Error
If the Autologin script being removed is in use by one or more of the registered client devices, or if the client device master
template uses it, it cannot be removed. In this case, if the user selects the “Yes” option at the “Remove Login Script” dialog box
above, the actions specified above do not occur and a new dialog box is displayed.
If more than one client uses the script, only the first client encountered is listed in the dialog box.
AutoLogin Script Error Dialog Box
Select OK
The specified autologin script is retained. The dialog box is removed from the display.
Select Close control
Equivalent to the OK button.
E-SW-TELNETMRG-E [ 97 ] Telnet Manager Reference Guide
License Registration
License Registration
The License Registration option is only displayed in the Browser Panel if a valid license key has not previously been
entered.
Telnet Manager remains in Demo mode until a valid license key is entered. To enter a license key, click on the License
Registration branch.
License Key Entry
If Telnet Manager was purchased, a license key was included. Please refer to the License Key letter provided for the key.
Please note that the key is case sensitive.
Contact your LXE representative with any purchase or license key questions.
When they key is entered, click the submit button to verify the key.
E-SW-TELNETMRG-E [ 98 ] Telnet Manager Reference Guide
Buttons
Buttons
Submit
The submit button verifies the license key entered.
If a valid license key is entered, a “success” message is displayed. Telnet Manager is no longer in demo mode.
The DEMO notation in the title bar, the “days remaining” message and the License Registration branch are all removed when
TM1Config is next initiated.
If an error message is displayed, double check the key. Remember, the license key is case sensitive. Telnet Manager
remains in Demo mode until a valid key is entered.
Restart Service
Clicking this button stops and restarts the LXE TM1 service. If the service is not already running, this button starts the service.
This button is not active on this screen until a valid license key is entered.
Note: Restarting the service terminates any existing client connections.
E-SW-TELNETMRG-E [ 99 ] Telnet Manager Reference Guide
IBM 3270 Configuration Utility
Introduction
The IBM 3270 TM1Config configuration interface is launched by selecting Start | LXE | TM1Config or double-clicking the
TM1Config icon on the desktop. This is the display that is shown first.
IBM 3270 Main Menu
The Global Configuration branch of the browser tree is highlighted, and all the configurable global parameters (when selected)
are displayed in the configuration panel.
E-SW-TELNETMRG-E [ 100 ] Telnet Manager Reference Guide
IBM 3270 Telnet Manager Components
IBM 3270 Telnet Manager Components
Global Configuration
This branch contains no leaves. Global parameters are parameters that are independent of the individual client computers.
These parameters affect the operation of the session management function, the connection with the host computer or generally
apply to all client devices.
Client Registration
This branch contains the following leaves:
Client Registration Master Template Parameters
This leaf defines a template of client registration parameters that are applied by default to new client devices added to the
Telnet Manager.
Client Registration Registered Client Parameters
There is one of these leaves for each client computer identified to the IBM 3270 Telnet Manager. These leaves are labeled
using the identification string associated with the particular client computer. For IBM 3270 session management, the
identification string may be the terminal’s IP address or the radio MAC address.
Registration License
When Telnet Manager is running in Demo mode, the License Registration branch is displayed. If a valid key has previously
been entered, this branch is no longer displayed.
This branch contains no leaves. The registration license key is entered on this screen to switch Telnet Manager from demo to
regular mode.
E-SW-TELNETMRG-E [ 101 ] Telnet Manager Reference Guide
IBM 3270 Global Configuration Parameters
IBM 3270 Global Configuration Parameters
Factory Defaults
Allow Unregistered Devices to Connect enabled
Terminal Connection
Only accept connections via local SSH server (applicable only if WinSSHD is installed)
Port 1 = 4000, Port 2 = 4001, Port 3 = 4002, Port 4 = 4003
Terminal ID Mode
MAC Address (SNMP)
Radio Server Fast Failover
Disabled. (N/A on IBM3270).
Enabled.
TCP/IP Host KeepAlive
Initial delay: 7200000 milliseconds (2 hours)
Retry interval: 75000 milliseconds (1.25 minutes)
Connection Response Delay 250 milliseconds
Disabled. When enabled,
SNMP Traps
Community Name: ‘public’
Host: 10.0.0.1
Port: 162
Log file enabled, no limits on file size or number of log files.
Log File
Location: <install directory>\3270\LOG
i.e.: C:\Program Files\LXE\Telnet Manager\3270\log
Buttons
Restore Values to Factory Default
Clicking this button causes all user modifiable fields to be restored to the factory default values.
Save current values
Clicking this button causes all user modifiable fields displayed in this panel to be saved for use by the IBM 3270 Telnet
Manager.
These are the values that are displayed the next time the Global Configuration item in the browser tree is selected.
Restart Service
Clicking this button stops and restarts the LXE TM1 service. If the service is not already running, this button starts the service.
Note: Restarting the service terminates any existing client connections.
When configuration data is changed, use the Restart Service button to restart the TM1 service using the changed parameters.
E-SW-TELNETMRG-E [ 102 ] Telnet Manager Reference Guide
Parameters
Parameters
Terminal Connection
Allow Unregistered Terminals to Connect
Typically, this option is used when setting up a system, for example when finding all client devices while configuring Telnet
Manager. Once configured, and all client devices are registered with Telnet Manager, change this setting to not allow
unregistered devices.
The checkbox controls the ability of client devices not previously registered with Telnet Manager to connect to Telnet Manager.
When selected, unregistered devices are allowed to connect to the host through the IBM 3270 Telnet Manager. Selecting this
checkbox also causes the configuration interface to refresh the browser panel display every ten seconds. This is done to
constantly present a relatively current list of all connected client devices.
When not selected, connection attempts by unregistered devices are blocked. In this case, there is no need to refresh the
browser panel.
Default is selected – unregistered devices are allowed to connect.
Only Accept Connections via Local SSH Server
Note: This setting is applicable only if WinSSHD is installed.
When selected, only incoming connections through the SSH server are allowed. When this option is selected and the Use
SSH Tunnel option is selected on the Master Template, all Telnet Manager connections use SSH from end to end.
When not selected, standard telnet connections are accepted for incoming transmissions. Even if the Use SSH Tunnel option
is selected, only the outgoing transmissions use SSH.
Default is selected – only accept connections via SSH server.
Port 1 – 4
These four text fields allow the user to specify the four TCP/IP ports the IBM 3270 Telnet Manager listens to for client
connection attempts.
Fields edits are disabled if the port assigned to the field is in use by any of the defined client profiles.
Fields are validated for a legal port number (an integer in the range 1024 – 65535).
Default values are Port 1 = 4000, Port 2 = 4001, Port 3 = 4002, Port 4 = 4003.
Note: On Windows XP SP2 or Windows Server 2003, the installation process configures the Windows firewall for Telnet
Manager. If you are using a third-party firewall, you must manually open these ports or provide an exception for the Telnet
Manager service.
Terminal ID Mode
MAC Address (SNMP)
If this option is selected, IBM 3270 Telnet Manager uses the MAC address to identify the LXE device.
E-SW-TELNETMRG-E [ 103 ] Telnet Manager Reference Guide
IP Address (Legacy)
IP Address (Legacy)
If this option is selected, IBM 3270 Telnet Manager uses the IP address to identify the LXE device. If using legacy (DOS)
devices, this option should be enabled.
Radio Server Fast Failover
Radio server fast failover is not supported on the IBM 3270 Telnet Manager.
E-SW-TELNETMRG-E [ 104 ] Telnet Manager Reference Guide
TCP/IP Host KeepAlive
TCP/IP Host KeepAlive
The TCP/IP Host KeepAlive function prevents the TCP/IP socket connection between the application host and Telnet
Manager from being torn down if the host is present. In a situation where there is no traffic between the host and Telnet
Manager for a long time, Telnet Manager sends a KeepAlive message to the host computer. If the host responds, Telnet
Manager knows the host is still present and keeps the socket open. If the host does not respond to repeated KeepAlive
messages, Telnet Manager closes the socket to the host. This disables communications between the host and Telnet
Manager until a new socket is negotiated. If Telnet Manager closes the host socket, it also closes the socket opened to the
client computer as well. (With no host, there is no point in keeping the client connected.)
The Host KeepAlive function plays a role only if there has been no activity on the Telnet Manager / host link for a period of time.
The Host KeepAlive timer is reset on every message received from the host computer. The Host KeepAlive function is useful
to detect a failure on the host communications link during periods of inactivity. If the host connection is lost and Telnet Manager
closes the socket, it also issues a Host KeepAlive SNMP Trap message.
Telnet session ‘keep-alive’ is controlled by three parameters:
Initial delay in milliseconds:This is the length of time of no activity from the host before sending the KeepAlive message.
Retry Interval in milliseconds:The length of time between KeepAlive message retries.
Disable Host KeepAlive:This parameter enables or disables the telnet session ‘keep-alive’ functionality.
Disable
This checkbox governs the host KeepAlive behavior of the IBM 3270 Telnet Manager.
If the Host KeepAlive function is disabled, Telnet Manager does not send KeepAlive messages to the host computer, and does
not close the socket to the host during periods of inactivity on the link.
When checked, the host KeepAlive is disabled. When checked, this control causes other data entry fields in this section to be
disabled.
Initial delay in milliseconds
This text field indicates the duration of inactivity on the host link that Telnet Manager waits before sending a KeepAlive
message to the host. The value is specified in milliseconds, and is validated for an integer number in the range 300,000 –
7,200,000.
Default value for this field is 7200000 milliseconds (2 hours).
Retry interval in milliseconds
This text field indicates the time to wait before sending another Host KeepAlive message if the host has not responded to the
previous KeepAlive message(s). The host socket is closed, and a Host KeepAlive SNMP trap is issued, if the host does not
respond to 5 consecutive KeepAlive messages. The value of the “Retry interval in milliseconds” field is specified in
milliseconds, and is validated for an integer number in the range 10,000 – 75,000.
Default value for this field is 75000 milliseconds (1.25 minutes).
E-SW-TELNETMRG-E [ 105 ] Telnet Manager Reference Guide
Connection Response Delay
Connection Response Delay
Provides a delay between when the computer connects to the Telnet Manager and when Telnet Manager issues the request for
the LU# from the computer.
The value of the “Connection response delay” field is specified in milliseconds, and is validated for an integer number in the
range 1 – 2,000.
Default value for this field is 250 milliseconds.
SNMP Traps
SNMP Traps are logged for the following actions:
Application host communications failure. An alarm event Trap is generated if Telnet Manager loses communications with any
host for which a session is currently open.
Terminal communications failure. Telnet Manager generates an alarm event if a specific client device is disconnected due to a
‘keep-alive’ time out more than a specified number of times.
Telnet Manager Boot. When Telnet Manager goes through a Boot for whatever reason a “Boot Trap” is sent.
Enable
This checkbox controls the Telnet Manager SNMP Trap function.
When checked, Telnet Manager sends traps to the Trap Destination IP address (see below). When deselected, Telnet
Manager does not send SNMP traps. When deselected, this control causes other data entry fields in this section to be
disabled.
The default value for this checkbox is deselected.
Community Name
This text field indicates the SNMP community name. This field is validated for a string with a maximum length of 32
characters.
Default value for this field is ‘public’.
Host
This text field indicates the IP address or Domain Name of the network manager that is to receive SNMP trap messages
generated by the IBM 3270 Telnet Manager. This field is NOT validated for correct IP address format (1.0.0.0 to
254.254.254.254).
Default value for this field is 10.0.0.1.
Port
This text field indicates the IP port number on the network manager station to receive SNMP trap messages. This field is
validated for a legal port number (an integer in the range 1 – 65535).
Default value for this field is 162.
E-SW-TELNETMRG-E [ 106 ] Telnet Manager Reference Guide
Log File
Log File
Disable
When checked, no log file is kept.
The default is unchecked – a log file is maintained by Telnet Manager.
Limit Maximum Size
This option determines the maximum file size (in MB) that Telnet Manager maintains for the log file. Once the maximum size is
reached, Telnet Manager starts a new log file.
The default is unchecked – no limit on log file size.
To enable, check the box and specify a maximum file size in MB in the text box.
Limit Maximum Number
This option determines the maximum number of log files that can accumulate before deleting the oldest log file. A new log file
is created when either of the following occurs:
l
The maximum file size is reached (see the parameter above)
l
The Telnet Manager service is restarted.
The default is unchecked – no limit on the number of log files maintained.
To enable, check the box and specify the number of log files to keep.
Directory
This text parameter holds the name of the directory path for the IBM 3270 Telnet Manager log file.
Default value for this field is <install directory>\3270\LOG (when installed in the default directory, C:\Program Files\LXE\Telnet
Manager\3270\log).
This field is validated to ensure the directory already exists.
The Browse button can be used to select a location for the log file.
E-SW-TELNETMRG-E [ 107 ] Telnet Manager Reference Guide
Dialog / Error Boxes
Dialog / Error Boxes
Directory Does Not Exist
If the debug log file directory does not exist when the ‘Save Current Values’ button is clicked, a dialog box alerts the user and
asks if the directory is to be created.
Directory Not Found Dialog Box
Select Yes
The directory specified in the Debug Log File Directory location is created and the dialog box is removed from the display.
Select No
The directory specified in the Debug Log File Directory location control is not changed from the previously saved value. The
dialog box is removed from the display.
Logfile Directory Error
If the debug log file directory specified when the ‘Save All Current Values’ button is selected is not formatted as a valid
directory string, a dialog box reminds the user of the format for a valid directory path.
Logfile Directory Error Dialog Box
Select OK
The directory specified for the Debug Log File Directory location control is not changed from the previously saved value. The
dialog box is removed from the display.
Select Close control
Equivalent to the OK button.
E-SW-TELNETMRG-E [ 108 ] Telnet Manager Reference Guide
Parameter Change Notification
Parameter Change Notification
When the new Global Configuration parameters have been saved, a dialog box appears that states the new parameters do not
take effect until Telnet Manager is restarted.
Parameter Change Notification Dialog Box
Select OK
The dialog box is removed from the display.
Select Close control
Equivalent to the OK button.
After dismissing the notification, to restart TM1Service, click the Restart Service button on the Global Configuration screen.
For more information on Tm1Service, including alternative methods of restarting the service, please see TM1Service.
Note: Restarting the service terminates any existing client connections.
E-SW-TELNETMRG-E [ 109 ] Telnet Manager Reference Guide
Global Configuration Save
Global Configuration Save
If the Global Configuration item in the browser tree loses focus (some other item in the browser tree is selected or the IBM 3270
TM1Config interface is closed), the panel is checked for unsaved changes. If any unsaved changes are detected, a dialog box
is displayed to notify the user and request the desired action.
Global Configuration Save Dialog Box
Select Yes
All user modifiable fields displayed in this panel are saved for use by the IBM 3270 Telnet Manager. These are the values that
are displayed the next time the Global Configuration item in the browser tree is selected. The dialog box is removed from the
display.
Select No
The current session’s user modified values in this panel are discarded and no changes are made. The previously saved values
are displayed the next time the Global Configuration item in the browser tree is selected. The dialog box is removed from the
display.
Select Cancel
Focus is restored to the Global Configuration item in the browser panel and no changes are made.
None of the field values are altered and the dialog box is removed from the display.
Select Close control
Equivalent to the Cancel button.
E-SW-TELNETMRG-E [ 110 ] Telnet Manager Reference Guide
IBM 3270 Client Registration
IBM 3270 Client Registration
Selecting the Client Registration item in the browser panel causes no action other than to highlight the Client Registration text
and icon in the browser panel.
Selecting this choice causes the “Register a Terminal” interface to be displayed in the Register a terminal panel to appear.
Registering New Client Devices
Register a Terminal Panel
Factory Defaults
Terminal Identification
Blank
Terminal incoming connection port Value assigned to Port 1 in the Global Configuration panel.
E-SW-TELNETMRG-E [ 111 ] Telnet Manager Reference Guide
Buttons
Buttons
Add New
Clicking this button causes the specified client identification string and port number to be added to the IBM 3270 Telnet
Manager database and the browser panel display is refreshed to include the newly defined client device.
Newly registered client devices are assigned configuration parameters from the Client Registration Master Template in effect
at the time the device is registered. If the Terminal Identification field is blank, there is no action.
Parameters
Terminal Identification
This text field stores the text string used to identify the new client device.
This field is validated to conform to a format consistent with the Terminal ID Mode selection on the Global Configuration
screen.
l
l
If MAC Address (SNMP) is selected, this field must be a text string formatted as a MAC address. MAC address format
is six hexadecimal numbers in the range 0 through ff. Colon characters must separate the six numbers. They may be
padded with leading zeros, but that is not required. MAC addresses are NOT case sensitive.
If IP Address (Legacy) is selected, this field must conform to IP address formatting standards. The octets of the IP
address must NOT be padded with leading zeros.
The default value of this field is blank.
Terminal Incoming Connection Port
Select a port from the drop down list. Input is restricted to selecting from the pull-down list. If the value you need does not exist
in the pull-down list, it must be added using the Global Configuration panel.
The default value of this field is the value assigned to Port 1 in the Global Configuration panel.
E-SW-TELNETMRG-E [ 112 ] Telnet Manager Reference Guide
Client Registration / Master Template
Client Registration / Master Template
Selecting the ‘Master Template’ item in the browser panel list that is subordinate to Client Registration displays the Terminal
Master Template interface in the configuration panel.
Using the mouse right-click function on the ‘Master Template’ item in the browser panel causes no action.
Terminal Master Template Panel
E-SW-TELNETMRG-E [ 113 ] Telnet Manager Reference Guide
Factory Defaults
Factory Defaults
Name: 10.0.0.1
Host Connection
Port: 23
Connection timeout in seconds: 10 seconds
Connection Management: Always maintain connection
Use SSH Tunnel: Unchecked (disabled)
SSH
SSH Connection Profile: Blank
Authentication: MD5 Fingerprint (when SSH is enabled)
Activity Timeout
Enable: Disabled
Timeout (minutes): 5
Disable: Enable
TCP/IP Terminal KeepAlive Initial delay (ms): 7200000 milliseconds (2 hours)
Retry interval (ms): 75000 milliseconds (1.25 minutes)
Buttons
Browse
SSH Connection Profile
This button is active only if the Use SSH Tunnel option is selected. When active, this button can be used to browse for the
desired SSH Connection Profile.
Public Key File
This button is active only if the Use SSH Tunnel and Public Key File options are selected. When active, this button can be
used to browse for the desired Public Key File.
Restore Values to Factory Default
Clicking this button causes all user modifiable fields to be restored to the factory default values.
Save current values
Clicking this button causes all user modifiable fields displayed in this panel to be saved for use by the IBM 3270 Telnet
Manager.
These are the values that are displayed the next time the Client Registration / Master Template item in the browser tree is
selected.
Values in the Master Template are automatically propagated to the registered terminals. All configuration items for all
registered terminals that have not been changed from the Master Template values are immediately updated to reflect the new
Master Template configuration.
Note: Configuration values for registered terminals that have been changed from the Master Template value are not
affected.
E-SW-TELNETMRG-E [ 114 ] Telnet Manager Reference Guide
Parameters
Parameters
In some cases, system administrators are concerned about having client devices logged in but inactive. In these cases, Telnet
Manager provides the ability to log the client device off the host if there has been no user activity for a specified time period.
The parameters used to manage RF client devices are Host Connection, Manage Terminal Session, and Activity Timeout.
Host Connection
Name
Enter the IP address or Domain Name of the host computer to which this client device connects into this text field. This field is
validated for correct IP address format (1.0.0.0 to 254.254.254.254).
The default value of this field is 10.0.0.1.
Note: If Use SSH Tunnel (see below) is selected this field is set to 127.0.0.1 and cannot be edited as long as the SSH
option is enabled.
Port
This text field indicates the IP port number on the application host to which this client connects. This field is validated for a
legal port number (an integer number in the range 1 – 65535).
Default value for this field is 23.
Note: If Use SSH Tunnel (see below) is selected, the value in this field must be set to the listening port specified in the
SSH profile.
Connection Timeout (seconds)
Enter the host connection timeout value in this text field. This field is validated for an integer in the range 5 – 65535.
Default value for this field is 10.
Connection Management
Use this option to determine the type of Host Connection Management:
l
Always close connection
l
Always maintain connection (default)
l
Close connection on explicit close.
Use SSH Tunnel
Check this checkbox to enable SSH tunneling. If this box is unchecked, devices use an unencrypted telnet connection.
When this box is checked, the Name field is set to 127.0.0.1 and cannot be edited. Any previous entry in the Name textbox is
replaced with 127.0.0.1 when SSH is enabled.
Note: This checkbox can only be accessed if the Include SSH option was selected during installation. Uninstall Telnet
Manager and reinstall with the Include SSH option selected to enable this feature.
E-SW-TELNETMRG-E [ 115 ] Telnet Manager Reference Guide
SSH Connection Profile
SSH Connection Profile
Enter the name of the SSH connection profile to use. The path and file name must be specified. The Browse button can be
used to browse for and select a profile.
Authentication
Select the type of authentication desired:
l
MD5 Fingerprint – Requires the entry of the MD5 Fingerprint value recorded during Tunnelier Setup.
l
Bubble-Babble – Requires the entry of the bubble-babble value recorded during Tunnelier Setup.
l
Public Key File – Requires the .pub file created during Tunnelier Setup. The Browse button can be used to browse for
and select the .pub file.
Activity Timeout
The Activity Timeout allows the administrator to logoff a client computer that has been idle for a specified period of time. The
client computer is logged off, and a Session Disconnect Activity timeout SNMP Trap is issued, regardless of whether or not
the client computer is present on the network. Telnet Manager closes both the socket to the client computer and to the host
computer. If this client computer subsequently reconnects to Telnet Manager, it is assigned to a new host session.
Enable
Selecting this checkbox enables the activity timeout feature for this client device. If this checkbox is cleared, data entry in the
Timeout in Minutes field is disabled.
The default state of this checkbox is not selected.
Timeout (minutes)
This text field is used to enter the activity timeout value for this client device. This field is validated for an integer in the range 5
– 65535.
If the Enable checkbox is not selected, data entry in this field is disabled.
Default value for this field is 5.
E-SW-TELNETMRG-E [ 116 ] Telnet Manager Reference Guide
TCP/IP Terminal KeepAlive
TCP/IP Terminal KeepAlive
The TCP/IP Terminal KeepAlive function prevents the TCP/IP socket connection between the individual client computer and
Telnet Manager from being torn down if the client computer is present. In a situation where there is no traffic between the client
computer and Telnet Manager for a long time, Telnet Manager sends a KeepAlive message to the client. If the client responds,
Telnet Manager knows the client is still present and keeps the socket open. If the client computer does not respond to repeated
KeepAlive messages, Telnet Manager closes the socket to the client computer. This disables communications between this
particular client computer and Telnet Manager until a new socket is negotiated.
The Terminal KeepAlive function plays a role only if there has been no activity on the Telnet Manager / client computer link for a
period of time. The Terminal KeepAlive timer is reset on every message received from the client computer. The Terminal
KeepAlive function is useful to close unused client computer sockets. If the client computer connection is lost and Telnet
Manager closes the socket, it also issues a TE Disconnect SNMP Trap message.
Note that if Telnet Manager closes the client computer socket because the client does not respond to TCP/IP KeepAlive
messages, it does not close the corresponding socket to the host computer. If the same client computer reconnects later, it is
reconnected to the same host socket – that is, it is reconnected to the same session it had before.
Disable
This control governs the terminal KeepAlive behavior of the IBM 3270 Telnet Manager.
When selected, terminal KeepAlive is disabled and causes the other data entry fields in this section to be disabled. If the
Terminal KeepAlive function is disabled, Telnet Manager does not send KeepAlive messages to the client computer, and does
not close the socket to the client during periods of inactivity on the link.
When cleared, terminal KeepAlive is enabled.
The default value for this checkbox is cleared.
Initial delay (ms)
This text field indicates the duration of inactivity on the client computer link that Telnet Manager waits before sending a
KeepAlive message to the client. The value is specified in milliseconds, and is validated for an integer number in the range
300,000 – 7,200,000.
Default value for this field is 7200000 milliseconds (2 hours).
Retry interval (ms)
This text field indicates the time to wait before sending another Terminal KeepAlive message if the client computer has not
responded to the previous KeepAlive message(s). The client socket is closed, and a TE Disconnect SNMP trap is issued, if
the client does not respond to 5 consecutive KeepAlive messages. The value of the “Retry interval in milliseconds” field is
specified in milliseconds, and is validated for an integer number in the range 10,000 – 75,000.
Default value for this field is 75000 milliseconds (1.25 minutes).
E-SW-TELNETMRG-E [ 117 ] Telnet Manager Reference Guide
Dialog / Error Boxes
Dialog / Error Boxes
Terminal Master Template Save
If the Client Registration Master Template item in the browser tree loses focus (some other item in the browser tree is selected
or the IBM 3270 TM1Config interface is closed), the panel is checked for unsaved changes. If any unsaved changes are
detected, a dialog box is displayed to notify the user and request the desired action.
Terminal Master Template Save Dialog Box
Select Yes
All user modifiable fields displayed in this panel are saved for use by the IBM 3270 Telnet Manager. These are the values that
are displayed the next time the Client Registration Master Template item in the browser tree is selected. The dialog box is
removed from the display.
Select No
The current session’s user modified values in this panel are discarded and no changes are made. The previously saved values
are displayed the next time the Client Registration Master Template item in the browser tree is selected. The dialog box is
removed from the display.
Select Cancel
Focus is restored to the Client Registration Master Template item in the browser panel and no changes are made.
None of the field values are altered and the dialog box is removed from the display.
Select Close control
Equivalent to the Cancel button.
E-SW-TELNETMRG-E [ 118 ] Telnet Manager Reference Guide
Client Registration / Registered Clients
Client Registration / Registered Clients
Selecting any of the individual client ID items in the browser panel list that is subordinate to Client Registration displays the
Registered Terminal interface in the configuration panel.
If any of the configurable parameters in this configuration panel display differ from the corresponding parameters in the Master
Template configuration panel, those controls are highlighted. Likewise the Registered Client icon is also highlighted for any
clients whose saved values differ from the Master Template values.
A right mouse click on the selected individual client ID item, displays a one-line menu item – to delete the highlight registered
client. Refer to Removing a Registered Client for instruction.
Registered Terminal Configuration Panel
E-SW-TELNETMRG-E [ 119 ] Telnet Manager Reference Guide
Factory Defaults
Factory Defaults
Name: Host Connection IP address of the host computer from the Master Template.
Port: Host Connection Port value from the Master Template.
Connection timeout in seconds: Host Connection Timeout value From the Master Template.
Host Connection
Connection Management: Value from the Master Template.
Use SSH Tunnel: Checkbox status from the Mater Template.
SSH Connection Profile: SSH Profile from the Master Template.
Authentication: Authentication type and key value from Master Template.
Activity Timeout
Enable: Activity Timeout Enable checkbox from the Master Template.
Timeout (minutes): Activity Timeout / Timeout in Minutes value from the Master Template.
Disable: Disable checkbox status from the Master Template.
TCP/IP Terminal
KeepAlive
Initial delay (ms): TCP/IP Terminal KeepAlive / Initial delay in milliseconds value from the Master
Template.
Retry interval (ms): TCP/IP Terminal KeepAlive / Retry interval in milliseconds value from the
Master Template.
Buttons
Browse
SSH Connection Profile
This button is active only if the Use SSH Tunnel option is selected. When active, this button can be used to browse for the
desired SSH Connection Profile.
Public Key File
This button is active only if the Use SSH Tunnel and Public Key File options are selected. When active, this button can be
used to browse for the desired Public Key File.
Restore Values to Master Template
Clicking this button causes all user modifiable fields to be restored to the values defined by the current Client Configuration
Master Template.
Save current values
Clicking this button causes all user modifiable fields displayed in this panel to be saved for use by the IBM 3270 Telnet
Manager.
These are the values that are displayed the next time this Client ID is selected in the Client Registration branch of the browser
tree.
E-SW-TELNETMRG-E [ 120 ] Telnet Manager Reference Guide
Parameters
Parameters
In some cases, system administrators are concerned about having client devices logged in but inactive. In these cases, Telnet
Manager provides the ability to log the client device off the host if there has been no user activity for a specified time period.
The parameters used to manage RF client devices are Host Connection, Manage Terminal Sessions, and Activity Timeout.
Host Connection
Name
Enter the IP address or Domain Name of the host computer to which this client device connects into this text field. This field is
validated for correct IP address format (1.0.0.0 to 254.254.254.254).
The default value of this field is the Host Connection IP Address value from the Master Template.
Note: If Use SSH Tunnel (see below) is selected this field is set to 127.0.0.1 and cannot be edited as long as the SSH
option is enabled.
Port
This text field indicates the IP port number on the application host to which this client connects. This field is validated for a
legal port number (an integer number in the range 1 – 65535).
Default value for this field is the Host Connection Port value from the Master Template.
Note: If Use SSH Tunnel (see below) is selected, the value in this field must be set to the listening port specified in the
SSH profile.
Connection Timeout (seconds)
Enter the host connection timeout value in this text field. This field is validated for an integer in the range 5 – 65535.
Default value for this field is the Host Connection Timeout in Seconds value from the Master Template.
Connection Management
Use this option to determine the type of Connection Management:
l
Always close connection
l
Always maintain connection (default)
l
Close connection on explicit close.
Use SSH Tunnel
Check this checkbox to enable SSH tunneling. If this box is unchecked, devices use a telnet connection.
When this box is checked, the Name field is set to 127.0.0.1 and cannot be edited. Any previous entry in the Name textbox is
replaced with 127.0.0.1 when SSH is enabled.
Note: This checkbox can only be accessed if the Include SSH option was selected during installation. Uninstall Telnet
Manager and reinstall with the Include SSH option selected to enable this feature.
E-SW-TELNETMRG-E [ 121 ] Telnet Manager Reference Guide
SSH Connection Profile
SSH Connection Profile
Enter the name of the SSH connection profile to use. The path and file name must be specified. The Browse button can be
used to browse for and select a profile.
If individual terminals have different SSH Connection Profiles, they require unique host connection ports. An error message is
displayed if the same port is entered for two different profiles.
It is possible for a Tunnelier SSH Connection Profile to set up multiple tunnel port-forwarding rules, each with a different
listening port. However, TM1Config does not allow clients with the same Tunnelier Profile to use different Host Connection
Ports. Therefore it is recommended that each Tunnelier profile create only one tunnel.
Note: If SSH is enabled on the Client Registration Master Template, the default SSH tunnel is created at TM1 startup. If
a different SSH connection profile is used for a registered terminal, there may be a delay when first connecting as it can
take up to 20 seconds to establish an SSH tunnel.
Authentication
Select the type of authentication desired:
l
MD5 Fingerprint – Requires the entry of the MD5 Fingerprint value recorded during Tunnelier Setup.
l
Bubble-Babble – Requires the entry of the bubble-babble value recorded during Tunnelier Setup.
l
Public Key File – Requires the .pub file created during Tunnelier Setup. The Browse button can be used to browse for
and select the .pub file.
Note: The Authentication fields are disabled when a terminal’s SSH Profile is the same as that of the Master Profile.
Activity Timeout
Enable
Selecting this checkbox enables the activity timeout feature for this client device. If this checkbox is cleared, data entry in the
Timeout in Minutes field is disabled.
Default state for this checkbox is the state of the Activity Timeout Disable checkbox from the Master Template.
Timeout (minutes)
This text field is used to enter the activity timeout value for this client device. This field is validated for an integer in the range 5
– 65535.
Default value for this field is the Activity Timeout / Timeout in Minutes value from the Master Template.
E-SW-TELNETMRG-E [ 122 ] Telnet Manager Reference Guide
TCP/IP Terminal KeepAlive
TCP/IP Terminal KeepAlive
The TCP/IP Terminal KeepAlive function prevents the TCP/IP socket connection between the individual client computer and
Telnet Manager from being torn down if the client computer is present. In a situation where there is no traffic between the client
computer and Telnet Manager for a long time, Telnet Manager sends a KeepAlive message to the client. If the client responds,
Telnet Manager knows the client is still present and keeps the socket open. If the client computer does not respond to repeated
KeepAlive messages, Telnet Manager closes the socket to the client computer. This disables communications between this
particular client computer and Telnet Manager until a new socket is negotiated.
The Terminal KeepAlive function plays a role only if there has been no activity on the Telnet Manager / client computer link for a
period of time. The Terminal KeepAlive timer is reset on every message received from the client computer. The Terminal
KeepAlive function is useful to close unused client computer sockets. If the client computer connection is lost and Telnet
Manager closes the socket, it also issues a TE Disconnect SNMP Trap message.
Note that if Telnet Manager closes the client computer socket because the client does not respond to TCP/IP KeepAlive
messages, it does not close the corresponding socket to the host computer. If the same client computer reconnects later, it is
reconnected to the same host socket – that is, it is reconnected to the same session it had before.
Disable
This control governs the terminal KeepAlive behavior of the IBM 3270 Telnet Manager.
When selected, terminal KeepAlive is disabled and causes the other data entry fields in this section to be disabled. If the
Terminal KeepAlive function is disabled, Telnet Manager does not send KeepAlive messages to the client computer, and does
not close the socket to the client during periods of inactivity on the link.
When cleared, terminal KeepAlive is enabled.
The default value for this field is the Disable checkbox status from the Master Template.
Initial delay (ms)
This text field indicates the duration of inactivity on the client computer link that Telnet Manager waits before sending a
KeepAlive message to the client. The value is specified in milliseconds, and is validated for an integer number in the range
300,000 – 7,200,000.
Default value for this field is the TCP/IP Terminal KeepAlive / Initial delay in milliseconds value from the Master Template or
7200000 milliseconds (2 hours).
Retry interval (ms)
This text field indicates the time to wait before sending another Terminal KeepAlive message if the client computer has not
responded to the previous KeepAlive message(s). The client socket is closed, and a TE Disconnect SNMP trap is issued, if
the client does not respond to five consecutive KeepAlive messages.
The value of this field is specified in milliseconds, and is validated for an integer number in the range 10,000 – 75,000.
Default value for this field is the TCP/IP Terminal KeepAlive / Retry interval in milliseconds value from the Master Template.
E-SW-TELNETMRG-E [ 123 ] Telnet Manager Reference Guide
Dialog / Error Boxes
Dialog / Error Boxes
Terminal Registration Save
If the Client Registration individual client ID item in the browser tree loses focus (some other item in the browser tree is
selected or the IBM 3270 Telnet Manager configuration interface is closed), the panel is checked for unsaved changes. If any
unsaved changes are detected, a dialog box is displayed to notify the user and request the desired action.
Terminal Registration Save Dialog Box
Select Yes
All user modifiable fields displayed in this panel are saved for use by the IBM 3270 Telnet Manager. These are the values that
are displayed the next time this individual client ID item in the browser tree is selected. The dialog box is removed from the
display.
Select No
The current session’s user modified values in this panel are discarded and no changes are made. The previously saved values
are displayed the next time this individual client ID is selected. The dialog box is removed from the display.
Select Cancel
Focus is restored to the Client Registration Master Template in the browser panel and no changes are made.
None of the field values are altered and the dialog box is removed from the display.
Select Close control
Equivalent to the Cancel button.
E-SW-TELNETMRG-E [ 124 ] Telnet Manager Reference Guide
Removing a Registered Client
Removing a Registered Client
Using the mouse right-click function in the browser panel when one of the individual client ID items has focus (is highlighted)
causes an option menu to be displayed.
The option menu contains the single choice to remove the selected client. Selecting this choice causes the “Remove Terminal”
dialog box to be displayed. The dialog box requests the user for confirmation to remove the selected terminal registration. The
individual client ID text and icon retain their highlighted (selected) status until the removal is confirmed.
Remove Terminal Dialog Box
Select Yes
Selecting this option causes the specified terminal registration to be removed and entries for this terminal are removed and are
no longer available to the IBM 3270 Telnet Manager. The browser panel is refreshed to show the browser tree without the
removed terminal. Focus in the browser panel shifts to the terminal that previously followed the removed terminal.
If the removed terminal was the last terminal in the list, focus shifts to the preceding terminal in the list. If the removed terminal
was the only terminal in the list, focus shifts to the Client Registration Master Template
The configuration panel is refreshed to reflect the item now selected in the browser panel and the Remove Terminal dialog box
is removed from the display.
Select No
The specified terminal registration is retained and the Remove Terminal dialog box is removed from the display.
E-SW-TELNETMRG-E [ 125 ] Telnet Manager Reference Guide
License Registration
License Registration
The License Registration option is only displayed in the Browser Panel if a valid license key has not previously been
entered.
Telnet Manager remains in Demo mode until a valid license key is entered. To enter a license key, click on the License
Registration branch.
License Key Entry
If Telnet Manager was purchased, a license key was included. Please refer to the License Key letter provided for the key.
Please note that the key is case sensitive.
Contact your LXE representative with any purchase or license key questions.
When they key is entered, click the submit button to verify the key.
E-SW-TELNETMRG-E [ 126 ] Telnet Manager Reference Guide
Buttons
Buttons
Submit
The submit button verifies the license key entered.
If a valid license key is entered, a “success” message is displayed. Telnet Manager is no longer in demo mode.
The DEMO notation in the title bar, the “days remaining” message and the License Registration branch are all removed when
TM1Config is next initiated.
If an error message is displayed, double check the key. Remember, the license key is case sensitive. Telnet Manager
remains in Demo mode until a valid key is entered.
Restart Service
Clicking this button stops and restarts the LXE TM1 service. If the service is not already running, this button starts the service.
This button is not active on this screen until a valid license key is entered.
Note: Restarting the service terminates any existing client connections.
E-SW-TELNETMRG-E [ 127 ] Telnet Manager Reference Guide
IBM 5250 Configuration Utility
Introduction
The IBM 5250 TM1Config configuration interface is launched by selecting Start | LXE | TM1Config or double-clicking the
TM1Config icon on the desktop. This is the display that is shown first.
IBM 5250 Main Menu
The Global Configuration branch of the browser tree is highlighted, and all the configurable global parameters (when selected)
are displayed in the configuration panel.
E-SW-TELNETMRG-E [ 128 ] Telnet Manager Reference Guide
IBM 5250 Telnet Manager Components
IBM 5250 Telnet Manager Components
Global Configuration
This branch contains no leaves. Global parameters are parameters that are independent of the individual client computers.
These parameters affect the operation of the Telnet Manager application, the connection with the host computer or generally
apply to all client devices.
Client Registration
This branch contains the following leaves:
Client Registration Master Template Parameters
This leaf defines a template of client registration parameters that are applied by default to new client devices added to the
Telnet Manager.
Client Registration Registered Client Parameters
There is one of these leaves for each client computer identified to the IBM 5250 Telnet Manager. These leaves are labeled
using the identification string associated with the particular client computer. For IBM 5250 session management, the
identification string may be either the terminal’s IP address or the radio MAC address.
Registration License
When Telnet Manager is running in Demo mode, the License Registration branch is displayed. If a valid key has previously
been entered, this branch is no longer displayed.
This branch contains no leaves. The registration license key is entered on this screen to switch Telnet Manager from demo to
regular mode.
E-SW-TELNETMRG-E [ 129 ] Telnet Manager Reference Guide
IBM 5250 Global Configuration Parameters
IBM 5250 Global Configuration Parameters
Factory Defaults
Allow Unregistered Devices to Connect enabled
Terminal Connection
Only accept connections via local SSH server (applicable only if WinSSHD is installed)
Port 1 = 4000, Port 2 = 4001, Port 3 = 4002, Port 4 = 4003
Terminal ID Mode
MAC Address (SNMP)
Radio Server Fast Failover
Disabled. (N/A on IBM5250).
Enabled.
TCP/IP Host KeepAlive
Initial delay: 7200000 milliseconds (2 hours)
Retry interval: 75000 milliseconds (1.25 minutes)
Connection Response Delay 250 milliseconds
Disabled. When enabled,
SNMP Traps
Community Name: ‘public’
Host: 10.0.0.1
Port: 162
Log file enabled, no limits on file size or number of log files
Log File
Location: <install directory>\5250\log
i.e.: C:\Program Files\LXE\Telnet Manager\5250\log
Buttons
Restore Values to Factory Default
Clicking this button causes all user modifiable fields to be restored to the factory default values.
Save current values
Clicking this button causes all user modifiable fields displayed in this panel to be saved for use by the IBM 5250 Telnet
Manager.
These are the values that are displayed the next time the Global Configuration item in the browser tree is selected.
Restart Service
Clicking this button stops and restarts the LXE TM1 service. If the service is not already running, this button starts the service.
Note: Restarting the service terminates any existing client connections.
When configuration data is changed, use the Restart Service button to restart the TM1 service using the changed parameters.
E-SW-TELNETMRG-E [ 130 ] Telnet Manager Reference Guide
Parameters
Parameters
Terminal Connection
Allow Unregistered Terminals to Connect
Typically, this option is used when setting up a system, for example when finding all client devices while configuring Telnet
Manager. Once configured, and all client devices are registered with Telnet Manager, change this setting to not allow
unregistered devices.
The checkbox controls the ability of client devices not previously registered with Telnet Manager to connect to Telnet Manager.
When selected, unregistered devices are allowed to connect to the host through the IBM 5250 Telnet Manager. Selecting this
checkbox also causes the configuration interface to refresh the browser panel display every ten seconds. This is done to
constantly present a relatively current list of all connected client devices.
When not selected, connection attempts by unregistered devices are blocked. In this case, there is no need to refresh the
browser panel.
Default is selected – unregistered devices are allowed to connect.
Only Accept Connections via Local SSH Server
Note: This setting is applicable only if WinSSHD is installed.
When selected, only incoming connections through the SSH server are allowed. When this option is selected and the Use
SSH Tunnel option is selected on the Master Template, all Telnet Manager connections use SSH from end to end.
When not selected, standard telnet connections are accepted for incoming transmissions. Even if the Use SSH Tunnel option
is selected, only the outgoing transmissions use SSH.
Default is selected – only accept connections via SSH server.
Port 1 – 4
These four text fields allow the user to specify the four TCP/IP ports the IBM 5250 Telnet Manager listens to for client
connection attempts.
Fields are disabled if the port assigned to the field is in use by any of the defined client profiles.
Fields are validated for a legal port number (an integer in the range 1024 – 65535).
Default values are Port 1 = 4000, Port 2 = 4001, Port 3 = 4002, Port 4 = 4003.
Note: On Windows XP SP2 or Windows Server 2003, the installation process configures the Windows firewall for Telnet
Manager. If you are using a third-party firewall, you must manually open these ports or provide an exception for the Telnet
Manager service.
E-SW-TELNETMRG-E [ 131 ] Telnet Manager Reference Guide
Terminal ID Mode
Terminal ID Mode
MAC Address (SNMP)
If this option is selected, IBM 5250 Telnet Manager uses the MAC address to identify the LXE device. If an SNMP agent is in
use, this option should be enabled.
IP Address (Legacy)
If this option is selected, IBM 5250 Telnet Manager uses the IP address to identify the LXE device. If using legacy (DOS)
devices, this option should be enabled.
Radio Server Fast Failover
Radio server fast failover is not supported on the IBM 5250 Telnet Manager.
TCP/IP Host KeepAlive
The TCP/IP Host KeepAlive function prevents the TCP/IP socket connection between the application host and Telnet
Manager from being torn down if the host is present. In a situation where there is no traffic between the host and Telnet
Manager for a long time, Telnet Manager sends a KeepAlive message to the host computer. If the host responds, Telnet
Manager knows the host is still present and keeps the socket open. If the host does not respond to repeated KeepAlive
messages, Telnet Manager closes the socket to the host. This disables communications between the host and Telnet
Manager until a new socket is negotiated. If Telnet Manager closes the host socket, it also closes the socket opened to the
client computer as well. (With no host, there is no point in keeping the client connected.)
The Host KeepAlive function plays a role only if there has been no activity on the Telnet Manager / host link for a period of time.
The Host KeepAlive timer is reset on every message received from the host computer. The Host KeepAlive function is useful
to detect a failure on the host communications link during periods of inactivity. If the host connection is lost and Telnet Manager
closes the socket, it also issues a Host KeepAlive SNMP Trap message.
Telnet session ‘keep-alive’ is controlled by three parameters:
Initial delay in milliseconds:This is the length of time of no activity from the host before sending the KeepAlive message.
Retry Interval in milliseconds:The length of time between KeepAlive message retries.
Disable Host KeepAlive:This parameter enables or disables the telnet session ‘keep-alive’ functionality.
Disable
This checkbox governs the host KeepAlive behavior of the IBM 5250 Telnet Manager.
If the Host KeepAlive function is disabled, Telnet Manager does not send KeepAlive messages to the host computer, and does
not close the socket to the host during periods of inactivity on the link.
When checked, the host KeepAlive is disabled. When checked, this control causes other data entry fields in this section to be
disabled.
E-SW-TELNETMRG-E [ 132 ] Telnet Manager Reference Guide
Initial delay in milliseconds
Initial delay in milliseconds
This text field indicates the duration of inactivity on the host link that Telnet Manager waits before sending a KeepAlive
message to the host. The value is specified in milliseconds, and is validated for an integer number in the range 300,000 –
7,200,000.
Default value for this field is 7200000 milliseconds (2 hours).
Retry interval in milliseconds
This text field indicates the time to wait before sending another Host KeepAlive message if the host has not responded to the
previous KeepAlive message(s). The host socket is closed, and a Host KeepAlive SNMP trap is issued, if the host does not
respond to 5 consecutive KeepAlive messages. The value of the “Retry interval in milliseconds” field is specified in
milliseconds, and is validated for an integer number in the range 10,000 – 75,000.
Default value for this field is 75000 milliseconds (1.25 minutes).
Connection Response Delay
Provides a delay between when the computer connects to the Telnet Manager and when Telnet Manager issues the request for
the LU# from the computer.
The value of the “Connection response delay” field is specified in milliseconds, and is validated for an integer number in the
range 1 – 2,000.
Default value for this field is 250 milliseconds.
E-SW-TELNETMRG-E [ 133 ] Telnet Manager Reference Guide
SNMP Traps
SNMP Traps
SNMP Traps are logged for the following actions:
Application host communications failure. An alarm event Trap is generated if Telnet Manager loses communications with any
host for which a session is currently open.
Terminal communications failure. Telnet Manager generates an alarm event if a specific client device is disconnected due to a
‘keep-alive’ time out more than a specified number of times.
Telnet Manager Boot. When Telnet Manager goes through a Boot for whatever reason a “Boot Trap” is sent.
Enable
This checkbox controls the Telnet Manager SNMP Trap function.
When checked, Telnet Manager sends traps to the Trap Destination IP address (see below). When deselected, Telnet
Manager does not send SNMP traps. When deselected, this control causes other data entry fields in this section to be
disabled.
The default value for this checkbox is deselected.
Community Name
This text field indicates the SNMP community name. This field is validated for a string with a maximum length of 32
characters.
Default value for this field is ‘public’.
Host
This text field indicates the IP address or Domain Name of the network manager that is to receive SNMP trap messages
generated by the IBM 5250 Telnet Manager. This field is NOT validated for correct IP address format (1.0.0.0 to
254.254.254.254).
Default value for this field is 10.0.0.1.
Port
This text field indicates the IP port number on the network manager station to receive SNMP trap messages. This field is
validated for a legal port number (an integer in the range 1 – 65535).
Default value for this field is 162.
E-SW-TELNETMRG-E [ 134 ] Telnet Manager Reference Guide
Log File
Log File
Disable
When checked, no log file is kept.
The default is unchecked – a log file is maintained by Telnet Manager.
Limit Maximum Size
This option determines the maximum file size (in MB) that Telnet Manager maintains for the log file. Once the maximum size is
reached, Telnet Manager starts a new log file.
The default is unchecked – no limit on log file size.
To enable, check the box and specify a maximum file size in MB in the text box.
Limit Maximum Number
This option determines the maximum number of log files that can accumulate before deleting the oldest log file. A new log file
is created when either of the following occurs:
l
The maximum file size is reached (see the parameter above)
l
The Telnet Manager service is restarted.
The default is unchecked – no limit on the number of log files maintained.
To enable, check the box and specify the number of log files to keep.
Directory
This text parameter holds the name of the directory path for the IBM 5250 Telnet Manager log file.
Default value for this field is \<install directory>\5250\LOG (when installed in the default directory, C:\Program
Files\LXE\Telnet Manager\5250\log).
This text parameter holds the name of the directory path for the ANSI Telnet Manager log file.
This field is validated to ensure the directory already exists.
The Browse button can be used to select a location for the log file.
E-SW-TELNETMRG-E [ 135 ] Telnet Manager Reference Guide
Dialog / Error Boxes
Dialog / Error Boxes
Directory Does Not Exist
If the debug log file directory does not exist when the ‘Save Current Values’ button is clicked, a dialog box alerts the user and
asks if the directory is to be created.
Directory Not Found Dialog Box
Select Yes
The directory specified in the Debug Log File Directory location is created and the dialog box is removed from the display.
Select No
The directory specified in the Debug Log File Directory location control is not changed from the previously saved value. The
dialog box is removed from the display.
Logfile Directory Error
If the debug log file directory specified when the ‘Save All Current Values’ button is selected is not formatted as a valid
directory string, a dialog box reminds the user of the format for a valid directory path.
Logfile Directory Error Dialog Box
Select OK
The directory specified in the Debug Log File Directory location control is not changed from the previously saved value. The
dialog box is removed from the display.
Select Close control
Equivalent to the OK button.
E-SW-TELNETMRG-E [ 136 ] Telnet Manager Reference Guide
Parameter Change Notification
Parameter Change Notification
When the new Global Configuration parameters have been saved, a dialog box appears that states the new parameters do not
take effect until Telnet Manager is restarted.
Parameter Change Notification Dialog Box
Select OK
The dialog box is removed from the display.
Select Close control
Equivalent to the OK button.
After dismissing the notification, to restart TM1Service, click the Restart Service button on the Global Configuration screen.
For more information on Tm1Service, including alternative methods of restarting the service, please see TM1Service.
Note: Restarting the service terminates any existing client connections.
E-SW-TELNETMRG-E [ 137 ] Telnet Manager Reference Guide
Global Configuration Save
Global Configuration Save
If the Global Configuration item in the browser tree loses focus (some other item in the browser tree is selected or the IBM 5250
TM1Config interface is closed), the panel is checked for unsaved changes. If any unsaved changes are detected, a dialog box
is displayed to notify the user and request the desired action.
Global Configuration Save Dialog Box
Select Yes
All user modifiable fields displayed in this panel are saved for use by the IBM 5250 Telnet Manager. These are the values that
are displayed the next time the Global Configuration item in the browser tree is selected. The dialog box is removed from the
display.
Select No
The current session’s user modified values in this panel are discarded and no changes are made. The previously saved values
are displayed the next time the Global Configuration item in the browser tree is selected. The dialog box is removed from the
display.
Select Cancel
Focus is restored to the Global Configuration item in the browser panel and no changes are made.
None of the field values are altered and the dialog box is removed from the display.
Select Close control
Equivalent to the Cancel button.
E-SW-TELNETMRG-E [ 138 ] Telnet Manager Reference Guide
IBM 5250 Client Registration
IBM 5250 Client Registration
Selecting the Client Registration item in the browser panel causes no action other than to highlight the Client Registration text
and icon in the browser panel.
Selecting this choice causes the “Register a Terminal” interface to be displayed in the Register a terminal panel to appear.
Registering New Client Devices
Register a Terminal Device Panel
Factory Defaults
Terminal Identification
Blank
Terminal incoming connection port Value assigned to Port 1 in the Global Configuration panel.
E-SW-TELNETMRG-E [ 139 ] Telnet Manager Reference Guide
Buttons
Buttons
Add New
Clicking this button causes the specified client identification string and port number to be added to the IBM 5250 Telnet
Manager database and the browser panel display is refreshed to include the newly defined client device.
Newly registered client devices are assigned configuration parameters from the Client Registration Master Template in effect
at the time the device is registered. If the Terminal Identification field is blank, there is no action.
Parameters
Terminal Identification
This text field stores the text string used to identify the new client device.
This field is validated to conform to a format consistent with the Terminal ID Mode selection on the Global Configuration
screen.
l
l
If MAC Address (SNMP) is selected, this field must be a text string formatted as a MAC address. MAC address format
is six hexadecimal numbers in the range 0 through ff. Colon characters must separate the six numbers. They may be
padded with leading zeros, but that is not required. MAC addresses are NOT case sensitive.
If IP Address (Legacy) is selected, this field must be to conform to IP address formatting standards. The octets of the
IP address must NOT be padded with leading zeros.
The default value of this field is blank.
Terminal Incoming Connection Port
Select a port from the drop down list. Input is restricted to selecting from the pull-down list. If the value you need does not exist
in the pull-down list, it must be added using the Global Configuration panel.
The default value of this field is the value assigned to Port 1 in the Global Configuration panel.
E-SW-TELNETMRG-E [ 140 ] Telnet Manager Reference Guide
Client Registration / Master Template
Client Registration / Master Template
Selecting the ‘Master Template’ item in the browser panel list that is subordinate to Client Registration displays the Terminal
Master Template interface in the configuration panel.
Using the mouse right-click function on the ‘Master Template’ item in the browser panel causes no action.
Terminal Master Template Panel
E-SW-TELNETMRG-E [ 141 ] Telnet Manager Reference Guide
Factory Defaults
Factory Defaults
Name: 10.0.0.1
Host Connection
Port: 23
Connection timeout in seconds: 10 seconds
Connection Management: Always maintain connection
Use SSH Tunnel: Unchecked (disabled)
SSH
SSH Connection Profile: Blank
Authentication: MD5 Fingerprint (when SSH is enabled)
Activity Timeout
Enable: Disabled
Timeout (minutes): 5
Disable: Enable
TCP/IP Terminal KeepAlive Initial delay (ms): 7200000 milliseconds (2 hours)
Retry interval (ms): 75000 milliseconds (1.25 minutes)
Buttons
Browse
SSH Connection Profile
This button is active only if the Use SSH Tunnel option is selected. When active, this button can be used to browse for the
desired SSH Connection Profile.
Public Key File
This button is active only if the Use SSH Tunnel and Public Key File options are selected. When active, this button can be
used to browse for the desired Public Key File.
Restore Values to Factory Default
Clicking this button causes all user modifiable fields to be restored to the factory default values.
Save current values
Clicking this button causes all user modifiable fields displayed in this panel to be saved for use by the IBM 5250 Telnet
Manager.
These are the values that are displayed the next time the Client Registration / Master Template item in the browser tree is
selected.
Values in the Master Template are automatically propagated to the registered terminals. All configuration items for all
registered terminals that have not been changed from the Master Template values are immediately updated to reflect the new
Master Template configuration.
Note: Configuration values for registered terminals that have been changed from the Master Template value are not
affected.
E-SW-TELNETMRG-E [ 142 ] Telnet Manager Reference Guide
Parameters
Parameters
In some cases, system administrators are concerned about having client devices logged in but inactive. In these cases, Telnet
Manager provides the ability to log the client device off the host if there has been no user activity for a specified time period.
The parameters used to manage RF client devices are Host Connection, Manage Terminal Session, and Activity Timeout.
Host Connection
Name
Enter the IP address or Domain Name of the host computer to which this client device connects into this text field. This field is
validated for correct IP address format (1.0.0.0 to 254.254.254.254).
The default value of this field is 10.0.0.1.
Note: If Use SSH Tunnel (see below) is selected this field is set to 127.0.0.1 and cannot be edited as long as the SSH
option is enabled.
Port
This text field indicates the IP port number on the application host to which this client connects. This field is validated for a
legal port number (an integer number in the range 1 – 65535).
Default value for this field is 23.
Note: If Use SSH Tunnel (see below) is selected, the value in this field must be set to the listening port specified in the
SSH profile.
Connection Timeout (seconds)
Enter the host connection timeout value in this text field. This field is validated for an integer in the range 5 – 65535.
Default value for this field is 10.
Connection Management
Use this option to determine the type of Host Connection Management:
l
Always close connection
l
Always maintain connection (default)
l
Close connection on explicit close.
E-SW-TELNETMRG-E [ 143 ] Telnet Manager Reference Guide
Use SSH Tunnel
Use SSH Tunnel
Check this checkbox to enable SSH tunneling. If this box is unchecked, devices use a telnet connection.
When this box is checked, the Name field is set to 127.0.0.1 and cannot be edited. Any previous entry in the Name textbox is
replaced with 127.0.0.1 when SSH is enabled.
Note: This checkbox can only be accessed if the Include SSH option was selected during installation. Uninstall Telnet
Manager and reinstall with the Include SSH option selected to enable this feature.
SSH Connection Profile
Enter the name of the SSH connection profile to use. The path and file name must be specified. The Browse button can be
used to browse for and select a profile.
Authentication
Select the type of authentication desired:
l
MD5 Fingerprint – Requires the entry of the MD5 Fingerprint value recorded during Tunnelier Setup.
l
Bubble-Babble – Requires the entry of the bubble-babble value recorded during Tunnelier Setup.
l
Public Key File – Requires the .pub file created during Tunnelier Setup. The Browse button can be used to browse for
and select the .pub file.
Activity Timeout
The Activity Timeout allows the administrator to logoff a client computer that has been idle for a specified period of time. The
client computer is logged off, and a Session Disconnect Activity timeout SNMP Trap is issued, regardless of whether or not
the client computer is present on the network. Telnet Manager closes both the socket to the client computer and to the host
computer. If this client computer subsequently reconnects to Telnet Manager, it is assigned to a new host session.
Enable
Selecting this checkbox enables the activity timeout feature for this client device. If this checkbox is cleared, data entry in the
Timeout in Minutes field is disabled.
The default state of this checkbox is not selected.
Timeout (minutes)
This text field is used to enter the activity timeout value for this client device. This field is validated for an integer in the range 5
– 65535.
If the Enable checkbox is not selected, data entry in this field is disabled.
Default value for this field is 5.
E-SW-TELNETMRG-E [ 144 ] Telnet Manager Reference Guide
TCP/IP Terminal KeepAlive
TCP/IP Terminal KeepAlive
The TCP/IP Terminal KeepAlive function prevents the TCP/IP socket connection between the individual client computer and
Telnet Manager from being torn down if the client computer is present. In a situation where there is no traffic between the client
computer and Telnet Manager for a long time, Telnet Manager sends a KeepAlive message to the client. If the client responds,
Telnet Manager knows the client is still present and keeps the socket open. If the client computer does not respond to repeated
KeepAlive messages, Telnet Manager closes the socket to the client computer. This disables communications between this
particular client computer and Telnet Manager until a new socket is negotiated.
The Terminal KeepAlive function plays a role only if there has been no activity on the Telnet Manager / client computer link for a
period of time. The Terminal KeepAlive timer is reset on every message received from the client computer. The Terminal
KeepAlive function is useful to close unused client computer sockets. If the client computer connection is lost and Telnet
Manager closes the socket, it also issues a TE Disconnect SNMP Trap message.
Note that if Telnet Manager closes the client computer socket because the client does not respond to TCP/IP KeepAlive
messages, it does not close the corresponding socket to the host computer. If the same client computer reconnects later, it is
reconnected to the same host socket – that is, it is reconnected to the same session it had before.
Disable
This control governs the terminal KeepAlive behavior of the IBM 5250 Telnet Manager.
When selected, terminal KeepAlive is disabled and causes the other data entry fields in this section to be disabled. If the
Terminal KeepAlive function is disabled, Telnet Manager does not send KeepAlive messages to the client computer, and does
not close the socket to the client during periods of inactivity on the link.
When cleared, terminal KeepAlive is enabled.
The default value for this checkbox is cleared.
Initial delay (ms)
This text field indicates the duration of inactivity on the client computer link that Telnet Manager waits before sending a
KeepAlive message to the client. The value is specified in milliseconds, and is validated for an integer number in the range
300,000 – 7,200,000.
Default value for this field is 7200000 milliseconds (2 hours).
Retry interval (ms)
This text field indicates the time to wait before sending another Terminal KeepAlive message if the client computer has not
responded to the previous KeepAlive message(s). The client socket is closed, and a TE Disconnect SNMP trap is issued, if
the client does not respond to 5 consecutive KeepAlive messages. The value of the “Retry interval in milliseconds” field is
specified in milliseconds, and is validated for an integer number in the range 10,000 – 75,000.
Default value for this field is 75000 milliseconds (1.25 minutes).
E-SW-TELNETMRG-E [ 145 ] Telnet Manager Reference Guide
Dialog / Error Boxes
Dialog / Error Boxes
Terminal Master Template Save
If the Client Registration Master Template item in the browser tree loses focus (some other item in the browser tree is selected
or the IBM 5250 TM1Config interface is closed), the panel is checked for unsaved changes. If any unsaved changes are
detected, a dialog box is displayed to notify the user and request the desired action.
Terminal Master Template Save Dialog Box
Select Yes
All user modifiable fields displayed in this panel are saved for use by the IBM 5250 Telnet Manager. These are the values that
are displayed the next time the Client Registration Master Template item in the browser tree is selected. The dialog box is
removed from the display.
Select No
The current session’s user modified values in this panel are discarded and no changes are made. The previously saved values
are displayed the next time the Client Registration Master Template item in the browser tree is selected. The dialog box is
removed from the display.
Select Cancel
Focus is restored to the Client Registration Master Template item in the browser panel and no changes are made.
None of the field values are altered and the dialog box is removed from the display.
Select Close control
Equivalent to the Cancel button.
E-SW-TELNETMRG-E [ 146 ] Telnet Manager Reference Guide
Client Registration / Registered Clients
Client Registration / Registered Clients
Selecting any of the individual client ID items in the browser panel list that is subordinate to Client Registration displays the
Registered Terminal interface in the configuration panel.
If any of the configurable parameters in this configuration panel display differ from the corresponding parameters in the Master
Template configuration panel, those controls are highlighted. Likewise the Registered Client icon is also highlighted for any
clients whose saved values differ from the Master Template values.
A right mouse click on the selected individual client ID item, displays a one-line menu item – to delete the highlight registered
client. Refer to Removing a Registered Client for instruction.
Registered Terminal Configuration Panel
E-SW-TELNETMRG-E [ 147 ] Telnet Manager Reference Guide
Factory Defaults
Factory Defaults
Name: Host Connection IP address of the host computer from the Master Template.
Port: Host Connection Port value from the Master Template.
Connection timeout in seconds: Host Connection Timeout value From the Master Template.
Host Connection
Connection Management: Value from the Master Template.
Use SSH Tunnel: Checkbox status from the Mater Template.
SSH Connection Profile: SSH Profile from the Master Template.
Authentication: Authentication type and key value from Master Template.
Activity Timeout
Enable: Activity Timeout Enable checkbox from the Master Template.
Timeout (minutes): Activity Timeout / Timeout in Minutes value from the Master Template.
Disable: Disable checkbox status from the Master Template.
TCP/IP Terminal
KeepAlive
Initial delay (ms): TCP/IP Terminal KeepAlive / Initial delay in milliseconds value from the Master
Template.
Retry interval (ms): TCP/IP Terminal KeepAlive / Retry interval in milliseconds value from the
Master Template.
Buttons
Browse
SSH Connection Profile
This button is active only if the Use SSH Tunnel option is selected. When active, this button can be used to browse for the
desired SSH Connection Profile.
Public Key File
This button is active only if the Use SSH Tunnel and Public Key File options are selected. When active, this button can be
used to browse for the desired Public Key File.
Restore Values to Master Template
Clicking this button causes all user modifiable fields to be restored to the values defined by the current Client Configuration
Master Template.
Save current values
Clicking this button causes all user modifiable fields displayed in this panel to be saved for use by the IBM 5250 Telnet
Manager.
These are the values that are displayed the next time this Client ID is selected in the Client Registration branch of the browser
tree.
E-SW-TELNETMRG-E [ 148 ] Telnet Manager Reference Guide
Parameters
Parameters
In some cases, system administrators are concerned about having client devices logged in but inactive. In these cases, Telnet
Manager provides the ability to log the client device off the host if there has been no user activity for a specified time period.
The parameters used to manage RF client devices are Host Connection, Manage Terminal Sessions, and Activity Timeout.
Host Connection
Name
Enter the IP address or the Domain Name of the host computer to which this client device connects into this text field. This
field is validated for correct IP address format (1.0.0.0 to 254.254.254.254).
The default value of this field is the Host Connection IP Address value from the Master Template.
Note: If Use SSH Tunnel (see below) is selected this field is set to 127.0.0.1 and cannot be edited as long as the SSH
option is enabled.
Port
This text field indicates the IP port number on the application host to which this client connects. This field is validated for a
legal port number (an integer number in the range 1 – 65535).
Default value for this field is the Host Connection Port value from the Master Template.
Note: If Use SSH Tunnel (see below) is selected, the value in this field must be set to the listening port specified in the
SSH profile.
Connection Timeout (seconds)
Enter the host connection timeout value in this text field. This field is validated for an integer in the range 5 – 65535.
Default value for this field is the Host Connection Timeout in Seconds value from the Master Template.
Connection Management
Use this option to determine the type of Connection Management:
l
Always close connection
l
Always maintain connection (default)
l
Close connection on explicit close.
Use SSH Tunnel
Check this checkbox to enable SSH tunneling. If this box is unchecked, devices use a telnet connection.
When this box is checked, the Name field is set to 127.0.0.1 and cannot be edited. Any previous entry in the Name textbox is
replaced with 127.0.0.1 when SSH is enabled.
Note: This checkbox can only be accessed if the Include SSH option was selected during installation. Uninstall Telnet
Manager and reinstall with the Include SSH option selected to enable this feature.
E-SW-TELNETMRG-E [ 149 ] Telnet Manager Reference Guide
SSH Connection Profile
SSH Connection Profile
Enter the name of the SSH connection profile to use. The path and file name must be specified. The Browse button can be
used to browse for and select a profile.
If individual terminals have different SSH Connection Profiles, they require unique host connection ports. An error message is
displayed if the same port is entered for two different profiles.
It is possible for a Tunnelier SSH Connection Profile to set up multiple tunnel port-forwarding rules, each with a different
listening port. However, TM1Config does not allow clients with the same Tunnelier Profile to use different Host Connection
Ports. Therefore it is recommended that each Tunnelier profile create only one tunnel.
Note: If SSH is enabled on the Client Registration Master Template, the default SSH tunnel is created at TM1 startup. If
a different SSH connection profile is used for a registered terminal, there may be a delay when first connecting as it can
take up to 20 seconds to establish an SSH tunnel.
Authentication
Select the type of authentication desired:
l
MD5 Fingerprint – Requires the entry of the MD5 Fingerprint value recorded during Tunnelier Setup.
l
Bubble-Babble – Requires the entry of the bubble-babble value recorded during Tunnelier Setup.
l
Public Key File – Requires the .pub file created during Tunnelier Setup. The Browse button can be used to browse for
and select the .pub file.
Note: The Authentication fields are disabled when a terminal’s SSH Profile is the same as that of the Master Profile.
Activity Timeout
The Activity Timeout allows the administrator to logoff a client computer that has been idle for a specified period of time. The
client computer is logged off, and a Session Disconnect Activity timeout SNMP Trap is issued, regardless of whether or not
the client computer is present on the network. Telnet Manager closes both the socket to the client computer and to the host
computer. If this client computer subsequently reconnects to Telnet Manager, it is assigned to a new host session.
Enable
Selecting this checkbox enables the activity timeout feature for this client device. If this checkbox is cleared, data entry in the
Timeout in Minutes field is disabled.
Default state for this checkbox is the state of the Activity Timeout Disable checkbox from the Master Template.
Timeout (minutes)
This text field is used to enter the activity timeout value for this client device. This field is validated for an integer in the range 5
– 65535.
Default value for this field is the Activity Timeout / Timeout in Minutes value from the Master Template.
E-SW-TELNETMRG-E [ 150 ] Telnet Manager Reference Guide
TCP/IP Terminal KeepAlive
TCP/IP Terminal KeepAlive
The TCP/IP Terminal KeepAlive function prevents the TCP/IP socket connection between the individual client computer and
Telnet Manager from being torn down if the client computer is present. In a situation where there is no traffic between the client
computer and Telnet Manager for a long time, Telnet Manager sends a KeepAlive message to the client. If the client responds,
Telnet Manager knows the client is still present and keeps the socket open. If the client computer does not respond to repeated
KeepAlive messages, Telnet Manager closes the socket to the client computer. This disables communications between this
particular client computer and Telnet Manager until a new socket is negotiated.
The Terminal KeepAlive function plays a role only if there has been no activity on the Telnet Manager / client computer link for a
period of time. The Terminal KeepAlive timer is reset on every message received from the client computer. The Terminal
KeepAlive function is useful to close unused client computer sockets. If the client computer connection is lost and Telnet
Manager closes the socket, it also issues a TE Disconnect SNMP Trap message.
Note that if Telnet Manager closes the client computer socket because the client does not respond to TCP/IP KeepAlive
messages, it does not close the corresponding socket to the host computer. If the same client computer reconnects later, it is
reconnected to the same host socket – that is, it is reconnected to the same session it had before.
Disable
This control governs the terminal KeepAlive behavior of the IBM 5250 Telnet Manager.
When selected, terminal KeepAlive is disabled and causes the other data entry fields in this section to be disabled. If the
Terminal KeepAlive function is disabled, Telnet Manager does not send KeepAlive messages to the client computer, and does
not close the socket to the client during periods of inactivity on the link.
When cleared, terminal KeepAlive is enabled.
The default value for this field is the Disable checkbox status from the Master Template.
Initial delay (ms)
This text field indicates the duration of inactivity on the client computer link that Telnet Manager waits before sending a
KeepAlive message to the client. The value is specified in milliseconds, and is validated for an integer number in the range
300,000 – 7,200,000.
Default value for this field is the TCP/IP Terminal KeepAlive / Initial delay in milliseconds value from the Master Template or
7200000 milliseconds (2 hours).
Retry interval (ms)
This text field indicates the time to wait before sending another Terminal KeepAlive message if the client computer has not
responded to the previous KeepAlive message(s). The client socket is closed, and a TE Disconnect SNMP trap is issued, if
the client does not respond to five consecutive KeepAlive messages.
The value of this field is specified in milliseconds, and is validated for an integer number in the range 10,000 – 75,000.
Default value for this field is the TCP/IP Terminal KeepAlive / Retry interval in milliseconds value from the Master Template.
E-SW-TELNETMRG-E [ 151 ] Telnet Manager Reference Guide
Dialog / Error Boxes
Dialog / Error Boxes
Terminal Registration Save
If the Client Registration individual client ID item in the browser tree loses focus (some other item in the browser tree is
selected or the IBM 5250 TM1Config interface is closed), the panel is checked for unsaved changes. If any unsaved changes
are detected, a dialog box is displayed to notify the user and request the desired action.
Terminal Registration Save Dialog Box
Select Yes
All user modifiable fields displayed in this panel are saved for use by the IBM 5250 Telnet Manager. These are the values that
are displayed the next time this individual client ID item in the browser tree is selected. The dialog box is removed from the
display.
Select No
The current session’s user modified values in this panel are discarded and no changes are made. The previously saved values
are displayed the next time this individual client ID is selected. The dialog box is removed from the display.
Select Cancel
Focus is restored to the Client Registration Master Template in the browser panel and no changes are made.
None of the field values are altered and the dialog box is removed from the display.
Select Close control
Equivalent to the Cancel button.
E-SW-TELNETMRG-E [ 152 ] Telnet Manager Reference Guide
Removing a Registered Client
Removing a Registered Client
Using the mouse right-click function in the browser panel when one of the individual client ID items has focus (is highlighted)
causes an option menu to be displayed.
The option menu contains the single choice to remove the selected client. Selecting this choice causes the “Remove Terminal”
dialog box to be displayed. The dialog box requests the user for confirmation to remove the selected terminal registration. The
individual client ID text and icon retain their highlighted (selected) status until the removal is confirmed.
Remove Terminal Dialog Box
Select Yes
Selecting this option causes the specified terminal registration to be removed and entries for this terminal are removed and are
no longer available to the IBM 5250 Telnet Manager. The browser panel is refreshed to show the browser tree without the
removed terminal. Focus in the browser panel shifts to the terminal that previously followed the removed terminal.
If the removed terminal was the last terminal in the list, focus shifts to the preceding terminal in the list. If the removed terminal
was the only terminal in the list, focus shifts to the Client Registration Master Template
The configuration panel is refreshed to reflect the item now selected in the browser panel and the Remove Terminal dialog box
is removed from the display.
Select No
The specified terminal registration is retained and the Remove Terminal dialog box is removed from the display.
E-SW-TELNETMRG-E [ 153 ] Telnet Manager Reference Guide
License Registration
License Registration
The License Registration option is only displayed in the Browser Panel if a valid license key has not previously been
entered.
Telnet Manager remains in Demo mode until a valid license key is entered. To enter a license key, click on the License
Registration branch.
License Key Entry
If Telnet Manager was purchased, a license key was included. Please refer to the License Key letter provided for the key.
Please note that the key is case sensitive.
Contact your LXE representative with any purchase or license key questions.
When they key is entered, click the submit button to verify the key.
E-SW-TELNETMRG-E [ 154 ] Telnet Manager Reference Guide
Buttons
Buttons
Submit
The submit button verifies the license key entered.
If a valid license key is entered, a “success” message is displayed. Telnet Manager is no longer in demo mode.
The DEMO notation in the title bar, the “days remaining” message and the License Registration branch are all removed when
TM1Config is next initiated.
If an error message is displayed, double check the key. Remember, the license key is case sensitive. Telnet Manager
remains in Demo mode until a valid key is entered.
Restart Service
Clicking this button stops and restarts the LXE TM1 service. If the service is not already running, this button starts the service.
This button is not active on this screen until a valid license key is entered.
Note: Restarting the service terminates any existing client connections.
E-SW-TELNETMRG-E [ 155 ] Telnet Manager Reference Guide
LDS Gateway Installation and Operation
System Requirements
Note: This section is directed towards users installing LDS Gateway. For users installing Telnet Manager for ANSI, IBM
3270 or IBM 5250, please refer to Telnet Manager Installation and Operation.
LDS Gateway can be installed on the customer’s hardware. The PC, referred to in this manual as the Telnet Manager Server,
must meet the following requirements:
l
Intel Celeron 563MHz CPU or greater, minimum 256MB RAM,
l
Display set to 96 dpi,
l
l
Microsoft .NET Framework 2.0 or greater must be installed (Earlier versions of Telnet Manager required .NET Framework 1.1 or greater.)
Operating system must be Windows XP Professional SP2 or Windows Server 2003 SP1 or greater. Telnet Manager has
been tested and validated on systems running Microsoft Windows XP Professional Service Pack 2/Service Pack 3 and
the 32-bit version of Microsoft Windows Server 2003 SP1 Standard Edition. Telnet Manager does not support Windows
XP 64-bit, Windows Server 2008 or Windows Vista operating systems.
LDS Gateway software can also be installed on the TM1 appliance to update the appliance’s current software installation. If
this option is selected, please refer to the installation instructions found here as well as the “Telnet Manager Appliance
Reference Guide” for information specific to the TM1 hardware platform. This manual is available on the LXE ServicePass
website.
User Account
If desired, a User Account may be created in the Windows Control Panel for LDS Gateway.
Select Start | Control Panel | User Accounts. Please refer to the instructions found there or in the Windows Help feature for
details on creating a User Account.
Alternatively, an existing User Account may be selected.
IMPORTANT: The User Account for LDS Gateway must have administrator privileges.
E-SW-TELNETMRG-E [ 156 ] Telnet Manager Reference Guide
Installation Errors
Installation Errors
If an error message appears when trying to install LDS Gateway, review the sections below to resolve the error before
installation.
Uninstall Earlier Version Warning
If a previous version of LDS Gateway or Telnet Manager is installed on the PC, the earlier version must be uninstalled before
the latest version can be installed.
Please refer to the Uninstall or Repair Installation for details. It is necessary to follow the instructions for a
successful uninstallation.
.NET Framework Error
LDS Gateway requires Microsoft .NET Framework 2.0 or greater.
If the .NET Framework is not installed, it must be installed before LXE’s LDS Gateway software. If the .NET Framework is not
installed, an error message is displayed during LDS Gateway installation.
NET Installation Warning
l
Clicking the Yes button directs you to Microsoft’s download site and exits the installation process.
l
Clicking the No button exits the installation process.
Once the .NET Framework is installed, restart the LDS Gateway installation process.
Note: Microsoft’s .NET Framework is also included on the Telnet Manager CD ROM and may be installed from the CD.
E-SW-TELNETMRG-E [ 157 ] Telnet Manager Reference Guide
Installation
Installation
Insert the LXE Telnet Manager CD-ROM in the CD drive.
Using Windows Explorer, locate the LDSTCP_Setup.msi file on the CD and double-click on the icon.
The Setup Wizard opens.
Welcome to Setup Wizard
Note: If the Setup Wizard does not open and a .NET Framework warning is displayed, please see .NET Framework
Error.
Note: If LDS Gateway is already installed, the Repair/Remove screen is displayed. Please see Uninstall or Repair
Installation.
Note: If a warning message is displayed indicating that “Another version of this product is already installed” please see
Uninstall or Repair Installation.
To continue the installation process, click the Next > button.
Click the Cancel button to exit without installing LDS Gateway.
E-SW-TELNETMRG-E [ 158 ] Telnet Manager Reference Guide
Installation
The LXE Software License Agreement is displayed.
Software License Agreement
Please review the software license.
If you agree to the terms, click the I Agree radio button then click Next >. Otherwise, click the Cancel button to exit the
installation process.
E-SW-TELNETMRG-E [ 159 ] Telnet Manager Reference Guide
Installation
LDS Gateway can be configured to autolaunch.
Enable Autolaunch
To setup LDS Gateway as a scheduled task, click the Yes button then click the Next > button. Later during the installation
process you are asked to configure the task.
IMPORTANT: When you install the LDS Gateway as a Scheduled Task, LDS Gateway runs in the background and you lose
access to the Console interface.
To run LDS Gateway only by launching it manually, click the No button and then click the Next > button.
You can later configure LDS Gateway to autolaunch by using the ScheduledTaskInstaller utility. Please see Utilities.
You may also change the parameters of the scheduled task. Please see Launching LDS Gateway.
Click the < Back button to return to the previous screen to make changes.
Click the Cancel button to exit without installing LDS Gateway.
E-SW-TELNETMRG-E [ 160 ] Telnet Manager Reference Guide
Installation
Choose the desired installation options.
Installation Configuration
Enter the desired installation folder for LDS Gateway. The default is C:\Program Files\LXE\LDS Gateway\.
To select a different installation directory:
l
Type in the directory path desired, or
l
Use the Browse… button to navigate to and select the desired directory
Click the Disk Cost… button to see a list of available disk drives and space available on each.
Select the users who have access to LDS Gateway icons:
l
l
Click the Just me button to restrict the startup icons to the user account installing LDS Gateway. This option is
strongly recommended.
Click the Everyone button for all users to have access to LDS Gateway Desktop and Start Menu icons.
Note: While this installation option determines which users have access to the desktop and start menu icons for LDS
Gateway, any user can still launch LDS Gateway from the installation directory.
When the desired directory and user access have been selected, click the Next > button to continue the installation process.
Click the Cancel button to exit without installing LDS Gateway.
E-SW-TELNETMRG-E [ 161 ] Telnet Manager Reference Guide
Installation
Confirm Installation Configuration
If you are happy with the installation configuration, click the Next > button to begin the installation.
Click the < Back button to return to the previous screen to make changes.
Click the Cancel button to exit without installing LDS Gateway.
E-SW-TELNETMRG-E [ 162 ] Telnet Manager Reference Guide
Installation
Installation Process
Click the Cancel button to stop the installation. Otherwise, wait until the process is completed or the Scheduled Task Installer
screen is displayed.
If the option to autolaunch was selected earlier in the installation process, the Scheduled Task Installer screen is displayed. If
this option was not selected, the process skips to the Completed screen.
Schedule Task Installer
Use this screen to configure the scheduled task.
Note: The Scheduled Task Installer screen indicates the installed Terminal Emulation.
E-SW-TELNETMRG-E [ 163 ] Telnet Manager Reference Guide
Installation
The task can launch
l
l
At Start Up – Select this option to automatically launch LDS Gateway when the computer is powered up. Because no
user intervention is necessary to start LDS Gateway with this option, valid credentials (User Name and Password)
must be supplied for this option. When the LDS Gateway is launched at Start Up, it runs in the background and the console cannot be accessed.
At Log In – Select this option to automatically launch LDS Gateway after a user logs on. Only the User Name must be
supplied for this option. This option launches LDS Gateway after the specified user logs on. If the installation option
Just Me was selected, then the User Name field must be for the user account currently being used.
When finished, click the Install button to schedule the task.
Click the Cancel button to exit without setting up the scheduled task. LDS Gateway installation is not affected, only the task
scheduling is canceled.
If this message is displayed, the scheduled task has not been successfully created. Click the OK button to continue. Please
refer to Utilities for the ScheduledTaskInstaller utility. This utility can be used to re-enter the user credentials necessary to
autolaunch LDS Gateway.
Additional Scheduled Task configuration options are available in the Windows Scheduled Tasks Control Panel. Please see
Launching LDS Gateway.
E-SW-TELNETMRG-E [ 164 ] Telnet Manager Reference Guide
Installation
Once the installation and optional scheduled task configuration are complete, the installation completed screen is displayed.
Installation Complete
Click the Close button to exit the installation routine.
Please be sure to check the Microsoft Windows Update page to ensure all critical updates have been installed. There
may be new critical updates, especially if the .NET Framework was recently installed on the computer.
IMPORTANT: The scheduled task has only been created during this process. The task is not launched until a restart or logon
(depending on the options selected) is performed.
E-SW-TELNETMRG-E [ 165 ] Telnet Manager Reference Guide
Ports and Firewalls
Ports and Firewalls
Ports
LDS Gateway uses the following ports:
l
Terminal Connection Port (default value 4000)
l
Host Connection Port (default value 5000)
When TM1Config is launched, the application checks to see if the SSDP Discovery Service is currently running and if it is
using the same port as LDS Gateway. If a conflict is discovered, a warning message is displayed.
Port is Active
To eliminate the conflict:
l
l
Use the Administrative Tools | Services option in the Microsoft Windows Control panel to stop the conflicting service
and free up the port for LDS Gateway. Please refer to on-line Windows Help for more information, or
Change the conflicting port in LDS Gateway to a new port. Information on changing the ports used by Gateway.
E-SW-TELNETMRG-E [ 166 ] Telnet Manager Reference Guide
Firewalls
Firewalls
When LDS Gateway is installed on a computer with a firewall, the firewall must be configured to allow the ports used by LDS
Gateway.
Windows XP SP2/SP3 and Windows Server 2003
When Telnet Manager is installed on a computer running Microsoft Windows XP or Windows Server 2003, the Windows
Firewall configuration is modified to accommodate the Telnet Manager program.
The entry made can be viewed by selecting Start | Control Panel | Windows Firewall. Click on the Exceptions tab. Find
“LXE LDS Gateway” and double-click it for more details.
LXE LDS Gateway Firewall Configuration
Note: The firewall ports are opened to all computers on the network, not just computers on the local subnet.
More information on the Windows Firewall can be obtained via the Windows help feature.
All Other Firewalls
For all other firewalls, the third party firewall must be manually configured to:
l
Open the ports listed in “Ports”. If any change is made to the ports listed on the TM1Config configuration screen, be
sure to update the firewall to reflect those changes.
– or –
l
Provide access so that the LDS Gateway program automatically has access to whatever ports it needs
E-SW-TELNETMRG-E [ 167 ] Telnet Manager Reference Guide
Uninstall or Repair Installation
Uninstall or Repair Installation
The Uninstall or Repair routine can be initiated from the Windows Control Panel or from the Telnet Manager CD.
Before uninstalling LDS Gateway or performing a repair installation, be sure to exit any open instance of the TM1Config or LDS
Gateway (ldstcp.exe) if running as a console application.
Because the previous installation of LDS Gateway may be running as a scheduled task, it is necessary to take additional steps
to ensure a successful uninstall or repair installation. Use one of the two methods detailed below:
Stop Telnet Manager Scheduled Task
l
Prior to uninstalling, use the Windows Task Manager to locate the LDS Gateway process (ldstcp.exe).
l
Select the process, and click the End Process button.
l
Proceed with the uninstall process as detailed in “Using Add or Remove Programs”, below.
Reboot Before Installation
l
Using this method, it is not necessary to stop the Scheduled Task.
l
Proceed with the uninstall process as detailed in “Using Add or Remove Programs”, below.
l
Reboot the PC after uninstalling the previous version.
l
After the reboot completes, install the new version.
Using Add or Remove Programs
To use this option, click on the Add or Remove Programs icon and locate LDS Gateway (or LXE TM1) in the program listing.
l
l
Click the Remove button and follow any on screen instructions to uninstall LDS Gateway (or Telnet Manager).
Clicking the Change button. In this case, the both the Repair LDS Gateway and Remove LDS Gateway options are
available. Follow any on screen instructions to complete the selected process.
The uninstall process also removes any registry settings and saves them to the Windows temporary file location. Log files are
also preserved after uninstallation. Please see “Preserved Files” for details.
The repair installation process reinstalls LDS Gateway. This option differs from the initial install because the repair installation
procedure does not present any options to the user. Instead, the repair installation uses the same options as the initial
installation. Customized Master Templates, Client Registration and Autologin Scripts are not affected by the repair
installation.
E-SW-TELNETMRG-E [ 168 ] Telnet Manager Reference Guide
Using Telnet Manager CD
Using Telnet Manager CD
To uninstall or repair LDS Gateway, insert the Telnet Manager CD.
Using Windows Explorer, locate the LDSTCP_Setup.msi file on the CD and double-click on the icon.
If LDS Gateway has been previously installed, the following screen is displayed.
Note: If LDS Gateway is not installed, the Installation screen is displayed. Please see Installation for details.
Repair / Remove LDS Gateway
Select Remove LDS Gateway and click Finish to uninstall Telnet Manager.
Select Repair LDS Gateway and click Finish to repair the LDS Gateway installation.
Click Cancel to exit without uninstalling.
Follow the on screen instructions to uninstall or repair LDS Gateway.
E-SW-TELNETMRG-E [ 169 ] Telnet Manager Reference Guide
Using Telnet Manager CD
Action Complete
Click Close to exit.
The uninstall process also removes any registry settings and saves them to the Windows temporary file location. Log files are
also preserved after uninstallation. Please see Preserved Files for details.
The repair installation process reinstalls LDS Gateway. This option differs from the initial install because the repair installation
procedure does not present any options to the user. Instead, the repair installation uses the same options as the initial
installation. Customized Master Templates, Client Registration and Autologin Scripts are not affected by the repair
installation.
E-SW-TELNETMRG-E [ 170 ] Telnet Manager Reference Guide
Preserved Files
Preserved Files
The uninstall process preserves some LDS Gateway files. Please see the following sections for details.
Note: You may wish to view the Global Configuration screen and make a note of the log file location before uninstalling
LDS Gateway if the installation directory or log file directory were customized.
Registry Entries
When LDS Gateway is uninstalled, LDS Gateway settings are removed from the registry. They are stored as .REG files in the
Windows Temp directory, for example: C:\Documents and Settings\<user name>\Local Settings\Temp.
The registry settings are saved in two files:
l
tm1Appsave.reg
l
tm1SYSsave.reg
When a new version of LDS Gateway is installed, it checks for these saved settings files in the Temp directory and applies
them to the new installation.
These files should be removed (or moved to a different location) prior to installing Telnet Manager in place of LDS Gateway.
Note: The Windows Temp directory is not intended as permanent storage. If the files are to be preserved copy or move
them a different directory.
Log Files
When LDS Gateway is uninstalled, the log files are preserved.
The default location for the log files is C:\Program Files\LXE\LDS Gateway\LDSTCP\log.
If a different installation directory was selected or the log file location was customized on the configuration screen, the log files
are located in a different directory.
Note: The log file location can be determined by viewing the tm1Appsave.reg file mentioned in the previous section.
E-SW-TELNETMRG-E [ 171 ] Telnet Manager Reference Guide
Utilities
Utilities
LDS Gateway includes a pair of utilities. By default the utilities are located in the following directory:
C:\Program Files\LXE\LDS Gateway\TM1Config\bin
If LDS Gateway was installed in a custom directory, look in the \LDS Gateway\TM1Config\bin directory off the customized
install directory.
TM1Reg
The TM1Reg.exe is a command utility used to save, restore or delete LDS Gateway registry keys.
If the TM1Reg utility is called with no parameter, i.e.:
TM1Reg
Usage instructions are displayed.
Usage: TM1Reg save [directory]
or: TM1Reg restore [directory]
or: TM1Reg delete
where [directory] is the installation directory if unspecified.
Save
The Save parameter is used to save LDS Gateway registry keys to a pair of .REG files in the specified location.
Usage
The usage of the save parameter is:
TM1Reg save [directory]
Where [directory] is a user specified directory. The directory must already exist as this command does not create the
directory. If no directory is specified with the command, the installation directory is used,
C:\Program Files\LXE\Telnet Manager
Result
On success, the following messages are displayed:
Successful save of HKEY_LOCAL_MACHINE\SOFTWARE\LXE\TelnetManager\.
Successful save of HKEY_LOCAL_MACHINE\SOFTWARE\TM1_LXE_SYSTEM\.
If the directory does not exist, an error message is returned:
Directory c:\test does not exist.
E-SW-TELNETMRG-E [ 172 ] Telnet Manager Reference Guide
Restore
Restore
The Restore parameter is used to restore previously saved LDS Gateway registry keys from .REG files in the specified
location. The Restore parameter can also be used with .REG files from a previous uninstall. Please see Preserved Files for
more information.
Usage
The usage of the restore parameter is:
TM1Reg restore [directory]
Where [directory] is a user specified directory. The directory must already exist as this command does not create the
directory. If no directory is specified with the command, the installation directory is used,
C:\Program Files\LXE\LDS Gateway
Result
On success, the following messages are displayed:
Successful restore of HKEY_LOCAL_MACHINE\SOFTWARE\LXE\TelnetManager\.
Successful restore of HKEY_LOCAL_MACHINE\SOFTWARE\TM1_LXE_SYSTEM\.
If no registry files are found, an error message is displayed:
Registry backup file c:\regtest\tm1Appsave.reg is missing.
Registry backup file c:\cons\tm1SYSsave.reg is missing.
If the directory does not exist, an error message is returned:
Directory c:\test does not exist.
Delete
The Delete parameter is used to delete all LDS Gateway keys from the registry.
Usage
The usage of the delete parameter is:
TM1Reg delete
Result
On success, no message is displayed.
If the directory keys were previously deleted, an error message is returned:
Cannot delete a subkey tree because the subkey does not exist.
Cannot delete a subkey tree because the subkey does not exist.
This option only deletes the registry key. It does not uninstall LDS Gateway. If the TM1Config utility is launched after the
registry keys are deleted, the registry keys are recreated with the default values.
Note: If the registry keys are deleted, LDS Gateway cannot be launched. If a launch is attempted, errors are encountered
and the launch is aborted. Default settings can be restored by launching TM1Config.
IMPORTANT: This option is used during the uninstall procedure and should not normally be used manually.
E-SW-TELNETMRG-E [ 173 ] Telnet Manager Reference Guide
ScheduledTaskInstaller
ScheduledTaskInstaller
The ScheduledTaskInstaller utility can be started from the command line or by clicking on the ScheduledTaskInstaller icon.
Install Scheduled Task
Use this screen to configure the scheduled task.
The task can launch
l
l
At Start Up – Select this option to automatically launch LDS Gateway when the computer is powered up. Because no
user intervention is necessary to start LDS Gateway with this option, valid credentials (User Name and Password)
must be supplied for this option. When the LDS Gateway is launched at Start Up, it runs in the background and the console cannot be accessed.
At Log In – Select this option to automatically launch LDS Gateway after a user logs on. Only the User Name must be
supplied for this option. This option launches LDS Gateway after the specified user logs on. If the installation option
Just Me was selected, then the User Name field must be for the user account currently being used.
When finished, click the Install button to schedule the task.
Click the Cancel button to exit without setting up the scheduled task.
Scheduled Task Error
If this message is displayed, the scheduled task has not been successfully created. Click the OK button to continue.
Additional Scheduled Task configuration options are available. Please see Launching LDS Gateway.
IMPORTANT: The task is not launched until a restart or logon (depending on the option chosen) occurs.
E-SW-TELNETMRG-E [ 174 ] Telnet Manager Reference Guide
Launching LDS Gateway
Launching LDS Gateway
TM1Config Configuration Utility
To launch the configuration utility, click on the TM1Config icon on the desktop or select Start | All Programs | LXE |
TM1Config.
Note: This only launches the TM1Config utility. It does not launch LDS Gateway.
LDS parameters are explained in LDS Configuration Utility.
When parameter changes are made, you may see the following notification.
Parameter Change Notification
If this notification is displayed, follow the instructions in the following sections to end the LDS Gateway session and to restart
LDS Gateway.
E-SW-TELNETMRG-E [ 175 ] Telnet Manager Reference Guide
LDS Gateway
LDS Gateway
Manual Launch
LDS Gateway can be launched by selecting select Start | All Programs | LXE | LDSTCP.
LDS Gateway remains active until the application is stopped.
Exiting
To exit LDS Gateway, type quit at the prompt and press <enter>.
Exit LDS Gateway
LDS Gateway exits and the window closes.
E-SW-TELNETMRG-E [ 176 ] Telnet Manager Reference Guide
As a Scheduled Task
As a Scheduled Task
LDS Gateway may be launched as a Scheduled Task. The Scheduled Task may be set during installation of LDS Gateway
(see Installation) or later using the ScheduledTaskInstaller utility (see Utilities).
IMPORTANT: When you install LDS Gateway as a Scheduled Task, LDS Gateway runs in the background and you lose
access to the Console interface.
Using either of these options, LDS Gateway can be configured to launch at startup or logon.
Once the scheduled task is installed, further configuration is available via the Windows Control Panel. Select Start | Control
Panel | Scheduled Tasks.
Scheduled Tasks
To access the Scheduled Task properties, double-click the LXE Telnet Manager scheduled task (or right-click it and select
Properties).
E-SW-TELNETMRG-E [ 177 ] Telnet Manager Reference Guide
As a Scheduled Task
The Task tab can be used to set the password or disable the task.
Scheduled Tasks, Task Tab
E-SW-TELNETMRG-E [ 178 ] Telnet Manager Reference Guide
As a Scheduled Task
The Schedule tab can be used to change the scheduling of the task. For Telnet Manager, At System Startup or At Login are
the commonly used options.
Scheduled Tasks, Schedule Tab
E-SW-TELNETMRG-E [ 179 ] Telnet Manager Reference Guide
Exiting the Scheduled Task
The Settings tab can be used to configure completion, idle and power management options for the task.
Scheduled Tasks, Settings Tab
If the Stop task if it runs for: checkbox is checked, uncheck it.
Use the Windows Help or the ? button for more information on configuring any of the Scheduled Task tabs.
Exiting the Scheduled Task
To exit the scheduled task, access the Windows Task Manager by pressing Ctrl-Alt-Del and selecting Task Manager. Click on
the Processes tab and locate the ldstcp task in the listing:
Click on the task then click the End Process button and follow any on screen instructions.
Note: This does not cancel the scheduled task. The task launches again at a restart or login (depending on
configuration). If a parameter change has necessitated a stop and restart of LDS Gateway, either restart the computer or
login (depending on configuration) to launch the scheduled task.
E-SW-TELNETMRG-E [ 180 ] Telnet Manager Reference Guide
Configuration Utility Interface
Configuration Utility Interface
TM1Config is the configuration utility used to set the session management parameters for Telnet Manager. The interface
displayed is automatically selected based on the installed emulation.
Components
The LDS configuration interface is modeled to a large extent upon the Windows Explorer paradigm. There are two components:
Title Bar
This component identifies the application. It also indicates the terminal emulation selected during installation
and the software revision level of Telnet Manager.
Configuration This component occupies the remainder of the configuration interface. It contains all the configurable items
Panel
for the LDS Gateway.
Configuration Window Components
The coloring of the visual elements is based on the Windows desktop color scheme in effect.
E-SW-TELNETMRG-E [ 181 ] Telnet Manager Reference Guide
LDS Configuration Utility
Introduction
The LDS TM1Config configuration interface is launched by selecting Start | LXE | TM1Config or double-clicking the
TM1Config icon on the desktop. This is the display that is shown first. . The LDS Telnet Manager configuration does not use a
browser panel.
LDS Telnet Manager Configuration Interface
LDS Gateway Configuration Interface
E-SW-TELNETMRG-E [ 182 ] Telnet Manager Reference Guide
Factory Defaults
Factory Defaults
Disabled. When enabled,
SNMP Traps
Community Name: ‘public’
Host: 10.0.0.1
Port: 162
Log File Directory Location
<install directory>\LDSTCP\log
i.e.: C:\Program Files\LXE\LDS Gateway\LDSTCP\log
Disabled. When enabled,
TCP/IP Host KeepAlive
Initial: 7200000 milliseconds (2 hours)
Retry: 75000 milliseconds (1.25 minutes)
Disabled. When enabled,
TCP/IP Terminal KeepAlive Initial: 300000 milliseconds (5 minutes)
Retry: 10000 milliseconds (10 seconds)
Disabled. When enabled,
Name: 10.0.0.1
Host Connection
Port: 5000
Initial host connection delay: 0 seconds
Acknowledgement timeout: 3 seconds
Host connect retry interval: 30 seconds
Terminal Connection
Port: 4000
Legacy mode: Disabled
Buttons
Restore Values to Factory Default
Clicking this button causes all user modifiable fields to be restored to the factory default values.
Save Current Values
Clicking this button causes all user modifiable fields displayed in this panel to be saved for use by LDS Gateway.
These are the values that are displayed the next time the LDS TM1Config utility is launched.
E-SW-TELNETMRG-E [ 183 ] Telnet Manager Reference Guide
Parameters
Parameters
SNMP Traps
SNMP Traps are logged for the following actions:
Application host communications failure. An alarm event Trap is generated if LDS Gateway loses communications with any
host for which a session is currently open. In the LDS environment, an alarm is generated if an expected host response is not
received.
Terminal communications failure. LDS Gateway generates an alarm event if a specific client device is disconnected due to a
‘keep-alive’ time out more than a specified number of times.
Telnet Manager Boot. When Telnet Manager goes through a Boot for whatever reason a “Boot Trap” is sent.
Enable
Selecting this checkbox enables the SNMP Trap feature for LDS Gateway.
If this checkbox is cleared, data entry into the remaining fields in this section is disabled.
The default state of this checkbox is cleared (disabled).
Community Name
This text field contains the SNMP community name. There is no data entry validation on this field.
Default value for this field is ‘public’
Host
This text field indicates the IP address or Domain Name of the network manager that is to receive SNMP trap messages
generated by LDS Gateway. This field is validated for correct IP address format (1.0.0.0 to 254.254.254.254).
Default value for this field is 10.0.0.1.
Port
This text field indicates the IP port number on the network manager station to receive SNMP trap messages. This field is
validated for a legal port number (an integer in the range 1 – 65535).
Default value for this field is 162.
Log File Directory Location
This text field contains the directory path for the LDS Gateway log file. This field is not validated.
Default value for this field is c:\<install directory>\LDSTCP\LOG (when installed in the default directory, C:\Program
Files\LXE\LDS Gateway\LDSTCP\log).
This field is validated to ensure the directory already exists.
E-SW-TELNETMRG-E [ 184 ] Telnet Manager Reference Guide
TCP/IP Host KeepAlive
TCP/IP Host KeepAlive
The TCP/IP Host KeepAlive function prevents the TCP/IP socket connection between the application host and LDS Gateway
from being torn down if the host is present. In a situation where there is no traffic between the host and LDS Gateway for a long
time, LDS Gateway sends a KeepAlive message to the host computer. If the host responds, LDS Gateway knows the host is
still present and keeps the socket open. If the host does not respond to repeated KeepAlive messages, LDS Gateway closes
the socket to the host. This disables communications between the host and LDS Gateway until a new socket is negotiated. If
LDS Gateway closes the host socket, it also closes the socket opened to the client computer as well. (With no host, there is
no point in keeping the client connected.)
The Host KeepAlive function plays a role only if there has been no activity on the LDS Gateway / host link for a period of time.
The Host KeepAlive timer is reset on every message received from the host computer. The Host KeepAlive function is useful
to detect a failure on the host communications link during periods of inactivity. If the host connection is lost and LDS Gateway
closes the socket, it also issues a Host KeepAlive SNMP Trap message.
Telnet session ‘keep-alive’ is controlled by three parameters:
Initial delay in milliseconds:This is the length of time of no activity from the host before sending the KeepAlive message.
Retry Interval in milliseconds:The length of time between KeepAlive message retries.
Disable Host KeepAlive:This parameter enables or disables the telnet session ‘keep-alive’ functionality.
Disable
This checkbox governs the host KeepAlive behavior of the LDS Gateway.
If the Host KeepAlive function is disabled, LDS Gateway does not send KeepAlive messages to the host computer, and does
not close the socket to the host during periods of inactivity on the link.
When selected, the host KeepAlive is disabled and the other data entry fields in this section are also disabled.
The default is enabled (unselected).
Initial delay in milliseconds
This text field indicates the duration of inactivity on the host link that LDS Gateway waits before sending a KeepAlive message
to the host. The value is specified in milliseconds, and is validated for an integer number in the range 300,000 – 7,200,000.
Default value for this field is 7200000 milliseconds (2 hours).
Retry interval in milliseconds
This text field indicates the time to wait before sending another Host KeepAlive message if the host has not responded to the
previous KeepAlive message(s). The host socket is closed, and a Host KeepAlive SNMP trap is issued, if the host does not
respond to 5 consecutive KeepAlive messages. The value of the “Retry interval in milliseconds” field is specified in
milliseconds, and is validated for an integer number in the range 10,000 – 75,000.
Default value for this field is 75000 milliseconds (1.25 minutes).
E-SW-TELNETMRG-E [ 185 ] Telnet Manager Reference Guide
TCP/IP Terminal KeepAlive
TCP/IP Terminal KeepAlive
The TCP/IP Terminal KeepAlive function prevents the TCP/IP socket connection between the individual client computer and
LDS Gateway from being torn down if the client computer is present. In a situation where there is no traffic between the client
computer and LDS Gateway for a long time, LDS Gateway sends a KeepAlive message to the client. If the client responds,
LDS Gateway knows the client is still present and keeps the socket open. If the client computer does not respond to repeated
KeepAlive messages, LDS Gateway closes the socket to the client computer. This disables communications between this
particular client computer and LDS Gateway until a new socket is negotiated.
The Terminal KeepAlive function plays a role only if there has been no activity on LDS Gateway / client computer link for a
period of time. The Terminal KeepAlive timer is reset on every message received from the client computer. The Terminal
KeepAlive function is useful to close unused client computer sockets. If the client computer connection is lost and LDS
Gateway closes the socket, it also issues a TE Disconnect SNMP Trap message.
Note that if LDS Gateway closes the client computer socket because the client does not respond to TCP/IP KeepAlive
messages, it does not close the corresponding socket to the host computer. If the same client computer reconnects later, it is
reconnected to the same host socket – that is, it is reconnected to the same session it had before.
Disable
When selected, terminal KeepAlive is disabled and causes the other data entry fields in this section to be disabled. If the
Terminal KeepAlive function is disabled, LDS Gateway does not send KeepAlive messages to the client computer, and does
not close the socket to the client during periods of inactivity on the link.
When cleared, terminal KeepAlive is enabled.
Initial delay in milliseconds
This text field indicates the duration of inactivity on the client computer link that LDS Gateway waits before sending a
KeepAlive message to the client. The value is specified in milliseconds, and is validated for an integer number in the range
300,000 – 7,200,000.
When the Disable checkbox is selected, data entry into this field is disabled.
Default value for this field is 300000 milliseconds (5 minutes).
Retry interval in milliseconds
This text field indicates the time to wait before sending another Terminal KeepAlive message if the client computer has not
responded to the previous KeepAlive message(s). The client socket is closed, and a TE Disconnect SNMP trap is issued, if
the client does not respond to five consecutive KeepAlive messages.
When the Disable checkbox is selected, data entry into this field is disabled.
Default value for this field is 10000 milliseconds (10 seconds).
E-SW-TELNETMRG-E [ 186 ] Telnet Manager Reference Guide
Host Connection
Host Connection
Host Initiated Connections
This checkbox indicates the host initiated the connection to the LDS Gateway. When checked, the host must initiate the
connection. When cleared, the LDS Gateway initiates the connection.
The default is unchecked (No).
Name
This text field allows the user to enter the IP address or Domain Name of the host computer to which client devices connect.
This field is validated for correct IP address format (1.0.0.0 to 254.254.254.254).
The default value of this field is 10.0.0.1.
Port
This text field indicates the IP port number on the application host to which client devices connect. This field is validated for a
legal port number (an integer in the range 1024 – 65535).
Default value for this field is 5000.
For example, if Port 5000 is selected, the host listens for connection requests from the LDS Gateway (and client devices)
using Port 5000.
Initial Host Connection Delay in Seconds
This text field allows the user to enter the initial host connection delay value. This field is validated for an integer in the range 0
– 65535.
Default value for this field is 0.
Acknowledgement Timeout in Seconds
This text field allows the user to enter the host acknowledgement timeout value. This field is validated for an integer in the
range 1 – 65535.
Default value for this field is 3.
Host Connect Retry Interval in Seconds
This text field allows the user to enter the host connect retry interval value. This field is validated for an integer in the range 1 –
65535.
Default value for this field is 10.
E-SW-TELNETMRG-E [ 187 ] Telnet Manager Reference Guide
Terminal Connection
Terminal Connection
Port
This text field allows the user to specify the TCP/IP port the LDS Gateway listens to for client connection attempts. This field
is validated for a legal port number (an integer in the range 1024 – 65535).
Default value is 4000.
For example, if TCP/IP Port 4000 is selected, the client device listens for connection request acknowledgements from the host
using Port 4000.
Legacy Mode
The purpose of this variable is to add support for LXE DOS LDS Plus client devices that do not have an SNMP agent installed
or enabled.
By default, the LDS Gateway uses the MAC address of the mobile computer radio to identify the device. MAC address is used
to guarantee consistent identification in case a site is using dynamic IP addressing. The MAC address for a radio remains
constant and properly identifies the mobile device in all environments. When using MAC address as the mobile computer
identifier, the devices are properly identified unless the radio module in the device is changed. To provide compatibility with
installations using previous LXE session management products, the mobile computer IP address can be used as the identifier.
This checkbox determines if Legacy Mode is used to identify the client devices. If selected, Legacy Mode (IP address) is used
by the LDS Gateway to identify client devices. If cleared, the LDS Gateway does not use Legacy Mode.
The default is cleared (disabled, thus MAC address is used).
E-SW-TELNETMRG-E [ 188 ] Telnet Manager Reference Guide
Dialog / Error Boxes
Dialog / Error Boxes
Directory Does Not Exist
If the log file directory does not exist when the ‘Save Current Values’ button is clicked, a dialog box alerts the user and asks if
the directory is to be created.
Directory Not Found Dialog Box
Select Yes
The directory specified in the Log File Directory Location is created and the dialog box is removed from the display.
Select No
The directory specified in the Log File Directory Location control is not changed from the previously saved value. The dialog
box is removed from the display.
Logfile Directory Error
If the log file directory specified when the ‘Save All Current Values’ button is selected is not formatted as a valid directory
string, a dialog box reminds the user of the format for a valid directory path.
Logfile Directory Error Dialog Box
Select OK
The directory specified in the Log File Directory Location control is not changed from the previously saved value. The dialog
box is removed from the display.
Select Close control
Equivalent to the OK button.
E-SW-TELNETMRG-E [ 189 ] Telnet Manager Reference Guide
Logs, SNMP Traps and Reference Material
Telnet Manager Log Files
Windows Event Log
Telnet Manager operation is recorded in the Windows Event log. To access the Event Viewer, select Start | Control Panel |
Administrative Tools | Event Viewer and select the Application log.
Windows Event Viewer
The entries made by Telnet Manager are identified by “LXE TM1” in the Source column.
Click on any entry for more details.
E-SW-TELNETMRG-E [ 190 ] Telnet Manager Reference Guide
Windows Event Log
Event Details
For more information on Event Viewer, please see the Windows help feature.
E-SW-TELNETMRG-E [ 191 ] Telnet Manager Reference Guide
Debug Log
Debug Log
The Debug Log level is set using the TM1Console command, sSetDBLevel:
sSetDBLevel x
Where x sets the level of debug information written to the debug log:
x=6: off, only error messages are written (default)
x=5: Least level of detail in debug log file.
x=4: Intermediate level of detail in debug log file.
x=3: Highest level of detail in debug log file.
For more information on TM1Conole, please refer to Telnet Manager Installation and Operation.
The location of the debug log file is specified on the Global Configuration screen of the TM1Config utility. For more information,
please refer to the appropriate configuration utility for the installed emulation:
l
ANSI Configuration Utility
l
IBM 3270 Configuration Utility
l
IBM 5250 Configuration Utility
Note: The selected debug log level is in effect only as long as TM1Console remains open. When TM1Console is closed,
the debug log level is reset to the default (Off) value and no debug logging is performed.
Example Debug Log File
Mon Jan 22 13:59:40 2007 Session Manager initialized.
Mon Jan 22 13:59:40 2007
TM1 Ready Set Go ...
Mon
Mon
Mon
Mon
Mon
Mon
Mon
Mon
Mon
Jan
Jan
Jan
Jan
Jan
Jan
Jan
Jan
Jan
22
22
22
22
22
22
22
22
22
13:59:40
13:59:40
13:59:40
13:59:40
13:59:40
13:59:40
13:59:40
13:59:40
14:00:47
2007
2007
2007
2007
2007
2007
2007
2007
2007
CSMListener::issueListen bind port:
CSMListener::issueListen bind port:
CSMListener::waitForConnections
CSMListener::issueListen bind port:
CSMListener::waitForConnections
CSMListener::waitForConnections
CSMListener::issueListen bind port:
CSMListener::waitForConnections
Debug level set to 3.
4004
4001
4002
4003
E-SW-TELNETMRG-E [ 192 ] Telnet Manager Reference Guide
LDS Gateway Log File
LDS Gateway Log File
The log file is a text file containing a list of application event notices. The log file filename is composed of the date and time for
which it was created. An example of the log file name is “Mon_Apr_29_11-57-32_2002.log”. The format for the log file data is as
follows, all field elements are “,” delimited:
Mon Apr 29 11:57:32 2002,0:0:0:0:0:0,LDSTCP initialized
The first comma separated field is always 24 characters and is the date for the line entry. The second comma delimited field is
the MAC address string retrieved from the client devices’ Enterprise MIB:
1.3.6.1.4.1.1610.3.2.3.1
is translated as
iso(1) . org(3) . dod(6) . internet(1) . private(4) . enterprises(1) . lxe(1610) . lxeProducts(3) . lxeProductsDOS(2) .
lxeProductsDOSRadio(3) . lxeProductsDOSRadioNodeAddress(1).
A value of “0:0:0:0:0:0” is used for events that do involve a client device. The only recorded event that does not involve a client
device is the “Session Manager initialized” and “Session Manager terminated” events.
Note that leading zeros are not represented in the log file.
Example Log File
Fri
Fri
Fri
Fri
Fri
Fri
Fri
Fri
Fri
Fri
Fri
Fri
Fri
Fri
Fri
Fri
Fri
Fri
Fri
Fri
Apr
Apr
Apr
Apr
Apr
Apr
Apr
Apr
Apr
Apr
Apr
Apr
Apr
Apr
Apr
Apr
Apr
Apr
Apr
Apr
26
26
26
26
26
26
26
26
26
26
26
26
26
26
26
26
26
26
26
26
13:16:04
13:16:21
13:16:21
13:20:42
13:20:52
13:20:52
13:21:06
13:21:25
13:21:25
13:21:32
13:21:50
13:21:50
13:24:09
13:24:28
13:25:02
13:25:02
13:37:41
13:51:38
14:07:57
14:09:57
2002,0:0:0:0:0:0,LDSTCP initialized
2002,0:2:2d:4:c4:49,Terminal login
2002,0:2:2d:4:c4:49,Host connect success
2002,0:2:2d:4:c4:49,Terminal logout
2002,0:2:2d:4:c4:49,Terminal login
2002,0:2:2d:4:c4:49,Host connect success
2002,0:2:2d:4:c4:49,Terminal logout
2002,0:2:2d:4:c4:49,Terminal login
2002,0:2:2d:4:c4:49,Host connect success
2002,0:2:2d:4:c4:49,Terminal logout
2002,0:2:2d:4:c4:49,Terminal login
2002,0:2:2d:4:c4:49,Host connect success
2002,0:2:2d:4:c4:49,Terminal logout
2002,0:2:2d:4:c4:49,Terminal login
2002,0:2:2d:4:c4:49,Host disconnect
2002,0:2:2d:4:c4:49,Terminal logout
2002,0:2:2d:4:c4:49,Terminal login
2002,0:2:2d:4:c4:49,Host disconnect
2002,0:2:2d:4:c4:49,Terminal logout
2002,0:0:0:0:0:0,LDSTCP terminated
E-SW-TELNETMRG-E [ 193 ] Telnet Manager Reference Guide
Log File Events
Log File Events
“LDSTCP initialized”
The unit is connected to the Ethernet.
“LDSTCP terminated”
The unit is no longer connected to the Ethernet and ended the session using a specified logout
procedure.
“Terminal login”
A specific client device is attempting to connect to Telnet Manager.
“Terminal logout”
A specific client device has terminated its connection to Telnet Manager.
“Host connect success”
A specific host and Telnet Manager (or a client device) are communicating.
“Host connect failure”
A specific host and Telnet Manager (or a client device) were unable to establish a connection.
“Keepalive timeout”
A specific host OR client device has not communicated with Telnet Manager during a predetermined time limit.
“Host acknowledge
timeout”
A specific client device was unable to connect within pre-determined time limits.
“Terminal SNMP
timeout”
A specific client device has failed to respond to an SNMP request message from Telnet Manager.
E-SW-TELNETMRG-E [ 194 ] Telnet Manager Reference Guide
SNMP Traps
SNMP Traps
The SNMP traps generated by Telnet Manager may contain 2 additional variable bindings in addition to the normal trap
bindings. The first variable is always “SysUpTime”.
The second variable is either the generic trap “ColdStart” or specific “Enterprise” oid. If the trap is of the Enterprise specific type
two additional bindings follow.
The third binding is an INT32 type indicating one of the following conditions:
1. Host disconnect socket closed
2. Terminal disconnect socket close
3. Session disconnect autologin failed
4. Session disconnect activity timeout
5. Session disconnect tcp/ip keepalive timeout
6. Terminal unauthorized login reject
The fourth binding is an OCTET STRING which depends on whether the Legacy Mode is enabled or disabled and contains:
l
The client device RF MAC address as passed from the device’s MIB
l
Terminal ID for ANSI Plus
l
IP address for IBM 3270 and IBM 5250
ANSI, IBM 3270, IBM 5250 Telnet Manager LDS Telnet Manager
Session Disconnect AutoLogin timeout
Host Ack Failed
Session Disconnect Activity timeout
Host Connection Failed
Host KeepAlive
Host Disconnect KeepAlive
Login Reject
Host Disconnect
Host Disconnect
Cold Start
TE Disconnect
Terminal Disconnect
Cold Start
E-SW-TELNETMRG-E [ 195 ] Telnet Manager Reference Guide
LXE MIB SNMP Trapping
LXE MIB SNMP Trapping
When installed in the default directory, the MIB is located at: C:\Program Files\LXE\Telnet Manager.
LXETM1-MIB DEFINITIONS ::= BEGIN
-- IMPORTS
-lxeProducts
FROM lxepriv;
IMPORTS
enterprises
FROM RFC1155-SMI
OBJECT-TYPE
FROM RFC-1212;
DisplayString ::= OCTET STRING
PhysAddress
::= OCTET STRING
lxe
OBJECT IDENTIFIER ::= { enterprises 1610 }
lxeRegistration
lxeExtensions
lxeProducts
OBJECT IDENTIFIER ::= { lxe 1 }
OBJECT IDENTIFIER ::= { lxe 2 }
OBJECT IDENTIFIER ::= { lxe 3 }
-- Telnet Manager
lxeProductsTM
OBJECT IDENTIFIER ::= { lxeProducts 3 }
--Telnet Manager Session Manager Traps
lxeProductsTMSessionManagerTraps
OBJECT IDENTIFIER ::= { lxeProductsTM 1 }
lxeProductsTMSessionManagerErrorStatus
OBJECT-TYPE
SYNTAX INTEGER {autologintimeout(1), activitytimeout(2), tcpkeepalivetimeout(3),
unregisterloginattempt(4), hostdisconnect(5), terminaldisconnect(6)}
ACCESS read-write
STATUS mandatory
DESCRIPTION
“These values are sent along with the traps.”
::= { lxeProductsTMSessionManagerTraps 1 }
lxeProductsTMSessionManagerTrap NOTIFICATION-TYPE
OBJECTS { lxeProductsTMSessionManagerErrorStatus, lxeProductsDOSRadioNodeAddress }
STATUS current
DESCRIPTION
“The Telnet Manager issues this trap for certain error conditions.”
::= { lxeProductsTMSessionManagerTraps 2 }
--Telnet Manager LDSTCP Traps
lxeProductsTMLDSTCPTraps
OBJECT IDENTIFIER ::= { lxeProductsTM 2 }
lxeProductsTMLDSTCPTermErrorStatus OBJECT-TYPE
SYNTAX INTEGER {terminaltcpkeepalivetimeout(1), hostackfailed(2)}
ACCESS read-write
E-SW-TELNETMRG-E [ 196 ] Telnet Manager Reference Guide
LXE MIB SNMP Trapping
STATUS mandatory
DESCRIPTION
“These values are sent along with the traps.”
::= { lxeProductsTMLDSTCPTraps 1 }
lxeProductsTMLDSTCPHostErrorStatus
OBJECT-TYPE
SYNTAX INTEGER {hosttcpkeepalivetimeout(3), hostdisconnect(4),
hostconnectionfailed(5)}
ACCESS read-write
STATUS mandatory
DESCRIPTION
“These values are sent along with the traps.”
::= { lxeProductsTMLDSTCPTraps 2 }
lxeProductsTMLDSTCPTermTrap NOTIFICATION-TYPE
OBJECTS { lxeProductsTMLDSTCPTermErrorStatus, lxeProductsDOSRadioNodeAddress }
STATUS current
DESCRIPTION
“The Telnet Manager issues this trap for certain error conditions.”
::= { lxeProductsTMLDSTCPTraps 3 }
lxeProductsTMLDSTCPHostTrap NOTIFICATION-TYPE
OBJECTS { lxeProductsTMLDSTCPHostErrorStatus }
STATUS current
DESCRIPTION
“The Telnet Manager issues this trap for certain error conditions.”
::= { lxeProductsTMLDSTCPTraps 4 }
-- end of lxe Telnet Manager mib definition
END
E-SW-TELNETMRG-E [ 197 ] Telnet Manager Reference Guide
Host to LDS Network Controller Commands Supported
Host to LDS Network Controller Commands Supported
Message
Description
B
Busy message
Instructs the network controller to halt all incoming communications for 2.5
seconds.
L
Starts system operation
Instructs the host that the network controller is online.
O
Stops system operation
Instructs the host that the network controller is offline
R
Acknowledgment of message
received
Instructs the network controller to discard the associated client device message.
S
Message send to terminal
Instructs the network controller to send the associated message to the indicated
client device.
##S Message send to all terminals
Instructs the network controller to send the associated message to all client
devices.
LDS Network Controller to Host Commands Supported
Message
Description
A
Acknowledgement of message transmitted
Informs host that the client device has received the associated
message.
D
Reset message
Informs the host that the network controller has been reset.
N
Non-Acknowledgement of message
transmitted
Informs the host that the client device did not receive the associated
message.
O
Offline message
Informs the host that the network controller is off line.
Informs the host that an error has occurred. The x is an error value.
?x
Error Messages
M
Message from terminal
2 = Unexpected “R” message received
3 = Illegal type character received
Message data from indicated client device.
E-SW-TELNETMRG-E [ 198 ] Telnet Manager Reference Guide
Decimal – Hexadecimal Equivalents
Decimal – Hexadecimal Equivalents
Note: Hexadecimal numbers in the following chart are assumed to have 6 preceding zeros.
E.g. Decimal 20 is 00000014 and Decimal 220 is Hexadecimal 000000DC.
Dec Hex Dec Hex Dec Hex Dec Hex Dec Hex Dec Hex
0
00
44
2C
88
58
132 84
176 B0
220 DC
1
01
45
2D
89
59
133 85
177 B1
221 DD
2
02
46
2E
90
5A
134 86
178 B2
222 DE
3
03
47
2F
91
5B
135 87
179 B3
223 DF
4
04
48
30
92
5C
136 88
180 B4
224 E0
5
05
49
31
93
5D
137 89
181 B5
225 E1
6
06
50
32
94
5E
138 8A
182 B6
226 E2
7
07
51
33
95
5F
139 8B
183 B7
227 E3
8
08
52
34
96
60
140 8C
184 B8
228 E4
9
09
53
35
97
61
141 8D
185 B9
229 E5
10
0A
54
36
98
62
142 8E
186 BA
230 E6
11
0B
55
37
99
63
143 8F
187 BB
231 E7
12
0C
56
38
100 64
144 90
188 BC
232 E8
13
0D
57
39
101 65
145 91
189 BD
233 E9
14
0E
58
3A
102 66
146 92
190 BE
234 EA
15
0F
59
3B
103 67
147 93
191 BF
235 EB
16
10
60
3C
104 68
148 94
192 C0
236 EC
17
11
61
3D
105 69
149 95
193 C1
237 ED
18
12
62
3E
106 6A
150 96
194 C2
238 EE
19
13
63
3F
107 6B
151 97
195 C3
239 EF
20
14
64
40
108 6C
152 98
196 C4
240 F0
21
15
65
41
109 6D
153 99
197 C5
241 F1
22
16
66
42
110 6E
154 9A
198 C6
242 F2
23
17
67
43
111 6F
155 9B
199 C7
243 F3
24
18
68
44
112 70
156 9C
200 C8
244 F4
25
19
69
45
113 71
157 9D
201 C9
245 F5
26
1A
70
46
114 72
158 9E
202 CA
246 F6
27
1B
71
47
115 73
159 9F
203 CB
247 F7
28
1C
72
48
116 74
160 A0
204 CC
248 F8
29
1D
73
49
117 75
161 A1
205 CD
249 F9
E-SW-TELNETMRG-E [ 199 ] Telnet Manager Reference Guide
Decimal – Hexadecimal Equivalents
Dec Hex Dec Hex Dec Hex Dec Hex Dec Hex Dec Hex
30
1E
74
4A
118 76
162 A2
206 CE
250 FA
31
1F
75
4B
119 77
163 A3
207 CF
251 FB
32
20
76
4C
120 78
164 A4
208 D0
252 FC
33
21
77
4D
121 79
165 A5
209 D1
253 FD
34
22
78
4E
122 7A
166 A6
210 D2
254 FE
35
23
79
4F
123 7B
167 A7
211 D3
255 FF
36
24
80
50
124 7C
168 A8
212 D4
37
25
81
51
125 7D
169 A9
213 D5
38
26
82
52
126 7E
170 AA
214 D6
39
27
83
53
127 7F
171 AB
215 D7
40
28
84
54
128 80
172 AC
216 D8
41
29
85
55
129 81
173 AD
217 D9
42
2A
86
56
130 82
174 AE
218 DA
43
2B
87
57
131 83
175 AF
219 DB
E-SW-TELNETMRG-E [ 200 ] Telnet Manager Reference Guide
SSH: Telnet Manager and RFTerm Case Study
Introduction
This section provides an example of the configuration and interaction between RFTerm and Telnet Manager when SSH is
enabled. This example assumes the user is familiar with network administration and has wired and wireless backbones in
place. IP addresses and usernames/passwords provided in this case study are for example only and will vary based on the
user’s network configuration.
This example assumes the user has already installed and configured Telnet Manager, although this study will revisit some of
the Telnet Manager, WinSSHD and Tunnelier configuration options. This study also assumes the LXE computer has RFTerm
installed and that the radio configuration utility has been properly configured to provide wireless network access.
The sample network in this case study is illustrated below. Please note that in this example, the WinSSHD server and Telnet
manager have the same IP address. The SSH host and end application are located on different PCs, but they could be
installed on the same PC, if desired.
Sample Network Layout
E-SW-TELNETMRG-E [ 201 ] Telnet Manager Reference Guide
Example Configuration
Example Configuration
The configuration example in this case study covers:
l
Microsoft Windows User Account and Firewall Configuration
l
WinSSHD-LXETM1 Configuration
l
Host Computer Configuration
l
Tunnelier Configuration
l
Telnet Manager Configuration
l
RFTerm Configuration
Microsoft Windows User Account and Firewall Configuration
For more information on configuration options in this section, please refer to the online Windows help feature or other
documentation for Microsoft Windows.
Step 1
In this example, the Telnet Manager PC contains an account with user privileges as shown below:
l
User name: User01
l
Password: test1
If necessary, create a Windows user account.
Step 2
Open port 22 in the Windows firewall. Port 22 is the default port for the incoming traffic to WinSSHD.
E-SW-TELNETMRG-E [ 202 ] Telnet Manager Reference Guide
WinSSHD-LXETM1 Setup
WinSSHD-LXETM1 Setup
For more information on configuring WinSSHD, please refer to WinSSHD setup.
Step 1
Start the WinSSHD-LXETM1 Control Panel and select the Settings tab.
WinSSHD-LXETM1 Control Panel - Settings
l
l
In the Account textbox, enter the username for the Windows account (see Microsoft Windows User Account and Firewall Configuration, earlier) to be used for Telnet Manager. In this example, the user account is User01.
In the Password textbox, enter the password for the user account. In this example, the password is test1. Please note
that the password IS NOT displayed on this screen. WinSSHD masks the password entry with *****.
Step 2
Click the Set button to save the username and password in the ca
che.
Step 3
Click the Edit/view settings… button
Step 4
If a virtual account was not initially created, click the Add button. If there is an existing virtual account to be modified, select
the appropriate virtual account and click the Edit button.
Step 5
Configure the virtual account as shown.
E-SW-TELNETMRG-E [ 203 ] Telnet Manager Reference Guide
WinSSHD-LXETM1 Setup
WinSSHD-LXETM1 Virtual Account
l
l
Enter a name for the virtual account. In this case, the Virtual account name is User02. This virtual account will be used
for SSH authorization in RFTerm.
Click to set the virtual account password. In this case, the password is test2. Please note that the password IS NOT
displayed on this screen. WinSSHD masks the password entry with *****.
l
Set the Virtual group to Virtual users.
l
Make sure Use default Windows account is unchecked.
l
Enter the Windows account name. In this case, that is User01 as specified in Microsoft Windows User Account and
Firewall Configuration.
E-SW-TELNETMRG-E [ 204 ] Telnet Manager Reference Guide
Host Computer Setup
Step 6
Click OK twice. This stores all configuration entries and returns to the WinSSHD-TM1 Control Panel Settings tab.
Step 7
Click the Export settings to file… button. The file is saved with a .wst extension.
Step 8
Click on the Server tab. Click the Start WinSSHD button.
Host Computer Setup
Set up an SSH server on the host computer as specified for the SSH server installed on the host. In this example:
l
The server is configured to use port 22, the default port in Tunnelier.
l
The username for the SSH server account on the Host computer is User03.
l
The password for this account is test3.
E-SW-TELNETMRG-E [ 205 ] Telnet Manager Reference Guide
Tunnelier Setup
Tunnelier Setup
For more information on configuring Tunnelier, please refer to Tunnelier configuration.
Step 1
Start Tunnelier and select the Login tab.
Tunnelier Login Tab
l
l
l
l
l
l
Enter the IP address of the host computer in the Host textbox. In this example, the IP address of the Host PC (the computer running the SSH server) is 100.100.100.1.
Enter the port to be used in the Port textbox. This port must match the port configured on the SSH server, in this case it
is 22 (see Host Computer Setup).
In the Username textbox, enter the username for the account created on the SSH server. In this case, that is User03
(see Host Computer Setup).
Select Password for the initial method.
Enter the password for the user account, in this case test3 (see Host Computer Setup). Please note that the password
IS NOT displayed on this screen. WinSSHD masks the password entry with *****.
Check the Store encrypted password in profile checkbox.
E-SW-TELNETMRG-E [ 206 ] Telnet Manager Reference Guide
Tunnelier Setup
Step 2
Select the C2S Fwding tab.
Tunnelier C2S Fwding Tab
Make the following changes:
l
l
l
l
Set the Listen Interface to 127.0.0.1. This is the localhost IP address. This IP address should always be used.
Set the List. Port to the Host port defined in Telnet Manager. The default port specified on the Telnet Manager’s Client
Registration Master Template is 23 but this value should not be used as a tunnel listening port. In this example, the
selected port is 1025.
Enter the Destination Host. In this case, the IP address 100.100.100.12 (the PC where the application is running). In
this example, this PC is not the same PC running the SSH server.
Enter the Dest. Port. In this example, we are using port 23, the telnet default port.
Step 3
Click the Login button. Verify that the login is successful and the listening port is opened.
E-SW-TELNETMRG-E [ 207 ] Telnet Manager Reference Guide
Tunnelier Setup
Step 4
Click on the Host key manager link.
Step 5
Select the line with the SSH server’s IP address (100.100.100.1 in this case).
Step 6
Click Export… and save the file. The file is assigned a .pub extension. Record the MD5 Fingerprint and the Bubble Babble
values then close the Host key manager.
Step 7
Click the Save Profile As icon. The profile is saved with a .tlp extension. In this example, the file is saved as C:\test.tlp.
Step 8
Click the Logout button and exit Tunnelier.
E-SW-TELNETMRG-E [ 208 ] Telnet Manager Reference Guide
Telnet Manager Configuration
Telnet Manager Configuration
For more information on configuring Telnet Manager, please refer to the Configuration Utility for the appropriate emulation,
ANSI, IBM 3270 or IBM 5250.
In this example, the selected emulation is ANSI.
Step 1
Start TM1Config and select Global Configuration.
Telnet Manager Global Configuration
l
l
Unregistered terminals are allowed to connect in this example. It won’t be necessary to manually add each LXE device
to Telnet Manager.
Make sure the port that RFTerm uses is valid on the Global Configuration screen. In this case, port 4000 is to be used.
Step 2
If any changes are made, save the current values and restart the service.
E-SW-TELNETMRG-E [ 209 ] Telnet Manager Reference Guide
Telnet Manager Configuration
Step 3
Next, select Client Registration | Master Template.
Telnet Manager Master Template
Notice the following settings have been made:
l
l
The Name field contains the IP address 127.0.0.1. This is automatically selected when SSH is enabled.
The Port is selected is 1025. The value entered here MUST match List. Port that was specified on the C2S Fwding tab
in Tunnelier.
l
Use SSH Tunnel is selected.
l
The name of the profile saved during Tunnelier setup (C:\test.tlp) is specified for the SSH Host Connection Profile.
l
The MD5 Fingerprint and Bubble-babble values recorded during Tunnelier configuration have been entered.
Step 4
Click the Save Current Values button
Step 5
Complete and save any AutoLogin scripts
E-SW-TELNETMRG-E [ 210 ] Telnet Manager Reference Guide
RFTerm Configuration
RFTerm Configuration
For more information on configuring RFTerm, please refer to the RFTerm Reference Guide.
Step 1
Start RFTerm if it is not already running on the LXE device.
Step 2
In this example, Session 1 is to be configured. Make sure Session 1 (S1) is selected. Click Session | Configure and make
sure the Connection tab is selected.
RFTerm Connection Tab
l
l
l
Select the proper Host Type. In this example, the host is VT220.
Enter the IP address of the Telnet Manager in the Host Address box. If Telnet Manager and WinSSHD have different
IP addresses, be sure to use the Telnet Manager IP address here.
Enter the port in the Port box as set in the Telnet Manager Global Configuration screen. The Telnet Manager default
ports are 4000, 4001, 4002 and 4003. In this example, port 4000 is used. Port 4000 has been opened in the Windows
firewall and is specified on the Telnet Manager Global Configuration screen.
Step 3
Select the SSH tab.
E-SW-TELNETMRG-E [ 211 ] Telnet Manager Reference Guide
RFTerm Configuration
RFTerm SSH Tab
l
l
l
Make sure the Use SSH box is checked.
Enter the IP address of the WinSSHD server in the Address box. If the Telnet Manager and WinSSHD have different
IP addresses, be sure to use the WinSSHD IP address here.
In the Port box, enter the port used to connect with the WinSSHD server. The default value is 22 and no change was
made in WinSSHD to use another port.
Step 4
Select the SSH Auth tab.
RFTerm SSH Auth. Tab
l
Enter the user credentials to log on to the Virtual User created during WinSSHD-TM1 configuration.
l
In this example, User is User02
l
The Password is test2. Please note that the password IS NOT displayed on this screen. RFTerm masks the password entry with *****.
Step 5
For ANSI only, select the Auto Login tab and check the box for Auto Login enabled.
E-SW-TELNETMRG-E [ 212 ] Telnet Manager Reference Guide
RFTerm Configuration
Step 6
Click OK to close all configurations screens. Make sure that S1 (Session 1) is selected on the Sessions tab. Select Session
| Connect to connect to the selected session.
Step 7
Data transmission proceeds as follows:
1. RFTerm encrypts data and transmits it securely to the WinSSHD server on the Telnet Manager PC.
2. WinSSHD unencrypts the data and transmits it to the Telnet Manager.
3. Telnet Manager forwards the unencrypted data to Tunnelier.
4. Tunnelier encrypts the data and transmits to the Host SSH server.
5. The Host SSH server unencrypts the data and forwards it to the Host Application.
E-SW-TELNETMRG-E [ 213 ] Telnet Manager Reference Guide
Other Examples
Other Examples
SSH for RFTerm to Telnet Manager Only
If the connection between Telnet Manager and the host/application is secure by design (for example a wired connection), it is
possible to configure SSH for only the connection between RFTerm and Telnet Manager.
In this instance, follow the steps in Example Configuration except:
1. On the Telnet Manager Client Registration | Master Template, do not check the Use SSH checkbox.
2. In the Host textbox, enter the IP address or domain name of the host.
3. It is not necessary to set up an SSH server on the host PC.
4. It is not necessary to set up Tunnelier.
5. RFTerm must still be configured to use SSH and WinSSHD-LXETM1 must be properly configured for the incoming
transmission.
6. Data transmission proceeds as follows:
a. RFTerm encrypts data and transmits it securely to the WinSSHD server on the Telnet Manager PC.
b. WinSSHD unencrypts the data and transmits it to the Telnet Manager.
c. Telnet Manager forwards the unencrypted data to host/application.
SSH for Telnet Manager to Host Only
If it is not necessary to maintain an SSH connection between the LXE computers running RFTerm but it is necessary to have
an SSH connection from Telnet Manager to the host, follow the steps in Example Configuration except:
1. Do not check the Use SSH option in RFTerm.
2. It is not necessary to configure WinSSHD.
3. Tunnelier and the SSH server on the host must be configured for the SSH transmission.
4. On the Telnet Manager Client Registration | Master Template, check the Use SSH checkbox. And enter the profile
name and encryption keys.
5. Data transmission proceeds as follows:
a. RFTerm sends unencrypted data to Telnet Manager.
b. Telnet Manager forwards the unencrypted data to Tunnelier.
c. Tunnelier encrypts the data and transmits to the Host SSH server.
d. The Host SSH server unencrypts the data and forwards it to the Application.
Troubleshooting
To troubleshoot problems with the SSH configuration, please be aware of the following features available:
On the Server tab of the WinSSHD-LXETM1 control panel, click the View Windows Event Log… button to view entries
made to the event log. Entries labeled as WinSSHD-LXETM1 may help narrow authentication issues.
Tunnelier provides a window at the bottom of the screen. Review the contents of this window for information on the profile
used. Test the login by going to the Login tab and clicking the Login button. Watch the window for the status of the login.
After a successful login, be sure to logout.
Telnet Manager can be configured to provide the level of information written to the debug log. Please see sSetDBLevelx for
more details.
E-SW-TELNETMRG-E [ 214 ] Telnet Manager Reference Guide
Revision History
Revision History
Revision / Date
Location
Change
E / Oct 2009
Cover page and contents
Applied Marketing Color Scheme
E-SW-TELNETMRG-E [ 215 ] Telnet Manager Reference Guide
Index
Components
Display, Main Menu
52, 181
Configuration Panel
A
Access Point (AP)
52, 181
D
1, 6
ANSI
Decimal – Hexadecimal Equivalents
Delete Autologin Script
TM1Config
56
Autolaunch LDS Gateway
160
Autologin script
delete
96
Autologin Scripts
199
96
Delete registered client
3270
125
5250
153
Demo Mode
License Key
98, 126, 154
Create New
84
Demo Mode, Telnet Manager
42
Master Template
87
Diagnostics
10
Named Scripts
91
DOS Client Devices
B
Branch and leaf icons
E
55
Browser Panel
4
52, 54
ENQ response
12
Exit
176
C
F
Capabilities
Factory Defaults
LDS Gateway
12
3270
111
Telnet Manager
11
5250
139
6
ANSI
58, 67, 70, 77, 88, 102, 114, 120, 130, 142, 148
Client devices
Client Registration
LDS
ANSI
67
Client Registration / Master Template
Features
LDS Gateway
3270
113
5250
141
ANSI
69
Client Registration / Registered Clients
3270
119
5250
147
ANSI
76
color scheme of the browser panel
Commands, TM1Console
1
Telnet Manager
ANSI
1
IBM 3270
1
IBM 5250
1
Firewalls
LDS Gateway
167
Telnet Manager
24
54
Commands
Host to
183
G
198
47
Global Configuration Parameters
ANSI
E-SW-TELNETMRG-E [ 216 ] Telnet Manager Reference Guide
58, 102, 130
Index
Log Files
39
H
Host
M
6
Host Commands Supported
198
Host Computer Setup
205
Microsoft .NET Framework
14, 157
P
I
Port Conflict
IBM 3270
Ports
TM1Config
100
LDS Gateway
IBM 3270 Client Registration
111
Telnet Manager
IBM 3270 Telnet Manager Components
101
IBM 5250
139
IBM 5250 Telnet Manager Components
129
Icons
Preserved Files
55
12
Identification, Telnet Management
computers
188
Installation
LDS Gateway
158
Telnet Manager
15
Installation Directory
19, 161
Quick Start
43
182
198
Legacy Mode
12
LegacyMode
188
Local Area Network (LAN)
Registering New Client Devices
ANSI
67
Registry Files
39, 171
Restart Service
44, 58, 99, 102, 127, 130, 155
Revision History
215
RF Mac address
195
RFTerm Client Devices
176
LDS
License Registration
4
5
RFTerm Configuration
L
License Agreement
11
R
computers
LDS Network Controller
39, 171
Q
Identification
TM1Config
23
128
IBM 5250 Client Registration
Launching Telnet Manager
166
Proxy
TM1Config
Launch LDS Gateway
23, 166
15, 159
211
S
Scheduled Task, LDS Gateway
Exiting
180
SNMP traps
10, 195
SSH Setup
25
Stopping TM1 Service
45
System Overview
98, 126, 154
3
T
1
Telnet Manager
Log File
160, 163, 174, 177
3
LDS Gateway
9, 171
Telnet Manager Configuration
209
Telnet Manager
9, 193
Telnet Manager Log File
193
E-SW-TELNETMRG-E [ 217 ] Telnet Manager Reference Guide
Index
Telnet Manager Server
13, 156
Title Bar
52, 181
TM1
License Registration
57
TM1 Service
43
TM1Config
43, 52, 175, 181
ANSI
56
IBM 5250
128
IBM3270
100
LDS
182
TM1Console
46
Commands
47
TM1Reg
40, 172
topology
7
tree structure
54
U
Uninstall
168
Preserved Files
39, 171
Telnet Manager
35
User Account
156
User Account and Firewall Configuration
202
Utilities
40, 172
W
Windows desktop color scheme
WinSSHD Defaults
53, 181
34
Wireless Gateway
Single Network
7
Split Network
7
E-SW-TELNETMRG-E [ 218 ] Telnet Manager Reference Guide