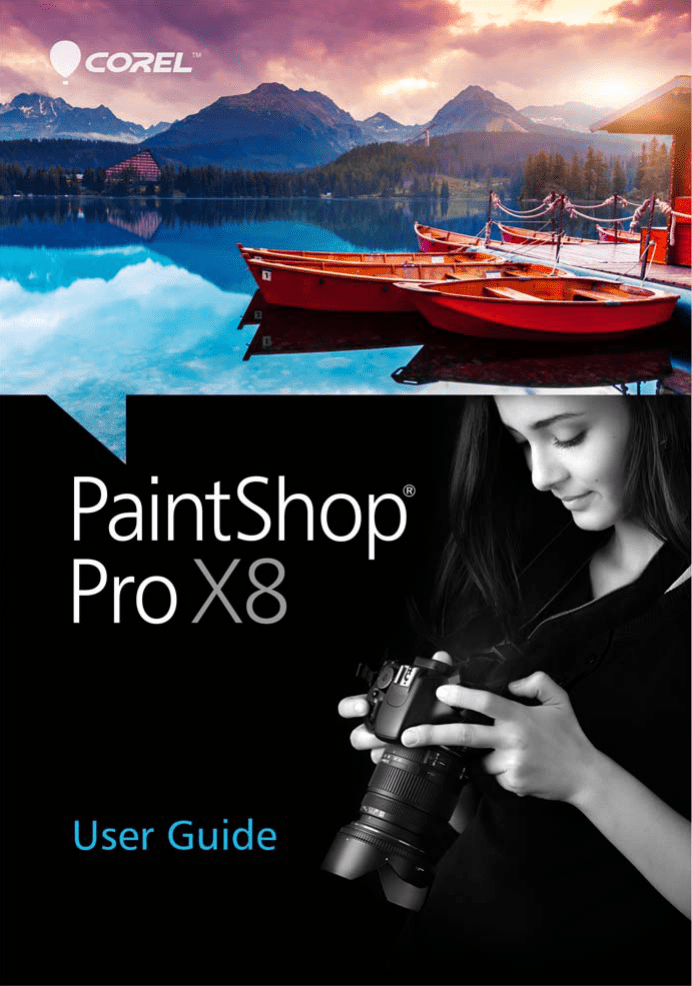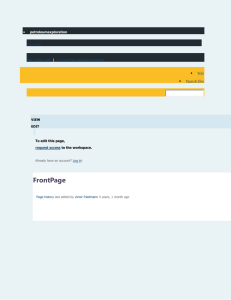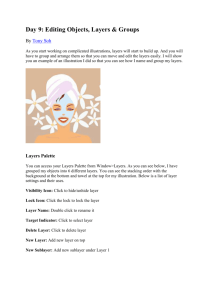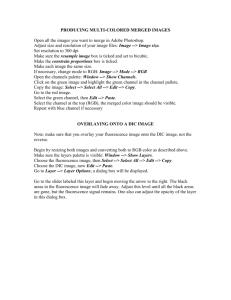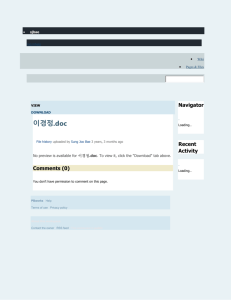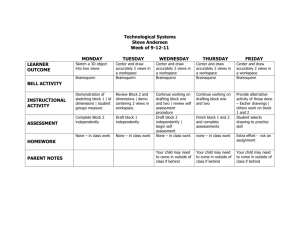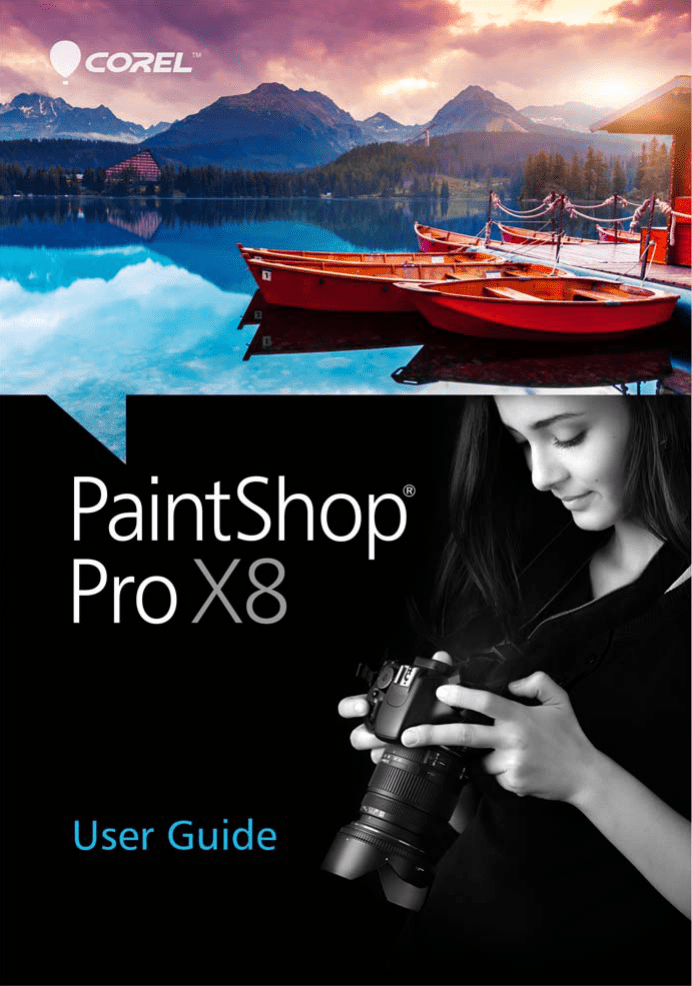
Corel® PaintShop® Pro X8 User Guide
Contents
Welcome . . . . . . . . . . . . . . . . . . . . . . . . . . . . . . . . . . . . . . . 1
What’s new in Corel PaintShop Pro X8 . . . . . . . . . . . . . . . . . . . . .
Installing and uninstalling Corel programs . . . . . . . . . . . . . . . . . . .
Starting and exiting the program. . . . . . . . . . . . . . . . . . . . . . . . . .
Registering Corel products. . . . . . . . . . . . . . . . . . . . . . . . . . . . . . .
Updates and messages . . . . . . . . . . . . . . . . . . . . . . . . . . . . . . . . .
Corel Support Services. . . . . . . . . . . . . . . . . . . . . . . . . . . . . . . . . .
About Corel . . . . . . . . . . . . . . . . . . . . . . . . . . . . . . . . . . . . . . . . .
1
5
6
7
8
8
9
The digital workflow . . . . . . . . . . . . . . . . . . . . . . . . . . . . . 11
Learning how to use Corel PaintShop Pro . . . . . . . . . . . . . 17
Documentation conventions . . . . . . . . . . . . . . . . . . . . . . . . . . . .
Using the Help system. . . . . . . . . . . . . . . . . . . . . . . . . . . . . . . . .
Corel PaintShop Pro X8 User Guide PDF. . . . . . . . . . . . . . . . . . . .
Using the Learning Center palette . . . . . . . . . . . . . . . . . . . . . . . .
Learning with video tutorials . . . . . . . . . . . . . . . . . . . . . . . . . . . .
Using Web-based resources. . . . . . . . . . . . . . . . . . . . . . . . . . . . .
17
19
20
20
22
23
Workspace tour . . . . . . . . . . . . . . . . . . . . . . . . . . . . . . . . . 25
Exploring the workspaces . . . . . . . . . . . . . . . . . . . . . . . . . . . . . .
Switching between workspaces . . . . . . . . . . . . . . . . . . . . . . . . . .
Choosing a workspace color . . . . . . . . . . . . . . . . . . . . . . . . . . . .
Using palettes . . . . . . . . . . . . . . . . . . . . . . . . . . . . . . . . . . . . . . .
Using toolbars. . . . . . . . . . . . . . . . . . . . . . . . . . . . . . . . . . . . . . .
Using tools . . . . . . . . . . . . . . . . . . . . . . . . . . . . . . . . . . . . . . . . .
Customizing toolbars and palettes. . . . . . . . . . . . . . . . . . . . . . . .
Using dialog boxes . . . . . . . . . . . . . . . . . . . . . . . . . . . . . . . . . . .
Contents
26
31
31
32
34
36
42
44
i
Viewing images . . . . . . . . . . . . . . . . . . . . . . . . . . . . . . . . . . . . .
Using shortcut keys . . . . . . . . . . . . . . . . . . . . . . . . . . . . . . . . . . .
Using context menus . . . . . . . . . . . . . . . . . . . . . . . . . . . . . . . . .
Using rulers, grids, and guides . . . . . . . . . . . . . . . . . . . . . . . . . .
49
53
54
55
Getting started . . . . . . . . . . . . . . . . . . . . . . . . . . . . . . . . . . 61
Getting photos into Corel PaintShop Pro . . . . . . . . . . . . . . . . . . .
Connecting with image scanners . . . . . . . . . . . . . . . . . . . . . . . . .
Opening and closing images . . . . . . . . . . . . . . . . . . . . . . . . . . . .
Saving images. . . . . . . . . . . . . . . . . . . . . . . . . . . . . . . . . . . . . . .
Creating images . . . . . . . . . . . . . . . . . . . . . . . . . . . . . . . . . . . . .
Viewing images and image information . . . . . . . . . . . . . . . . . . .
Capturing images from the computer screen . . . . . . . . . . . . . . . .
Zooming and panning . . . . . . . . . . . . . . . . . . . . . . . . . . . . . . . .
Cutting, copying, and pasting . . . . . . . . . . . . . . . . . . . . . . . . . . .
Copying images into other applications . . . . . . . . . . . . . . . . . . . .
Undoing and redoing actions . . . . . . . . . . . . . . . . . . . . . . . . . . .
Repeating commands . . . . . . . . . . . . . . . . . . . . . . . . . . . . . . . . .
Deleting images . . . . . . . . . . . . . . . . . . . . . . . . . . . . . . . . . . . . .
Files supported by Corel PaintShop Pro . . . . . . . . . . . . . . . . . . . .
62
63
64
66
71
78
81
83
86
89
90
95
96
96
Reviewing, organizing,
and finding photos. . . . . . . . . . . . . . . . . . . . . . . . . . . . . . 101
Setting up the Manage workspace . . . . . . . . . . . . . . . . . . . . . .
Browsing folders for photos . . . . . . . . . . . . . . . . . . . . . . . . . . .
Finding images on your computer . . . . . . . . . . . . . . . . . . . . . . .
Working with saved searches . . . . . . . . . . . . . . . . . . . . . . . . . .
Adding keyword tags to images . . . . . . . . . . . . . . . . . . . . . . . .
Viewing photos by tags. . . . . . . . . . . . . . . . . . . . . . . . . . . . . . .
Using the calendar to find images . . . . . . . . . . . . . . . . . . . . . . .
Finding people in your photos. . . . . . . . . . . . . . . . . . . . . . . . . .
Adding location information . . . . . . . . . . . . . . . . . . . . . . . . . . .
ii
101
105
108
110
111
113
114
115
121
Corel PaintShop Pro X8 User Guide
Working with thumbnails in the Manage workspace . . . . . . . . .
Capturing and applying edits to multiple photos . . . . . . . . . . . .
Displaying and editing photo information . . . . . . . . . . . . . . . . .
Using Quick Review to review photos . . . . . . . . . . . . . . . . . . . .
Working with trays . . . . . . . . . . . . . . . . . . . . . . . . . . . . . . . . . .
127
132
135
138
139
Using the Adjust workspace . . . . . . . . . . . . . . . . . . . . . . 143
Opening the Adjust workspace . . . . . . . . . . . . . . . . . . . . . . . . . 144
Working in the Adjust workspace . . . . . . . . . . . . . . . . . . . . . . . 144
Tools and features in the Adjust workspace . . . . . . . . . . . . . . . . 145
Working with camera RAW photos . . . . . . . . . . . . . . . . . 149
Supported RAW file formats . . . . . . . . . . . . . . . . . . . . . . . . . . .
Using the Camera RAW Lab. . . . . . . . . . . . . . . . . . . . . . . . . . . .
Applying edits to multiple RAW photos . . . . . . . . . . . . . . . . . . .
Converting RAW photos to another file format . . . . . . . . . . . . .
Working with XMP files. . . . . . . . . . . . . . . . . . . . . . . . . . . . . . .
149
150
152
152
153
Adjusting images. . . . . . . . . . . . . . . . . . . . . . . . . . . . . . . 155
Fixing common problems . . . . . . . . . . . . . . . . . . . . . . . . . . . . . 156
Rotating images . . . . . . . . . . . . . . . . . . . . . . . . . . . . . . . . . . . . 160
Cropping images. . . . . . . . . . . . . . . . . . . . . . . . . . . . . . . . . . . . 162
Straightening images . . . . . . . . . . . . . . . . . . . . . . . . . . . . . . . . 168
Correcting photographic perspective . . . . . . . . . . . . . . . . . . . . . 170
Making basic photo corrections automatically . . . . . . . . . . . . . . 172
Brightening images . . . . . . . . . . . . . . . . . . . . . . . . . . . . . . . . . . 177
Darkening images . . . . . . . . . . . . . . . . . . . . . . . . . . . . . . . . . . . 178
Removing purple fringe . . . . . . . . . . . . . . . . . . . . . . . . . . . . . . . 178
Removing digital noise . . . . . . . . . . . . . . . . . . . . . . . . . . . . . . . 179
Removing chromatic aberrations . . . . . . . . . . . . . . . . . . . . . . . . 183
Using Lens Correction to fix distortion, chromatic aberration, and
vignetting . . . . . . . . . . . . . . . . . . . . . . . . . . . . . . . . . . . . . . . . . 187
Correcting lens distortions. . . . . . . . . . . . . . . . . . . . . . . . . . . . . 190
Contents
iii
Adjusting white balance . . . . . . . . . . . . . . . . . . . . . . . . . . . . . .
Adjusting brightness, contrast, and clarity . . . . . . . . . . . . . . . . .
Adjusting hue and saturation . . . . . . . . . . . . . . . . . . . . . . . . . .
Adding or removing noise . . . . . . . . . . . . . . . . . . . . . . . . . . . . .
Controlling depth of field . . . . . . . . . . . . . . . . . . . . . . . . . . . . .
Blurring images. . . . . . . . . . . . . . . . . . . . . . . . . . . . . . . . . . . . .
Sharpening images . . . . . . . . . . . . . . . . . . . . . . . . . . . . . . . . . .
Softening images . . . . . . . . . . . . . . . . . . . . . . . . . . . . . . . . . . .
Resizing images . . . . . . . . . . . . . . . . . . . . . . . . . . . . . . . . . . . .
192
195
208
212
221
224
227
230
231
Retouching and restoring images. . . . . . . . . . . . . . . . . . . 239
Removing red-eye . . . . . . . . . . . . . . . . . . . . . . . . . . . . . . . . . . .
Applying cosmetic changes . . . . . . . . . . . . . . . . . . . . . . . . . . . .
Removing scratches. . . . . . . . . . . . . . . . . . . . . . . . . . . . . . . . . .
Removing flaws and objects . . . . . . . . . . . . . . . . . . . . . . . . . . .
Using Magic Fill to erase image areas . . . . . . . . . . . . . . . . . . . .
Moving selected areas with Magic Move . . . . . . . . . . . . . . . . . .
Erasing image areas . . . . . . . . . . . . . . . . . . . . . . . . . . . . . . . . .
Cutting out image areas . . . . . . . . . . . . . . . . . . . . . . . . . . . . . .
Retouching image areas by using brushes . . . . . . . . . . . . . . . . .
Recoloring image areas for a realistic effect . . . . . . . . . . . . . . . .
Replacing colors, gradients, or patterns . . . . . . . . . . . . . . . . . . .
Filling areas with colors, gradients, or patterns . . . . . . . . . . . . .
Flipping and mirroring images. . . . . . . . . . . . . . . . . . . . . . . . . .
Adding borders. . . . . . . . . . . . . . . . . . . . . . . . . . . . . . . . . . . . .
Scaling photos by using Smart Carver . . . . . . . . . . . . . . . . . . . .
Scaling and transforming photos using the Pick tool . . . . . . . . .
Resizing the canvas . . . . . . . . . . . . . . . . . . . . . . . . . . . . . . . . . .
240
243
248
250
253
254
256
261
263
266
269
271
274
275
276
279
283
Merging exposures and content. . . . . . . . . . . . . . . . . . . . 285
Understanding HDR . . . . . . . . . . . . . . . . . . . . . . . . . . . . . . . . . 285
Taking photos for HDR processing. . . . . . . . . . . . . . . . . . . . . . . 287
iv
Corel PaintShop Pro X8 User Guide
Combining photos by using HDR Exposure Merge . . . . . . . . . . .
Using Single RAW Photo to create an HDR effect . . . . . . . . . . . .
Merging batches of photos into HDR images. . . . . . . . . . . . . . .
Combining photos with Photo Blend . . . . . . . . . . . . . . . . . . . . .
288
295
296
298
Working with selections . . . . . . . . . . . . . . . . . . . . . . . . . 303
Creating selections . . . . . . . . . . . . . . . . . . . . . . . . . . . . . . . . . .
Hiding and displaying the selection marquee . . . . . . . . . . . . . . .
Moving, clipping, and rotating selections . . . . . . . . . . . . . . . . .
Modifying selections . . . . . . . . . . . . . . . . . . . . . . . . . . . . . . . . .
Inverting and clearing selections . . . . . . . . . . . . . . . . . . . . . . . .
Using feathering with selections . . . . . . . . . . . . . . . . . . . . . . . .
Using anti-aliasing with selections . . . . . . . . . . . . . . . . . . . . . . .
Modifying the edges of selections . . . . . . . . . . . . . . . . . . . . . . .
Creating custom patterns from selections . . . . . . . . . . . . . . . . .
Saving and loading selections . . . . . . . . . . . . . . . . . . . . . . . . . .
304
315
316
320
326
327
329
330
332
332
Working with layers. . . . . . . . . . . . . . . . . . . . . . . . . . . . . 339
Understanding layers. . . . . . . . . . . . . . . . . . . . . . . . . . . . . . . . .
Using layers with photos . . . . . . . . . . . . . . . . . . . . . . . . . . . . . .
Using layers with illustrations . . . . . . . . . . . . . . . . . . . . . . . . . .
Using the Layers palette . . . . . . . . . . . . . . . . . . . . . . . . . . . . . .
Creating layers . . . . . . . . . . . . . . . . . . . . . . . . . . . . . . . . . . . . .
Promoting the background layer . . . . . . . . . . . . . . . . . . . . . . . .
Deleting layers and clearing layer contents. . . . . . . . . . . . . . . . .
Duplicating and copying layers . . . . . . . . . . . . . . . . . . . . . . . . .
Renaming layers . . . . . . . . . . . . . . . . . . . . . . . . . . . . . . . . . . . .
Viewing layers. . . . . . . . . . . . . . . . . . . . . . . . . . . . . . . . . . . . . .
Finding layers . . . . . . . . . . . . . . . . . . . . . . . . . . . . . . . . . . . . . .
Organizing layers by color . . . . . . . . . . . . . . . . . . . . . . . . . . . . .
Changing the order of layers in an image . . . . . . . . . . . . . . . . .
Moving layers on the canvas . . . . . . . . . . . . . . . . . . . . . . . . . . .
Contents
340
345
347
348
352
355
355
356
358
358
359
360
360
361
v
Grouping layers. . . . . . . . . . . . . . . . . . . . . . . . . . . . . . . . . . . . .
Linking layers . . . . . . . . . . . . . . . . . . . . . . . . . . . . . . . . . . . . . .
Blending layers . . . . . . . . . . . . . . . . . . . . . . . . . . . . . . . . . . . . .
Setting layer opacity . . . . . . . . . . . . . . . . . . . . . . . . . . . . . . . . .
Protecting transparent areas of raster layers. . . . . . . . . . . . . . . .
Merging layers . . . . . . . . . . . . . . . . . . . . . . . . . . . . . . . . . . . . .
Using adjustment layers . . . . . . . . . . . . . . . . . . . . . . . . . . . . . .
Using layer styles. . . . . . . . . . . . . . . . . . . . . . . . . . . . . . . . . . . .
362
364
365
370
371
372
375
377
Working with masks. . . . . . . . . . . . . . . . . . . . . . . . . . . . . 387
Understanding masks . . . . . . . . . . . . . . . . . . . . . . . . . . . . . . . .
Displaying masks. . . . . . . . . . . . . . . . . . . . . . . . . . . . . . . . . . . .
Creating masks . . . . . . . . . . . . . . . . . . . . . . . . . . . . . . . . . . . . .
Deleting masks . . . . . . . . . . . . . . . . . . . . . . . . . . . . . . . . . . . . .
Editing masks . . . . . . . . . . . . . . . . . . . . . . . . . . . . . . . . . . . . . .
Loading masks . . . . . . . . . . . . . . . . . . . . . . . . . . . . . . . . . . . . .
Saving masks . . . . . . . . . . . . . . . . . . . . . . . . . . . . . . . . . . . . . .
387
388
389
395
395
398
400
Working with colors and materials. . . . . . . . . . . . . . . . . . 403
Using the Materials palette . . . . . . . . . . . . . . . . . . . . . . . . . . . .
Choosing colors in the Material Properties dialog box . . . . . . . .
Choosing colors for paletted images . . . . . . . . . . . . . . . . . . . . .
Choosing colors from an image or the desktop . . . . . . . . . . . . .
Using gradients. . . . . . . . . . . . . . . . . . . . . . . . . . . . . . . . . . . . .
Editing gradients. . . . . . . . . . . . . . . . . . . . . . . . . . . . . . . . . . . .
Exporting and importing gradients . . . . . . . . . . . . . . . . . . . . . .
Using patterns . . . . . . . . . . . . . . . . . . . . . . . . . . . . . . . . . . . . .
Using textures. . . . . . . . . . . . . . . . . . . . . . . . . . . . . . . . . . . . . .
Working with custom palettes and swatches . . . . . . . . . . . . . . .
403
407
411
412
413
418
421
422
425
427
Applying effects . . . . . . . . . . . . . . . . . . . . . . . . . . . . . . . . 431
Choosing effects . . . . . . . . . . . . . . . . . . . . . . . . . . . . . . . . . . . . 432
Applying 3D effects. . . . . . . . . . . . . . . . . . . . . . . . . . . . . . . . . . 438
vi
Corel PaintShop Pro X8 User Guide
Applying Art Media effects . . . . . . . . . . . . . . . . . . . . . . . . . . . .
Applying Artistic effects. . . . . . . . . . . . . . . . . . . . . . . . . . . . . . .
Applying environment maps and bump maps . . . . . . . . . . . . . .
Applying Distortion effects . . . . . . . . . . . . . . . . . . . . . . . . . . . .
Using the Displacement Map effect . . . . . . . . . . . . . . . . . . . . . .
Applying Edge effects . . . . . . . . . . . . . . . . . . . . . . . . . . . . . . . .
Applying Geometric effects . . . . . . . . . . . . . . . . . . . . . . . . . . . .
Applying Illumination effects . . . . . . . . . . . . . . . . . . . . . . . . . . .
Applying Image effects . . . . . . . . . . . . . . . . . . . . . . . . . . . . . . .
Applying Photo effects . . . . . . . . . . . . . . . . . . . . . . . . . . . . . . .
Using Retro Lab. . . . . . . . . . . . . . . . . . . . . . . . . . . . . . . . . . . . .
Applying a gradient with the Graduated Filter effect . . . . . . . . .
Creating vintage-style photos with the Time Machine . . . . . . . .
Applying film and filter effects to photos. . . . . . . . . . . . . . . . . .
Applying Reflection effects . . . . . . . . . . . . . . . . . . . . . . . . . . . .
Applying Texture effects . . . . . . . . . . . . . . . . . . . . . . . . . . . . . .
Adding picture frames to images. . . . . . . . . . . . . . . . . . . . . . . .
Creating your own effects . . . . . . . . . . . . . . . . . . . . . . . . . . . . .
Combining images . . . . . . . . . . . . . . . . . . . . . . . . . . . . . . . . . .
Using the Picture Tube tool . . . . . . . . . . . . . . . . . . . . . . . . . . . .
Warping images . . . . . . . . . . . . . . . . . . . . . . . . . . . . . . . . . . . .
Working with deformation maps. . . . . . . . . . . . . . . . . . . . . . . .
445
449
466
467
477
479
484
488
491
494
502
504
505
509
512
517
532
534
535
537
543
546
Working with text . . . . . . . . . . . . . . . . . . . . . . . . . . . . . . 549
Applying text . . . . . . . . . . . . . . . . . . . . . . . . . . . . . . . . . . . . . .
Formatting text . . . . . . . . . . . . . . . . . . . . . . . . . . . . . . . . . . . . .
Fitting text to a path . . . . . . . . . . . . . . . . . . . . . . . . . . . . . . . . .
Wrapping text within a selection or shape . . . . . . . . . . . . . . . . .
Moving text . . . . . . . . . . . . . . . . . . . . . . . . . . . . . . . . . . . . . . .
Applying effects to text . . . . . . . . . . . . . . . . . . . . . . . . . . . . . . .
Converting text to curves. . . . . . . . . . . . . . . . . . . . . . . . . . . . . .
Contents
549
553
558
562
563
564
565
vii
Creating a text cutout filled with an image . . . . . . . . . . . . . . . .
Filling text with image patterns . . . . . . . . . . . . . . . . . . . . . . . . .
Sizing and transforming text . . . . . . . . . . . . . . . . . . . . . . . . . . .
Displaying captions and info text on images . . . . . . . . . . . . . . .
566
567
569
570
Drawing and editing vector objects . . . . . . . . . . . . . . . . . 573
Understanding raster and vector objects . . . . . . . . . . . . . . . . . .
Selecting vector objects. . . . . . . . . . . . . . . . . . . . . . . . . . . . . . .
Drawing rectangles and squares . . . . . . . . . . . . . . . . . . . . . . . .
Drawing circles and ellipses . . . . . . . . . . . . . . . . . . . . . . . . . . . .
Drawing symmetric shapes . . . . . . . . . . . . . . . . . . . . . . . . . . . .
Creating preset shapes . . . . . . . . . . . . . . . . . . . . . . . . . . . . . . .
Filling cutout shapes with images . . . . . . . . . . . . . . . . . . . . . . .
Editing shapes . . . . . . . . . . . . . . . . . . . . . . . . . . . . . . . . . . . . .
Saving shapes as presets . . . . . . . . . . . . . . . . . . . . . . . . . . . . . .
Working with nodes . . . . . . . . . . . . . . . . . . . . . . . . . . . . . . . . .
Sizing, shaping, and rotating vector objects . . . . . . . . . . . . . . .
Aligning, distributing, and arranging vector objects. . . . . . . . . .
Grouping and ungrouping vector objects . . . . . . . . . . . . . . . . .
Converting objects to paths. . . . . . . . . . . . . . . . . . . . . . . . . . . .
Adding and closing contours. . . . . . . . . . . . . . . . . . . . . . . . . . .
Editing contours and paths . . . . . . . . . . . . . . . . . . . . . . . . . . . .
Drawing lines . . . . . . . . . . . . . . . . . . . . . . . . . . . . . . . . . . . . . .
Saving custom line styles . . . . . . . . . . . . . . . . . . . . . . . . . . . . . .
Drawing curves . . . . . . . . . . . . . . . . . . . . . . . . . . . . . . . . . . . . .
Modifying lines and curves . . . . . . . . . . . . . . . . . . . . . . . . . . . .
Copying and moving vector objects. . . . . . . . . . . . . . . . . . . . . .
574
576
577
579
580
582
583
585
586
586
594
595
599
600
601
602
606
608
610
613
615
Working with brushes . . . . . . . . . . . . . . . . . . . . . . . . . . . 617
Choosing brushes . . . . . . . . . . . . . . . . . . . . . . . . . . . . . . . . . . . 618
Choosing brush options . . . . . . . . . . . . . . . . . . . . . . . . . . . . . . 619
Using brushes . . . . . . . . . . . . . . . . . . . . . . . . . . . . . . . . . . . . . . 622
viii
Corel PaintShop Pro X8 User Guide
Customizing brush settings . . . . . . . . . . . . . . . . . . . . . . . . . . . . 624
Creating brush tips and presets . . . . . . . . . . . . . . . . . . . . . . . . . 626
Importing and sharing brush tips . . . . . . . . . . . . . . . . . . . . . . . 629
Painting and drawing with the Art Media tools. . . . . . . . 631
Working with Art Media layers . . . . . . . . . . . . . . . . . . . . . . . . .
Working with the Mixer palette . . . . . . . . . . . . . . . . . . . . . . . . .
Working with Art Media tools . . . . . . . . . . . . . . . . . . . . . . . . . .
Using the Oil Brush tool . . . . . . . . . . . . . . . . . . . . . . . . . . . . . .
Using the Chalk tool . . . . . . . . . . . . . . . . . . . . . . . . . . . . . . . . .
Using the Pastel tool . . . . . . . . . . . . . . . . . . . . . . . . . . . . . . . . .
Using the Crayon tool . . . . . . . . . . . . . . . . . . . . . . . . . . . . . . . .
Using the Colored Pencil tool . . . . . . . . . . . . . . . . . . . . . . . . . .
Using the Marker tool . . . . . . . . . . . . . . . . . . . . . . . . . . . . . . . .
Using the Watercolor Brush tool . . . . . . . . . . . . . . . . . . . . . . . .
Using the Palette Knife tool . . . . . . . . . . . . . . . . . . . . . . . . . . . .
Using the Smear tool . . . . . . . . . . . . . . . . . . . . . . . . . . . . . . . .
Using the Art Eraser tool . . . . . . . . . . . . . . . . . . . . . . . . . . . . . .
632
633
638
641
643
644
645
646
647
648
650
651
652
Working with advanced color features . . . . . . . . . . . . . . 653
Understanding color depth . . . . . . . . . . . . . . . . . . . . . . . . . . . .
Viewing color depth information. . . . . . . . . . . . . . . . . . . . . . . .
Increasing the color depth of an image . . . . . . . . . . . . . . . . . . .
Decreasing the color depth of an image . . . . . . . . . . . . . . . . . .
Understanding color reduction methods . . . . . . . . . . . . . . . . . .
Understanding palette options . . . . . . . . . . . . . . . . . . . . . . . . .
Working with image palettes. . . . . . . . . . . . . . . . . . . . . . . . . . .
Understanding color and color models . . . . . . . . . . . . . . . . . . .
Understanding how monitor colors and print colors differ . . . . .
Calibrating your monitor . . . . . . . . . . . . . . . . . . . . . . . . . . . . . .
Working with color management . . . . . . . . . . . . . . . . . . . . . . .
Using color channels . . . . . . . . . . . . . . . . . . . . . . . . . . . . . . . . .
Contents
653
655
656
657
663
664
665
671
674
676
677
679
ix
Customizing . . . . . . . . . . . . . . . . . . . . . . . . . . . . . . . . . . . 683
x
Viewing and hiding toolbars . . . . . . . . . . . . . . . . . . . . . . . . . . .
Using custom workspaces . . . . . . . . . . . . . . . . . . . . . . . . . . . . .
Customizing the menu system. . . . . . . . . . . . . . . . . . . . . . . . . .
Customizing toolbars . . . . . . . . . . . . . . . . . . . . . . . . . . . . . . . .
Creating custom toolbars . . . . . . . . . . . . . . . . . . . . . . . . . . . . .
Customizing keyboard shortcuts . . . . . . . . . . . . . . . . . . . . . . . .
Setting Undo preferences . . . . . . . . . . . . . . . . . . . . . . . . . . . . .
Setting View preferences. . . . . . . . . . . . . . . . . . . . . . . . . . . . . .
Setting Display and Caching preferences . . . . . . . . . . . . . . . . . .
Setting Palettes preferences. . . . . . . . . . . . . . . . . . . . . . . . . . . .
Setting Units preferences . . . . . . . . . . . . . . . . . . . . . . . . . . . . .
Setting Transparency and Shading preferences . . . . . . . . . . . . .
Setting Warnings preferences . . . . . . . . . . . . . . . . . . . . . . . . . .
Setting Auto Action preferences . . . . . . . . . . . . . . . . . . . . . . . .
Setting Miscellaneous preferences . . . . . . . . . . . . . . . . . . . . . . .
Setting Manage workspace preferences. . . . . . . . . . . . . . . . . . .
Setting Auto-Preserve preferences . . . . . . . . . . . . . . . . . . . . . . .
Choosing a default workspace. . . . . . . . . . . . . . . . . . . . . . . . . .
Setting file format preferences . . . . . . . . . . . . . . . . . . . . . . . . .
Setting file format associations . . . . . . . . . . . . . . . . . . . . . . . . .
Setting file locations . . . . . . . . . . . . . . . . . . . . . . . . . . . . . . . . .
Managing resources . . . . . . . . . . . . . . . . . . . . . . . . . . . . . . . . .
Setting plug-in preferences . . . . . . . . . . . . . . . . . . . . . . . . . . . .
684
685
688
689
690
692
694
695
696
699
701
702
703
703
704
707
709
710
710
716
717
720
722
Selecting Web browsers . . . . . . . . . . . . . . . . . . . . . . . . . . . . . .
Setting Autosave preferences . . . . . . . . . . . . . . . . . . . . . . . . . .
Resetting all preferences . . . . . . . . . . . . . . . . . . . . . . . . . . . . . .
Switching languages . . . . . . . . . . . . . . . . . . . . . . . . . . . . . . . . .
Adjusting general viewing options. . . . . . . . . . . . . . . . . . . . . . .
Accessing tools and commands from previous versions of Corel
PaintShop Pro . . . . . . . . . . . . . . . . . . . . . . . . . . . . . . . . . . . . . .
724
725
726
727
728
729
Corel PaintShop Pro X8 User Guide
Protecting and restoring the Corel PaintShop Pro database . . . . 729
Automating tasks . . . . . . . . . . . . . . . . . . . . . . . . . . . . . . 731
Scripting basics . . . . . . . . . . . . . . . . . . . . . . . . . . . . . . . . . . . . .
Working with scripting tools and features . . . . . . . . . . . . . . . . .
Recording and saving a script . . . . . . . . . . . . . . . . . . . . . . . . . .
Running saved scripts . . . . . . . . . . . . . . . . . . . . . . . . . . . . . . . .
Stopping or undoing a script. . . . . . . . . . . . . . . . . . . . . . . . . . .
Editing scripts in Corel PaintShop Pro . . . . . . . . . . . . . . . . . . . .
Editing scripts using a text-editing application . . . . . . . . . . . . . .
Troubleshooting a script . . . . . . . . . . . . . . . . . . . . . . . . . . . . . .
Assigning icons to scripts . . . . . . . . . . . . . . . . . . . . . . . . . . . . .
Using and creating presets . . . . . . . . . . . . . . . . . . . . . . . . . . . .
Processing files in batches . . . . . . . . . . . . . . . . . . . . . . . . . . . . .
Renaming files in batches . . . . . . . . . . . . . . . . . . . . . . . . . . . . .
731
733
735
739
742
742
744
745
746
747
749
755
Printing . . . . . . . . . . . . . . . . . . . . . . . . . . . . . . . . . . . . . . 759
Printing images . . . . . . . . . . . . . . . . . . . . . . . . . . . . . . . . . . . . .
Creating layouts . . . . . . . . . . . . . . . . . . . . . . . . . . . . . . . . . . . .
Editing templates . . . . . . . . . . . . . . . . . . . . . . . . . . . . . . . . . . .
Editing and saving layouts. . . . . . . . . . . . . . . . . . . . . . . . . . . . .
Printing CMYK color separations . . . . . . . . . . . . . . . . . . . . . . . .
Understanding printing . . . . . . . . . . . . . . . . . . . . . . . . . . . . . . .
759
765
770
772
776
776
Sharing photos . . . . . . . . . . . . . . . . . . . . . . . . . . . . . . . . 779
E-mailing photos. . . . . . . . . . . . . . . . . . . . . . . . . . . . . . . . . . . . 779
Uploading photos to a sharing site . . . . . . . . . . . . . . . . . . . . . . 781
Creating Share My Trip projects . . . . . . . . . . . . . . . . . . . . . . . . . 784
Creating images for the Web. . . . . . . . . . . . . . . . . . . . . . 787
Saving images for the Web . . . . . . . . . . . . . . . . . . . . . . . . . . . . 787
Working with GIF files . . . . . . . . . . . . . . . . . . . . . . . . . . . . . . . . 789
Working with JPEG files. . . . . . . . . . . . . . . . . . . . . . . . . . . . . . . 796
Contents
xi
Working with PNG files . . . . . . . . . . . . . . . . . . . . . . . . . . . . . . .
Previewing images in Web browsers . . . . . . . . . . . . . . . . . . . . .
Slicing images . . . . . . . . . . . . . . . . . . . . . . . . . . . . . . . . . . . . . .
Mapping images . . . . . . . . . . . . . . . . . . . . . . . . . . . . . . . . . . . .
Creating image rollovers . . . . . . . . . . . . . . . . . . . . . . . . . . . . . .
Using digital watermarks. . . . . . . . . . . . . . . . . . . . . . . . . . . . . .
Adding visible watermarks . . . . . . . . . . . . . . . . . . . . . . . . . . . .
xii
798
801
803
808
813
814
818
Corel PaintShop Pro X8 User Guide
Welcome
For people with a passion for photography, Corel® PaintShop® Pro is
an easy-to-use, professionally powered, image-editing software that
helps you achieve stunning photos and creative designs.
This section presents the following topics:
• What’s new in Corel PaintShop Pro X8
• Installing and uninstalling Corel programs
• Starting and exiting the program
• Registering Corel products
• Updates and messages
• Corel Support Services
• About Corel
The availability of features depends on the version of the
software you have.
What’s new in Corel PaintShop Pro X8
Corel PaintShop Pro X8 is defined by new tools, enhanced features,
and performance gains that help you focus on enjoying the creative
journey. As always, working closely with our users was an essential part
of creating this version of the versatile photo-editing tool that many
professional and enthusiast photographers and designers have come
to rely upon.
Welcome
1
New! Text wrapping
Corel PaintShop Pro X8 makes it easy to use text as a design element
in your creative projects. New Text Wrapping lets you wrap text inside
any vector shape or selection. Simply choose your shape or draw your
selection using any of the selection tools, and type your text. The text
automatically wraps within the shape. This is an ideal effect for posters,
scrapbooking, brochures, collages, websites and other projects. For
more information, see “Wrapping text within a selection or shape” on
page 562.
New! Move people or objects with Magic Move
Accelerate editing with Magic Move, a new content-aware tool that
automatically replaces the background when you move an object or
person. Simply select an area and drag it to a new position. The empty
area left behind is automatically filled to match the surrounding
background. For more information, see “Moving selected areas with
Magic Move” on page 254.
Enhanced!
Batch processing—powerful and easy
Save time by applying common actions to multiple photos with the
new Batch Process wizard. Resize, add watermarks and picture frames,
apply scripts, and control the file names, formats, security-related
information, and more--the wizard makes it easy. For more
information, see “Processing files in batches” on page 749.
New & Enhanced!More precise selections
Fast and accurate selection tools are a must for any photo editor. The
enhanced Smart Selection Brush now includes a Tolerance setting for
more precise selections across areas that are close in tone or hue. New
Selection Style options for the Selection Tool let you define a selection
size by typing height and width values, or you can define a fixed aspect
ratio for the selection. You can also choose from a list of popular aspect
2
Corel PaintShop Pro X8 User Guide
ratios and resolutions. For more information, see “Creating selections”
on page 304.
Enhanced!
More power and speed than ever before
The new Corel PaintShop Pro includes performance gains that save you
time and make editing tasks more responsive and enjoyable:
• "Faster brushes for a more responsive feel — Enjoy speed gains of
30 - 60% for brushes, including Paint Brush, Air Brush, retouch
brushes (Dodge, Burn, Sharpen and others), and art media
brushes (Oil Brush, Chalk, Marker and others)
• "Larger maximum brush size — Cover more area, more quickly
with an increased maximum brush size of 3,000 pixels
• "Enhanced Smart Edge — See up to 50% faster performance
when using the Smart Edge feature, which works with several
tools help keep your brushstrokes "inside the lines"
• "Faster saving — our native Corel PaintShop Pro image file format
(*.pspimage) saves up to 50% faster, to keep you in your creative
groove
New! High resolution 4K monitor support
Pair Corel PaintShop Pro X8 with a high resolution monitor for the
best-looking PaintShop Pro ever. See each detail, read more clearly and
easily, and appreciate every aspect of your photo or composition in a
beautifully rendered high resolution interface. All-new icons and
enhanced workspaces are compatible with Ultra HD displays (up to
250% zoom with 4K resolution).
New & Enhanced!More creative and flexible layer workflow
Layers are fundamental to advanced photo editing, compositing and
graphic design. The following features make it easier to work with
multi-layer projects:
Welcome
3
• Quick Search — find the right layer in seconds when you search
for it by name. This is especially useful for projects with many
layers
• Merge layers — now you can merge selected layers or create a
new layer from selected or visible layers
• Expand or collapse all layer groups — easily expand and view all
layers in your project
For more information, see “Working with layers” on page 339.
New! Lens Correction
Lens Correction helps correct the distortions, vignetting and chromatic
aberrations that are commonly introduced by most camera lenses.
Whether you're in the Edit workspace or the Camera RAW Lab, you can
apply Lens Correction tools automatically, taking advantage of the
wide range of lens profiles included in Corel PaintShop Pro, or take full
control and apply corrections manually. For more information, see
“Using Lens Correction to fix distortion, chromatic aberration, and
vignetting” on page 187.
Enhanced!
Camera RAW Lab
Inspired by insights from Corel PaintShop Pro users, the Camera RAW
Lab offers an enhanced layout, including before and after views, and a
bigger preview to make working with RAW images easier. You can also
add more photos without having to close the RAW Lab, and apply lens
corrections. As always, we continue to add support for latest camera
models. For more information, see “Using the Camera RAW Lab” on
page 150.
New! Enhancements suggested by our users
We love getting suggestions from Corel PaintShop Pro users. As part of
our ongoing commitment to empower creativity, we have included the
following improvements, suggested by our users:
4
Corel PaintShop Pro X8 User Guide
• Show Original button in the Adjust workspace — quickly see what
you have changed versus the original by holding the button. For
more information, see “To view original image” on page 145.
• New Save behavior and Save As dialog box — see and adjust
compression settings to ensure that your image looks right
• Swatches in the Material Properties window — access all the
swatches you have created more easily
• Cutter Preview for Shape Cutter and Text Cutter — a semitransparent overlay lets you preview the area you are cutting
before you apply your cutout.
• Gradient Preview - now you can view gradient updates on your
image as you make the changes in the Material Properties.
Installing and uninstalling Corel programs
The Installer makes it easy to install Corel® programs and components.
Before installing
• Close all open programs. Note that antivirus software and firewall
applications may affect installation.
• Ensure that you are logged in to your computer as Administrator
or as a user with local administrative rights.
64-bit and 32-bit installation options
The Corel PaintShop Pro installer installs the 32-bit or 64-bit version of
the application by detecting and matching the version to your
operating system. For 64-bit systems, after the initial installation, you
can choose to add the 32-bit version. This will let you use any 32-bit
plug-ins or other 32-bit compatible software with the 32-bit version of
Corel PaintShop Pro, but still work with the 64-bit version of the
Welcome
5
application to take advantage of 6 or more GB RAM and other 64-bit
optimized features.
Note: If you install 64-bit and 32-bit versions, the programs are listed
separately and launched separately from the Windows Start menu or
Start screen.
To install Corel PaintShop Pro
1
Close any open applications.
2
Insert the DVD in the DVD drive or double-click the associated .exe
file that you downloaded.
If the DVD setup does not start automatically, navigate to the DVD
drive on your computer, and double-click Setup.exe.
3
Follow the instructions on your screen.
To uninstall Corel PaintShop Pro
1
Open the Windows Control Panel.
2
In the Programs category, click the Uninstall a program link.
3
In the Programs and Features window, click
Corel PaintShop Pro X8 in the list of applications.
4
Click Uninstall/Change.
5
Follow the instructions on your screen.
Starting and exiting the program
You can start Corel PaintShop Pro from the Windows taskbar or your
desktop icon, and exit the program from the File menu.
To start Corel PaintShop Pro
• From the Start menu, choose All Programs
Corel PaintShop Pro X8 or use the Corel PaintShop Pro X8
6
Corel PaintShop Pro X8 User Guide
application icon or tile on your desktop or Start screen.
If you associate specific file formats, such as JPEG and TIFF, with
Corel PaintShop Pro, you can double-click the associated file to
start the program. For information about setting file format
associations, see “Setting file format associations” on
page 716.
To exit Corel PaintShop Pro
• Choose File Exit.
Registering Corel products
Registering Corel products is important to ensure that you receive
timely access to the latest product updates, as well as valuable
information about product releases. Registration also gives you access
to free downloads, articles, tips and tricks, and special offers.
You can register the program immediately after you install it, or you
can register at a later date.
You can register the program in one of the following ways:
• online — If you are connected to the Internet when you are
prompted to register, you can launch the online registration. If no
Internet connection is detected, you are presented with a list of
options.
• by phone — You can call the Corel Customer Service Center
nearest you.
For more information about registering a Corel product, visit
www.corel.com/support/register.
Welcome
7
Updates and messages
Notification messages provide you with important information about
your program.You can turn automatic program updates and
messaging on or off. You can choose to check for updates and
messages manually.
To turn notification messages on or off
1
Click Help Message Preference.
2
Mark only the check boxes for the updates or messages that you
want to receive.
To update your program
• Choose Help Check for Updates.
To check for messages
• Click Help Messages.
Corel Support Services
Corel® Support Services™ can provide you with prompt and accurate
information about product features, specifications, pricing, availability,
services, and technical support. For the most current information on
available support and professional services for your Corel product,
please visit www.corel.com/support.
8
Corel PaintShop Pro X8 User Guide
About Corel
Corel is one of the world’s top software companies, boasting some of
the industry’s best-known graphics, productivity and digital media
products. We've built a reputation for giving customers more choice,
and delivering solutions that are easy to learn and use. Our mission is
simple: help people achieve new levels of creativity and productivity.
Corel’s product lines include CorelDRAW® Graphics Suite, Corel®
Painter®, Corel® PaintShop® Pro, Corel® VideoStudio®, Corel®
WordPerfect® Office, Pinnacle Studio™, Roxio Creator®, Roxio®
Toast® and WinZip®. For more information on Corel, please visit
www.corel.com.
Welcome
9
10
Corel PaintShop Pro X8 User Guide
The digital workflow
The digital workflow outlined below can help you understand how to
best use Corel PaintShop Pro. It suggests a sequence for working with
your digital images. Whether you want to organize, retouch, print or
share, you can use the workflow described below as a guide.
Bring photos into Corel PaintShop Pro
Bringing photos into Corel PaintShop Pro is as simple as opening the
application in the Manage workspace and navigating to your favorite
photo folders on your computer. The application automatically
catalogs the folders that you navigate to, essentially “importing” them
into the application, without duplicating any files.
The digital workflow
11
For more information, see “Getting photos into Corel PaintShop Pro”
on page 62.
Manage your photos
Digital photography gives you the freedom to experiment. The result is
a large number of digital files, so photographers understand the need
to manage those files by reviewing, culling, and identifying photos as
early in the process as possible.
The Manage workspace lets you access all the tools you need to cull,
rate, tag, and prepare photos for editing or sharing. Double-clicking a
thumbnail opens a full-screen review mode called Quick Review. Search
options and collections make it easy to find and work with the photos
that you currently store on your computer.
Quick Review is a full-screen review mode that opens when
you double-click a thumbnail in the Manage workspace. You
can use arrow keys to zoom and navigate.
12
Corel PaintShop Pro X8 User Guide
For more information, see “Reviewing, organizing, and finding
photos” on page 101.
Adjust photos quickly
The challenge for many photographers is finding the time to edit
photos, so the Adjust workspace lets you move from photo to photo
quickly and puts commonly-used editing tools at your fingertips. In
some cases, this will be all the editing your photos will need.
The Adjust pane in the Adjust
workspace gives you quick access
to commonly-used editing options.
The digital workflow
13
After you edit photos, you can return to the Manage workspace to take
advantage of multi-photo editing features such as Capture editing and
Apply editing. Capture and Apply editing lets you copy edits made to
a single photo and apply the edits to multiple photos. Images
photographed under similar conditions can be fixed with amazing
speed — no scripting required.
For more information, see the following topics:
• “The Adjust workspace” on page 28
• “Capturing and applying edits to multiple photos” on page 132
Advanced editing and RAW files
Professional-level tools and features are available in the Edit
workspace. For example, you can apply effects, add text, and use
custom painting tools. You can also use layers to create highly editable
composite images, isolate image areas with selections and masks, and
access tone curves, histograms, and other advanced adjustment tools.
If you like the full control of working with RAW files, you can use the
Camera RAW Lab to process your photos.
14
Corel PaintShop Pro X8 User Guide
For more information, explore the following topics:
• “Adjusting images” on page 155
• “Retouching and restoring images” on page 239
• “Working with selections” on page 303
• “Working with layers” on page 339
• “Applying effects” on page 431
• “Working with text” on page 549
• “Working with camera RAW photos” on page 149
Share photos
After you adjust and enhance your photos, you’ll want to share them.
Along with printing, layout, and e-mailing options, there are sharing
options that let you post directly to popular sharing sites, such as
Facebook, Flickr, and Google+.
For more information, see the following topics:
• “Printing” on page 759
• “Sharing photos” on page 779
Expanded creative options for DSLR photography
Many DSLR (digital single-lens reflex) camera owners are expanding
their knowledge and looking for creative options. HDR (high dynamic
The digital workflow
15
range) features in Corel PaintShop Pro help you take advantage of
bracketing features on your camera. You can also combine multiple
photos with Photo Blend.
For more information, see the following topics:
• “Taking photos for HDR processing” on page 287
• “Combining photos by using HDR Exposure Merge” on page 288
• “Merging batches of photos into HDR images” on page 296
• “Combining photos with Photo Blend” on page 298
16
Corel PaintShop Pro X8 User Guide
Learning how to use
Corel PaintShop Pro
You can learn how to use Corel PaintShop Pro in various ways: by
accessing the Help and videos, by using the Learning Center palette,
or by exploring the Corel Guide and by visiting the Corel website
(www.corel.com), where you can access tips, tutorials, and
information about training.
This section presents the following topics:
• Documentation conventions
• Using the Help system
• Corel PaintShop Pro X8 User Guide PDF
• Using the Learning Center palette
• Learning with video tutorials
• Using Web-based resources
Documentation conventions
The following table describes important conventions used in the Help.
Convention Description
Example
Menu
Menu
command
A menu item followed by a
menu command
Choose File Open.
drop-list
A list of options that drops
down when a user clicks a
down arrow button
Choose an option from the
Selection Type drop-list on
the Tool Options palette.
Learning how to use Corel PaintShop Pro
17
Convention Description
Example
palette
Double-click the name of the
A window containing
available commands and
group on the Layers palette.
settings relevant to a specific
tool or task
mark and
unmark
Terms that refer to enabling or To preserve the current print
size, mark the Maintain
disabling check boxes by
original print size check box.
clicking them
Enter
The Enter key on your
keyboard
To save this gradient as a
swatch that you can access
later, click the Add to
swatches button, type a
name, and press Enter.
A note containing information Although you can apply the
Texture Preserving Smooth
that is important to the
command to the entire
preceding steps. It may
image, the command works
describe conditions under
which the procedure can be best when you select the
problem area.
performed.
A tip containing suggestions You can also right-click in the
for performing the preceding image to set the source point
for the Clone tool.
steps. It may present
alternatives to the steps, or
other benefits and uses of the
procedure.
18
Corel PaintShop Pro X8 User Guide
Using the Help system
The Help that is available from within the program is the most
comprehensive source of information for Corel PaintShop Pro. The
Help system provides two ways to find information. You can choose a
topic from the Contents page, or use the Search page to search for
specific words and phrases. You can also print topics from the Help.
Online and local Help
If you are connected to the Internet, the application displays the online
Help. When you are online, you have access to the latest information,
videos, and helpful links. If no Internet connection is available, the
application displays the local Help that is installed on your computer.
To use the Help system
1
Do one of the following:
• Click Help Help topics.
• Press F1.
2
In the Help window, click one of the following tabs:
• Contents — lets you browse through topics in the Help
• Search — lets you search the full text of the Help for a particular
word or phrase (no quotation marks required). For example, if
you are looking for information about a specific tool or
command, you can type the name of the tool or command,
such as Backlighting, to display a list of relevant topics.
You can also
Print a specific Help topic
Learning how to use Corel PaintShop Pro
Open a Help topic, and from the
Internet Explorer menu, choose File
Print.
19
You can also
View Help for a dialog box
Click Help at the bottom of the
dialog box.
Corel PaintShop Pro X8 User Guide PDF
You can download the Corel PaintShop Pro X8 User Guide PDF to your
computer or tablet, or you can print the pages you want. You can find
the PDF in Help menu (Help User Guide (PDF)).
Using the Learning Center palette
The Learning Center palette contains helpful information about
Corel PaintShop Pro tasks, commands, and tools to help first-time
users as well as experienced users get their work done faster. You can
use the Learning Center in one of two ways: from the Home page,
navigate through the task-based workflow, or simply click a tool in the
Tools toolbar and follow the corresponding instructions that appear in
the Learning Center palette.
Each task appearing on the Home page has its own topics with
instructions that describe its related tools or commands. You can click
a given topic to access a related tool or command. In this way, you can
perform a task as you learn about it. You can also access the Help from
the Learning Center palette to obtain additional information about a
task.
20
Corel PaintShop Pro X8 User Guide
Back button
Home button
From the Learning Center Home page, click a task, and then
click a topic.
To display or hide the Learning Center palette
Edit workspace
• Choose View Palettes Learning Center.
The Learning Center palette is displayed by default. It appears
along the right side of the Edit workspace.
Learning how to use Corel PaintShop Pro
21
To use the Learning Center palette
Edit workspace
1
From the Home page, click a task.
The topics related to the task appear.
2
Click a topic.
The procedure related to the topic appears.
• For topics describing a tool, the tool becomes active. The Tool
Options palette and any other relevant palettes appear.
• For topics describing a command associated with a dialog box,
the dialog box appears.
3
Read the procedure for using the tool or command.
Some tasks and commands are not available unless an image is
open.
Learning with video tutorials
The Discovery Center window (English only) lets you find and view a
range of videos that help you learn about the application and
photography.
22
Corel PaintShop Pro X8 User Guide
You can also find video links within some topics in the online Help and
by visiting www.youtube.com/corelpaintshoppro.
To open the Discovery Center window
• Choose Help Video Tutorials.
Using Web-based resources
From the Corel PaintShop Pro Help menu and the Corel website, you
can access a number of Web pages dedicated to customer support and
communities. You can find resources such as downloads, tutorials,
tips, newsletters, newsgroups, and other online resources.
Learning how to use Corel PaintShop Pro
23
To access Web-based resources
• From the Help menu, select one of the following website links:
• Corel Support — this link takes you to the Customer Support
Web page
• Check for Updates — checks the Corel Update Service to see if
there are updates to your copy of Corel PaintShop Pro
To access Corel learning resources
• Use your Internet browser to go to www.paintshoppro.com, and
click the Resources tab.
24
Corel PaintShop Pro X8 User Guide
Workspace tour
Corel PaintShop Pro includes three main workspaces that let you
organize and edit your images: Manage, Adjust, and Edit.
The availability of features depends on the version of the
software you have.
This section presents the following topics:
• Exploring the workspaces
• Switching between workspaces
• Choosing a workspace color
• Using palettes
• Using toolbars
• Using tools
• Customizing toolbars and palettes
• Using dialog boxes
• Viewing images
• Using shortcut keys
• Using context menus
• Using rulers, grids, and guides
Workspace tour
25
Exploring the workspaces
Corel PaintShop Pro consists of three workspaces:
• Manage
• Adjust
• Edit
Each workspace contains specific tools and controls to help you
accomplish the task at hand quickly and efficiently.
You can save the workspaces, including all open images and their
magnifications and screen positions, as well as positions and
preferences of palettes, toolbars, dialog boxes, and windows. For
information about using custom workspaces, see “Using custom
workspaces” on page 685.
The Manage workspace
When you open Corel PaintShop Pro, the Manage workspace appears
as your default workspace.
26
Corel PaintShop Pro X8 User Guide
Navigation palette
Organizer palette
Preview area
Organizer toolbar
Info palette
Thumbnails
The Manage workspace in Preview mode
The Manage workspace consists of the following components:
• Navigation palette — helps you find and organize photos. You can
use the Search box or click the Collections tab or Computer tab to
display the folders on your computer, or you can sort photos by
collection, tags, or ratings.
• Preview area — lets you choose between two views — a large
single-image view or a multi-thumbnail view (expanded Organizer
palette).
• Info palette — displays information about the selected image. It
consists of a camera-style display of the settings used to take the
photo and a tabbed area that lets you add information, such as
tags and ratings, and access a full list of EXIF or IPTC data.
Workspace tour
27
• Organizer palette — available in all three workspaces, this palette
lets you select photos (as thumbnails) and includes a toolbar with
a range of commands and options for managing photos. You can
button.
hide or show the tools by clicking the
For more information about the Manage workspace, see “Reviewing,
organizing, and finding photos” on page 101.
The Adjust workspace
Adjust is your workspace for quick edits. It lets you fix and enhance
your photos by offering a set of the most commonly-used tools.
Adjust palette
Status bar
Preview area
Organizer palette
Toolbar
Instant Effects palette
Thumbnails
Set Rating
A photo displayed in the Adjust workspace
The Adjust workspace includes the following components:
• Adjust palette — displays tools and controls for adjusting photos
• Preview area — displays the photo selected in the Organizer
palette
28
Corel PaintShop Pro X8 User Guide
• Toolbar — displays buttons for accessing common saving and
viewing commands
• Instant Effects palette — displays preset effects that you can apply
to your photo
• Status bar — displays information about the selected tool
• Organizer palette — available in all three workspaces, this palette
lets you select photos (as thumbnails) and includes a toolbar with
a range of commands and options for managing photos. You can
button.
hide or show the tools by clicking the
• Set Rating control — lets you assign ratings to each photo, so that
you can quickly find your favorites
For more information about the Adjust workspace, see “Using the
Adjust workspace” on page 143.
The Edit workspace
The Edit workspace lets you access in-depth editing features. It
includes menus, tools, and palettes that you can use to create and edit
images. In addition to photo editing, it lets you perform painting and
drawing tasks.
Workspace tour
29
Menu bar
Tools toolbar
Standard toolbar
Status bar
Tool Options palette
Image window
Learning Center palette
A photo displayed in the Edit workspace
The Edit workspace includes the following components:
• Menu bar — displays commands for performing tasks. For
example, the Effects menu contains commands for applying
effects to images.
• Toolbars — display buttons for common commands. For more
information, see “Using toolbars” on page 34.
• Palettes — display image information and help you select tools,
modify options, manage layers, select colors, and perform other
editing tasks. For more information, see “Using palettes” on
page 32.
30
Corel PaintShop Pro X8 User Guide
• Image window — displays open files. You can choose from a
tabbed view or a window view. For more information, see
“Viewing images” on page 49.
• Status bar — displays information about the selected tool or
menu command, as well as information about image dimensions,
color depth, and pointer position. The status bar appears at the
bottom of the workspace, and unlike other toolbars, it cannot be
customized or moved. For more information about viewing image
information, see “Displaying and editing photo information” on
page 135.
Switching between workspaces
Corel PaintShop Pro lets you switch between different workspaces
quickly and easily so that you can accomplish your photo managing
and editing tasks in the most efficient manner.
To switch between workplaces
• At the top of the application window, click one of the following
tabs:
• Manage
• Adjust
• Edit
Choosing a workspace color
You can choose from a variety of workspace colors — from dark to
light. You can also choose a background color for the image window
and preview windows.
To choose a workspace color
1
Click View Workspace Color.
Workspace tour
31
2
Choose one of the following colors:
• Dark Gray (default)
• Medium Gray
• Light Gray
To change the background color
1
Click View Background Color, and choose a color.
Using palettes
Corel PaintShop Pro contains many palettes that organize information
and commands to help you edit your images. Some palettes appear
automatically, others appear when you activate certain tools, and some
palettes appear only when you choose to open them. You can easily
turn a palette on and off by choosing View Palettes. Some palettes
are available only in specific workspaces.
Palettes display information and may contain both controls and
command buttons. Like toolbars, palettes can be moved from their
default docked position. For more information about customizing
palettes, see “Customizing toolbars and palettes” on page 42.
Palette
Description
Brush Variance
Lets you set additional brush options when you use
a paint brush or any other raster painting tool. This
palette is particularly useful when you use a
pressure-sensitive tablet or a four-dimensional
mouse. For example, you can vary the opacity of a
brushstroke by applying pressure with the stylus.
Some options also work well with a mouse.
32
Corel PaintShop Pro X8 User Guide
Palette
Description
Histogram
Displays a graph of the distribution of red, green,
blue, grayscale, hue, saturation, and lightness
values in an image. You can analyze the distribution
of detail in the shadows, midtones, and highlights
to help you decide how to make corrections.
History
Lists the actions taken on the active image; lets you
undo and redo adjacent or nonadjacent actions;
and lets you create a Quickscript that can be
instantly applied to other open images
Info palette
(Manage workspace) Displays information about
the selected image. It consists of a camera-style
display of the settings used to take the photo and a
tabbed area that lets you edit and view
information, such as tags and ratings, EXIF and IPTC
data, and information about location and people.
Instant Effects
Provides quick access to thumbnails of preset
effects that you can apply to your photos.
Layers
Lets you view, organize, and adjust settings for
image layers
Learning Center
Displays information about workflow, tools, and
commands to help you complete common tasks
quickly and efficiently
Materials
Lets you choose colors and materials for painting,
drawing, filling, and retouching
Mixer
Lets you place and mix pigments to use with the
Oil Brush tool and the Palette Knife tool, allowing
you to create realistic strokes with oil paints on
Art Media layers
Navigation palette
Lets you find and organize photos
Workspace tour
33
Palette
Description
Organizer
Lets you gather and display photos from various
folders so that you can select, edit, e-mail, or print
them. You can add, remove, and rename custom
trays within the palette to match your workflow.
Overview
Displays a thumbnail of the active image; lets you
set a zoom level, and displays image information
Script Output
Displays a list of your actions and results when you
run scripts
Tool Options
Displays settings and controls for the active tool
To display or hide a palette
Edit workspace
• Choose View Palettes, and click the palette name.
Palettes that are currently displayed are denoted with a check
mark
.
You can display or hide a floating palette by pressing F2.
To resize a palette
Edit workspace
• Drag the corner or edge of a palette.
You can also resize a docked palette by clicking the Minimize
palette
or Maximize palette
button in the upper-right
corner of the palette’s title bar.
Using toolbars
All three workspaces contain toolbars with buttons that are useful for
performing common tasks. When you position the pointer over a
34
Corel PaintShop Pro X8 User Guide
button, its name appears in a tooltip, and the status bar displays
additional information about the command. In addition, in the
Edit workspace, the Learning Center provides advice on using the tool.
The Edit workspace is the main access point for the following toolbars:
• Effects — displays commands for applying effects to your images
• Photo — displays commands for enhancing photos
• Script — displays commands for creating and running scripts
• Standard — appears by default toward the top of the workspace
and displays the most common file-management commands,
such as saving images, undoing a command, and cutting and
pasting items
• Status — appears by default at the bottom of the workspace and
displays information about the selected tool
• Tools — contains tools for painting, drawing, cropping, typing
text, and performing other image-editing tasks
• Web — displays commands for creating and saving images for the
Web
To display or hide a toolbar
Edit workspace
• Choose View Toolbars, and click the toolbar that you want to
display or hide.
A check mark beside the toolbar name in the menu indicates that
the toolbar is displayed.
You can also display a toolbar by right-clicking any toolbar in
the Edit workspace, choosing Toolbars, and then choosing the
toolbar name.
To hide a specific toolbar, click the Close button
bar.
Workspace tour
on its title
35
You can display or hide a floating toolbar by pressing F2.
Using tools
You can use the tools to perform a variety of image editing and creative
tasks. When you hold the pointer over a tool, a tooltip displays the tool
name and shortcut key, and the status bar displays hints for using the
tool.
While the Adjust workspace contains a limited number of tools for
quickly touching up your images, the Edit workspace contains a wide
selection of tools for advanced image creation and editing. In the
Edit workspace, some of these tools, such as the Crop, Move, and Text
tools, reside in their own space on the Tools toolbar. Most tools,
however, are grouped with other tools that perform similar tasks. A
group of tools is denoted by a small flyout arrow on the right side of
the active tool.
Flyout arrow
Some tools are grouped together in flyouts. You can access all
tools in a flyout by clicking the flyout arrow beside the active
tool.
For information about moving, hiding, and displaying the Tools toolbar
in the Edit workspace, see “Using toolbars” on page 34.
Depending on the type of layer you are working on, some tools may
not be available. For example, the Paint Brush and Clone Brush tools
work only on raster layers; the Pen tool works only on vector layers. For
more information about raster and vector layers, see “Understanding
layers” on page 340.
36
Corel PaintShop Pro X8 User Guide
The following table briefly describes each tool on the Tools toolbar of
the Edit workspace. Some of these tools are also available in the Adjust
workspace.
Tool
Description
Pan
Zoom
Lets you control which part of the image is
visible in the image window
Zooms in when you click, or zooms out when
you right-click. You can drag to define an area
for zooming.
Pick
Moves, rotates, and reshapes raster layers, and
selects and modifies vector objects
Move
Moves a raster layer or a vector layer on the
canvas
Auto Selection
Selects the edges of an area automatically
when you enclose the area in a selection
rectangle.
Smart Selection Brush
Selects the edges of an area automatically
when you brush over a sample area.
Selection
Creates a geometrically shaped selection, such
as a rectangle, ellipse, or triangle
Freehand Selection
Magic Wand
Dropper
Crop
Straighten
Workspace tour
Creates an irregularly shaped selection
Makes a selection based on pixel values within
a specified tolerance level
Lets you choose the foreground/stroke color
by clicking or the background/fill color by
right-clicking
Trims or eliminates unwanted edges
Rotates a crooked photo to straighten it
37
Tool
Description
Perspective Correction
Squares the perspective of buildings or other
objects that appear to be leaning
Red Eye
Quickly corrects the red-eye effect commonly
seen in photos
Makeover
Clone
Scratch Remover
Removes flaws and objects by painting over
them with another part of the image
Removes wrinkles, wires, and similar linear
flaws from digital photos, and removes
scratches from scanned photos
Object Remover
Covers unwanted elements of a photo with a
neighboring texture in the same photo
Paint Brush
Lets you paint on your image with colors,
textures, or gradients
Airbrush
Simulates painting with an airbrush or spray
can
Lighten/Darken
38
Provides five modes — Blemish Fixer,
Toothbrush, Eye Drop, Suntan, and Thinify™
— which let you apply cosmetic fixes to
subjects in your photos
Lightens areas as you drag, or darkens areas as
you drag with the right mouse button. This
effect is stronger than the effects produced by
the Dodge and Burn tools.
Dodge
Lets you lighten areas of a photo by clicking or
darken areas by right-clicking
Burn
Lets you darken areas of a photo by clicking,
or lighten areas by right-clicking
Corel PaintShop Pro X8 User Guide
Tool
Description
Smudge
Push
Smears pixels by picking up new colors as you
drag, or pushes pixels by not picking up new
colors as you drag with the right mouse
button
Pushes pixels by not picking up new colors as
you drag, or smears pixels by picking up new
colors as you drag with the right mouse
button
Soften
Softens pixels as you drag, or sharpens pixels
as you drag with the right mouse button
Sharpen
Sharpens pixels as you drag, or softens pixels
as you drag with the right mouse button
Emboss
Creates an embossed effect by suppressing
color and tracing edges as you drag
Saturation Up/Down
Makes colors more vivid as you drag, or less
vivid as you drag with the right mouse button
Hue Up/Down
Change to Target
Color Replacer
Eraser
Background Eraser
Workspace tour
Shifts pixel hue values up as you drag, or shifts
them down as you drag with the right mouse
button
Recolors pixels while retaining detail
Replaces the background/fill color with the
foreground/stroke color when you click and
drag, or replaces the foreground/stroke color
with the background/fill color when you rightclick and drag
Erases raster layer pixels to transparency
Erases around the edges of the areas you want
to keep in a photo
39
Tool
Description
Flood Fill
Color Changer
Picture Tube
Text
Preset Shape
Rectangle
Ellipse
Symmetric Shape
Pen
Warp Brush
40
Fills pixels of a similar tolerance level with the
current foreground/stroke material when you
click, or with the current background/fill
material when you right-click
Changes the color of an object while
preserving the shading and luminosity of the
original color
Places picture tubes, theme-based artistic
elements, in your image
Places text on your image
Adds predefined shapes (such as callouts,
arrows, and starbursts) to your image
Creates a rectangle or square
Creates an ellipse or circle
Creates symmetric or star-shaped objects
Creates connected or unconnected lines,
freehand curves, and Bézier curve segments
Shrinks, grows, twists, or distorts pixels
Mesh Warp
Distorts a photo by dragging points along an
overlay grid
Oil Brush
Simulates oil brushstrokes on an Art Media
layer
Chalk
Simulates drawing with chalk on an Art Media
layer
Pastel
Simulates drawing with pastels on an Art
Media layer
Corel PaintShop Pro X8 User Guide
Tool
Description
Crayon
Simulates drawing with crayon on an Art
Media layer
Colored Pencil
Simulates drawing with colored pencil on an
Art Media layer
Marker
Simulates drawing with an ink marker on an
Art Media layer
Watercolor Brush
Simulates watercolor brushstrokes on an Art
Media layer
Palette Knife
Simulates applying oil paint with a knife
(instead of a brush) on an Art Media layer
Smear
Smears whatever pigment you’ve applied to
an Art Media layer
Art Eraser
Erases whatever pigment you’ve applied to an
Art Media layer
Workspace tour
41
Customizing toolbars and palettes
You can dock, float, resize, and move the toolbars and palettes to
customize your workspace. When docking is enabled, toolbars and
palettes can be automatically integrated into the workspace. When
docking is disabled, toolbars and palettes can float anywhere on the
screen without being integrated into the workspace.
You can keep the open palettes and toolbars fully displayed or roll
them up when you’re not using them.
To set docking preferences
Edit workspace
1
Choose View Docking Options.
2
In the Allow Docking Of group box, mark the palettes that you
want to dock.
The Preferences dialog box appears.
Even if a palette is set for docking, you can still place it
anywhere in the workspace without docking it by dragging it
while holding down Ctrl.
To dock a toolbar or palette
Edit workspace
• Drag the toolbar or palette’s title bar to one edge of the
workspace.
The toolbar or palette snaps into place.
You can also dock a toolbar or palette by double-clicking its title
bar.
42
Corel PaintShop Pro X8 User Guide
To float a toolbar or palette
Edit workspace
1
Do one of the following:
• Place the pointer over the toolbar’s handle. The pointer
becomes a four-sided mover icon.
• Place the pointer in the palette’s title bar.
2
Drag the toolbar or palette away from the workspace edge.
The handle size and position vary, depending on the size of the
toolbar and whether it is vertical or horizontal.
You can also double-click the toolbar’s handle.
To move a toolbar or palette
Edit workspace
• Drag its title bar to a new position.
To resize a toolbar or palette
Edit workspace
• Drag a side or a corner of the toolbar or palette.
To display all toolbars and palettes
Edit workspace
• Press Ctrl + Shift + T.
To roll up a toolbar or palette
Edit workspace
• Click the Auto Hide pushpin button
palette’s title bar.
on the toolbar or
When the Auto Hide pushpin is pointing down, the toolbar or
palette remains fully displayed.
Workspace tour
43
When the Auto Hide pushpin is pointing to the left
, the
toolbar or palette rolls up when you move your pointer away.
If you perform an action in which the toolbar or palette remains
in focus, the toolbar or palette remains displayed even after the
pointer moves away. When you click anywhere else or perform
another action, the toolbar or palette rolls up.
When you click away from the palette or toolbar with the Auto
Hide button activated, it rolls up in one of two ways: If it’s
floating, only the title bar is visible; if it’s docked, a tab appears
with the palette or toolbar name.
Clicking the Auto Hide button again prevents the palette from
rolling up.
To display the palette again, position your pointer over the tab.
Using dialog boxes
Dialog boxes are windows that open when you choose certain
Corel PaintShop Pro commands. You can use them to select and
preview command options. All dialog boxes remember where you last
positioned them on the screen and re-open in the same location.
There are two styles of dialog boxes. The following Adjust and Effect
filters use a larger layout to make it easier to use interactive controls:
Depth of Field, Digital Noise Removal, Graduated Filter, Red Eye
Removal, Retro Lab, Selective Focus, Smart Photo Fix, and Vignette.
44
Corel PaintShop Pro X8 User Guide
Some Adjust and Effect dialog boxes use a larger layout.
For an example of the other style of dialog box, see “Choosing effects”
on page 432.
Common features found in many dialog boxes include the following:
• Before and After panes — let you see the effect of the dialog box
settings on your image before the effect is applied
• Zoom and Pan controls — let you zoom in and out on the preview
areas, and change the current viewing area
• Presets — display saved settings, or scripts, that you can use to
make quick changes to images. For more information, see “Using
and creating presets” on page 747.
• Reset to Default button
to their initial values
— lets you reset dialog box settings
• Numeric edit controls — let you select or enter numeric values
• Color boxes — let you select colors for a command setting
Workspace tour
45
• Randomize parameters button
settings.
— lets you preview random
Using preview areas
Most dialog boxes that you use to correct images, apply effects, or
modify selections contain Before and After panes that show the image
with changes applied.
In some dialog boxes, you can show or hide the Before and After panes
by clicking the Show/Hide Previews button:
— The Before and After panes are displayed.
— The Before and After panes are hidden.
When you hide the Before and After panes, you can still see the effects
of the current settings on the image by marking the Preview on Image
check box in the upper-right corner of the dialog box.
Editing numeric values
To edit values in Corel PaintShop Pro dialog boxes, you can use the
numeric edit control to enter values and change settings.
Using color boxes
In some dialog boxes, a color box displays the currently selected color
for a given control. When you move the pointer over the color box, the
pointer changes to a dropper and displays the RGB values.
Randomizing parameters
Many correction and effect dialog boxes contain a Randomize
that lets you update settings with random
Parameters button
values.
46
Corel PaintShop Pro X8 User Guide
To zoom in or out of the image preview
• Set the value in the Zoom control.
Click and drag here
to increase or decrease
the zoom setting
Enter a zoom
setting here
Click these buttons to
increase or decrease
the zoom setting
You can also expand the dialog box to create more room for the
Before and After panes.
To pan the image preview
Edit workspace
1
Move the pointer into the After pane.
The pointer changes to a hand.
2
Drag the image.
You can also hold down the Pan button
, and then center
the selection rectangle over the part of the image you want to
display.
To proof changes in the main image window
Edit workspace
• Mark the Preview on Image check box.
Any change to a dialog box setting will be applied to the main
image window.
To edit numeric values
Edit workspace
• Perform a task from the following table.
Workspace tour
47
To
Do the following
Enter a specific value
Click in the control, press Delete or
Backspace, and type a new value.
Increase or decrease the number
by one
Click the up or down arrow.
Choose an approximate value
Click the slider.
Choose from the range of available Move the slider.
settings
If you enter a value that is out of range for the control, it turns
red.
You can also double-click the number to highlight it, and type
a new value.
To choose a color from a dialog box
Edit workspace
• Perform a task from the following table.
To
Do the following
Select a color
Click the color box, and select a color
from the Color dialog box.
Select from recently used colors
Right-click the color box, and select a
color in the Recent Colors dialog
box.
To randomize settings within a dialog box
Edit workspace
• Click the Randomize parameters button
48
.
Corel PaintShop Pro X8 User Guide
You can try a variety of settings by continuing to click the
Randomize parameters button until you get the effect you
want.
Viewing images
You can view images in a tabbed format, in which a tab appears at the
top of the image window. When you click a tab, the image in that
window becomes the active image. You can also view images in
windows, which you can move, resize, or close. You can open the same
image in multiple tabs or image windows, which lets you see the image
at different magnification levels.
The Tabbed Documents mode (left) lets you maximize your
image viewing space. To view several images at the same time
(right), turn Tabbed Documents mode off.
If you have multiple images open, you can arrange the image windows
to view them side by side or stacked in cascading order. You can also
see a list of all open images.
If the image is larger than the image window, you can pan to view
different parts of the image, or you can fit the window to the image.
You can also see a thumbnail of the entire image in the Overview
palette. For more information, see “Using palettes” on page 32.
The title bar at the top of the image window shows the filename and
the magnification percentage. An asterisk after the filename indicates
Workspace tour
49
that the image has been modified and that those changes have not
been saved.
If the image has an embedded watermark, a copyright symbol is
displayed in front of its name. For more information, see “Using digital
watermarks” on page 814.
To enable or disable the tabbed image window option
Edit workspace
• Choose Window Tabbed Documents.
To view another image, click its tab. If an image tab is not in the
current view, click the arrows in the upper-right corner of the
image window to scroll left or right.
To close a tabbed-format image, click the Close button
.
To move an image window
Edit workspace
• Drag the title bar.
To resize an image window
Edit workspace
• Drag a corner of the image window.
When you resize an image window, you are not changing the
size of the image.
To minimize or maximize an image window
Edit workspace
• Perform a task from the following table.
50
Corel PaintShop Pro X8 User Guide
To
Do the following
Minimize the image window to
display only the title bar
Click the Minimize button
.
Maximize the image window to fill
Click the Maximize button
the workspace
.
Restore the image window to its
previous size
Click the Restore Up button
.
To close an image window
Edit workspace
• Choose File Close.
If you have made unsaved changes to your image, you are
prompted to save.
You can also click the Close button
on the title bar.
To close all windows, choose Window Close All.
To make a copy of the active image
Edit workspace
• Choose Window Duplicate.
A copy of the active image opens. You can edit the copy
independently of the original image.
You can also duplicate the active image by pressing Shift + D.
To open multiple views of the same image
Edit workspace
• Choose Window New Window.
Workspace tour
51
A new window opens with another view of the active image.
When you make changes in one window, both windows are
updated.
To arrange multiple windows
Edit workspace
• Perform a task from the following table.
To
Do the following
Display cascading windows
Choose Window Cascade.
The windows cascade from the
upper left to the lower right of the
workspace.
Display windows side by side
vertically
Choose Window Tile Vertically.
Windows are resized to fit within the
workspace.
Display windows side by side
horizontally
Choose Window Tile Horizontally.
Windows are resized to fit within the
workspace.
To see a list of all open images
Edit workspace
• Click the Window menu.
The names of all open images appear at the bottom of the
Window menu. The filenames are listed in the order in which they
were opened.
To view another area of the image
Edit workspace
• Perform a task from the following table.
52
Corel PaintShop Pro X8 User Guide
To
Do the following
Pan the image
On the Tools toolbar, choose the Pan
tool
, and then drag in the
image. If any other tool is active,
hold down the Spacebar, and then
drag in the image.
Change the view horizontally or
vertically
Drag the horizontal or vertical scroll
bar.
Change the view by small incrementsPress the arrow keys.
Pan in the Overview palette
Press F9 to display the Overview
palette, click the Preview tab, place
the pointer inside the panning
rectangle, and drag. You can also set
the zoom level in the Preview tab of
the Overview palette.
To fit the image in the image window
Edit workspace
• Perform a task from the following table.
To
Do the following
Fit the window to the image
Choose Window Fit to Image.
Fit the image to the window
Choose Window Fit to Window.
Fit the image and the window to
the screen
Choose Window Fit to Screen.
Using shortcut keys
Corel PaintShop Pro lets you use shortcut keys to execute menu
commands, select tools, display palettes, edit nodes on vector objects,
and execute Organizer commands. All of the menu commands,
Workspace tour
53
including those for opening palettes, list their shortcut keys. Shortcut
keys for tools are displayed when you move the pointer over a tool.
You can customize the shortcut keys. For more information, see
“Customizing keyboard shortcuts” on page 692.
To access menu commands by using shortcut keys
• Hold down Alt, and press the underlined letter in the menu item.
For example, press Alt + F to open the File menu.
You can also scroll through the menus by using the arrow keys.
To view all shortcut keys
Edit workspace
Manage workspace
• Choose Help Keyboard Map.
Using context menus
Context menus provide quick access to commands that are specific to
a tool, selection, palette, or other item. You can open a context menu
by right-clicking the item.
To view a complete list of context menus
Edit workspace
1
Choose View Customize.
The Customize dialog box appears.
2
Click the Menu tab.
3
Click the Select context menu drop-list.
All of the context menu names appear in the drop-list. If you want
to open a specific context menu, select it.
54
Corel PaintShop Pro X8 User Guide
To use a context menu
1
Right-click an image, an empty area of a palette, a layer on the
Layers palette, a thumbnail in the Organizer, or a toolbar.
2
Choose a command.
Using rulers, grids, and guides
The Edit workspace displays the rulers by default. You can choose a
ruler display in pixels, inches, or centimeters, change the color of the
rulers, or altogether hide them.
What is a grid?
A grid is a series of horizontal and vertical lines overlaying your image.
Grid lines can help you position image elements. You can display or
hide grids and set grid preferences for spacing and appearance. When
you display grids, they appear in all open image windows.
What are guides?
Guides are horizontal or vertical lines you position to overlay your
image. With the rulers displayed, you drag guides onto your image to
help with precision work, such as cropping, moving image elements,
selections, as well as text and brushstroke placement. While grids place
a series of horizontal and vertical lines at certain intervals, you place
guides at the locations you want.
Setting snapping
You can use snapping to align your brushstrokes and image elements
precisely to the nearest grid line or guide. The snap influence controls
the distance, in pixels, that an element must be from a guide or grid
line in order to snap to it. An item’s center point snaps to a guide or
grid if the center point is the closest part of the item to a grid or guide.
Workspace tour
55
To display the ruler, grid, or guides
Edit workspace
• Choose the View menu, and select one of the following:
• Rulers
• Grid
• Guides
You must first display rulers before you can drag guidelines
onto your image.
To set ruler properties
Edit workspace
Manage workspace
1
Choose File Preferences General Program Preferences.
2
Choose Units from the list.
3
In the Rulers group box, choose an option from the Display Units
drop-list.
4
Choose the ruler color by selecting one of the following options:
The Preferences dialog box appears.
• Black on white — displays black hash marks and numbers on a
white background
• Toolbar colors — displays black hash marks and numbers on a
color background that is used in toolbars and palettes
5
Click OK.
To set default or current grid properties
Edit workspace
1
Choose View Change Grid, Guide & Snap Properties.
The Grid, Guide & Snap Properties dialog box appears.
2
56
Click the Grid tab.
Corel PaintShop Pro X8 User Guide
The Default settings group box shows the default settings for the
grid. The Current image settings group box shows settings for the
grid in the current image.
3
Type or set a value in the Horizontal grids control to set the
distance between horizontal grid lines (starting from the top of
the image).
4
Type or set a value in the Vertical grids control to set the distance
between vertical grid lines (starting from the left side of the
image).
5
Choose a unit of measurement option from the Units drop-list.
6
Click OK.
You can also
Choose a grid color
Click the Color box, and choose a color
from the color palette.
Set the snap influence level
Type or set a value in the Snap influence
control.
Workspace tour
57
To place a horizontal or vertical guide
Edit workspace
1
If the rulers are not displayed, choose View Rulers.
2
Choose View Guides.
3
Do one of the following:
• To place a horizontal guide, click the top ruler, and drag a guide
into position.
• To place a vertical guide, click the left ruler, and drag a guide
into position.
As you drag, the Status bar displays the guide’s position (in pixels).
4
For further placement position, on a ruler, double-click a guide
handle.
The Guide Properties dialog box appears.
5
Type or set a value in the Guide position control.
6
Click OK.
To change the color of a guide
Edit workspace
1
On a ruler, double-click a guide handle.
The Grid, Guide & Snap Properties dialog box appears.
2
On the Guides tab, click the Color box, and choose a color from
the color palette.
3
Click OK.
To set the default properties for guides
Edit workspace
1
Choose View Change Grid, Guide, and Snap Properties.
The Grid, Guide & Snap Properties dialog box appears.
2
58
Click the Guides tab.
Corel PaintShop Pro X8 User Guide
The Default Settings group box shows the default settings for
guides. The Current Image Settings group box shows settings for
the guides in the current image.
3
In the Default Settings group box, click the Color box, and choose
a color from the color palette.
If you want to choose a recently-used color, right-click the Color
box, and choose a color from the Recent Colors dialog box.
4
Type or set a value in the Snap influence control to specify the
distance (in pixels) that an item must be from the guide in order
for it to snap.
5
Click OK.
Note: You must choose the Snap to Guide command in the View
menu.
To delete guides from an image
Edit workspace
1
Choose View Change Grid, Guide, & Snap Properties.
2
Click the Guides tab.
3
Mark the Delete guides check box.
4
Choose one of the following options:
• From current image only
• From all open images
5
Click OK.
You can also drag a guide’s handle until the guide is off the
image area, or right-click a guide handle and click Delete in the
Guide Properties dialog box.
Workspace tour
59
To snap to the nearest guide or grid line
Edit workspace
• From the View menu, choose one of the following:
• Snap to Guides
• Snap to Grid
60
Corel PaintShop Pro X8 User Guide
Getting started
You can bring your images into Corel PaintShop Pro in various ways:
you can import photos that you have transferred to your computer,
scan images directly into the application, capture images from the
computer screen; or you can create an image.
After you bring your images into the application, you can access many
basic commands that help you view images and image information.
You can perform basic actions such as cut, copy, undo, and repeat.
This section presents the following topics:
• Getting photos into Corel PaintShop Pro
• Connecting with image scanners
• Opening and closing images
• Saving images
• Creating images
• Viewing images and image information
• Capturing images from the computer screen
• Zooming and panning
• Cutting, copying, and pasting
• Copying images into other applications
• Undoing and redoing actions
• Repeating commands
• Deleting images
• Files supported by Corel PaintShop Pro
Getting started
61
Getting photos into Corel PaintShop Pro
After you transfer your photos to your computer (by using Windows or
the software for your camera), you can import your photos into
Corel PaintShop Pro. You import photos by browsing to folders. The
photos in the folders are then cataloged automatically in a database.
This makes it easy to find, edit, and update the information for your
photos.
Although you can browse to folders from any workspace, the Manage
workspace is designed to make it easy to review and manage multiple
photos. For more information about importing options, see “Browsing
folders for photos” on page 105.
To import your photos into Corel PaintShop Pro
Manage workspace
1
In the Navigation palette, click the Collections tab, and click
Browse More Folders.
2
In the Browse For Folder dialog box, navigate to the folder you
want.
3
Click OK.
The folder is added to the folder list and all the images are
cataloged in the application database.
You can open the Navigation palette from any workspace by
clicking the Show/Hide Navigation button
on the Organizer
palette.
62
Corel PaintShop Pro X8 User Guide
Connecting with image scanners
Your scanning software may allow you to choose an application for
scanning images. Many TWAIN, WIA, and USB scanners are
compatible with Corel PaintShop Pro.
32-bit and 64-bit scanner compatibility
WIA (Microsoft Windows Image Acquisition) is supported by both the
32-bit and 64-bit versions of Corel PaintShop Pro.
TWAIN is supported by both the 32-bit and 64-bit versions of
Corel PaintShop Pro. However, to work with the 64-bit version of
Corel PaintShop Pro, your scanner must support 64-bit applications (in
some cases, scanner drivers install to the 64-bit version of Windows,
but do not support interaction with 64-bit applications). How can you
tell? After you install the 64-bit scanner driver from the manufacturer,
a file appears in the following location: Windows/twain_64. If you do
not see the twain_64 folder and a file within the folder, then the driver
does not support 64-bit applications. For more information, please
refer to the scanner manufacturer’s website.
To get images from a scanner
Edit workspace
1
After installing the software that came with your scanner, connect
your scanner to your computer.
2
In Corel PaintShop Pro, choose File Import, and click From
Scanner or Camera (WIA option) or TWAIN Acquire, depending on
the type of scanner.
3
Use the scanner’s software to perform the scan.
If you have set up your scanner to work with Corel PaintShop Pro,
the image is displayed in the application after it is processed. The
scanner’s software may remain open, so you can either continue
to acquire images or exit the software.
Getting started
63
After scanning multiple photos at the same time, you can
quickly create individual image files by using the Crop as New
Image feature. For more information, see “To create a new
image by cropping” on page 168.
After cropping an image, you might notice that the Width and
Height values on the Tool Options palette are each set at 0.100.
These settings do not reflect the cropped image size. To see the
image size dimensions after cropping, choose Image Image
Information.
Opening and closing images
You can open most image formats in Corel PaintShop Pro. You can
open the images by using the menu bar or by using the
Manage workspace. You can associate specific file formats with
Corel PaintShop Pro, such as JPEG, TIF, or PNG, so that these files will
open in Corel PaintShop Pro when you double-click them. For more
information about setting file format associations, see “Setting file
format associations” on page 716.For a list of the file formats that you
can open in Corel PaintShop Pro, see “Files supported by
Corel PaintShop Pro” on page 96. For information on RAW files, see
“Supported RAW file formats” on page 149.
To open an image
Edit workspace
1
Choose File Open.
2
In the Look in drop-list, choose the folder where the file is stored.
3
Click the name of the file that you want to open.
If you want to open multiple files, hold down Ctrl, and click the
filenames.
4
64
Click Open.
Corel PaintShop Pro X8 User Guide
You can also
View information about an image
In the Open dialog box, click the
filename, and click Details.
View a thumbnail in the preview
area
In the Open dialog box, mark the
Show preview check box.
Run a script on the files as they openIn the Open dialog box, mark the
Enable Pre-processing check box,
and choose a script from the droplist.
To open a recently viewed file
Edit workspace
• Choose File Recent Files, and choose the filename.
By default, the Recent Files menu lists four recently viewed files.
You can choose to list up to 10 files. For more information, see
“To set the number of files that appear in the Recent Files list”
on page 704.
To open an image from the Manage workspace
Manage workspace
• Click a thumbnail to select the file.
To view thumbnails from another folder, click Browse More Folders
on the Navigation palette, and from the Browse For Folder dialog
box that appears, choose the folder you want. The folder appears
in the Folders list.
You can work with the file in the Manage workspace, or click the
Adjust tab or Edit tab to edit the file in another workspace.
To open a RAW photo image
Edit workspace
• Do one of the following:
Getting started
65
• Choose File Open.
• Double-click on a RAW image thumbnail.
• Hold down Ctrl, and click the filenames or thumbnails to open
multiple files.
The Camera RAW Lab dialog box opens. This dialog box lets you
adjust the settings that are stored with the RAW photo file.
To close an image
• Choose File Close.
In the Edit workspace, you can also close an image by clicking
the Close button
above the image.
Saving images
Before you save an image, you need to consider the file format in
which you want to save it, and you must ensure that you don’t
overwrite an original image that you may need in the future.
The PspImage file format of Corel PaintShop Pro supports layers, alpha
channels, and other features used in creating images. It is
recommended that you save and edit your images as PspImage files.
You can then save the files to common file formats. You can also use
the Save for Office command if you want to optimize your images for
placement in another application, such as a page layout, e-mail, or
Web page design application.
The following list provides basic information about common file
formats:
• JPEG — a standard file format for digital photos that is suitable for
e-mail and the Web. It uses lossy compression, which ensures a
small file size but entails a loss of image data each time you save.
66
Corel PaintShop Pro X8 User Guide
For this reason, this format is not recommended for editing
photos unless a high quality setting is used. This file format
supports EXIF and IPTC data, which can be used to provide
information about the photo, such as when a photo was taken.
• TIFF — a standard file format for printing and sharing images
between programs. This file format uses non-lossy compression.
Although you do not lose image data when you save the file, the
larger file size is less suitable for e-mail and the Web. TIFF can save
data in the CMYK color mode for printing, and it supports EXIF
and IPTC data.
• PNG — a file format widely used for Web images. It uses non-lossy
compression to reduce the file size without losing image data.
• RAW camera formats — a file format typically used by
professional photographers. RAW camera formats provide
uncompressed, unprocessed image data and gives you the most
control over how an image is processed. You must have a camera
that captures digital image in a RAW format, and you need
software that lets you open and work with the file, such as
Corel PaintShop Pro.
You can save a PspImage file with or without compression. Both
compression methods that Corel PaintShop Pro uses are lossless and
reduce the file size without losing any image information.
Uncompressed files require more disk space.
Corel PaintShop Pro uses the following compression methods:
• Run length encoding (RLE) — a fast compression method, which
compresses most multilayer images to about 75 percent of their
original size. This method works well with images that contain
large areas of the same color.
Getting started
67
• LZ77 compression — a slower compression method that
compresses most images to smaller sizes than with the RLE
method. This method works well with photorealistic images.
When you save a new image, Corel PaintShop Pro lets you select its
location, name, and file format. When you save an image and then edit
it, the image title bar displays an asterisk, or modifier tag, after the
filename to indicate that the file has been modified. This tag
disappears each time you save your work.
You can also automatically save your files at specific intervals to avoid
losing your work if your computer shuts down unexpectedly. For more
information, see “Setting Autosave preferences” on page 725.
If you want to save a version of a file, you can save a copy of an image.
This is useful when you want to apply effects to an image but keep the
original file.
Important! The Auto-Preserve Original preference setting can help
you avoid overwriting original images. By default, this feature is on.
For more information on this preference setting, see “Setting AutoPreserve preferences” on page 709.
To save a new image
Edit workspace
1
Choose File Save.
2
From the Save in drop-list, choose the folder in which you want to
save the file.
3
In the File name field, type a name for the file.
4
In the Save as type drop-list, choose a file format. The most
commonly used formats are listed first.
The Save As dialog box appears.
68
Corel PaintShop Pro X8 User Guide
If you want to change the default settings for the file format (for
example compression or color profile), click Options, and choose
the settings you want.
5
Click Save.
You can also save your work by clicking the Save As button
on the Standard toolbar to avoid overwriting your current file.
You can also adjust default settings for JPEG images by
dragging the Compression slider the first time you save a JPEG
in your editing session.
You can save in the last-used file format by choosing File
Preferences General Program Preferences, and clicking Display
and Caching from the list on the left side. In the Presentation
group box, mark the Re-use last type in the file save-as dialog
check box.
To save your work
Edit workspace
• Choose File Save.
If the Auto-Preserve Originals preference setting is enabled, and
this is the first time you’ve attempted to save changes to this
image, you are prompted to save a copy of the original unedited
image. If Auto-Preserve Originals is not enabled, the original
image is overwritten by the modified image.
You can avoid overwriting the current file by using the Save As
command.
You can also save your work by clicking the Save button
the Standard toolbar.
Getting started
on
69
To save a copy of an image
Edit workspace
1
Choose the File Save Copy As.
The Save Copy As dialog box appears.
2
From the Save in drop-list, choose a folder in which to save the
image.
If you want to create a new folder for the image, click the Create
New Folder button.
3
In the File name box, type a name for the file.
If you want to save the file in a different format, select the format
from the Save as type drop-list. The most commonly used formats
are listed first.
If you want to change the default settings for the file format (for
example compression or color profile), click Options, and choose
the settings you want.
4
Click Save.
To save images for office applications
Edit workspace
1
Choose File Save for Office.
2
From the Save in drop-list, choose a folder in which to save the
image.
The Save for Office dialog box appears.
If you want to create a new folder for the image, click the Create
New Folder button
3
.
From the Optimize drop-list, choose one of the following:
• Desktop Printing — sets the image resolution to 200 dpi. This
option is ideal for when you are working in a general page
layout application and you want high-quality images but not an
overwhelming file size.
70
Corel PaintShop Pro X8 User Guide
• Professional Printing — sets the image resolution to 300 dpi.
This option is ideal for when you need the highest image quality.
• Screen or e-mail — sets the image resolution to 96 dpi. This
option is ideal for when you want a smaller file size that can be
shared or displayed quickly.
4
In the File name box, type a name for the file.
5
Choose a file format from the Save as type drop-list.
6
Click Save.
You can also
Define the maximum image size
Mark the Advanced Settings check
box, and then adjust the Width and
Height settings. Choose a unit of
measure from the drop-list on the
right.
Adjust the image quality
Mark the Advanced Settings check
box, and then choose a resolution
from the Image quality drop-list.
Use the most recent settings from
the Save to Office dialog box
From the Optimize drop-list, choose
Last Used.
Use the default settings for the
Save to Office dialog box
From the Optimize drop-list, choose
Default. The settings are the same as
the default Screen or e-mail settings.
Creating images
The New Image dialog box is like a start screen for your creative
projects. You can choose a preset, such as a standard page, photo size,
or Facebook timeline cover, or you can create a custom image. The
section below describes some of the settings available.
There are two types of computer graphics: raster and vector. With
Corel PaintShop Pro, you can create both types of images. You can also
Getting started
71
create an image with both raster and vector layers. It is important to
understand the differences between these two data types before you
begin working with them.
Raster graphics
Raster images are composed of individual elements, called pixels,
which are arranged in a grid. Each pixel has a specific location and
color. If you magnify raster data, you can see the individual pixels as
squares of colors. Raster images contain a fixed number of pixels, so
when you magnify the image you are magnifying the display size of the
pixels. As a result, raster images may display jagged rather than
smooth edges when magnified on screen or when printed at a large
magnification.
An object in a raster image is defined by its pixels. For example, the
front door in an image of a house is made up of a mosaic of pixels at
certain locations in the image. In bitmap images, you edit pixels rather
than objects or shapes.
Raster images can display subtle changes in tones and colors, so they
are most often used for images like photographs and digital artwork.
Vector graphics
Vector graphics use geometric characteristics — lines, curves, and their
locations — to define objects. For example, a door in a graphic of a
house is made up of a rectangle that has a certain width and height,
is placed at a specific location, and is filled with a certain color. In
vector images, you edit objects or shapes rather than pixels.
Vector graphics do not lose clarity or detail when they are scaled or
printed, regardless of the change in size or resolution. For this reason,
vector graphics are suited to technical illustrations or corporate logos.
72
Corel PaintShop Pro X8 User Guide
Choosing to work with raster or vector data
With Corel PaintShop Pro, you create and edit raster and vector data
on separate layers. With some tools you create raster data (like
brushstrokes with the Paint tool), and with other tools (like the Text and
Preset Shapes tools) you can choose whether you want to create raster
or vector data.
In general, it is best to use a vector object if you need to edit it as an
element separate from other parts of the image. For example, if you
add a star to an image, you may want to change its size, color, or
location. You can make these changes more easily if the star is a vector
object. You can create raster data on separate layers, which can be
easily edited or moved.
To apply tools or commands to vector objects that work only on raster
data (such as the painting tools or the Effects commands), you can
create a raster selection of a vector object and then paste the selection
to a new raster layer.
Understanding image size, resolution, and color depth
Before you create a new image, you need to consider how you will use
it. For example, will you display the image on a website, send it as an
e-mail attachment, or print it? How you use the image helps you
determine its size, resolution, and color depth.
Image size is represented by the physical dimensions of the image.
When you create a new image or resize an existing image with
Corel PaintShop Pro, you can define image height and width in pixels,
inches, millimeters, or centimeters.
The following are guidelines for choosing a unit of measure:
Getting started
73
• If you plan to print the images, use inches or centimeters. By
starting with the final image dimensions, you can produce an
image that fits the page.
• If you plan to export the images to another application (such as a
word-processing application), and then resize and print them, you
can use any of the options.
• If you plan to display the images on the screen, use pixels.
You can resize an image after creating it, but doing so may result in
loss of image data. For more information about resizing images, see
“Retouching and restoring images” on page 239.
Image Resolution is measured in pixels per inch (ppi) or pixels per
centimeter. Low resolution can cause pixelation, a problem in which
large pixels produce coarse output. High resolution can increase an
image’s memory requirements without producing a proportional
increase in its quality.
Color Depth is measured according to the number of colors that a pixel
can display. Each pixel’s color information is stored in bits — from 1 to
48 bits. In a 1-bit image, each pixel can display only one of two colors
(black or white). In a 24-bit image, each pixel can display 1 of 16
million colors. Images with a color depth of 16 million colors look
good, but they also require more memory to store and edit. Not all
computer monitors can display 16 million colors, so some file formats
limit the number of supported colors. For example, GIF images, a
popular format for the Web, contain up to 256 colors (8-bit depth).
Many of the commands in Corel PaintShop Pro for applying effects and
correcting images work on 16 million–color images only. Therefore, it’s
best to create most images in 16 million colors. When you have
finished working on the image, you can decrease its color depth and
save it in another format.
74
Corel PaintShop Pro X8 User Guide
You can create an image by using the New command in the File menu,
or by copying aspects of an existing image. When you use an existing
image as the source of your new image, you can copy the entire image
or an individual layer. You can also create an image from any graphic
data copied to the Clipboard from Corel PaintShop Pro.
When you create a new image in Corel PaintShop Pro, you can specify
its dimensions, resolution, and type. The options available depend on
the type of graphic you want to create. If you’re uncertain as to what
type of graphic you need for your project, or which settings to choose,
review the information in the following procedure. For more
information about creating Art Media graphics, see “Painting and
drawing with the Art Media tools” on page 631.
To create an image
Edit workspace
1
Choose File New.
The New Image dialog box appears.
2
To choose a preset, click one of the category buttons on the left,
and choose a preset. To adjust the preset, or to define a custom
image, follow the steps below.
3
In the Image Dimensions group box, type or set values for the
following controls:
• Units — specifies the unit of measure
• Width — specifies the width of the new image
• Height — specifies the height of the new image
• Resolution — specifies number of pixels contained in the chosen
unit of measure
If you want to choose preset dimensions, choose an option from
the Load Preset drop-list.
Getting started
75
4
In the Image Characteristics group box, choose one of the
following options:
• Raster Background — suitable for most graphics and painting
tasks
• Vector Background — suitable for vector graphics
• Art Media Background — lets you use the Art Media tools
5
Choose an option from the Color depth drop list.
If you chose the Raster Background option, you can choose a
background color for the image by clicking the color box and
choosing a color from the Material Properties palette. To choose a
transparent background (for 8-bit or 16-bit images only), mark
the Transparent check box.
If you chose the Art Media Background option, you can choose a
canvas texture from the Select the canvas texture drop-list. If you
want to choose a color for the canvas, mark the Enable fill color
check box, click the color box, and choose a color from the Color
dialog box.
6
Click OK.
The Memory Required field displays the amount of memory
required for the image. Your computer’s available memory
should be at least two to three times the value displayed in the
Memory Required field. To reduce the memory requirement,
you can reduce the resolution or the dimensions of the image.
For more information on choosing colors or materials, see
“Using the Materials palette” on page 403.
To duplicate an image
Edit workspace
1
Open the image you want to duplicate.
2
Choose Window Duplicate.
76
Corel PaintShop Pro X8 User Guide
A new window containing a copy of the image appears in the
workspace.
To create an image from a layer
Edit workspace
1
On the Layers palette, click the layer you want to copy.
2
Choose Edit, and click one of the following:
• Copy
• Cut
The current layer is placed on the Clipboard.
3
Choose Edit Paste As New Image.
A new window containing the layer appears in the workspace.
To create a new image from a layered image
Edit workspace
1
On the Layers palette, click the layer you want to copy.
2
Choose Edit Copy Special Copy Merged.
All layers are copied to the Clipboard.
3
Choose Edit Paste As New Image.
A new image window appears in the workspace. The new image
contains all layers merged into one raster layer.
To create an image from the Clipboard contents
Edit workspace
1
Copy a selection or layer of an image, or an item from another
program.
2
Choose Edit Paste As New Image.
The Clipboard contents are pasted as a new image.
Getting started
77
If the Paste As New Image command is grayed out, then the
data you have copied to the Clipboard cannot be pasted as a
Corel PaintShop Pro image.
A dialog box may appear and request additional information,
such as the width and height of the new image window. You
can change your preferences so that Corel PaintShop Pro does
not prompt you for size and options when you paste data. For
more information about setting file format preferences, see
“Setting file format preferences” on page 710.
Viewing images and image information
When you open an image in Corel PaintShop Pro, it appears in an
image window. The title bar of the image window displays the image
filename and the level of magnification applied to the image. An
asterisk after the filename indicates that the image has been modified
and that the changes have not been saved.
You can view basic image information, such as the height and width
of an image (in pixels) and its color depth. You can also view detailed
information for the image, such as its resolution, color depth, layers
and alpha channels, and EXIF data. You can also view the number of
unique colors in an image.
You can also view and edit image information in the Info palette that
displays in the Manage workspace. For more information, see
“Displaying and editing photo information” on page 135.
The EXIF Information tab of the Image Information dialog box lets you
view EXIF data for digital camera photos. When you take a photo with
a digital camera, the camera attaches information to the image, such
as the date and time that it was captured, the exposure, and the flash
78
Corel PaintShop Pro X8 User Guide
settings. When you load a photo from a digital camera into
Corel PaintShop Pro, you can view this extra information.
You can expand the workspace to preview an image without the
menus, toolbars, or palettes visible.
The Status bar, which is located at the bottom of the application
window, displays the cursor position, height and width in pixels, and
color depth for the current image.
To view digital photo information
Edit workspace
1
Open an image.
2
Choose Image Image information.
• Click the Image Information tab to view the filename, file
format, image dimensions, resolution, color depth, modification
status, number of layers and alpha channels, and the amount of
RAM and disk space used for the image. This page also displays
the image’s selections, masks, alpha channels, and Undo
storage.
• Click the Creator Information tab to view or edit the image’s
title, artist’s name, copyright, description, date of creation, and
date of modification.
• Click the Watermark Information tab to view and add
information about Digimarc watermarking.
• Click the EXIF Information tab to view information for images
taken with digital cameras. In the Section group box, mark the
check boxes for the information you want to display: Input
Device, Artist, Date, Image, Shot Conditions, GPS, or
Makernote. Some items are editable (as denoted by an asterisk).
To add customized text for an editable item, click in the Value
column, and then type your custom information.
Getting started
79
You can also add IPTC data to the image information by using
the Advanced Creator Information dialog box. This can be
useful for photojournalists, for example, who may need to
record IPTC data about when and where a photo was shot, and
how urgently the photo needs to be reviewed. To access this
dialog box, click the Creator Information tab, and then click
Advanced.
EXIF and IPTC data is also available on the Info palette in the
Manage workspace.
To view image color information
Edit workspace
• Choose Image Count Image Colors to display the number of
unique colors in the image.
To view layer color information
Edit workspace
• Choose Layers Count Layer Colors to display the number of
unique colors in the current layer.
To view an image on the full screen
Edit workspace
• Choose View Full Screen Preview.
The workspace disappears, and the image appears at its current
magnification.
To return to the Corel PaintShop Pro workspace, press any key.
80
Corel PaintShop Pro X8 User Guide
Capturing images from the computer screen
Corel PaintShop Pro lets you capture images from your computer
screen. Captured screens can then be embedded in documents such as
reports, training guides, presentations, and Web pages.
To initiate the capture process, you must choose settings and then
press a hot key, right-click, or set a delay timer. You can define your
own hot key. You can also specify the delay period, so that you can set
up elements such as menu lists or flyouts before completing the
capture.
You can specify the window elements you want to capture. For
example, you can capture the active window, a menu, an image, or a
part of an image. However, hot keys and right-clicking cannot be used
for capturing user-defined areas.
You can also capture a series of images. Each image is assigned a value
and placed in order in the series. You can open the series of images in
a graphics or word-processing application.
If you frequently capture screens, you may want to create a new,
customized toolbar containing the icons for the screen capture
command. For more information, see “Customizing toolbars” on
page 689.
To specify a method for capturing screens
Edit workspace
1
Choose File Import Screen Capture Setup.
2
In the Activate capture using area, choose one of the following
options:
• Right mouse click — lets you capture screen contents by
right-clicking
Getting started
81
• Hot key — lets you use a keyboard shortcut to capture screen
contents. Choose a key or key combination from the drop-list.
• Delay timer — lets you capture screen contents after a specified
delay. Type a number in the seconds box.
To specify capture settings
Edit workspace
1
Choose File Import Screen Capture Setup.
2
In the Capture area, choose one of the following options:
• Area — captures the area of the screen that you select
• Full screen — captures the entire screen
• Client area — captures the contents of the active program
• Window — captures the active window
• Object — captures an object within the program that you select,
such as a menu bar, toolbar, icon, or document window
3
Click OK.
To capture an image or series of images
Edit workspace
1
Choose File Import Screen Capture Setup.
If you want to capture multiple images, mark the Multiple
Captures check box.
If you want to include the pointer in the capture, mark the Include
Cursor check box in the Options group box.
2
Click Capture Now.
3
Set up the image you want to capture.
If you want to capture an area of the screen, marquee select that
area. If you want to capture an object, click the object.
4
82
Press the hot key or right-click.
Corel PaintShop Pro X8 User Guide
If you marked the Multiple captures check box, you can now
capture another image. Press the hot key, or right-click, for
each capture. When you are finished, click the
Corel PaintShop Pro button on the Windows task bar. The
images appear in the workspace.
Zooming and panning
By default, images that you open in Corel PaintShop Pro appear at a
magnification level that allows the full image to appear in the
workspace. You can zoom in to get a closer look at image detail or
zoom out to view a larger portion of the image. You can also magnify
a specific area of an image.
You can view image areas that fall outside the current image window.
For example, when you are working at a high magnification level, you
can pan or jump to a different image area without having to adjust the
magnification level. When an image is too large to fit within its
window, scroll bars appear on the bottom and right sides of the image.
Getting started
83
You can use the Zoom tool to magnify your image (left) or you
can use the Magnifier command to view a specific area
without changing the magnification of the image (right).
To zoom
Edit workspace
1
On the Tools toolbar, choose the Zoom tool
.
2
Click to magnify the area, or right-click to reduce the area.
The magnification changes to a preset percentage that appears in
the Zoom (%) control on the Tool Options palette.
You can also
Magnify the image by a specified
percentage
On the Tool Options palette, type a
value in the Zoom (%) control.
View the image at 100%
Choose View Zoom to 100%, or
click the Zoom to 100% button
on the Tool Options palette.
By default, when you zoom in or out, the image window
automatically resizes to fit the image.
84
Corel PaintShop Pro X8 User Guide
You can also change the magnification when the Zoom tool is
active by using the scroll-wheel if one is included on your
mouse or stylus.
You can also change the magnification of an image by
choosing View Zoom in and View Zoom out.
To magnify an image area
Edit workspace
1
Choose View Magnifier to place the cursor in magnifier mode.
2
Position the cursor over the image area that you want to magnify.
The area under the cursor is displayed at 500%.
To turn off the magnifier mode, choose View Magnifier again.
To pan around an image
Edit workspace
1
On the Tools toolbar, choose the Pan tool
2
Drag within the image.
.
You can also
Pan while using another tool
Hold down the Spacebar, and drag
with the other tool.
Pan around an image by using the
Overview palette
Drag the preview rectangle on the
Overview palette to a new position.
To fit the window to the image
Edit workspace
• Choose Window Fit to Image.
Getting started
85
You can also fit the window to the image by clicking the Fit
Window to Image button
on the Tool Options palette
when the Pan tool
or Zoom tool
is active.
Cutting, copying, and pasting
You can select an entire image, part of an image, or an entire layer, and
cut it or copy it to the Clipboard. You can then paste the Clipboard
content into the same image or another image, or into another
application, such as an e-mail program or word processor. The basic
commands for cutting, copying, and pasting are as follows:
• Cut — removes the selected content to the Clipboard and replaces
it with the image background color or transparency
• Copy — copies the selected content to the Clipboard
• Copy Merged — copies a flattened (merged) version of all the
layers in a selection to the Clipboard
• Copy Special — provides three options for optimizing copied
content for subsequent pasting into another application
• Paste — pastes cut or copied content from the Clipboard into the
same image or another image
• Clear — deletes the selected content
• Empty Clipboard — erases the data from the Clipboard. Placing
data on the Clipboard for cutting and pasting can slow your
computer’s performance. Emptying the Clipboard can restore the
performance speed of your computer. Once applied, this
command cannot be undone.
You can cut or copy a selection, layer, or vector object. You can paste
the selected content as a new image, a new layer, or a selection.
86
Corel PaintShop Pro X8 User Guide
You can also copy a Corel PaintShop Pro image into other applications,
such as word-processing or desktop-publishing applications. For
information about exporting Corel PaintShop Pro files to other
formats, see “Saving images” on page 66.
Why does the pasted image look out of proportion?
When you paste data into another image, the data keeps its original
pixel dimensions. If one image is much larger or smaller than the other,
the pasted content may look out of proportion. After you paste the
selection, you can use the Pick tool to scale the pasted content. For
more information about using the Pick tool to correct perspective, see
“Scaling and transforming photos using the Pick tool” on page 279.
You can also resize the two images to make them a similar size before
copying and pasting. For more information, see “Resizing images” on
page 231.
To cut a selection, layer, or vector object
Edit workspace
1
Select the area, layer, or object you want to cut.
2
Choose Edit Cut.
You can also cut by pressing Ctrl + X.
To copy a selection, layer, or vector object
Edit workspace
1
Select the area, layer, or object you want to copy.
2
Do one of the following:
• To copy only the selection or the active layer, choose Edit Copy.
• To copy all layers of the selected area, choose Edit Copy
Special Copy Merged.
Getting started
87
You can also press Ctrl + C to copy the active layer, or Ctrl +
Shift + C to copy merged layers.
To paste content as a new image
Edit workspace
• Choose Edit Paste As New Image.
You can also paste as a new image by pressing Ctrl + Shift + V.
To paste content as a new layer
Edit workspace
1
Select the image in which you want to paste the selection.
2
Choose Edit Paste As New Layer.
You can also paste a new layer by pressing Ctrl + V, or Ctrl + L.
To paste content as a selection
Edit workspace
1
Select the image in which you want to paste a selection.
2
On the Layers palette, click the layer in which you want to paste
the selection.
3
From the Edit menu, choose one of the following commands:
• Paste As New Selection — pastes the contents of the Clipboard
as a floating selection above the current layer. If the image
already contains a floating selection, that selection is defloated.
• Paste As Transparent Selection — lets you remove a specific
color from the selection you are pasting. Any pixels in the
Clipboard data that exactly match the current background color
become transparent. The Clipboard contents are then pasted as
a floating selection above the current layer.
88
Corel PaintShop Pro X8 User Guide
• Paste Into Selection — resizes the Clipboard contents and pastes
them into the current selection
Select the background color on the Materials palette before
you paste.
To paste a vector object, choose Edit Paste As New Vector
Selection.
To copy a multilayer image to the Clipboard
Edit workspace
• Choose Edit Copy Special Copy Merged.
To empty the Clipboard
Edit workspace
• Choose Edit Empty Clipboard.
Copying images into other applications
The proliferation of high-resolution digital cameras and scanners has
resulted in images with very large file sizes. When copied to the
Windows Clipboard, these images consume far more memory than
what is required after they are pasted into another application. You can
use the Copy Special commands to more efficiently place image data
on the Clipboard for pasting into office productivity software, such as
word-processing, presentation, and e-mail applications.
To copy images for use in other applications
Edit workspace
1
Choose Edit Copy Special.
2
In the Copy Special submenu, choose one of the following
commands:
Getting started
89
• Copy for Professional Printing — copies the current image to the
Clipboard at 300 dpi
• Copy for Desktop Printing — copies the current image to the
Clipboard at 200 dpi
• Copy for Screen or e-mail — copies the current image to the
Clipboard at 96 dpi
Note: These three submenu commands all automatically flatten
the current image to a single layer and convert the image depth to
8-bit/channel RGB.
3
Switch to the application into which you want to paste the image,
and press Ctrl+V.
If you want a wider range of resizing and file format options for
images to be used in other applications, choose File Save for
Office. For more information, see “To save images for office
applications” on page 70.
Undoing and redoing actions
You can undo single or multiple actions as you edit an image. For
example, you can undo brushstrokes, color adjustments, or effects that
you have applied to the image. You can also redo single or multiple
actions to reapply commands that you have undone.
You can also revert to the last saved version of the image.
The History palette lets you undo and redo actions selectively,
regardless of their sequence.
Important! The Undo control does not undo the following actions:
renaming files, saving files, opening and closing files, emptying the
Clipboard, making changes that are program-wide and not specific
to the current image (such as changes to color settings and
90
Corel PaintShop Pro X8 User Guide
preferences), or using commands that do not change the image
pixels (such as zooming or scrolling).
Undo and redo controls on the History palette
You can undo multiple actions, as well as specific actions, by using the
History palette. The History palette lists all actions performed on the
active image. The most recent action is at the top of the list, and the
first action performed is at the bottom of the list. Unlike the Undo and
Redo commands, the History palette lets you undo or redo actions
selectively, regardless of their sequence.
By default, the History palette lists the 250 most recently executed
commands on the active image. You can set the Undo preferences and
specify a higher or lower number of commands.
The table below lists the Undo/Redo controls on the History palette.
Undo to Here
Undoes the selected action and all
subsequent actions. Clicking this
button is equivalent to clicking an
item’s eye icon. The undone actions
are denoted by a blank box
Redo to Here
Undo Selected
Getting started
.
Redoes the selected action and all
undone actions preceding it. Clicking
this button is equivalent to clicking
an item’s yellow-X eye icon.
Undoes a selected action. Clicking
this button is equivalent to holding
down Ctrl and clicking an item’s eye
icon. Note: Undoing a selected
action may interfere with
subsequent actions and produce
unintended results.
91
Redo Selected
Clear Selectively Undone
Commands
Show Non-Undoable
Commands
Empty Command History
Redoes a selected action. Clicking
this button is equivalent to holding
down Ctrl and clicking an item’s redX eye icon.
Converts all selectively undone
actions into commands that can no
longer be undone or redone. You are
prompted to confirm the
performance of this action.
Shows or hides the non-undoable
commands. When shown, nonundoable items are grayed out.
Converts all History palette items
into non-undoable commands. You
are prompted to confirm the
performance of this action.
For more information about the History palette, “To undo and redo
actions by using the History palette” on page 93.
To undo an action
Edit workspace
• Choose Edit Undo.
If you want to undo multiple actions, repeat the Edit Undo
command.
The Undo command undoes multiple actions in the order in
which they were performed. To undo actions selectively, you
can use the History palette.
If the action cannot be undone, the Undo command is
unavailable.
92
Corel PaintShop Pro X8 User Guide
You can also undo an action by clicking the Undo button
on the Standard toolbar, or by pressing Ctrl + Z.
To redo an action
Edit workspace
• Choose Edit Redo.
The Redo command redoes multiple actions in the order in
which they were undone. To redo actions selectively, you can
use the History palette.
Only actions that have been undone can be redone.
You can also redo an action by clicking the Redo button
the Standard toolbar, or by pressing Ctrl + Alt + Z.
on
To revert to the last saved version of an image
Edit workspace
• Choose File Revert.
To undo and redo actions by using the History palette
Edit workspace
• Choose an action on the History palette, and then perform one of
the following actions.
To
Undo an action
Do the following
Click the Undo/Redo button
for
the selected action, or click the Undo
to Here button
. The undone
actions are denoted by a blank box
.
Getting started
93
Redo an undone action
Click the Undo/Redo button for the
selected action, or click the Redo to
Here button
. The selected action
and all preceding actions are redone
and no longer appear as blank icons.
Note that selectively undone actions
(denoted with a gray X) that precede
the action you clicked are not
redone. These actions can be redone
only with the Redo Selected
command.
Selectively undo an action
Hold down Ctrl, and click the Undo/
Redo button for the selected action,
or click the Undo Selected button
. Selectively undone actions are
denoted by a gray X.
Redo a selectively undone action
Hold down Ctrl, and click the Undo/
Redo button for the selected action,
or click the Redo Selected button
.
To set Undo preferences
Edit workspace
1
Choose File Preferences General Program Preferences.
2
From the left pane, click Undo.
3
Make sure that the Enable the undo system check box is marked.
Note: This check box must be marked if you want to undo actions
in images that are currently open. If the check box is not marked,
you cannot undo any actions in an open image after you click OK
in the Preferences dialog box.
4
Mark or unmark the following check boxes:
• Limit undo/redo disk usage to n MBytes of storage per open
image — lets you specify the amount of hard disk storage
94
Corel PaintShop Pro X8 User Guide
available for Undo/Redo operations by typing or setting a value
in the control. The storage space needed depends on the
current image size and the type of operations you’re
performing. If you have a large amount of unused disk space,
you don’t need to mark this option.
• Limit undo/redo to n steps per open image — lets you modify
the default value of 250 steps. Decrease the value in the control
if your unused disk space is less than 500 Mbytes.
• Enable Fast Redo — lets you set the Redo command to work at
optimal speed. Do not mark this option if you want the Undo
command to work at optimal speed.
5
Type or set a value in the Non-undoable steps in the History
Palette control.
This value specifies the number of non-undoable steps (steps that
cannot be undone or redone) that are retained after the Undo/
Redo limit has been reached. The default value is 10.
Non-undoable steps cannot be undone or redone. However,
they can be reapplied to the current image or to other open
images, saved to a Quickscript or to a regular PspScript file, or
copied to the Clipboard.
Repeating commands
The Repeat command lets you reapply the previously applied effect or
correction without having to re-access the corresponding dialog box.
The last command that can be repeated is always displayed in the Edit
menu. If the previous command cannot be repeated, the Repeat
command is unavailable.
Getting started
95
To repeat a command
Edit workspace
• Choose Edit Repeat.
You can repeat multiple commands by recording a script and
running it on each image. For information on using scripts, see
“Scripting basics” on page 731.
You can also repeat a command by holding down Shift while
selecting any toolbar button or menu item. The last used
settings are applied with the repeated command.
Deleting images
You can delete image files by using the Organizer palette.
To delete an image
Edit workspace
• Right-click a thumbnail in the Organizer palette, and choose
Delete from the context menu.
Files supported by Corel PaintShop Pro
Corel PaintShop Pro supports the file formats listed in the following
table. An asterisk (*) after a format indicates that the file format is
supported in the 32-bit version of the application only.
Format
Description
Support
3FR
Hasselblad RAW
Read only
AI
Adobe Illustrator
Read/Write
ARW
Sony RAW
Read only
BMP
Windows Bitmap
Read/Write
CAL
CALS Raster
Read/Write
96
Corel PaintShop Pro X8 User Guide
CGM
Computer Graphics
Metafile
Read only
CLP
Windows Clipboard
Read/Write
CMX*
Corel Clipart
Read only
CR2
Canon RAW
Read only
CRW
Canon RAW
Read only
CT
PaintShop Pro graphics Read/Write
CUR
Windows Cursor
Read only
CUT
Dr. Halo
Read/Write
DCR
Kodak RAW
Read only
DCX
Zsoft Multipage
Paintbrush
Read only
DIB
Windows DIB
Read/Write
DNG
Adobe Digital Negative Read only
DRW*
Micrografx Draw
Read only
EMF
Windows Enhanced
Metafile
Read/Write
EPS
Encapsulated PostScript Read/Write
ERF
Epson RAW
GEM
Ventura/GEM Drawing Read only
GIF
Compuserve Graphics
Interchange
Read/Write
HDP
HD Photo format
Read/Write
Read only
HPGL*, HGL*, HPG*
HP Graphics Language Read only
IFF
Amiga
Read/Write
IMG
GEM Paint
Read/Write
J2C
JPEG 2000
Read/Write
Getting started
97
J2K
JPEG 2000
Read/Write
JIF
JPEG
Read/Write
JP2
JPEG 2000
Read/Write
JPG
JPEG – JFIF Compliant
Read/Write
JPS
Stereo JPEG
Read only
K25
Kodak Digital Camera
File
Read only
KDC
Kodak Digital Camera
File
Read only
LBM
Deluxe Paint
Read/Write
MAC
MacPaint
Read/Write
MEF
RAW format
Read only
MOS
Leaf RAW Image
Read only
MPO
Multiple Picture Object Read/Write
MRW
Minolta RAW
Read only
MSP
Microsoft Paint
Read/Write
NEF
Nikon RAW
Read only
NRW
Nikon RAW
Read only
ORF
Olympus RAW
Read only
PBM
Portable Bitmap
Read/Write
PCD*
Kodak Photo CD
Read only
PCT (PICT)
Macintosh PICT
Read/Write
PCX
Zsoft Paintbrush
Read/Write
PDF
Adobe Portable
Document File
Read only
PEF
Pentax RAW
Read only
PGM
Portable Graymap
Read/Write
98
Corel PaintShop Pro X8 User Guide
PIC (Lotus)
Lotus PIC
Read only
PIC (PC Paint)
PC Paint
Read/Write
PNG
Portable Network
Graphics
Read/Write
PNS
Stereo PNG
Read only
PPM
Portable Pixelmap
Read/Write
PS
PostScript
Read only
PSD
Photoshop
Read/Write
PspImage
Corel PaintShop Pro
Image
Read/Write
PSP
Animation Shop
Read
RAF
Fuji RAW
Read only
RAS
Sun Raster Image
Read/Write
RAW
RAW Graphics File
Format
Read/Write
RIFF
Corel Painter
Read/Write
RLE
Windows or
CompuServe RLE
Read/Write
RW2
LUMIX RAW
Read only
SCT
SciTex Continous Tone
Read/Write
SR2
Sony RAW
Read only
SRF
Sony RAW
Read only
SVG, SVGZ
Scalable Vector GraphicsRead only
TGA
Truevision Targa
Read/Write
TIF
Tagged Image File
Format
Read/Write
UFO
Ulead File Object
Read only
Getting started
99
WBM, WBMP
Wireless Bitmap
Read/Write
WDP
Windows Media
Read only
WEBP
WebP Image
Read/Write
WMF
Windows Meta File
Read/Write
WPG*
WordPerfect Bitmap/
Vector
Read/Write
X3F
Sigma RAW
Read only
For an updated list of supported camera models and their RAW file
formats, go to http://howto.corel.com/en/c/
PaintShop_Pro_X7:_List_of_full_camera_support.
100
Corel PaintShop Pro X8 User Guide
Reviewing, organizing,
and finding photos
The Manage workspace is a multifaceted digital image management
feature that lets you preview, organize, and streamline your photoediting workflow.
This section presents the following topics:
• Setting up the Manage workspace
• Browsing folders for photos
• Finding images on your computer
• Working with saved searches
• Adding keyword tags to images
• Viewing photos by tags
• Using the calendar to find images
• Finding people in your photos
• Adding location information
• Working with thumbnails in the Manage workspace
• Capturing and applying edits to multiple photos
• Displaying and editing photo information
• Using Quick Review to review photos
• Working with trays
Setting up the Manage workspace
When you start up Corel PaintShop Pro for the first time, the
Manage workspace appears as your main workspace with the
Reviewing, organizing, and finding photos
101
following four components: Navigation palette, Preview area,
Organizer palette, and the Info palette. For information about each of
these palettes, see “The Manage workspace” on page 26.
Navigation palette
Organizer palette
Preview area
Organizer toolbar
Info palette
Thumbnails
Manage workspace in Preview mode
Depending on your specific needs, you can customize the
Manage workspace by choosing the Preview, Thumbnail, or Map
mode, resizing, moving, or hiding the palettes, and selecting display
and file preferences. For more information, see “Setting
Manage workspace preferences” on page 707.
102
Corel PaintShop Pro X8 User Guide
Navigation palette
Organizer toolbar
Preview area
Info palette
Thumbnails
Manage workspace in Thumbnail mode
Manage workspace in Map mode
Reviewing, organizing, and finding photos
103
To switch between Preview, Thumbnail and Map modes
• In the upper-right corner of the Manage workspace, click one of
the following buttons:
• Preview mode
image
— displays a large preview area of a single
• Thumbnail mode
— expands and locks the Organizer
palette content in the preview area
• Map mode
— displays a map where photos can be
matched to specific locations
For more information on the geographic tagging of photos, see
“Adding location information” on page 121.
To resize the Manage workspace palettes
Manage workspace
1
Position the pointer over the edge of the palette that you want to
resize until the pointer changes to a two-way arrow.
2
Drag to enlarge or shrink the panel.
When you customize the Manage workspace, the program
remembers the latest layout settings and automatically saves
them for your next session.
To hide or show the Navigation palette and Info palette
Manage workspace
• In the Organizer palette, click any of the following buttons on the
Organizer toolbar:
• Show/Hide Navigation
palette
• Image Information
104
— shows or hides the Navigation
— shows or hides the Info palette
Corel PaintShop Pro X8 User Guide
A convenient way to minimize the Organizer palette (or any
palette) is to click the Auto Hide button
on the palette title
bar. For more information, see “To roll up a toolbar or palette”
on page 43.
Browsing folders for photos
You can browse for photos on your computer by using the Collections
and Computer tabs in the Navigation palette:
• The Collections tab is your library of virtual and physical folders. It
offers an easy way to find and search for favorite photos because
files that are accessed from the Collections page are imported to
the catalog (a type of indexing). This means you can take full
advantage of file management features such as tags, captions,
and ratings when you want to find and sort photos. You can add
or remove folders from the Collections page at any time.
• The Computer tab displays a complete list of all folders on your
hard drive and desktop. Files that you access from the Computer
tab are not imported to the catalog, so you can’t find or sort
photos by using the file management features such as tags,
captions, and ratings. Why use the Computer tab? It is a quick
way to access files from a location that you don’t want to import
to the catalog or don’t have time to import at the moment. For
example, if you want to access an image in a folder that has a
large number of files that you rarely use or if you want to access
files in a temporary folder, the Computer tab is a good option.
When you select a folder in the Navigation palette, the photos in this
folder appear as thumbnails in the Organizer palette.
For more information, see “Getting photos into Corel PaintShop Pro”
on page 62.
Reviewing, organizing, and finding photos
105
You can specify formats and folders to exclude from the cataloging
process. For more information, see “Setting Manage workspace
preferences” on page 707.
To view the photos in a folder
Manage workspace
1
In the Navigation palette, click one of the following tabs:
• Collections — displays a custom list of cataloged folders and a
list of virtual collections
• Computer — displays a list of all folders and devices on your
computer
2
Double-click a folder to display the subfolders it contains.
3
Click the folder that contains the photos that you want to view.
The thumbnails of all supported photo files in the selected folder
appear in the Organizer palette.
You can also hide the list of subfolders in a folder by clicking the
minus sign next to its name.
To add a folder to the Collections page
Manage workspace
1
In the Navigation palette, click the Collections tab.
2
In the Folders list, click the Browse More Folders button
3
Navigate to the folder containing the images you want to add,
and then click OK.
Note: All subfolders in the selected folder are cataloged, so select
your folder carefully. Adding your profile folder or a root folder on
your computer is not recommended—it can initiate a large
amount of cataloging that you might not require.
.
The Browse For Folder dialog box appears.
106
Corel PaintShop Pro X8 User Guide
The folder is added to the Folders list.
You can also create a folder on your computer by clicking the
Make New Folder button in the Browse for Folder dialog box.
To remove a folder from the Collections page
Manage workspace
1
In the Navigation palette, click the Collections tab.
2
In the Folders list, right-click the folder that you want to remove.
3
Choose Remove From List.
Images within the folder retain their file management data (tags,
ratings, captions), but removing the folder from the Collections
page removes the folder from the catalog, so the photos aren’t
searchable by their data.
To view all cataloged photos
Manage workspace
1
In the Navigation palette, click the Collections tab.
2
In the Smart Collections list, click the All Photos button
Reviewing, organizing, and finding photos
.
107
Finding images on your computer
When you import photos into Corel PaintShop Pro by navigating to
them from the Navigation palette, they are cataloged automatically.
Cataloged images can be searched for quickly (real-time filtering) and
easily from the Search box. You can do a simple text-based search, use
more advanced search options, or use a calendar to search for images
associated with a particular date or date range.
When you perform an advanced search, you can save the search rules
and results as a Smart Collection.
To search for images quickly
Manage workspace
• In the Navigation palette, type a search term in the Search box.
The search results appear in the Organizer palette.
Note: Search terms may be filenames (including extensions),
names of folders in which images reside (including letters
designating drives), tags, caption text, or image metadata (EXIF or
IPTC data).
For more information about the tags that you can assign to
images, see “Adding keyword tags to images” on page 111.
For more information about caption text and image metadata,
see “Displaying and editing photo information” on page 135.
To do an advanced search
Manage workspace
1
108
In the Navigation palette, click the Collections tab.
Corel PaintShop Pro X8 User Guide
2
Double-click Smart Collections to open the list, and click Add
Smart Collection.
3
In the Find photos that match drop-list, select one of the
following options:
The Smart Collection dialog box appears.
• All — searches for images that match all of the specified rules
• Any — searches for images that match any of the specified rules
4
From the first drop-list on the left, select a search option.
5
From the next drop-list, select an option to refine the search
further.
The options that appear in the drop-list depend on the search
option that you chose in the previous drop-list.
6
In the text field, type or choose a search term.
Note: The search term you type must correspond to the search
option that you choose in the first drop-list of the search rule. For
example, if you choose Image date, modify the month, date, and
year displayed, or press the down arrow button and click a date
on the calendar that appears. If you choose Rating, click the
number of stars matching the rating assigned to the image.
7
Click Preview.
The search results appear in the Organizer palette.
You can also
Add an additional search rule
Remove the last search rule
Reviewing, organizing, and finding photos
Click the Add Rule button
in the
upper-right corner of the dialog box.
Click the Remove Rule button
.
109
You can also
Save the search as a Smart CollectionClick Save in the Smart Collection
dialog box. In the Save as Smart
Collection dialog box, type a name,
and click Save. The collection
appears in the Smart Collections list.
Working with saved searches
After you save a custom set of search criteria as a Smart Collection, you
can run the search again simply by clicking it on the Collections tab.
You can also edit, rename, or delete a saved search.
To run a saved search
Manage workspace
1
In the Navigation palette, click the Collections tab.
2
Double-click Smart Collections to open the list.
3
Click the Smart Collection you want to use for your search.
To edit a saved search
Manage workspace
1
In the Navigation palette, click the Collections tab.
2
Double-click Smart Collections to open the list.
3
Right-click the Smart Collection, and click Edit.
The Smart Collection dialog box appears with the search criteria
displayed.
4
Change the search parameters, and click Preview.
The search results appear in the Organizer palette.
5
Click Save.
The Save as Smart Collection dialog box appears, with the search
name highlighted in the text field.
110
Corel PaintShop Pro X8 User Guide
6
Click Save.
The previous search is overwritten.
To avoid overwriting the previous search, type a new name for
the edited search in the text field, and click Save.
To rename a saved search
Manage workspace
1
In the Navigation palette, click the Collections tab.
2
Double-click Smart Collections to open the list.
3
Right-click the Smart Collection, and click Rename.
The Rename Smart Collection dialog box appears with the search
name highlighted.
4
Type a new name, and click Save.
To delete a saved search
Manage workspace
1
In the Navigation palette, click the Collections tab.
2
Double-click Smart Collections to open the list.
3
Right-click the Smart Collection, and click Delete.
Adding keyword tags to images
Keyword tags let you assign descriptive, natural-language terms to
images. By creating tags such as “family,” “children,” or “birthday,”
you can identify specific photos, and then simply click a tag from the
list to view thumbnails of photos associated with the tag. The tags that
you create are stored in a tags catalog accessible from the Navigation
palette. You can create and assign as many tags as you like to an
image.
Reviewing, organizing, and finding photos
111
To add a keyword tag to the tags catalog
Manage workspace
1
In the Navigation palette, click the Collections tab.
2
Double-click Tags to open the list.
3
In the Tags list, click the Add Tags button
.
The Add Tag dialog box appears.
4
Type the tag text, and click OK.
The new tag appears in the Tags list.
To delete a keyword tag from the tags catalog
Manage workspace
1
In the Navigation palette, click the Collections tab.
2
Double-click Tags to open the list.
3
Right-click a tag, and click Delete.
To assign a keyword tag to one or more images
Manage workspace
1
In the Navigation palette, click the Collections tab.
2
Double-click Tags to open the list.
3
In the Organizer palette, select one or more thumbnails of the
images that you want to tag.
4
Drag the thumbnails onto a tag in the Tags list.
You can also assign one or more tags to the selected
thumbnails by typing the text in the Tags box on the General
page of the Info palette, and clicking the Add Tag button
to the right of the text field.
112
Corel PaintShop Pro X8 User Guide
To remove keyword tags from one or more images
Manage workspace
1
In the Organizer palette, select one or more thumbnails.
2
In the Info palette, click the General tab to view the tag
information.
3
In the list that appears below the Tags box, click one or more tags
that you want to remove, and click the Delete Tag button
appears to the right of the tag name.
that
If the Info palette is not displayed, click the Image information
on the Organizer toolbar.
button
Viewing photos by tags
After you assign a tag to an image, you can find the image simply by
clicking on the tag.
To display photos by tags
Manage workspace
1
In the Navigation palette, click the Collections tab.
2
Double-click Tags to open the list.
3
Click a tag.
Photos associated with the tag display as thumbnails in the
Organizer palette.
You can also type a tag name into the Search box at the top of
the Navigation palette.
You can also display photos that have no tags by clicking the
No Tags button
in the Tags list.
Reviewing, organizing, and finding photos
113
Using the calendar to find images
The Calendar Search lets you find photos according to the date they
were taken. You can search by a specific date or select a date range.
The image creation dates are highlighted on the calendar.
Note: When you edit and save a photo, the modification date is also
captured in the Calendar Search.
To find images by using the calendar
Manage workspace
1
In the Navigation palette, click the Collections tab.
2
Click the Calendar button
.
The Calendar Search dialog box appears. Dates shown in red
indicate images created on those dates.
3
Choose one of the following options:
• For photos taken today, click the Today button
.
• For a specific date and month, click the Previous (Year/Month)
and Next (Month/Year)
buttons, and select a
date.
• For a date range, use the Previous and Next buttons to select the
month and year, hold down Shift, click the first date in the
range, and then click the last date in the range.
• For multiple dates not in sequence, use the Previous and Next
buttons to select the month and year, hold down Ctrl, and click
the dates.
When you click a date or a range, the Organizer palette displays
thumbnails of the photos that match the date criteria.
4
114
Click Close to close the Calendar Search dialog box.
Corel PaintShop Pro X8 User Guide
Finding people in your photos
Sorting photos according to the people in them is a great way to
organize your photos. There are two ways to tag people in your
photos:
• Face recognition — analyzes facial characteristics and uses
reference photos to build a list of possible matches. People with
similar characteristics are sorted into groups, making it easier for
you to look through your photos and identify people. You can
move photos between groups until all photos of the same person
are in one group, and then type a name for the group to
automatically tag all photos in the group with the name of that
person.
• Manual tagging — lets you tag people manually in your photos.
You can add multiple tags to the same photo, or tag objects or
other areas of the photo with the names of people, to make sure
that they are notified when the photo is uploaded.
Importing your friends list from sharing sites
You can import your friends list from sharing sites, such as Facebook
and Flickr, and link the names in your photos with names from the
sharing sites. When the local tags in Corel PaintShop Pro are linked
with the sharing site tags, the people who appear in the photos will be
automatically notified when you upload the photos to the site. No
need to tag them again!
To sort photos by people
Manage workspace
1
In the Navigation palette, click the Collections tab.
2
Navigate to the folder containing the images that you want to
sort.
Reviewing, organizing, and finding photos
115
3
In the Organizer palette, click the Find People button
on the
Organizer toolbar, and choose one of the following options:
• Scan selected photos
• Scan current folder
• Scan subfolders
If no photos are selected, face recognition is applied to the whole
folder.
After you run face recognition, the photos are sorted into groups
of people and placed in a folder called Unnamed.
4
If the Manage workspace is not in Thumbnail mode, click the
Thumbnail Mode button
in the upper-right corner of the
Manage workspace to view the groups.
The group containing the most photos is listed first. Within each
group, the most recent photos are displayed first. People that
appear in only one photo are grouped together in a group called
Single Face Group.
5
Click in the title bar of a group and type a name for the group.
All photos in the group are tagged with the name.
If you want to increase the accuracy of the face recognition
results, you can select 10 clear photos of the same person and
run face recognition on those 10 photos first. These reference
photos will increase the accuracy of future facial matches for
that person.
116
Corel PaintShop Pro X8 User Guide
After you type a name for a group, the group is moved from
the Unnamed folder to a new, named folder in the Navigation
palette.
Reviewing, organizing, and finding photos
117
You can also
Toggle view between face and full
photo
Click the View Face
Full Image
tab.
and View
buttons on the group
Rename a group
In the Navigation palette, right-click
the folder name, and choose
Rename Group.
Delete a group
In the Navigation palette, right-click
the folder name, and choose Delete
Group. The group name is deleted,
the tags are removed from the
photos, and the photos are moved
back to the Unnamed folder.
Move a photo from one group to
another
Right-click the photo, choose Move
Person, and choose a name from the
list. You can also drag a photo to
another folder in the Navigation
palette.
Remove a photo from a group and Right-click the photo, choose Move
create a new folder for it
to New Person, and type a name for
the new group. The photo is
removed from the current group and
placed in the new group.
Move a photo from a named folder Right-click the photo, and choose
back to the Unnamed folder
Remove Person from Group. You can
also drag a photo from a named
group to the Unnamed folder in the
Navigation palette.
118
Corel PaintShop Pro X8 User Guide
You can also
Move a face to the Ignored Bin
Right-click the photo, and click
Ignore Person. In the Unnamed
group, you can also click the Delete
button in the upper-right corner of
the photo.
Exclude a face from face recognition Select the Unnamed folder in the
Navigation palette, and click
Ignored. Select the photo, and click
Do Not Detect.
Link a group tag to a contact from a Click the icon for the sharing site in
sharing site
the Link tags area, and choose a
name from the list. Note: The friends
list from the site must be imported
first (see “To import a friends list
from a sharing site” on page 119).
To import a friends list from a sharing site
Manage workspace
1
In the Navigation palette, click the Collections tab, and click a
name in the People list.
2
In the Link tags area, click the icon that corresponds to the sharing
site from which you want to import your friends list.
If you are not currently logged into the sharing site, you’ll be
asked to log in and allow Corel PaintShop Pro to access the site.
To tag people manually
Manage workspace
1
In Preview mode, select the photo that you want to tag.
2
Under the People tab in the Info palette, click Tag Person.
A square frame appears in the center of the photo in the preview
window.
Reviewing, organizing, and finding photos
119
3
Click in the Who is this? box.
A name picker appears, showing a local name list, as well as the
contacts from sharing sites that you have imported.
4
Do one of the following:
• Type a name in the box, and click Add New Person.
• Choose a name from the local list of names.
• Click a sharing site tab, and choose a name from the list.
You can also
Create a frame with a different size, Drag in the preview area
shape, or location
Move the frame
Drag the frame in the preview area
to the desired location.
Resize the frame
Point to the edge or corner of the
frame. When the pointer changes to
a two-way arrow, drag to resize the
frame.
Edit the tag
Point to the frame, click the button
next to the name, and choose a
new name from the picker.
Remove the tag
Point to the frame, and click the
Delete button
in the upper-right
corner of the frame. If the tag is part
of a face group, the photo is
removed from the group.
View all tags in a photo
120
Hover over areas of the photo to see
existing frames. In addition, all tags
for the selected photo are listed in
the Names box under the People tab
in the Info palette.
Corel PaintShop Pro X8 User Guide
You can also
Link a local tag to one or more social In the name picker, click a name in
tags
the local list, and then click the
corresponding name in one or more
of the sharing site lists. Click Save to
tag the photo and link the local and
sharing site name tags.
Update the list of social contacts
In the name picker, click Update
Contacts.
Adding location information
There are several ways to add information about the locations where
your photos were taken.
• Automatically — If your camera or smartphone has a GPS, it
automatically records the latitude and longitude of each photo
you take, and the information is imported with the photo.
• Manually — You can add location information manually in Map
mode by searching for a specific location or choosing a location
interactively on the map.
• By copying location info from other photos — You can copy and
paste location information from one photo to another. This is
useful, for example, if you use your smartphone to take a photo
and then copy the location information to multiple photos taken
with your camera at the same location.
• From Facebook check-in points — If you use the Facebook checkin function, you can match your check-in locations to your photos.
• From a GPS device — If your camera does not record location
data, you can use a separate GPS device or a smartphone app,
synchronized with your camera time zone, to keep track of the
latitude and longitude as you travel and take photos. Then, you
Reviewing, organizing, and finding photos
121
can import the data from the GPS device by importing a KML file.
KML is a standard format for storing geographic data that can be
displayed in Google Maps and other applications.
After you tag your photos with location information, you can create an
interactive slideshow and share it online. For more information, see
“Creating Share My Trip projects” on page 784.
Viewing location information
After you assign a location to a photo, a location marker is displayed
on the map in Map mode and added to the thumbnail of the tagged
photo. Location information also appears in the Navigation and Info
palettes.
In Map mode, you can view location information on an
interactive map (center), the Navigation palette (left), and the
Info palette (right).
• Navigation palette — Tagged photos are organized by location in
the Places folder, following the hierarchy of country, district, city,
and road. Photos that contain location information that cannot be
matched to the map are listed in the Unknown Places folder. You
122
Corel PaintShop Pro X8 User Guide
can tag these photos either manually or by importing and
matching location data. After the photos are tagged, they are
moved to a folder that corresponds to their location.
• Info palette — Location information appears under the Places tab.
Location markers can be viewed on a map, and the names of the
corresponding locations are listed in the Location box below. The
Info palette also displays editable latitude and longitude
information.
Map mode is integrated with Google Maps, and it offers a variety of
viewing options, such as zooming in and out, or using Google Street
View. For more information about the available options, refer to the
Google Maps Help.
Map mode offers all standard Google Maps features. You can
1) activate Street View by dragging the yellow pegman to the
map, 2) zoom in or out by dragging the slider, 3) search for a
location, and 4) choose a map view.
You can also sort photos by location, or delete location information
from a photo.
Reviewing, organizing, and finding photos
123
Privacy Note: Sharing sites use different methods to disable location
information — some sites delete the information, some sites hide the
information (but it’s still there). You can use Corel PaintShop Pro to
delete location information before you upload photos that may have
home, school, or work locations that you don’t want to make public.
To switch to Map mode
Manage workspace
• Click the Map mode button
Manage workspace.
in the upper-right corner of the
You can also
Choose a map view
Click the Map or Satellite button in
the upper-right corner of the Map
area, and choose the options you
want.
Zoom in or out
Drag the Zoom slider up or down.
Higher zoom levels reveal greater
map detail, as well as any additional
location markers that may have been
grouped together as a single marker
at lower zoom levels.
Use Google Street View
Drag the yellow pegman
to a
location on the map. To exit Google
Street View, click the Close button
.
If the selected photos already contain location information, the
map zoom level is adjusted to fit all existing location markers. If
no photos are selected, the map displays all locations
associated with the current folder.
124
Corel PaintShop Pro X8 User Guide
If a single photo is selected, and the photo contains direction
information, the map shows Google Street View by default.
For more information about the different modes of the Manage
workspace, see “Setting up the Manage workspace” on
page 101.
You can click a location marker on the map to display
information about the photos tagged at that location.
To add location information manually
Manage workspace
1
If the workspace is not in Map mode, click the Map mode button
in the upper-right corner of the Manage workspace.
2
In the Organizer palette, select all photos that you want to tag
with a specific location.
If no photos are selected, the location tag will be added to all
photos in the current folder.
3
Do one of the following:
• Start typing the name of the location in the search box, and
choose a location from the list that appears.
• Click the Add location button
, and then click directly on the
map to tag the selected photos with the chosen location.
• Type latitude and longitude in the boxes under the Places tab in
the Info palette. This option is available in Map, Thumbnail, and
Preview modes.
A location marker is added to the map, and a marker also appears
in the lower-right corner of each tagged photo.
If more than twenty photos are selected, a confirmation dialog
box appears. Click Yes to tag all selected photos.
Reviewing, organizing, and finding photos
125
To copy and paste location information
Manage workspace
1
Select the photo from which you want to copy location
information.
2
In the Info palette, click the Places tab, and click Copy.
3
Select one or more photos to which you want to add the copied
location information.
4
In the Info palette, click Paste.
Location tags are added to the photos.
To import location information
1
Select the photos for which you want to import location
information.
2
Click the Import Location Info button
3
In the Add Location Info dialog box, enable one of the following
options:
.
• Import location info from your Facebook check-in list.
• Import location data from a GPS tracker (KML file).
If you choose to import data from a GPS tracker, click Import, and
locate the KML file that you want to use. Choose an option from
the Time Zone list.
4
Click Add.
If the selected photos already contain location information, a
dialog box appears prompting you to choose whether to
override the existing information and replace it with the
imported data.
If the KML data does not match the photos, a warning appears.
126
Corel PaintShop Pro X8 User Guide
When location information is added to RAW files, the
information is stored in the application only, and the files are
not altered.
You can click the Details tab to view a map and other details
about the selected location.
To sort photos by location
Manage workspace
1
In Thumbnail mode, click the Sort by drop-list on the Organizer
toolbar.
2
Click the Place sorting option.
The selected photos are sorted by country, district, city, and road,
with the most recent location listed first within each group.
To delete location information
Manage workspace
1
Select the photos from which you want to delete the location
tags.
2
In the Info palette, click the Places tab, and click Delete.
The location information is removed from the selected photos.
Working with thumbnails in the Manage workspace
The Manage workspace makes it easy for you to preview and organize
photos by using thumbnails.
For a larger view of photos, use Preview mode, zoom in and out on
thumbnails, or use Quick Review to view photos in full-screen mode.
You can sort thumbnails by criteria such as name, rating, or date. You
can also rotate photos by using thumbnails, or delete and rename the
files.
Reviewing, organizing, and finding photos
127
For multi-image shooting, you can use Auto Group and RAW/JPG Pairs
to group and view thumbnails according to bracketing settings or
JPEG+RAW file pairs.
Thumbnails let you edit multiple photos by using Capture editing and
Apply editing. For more information, see “Capturing and applying edits
to multiple photos” on page 132.
In addition, you can select one or more RAW file thumbnails to convert
the files to another format. For more information, see “Converting
RAW photos to another file format” on page 152.
To preview an image in the Manage workspace
• In the Organizer palette, click a thumbnail.
If you are not in Preview mode, click the Preview mode button
in the upper-right corner of the application window.
The photo is displayed in the Preview area.
You can also
Press the Left arrow or the Right
Display the previous or the next
image in the Preview area by using arrow keys.
the keyboard
Preview an image in full-screen
mode
Click View Full Screen Preview, or
double-click a thumbnail to open
Quick Review. For more information,
see “Using Quick Review to review
photos” on page 138.
To zoom in or out on thumbnails
1
If the Manage workspace is not in Thumbnail mode, click the
Thumbnail mode button
Manage workspace.
128
in the upper-right corner of the
Corel PaintShop Pro X8 User Guide
2
On the Organizer toolbar, move the Zoom slider to the left to
zoom out, or to the right to zoom in.
The Zoom slider is not available when the Manage workspace
is in Preview mode.
To sort thumbnails
Manage workspace
1
On the Organizer toolbar, click the Sort by drop-list.
2
Choose a sorting option.
3
Choose one of the following options:
• Date Created - Newest — sorts thumbnails, from newest to
oldest, by the date on which the photo was taken
• Date Created - Oldest — sorts thumbnails, from oldest to
newest, by the date on which the photo was taken
• Date Modified — sorts thumbnails by the date on which the
image was last modified
• Folder — sorts thumbnails alphabetically by folder name
• Filename — sorts thumbnails alphabetically by filename (image
name)
• Rating — sorts thumbnails by image rating
• File Format — sorts thumbnails alphabetically by filename
extension (for example, .psp image, .jpg, or .tif)
• File Size — sorts thumbnails by the file size (in kilobytes) from
smallest to largest
• Place — sorts thumbnails by the location that is associated with
the photo
To group thumbnails according to shooting time
• On the Organizer toolbar, click Auto Group and set a time interval.
Reviewing, organizing, and finding photos
129
Photos that have been captured within the time interval are
displayed as sets (dividers appear between sets).
To control how RAW and JPEG pairs are displayed
1
On the Organizer toolbar, click the RAW/JPG Pairs button, and
choose one of the following options:
• ON - Show JPG Versions — shows the JPEG versions as
thumbnails and hides the RAW versions
• ON - Show RAW Versions — shows the RAW versions as
thumbnails and hides the JPEG versions
• OFF — shows thumbnails for both the RAW and JPEG versions
of the files.
If you delete a thumbnail when the RAW/JPG Pairs option is
turned on, both versions of the files are sent to the Recycle Bin.
To select more than one thumbnail
Manage workspace
• Do one of the following:
• To select adjacent thumbnails, hold down Shift, and click the
first and the last thumbnail in the sequence of thumbnails.
• To select nonadjacent thumbnails, hold down Ctrl, and click the
thumbnails.
To rotate one or more images in the Organizer palette
Manage workspace
1
Select one or more thumbnails.
2
On the Organizer toolbar, click one of the following buttons:
• Rotate Right
130
— rotates thumbnails 90 degrees clockwise
Corel PaintShop Pro X8 User Guide
• Rotate Left
— rotates thumbnails 90 degrees
counterclockwise
You can also right-click a thumbnail and choose Rotate Right or
Rotate Left from the context menu.
To delete one or more photos in the Manage workspace
1
Select one or more thumbnails, and press Delete.
The Delete File dialog box or Delete Multiple Items dialog box
appears.
2
Click Yes to send the images to the Recycle Bin.
You can also delete photos by selecting thumbnails, rightclicking a selected thumbnail, and clicking Delete in the context
menu.
To rename a file in the Manage workspace
1
Right-click the thumbnail of the file that you want to rename and
choose Rename.
2
In the Rename File dialog box, type the new filename, and click
OK.
To open one or more images for quick touch-up
Manage workspace
• Select one or more thumbnails, and click the Adjust tab.
The images open in the Adjust workspace.
The Organizer palette is available in the Adjust workspace, so
you can access other photos.
Reviewing, organizing, and finding photos
131
You can also start the Adjust workspace by right-clicking one or
more selected thumbnails and choosing Adjust Photo.
To open one or more images for advanced editing
Manage workspace
• Select one or more thumbnails, and click the Edit tab.
The images open in the Edit workspace.
You can also start the Edit workspace by right-clicking one or
more selected thumbnails and clicking Edit Photo in the context
menu.
Capturing and applying edits to multiple photos
In the Manage workspace, you can copy the edits you make to one
photo and apply them to as many photos as you want. For example,
you can easily apply a lighting correction to multiple photos, or apply
the same border and resizing options to a set of photos that you’re
preparing for a website.
After you edit a photo in the Adjust or Edit workspace, a small editing
icon appears on the photo’s thumbnail. When you return to the
Manage workspace, you can access the Capture editing and Apply
editing commands to copy the changes to other photos.
132
Corel PaintShop Pro X8 User Guide
Capture Editing and
Apply Editing buttons
An icon in the lower-left corner of a thumbnail indicates that
the edits to the photo can be copied and applied to other
photos.
You can capture and apply edits to most file types, but edits to RAW
files can be applied only to other RAW files. You can undo the edits you
apply to one or more photos.
To capture edits
Manage workspace
1
After editing an image in the Adjust workspace, Edit workspace,
or Camera RAW Lab, save the changes, and return to the
Manage workspace.
2
Select the thumbnail of the photo that you edited.
A pencil icon or RAW icon appears in the upper-left corner of the
thumbnail to indicate that the image has been edited.
3
Click the Capture Editing
button on the Organizer toolbar.
You can capture the edits of both open or closed files for the
current session only. When you close the program, all captured
edits are automatically deleted.
Reviewing, organizing, and finding photos
133
You can also capture the edits by right-clicking the selected
thumbnail and choosing Capture Editing.
To apply captured edits
Manage workspace
1
In the Organizer palette, select one or more thumbnails.
2
Click the Apply Editing
3
Click OK in the Batch Progress dialog box.
button on the Organizer toolbar.
For RAW files, the saved settings from the Camera RAW Lab dialog
box are applied.
When you close the program, all captured edits are
automatically cleared.
You can also apply the captured edits by right-clicking the
selected thumbnails and choosing Apply Editing.
To undo Apply Editing
1
In the Organizer palette, select one or more thumbnails.
2
Right-click a selected thumbnail, and choose Revert Current
Editing from the context menu.
You can also undo the editing to multiple photos by selecting
the thumbnails of the edited photos, right-clicking a selected
thumbnail, and choosing Revert All Editing from the context
menu.
134
Corel PaintShop Pro X8 User Guide
Displaying and editing photo information
The Info palette in the Manage workspace lets you view, add, and edit
information about your photos, such as filename, size, and creation
date, as well as EXIF and IPTC metadata. You can also add tags and
captions, and apply star ratings to photos. Adding and updating photo
information makes it easier to organize and search for your photos. For
example, you can search by caption text.
• For more information about adding keyword tags, see “Adding
keyword tags to images” on page 111.
• For more information about adding people tags, see “Finding
people in your photos” on page 115.
• For more information about adding location tags, see “Adding
location information” on page 121.
• For information about how to display EXIF info on your images,
see “Displaying captions and info text on images” on page 570.
At the top of the Info palette there is a camera-style display that helps
you quickly review the camera settings and lens that were used for the
selected photo.
White Balance Symbols
Custom
Flash
Daylight
Overcast
Fluorescent
Shade
Reviewing, organizing, and finding photos
135
White Balance Symbols
Tungsten
Partial metering
Auto-white balance
Metering Symbols
Custom metering
Spot metering
Averaged metering
Multi-spot metering
Center-weighted metering
Pattern metering
To display or hide the Info palette
Manage workspace
• On the Organizer toolbar, click the Image Information button
.
The Info palette is open by default but you can hide or display it
depending on how much screen space you need.
To assign a rating to one or more images
Manage workspace
1
Select one or more thumbnails.
2
In the Info palette, click a star, starting from left to right, to set a
rating. For example, if you want to assign a five-star rating, click
the right-most star and all stars will be selected.
You can also
Assign a rating by using the context Right-click one or more selected
menu
thumbnails, choose Set Rating, and
then click the number of stars that
you want to assign.
136
Corel PaintShop Pro X8 User Guide
You can also
Assign a rating by using keyboard
shortcuts
Select one or more thumbnails, and
press Ctrl + the number of stars you
want to assign. For example, if you
want to assign one star, press Ctrl +
1.
To remove the rating of an image
Manage workspace
• Right-click a thumbnail, choose Set Rating, and click the number
of stars that are currently assigned to the image. For example, to
remove the rating of a three-star image, you would choose
Set Rating * * *.
To add a caption to one or more images
Manage workspace
1
Select one or more thumbnails.
2
In the Info palette, click the General tab, and type text in the
Caption box.
To delete a caption from one or more images
Manage workspace
1
Select one or more thumbnails that have the same caption text.
2
In the Info palette, click the General tab.
3
Highlight the text you want to delete in the Caption box.
4
Press Delete.
To view advanced image information
Manage workspace
• In the Info palette, click the EXIF or IPTC tab.
The EXIF or IPTC data for the image appears.
Reviewing, organizing, and finding photos
137
Note: You can edit only the EXIF or IPTC data that have entry
fields.
Using Quick Review to review photos
You can use Quick Review to review images in full-screen mode. For
example, after downloading photos from your camera, you can use
Quick Review to quickly review all photos, delete the ones you don’t
want, rotate photos, and apply star ratings.
To review images in full-screen mode
Manage workspace
1
In the Organizer palette, double-click a thumbnail in the folder or
tray that you want to review.
The Quick Review window opens.
2
Perform a task from the following table.
To
View the next photo
View the previous photo
Open the photo in the Edit
workspace
Do the following
Click the Next Image button
.
Click the Previous Image button
Click the Edit Photo button
.
.
Apply a star rating
Click a star below the photo, starting
from left to right, to set a rating.
Change the Zoom level
Drag the Zoom slider, click the Zoom
In
or Zoom Out
buttons, or
click the Zoom to 100% button
or the Fit to Window button
Delete a photo
138
Click the Delete button
.
.
Corel PaintShop Pro X8 User Guide
To
Do the following
Rotate a photo
Click the Rotate Right button
the Rotate Left button
Exit Quick Review
Click the Exit button
Esc.
or
.
, or press
You can also use the mouse wheel to change the Zoom level.
Working with trays
You can use trays to gather images from various folders. The images
remain in their original location, but are referenced in the tray and can
be accessed by clicking a thumbnail.
You can add, remove, and rename trays to suit your workflow. For
instance, you can create a tray for images you want to edit, use for a
project, print, or e-mail. Trays are created in the Organizer palette.
The default tray automatically displays the photos from the folder or
collection that you currently have selected in the Navigation palette. A
custom tray, called My Tray, is a blank tray that is created automatically.
To add a tray
Manage workspace
1
In the Organizer palette, click the More Options button
the Organizer toolbar, and click Add Tray.
2
Type a name for the new tray in the Name field, and click OK.
Reviewing, organizing, and finding photos
on
139
To rename a tray
Manage workspace
1
In the Organizer palette, select the tray that you want to rename.
2
Click the More Options button
click Rename Tray.
3
Type a new name for the tray in the Name field, and click OK.
on the Organizer toolbar, and
To remove a tray
Manage workspace
1
In the Organizer palette, select the tray that you want to remove.
Note: Removing a tray does not delete the photos in the tray.
2
Click the More Options button
click Remove Tray.
on the Organizer toolbar, and
The default tray, “My Tray,” cannot be removed.
To add photos to a tray
Manage workspace
1
In the Organizer palette, select the thumbnails of the photos that
you want to add to the tray.
2
Right-click a selected thumbnail and click Add to Tray.
The photos are added to My Tray.
To add photos to a custom tray, select the photo thumbnails,
and drag them to the custom tray tab in the Organizer palette.
To remove photos from a tray
Manage workspace
1
In the Organizer palette, click a tray.
2
Select the photos that you want to remove.
140
Corel PaintShop Pro X8 User Guide
3
Press Delete.
To save your tray content to a folder
1
In the Navigation palette, click the Collections tab.
2
Click Browse More Folders, navigate to the location you want, and
click Make New Folder.
3
Type a name for the folder, and click OK.
4
In the Organizer palette, select all the photos in a tray (you can
use Ctrl + A).
5
Drag the photos to the new folder.
Reviewing, organizing, and finding photos
141
142
Corel PaintShop Pro X8 User Guide
Using the Adjust workspace
Taking lots of photos with your digital camera is fun and easy.
Sometimes, though, the effort required to review them all, let alone
edit them, can be laborious. The Adjust workspace can make this task
enjoyable. You can perform basic corrections, such as cropping,
straightening, color correcting, and removing blemishes and red-eye.
You can even apply star ratings and delete photos. This rapid-edit
mode lets you quickly complete the first cut of photos before doing
more detailed work on a select few.
Why use the Adjust workspace?
The Adjust workspace provides quick access to the most commonly
used tools and features of Corel PaintShop Pro — you have the
controls right in front of you.
If you prefer to work in the advanced editing mode and have access to
the application’s entire range of tools and features, you can simply
click the Edit tab at the top of the application window to open the Edit
workspace. The most recently displayed Adjust workspace photo
becomes the active image in the next workspace.
This section presents the following topics:
• Opening the Adjust workspace
• Working in the Adjust workspace
• Tools and features in the Adjust workspace
Using the Adjust workspace
143
Opening the Adjust workspace
You can open the Adjust workspace from the Manage workspace or
the Edit workspace.
To open the Adjust workspace
• Click the Adjust tab at the top of the application window.
The active image appears in the Adjust workspace.
Working in the Adjust workspace
The Adjust workspace lets you edit photos, one at a time. Your
changes are applied each time you click a new tool or feature. You can
undo the changes, the same way you would in other workspaces. As
you edit, you can flash back for a view of the original image. After you
finish editing a photo, you can easily move to the next photo by
clicking a thumbnail in the Organizer palette. You have the option to
save each time you click another photo or you can choose to save
automatically by enabling Autosave when you are prompted.
To edit or adjust photos in the Adjust workspace
• In the Adjust palette, do one of the following:
• Click a tool, and adjust the controls to edit the photo. The edits
are applied when you click the Apply button or when you click
another tool or adjustment option.
• Click the name of the adjustment feature you want to use. The
adjustment controls display. The changes are applied when you
click another feature.
To undo changes in the Adjust workspace
• Do one of the following:
144
Corel PaintShop Pro X8 User Guide
• Click the Undo button
on the toolbar.
• Click the Reset button at the bottom of the Adjust pane to undo
all changes.
Adjust palette
Status bar
Preview area
Organizer palette
Toolbar
Instant Effects palette
Thumbnails
Set Rating
A photo displayed in the Adjust workspace
To view original image
• At the bottom of the Adjust pane, click and hold the Show
Original button.
Release the button to return to the edited version of the image.
Tools and features in the Adjust workspace
The table below provides a list of the features available in the Adjust
workspace and links to help you find more information.
Using the Adjust workspace
145
Tools
Where to find more information
Crop tool
“Cropping images” on page 162
Straighten tool
“Straightening images” on page 168
Red Eye tool
“To remove red-eye quickly” on page 240
Makeover tool
“Applying cosmetic changes” on page 243
Clone Brush
“Removing flaws and objects” on page 250
Adjustment features
Smart Photo Fix
“Making basic photo corrections automatically”
on page 172
White Balance
“Adjusting white balance” on page 192
Brightness/Contrast
“Adjusting brightness, contrast, and clarity” on
page 195
Fill Light/Clarity
“Adjusting brightness, contrast, and clarity” on
page 195
Vibrancy
“Adjusting hue and saturation” on page 208
Local Tone Mapping
“Adjusting brightness, contrast, and clarity” on
page 195
High Pass Sharpen
“Sharpening images” on page 227
Digital Noise Removal
“Removing digital noise” on page 179
General commands and
shared features
Saving
“Saving images” on page 66
Rotating
“Rotating images” on page 160
Undoing and redoing
“Undoing and redoing actions” on page 90
Deleting
“Deleting images” on page 96
Viewing and zooming
“Zooming and panning” on page 83
146
Corel PaintShop Pro X8 User Guide
Tools
Where to find more information
Setting ratings
“To assign a rating to one or more images” on
page 136
Organizer palette
“The Adjust workspace” on page 28
Instant Effects palette
“To choose an effect from the Instant Effects
palette” on page 436
Using the Adjust workspace
147
148
Corel PaintShop Pro X8 User Guide
Working with camera
RAW photos
Most DSLR cameras give you the option to take photos in RAW mode.
RAW mode records more image data than a typical JPEG. The RAW
image data itself remains uncompromised and uncompressed,
making it similar to a photo negative that you can print as you like.
The Camera RAW Lab in Corel PaintShop Pro acts like a digital
darkroom and lets you apply a personal touch to your RAW files.
After processing a RAW image, you can leave it as a read-only RAW file,
or export it to a JPEG, GIF, or PNG file so you can edit it. You can also
read and save changes to XMP files.
This section presents the following topics:
• Supported RAW file formats
• Using the Camera RAW Lab
• Applying edits to multiple RAW photos
• Converting RAW photos to another file format
• Working with XMP files
Supported RAW file formats
Camera RAW Lab works with common RAW formats from the major
camera manufacturers. You can find an updated list in the Corel
Knowledgebase.
To find supported RAW file formats
• Go to http://howto.corel.com/en/c/
Working with camera RAW photos
149
PaintShop_Pro_X7:_List_of_full_camera_support.
Using the Camera RAW Lab
The Camera RAW Lab lets you develop a RAW image by saving a variety
of processing settings. After processing a RAW image, you can leave it
as a read-only RAW file, or open it in the Edit workspace and save it to
a different file format, such as JPEG, GIF, or PNG.
Camera RAW Lab
To launch the Camera RAW Lab
• Do one of the following:
• In the Manage workspace, select File Open, choose a RAW
image file and click Open.
• In the Manage workspace, right-click one or more thumbnails
for RAW images, and choose Edit RAW.
150
Corel PaintShop Pro X8 User Guide
• In the Edit workspace, drag a RAW image thumbnail from the
Organizer palette to the image window, or double-click the
thumbnail.
The Camera RAW Lab dialog box opens with the image.
To adjust settings for a RAW photo
1
In the Camera RAW Lab dialog box, click the Basic tab, and do any
of the following:
• Drag the Brightness, Saturation, or Shadow sliders for a quick
overall image adjustment.
• In the White balance area, adjust color by clicking a preset
lighting option from the Scenario drop-list, or by clicking the
preview area to set the white point with the Dropper tool. You
can also adjust or fine-tune color with the Temperature and Tint
sliders.
• In the Highlight recovery area, click an option in the drop-list.
Highlight recovery works particularly well on images that are
overexposed — it can help restore detail in blown-out areas.
• In the Reduce noise area, drag the Threshold slider to smooth
digital noise.
You can preview the changes to the photo in the Preview area.
If you want to keep the settings for future use, check the Save
image settings checkbox.
Click Reset at any time to clear all the settings.
2
Click one of the following:
• OK — applies the settings, and exits the Camera RAW Lab
• Cancel — exits the Camera RAW Lab without adjusting the
photo’s settings
Working with camera RAW photos
151
3
To correct lens issues, click the Lens tab. For information about
Lens Correction options, see “Using Lens Correction to fix
distortion, chromatic aberration, and vignetting” on page 187.
You can add more RAW photos to the Camera RAW Lab by
in the thumbnail row
clicking the Add more photos button
(maximum of 30).
Image settings for RAW images are saved to a database.
Changes to the file name or file location can be tracked in the
database only if you make the changes in Corel PaintShop Pro.
Applying edits to multiple RAW photos
A photographer is often faced with organizing and processing large
numbers of photos, especially if you use a DSLR camera. You may find
that you’re downloading a batch of photos taken under similar
conditions, all with similar processing needs. With
Corel PaintShop Pro, you can copy the edits you made to a photo in the
Camera RAW Lab, and quickly apply the same edits to a batch of
photos. For more information about applying edits to multiple photos,
see “Capturing and applying edits to multiple photos” on page 132.
Converting RAW photos to another file format
The RAW file format is read-only and the settings for a RAW file are
stored as a separate header. It is these settings that you can adjust in
the Camera RAW Lab. However, to use the editing features in the
Adjust and Edit workspaces, you need save the RAW file to a different
file format, such as JPEG, TIFF, or the native format, .pspimage. To
quickly convert the file, you can use Convert RAW.
152
Corel PaintShop Pro X8 User Guide
To convert a RAW file to another file type
Edit workspace
1
In the Organizer palette, select one or more RAW file thumbnails.
2
Right-click a selected thumbnail, and click Convert RAW.
3
In the Batch Process dialog box, choose a file format from the Type
drop-list.
If you want to change the default conversion settings, click
Options, and adjust the settings.
4
Click Browse and choose a folder in which the converted file will
be saved.
5
Click Start.
You can rename converted files by clicking Modify, choosing an
option from the Rename Options list, and clicking Add.
Working with XMP files
XMP files are metadata sidecar files that accompany RAW files. They
are a standard way of saving edits without changing the original RAW
file. If you plan to use another RAW image-editor with your files, XMP
files will let you work between the applications more easily. You can
read, save, copy, and paste XMP metadata for your RAW files.
To read and import metadata in XMP files
• In the Manage workspace, right-click one or more RAW photo
thumbnails, and choose RAW Metadata > Read Metadata from
File.
To save edits to XMP files
• In the Manage workspace, right-click one or more RAW photo
thumbnails, and choose RAW Metadata > Save Metadata To File.
Working with camera RAW photos
153
To copy and paste metadata between XMP files
1
In the Manage workspace, right-click the thumbnail of the RAW
image that has the metadata that you want to copy.
2
Choose RAW Metadata > Copy.
3
Select one or more RAW photo thumbnails to which you want to
apply the metadata.
4
Right-click the selected thumbnails and choose RAW Metadata >
Paste.
154
Corel PaintShop Pro X8 User Guide
Adjusting images
When you view your photos in Corel PaintShop Pro, you may notice
problems that you want to correct. In some photos, the problems are
obvious, such as when the subject is too dark. In other photos, you
may sense the need for improvement but not know what to fix. With
Corel PaintShop Pro, you can correct specific aspects of a photo or
allow the program to make basic photo adjustments.
This section presents the following topics:
• Fixing common problems
• Rotating images
• Cropping images
• Straightening images
• Correcting photographic perspective
• Making basic photo corrections automatically
• Brightening images
• Darkening images
• Removing purple fringe
• Removing digital noise
• Removing chromatic aberrations
• Using Lens Correction to fix distortion, chromatic aberration, and
vignetting
• Correcting lens distortions
• Adjusting white balance
Adjusting images
155
• Adjusting brightness, contrast, and clarity
• Adjusting hue and saturation
• Adding or removing noise
• Controlling depth of field
• Blurring images
• Sharpening images
• Softening images
• Resizing images
Fixing common problems
Corel PaintShop Pro provides many fast and powerful commands and
tools to help you correct some common photographic problems. You
can use the table below as a starting point for making your photos as
good as they can be. Some correction commands open a dialog box in
which you can choose options and modify the correction.
If you intend to crop or resize the photo, you should perform this
action first and then apply a correction from the following table.
Problem
How to solve it
The overall photo should look better.To apply a set of basic photo
corrections automatically, choose
Adjust One Step Photo Fix. To finetune and apply a set of basic photo
corrections, choose Adjust Smart
Photo Fix.
156
Corel PaintShop Pro X8 User Guide
Problem
How to solve it
Part of the photo is too dark
(underexposed).
To apply a quick adjustment to a
photo’s dark regions, choose Adjust
Fill Flash or Adjust Brightness
and Contrast Fill Light/Clarity. To
apply a comprehensive set of
adjustments, choose Adjust Smart
Photo Fix. To access commands for
correcting brightness and contrast,
choose Adjust Brightness and
Contrast. In particular, try the Curves
and Levels commands.
Part of the photo is too light
(overexposed).
To apply a quick adjustment to a
photo’s light regions, choose
Adjust Backlighting. To apply a
comprehensive set of adjustments,
choose Adjust Smart Photo Fix.
To access commands for correcting
brightness and contrast, choose
Adjust Brightness and Contrast. In
particular, try the Curves and Levels
commands.
A specific part of the photo is too
dark or too light.
Carefully using a selection tool,
select only the overexposed or
underexposed part of the photo.
Then, apply one of the adjustments
previously described in this table.
Note: The One Step Photo Fix and
Smart Photo Fix commands work on
the entire image, even if you’ve
made a selection. For more
information, see “Working with
selections” on page 303.
Adjusting images
157
Problem
How to solve it
The photo’s contrast is too low or
too high.
To adjust the contrast and optionally
adjust other settings, choose Adjust
Smart Photo Fix. Or, choose Adjust
Brightness and Contrast
Brightness/Contrast.
You have a set of bracketed digital
photos, but need a way to merge
them into one.
Choose File HDR Exposure
Merge, and use this command to
combine the best details from two to
nine bracketed photos into one
photo.
To remove a color cast, choose
The photo has a color cast or
other unnatural colors resulting from Adjust Brightness and Contrast
its being taken indoors without a
Curves. To apply a comprehensive set
flash.
of adjustments, choose Adjust
Smart Photo Fix. To access
commands for making various
brightness and contrast corrections,
choose Adjust Brightness and
Contrast.
Someone in the photo has
unnatural-looking skin tones.
To adjust the photo’s tonal balance,
choose Adjust White Balance.
A scanned photo has scratches or
tears.
On the Tools toolbar, choose the
Scratch Remover tool
, the
Object Remover tool
, or the
Clone Brush tool
. For more
information, see “Retouching and
restoring images” on page 239.
158
Corel PaintShop Pro X8 User Guide
Problem
How to solve it
Tiny specks (noise) of unnatural color To apply noise correction
can be seen, especially on a
automatically, choose Adjust One
magnified view.
Step Noise Removal. To use
advanced options for noise
correction, choose Adjust Digital
Noise Removal. To remove other
types of image noise, choose Adjust
Add/Remove Noise, and then
choose an appropriate command.
Purplish fringe and other color
aberrations can be seen on edges
in the photo.
To remove purple fringe
automatically, choose Adjust One
Step Purple Fringe Fix. To use
advanced options for correcting
chromatic aberrations, choose
Adjust Chromatic Aberration
Removal.
Someone in the photo has red-eye. To remove red-eye quickly, choose
the Red Eye tool
. To use
advanced options for red-eye
removal, choose Adjust Red Eye
Removal.
Someone in the photo has skin
blemishes, unpolished teeth, or
exceptionally pale skin.
On the Tools toolbar, choose the
Makeover tool
. On the Tool
Options palette, set the mode to
Blemish Fixer
or Suntan
The photo appears foggy or hazy.
Adjusting images
, Toothbrush
,
.
To improve a poorly exposed image,
choose Adjust Brightness and
Contrast Levels. To improve overall
clarity, choose Adjust Brightness
and Contrast Local Tone Mapping.
159
Problem
How to solve it
The photo doesn’t appear sharp.
To apply high-frequency sharpening,
choose Adjust Sharpness High
Pass Sharpen. To apply other forms
of sharpening, choose Adjust
Sharpness and choose a command.
The photo needs to be straightened. On the Tools toolbar, choose the
Straighten tool
. For more
information, see “Retouching and
restoring images” on page 239.
The perspective of objects in the
photo appears incorrect.
On the Tools toolbar, choose the
The photo quality is affected by a
lens distortion.
Choose Adjust Barrel Distortion
Correction, Adjust Fisheye
Distortion Correction, or Adjust
Pincushion Distortion Correction. For
more information about lens
distortions, see “Correcting lens
distortions” on page 190.
Perspective Correction tool
. For
more information, see “Retouching
and restoring images” on page 239.
An unwanted pattern appears on a Choose Adjust Add/Remove Noise
scanned image.
Moire Pattern Removal.
A scanned photo appears old and
faded.
Choose Adjust Color Fade
Correction.
Rotating images
You can rotate an image by 90 degrees to change its orientation to
landscape (horizontal) or portrait (vertical). If your camera contains
sensors that tag photos taken in portrait orientation, your photos are
automatically rotated to the correct orientation.
160
Corel PaintShop Pro X8 User Guide
You can rotate an image in Corel PaintShop Pro.
You can also rotate an image to any angle by specifying a degree of
rotation or by rotating it interactively on the canvas. For information
about rotating an image to straighten it according to reference points
within the image, such as the horizon, see “Straightening images” on
page 168.
You can also use the Manage workspace to apply lossless rotation to
JPEG images while retaining all of the original image data.
To rotate an image
Edit workspace
• Select an image, and perform a task from the following table.
To
Do the following
Rotate an image 90 degrees
clockwise or counterclockwise
Choose Image Rotate Right, or
choose Image Rotate Left.
Rotate an image to a specific angle Choose Image Free Rotate. In the
Free Rotate dialog box, choose either
the Right option or the Left option
to set the direction of rotation. In
the Degrees group box, choose the
Free option, and type or set a value
in the control.
Adjusting images
161
Rotate an image interactively
On the Tools toolbar, choose the
Pick tool
. Rotate the image by
dragging the rotation handle (the
square connected by a line to the
rotation pivot point). The cursor
changes to two curved arrows when
it is positioned over the rotation
handle.
You can also rotate an image by clicking the Rotate Right
or Rotate Left
button on the Standard toolbar.
If you want to change the center of rotation before you
interactively rotate the image, hold down Ctrl, and drag the
rotation pivot point (the circle at the center of the image) to a
new position.
Cropping images
You can remove unwanted portions of an image to create stronger
compositions or to draw attention to another area of the image.
Corel PaintShop Pro helps you crop by providing presets to common
image sizes, such as 4 6 inches or 10 15 centimeters.
Cropping reduces the amount of hard drive memory required for
storing the image. In addition, cropping can improve color corrections
by eliminating extraneous areas of color. If a photograph requires both
cropping and color correction, you should crop the image first and
then apply the color correction.
162
Corel PaintShop Pro X8 User Guide
Floating toolbar for the Crop tool
Before printing an image, you can crop it to a specific print size. In
addition, you can select an area within the image and then crop the
image to the selection borders. You can also create a new image from
the cropped area.
You can also rotate the crop rectangle and stretch it outside the
bounds of the image. In this case, the crop command resizes the image
so that the whole new image fits into the new shape.
You can crop an image based on its opaque (nontransparent) areas.
Cropping in this way is useful when you want to eliminate transparent
areas at the edges of the image. You can also set the crop area to cover
the opaque area of a single layer or of an entire image.
Important! Cropping permanently removes the image area outside
the crop rectangle. To preserve the original photo, use the Save As
command, and save the cropped version of your image to a new
filename.
To crop an image
Edit workspace
1
On the Tools toolbar, choose the Crop tool
Adjusting images
.
163
By default, the crop rectangle appears on the image, and the area
outside the crop rectangle is shaded.
2
Adjust the crop area size by dragging any of the handles or edges.
To reposition the crop rectangle, place the cursor inside and drag.
You can use a preset crop size by choosing an option from the
Presets drop-list on the floating toolbar for the Crop tool, or from
the drop-list on the Tool Options palette.
3
When you’re ready to crop the image, click the Apply button
on the Tool Options palette or on the floating toolbar for the Crop
tool.
You can also
Apply the crop by using your mouse Double-click inside the crop
or keyboard
rectangle, or press Enter.
Set the size of the crop rectangle
on the Tool Options palette
Specify the Pixel Dimensions values
in the Width and Height controls or
the Document size values in the
Width, Height and Units controls.
Constrain the crop area to its
current proportions
Mark the Maintain aspect ratio
check box on the Tool Options
palette. This option is available only
for custom-defined crop rectangles.
Rotate the crop rectangle by
90 degrees
Rotate the crop rectangle by a
specific angle
164
Click the Rotate Crop Rectangle
button
on the floating toolbar.
Specify the degree of rotation in the
Angle controls on the Tool Options
palette.
Corel PaintShop Pro X8 User Guide
You can also
Freely rotate the crop rectangle
Drag the square end of the rotation
handle or a corner point. This
feature can be helpful when, for
example, you want to straighten and
then crop a crookedly scanned
photo.
Move the rotation axis point of
the crop rectangle
Specify the X and Y coordinates
under Pivot on the Tool Options
palette or hold down Ctrl, and then
drag the axis point of the rotation
handle (the circular end of the
handle) to a new position.
Move the rotation axis point to the
Click the Center Pivot button
center of the crop rectangle
the Tool Options palette.
on
Modify the crop shading area
Choose File Preferences General
Program Preferences, choose
Transparency and Shading from the
list, and specify the settings for Color
and Opacity in the Shading group
box.
Turn off the shading option
Choose File Preferences General
Program Preferences, choose
Transparency and Shading from the
list, and unmark the Enable crop
shade area check box in the Shading
group box.
Turn off the floating toolbar for the Choose File Preferences General
Crop tool
Program Preferences, choose
Transparency and Shading from the
list, and unmark the Enable floating
crop toolbar check box in the
Shading group box.
Adjusting images
165
You can also
Choose not to display the crop
Choose File Preferences General
rectangle when the tool is selected Program Preferences, choose
Transparency and Shading from the
list, and unmark the Automatically
display crop rectangle check box in
the Shading group box.
Clear the crop area
Click the Clear button
on the
floating toolbar for the Crop tool.
After cropping an image, you may notice that the Width and
Height values on the Tool Options palette are each set at 0.100.
These settings do not reflect the cropped image size. To see the
image size dimensions after cropping, choose Image Image
Information.
If you need to, you can stretch the rotated crop rectangle
outside the bounds of the image. The area outside the original
image will be transparent or filled with the background,
depending on which layer you are working on.
To crop an image for printing
Edit workspace
1
On the Tools toolbar, choose the Crop tool
2
Define the crop area by dragging within the image.
3
On the Tool Options palette, mark the Specify Print Size check box.
Note: If the Specify Print Size check box is marked, the image
resolution changes when you change the values in the Height and
Width controls of either the Pixel Dimensions or the Document
size. The current resolution appears to the right of the Units droplist.
4
In the Units drop-list, select Inches or Centimeters.
166
.
Corel PaintShop Pro X8 User Guide
Note: The Pixels option is unavailable for this method of
cropping.
5
Type or set the dimension values in the Height and Width controls.
The final crop area is sized as specified, and the image resolution
is reduced or increased as needed.
6
Click the Apply button
on the Tool Options palette, or on the
floating toolbar for the Crop tool.
To crop to a selection in an image
Edit workspace
1
Make a selection in the image.
2
Choose Image Crop to Selection.
The selection can be any shape. Corel PaintShop Pro positions a
crop area rectangle around irregularly shaped selections.
If you crop to a selection that is feathered, the current
background color fills in the feathered region of the selection.
You can also crop to the selection by choosing the Crop tool
and clicking Current Selection
in the Snap crop
rectangle to group box on the Tool Options palette. Adjust the
crop area, and click Apply
.
To crop to an opaque area in a layer or an image
Edit workspace
1
Click the Crop tool
2
On the Tool Options palette, select one of these options from the
Snap Crop Rectangle To group box:
• Layer Opaque
Adjusting images
.
— selects opaque areas in the current layer
167
• Merged Opaque
— selects opaque areas in all layers
3
Adjust the crop area.
4
Click the Apply button
on the Tool Options palette, or on the
floating toolbar for the Crop tool.
If any layer has a solid-color (nontransparent) background, the
entire layer or image is selected as the crop area.
Opaque areas that are not rectangular may have transparent
areas remaining after cropping.
To create a new image by cropping
Edit workspace
1
On the Tools toolbar, choose the Crop tool
.
2
Define the crop area by dragging within the image.
3
Click the Crop as new image button
on the Tool Options
palette, or on the floating toolbar for the Crop tool.
A new image is created, but the cropped image remains
unchanged, and remains the active image.
This feature offers a useful method of creating individual
images from a scan of multiple images. For example, if you scan
four photos in one scanning session, you can use this feature to
quickly separate each photo into an individual image file.
Straightening images
You can easily straighten crooked images by aligning a straightening
bar with an image feature. Corel PaintShop Pro rotates the image so
that this straightening bar is perfectly horizontal and vertical. This
168
Corel PaintShop Pro X8 User Guide
feature is especially useful when an image has a strong vertical or
horizontal feature, such as a building or horizon.
The Straighten tool lets you position a straightening bar
within an image.
To straighten an image
Edit workspace
1
On the Tools toolbar, choose the Straighten tool
.
A straightening bar with end handles appears on the image.
2
Drag each handle of the straightening bar to align it with the part
of the image that you want to straighten.
3
On the Tool Options palette, choose one of the following options
from the Mode drop-list:
• Auto — automatically straightens the image based on the
position of the straightening bar
• Make vertical — rotates the image to make the straightening
bar vertical
• Make horizontal — rotates the image to make the straightening
bar horizontal
4
Click the Apply button
Adjusting images
.
169
You can also
Straighten a single layer
Before clicking the Straighten tool,
click the layer name on the Layers
palette.
Straighten all layers in the image
Mark the Rotate all layers check box
on the Tools Options palette.
Choose a specific angle for the
straightening bar
Type or set a value in the Angle
control on the Tools Options palette.
Crop the edges of the image to
make it rectangular after
straightening
Mark the Crop image check box on
the Tools Options palette.
Fill the edge areas of your image
with the background color
Unmark the Crop image check box
on the Tools Options palette.
You can also double-click the image to apply the command.
Correcting photographic perspective
When you take pictures of tall or wide objects, the resulting
photographs may have perspective distortion — that is, the objects
may seem to be leaning or angled. This distortion occurs when the
camera is at an angle to the subject.
By using the Perspective Correction tool, you can fix perspective
distortion, such as the angled sides of a building. You can also fix
photographic perspective in an entire layer by using the Pick tool.
170
Corel PaintShop Pro X8 User Guide
Using the Perspective Correction tool changes the angle of the
building.
To correct perspective in a photo
Edit workspace
1
On the Tools toolbar, choose the Perspective Correction tool
2
On the Tool Options palette, choose settings for the following
controls:
.
A bounding box with corner handles appears on the image.
• Grid lines — lets you type or set the number of gridlines to
display
• Crop image — recrops the image to a rectangular shape after
the perspective is applied
Note: Marking the Crop image check box deletes the areas of the
image that fall outside the rectangle.
3
Drag each handle to the corner of the object that should be
rectangular.
4
Click the Apply button
.
You can also apply the command by double-clicking the image.
To reset the perspective correction box to the original rectangle,
click Cancel
on the Tool Options palette.
Adjusting images
171
To correct perspective in an image layer
Edit workspace
1
On the Layers palette, select the layer to correct.
2
Choose View Grid to display the gridlines.
The gridlines help you correct lines in your photograph that
should be vertical or horizontal.
Note: To adjust the grid settings, choose View Change Grid,
Guide & Snap Properties, and then use the controls on the Grid
page of the dialog box.
3
On the Tools toolbar, choose the Pick tool
.
A bounding box appears around the entire layer.
Note: It may be helpful to expand the image window so that you
can see all of the corner handles of the current layer. To expand
the image window, drag from a corner or side.
4
Hold down Ctrl, and drag a corner handle on the selected layer.
The image is updated when you finish dragging. Continue
adjusting the perspective until the image looks correct.
If the correction causes some image data to fall outside the
image canvas, you can restore that data by increasing the size
of the canvas. For more information about changing the canvas
size, see “Resizing the canvas” on page 283.
Making basic photo corrections automatically
If you are not sure what adjustments to make to a photo, you can
apply either the One Step Photo Fix command or the Smart Photo Fix
command and see if you like the results. The One Step Photo Fix
command automatically applies a predetermined set of color
balancing and sharpening corrections to your photo — all you need to
do is select the command. If you want the option of fine-tuning the
172
Corel PaintShop Pro X8 User Guide
same corrections before applying them, you can use the Smart Photo
Fix command.
You can use the One Step Photo Fix command to improve the
exposure and white balance of images quickly and easily.
The advanced options of the Smart Photo Fix feature let you adjust
white balance by identifying the neutral areas in the photo (black, gray,
and white), which are used as sampling points. The advanced options
also let you modify the darkest and lightest pixels of the photo without
affecting the photo’s white balance.
Neutral sampling points identified by using the advanced
options of the Smart Photo Fix command
Adjusting images
173
To apply basic corrections with One Step Photo Fix
Edit workspace
• Choose Adjust One Step Photo Fix.
After a brief pause, several basic corrections are applied to your
photo.
The corrections applied are identical to what would be applied
by accepting the suggested settings of the Smart Photo Fix
feature.
If you are not satisfied with the changes made to your photo,
choose Edit Undo. Then, choose Adjust Smart Photo Fix,
and adjust the available settings. You can also try using other
Adjust menu commands, such as Brightness and Contrast
Curves or Brightness and Contrast Levels.
To fine-tune basic corrections with Smart Photo Fix
Edit workspace
1
Choose Adjust Smart Photo Fix.
The Smart Photo Fix dialog box appears. In the upper portion of
the dialog box, the Before pane shows the original photo. The
After pane shows how the photo would appear after applying the
suggested set of basic adjustments.
2
174
Perform one or more tasks from the following table, and click OK.
Corel PaintShop Pro X8 User Guide
To
Do the following
Brighten or darken the photo
In the Brightness group box, type or
set a value in the Overall, Shadows,
and Highlights controls, or adjust
their corresponding sliders.
Note: Positive settings brighten the
photo, and negative settings darken
the photo.
Increase or decrease saturation
Type or set a value in the Saturation
control, or adjust the slider.
Note: Positive settings make colors
more vibrant; negative settings make
colors less vibrant.
Sharpen the edges of the photo
Type or set a value in the Focus
control, or adjust the slider.
You can reset all settings to their initial values by clicking
Suggest Settings, or to null settings by clicking the Reset to
Default button
.
To use advanced settings of the Smart Photo Fix feature, mark
the Advanced Options check box.
To use the advanced options of Smart Photo Fix
Edit workspace
1
In the Smart Photo Fix feature dialog box, mark the Advanced
Options check box.
2
Perform one or more tasks from the following table, and click OK.
Additional controls appear in the dialog box.
Adjusting images
175
To
Do the following
Use sampling points for color
balancing
Mark the White Balance check box.
The photo’s neutral areas (black,
gray, and white) are identified in the
Before pane.
Note: Some photos have no
black, gray, or white areas, so
no sampling points are
identified.
Ignore the photo’s sampling points Unmark the White Balance check
box. Re-marking the check box
restores the sampling points.
Add sampling points
Click areas in the Before pane that
should be black, gray, or white. The
After pane is updated.
Delete a sampling point
Click the sampling point in the
Before pane. Both the Before and
After panes are updated.
Darken the darkest pixels in the
photo
Drag the Black slider to the right, or
specify a value in the control beside
the slider.
Lighten the lightest pixels in the
photo
Drag the White slider to the right, or
specify a value in the control beside
the slider.
To avoid introducing errors in white balance when you add
sampling points, do not click any color other than black, white,
or gray (for example, do not click a region that you know is
blue). Click only the points that you know should be black,
white, or gray.
Sampling points cannot be dragged or moved.
176
Corel PaintShop Pro X8 User Guide
The histogram is for display only — you cannot drag or adjust
any part it. The gray portion represents the original (Before)
photo, and the red overlay portion reflects the adjustments. The
black triangle moves in tandem with the Black slider, and the
white triangle moves in tandem with the White slider. For more
information about the Histogram, see “Adjusting brightness,
contrast, and clarity” on page 195.
Brightening images
Lighting problems are common in photography. Photos taken in bright
light often lack detail in the shadow areas. If your photo’s background
is too dark, or if the difference between the photo’s light and dark
areas is too great, you can lighten the darker, underexposed areas. You
can adjust saturation, which is the purity or vividness of a color.
For more information about other brightening features, including Fill
Light/Clarity, see “Adjusting brightness, contrast, and clarity” on
page 195.
To brighten a photo
Edit workspace
1
Choose Adjust Fill Flash.
2
Type or set a value from 0 to 100 in the Strength control to
determine how much to lighten the darker areas.
3
Type or set a value in the Saturation control to determine the
overall saturation of the photo’s colors.
Values less than 0 reduce saturation; values greater than 0
increase saturation.
4
Click OK.
Adjusting images
177
If a photo has areas that are too light as well as areas that are
too dark, choose Adjust Fill Flash, and then choose Adjust
Backlighting.
Darkening images
Sometimes photos have too much lighting from the background,
which essentially washes out the entire image. A similar problem
involves photos with too much flash on the subject. You can darken the
bright, overexposed areas of a photo.
To darken a photo
Edit workspace
1
Choose Adjust Backlighting.
2
Type or set a value from 0 to 100 in the Strength control to
determine how much to darken the lighter areas.
3
Type or set a value in the Saturation control to determine the
overall saturation of the photo’s colors.
Values less than 0 reduce saturation; values greater than 0
increase saturation.
4
Click OK.
If a photo has areas that are too light as well as areas that are
too dark, choose Adjust Fill Flash, and then choose Adjust
Backlighting.
Removing purple fringe
A common problem of digital photos is the presence of purple halos
surrounding overexposed areas of a color photo. This problem, which
is called fringing, is often quite evident when a bright sky appears in
178
Corel PaintShop Pro X8 User Guide
the background of a photo and faint purple halos appear on the edges
of the photo subject. With Corel PaintShop Pro, you can quickly
identify this problem and remove it from your photo.
To remove purple fringe from a photo
Edit workspace
• Choose Adjust One Step Purple Fringe Fix.
After a brief pause, your photo is automatically adjusted.
Removing digital noise
The term “noise” as it relates to photos refers to small specks of color
that interfere with image clarity. These specks are usually caused by
poor lighting conditions or the limitations of the sensor in your digital
camera. For example, when you zoom in on a photo of a clear blue sky,
you may see tiny specks of orange, red, purple, green, or other colors.
Corel PaintShop Pro gives you two fast, powerful commands for
removing noise from your photos: One Step Noise Removal and Digital
Noise Removal. When you use a noise removal command, the program
analyzes your photo, identifies the noise artifacts, and applies
corrections based on these identified areas, while preserving the
important edge details of your photo.
The image on the left looks grainy because of digital camera
noise. The image on the right appears smoother and less
grainy after the noise has been removed.
Adjusting images
179
You can automatically apply noise correction to your photo with the
One Step Noise Removal command. You can also control more
precisely how the same corrections are applied by using the more
comprehensive Digital Noise Removal command.
Digital Noise Removal command
The Digital Noise Removal command gives you more control over the
removal of digital camera noise in your photos.
Photos taken with the same camera tend to have noise in the same
areas. You can create a preset to apply the same corrections to all of
these photos.
This command could be an ideal solution in the following scenarios:
• For photos that most likely contain excessive noise (such as a video
whiteboard capture), using the command with low settings can
help make the overall image clearer without excessive blurring.
• For photos taken with normal settings, this command is best used
only on key areas needing correction, such as image artifacts
surrounding the subject area.
• For photos containing areas that you want to exclude from the
noise correction, you can specify the color ranges to preserve or
discard. For example, you may want to protect skin tones in a
photo from having any correction applied to them. You can define
as many of these protected regions as you like.
To remove digital noise quickly
Edit workspace
• Choose Adjust One Step Noise Removal.
After a brief pause, the noise is automatically removed.
180
Corel PaintShop Pro X8 User Guide
To use advanced options for removing digital noise
Edit workspace
1
Choose Adjust Digital Noise Removal.
The Digital Noise Removal dialog box appears.
Note: The three crosshairs appear on the image preview in the
Remove Noise tabbed area. The crosshairs represent noise samples
located in the image’s light, midtone, and dark areas. You can
move a crosshair by dragging the bounding box in the before
pane, which moves the sampling region accordingly.
2
In the Remove Noise tabbed area, mark the Link detail sizes check
box to adjust the Small, Medium, and Large settings in proportion
to each other.
3
Type or set values in the Small, Medium, and Large controls.
These controls define the amount of correction to apply to small,
medium, and large noise patterns.
4
Type or set a value in the Correction blend control to determine to
what degree the corrected image will be blended in with the
original.
The blending values range from 0.0 (no noise reduction) to 100.0
(full processing of the entire image). The default value is 70.
5
Type or set a value in the Sharpening control to determine the
degree of sharpening, if any, to apply to the image after the noise
reduction is applied.
6
Click OK.
The default value is 0.
You can also
Set corrections for light, midtone,
and dark areas independently
Adjusting images
Unmark the Link detail sizes check
box, and type or set values in the
Small, Medium, and Large controls.
181
You can also
View close-ups of sampling regions Click a crosshair to see the area close
up in the Before and After panes.
Add a sampling region crosshair
Drag in the Before pane.
Delete a sampling region crosshair
In the Before pane, drag a corner of
the correction box to its diagonally
opposite corner.
You can have a maximum of 10 sampling regions.
You should avoid sampling an image edge, or pure black or
pure white regions of the image, which can result in excessive
smoothing.
The Digital Noise Removal command is not designed to remove
moire patterns. For information about removing moire
patterns, see “To remove moire patterns” on page 218.
To save settings as a preset specific to an image and camera,
mark the Camera preset check box and click the Save Preset
button
. When the Camera preset check box is marked, the
Load Preset drop-list displays only previously saved camera
presets, not the standard presets. To save settings as a standard
preset, unmark the Camera preset check box, and click the Save
Preset button.
For best results when working with JPEG images, choose Adjust
Add/Remove Noise JPEG Artifact Removal before using the
Adjust Digital Noise Removal command.
To protect image areas from noise corrections
Edit workspace
1
Choose Adjust Digital Noise Removal.
The Digital Noise Removal dialog box appears.
182
Corel PaintShop Pro X8 User Guide
2
Click the Protect Image tab.
3
In the Before pane, pan and zoom as necessary so that you can
view the region you want to protect.
4
Hold down Ctrl, and drag over the region you want to protect.
Note: Holding down Ctrl does not create a corresponding
crosshair in the image window of the Remove Noise tabbed area.
5
In the Selected hue range group box, type or set values in the Hue
and Range controls.
Note: The existing settings reflect the area sampled. You can
manually adjust the hue knob by dragging it inside the ring.
6
In the Protect selected hue range group box, drag any of the
seven graph handles downward to apply less correction and
smoothing to the corresponding segment of the hue range.
For example, dragging just the middle graph handle to the
bottom of the graph completely suppresses the midtone of that
hue range.
Note: The graph handles cannot be dragged laterally.
7
Click OK.
You can remove color adjustments for a selected color range by
clicking Reset Current. To remove all color adjustments, click
Reset All.
Removing chromatic aberrations
Chromatic aberration occurs when the camera records incorrect colors
within the image. In conventional film cameras, chromatic aberration
is usually caused by a lens defect. In digital cameras, several factors can
contribute to chromatic aberration, including the following:
• The inherent lens aberration in the camera may cause fuzziness at
image edges. Photos taken with telephoto and zoom lenses are
Adjusting images
183
more prone to contain chromatic aberrations because of the way
in which digital cameras capture light rays far from the optical
axis.
• The auto-exposure feature of the camera, which estimates the
correct exposure setting, may cause sensor blooming.
• Different colors may be caught by different camera sensor
elements, and they may combine to make one pixel. This process
is called demosaicing.
• Activities such as artifact removal, noise removal, and sharpening
may occur inside the camera after processing.
In your own digital photos, you may notice chromatic aberrations in
photos with the following content:
• the sky seen through tree branches or leaves
• the edges of interior doors or windows through which bright light
enters
• fireworks or city lights
• fluorescent light fixtures or bare lightbulbs
• sun or light reflections on water
• reflections on chrome
• the edges of backlit objects
• sunlit white shirts against a dark background
After identifying these types of color defects, you can reduce or
eliminate them.
To remove chromatic aberrations from a photo
Edit workspace
1
Choose Adjust Chromatic Aberration Removal.
The Chromatic Aberration Correction dialog box appears.
184
Corel PaintShop Pro X8 User Guide
2
Ensure that the Before and After panes are visible at the top of the
dialog box.
3
Set the zoom control in the dialog box to at least 200%.
The zoom control is located below the Before and After panes.
Zooming to 200% helps target the problem areas in the photo.
4
Click the Pan button , and pan the image to set a viewable
image area in the Before pane.
5
In the Before pane, drag to define the area needing correction.
Note: The area needing correction is called the sample box. You
can create up to 10 sample boxes. Each sample box is represented
as “Sample n” (where n is a number from 1 to 10) in the List of
Samples area in the center of the dialog box. Each sample listing
has a color swatch to the left, indicating a color average for the
sampled area.
6
Choose a sample entry from the List of Samples area.
7
Type or set a value in the Range control to determine the color
range of the active sample, which affects the pixel range to be
corrected.
The range you specify is represented in the color box directly
above the Range control.
8
Type or set a value in the Radius control to determine the size of
the sample’s aberration.
Note: The default value is 10. Values from 4 to 20 usually
produce the most acceptable results. Values greater than 10 are
useful on sampling areas that enclose sensor blooming
aberrations. Values less than 10 are useful when you are removing
1- or 2-pixel aberrations caused by demosaicing, as well as when
you are working on images of less than one megapixel. Set the
Radius control to the smallest setting that effectively removes the
aberration.
9
Click OK.
Adjusting images
185
You can also
Resize a sample box
Drag a sample box handle.
Delete a sample box button in the
dialog box
Click a sample box, and click
Remove.
Delete a sample box
Drag a corner onto its diagonally
opposite corner, and stop dragging
when the corners meet.
Display the affected image areas
Mark the Show Differences check
box. The affected areas appear in the
After pane as white areas on black.
Brighter areas represent greater
degrees of correction.
Preview the results on the image
Mark the Show Differences check
box, and make sure the Preview on
Image check box is marked.
To create more than 10 sample boxes, you can apply the
corrections and then restart the effect.
You can automatically create a new layer on which the
corrected image resides by marking the Result on New Layer
check box. This option protects your original image on its own
layer. If you do not mark this check box, the corrections are
applied on the same layer as the original image.
You can limit the number of “false corrections” by making a
selection and then marking the Result on New Layer check box.
You can also use this command on separate layers of an image.
186
Corel PaintShop Pro X8 User Guide
Using Lens Correction to fix distortion, chromatic
aberration, and vignetting
Lens Correction is a collection of controls that lets you fix a range of
lens-related issues in your photos. You can use Lens Correction with
photos saved to JPEG, TIFF, and RAW formats.
Lens Correction can be used to fix a variety of issues, including
Barrel distortion (above).
Distortion
While zoom lenses with a large range of focal lengths show the
greatest lens distortion, even fixed-focal length, or “prime” lenses, can
cause some types of distortion. Barrel and Pin Cushion distortion are
caused from nonuniform magnification of the image from the outside
of the image (perimeter) to the center. Barrel distortion refers to a
rounded effect in an image caused by diminished lens magnification
towards the edges. Pin cushion distortion refers to a pinched or
narrowed appearance at the sides of an image. Each lens has its own
Adjusting images
187
Barrel and Pin Cushion characteristics, and by analyzing a set of images
from a lens at all focal lengths, this distortion can be removed. Corel
Corel PaintShop Pro includes profiles for several hundred lens and
camera combinations.
Chromatic aberration
Chromatic aberration is also a type of distortion (known as CA
distortion) caused by the nonuniform bending of light as it passes
through a lens. The result is a color fringe (often appears purple) and
uneven colors around edge details in high contrast scenes, such as
branches of a tree silhouetted against a bright sky. Zoom lenses,
particularly at their widest and longest focal lengths, exhibit the most
severe distortion. CA distortion can be removed by adjusting the data
for the colors that show the most distortion.
Vignetting
Vignetting is the darkening of corners of an image due to light fall-off,
and can be caused by optics (the lens itself), the sensor (many sensors
are less sensitive to light that hits the sensor at an angle), or from other
causes like a filter or lens hood that shades the corners of an image.
Vignetting can be corrected by brightening the corners of an image. In
some cases, photographers chose to add a vignette effect to their
photos to draw focus to the central subject. You can use Lens
Correction to remove an unwanted vignette or add a vignette. When
you add a vignette, it is always performed on the cropped portion of
the image, while correcting vignette is applied to the entire original
frame.
You can use the Automatic or the Manual controls to correct issues.
Automatic lets correct your images based on camera and lens profiles
built into Corel PaintShop Pro.
188
Corel PaintShop Pro X8 User Guide
• Enable correction — toggles Lens Correction on or off
• Auto crop — scales the image to fill the image frame
• Manufacturer drop-list — automatically displays the camera
manufacturer (if the image has metadata) or you lets you set it
manually
• Model drop-list — automatically displays the camera model (if the
image has metadata) or lets you set it manually
• Lens drop-list — automatically displays the lens used to capture
the photo (if the image has metadata).
Important! In some cases the application chooses the closest
match, based on data. You can change incorrect guesses by
selecting the correct manufacturer, camera model, and lens in the
lists. These determine which profile to use when removing
distortion.
• Focal Length — shows the focal length setting for the lens at the
time the image was taken (if the image has metadata) or you can
set it manually
Manual lets you manually enter correction parameters instead of using
correction parameters from profiles built into the application. This is
useful for lenses that are not yet in the lens correction database.
If you want more information about lens correction parameters in
general, and how to determine them, you can visit the following thirdparty site: http://wiki.panotools.org/Lens_correction_model.
Chromatic Aberration correction includes the following controls:
• R / C — controls the shift of colors along the Red/Cyan color axis
• B / Y — controls the shift of colors along the Blue/Yellow color axis
Vignette correction includes the following:
Adjusting images
189
• Enable vignette correction — toggles vignette correction on or
off. This control is independent of other types of lens correction.
• Strength — controls how light (positive or right) or dark (negative
or left) the correction will be
• Radius — controls how far into the image the correction should
extend
To use Lens Correction
1
Do one of the following:
• For RAW images, open the image in the Camera RAW Lab, and
click the Lens tab.
• For JPEG and TIFF images, click Adjust > Lens Correction.
2
Click Automatic or Manual, and modify the settings you want.
Correcting lens distortions
Camera lenses can create distortions in photos. These distortions
appear most often in wide-angle photos, in close-up photos taken
with cameras with fixed focal ranges, and in photos taken with
cameras that have low-quality lenses (such as disposable cameras).
Important! It is strongly recommended that you correct the lens
distortion in a photo before cropping it.
Types of lens distortion
Corel PaintShop Pro can correct three common types of lens distortion,
all of which make straight lines appear curved:
• Barrel distortion — Photo looks pushed out at the centre. For
distortion corrections to work properly, the axis of the camera lens
must coincide with the centre of the image.
190
Corel PaintShop Pro X8 User Guide
• Fisheye distortion — Photo looks as though it has been pasted
onto a sphere or blown up like a balloon. The edges of the photo
look compressed.
• Pincushion distortion — Photo looks pushed in at the center
To correct barrel distortion
Edit workspace
1
Choose Adjust Barrel Distortion Correction.
The Barrel Distortion Correction dialog box appears.
2
Look for curved lines in the image, and straighten them by typing
or setting an appropriate value in the Strength control.
3
Click OK.
By marking the Preserve central scale check box, you can add or
remove pixels from the image, which changes the scale at the
center of the picture. Changes to the width and height of the
original image are displayed in the Result Size group box.
To correct fisheye distortion
Edit workspace
1
Choose Adjust Fisheye Distortion Correction.
The Fisheye Distortion Correction dialog box appears.
2
Remove the distortion by typing or setting an appropriate value in
the Field of View control.
3
Click OK.
By marking the Preserve central scale check box, you can add or
remove pixels from the image, which changes the scale at the
center of the picture. Changes to the width and height of the
original image are displayed in the Result Size group box.
Adjusting images
191
To correct pincushion distortion
Edit workspace
1
Choose Adjust Pincushion Distortion Correction.
The Pincushion Distortion Correction dialog box appears.
2
Look for lines in the image that are curved, and type or set a value
in the Strength control until they become straight.
3
Click OK.
By marking the Preserve central scale check box, you can add or
remove pixels from the image, which changes the scale at the
center of the picture. Changes to the width and height of the
original image are displayed in the Result Size group box.
Adjusting white balance
You can often improve a photo dramatically by adjusting the colors.
Different types of lighting, cameras, and the processing that occurs
inside the camera can cause incorrect coloring in photos. Scanned
images may have unnatural color casts.
To create natural-looking colors and remove any color cast in your
image, you can use the various color-balancing commands in
Corel PaintShop Pro. By applying the commands to a selection or an
entire image, you can do the following:
• tonally balance a photo’s colors without affecting the luminance
of the photo
• increase or decrease the red, blue, or green color channel by a
percentage of the given channel
• restore color and contrast to faded photos
192
Corel PaintShop Pro X8 User Guide
• create a photographic negative by replacing each pixel color with
its opposite (for example, replace blue with yellow, black with
white, yellow with blue, white with black, and so on)
• adjust the amount of red, green, and blue in your image as a way
to make color corrections by changing the overall color cast
To adjust white balance
Edit workspace
1
Choose Adjust White Balance.
The White Balance dialog box appears.
2
Mark the Smart White Balance check box.
This allows Corel PaintShop Pro to evaluate and make minor
corrections to the image automatically.
3
Drag the temperature slider to the left for cooler colors (more
blue), or to the right for warmer colors (more orange).
4
Click OK.
If you know what color temperature the photo should be, you
can set precise tonal balance values by marking the Advanced
Options check box and typing or setting the temperature values
in the Temperature and Tint controls in the White Balance
group box. You can tweak the colors by adjusting values in the
Temperature and Tint controls in the Enhance White Balance
group box.
To mix color channels
Edit workspace
1
Choose Adjust Color Channel Mixer.
2
Do one of the following:
The Channel Mixer dialog box appears.
Adjusting images
193
• To maintain a color image, select a color channel to edit from
the Output channel drop-list.
• To change the image to monochrome (which looks like
grayscale but has a color depth of 16 million colors), mark the
Monochrome check box. Grey appears in the Output channel
drop-list.
3
In the Source Channels group box, type or set values in the Red,
Green, and Blue controls, or adjust the corresponding sliders, to
change the percentage of that color in the channel.
For example, if you are editing the Red channel and set the Red
control to 50%, the amount of red in the image is reduced to 50%
of its original amount.
4
Adjust the Constant slider.
The slider is originally set at zero. If you want to darken the color
channel, drag the slider to the left. If you want to brighten the
color channel, drag the slider to the right.
5
Click OK.
To correct faded colors
Edit workspace
1
Choose Adjust Color Fade Correction.
Drag in the Before pane to center an important part of the image
(such as a face).
2
Adjust the value in the Amount of correction control until the
image looks the most natural.
The default value is 45.
Note: Use the minimum value that produces a good correction. If
you apply too much correction, highlight and shadow areas may
lose detail, and objects may blend together.
3
194
Click OK.
Corel PaintShop Pro X8 User Guide
To create a photographic negative
Edit workspace
• Choose Image Negative Image.
To change color cast
Edit workspace
1
Choose Adjust Color Red/Green/Blue.
The Red/Green/Blue dialog box appears.
2
In the Red, Green, and Blue controls, type or set a value to change
the percentage for each color.
A value of 0% preserves the original value. To add more of a color,
use a positive number. To remove some of a color, use a negative
number.
Note: Reducing the amount of blue adds a yellow cast to the
image, reducing the amount of green adds a magenta cast to the
image, and reducing the amount of red adds a cyan cast to the
image.
3
Click OK.
Adjusting brightness, contrast, and clarity
Corel PaintShop Pro lets you adjust the brightness, contrast, and clarity
in your photos. Contrast is the difference between the photo’s lightest
and darkest pixels. Clarity lets you adjust the level of detail in the image
by analyzing contrast within localized areas.
By applying the commands to a selection or an entire image, you can
do the following:
• manually adjust the brightness and contrast
• give your photo a crisp, focused look to make the subject more
prominent
• adjust the individual brightness values in your image
Adjusting images
195
• adjust the highlights, midtones, and shadows to provide smooth
tonal transitions
• correct the exposure
• distribute the lightness values of pixels more evenly across the
lightness spectrum from black to white
• increase the overall contrast when the histogram does not cover
the entire lightness spectrum
• make adjustments to the brightness, contrast, and gamma in the
image
• create a purely black-and-white image
Histograms
A histogram lets you display the tonal range of an image and
redistribute the balance of highlights, midtones, and shadows. In other
words, the histogram can reveal whether your photo is underexposed,
overexposed, or exposed properly.
Many digital cameras offer a histogram display on the camera’s LCD,
and some cameras even let you adjust the scene’s histogram before
you take the photo.
Corel PaintShop Pro has various commands that display the histogram
in the dialog box. These commands include Curves, Levels, the
advanced mode of Smart Photo Fix, and Histogram Adjustment.
196
Corel PaintShop Pro X8 User Guide
Example of histograms (right) for three different exposures.
Note the following when you look at a histogram:
• The left portion of the histogram reveals how much of the photo
is black or nearly black.
• The right portion of the histogram reveals how much of the photo
is white or nearly white.
The graph in the Histogram Adjustment dialog box displays the
number of pixels for each value of the selected channel. The vertical
axis represents the number of pixels and ranges from zero to the
highest number of pixels in the graph. The horizontal axis represents
the value of the selected channel, from 0 to 255.
You can display a Histogram for an image at any time by choosing View
Palettes Histogram.
Adjusting images
197
To change brightness or contrast
Edit workspace
1
Choose Adjust Brightness and Contrast Brightness/Contrast.
The Brightness/Contrast dialog box appears.
2
Type or set a value in the Brightness control.
A positive number lightens the photo; a negative number darkens
the photo. A value of zero preserves the original setting.
3
Type or set a value in the Contrast control.
A positive number increases contrast; a negative number
decreases contrast. A value of zero preserves the original setting.
4
Click OK.
You can use the zoom control in the dialog box to set your view
of the image in the Before and After panes.
To brighten dark areas and adjust clarity
Edit workspace
1
Choose Adjust Brightness and Contrast Fill Light/Clarity.
2
Type or set a value in the Fill Light control.
The Fill Light/Clarity dialog box appears.
A positive number lightens the darkest areas of the photo; a
negative number darkens the light areas of the photo. A value of
zero preserves the original setting.
3
Type or set a value in the Clarity control.
A positive number increases detail; a negative number decreases
detail and focus. A value of zero preserves the original setting.
4
198
Click OK.
Corel PaintShop Pro X8 User Guide
To enhance depth and clarity
Edit workspace
1
Choose Adjust Brightness and Contrast Local Tone Mapping.
The Local Tone Mapping dialog box appears.
2
Type or set a value in the Strength control.
Use the smallest value that produces a satisfying result. Values
that are too high cause unwanted artifacts to appear in the photo.
3
Click OK.
You can use the zoom control in the dialog box to set your view
of the image in the Before and After panes.
To change color channel brightness
Edit workspace
1
Choose Adjust Brightness and Contrast Curves.
The Curves dialog box appears.
2
In the Channel drop-list, select one of the following color channel
options:
• RGB — lets you edit the red, green, and blue channels in a
combined histogram
• Red — lets you edit the red channel only
• Green — lets you edit the green channel only
• Blue — lets you edit the blue channel only
3
Drag points on the graph to adjust the relationship between the
input levels (the brightness of the original pixels) and the output
levels (the brightness of the corrected pixels).
As you drag a curve point, the point’s original and modified values
for pixel lightness are displayed in the upper-left corner of the
histogram graph. The original or input value appears on the left),
and the modified or output value appears on the right.
Adjusting images
199
4
Click OK.
You can also
Add a point to the curve
Click where you want to add the
point to the curve.
Note: Adding more points to the
curve lets you adjust its shape more
precisely.
Remove a curve point
Drag the point to the left or right off
the graph.
Move the active curve point more
precisely
Press or hold down the Arrow keys.
Automatically adjust the photo’s
contrast
Click the Contrast button in the Auto
group box.
Note: You can use this button when
you’re satisfied with the photo’s
colors but want to improve the
contrast.
Automatically adjust the photo’s
white balance
Click the Color button in the Auto
group box.
Note: You can use this button to find
a black point and a white point in
the photo automatically.
Automatically adjust both the
contrast and the color
Click the Levels button in the Auto
group box.
Set your own black, gray, or white
point
Click the black, gray, or white
dropper in the Colors group box to
activate the dropper color. Then,
move the cursor into the Before
pane and click what you know to be
a black, gray, or white point.
The After pane (and the image
window if the Preview on Image
check box is marked) is updated.
200
Corel PaintShop Pro X8 User Guide
You can also
Automatically determine the
appropriate black, gray, or white
point
Hold down Alt, and position the
cursor in the Before pane (or in the
image window). As you move the
cursor over dark, medium, and light
areas, the appropriate color dropper
becomes active. Click to set that
point.
Specify histogram clipping limits for Click the Options button. In the Auto
the Auto Contrast, Color, and Levels Color Options dialog box, set
percentage values for the Lower
buttons
Limit and Upper Limit controls, and
for the Strength control.
Note: For the Lower Limit and Upper
Limit controls, higher values result in
stronger automatic settings, and
lower values result in weaker
automatic settings. Lower Strength
values result in less clipping.
Reset all modified values to the
original values
Click the Reset button located near
the Colors droppers.
You can also click the Reset to
Default button located next to the
Save Preset button.
You can use the zoom control in the dialog box to set your view
of the image in the Before and After panes.
To adjust a photo’s highlights, midtones, and shadows
Edit workspace
1
Choose Adjust Brightness and Contrast Highlight/Midtone/
Shadow.
The Highlight/Midtone/Shadow dialog box appears.
Adjusting images
201
2
Choose one of the following options:
• Absolute adjustment method — sets the absolute positions of
the 25% histogram point (Shadows), the 50% histogram point
(Midtones) and the 75% histogram point (Highlights). Typical
values are about 35 for Shadow, 50 for Midtone, and 65 for
Highlight, but they vary, depending on the photo. Increasing the
value lightens the region, and decreasing the value darkens the
region.
• Relative adjustment method — adjusts the lightness levels
relative to their original states. Positive values lighten the region,
and negative values darken it.
3
Type or set values in the Shadow, Midtone, and Highlight controls.
4
Click OK.
You can use the zoom control in the dialog box to set your view
of the image in the Before and After panes.
To correct exposure by using the histogram
Edit workspace
1
Choose Adjust Brightness and Contrast Histogram
Adjustment.
The Histogram Adjustment dialog box appears.
2
In the Edit group box, choose one of the following options:
• Luminance — lets you set the lightness values of the image to
correct contrast
• Colors — lets you choose a color channel to edit
If you choose the Colors option, you must choose a color from the
drop-list.
3
In the Load Preset drop-list, choose Default.
The default values represent no adjustment to the image.
202
Corel PaintShop Pro X8 User Guide
4
Adjust the Low slider.
On the left side of the histogram, look for a gap between the left
edge and the point where the graph starts to rise. A gap shows
that the darkest pixels in the image are not completely black. Drag
the Low slider (the black triangle) to the point where the graph
rises. The Low control displays the low position (from 0 to 254).
The bottom control displays the percentage of pixels that are
between zero and the low value; contrast for these pixels will be
lost. As a general rule, keep the Low value lower than 0.1%.
5
Adjust the High slider.
On the right side of the histogram, look for a gap between the
right edge of the window and the point where the graph
decreases to zero pixels. If there is a gap, drag the High slider (the
white triangle) to that point on the graph. This action changes the
lightest pixels in the image to white. As a general rule, keep the
High value lower than 0.1%.
6
Adjust the Gamma slider.
If the overall image is too dark or too light, adjust the gamma,
which is a standard measure of change in an image’s contrast. To
lighten the image, increase the gamma by dragging the Gamma
slider (the gray triangle) to the right. To darken the image,
decrease the gamma by dragging the Gamma slider to the left.
7
Adjust the Midtones slider.
Note: If the graph has peaks on the left and right sides and
contains low points in the center, the midtones need to be
compressed. Shadows and highlights must be expanded to reveal
the information they contain. Photography subjects that are too
close to the camera appear brightly illuminated against a dark
background. To compress the midtones, drag the Midtones slider
up.
Adjusting images
203
If the graph peaks in the center and has a low number of pixels at
the left and right sides, expand the midtones by dragging the
Midtones slider down.
8
Click OK.
You can create artistic effects by using the Output Max and
Output Min controls on the left side of the histogram. The Max
slider is the white circle within a gray square; the Min slider is
the black circle within a gray square. To darken the image’s
lightest pixels, drag the Max slider down. To lighten the image’s
darkest pixels, drag the Min slider up. Even though you are
dragging sliders along the vertical axis, the Max and Min values
(from 0 to 255) affect the horizontal axis. All pixels outside the
range are converted so that they fall within the range. You can
choose another color component from the Edit drop-list and
make similar adjustments.
To distribute lightness across a photo
Edit workspace
• Choose Adjust Brightness and Contrast Histogram Equalize.
To increase contrast by stretching the histogram
Edit workspace
• Choose Adjust Brightness and Contrast Histogram Stretch.
The Histogram Stretch command pulls the darkest pixel down
to black and the lightest pixel up to white. This command does
not affect images that already span from pure black to pure
white. If the original image has pixels that are very close to black
and white, using this command will have a very small effect. If
the original image is very flat (nothing close to black or white),
using this command will have a strong effect.
204
Corel PaintShop Pro X8 User Guide
To adjust brightness, contrast, and gamma simultaneously
Edit workspace
1
Choose Adjust Brightness and Contrast Levels.
The Levels dialog box appears.
2
In the Levels group box, choose the color channel to adjust from
the Channel drop-list:
• RGB — lets you edit the red, green, and blue channels in a
combined histogram
• Red — lets you edit the red channel only
• Green — lets you edit the green channel only
• Blue — lets you edit the blue channel only
3
Adjust the black, gray, or white diamond sliders, or set values in
the controls beneath them.
• To darken the darkest pixels in the photo, drag the black
diamond slider to the right (or set a value in the numeric
control).
• To adjust the photo’s midtones, drag the gray (middle) diamond
to the left or right (or set a value in the numeric control).
• To lighten the lightest pixels in the photo, drag the white
diamond slider to the left (or set a value in the numeric control).
Note: To see which pixels are being clipped as you drag either the
black or white diamond slider, hold down Ctrl as you drag. The
After pane displays the clipped colors.
4
Click OK.
Adjusting images
205
You can also
Automatically adjust the photo’s
contrast
Click the Contrast button in the Auto
group box.
Note: You can use this button when
you’re satisfied with the photo’s
colors but want to improve the
contrast.
Automatically adjust the photo’s
white balance
Click the Color button in the Auto
group box.
Note: You can use this button to find
a black point and a white point in
the photo automatically.
Automatically adjust both the
contrast and the color
Click the Levels button in the Auto
group box.
Set your own black, gray, or white
point
Click the black, gray, or white
dropper in the Colors group box to
activate that dropper color. Then,
move the cursor into the Before
pane (or into the image window),
and click what you know to be a
black, gray, or white point.
The After pane (and the image
window if the Preview on Image
check box is marked) is updated.
Automatically determine the
appropriate black, gray, or white
point
Hold down Alt, and position the
cursor in the Before pane (or in the
image window). As you move the
cursor over dark, medium, and light
areas, the appropriate color dropper
becomes active. Click to set that
point.
206
Corel PaintShop Pro X8 User Guide
You can also
Specify histogram clipping limits for Click the Options button. In the Auto
the Auto Contrast, Color, and Levels Color Options dialog box, set
percentage values for the Lower
buttons
Limit and Upper Limit controls and
for the Strength control.
Note: For the Lower Limit and Upper
Limit controls, higher values result in
stronger automatic settings, and
lower values result in weaker
automatic settings. Lower Strength
values result in less clipping.
Reset all modified values to the
original values
Click the Reset button located near
the Colors droppers.
You can also click the Reset to
Default button located next to the
Save Preset button.
Changes you make in the Auto Color Options dialog box are
applied when you use the Contrast, Curves, and Levels buttons
in the Auto group box of the Curves dialog box.
You can use the Levels command to spread out the histogram
for a photo taken with an improper exposure. You may find it
helpful to use this command before using the Curves
command.
You can use the zoom control in the dialog box to set your view
of the image in the Before and After panes.
To convert a photo’s pixels to black and white
Edit workspace
1
Choose Adjust Brightness and Contrast Threshold.
The Threshold dialog box appears.
Adjusting images
207
2
Type or set a value for pixel lightness in the Threshold control to
specify which pixels to change to white (those above the
threshold) and which pixels to change to black (those below the
threshold).
Values range from 1 to 255. Lower values produce more white
pixels; higher values produce more black pixels.
3
Click OK.
You can use the zoom control in the dialog box to set your view
of the image in the Before and After panes.
Adjusting hue and saturation
Saturation is the purity or vividness of a color, expressed as the absence
of white. A color with 100% saturation contains no white. A color with
0% saturation corresponds to a shade of gray. A hue is the property
that defines a particular color. For example, blue, green, and red are all
hues.
Hue refers to the actual color (such as red or yellow). Saturation is the
vividness of the color. Imagine bright orange, which is a highly
saturated color. As the saturation is reduced (keeping the hue and
lightness unchanged), the orange color becomes brownish, then
taupe, and finally a middle neutral gray (after the saturation has been
reduced to zero). Reducing the saturation drains the color away,
leaving just the grayscale component. Taupe and mauve are lowsaturation colors because they are quite neutral, with just a touch of
color. Apple red and banana yellow are high-saturation colors.
Saturation is a measure of how different a color is from a neutral gray
of the same brightness.
In digital images, increasing the saturation can give the image brilliant
color and “punch,” but too much saturation distorts colors and causes
208
Corel PaintShop Pro X8 User Guide
problems such as unnatural-looking skin tones. You can use the
Vibrancy control to target only those areas that are low on saturation
without affecting the rest of the image. For example, you can boost
color in less saturated parts of an image without significantly altering
skin tone.
Corel PaintShop Pro gives you four ways to alter the hue and saturation
of a selection or of an entire image:
• You can replace all colors with a single color and saturation while
leaving the lightness values unchanged. You can create sepia
tones, like the brownish tones seen in old photographs, and other
single-color effects.
• You can shift all colors and change their strength and lightness.
Changing the hue shifts all pixels in an image to a different point
on the color wheel. For example, if you change the red pixels to
green, the green pixels turn to blue, and the yellow pixels turn to
cyan. Adjusting the saturation changes the amount of gray in a
color. (The level of gray increases as the saturation decreases.)
Adjusting the lightness changes color brightness.
• You can replace one or more colors. For example, you can shift all
greens to blues. You can also change the saturation or the
lightness. When you adjust these values, all colors (both original
and shifted colors) are adjusted.
• You can adjust only the least saturated colors in the image using
the Vibrancy control and thus leave unaltered those pixels that are
already relatively saturated. The result is that you will get a general
improvement in the saturation in the colors of an image but not
to the extent where colors become unrealistically bright. The
Vibrancy control is recommended for adding saturation to
portraits as it offers some protection for skin tones and is less likely
to oversaturate and destroy the subject’s skin color.
Adjusting images
209
To create a duotone photo
Edit workspace
1
Choose Adjust Hue and Saturation Colorize.
The Colorize dialog box appears.
Note: To create a duotone with more subtle color changes, do the
following before choosing the Colorize command: Choose Image
Greyscale, and then choose Image Increase Color Depth RGB
- 8 bits/channel.
2
Type or set values in the following controls:
• Hue — specifies the hue to which all current colors are changed
• Saturation — specifies the saturation of the selected hue
3
Click OK.
To adjust hue, saturation, and lightness
Edit workspace
1
Choose Adjust Hue and Saturation Hue/Saturation/Lightness.
• The Hue/Saturation/Lightness dialog box appears. The outer
color ring in the dialog box represents the original values of
colors in the image. The adjusted values will appear on the inner
color ring.
2
In the Edit drop-list, do one of the following:
• To edit all colors simultaneously, choose Master.
• To edit a specific color range, choose Reds, Yellows, Greens,
Cyans, Blues, or Magentas.
If you choose to edit a color range, you can use the control ring
that appears between the inner and outer color rings to modify
the range to be edited. To change the range width, drag the two
outer points on the control ring. To change the area in which the
adjustment builds to full effect, drag the two inner bars (the full
effect will be applied between the bars). To move the adjustment
area, drag the white circles.
210
Corel PaintShop Pro X8 User Guide
3
Adjust the Hue slider.
The Hue value represents the change from the original pixel color
as the number of degrees of rotation around the 360-degree color
wheel. A positive value indicates a clockwise rotation, and a
negative value indicates a counterclockwise rotation. For example,
when the Hue value is 180, blue becomes yellow, and green
becomes magenta.
4
Adjust the Saturation slider.
Dragging the slider up increases the saturation; dragging it down
decreases the saturation. Values range from –100 to 100. A value
of 0 preserves the original setting.
5
Adjust the Lightness slider.
Dragging the slider up increases the lightness; dragging it down
decreases the lightness. Values range from –100 to 100. A value
of 0 preserves the original setting.
6
Click OK.
You can turn an image into a duotone (two-color) image by
marking the Colorize check box, which converts the image to
grayscale. To colorize the image, you can select a hue and
adjust the saturation and lightness values.
To shift colors
Edit workspace
1
Choose Adjust Hue and Saturation Hue Map.
The Hue Map dialog box appears.
Note: In the Hue Shift group box, the top row of color boxes
shows 10 original colors, and the bottom row of color boxes
shows the shifted colors. Each color is represented as degrees of
rotation around the 360-degree color wheel.
2
Adjust the slider for each color that you want to shift.
Adjusting images
211
3
Click OK.
You can also
Change the saturation of all colors
Type or set a value from –100 to 100
in the Saturation shift control.
Change the lightness of all colors
Type or set a value from –100 to 100
in the Lightness shift control.
Reset the colors to their default
settings
In the Load Preset drop-list, choose
Default.
To boost the color of the least saturated parts of an image
Edit workspace
1
Choose Adjust Hue and Saturation Vibrancy.
The Vibrancy dialog box appears.
2
Click the arrow next to Preview to open the Preview panel.
If you want to preview the result directly in the image, mark the
Preview on Image check box.
3
Adjust the Strength slider.
Dragging the slider to the right increases the saturation of the
least saturated colors while leaving highly saturated colors
unaltered; dragging it to the left decreases the saturation.
Values range from –100 to + 100. A value of 0 preserves the
original settings of the image.
4
Click OK.
Adding or removing noise
The term “noise” in photography refers to unwanted single pixels or
groups of pixels that do not belong in the photo. The noise can be
caused various factors. Usually, the problems are either introduced
electronically by the camera itself or caused by file formats such as
212
Corel PaintShop Pro X8 User Guide
JPEG. Noise appears as colored specks within the photo. You can
display the noise best by zooming in. For example, you might see
specks of red, pink, green, and yellow in a photo of a clear blue sky.
Corel PaintShop Pro gives you many ways to remove various types of
noise, and it even lets you add noise to an otherwise “clean” photo.
You can make the following corrections by applying them to a selection
or an entire image:
• You can reduce the detail in an image and add a grainy texture. By
adding a small percentage of noise to an image, you can reduce
the appearance of small imperfections and scratches that cannot
be removed with other tools.
• You can find and eliminate small scratches that are either lighter
or darker than the surrounding area.
• You can remedy a common problem seen in video capture images
in which even- and odd-numbered scan lines are recorded at
different rates. The problem is usually noticed if the subject was
moving when the image was captured. Note that removing scan
lines may make noise more visible.
• You can restore a JPEG image to its original appearance. When
you save a file to the JPEG format from any software package
(such as scanning software), the file information is compressed to
create a smaller file. The compression may produce any of the
following artifacts: halos or color leakage beyond the edges of
objects, checkerboard patterns on smooth backgrounds, or blocky
areas.
• You can remove undesirable patterns from scanned images. This
problem sometimes occurs in scanned photographs printed on
textured paper.
Adjusting images
213
• You can remove single-pixel specks that are mostly white or black.
The brightness of each pixel is analyzed and then compared to the
surrounding pixels to determine whether it should be removed.
• You can remove noise in a photo without losing details in edges
within the photo. For example, you can preserve the edges of
facial features while correcting a blotchy complexion.
• You can remove small random specks or areas of noise that are
distinctly different from the surrounding area. The intensity of
each pixel is adjusted to the median intensity of surrounding
pixels. (The median intensity is the middle value, not the average,)
in the range of values.) To preserve object edges, you can use the
Median Filter command. With this command, you can apply more
adjustment to a pixel that differs greatly from surrounding pixels
than to a pixel that is similar to surrounding pixels. You can specify
the number of surrounding pixels to use in the calculation. If you
choose a large number of pixels, more noise is removed, so more
detail is lost.
• You can remove multipixel black or white specks, such as those
caused by dust on film or video.
• You can remove noise or specks in an image while preserving
details in textures. For example, you can preserve textures in
clothing while removing noise from another area (such as a
person’s face).
In addition, you can use the One Step Noise Removal and the Digital
Noise Removal commands. For more information, see “To remove
digital noise quickly” on page 180 and “To use advanced options for
removing digital noise” on page 181.
To add noise
Edit workspace
1
214
Choose Adjust Add/Remove Noise Add Noise.
Corel PaintShop Pro X8 User Guide
The Add Noise dialog box appears.
2
Choose a noise pattern option:
• Random — creates a granular effect that adds texture
• Uniform — changes the color of the noise to resemble the
original pixels
• Gaussian — makes most of the noise resemble the original
pixels more than the Uniform option
3
Type or set a value in the Noise control to set the percentage of
noise to add.
4
Click OK.
You can use black-and-white noise pixels by marking the
Monochrome check box. To use colored pixels, unmark the
check box.
To remove scratches automatically
Edit workspace
1
Choose Adjust Add/Remove Noise Automatic Small Scratch
Removal.
The Automatic Small Scratch Removal dialog box appears.
2
Mark one or both of the following check boxes:
• Remove dark scratches — removes scratches that are darker
than the background
• Remove light scratches — removes scratches that are lighter
than the background
3
In the Local Contrast Limits group boxes, type or set values in the
Lower and Upper controls to set the contrast between a scratch
and its background.
Adjusting images
215
Increase the Lower control setting to just below where scratches
reappear. Decrease the Upper control setting to just above where
the scratches reappear.
4
In the Strength group box, choose an option to set the strength of
the scratch removal:
• Mild
• Normal
• Aggressive
Note: Select the lowest setting that removes scratches. Examine
all areas of the image to make sure that important details are not
lost.
5
Click OK.
To limit the correction to a specific area, make a selection. The
command works better when applied to a selection than when
applied to an entire image.
To sharpen video capture images
Edit workspace
1
Choose Adjust Add/Remove Noise Deinterlace.
2
In either the Before or After pane at the top of the dialog box,
drag to pan to the image area where the scan lines are most
apparent.
3
In the Scanlines to retain group box, choose an option that
specifies whether to retain the odd-numbered or even-numbered
scan lines.
4
Click OK.
The Deinterlace dialog box appears.
216
Corel PaintShop Pro X8 User Guide
You should apply the Deinterlace command before you resize
the image. Resizing adds or removes pixels from the image,
which makes it more difficult to identify scan lines. If your
image has already been resized, you must return it to the
original size as closely as possible so that each scan line is 1 pixel
high. Using the zoom control in the dialog box, you can zoom
until you can see how many pixels make up one scan line, and
then you can resize the image so that each scan line is 1 pixel
high. For example, if the enlarged image has scan lines that are
2 pixels high, you would resize it by 50 percent. Note that
resizing the image causes it to lose clarity.
To remove artifacts from JPEG images
Edit workspace
1
Choose Adjust Add/Remove Noise JPEG Artifact Removal.
The JPEG Artifact Removal dialog box appears.
2
In either the Before pane or the After pane at the top of the dialog
box, drag to pan to the image area where the scan lines are most
apparent.
3
In the Strength group box, choose an option to determine the
strength of correction.
Note: For best results, try each option, and examine all areas of
the image, to see which one works best.
4
Type or set a value in the Crispness control to specify the amount
of detail to restore.
Values range from 0 (the least) to 100 (the most).
Note: Excessive crispness may produce fine dots in the image.
5
Click OK.
You can apply the JPEG Artifact Removal command to a file in
any format. For example, if you have saved a JPEG file to the
Adjusting images
217
Corel PaintShop Pro (.pspimage) format, you can still apply the
command.
Because JPEG compression discards image information, the
ability to restore JPEG images is limited.
To remove moire patterns
Edit workspace
1
Choose Adjust Add/Remove Noise Moire Pattern Removal.
The Moire Pattern Removal dialog box appears.
2
Type or set a value in the Zoom control to magnify the image until
you can see the fine patterns clearly.
3
Type or set a value in the Fine details control to set the level of
pattern removal.
Change the value one number at a time until the pattern
disappears. Higher values may blur the image, so use the lowest
value that removes the pattern.
4
Use the zoom control in the dialog box to reduce the image
magnification until you can see bands or color blotches clearly in
the After pane.
Note: Although bands or blotches may be visible when the image
is displayed at a setting of 100%, they may be easier to see at
lower settings.
5
Change the value one number at a time in the Remove bands
control until any color bands or blotches become less visible (they
may not disappear completely). To avoid desaturation of small
objects, use the lowest value possible.
6
Click OK.
After you have removed the moire pattern, you may be able to
use the Sharpness commands in the Adjust menu to restore
detail and remove blurriness without reintroducing the pattern.
The Sharpness commands work best when you choose a Fine
218
Corel PaintShop Pro X8 User Guide
details setting in the Moire Pattern Removal dialog box that is
slightly higher than needed to remove the pattern.
To remove single-pixel specks
Edit workspace
1
Select the area in the photo that contains the specks.
2
Choose Adjust Add/Remove Noise Despeckle.
The selection is despeckled.
To remove noise while preserving edges
Edit workspace
1
Select the area that contains the noise you want to remove.
2
Choose Adjust Add/Remove Noise Edge Preserving Smooth.
The Edge Preserving Smooth dialog box appears.
3
Type or set a value in the Amount of smoothing control.
Choose the smallest amount of smoothing that removes the
specks while retaining image detail. You cannot enter a value
lower than 1.
4
Click OK.
Although you can apply the Edge Preserving Smooth command
to the entire image, the command works best when you select
the problem area.
To remove distinct areas of noise
Edit workspace
1
Select the area that contains the noise you want to remove.
2
Choose Adjust Add/Remove Noise Median Filter.
The Median Filter dialog box appears.
Adjusting images
219
3
Type or set a value in the Filter Aperture control to choose the
number of surrounding pixels to include in determining the
median pixel intensity.
Values range from 3 to 31 in odd-numbered increments.
Note: To preserve image details, choose the smallest filter that
removes the noise. For single-pixel colored specks, set the filter to
3.
4
Click OK.
Although you can apply the Median Filter command to the
entire image, the command works best when you select the
problem area.
To remove multipixel specks
Edit workspace
1
Select the area that contains the specks.
2
Choose Adjust Add/Remove Noise Salt and Pepper Filter.
The Salt and Pepper Filter dialog box appears.
3
Type or set a value in the Speck size control to set the minimum
size, in pixels, of the largest speck that can be completely
removed. The value is always an odd number.
4
Type or set a value in the Sensitivity to specks control to set how
different an area must be from its surrounding pixels to be
considered a speck.
5
Click OK.
Although you can apply the Pepper Filter command to the
entire image, the command works best when you select the
problem area.
220
Corel PaintShop Pro X8 User Guide
You can remove all specks that are smaller than the Speck size
value by marking the Include all lower speck sizes check box.
You can intensify the strength of the correction by marking the
Aggressive action check box.
To remove noise while preserving textures
Edit workspace
1
Select the area that contains the noise you want to remove.
2
Choose Adjust Add/ Remove Noise Texture Preserving Smooth.
3
Type or set a value in the Amount of correction control to set a
value for the strength of the correction.
The Texture Preserving Smooth dialog box appears.
At lower values, a small amount of noise is removed, but textured
areas are preserved. At higher values, more noise is removed, but
textured areas may not be fully preserved.
4
Click OK.
Although you can apply the Texture Preserving Smooth
command to the entire image, the command works best when
you select the problem area.
Controlling depth of field
You can control the depth of field to create an area of focus that draws
attention to the subject in your photo. For example, in a photo of a
person surrounded by a field of flowers, you can defocus (blur) the
surrounding flowers while retaining a clear focus on the person.
Adjusting images
221
You can apply the Depth of Field effect to draw attention to
the subject in your photo.
In photography, depth of field refers to the area that appears to be in
focus. Different factors affect the depth of field, including the distance
between the camera and your subject, the lens speed, and your
camera’s aperture setting. Most automatic cameras use the smallest
aperture setting possible to ensure that most of the image is in focus.
Selecting an area of focus
In Corel PaintShop Pro, you can quickly choose an area of focus by
creating a circular or rectangular selection, or you can trace around an
area to create an irregularly shaped selection. You can also invert a
selection. For more information about selections, see “Creating
selections” on page 304.
Adjusting the blurred area
You can control the amount of blur applied to the area outside the
selection, and you can adjust the transition between the area in focus
and the blurred areas. Corel PaintShop Pro also lets you choose
222
Corel PaintShop Pro X8 User Guide
between circular or hexagonal aperture shapes. The aperture shape
can affect light patterns that appear in the out-of-focus areas. This
effect is called bokeh, and it is most noticeable in small pinpoints of
light on a dark background.
To create an area of focus by using the Depth of Field effect
Edit workspace
1
In the Edit workspace, select the area that you want to keep in
focus.
For information about selecting image areas, see “Creating
selections” on page 304.
2
Click Adjust Depth of Field.
3
Move the Blur slider to adjust the amount of blur applied to the
out-of-focus area.
The Depth of Field dialog box appears.
You can also
Invert the selected area
Mark the Invert check box.
Control the aperture shape for the
blurred area
Click one of the following buttons:
• Circular Aperture Shape
• Hexagonal Aperture Shape
Adjust the transition between the
area in focus and the blurred area
Adjusting images
Move the Feather edge slider.
Moving the slider to the right
increases the feathering; moving the
slider to the left decreases the
feathering. Note that a setting of 0
produces a hard, undefined edge,
which is probably not what you
want. In general, do not set this
slider to less than 2 or 3.
223
You can also
Fine-tune the size of the area in
focus
Move the Focus range slider to the
left to shrink the area in focus. Move
the slider to the right to expand the
area in focus to the edge of the
selection.
If you don’t have a pre-existing selection, you can select an area
of focus using any of the selection tools in the Depth of Field
dialog box: Circular
, Freehand
, Rectangular
, or
Raster Selection
.
Make your selection slightly larger than the area you want to
keep in focus, and then fine-tune the edge of the selection by
using the Focus range slider.
Blurring images
Corel PaintShop Pro provides several commands that let you apply a
blurring effect to your images. You can apply the following corrections
to a selection, a layer, or an entire image:
• You can remove noise that occurs throughout an image by
adjusting the intensity of each pixel to the average intensity of its
surrounding pixels. You can also remove color dithering that
results from increasing the color depth of a paletted image to 24bit.
• You can remove noise by applying smooth transitions and
decreasing the contrast in your image.
• You can adjust the strength of the blurring effect by blending a
specific number of pixels incrementally, following a bell-shaped
224
Corel PaintShop Pro X8 User Guide
curve. The blurring is dense in the centre and feathers at the
edges.
• You can use a fixed exposure time to simulate taking a picture of a
moving object.
• You can simulate a photo taken while spinning a camera in circles,
or while zooming in quickly at a very slow shutter speed.
Why would I blur an image on purpose?
You can use blurring commands to soften a selection or an image, to
retouch a photo, or to remove noise in an image. The Blur commands
smooth transitions and decrease contrast by averaging the pixels near
the edges and near areas of significant color transitions. You can apply
any of the Blur commands multiple times to the same image to
increase the blurring effect.
To apply blurring based on nearby pixel intensity
Edit workspace
1
Choose Adjust Blur Average.
The Average dialog box appears.
2
Type or set a value in the Filter aperture control.
Values range from 3 to 31 in odd-numbered increments. The
higher the value, the greater the blur.
3
Click OK.
To apply minimal blurring
Edit workspace
• Choose Adjust Blur Blur.
To double the effect, choose the command again.
Adjusting images
225
To apply moderate blurring
Edit workspace
• Choose Adjust Blur Blur More.
To double the effect, choose the command again.
To apply Gaussian blurring
Edit workspace
1
Choose Adjust Blur Gaussian Blur.
The Gaussian Blur dialog box appears.
2
Type or set a value in the Radius control to specify the distance
(radius) within which dissimilar pixels are blurred.
Values range from 0.00 to 100.00.
3
Click OK.
To apply motion blurring
Edit workspace
1
Choose Adjust Blur Motion Blur.
The Motion Blur dialog box appears.
2
In the Angle group box, drag the angle dial, or type or set a value
in the control, to set an angle from which the blurring is applied.
3
Type or set a value in the Strength control.
Values range from 1 to 100%. Lower values lessen the effect;
higher values intensify the effect.
4
Click OK.
To apply radial blurring
Edit workspace
1
Choose Adjust Blur Radial Blur.
The Radial Blur dialog box appears.
226
Corel PaintShop Pro X8 User Guide
2
In the Blur Type group box, choose one of the following options:
• Spin — blurs pixels circularly around the image center
• Zoom — blurs pixels away from the center
• Twirl — blurs pixels in a spiraling manner. You can set the
degree of the twirl by typing or setting a value in the Twirl
degrees control.
3
In the Blur group box, type or set a value in the Strength control.
Lower values lessen the effect; higher values intensify the effect.
If you need to squeeze the radius to fit the image, mark the
Elliptical check box. This option produces elliptical blurring on
rectangular images and has no effect on square images. Circular
blurring is produced when the check box is unmarked.
4
In the Center group box, type or set a value in the following
controls to affect the center of the image:
• Horizontal offset % — lets you set the horizontal center point of
the blur
• Vertical offset % — lets you set the vertical center point of the
blur
• Protect center % — lets you determine how much to diminish
blurring at the image center. Higher values increase the radius of
the unblurred center area.
5
Click OK.
Sharpening images
Most digital photos need some level of sharpening because of the
softness introduced in the capturing process of digital cameras.
Camera movement at the moment of capture can also produce photos
in need of sharpening, and digital cameras are more prone than film
cameras to producing slightly out-of-focus photos. In most cases, this
problem is easy to fix.
Adjusting images
227
Color, tonal, and resizing corrections tend to soften your photo, so it is
best to apply any necessary sharpening before you print, share, or
archive your photos.
Corel PaintShop Pro provides sharpening commands that improve
blurry photos by increasing the contrast of adjacent pixels. The
following sharpening commands can be applied to a selection, a layer,
or the entire photo:
• You can sharpen high-frequency details, such as edges, while
ignoring low-frequency details, such as large structures, gradients,
and background colors.
• You can improve image focus and clarity by increasing the
contrast between adjacent pixels, particularly along edges in the
photo.
• You can sharpen the mid- to high-contrast edges in the image
without enhancing noise, as is often done with professional color
correction.
To apply high-frequency sharpening
Edit workspace
1
Choose Adjust Sharpness High Pass Sharpen.
The High Pass Sharpen dialog box appears.
2
Type or set a value from 0.00 to 250.00 in the Radius control to
specify the distance (radius) within which dissimilar pixels are
sharpened.
Note: Photos with close-up subjects and softer details usually
require higher Radius settings; photos with lots of fine detail
usually require lower Radius settings.
3
Type or set a value from 0 to 100 in the Strength control to specify
the overall strength of the command.
228
Corel PaintShop Pro X8 User Guide
4
In the Blend mode drop-list, choose one of the following options
to determine how the high-frequency sharpened areas are
blended into the original image area:
• Overlay — removes the neutral tones in the image and makes
edge details stand out
• Hard Light — produces greater contrast than the Overlay option
• Soft Light — produces a softer-looking photo
5
Click OK.
To apply minimal sharpening
Edit workspace
• Choose Adjust Sharpness Sharpen.
To double the effect, choose the command again.
To apply moderate sharpening
Edit workspace
• Choose Adjust Sharpness Sharpen More.
To double the effect, choose the command again.
To apply low-frequency and high-frequency sharpening
Edit workspace
1
Choose Adjust Sharpness Unsharp Mask.
2
Type or set a value from 0.01 to 100.00 in the Radius control to
specify the distance (radius) within which dissimilar pixels are
sharpened.
Note: Photos with close-up subjects and softer details usually
require higher Radius settings; photos with lots of fine detail
usually require lower Radius settings.
The Unsharp Mask dialog box appears.
Adjusting images
229
3
Type or set a value from 1 to 500 in the Strength control to specify
the overall strength of the command.
4
Type or set a value from 0 to 100 in the Clipping control to specify
the lightness values that adjacent pixels must have in order to be
sharpened.
5
Click OK.
Softening images
Softening a photo creates a dreamy, glossy effect that mimics the
effect produced by a high-quality soft-focus lens. This effect is often
used for magazine covers and glamour photos. Crisp, sharp photos
appear warmer when you add a soft focus.
Corel PaintShop Pro provides the following softening methods:
• You can apply a soft-focus camera lens effect to the photo or
selection.
• You can apply a uniform, soft blur to the photo or selection.
To apply a soft focus to a selection or image
Edit workspace
1
Choose Adjust Softness Soft Focus.
The Soft Focus dialog box appears.
2
In the Focus group box, type or set a value in the following
controls:
• Softness — determines the strength of the adjustment. At lower
percentages, the photo is softened by only a small amount. At
higher percentages, the photo appears blurred.
• Edge importance — determines how much softening to apply
to edge details within the photo. At lower percentages, the
edges are softened. At higher percentages, the edge details are
retained, so less softening is applied to them.
230
Corel PaintShop Pro X8 User Guide
3
In the Halo group box, type or set a value in the following
controls:
• Amount — determines the strength of the halo effect. At lower
values, the halo is added only to very bright areas in the photo.
At higher values, a halo effect is created around all bright areas.
• Halo size — determines the size of the halo. At lower values, the
halo is small. At higher values, the halo effect is large.
• Halo visibility — determines the strength of the halo visibility. At
lower values, the halo effect is subtle. At higher values, the halo
effect is more obvious.
4
Click OK.
You can soften bright areas in the photo’s background by
marking the Include scattered light check box.
To apply minimal softening
Edit workspace
• Choose Adjust Softness Soften.
To apply moderate softening
Edit workspace
• Choose Adjust Softness Soften More.
Resizing images
After you adjust your image, you can resize it. It’s important to
understand how resizing affects image pixels.
Effect of resizing on image resolution
Pixels have no set physical size. Each pixel represents one sample of a
single color. When an image is resized, the number of pixels in the
Adjusting images
231
image may be reduced or increased, which causes the image to be
resampled. Resampling changes the file size.
Print resolution is defined as the number of pixels per inch (ppi). A
higher print resolution creates smaller printed pixels and therefore a
smaller printed image. A lower print resolution creates larger printed
pixels and a larger printed image. Resizing can be used to do the
following
• change the print resolution and print size while preserving the
number of pixels and file size (no resampling)
• change the number of pixels and file size while preserving the
print resolution and print size (resampling)
• change the print resolution, print size, number of pixels, and file
size (resampling)
Consider these guidelines when you resize your images:
• Avoid increasing the image size by more than 125%. Doing so
may cause a loss of detail and sharpness.
• Resize an image only once. If you resize the image incorrectly,
undo it and try again.
• Correct and retouch images before resizing.
Resampling methods
The Resample option lets you specify how pixels are changed in an
image. The Bicubic method is the slowest method, but it usually
produces the best results.
The resampling types available in Corel PaintShop Pro are described in
the following table.
232
Corel PaintShop Pro X8 User Guide
Resampling type
Description
Smart Size
Chooses the best algorithm based on
the new pixel dimensions you set
Bicubic
Minimizes the jaggedness that often
results from expanded, irregular, or
complex images
Bilinear
Uses the two nearest pixels around
each existing pixel to determine the
appearance of newly created pixels
Pixel Resize
Duplicates or removes pixels to
achieve the selected width and
height of the image (recommended
for hard-edged images and simple
graphics)
Weighted Average
Uses a weighted-average color value
of neighboring pixels to determine
the appearance of newly created
pixels (useful for reducing
photorealistic, irregular, or complex
images)
What happens to pixels when you resample an image?
When you use the Resize command to increase the image dimensions,
additional pixels must be interpolated from information in the existing
pixels. Imagine that you have an image of 100 100 pixels, and that
you want to enlarge the image by increasing the number of pixels to
200 200. You begin with 10,000 pixels and after resizing end up with
40,000 pixels. Thus, three-fourths of the final pixels are “made up.”
Most methods of making up pixels involve interpolating the interpixel
gaps produced by stretching the image dimensions. The Pixel Resize
method copies the color of the nearest pixel. The Bilinear method is
based on an average of four neighboring pixels (from a 2 2 pixel
Adjusting images
233
neighborhood). The Bicubic method is more sophisticated and uses 16
neighboring pixels (from a 4 4 pixel neighborhood). This larger
neighborhood provides more information about how the color is
changing in that particular part of the image and therefore can
improve the colors in the made-up pixels.
When you use the Resize command to decrease the image dimensions,
the pixel colors are averaged together. Imagine that you want to
decrease an image from 100 100 pixels to 50 50 pixels. The result
contains 2,500 pixels, which is one-fourth of the pixels used to
represent the original image. The different resampling methods
determine how much weight is given to the original pixels when they
are averaged together.
Are there other ways to resize an image?
In addition to using the Resize command, you can also change the
image size by changing the canvas size, cropping the image, printing
at a different size, using the Copy Special command, or using the Save
for Office command.
Increasing the canvas size adds pixels at the edge of the image.
Decreasing the canvas size hides pixels at the edges of the image (full
layer information is kept). For more information, see “Resizing the
canvas” on page 283.
Cropping an image deletes the pixels outside the selected crop area.
For more information, see “Cropping images” on page 162.
You can resize an image that you add to the Print Layout workspace by
dragging its selection handles. Resizing the image in this way does not
change the image file, which is helpful if you want to print the image
at various sizes. For more information, see “To resize an image in print
layout” on page 773.
234
Corel PaintShop Pro X8 User Guide
The Copy Special command lets you copy the image to the Clipboard
in one of three sizes, depending on whether you are copying the image
to print professionally, to print from your desktop, or to copy to your
computer screen or an e-mail message. After copying the image to the
Clipboard, you can paste the resized image in a file in another
application, such as a word processor. For more information, see
“Copying images into other applications” on page 89.
The Save for Office command provides resizing options that are similar
to those provided by the Copy Special command, except that you can
save the file to disk as well as specify image size and resolution. For
more information, see “To save images for office applications” on
page 70.
To resize an image
1
Choose Image Resize.
The Resize dialog box appears.
2
Choose one of the following resizing options:
• By Pixels — lets you specify a size in pixels by typing values in the
Width and Height boxes. You can also choose from a drop-list of
standard sizes.
• By Percentage — lets you change the size by a percentage (of
the original) by typing a percentage into the Width or Height
box.
• By Print Size —lets you specify a size in inches, centimeters, or
millimeters by typing values in the Width and Height boxes. You
can also choose from a drop-list of standard sizes and set the
Resolution value.
• Based on One Side —based on pixels, you can specify the size of
either the Width or Height and the image will be resized, using
the current proportions.
Adjusting images
235
3
For further adjustments, mark the Advanced settings check box,
and adjust any of the following.
You can also
Resample image pixels
Mark the Resample using check box,
and choose a resampling method.
Note: Resampling changes the
image’s pixel dimensions and lets
you change the resolution setting
independently from the width and
height settings.
Sharpen the resized image
Mark the Resample using check box,
and choose Bicubic from the droplist. Set the Sharpness control at
approximately 100 to shrink an
image; or at approximately 50 to
enlarge an image.
Note: When the Sharpness
control is set to 0, the sharpness
of the resized image does not
change.
Preserve the brightness of the resized In the Miscellaneous options of the
image
General Program Preferences dialog
box, mark the Preserve image
brightness when resizing check box.
Unlock the aspect ratio
Unmark the Lock aspect ratio check
box.
Resize only the selected layer
Unmark the Resize all layers check
box.
When you unmark the Resample using check box, the Width,
Height, and Resolution controls work together — a change to
one control causes the other controls to change. When you use
236
Corel PaintShop Pro X8 User Guide
this method, the pixel dimensions of the image remains
unchanged.
Changing the aspect ratio distorts the image by stretching or
contracting it in one dimension more than the other. A lock
icon next to the Width and Height boxes indicates if the aspect
ratio is locked.
You can preserve the image’s current print size by marking the
Maintain original print size check box.
Adjusting images
237
238
Corel PaintShop Pro X8 User Guide
Retouching and
restoring images
Corel PaintShop Pro provides you with many ways to retouch your
images. Whether you want to remove a small scratch, erase the entire
background, or simply correct red-eye, you’ll find the tools you need.
This section presents the following topics:
• Removing red-eye
• Applying cosmetic changes
• Removing scratches
• Removing flaws and objects
• Using Magic Fill to erase image areas
• Moving selected areas with Magic Move
• Erasing image areas
• Cutting out image areas
• Retouching image areas by using brushes
• Recoloring image areas for a realistic effect
• Replacing colors, gradients, or patterns
• Filling areas with colors, gradients, or patterns
• Flipping and mirroring images
• Adding borders
• Scaling photos by using Smart Carver
• Scaling and transforming photos using the Pick tool
• Resizing the canvas
Retouching and restoring images
239
Removing red-eye
Red-eye in photos is a common problem. When light from the
camera’s flash reflects off the retina of a photo subject, a red-eye effect
is captured in the photo. Corel PaintShop Pro has two methods of
removing red-eye from a color photo.
The fastest method of removal is to use the Red Eye tool. A more
powerful method is to use the advanced Red Eye Removal command,
which lets you change the eye color.
The Red Eye tool replaces the red color in the subject’s pupil
with a dark gray color, restoring a natural look.
To remove red-eye quickly
Edit workspace
1
On the Tools toolbar, choose the Red Eye tool
.
2
On the Tool Options palette, adjust the Size of Red-Eye control so
that the pointer is about twice the size of the red area needing
correction.
3
Position the pointer directly over the eye, and click.
You can zoom in on the photo, if necessary, for better control
of the Red Eye tool.
You can size the pointer interactively by holding down Alt while
dragging the Red Eye tool over the eye area.
To use advanced options for red-eye removal
Edit workspace
1
240
Choose Adjust Red Eye Removal.
Corel PaintShop Pro X8 User Guide
2
In the After preview area, drag to center the red eyes of the
subject. If necessary, use the Zoom control to see the eyes in more
detail.
3
Choose a color variation option from the Hue and Color drop-lists.
Note: The Hue drop-list is available only for the Auto Human Eye
method.
4
From the Method drop-list, choose one of the following
correction methods:
• Auto Human Eye — automatically selects the correction area
and chooses settings appropriate for a human eye
• Auto Animal Eye — automatically selects the correction area
and chooses settings appropriate for an animal eye. This
method lets you rotate the selection.
• Freehand Pupil Outline — lets you use the Freehand Selection
tool to select the correction area for human or animal eyes
• Point-to-Point Pupil Outline — lets you use the Point-to-Point
Selection tool to select the correction area for human or animal
eyes
When more careful correction is needed, such as for a partially
obscured pupil, it is best to use the Freehand Pupil Outline
method or the Point-to-Point Pupil Outline method.
5
In the Before preview area, perform one of the following tasks:
• For the Auto Human Eye or Auto Animal Eye method, click
inside the red area of the eye to select the eye automatically, or
drag from the center of the eye to the outside edge of the red
area.
• For the Freehand Pupil Outline method, drag around the edge
of the red area of the pupil until you reach the beginning point
of the selection.
• For the Point-to-Point Pupil Outline method, click around the
edge of the red area of the pupil, and double-click when you
Retouching and restoring images
241
reach the beginning point. You can reverse a click by rightclicking.
After you select the eye, a circle appears around the selected area,
and a control box for making adjustments encloses the circle. The
After preview area displays the corrected eye.
Note: If you choose the Freehand Pupil Outline method or the
Point-to-Point Pupil Outline method, confine the selection area to
the pupil of the eye (the small dark circle at the eye’s center).
These methods are designed to correct the pupil area, where redeye occurs, without changing the surrounding iris.
6
Set the following controls to fine-tune the red-eye correction:
• Pupil lightness — specifies the amount of lightness in the pupil
so that the corrected eye matches the natural eye color
• Iris size — specifies the size of the iris. Increasing the iris size
decreases the pupil size.
• Glint lightness — specifies the lightness of the glint. Lower
values darken the glint; higher values lighten it.
• Glint size — specifies the size of the glint
• Feather — adjusts the edges of the corrected eye so that they
appear to blend into the surrounding image areas or appear
more defined. Lower values make the edges more defined;
higher values blend the edges into the surrounding image areas.
• Blur — blends the eye with surrounding pixels when the photo
has a grainy appearance. You can increase the setting one unit
at a time until the eye blends naturally with the rest of the
image.
7
Click OK.
You can also
Move the glint to the center of the Mark the Center glint check box.
pupil
242
Corel PaintShop Pro X8 User Guide
You can also
Rotate a selection for an animal eye Drag the center rotation handle.
Reshape a selection
Drag the side handles of the
selection.
Delete a selection
Click Delete Eye.
The Refine slider helps you correct red-eye when the eye is
partially obscured in the original photo. For example, if the
eyelid covers part of the eye in the original photo, it should also
cover that part of the eye in the corrected photo. Dragging the
slider to the left reduces the correction and minimizes its
overlap with the surrounding skin.
Applying cosmetic changes
You can quickly improve the appearance of the subjects in your photos
by performing the following cosmetic changes:
• removing blemishes — by using the Blemish Fixer mode of the
Makeover tool
• whitening teeth — by using the Toothbrush mode of the
Makeover tool
• fixing bloodshot eyes — by using the Eye Drop mode of the
Makeover tool
• adding a suntan — by using the Suntan mode of the Makeover
tool
• thinning a photo subject — by using the Thinify mode of the
Makeover tool
• removing wrinkles — by using the Scratch Remover tool
• smoothing skin tone quickly — by using the Skin Smoothing
command in the Adjust menu
Retouching and restoring images
243
You can remove blemishes, whiten teeth, and apply a suntan.
To remove facial blemishes
Edit workspace
1
On the Tools toolbar, choose the Makeover tool
.
2
On the Tool Options palette, choose the Blemish Fixer
3
On the Tool Options palette, adjust the Size control to the smallest
size that allows the inner circle to enclose the blemish.
mode.
The pointer changes to concentric circles.
The outer circle is for the material used to cover the blemish.
4
On the Tool Options palette, adjust the Strength control.
Values range from 1 to 100. Higher values apply more of the
source material (enclosed in the outer circle) to the blemish area
(enclosed in the inner circle).
5
Click directly over the blemish.
You can zoom in on the photo for better control of the
Makeover tool.
244
Corel PaintShop Pro X8 User Guide
To whiten teeth
Edit workspace
1
On the Tools toolbar, choose the Makeover tool
.
2
On the Tool Options palette, choose the Toothbrush
3
On the Tool Options palette, adjust the Strength control as
desired.
mode.
Higher settings produce more intense whitening but may also
produce an unnatural appearance.
4
Click directly over the teeth.
If the teeth are separated or partially obscured, you may need to
apply this tool to each tooth individually.
The Toothbrush mode of the Makeover tool works only with
color photos.
To apply whitening eye drops
Edit workspace
1
On the Tools toolbar, choose the Makeover tool
2
On the Tool Options palette, choose the Eye Drop
3
Type or set a value in the Strength control.
.
mode.
Higher values whiten more of the eye area but may spread the
whitening beyond the affected area of the eye.
4
Zoom in as necessary, and then carefully click over the bloodshot
portion of the eye.
To apply a suntan
Edit workspace
1
On the Tools toolbar, choose the Makeover tool
Retouching and restoring images
.
245
2
On the Tool Options palette, choose the Suntan
3
Type or set a value in the Size control.
4
Type or set a value in the Strength control.
mode.
Higher values produce a darker tan.
5
Carefully drag over the skin of the photo subject.
To apply a thinning effect
Edit workspace
1
On the Tools toolbar, choose the Makeover tool
.
2
On the Tool Options palette, choose the Thinify
mode.
3
Type or set a value in the Strength control.
Higher values compress more pixels in the horizontal axis.
4
Click the middle of the photo subject.
The pixels compress on either side of the point you click. You can
continue clicking to enhance the thinning effect.
To remove facial wrinkles
Edit workspace
1
On the Tools toolbar, choose the Scratch Remover tool
2
On the Tool Options palette, choose either the square edge
3
Type or set a value in the Width control so that the wrinkle fits
inside the inner portion of the selection box you drag.
4
Position the pointer just outside the wrinkle, and carefully drag
over the wrinkle so that the wrinkle is enclosed in the inner
rectangle.
the beveled edge
.
or
selection box.
The wrinkle is covered by the surrounding skin texture.
246
Corel PaintShop Pro X8 User Guide
If you need to start again, you can undo the correction, adjust
the Width control, and redrag.
For wrinkle lines that are not straight, correct just one portion
at a time.
To smooth skin tone
Edit workspace
1
Choose Adjust Skin Smoothing.
2
In the Skin Smoothing dialog box, adjust the Amount slider.
Moving the slider to the right applies more smoothing; moving
the slider to the left applies less smoothing.
The Skin Smoothing command smooths skin tones and
diminishes the appearance of wrinkles and blemishes quickly.
The Skin Smoothing command automatically detects and
smooths skin tones without affecting eyes or lips. However, if
other areas in your photo are affected because they are similar
in color to the skin tone, you can use a selection to isolate the
area you want to smooth. For more information about
selections, see “Creating selections” on page 304.
Retouching and restoring images
247
Removing scratches
The Scratch Remover tool lets you remove scratches, cracks, and other
unwanted image areas from photos.
You can repair individual scratches by using the Scratch
Remover tool.
You can use the tool to enclose the flawed area and fill it with the
surrounding content that you want to keep. If the background is
relatively smooth, the result is usually satisfying. Scratches on a
textured or more complex background may be more effectively
removed with the Clone Brush tool. For information about the Clone
Brush tool, see “Removing flaws and objects” on page 250.
For images containing many small scratches, you can use the
Automatic Small Scratch Remover command. For more information,
see “To remove scratches automatically” on page 215.
248
Corel PaintShop Pro X8 User Guide
To remove scratches
Edit workspace
1
On the Layers palette, select the layer that contains the area you
want to remove.
2
On the Tools toolbar, choose the Scratch Remover tool
3
On the Tool Options palette, choose one of the following options
to define the shape of the Scratch Remover tool:
.
• square edge
— corrects scratches that are perpendicular to
object edges, in an open area, or of uniform color
• beveled edge
object edges
— corrects scratches that are at an angle to
4
Position the pointer just outside the scratch on one end, hold
down the left mouse button, and drag to set a selection box over
the scratch.
5
Release the mouse button.
The enclosed area is replaced with the surrounding pixels.
You can also
Move the selection box starting
point in 1-pixel increments
Before releasing the mouse button,
press an Arrow key.
Increase or decrease the width of the Before releasing the mouse button,
selection box in 1-pixel increments press Page up or Page down.
Use surrounding pixels to fill the area Before releasing the mouse button,
press Shift.
perpendicular to the edge of the
This technique is ideal for photos in
selection box
which the background contains
areas with defined borders and lines,
such as a brick wall.
To avoid removing important details from areas surrounding
the scratch, you can limit the correction by creating a selection.
Retouching and restoring images
249
For information about creating selections, see “Creating
selections” on page 304.
If you are not satisfied with the result, click the Undo button
, reselect the scratch, and try varying the width of the tool.
If the scratch extends over several different backgrounds, you
can try removing the scratch one section at a time.
Removing flaws and objects
You can remove flaws and objects in your images by using the Clone
Brush tool or the Object Remover tool. The Clone Brush tool lets you
remove flaws and objects by painting over them with another part of
the image. The paint source can be a part of the same layer, another
layer in the image, a merged image, or a layer from another image.
The Clone Brush tool was used to remove the cracks on the
wall from the photo on the left.
The Object Remover tool lets you remove objects when the
surrounding area is fairly uniform in color and texture. This tool is
similar to the Clone Brush tool in that it lets you identify the area to
remove and then choose a background for covering that area.
250
Corel PaintShop Pro X8 User Guide
The Object Remover tool was used to remove one boat from
the water.
To clone a part of an image
Edit workspace
1
On the Tools toolbar, choose the Clone Brush tool
.
2
On the Tool Options palette, choose the brush tip, size, opacity,
and other settings.
If you want the Clone Brush tool to reset the source point each
time you resume painting, mark the Aligned mode check box. You
can continue dragging over the target area to fill in the source
image. Unmark the check box if you want every stroke to copy the
same data from the original source point.
If you want to clone data from all layers merged together, mark
the Use all layers check box. If you want to clone data from the
current layer only, unmark the check box.
3
On the source image, right-click the center point of the source
area.
If the image has more than one layer, click the name of the layer
on the Layers palette before you define the source area.
4
Drag in the image where you want to paint the cloned area.
When you clone an image area, you must select a source area
with data.
Retouching and restoring images
251
If your image contains a selection, you must right-click within
the selection to set your clone source. If you are using a pen
tablet, you can achieve the same result by holding down Shift.
You can also hold down Shift and click the image to set the
source point.
You can resize the brush interactively by pressing Alt while
dragging in the image window.
To remove objects from a photo
Edit workspace
1
On the Tools toolbar, choose the Object Remover tool
.
2
On the Tool Options palette, choose the Selection Mode button
.
3
Drag around the object that you want to remove.
4
On the Tool Options palette, choose the Source Mode button .
A rectangle is displayed in the image window.
5
Position the rectangle over the area that will replace the previous
selection.
6
Drag the handles on the rectangle to resize it, or drag the rotation
handle on the rectangle to rotate it.
It is recommended that you make the rectangle as large as, or
slightly larger than, the area you are removing.
7
On the Tool Options palette, click the Apply button
8
Choose Selections Select None to deselect the selection.
252
.
Corel PaintShop Pro X8 User Guide
You can also
Feather a selection made with the
Freehand Selection tool
Before making the selection, adjust
the Feather control on the Tool
Options palette.
Adjust the opacity of the source
material
Before clicking the Apply button,
adjust the Opacity control on the
Tool Options palette.
Choose source material from all
layers or from the current layer
Mark the Use all layers check box to
choose source material from all
layers as though they were merged.
Do not mark this check box if you
want to choose source material from
the current layer only.
Blend edges and use the object’s
tonal ranges when applying the
source material
Choose the Smart Blending option
on the Tool Options palette.
You can also create a selection by using any of the selection
tools before you activate the Object Remover tool.
You can deselect the selection by pressing Ctrl + D.
Using Magic Fill to erase image areas
Magic Fill is a content-aware feature that can make unwanted
elements of your photos vanish. Use your favorite selection tools to
select an area or object that you want to remove and apply Magic Fill
to replace the selection with a background that matches the
surrounding area—even when the surrounding area is textured or
varied. For more information about selections, see “Working with
selections” on page 303.
Retouching and restoring images
253
To erase an image area with Magic Fill
1
In the Tools toolbar, choose one of the following selection tools:
• Selection Tool
• Freehand Selection
2
On the Tool Options palette, adjust the settings you want.
3
In the image, select the area that you want to erase. You don’t
need to be precise. Magic Fill works best when some of
background is included in the selection.
4
On the Tool Options palette, click the Magic Fill button
.
The selected area is filled with the color and texture sampled from
the background.
If you don’t get the results that you expect the first time, it’s easy
to undo the fill and readjust the selection, or simply create a new
selection and reapply Magic Fill only to the areas that you want to
touch up.
Moving selected areas with Magic Move
Magic Move lets you move part of an image to a new position and
automatically fills the remaining empty area so that it matches the
surrounding background—even if the background is textured or
254
Corel PaintShop Pro X8 User Guide
varied. This content-aware feature works with your favorite selection
tools.
To move a selected area with Magic Move
1
In the Tools toolbar, choose one of the following selection tools:
• Selection Tool
• Freehand Selection
2
On the Tool Options palette, adjust the settings you want.
Note: Adjusting the Feather amount (for example, try a setting of
5-20) can improve how the selection blends into the new
background.
3
In the image, select the area that you want to move. You don’t
need to be precise. Magic Move works best when some of
background is included in the selection.
4
On the Tool Options palette, click the Magic Move button
5
In the Image window, drag the selected area to a new position.
Retouching and restoring images
.
255
The remaining empty area is filled with a content-aware fill that
matches the surrounding background.
If you don’t get the results that you expect the first time, try
these tips:
• It’s easy to undo and readjust the selection, and reapply
Magic Move.
• You can use the Clone Brush to touch up areas
• You can blend areas using retouch tools, such as Smudge or
Soften
Erasing image areas
You can use the Eraser tool to erase areas of a layer to transparency.
When you use the Eraser tool on a raster layer, all pixels in the tool’s
path become transparent. A gray-and-white checkerboard pattern
indicates transparent areas.
You can quickly remove the background from an image by
using the Background Eraser tool.
You can use the Background Eraser tool to erase pixels selectively. For
example, in a photo of a mountain range, you can erase the sky, or you
can isolate an object from the surrounding image area.
256
Corel PaintShop Pro X8 User Guide
The difference between undoing and erasing
When you undo an action in Corel PaintShop Pro, the detail from the
original image is restored. To understand the difference between
undoing and erasing, consider the example of paint strokes. If you
make a mistake with a paint stroke and erase it, the image detail under
the stroke is lost. You can erase paint when you want to make certain
pixels transparent. You can also erase to create an effect, such as when
you want one layer to show through another layer.
Settings for the Background Eraser tool
You can adjust the default settings for the Background Eraser tool on
the Tool Options palette. For example, you can change the opacity,
color tolerance, and sample area settings.
You can set the following controls when you use the Background
Eraser tool:
• Opacity — specifies the level of opacity. A setting of 100% erases
pixels to complete transparency, and a lower setting erases pixels
to partial transparency.
• Tolerance — determines how closely the selected pixels match the
sampled pixel. The range of values is 0 to 512. At lower settings,
only pixels with very similar colors are erased. At higher settings,
more pixels are erased. (This option is unavailable if the Auto
Tolerance check box is marked.)
• Sharpness —specifies how much the softness of the erased edge
depends on the color difference between the object and the
background. The range of values is 0 to 100. You can use lower
settings when the edges that you are erasing form a gradient (a
more gradual color transition); you can use higher settings when
the edges that you are erasing have a more abrupt color
transition.
Retouching and restoring images
257
• Sampling — specifies the basis on which pixels are erased. This
control has the following options:
Once — samples the point at which you first click and then erases
all matching pixels for the duration of the stroke. This setting
erases similar colors and preserves the areas you want to keep.
Continuous — samples continuously and erases all matching
pixels. If the area to erase is quite variable, you can use this option
and set the Step value low, so that the area is sampled frequently
as you erase. The tool can erase any color it encounters, including
foreground colors if the sampled pixel falls into the foreground
area.
BackSwatch — erases all pixels that match the current
background color on the Materials palette
ForeSwatch — erases all pixels that match the current foreground
color on the Materials palette
• Limits — specifies whether erased pixels are adjacent to each
other. This control has the following options:
Discontiguous — erases all pixels in the tool’s path that match the
sampled pixels, even if they are nonadjacent. You can use this
mode to correct areas in which the background shows through
holes in the image.
Contiguous — erases only contiguous pixels that match sampled
pixels. You can use this mode when the background pixels are of a
color that is similar to that of the edges of the object you want to
isolate.
FindEdges — uses the edge information to restrict the erasing
Auto Tolerance — determines the tolerance based on the pixels in
the tool’s path. The tolerance may change continuously as the
tool moves over different parts of the layer. You can unmark this
check box to specify a Tolerance setting.
258
Corel PaintShop Pro X8 User Guide
Use all layers — samples data from all layers merged together.
Only pixels in the current layer are erased. To sample data from the
current layer only, you can unmark the check box.
Ignore Lightness — ignores sharp differences in color lightness
and saturation. You can mark this check box when the colors in
the object that you want to isolate are strongly saturated and the
background is unsaturated, or vice versa.
Should I use automatic or manual tolerance?
You should start by marking the Auto Tolerance check box. If you find
that too much or too little is erased from the image, you can unmark
the Auto Tolerance check box and increase or decrease the value in the
Tolerance box.
To erase an image area
Edit workspace
1
On the Tools toolbar, choose the Eraser tool
.
2
On the Tool Options palette, choose the brush options you want.
For more information about setting brush options, see “Choosing
brush options” on page 619.
3
Drag in the image to erase.
You can also
Restore erased pixels
Hold down the right mouse button,
and drag over the erased area.
Erase a straight line
Click at the beginning of the line,
hold down Shift, and click the end of
the line. To continue erasing the line,
move to the next point, hold down
Shift, and click again.
Retouching and restoring images
259
If you erase the background layer, the Eraser tool erases to
transparency, and the layer is automatically promoted to a
raster layer.
To erase the background area of an image
Edit workspace
1
On the Layers palette, click the layer that contains the image
element that you want to isolate.
2
On the Tools toolbar, choose the Background Eraser tool
3
On the Tool Options palette, choose the brush options you want.
.
For more information about setting brush options, see “Choosing
brush options” on page 619.
4
Drag around the edges of the image area that you want to isolate.
Slow, careful strokes give you the best results. Keep the center of
the brush on regions you want to erase, while keeping the edges
of the brush on regions you want to preserve.
You can also
Restore erased pixels
Right-click and drag.
Erase a straight line
Click once at the beginning point,
hold down Shift, and click the
endpoint. To continue erasing the
line, move to the next point, hold
down Shift, and click again.
Switch to the Eraser tool
Hold down the Backspace key while
you drag the mouse.
The background layer is automatically promoted to a raster
layer when you work on it with the Background Eraser tool.
260
Corel PaintShop Pro X8 User Guide
You can preserve the transparent background (when you want
to place the visible content on another layer or background) by
saving your file in the following file formats: PSPImage, PNG,
GIF.
Cutting out image areas
You can use the Object Extractor to cut out an image area from the
surrounding background. You can then edit the cutout separately from
the background, display it against a different background, or combine
it with other images.
1
2
3
5
4
Object Extractor workflow: (1) Outline the edges of the image
area; (2) add a fill; (3) preview the cutout, and touch it up if
necessary; (4) bring the cutout into the image window; (5)
place the cutout against a different background image
(optional).
Retouching and restoring images
261
To cut out an image area
Edit workspace
1
On the Layers palette, click the layer that contains the image area
that you want to cut out.
2
Choose Image Object Extractor.
The Object Extractor dialog box appears, with the Brush tool
activated by default.
3
Adjust the brush size by moving the Brush size slider.
4
In the preview area, draw a line along the edges of the image area
that you want to cut out.
Ensure that the selection outline slightly overlaps the surrounding
background and completely surrounds the area in a closed ring.
5
Choose the Fill tool
out.
, and click inside the area you want to cut
An overlay covers the image area that you clicked.
Note: If the selection outline is not closed, the fill covers the entire
image. If this is the case, click the Eraser tool
to clear the fill,
and then complete the selection outline with the Brush tool.
6
Click Process to preview the result.
If you are not happy with the result, click Edit Mask to return to
the previous view and touch up the cutout.
You can also
Erase parts of the selection outline
Choose the Eraser tool
, and drag
over the selection marquee that you
want to delete.
Refine the edge detail in the final
result
Move the Accuracy slider to a higher
value if the object has an intricate or
complex outline.
The Accuracy slider is available only
after you click Process.
262
Corel PaintShop Pro X8 User Guide
You can also
Revert to the original image
Click Reset. The Reset button is
available only before you click
Process and clears both the fill and
the selection outline.
Hide the fill overlay and the edge
outline
Mark the Hide Mask check box.
Specify an exact size for the brush or Type or set a value in the Brush size
eraser nib
box.
Zoom in and out
Type or set a value in the Zoom box.
Display an image at its actual size
Click the Zoom to 100% button
Display an image in the entire
preview area
Click the Fit Image to Window
button
.
Pan to another area of the image
Using the Pan tool
, drag the
image until the area you want to see
is visible.
.
The background layer is automatically promoted to a raster
layer when you use the Object Extractor command.
You can switch from the Brush tool to the Eraser tool by rightclicking and dragging in the preview area.
Retouching image areas by using brushes
You can retouch images by applying brushstrokes. Some retouch
brushes mimic photographic effects, while others change pixels based
on their lightness, saturation, hue, or color values. Some retouch
brushes create effects that are similar to those produced with the
Retouching and restoring images
263
color-correction commands. The retouch brushes are described in the
following table.
Brush
Lighten/Darken
Dodge
Burn
Smudge
Push
Soften
Sharpen
Emboss
Saturation Up/Down
264
Effect
Increases or decreases brightness;
affects the RGB or Lightness value of
pixels
Lightens and brings out details of
areas that are in shadow (mimics the
traditional photographic darkroom
technique of holding back light to
produce lighter areas in printed
photos)
Darkens areas of the image that are
too light
Spreads color and image details
from the starting point and picks up
new color and image details as it
moves, as though smearing paint
Spreads color and image details
from the starting point but does not
pick up any new color or image
details
Smooths edges and reduces contrast
Heightens edges and accentuates
contrast
Causes the foreground to appear
raised from the background by
suppressing color and tracing edges
in black
Increases or decreases saturation;
affects the HSL value of pixels
Corel PaintShop Pro X8 User Guide
Hue Up/Down
Change to Target
Color Replacer
Increases or decreases hue; affects
the HSL value of pixels
Changes pixels based on a
characteristic of the current
foreground color on the Materials
palette: color, hue, saturation, or
lightness
• If you choose the color as the
target, the brush applies the
foreground color without
affecting the luminance.
• If you choose the hue, saturation,
or lightness as the target, the
brush applies the hue, saturation,
or lightness value of the
foreground color without
changing the other values.
For information about the Color
Replacer tool, see “Replacing colors,
gradients, or patterns” on page 269.
To use a retouch brush
Edit workspace
1
On the Tools toolbar, choose a retouch brush.
2
On the Tool Options palette, set the brush controls.
3
Drag in the image to apply the tool.
You can also
On the Tool Options palette
Reverse the tool behavior
Mark the Swap mouse button check
box when using the Lighten/Darken
, Saturation Up/Down
Hue Up/Down
Retouching and restoring images
, or
tools.
265
You can also
On the Tool Options palette
Retouch data from all layers
Mark the Use all layers check box
when using the Smudge
, Soften
Emboss
, Sharpen
, Push
, or
tools.
Lighten or darken an image with the Choose RGB or Lightness from the
Mode drop-list.
Lighten/Darken
tool based on
the lightness or RGB values
Choose an option from the Mode
Choose a characteristic of the
foreground color to target with the drop-list.
Change to Target tool
Apply brush strokes only to specific Mark the Smart Edge check box.
areas that match the brush stroke
sample area
Limit the changes to shadows,
midtones, or highlights with the
Dodge
and Burn
Choose an option from the Limit
drop-list.
tools
For more information about setting brush options, see
“Choosing brush options” on page 619.
You can apply the opposite effect of a retouch brush by rightclicking as you apply the brush to the image.
Recoloring image areas for a realistic effect
You can use the Color Changer tool to realistically recolor an object or
a region in an image. What sets the Color Changer tool apart from
other tools and commands (such as the Flood Fill tool, some of the
266
Corel PaintShop Pro X8 User Guide
retouching brushes, or the Colorize, Hue/Saturation/Lightness, or Hue
Map commands) is that it takes into account the shading of the
specified color. The Color Changer tool detects and analyzes variations
in image brightness and applies the recoloring based on that
illumination.
It lets you adjust Tool Options palette settings for Tolerance and Edge
Softness, and it updates the current recoloring as you modify settings
on the Tool Options palette or modify the color in the Materials palette.
The Color Changer tool works best on matte objects such as clothing,
carpet, and painted objects that are a solid color. It may not work as
well on shiny or reflective objects and is not designed to work with
gradients or patterns.
One click can change the color of the girl’s dress.
To recolor by using the Color Changer tool
Edit workspace
1
On the Tools toolbar, choose the Color Changer tool
.
The Color Changer tool is grouped with the Flood Fill tool.
Retouching and restoring images
267
2
On the Materials palette, click the Color button
drop-list, and choose a solid color.
on the Style
If the Materials palette is not displayed, choose View Palettes
Materials.
For realistic-looking colors, set the Saturation value (in the
Material Properties dialog box) closer to 100 than to 255 (full
saturation).
3
Position the Color Changer pointer over the color you want to
change in the image, and then click to recolor with the
Foreground/Stroke color, or right-click to recolor with the current
Background/Fill color.
4
Click Apply to set the color change on the object.
You can also
Use a color from the current image
Choose the Dropper tool
, click the
color you want in the image, and then
choose the Color Changer tool to
reactivate it.
Instantly change the color you
want to apply
Before clicking Apply, click a color on
the Materials palette.
Adjust the color application
Before clicking Apply, adjust any of the
following controls on the Tool Options
palette:
• Tolerance — determines how
closely the current color needs to
match similar colors for recoloring
to be applied. Higher settings
cause more pixels to be recolored.
• Edge Softness — determines how
pixels that border the recolored
pixels are affected. Higher settings
cause more “bleeding” of the
recoloring.
268
Corel PaintShop Pro X8 User Guide
While using the Color Changer tool, you can undo and redo
actions such as adjusting colors or adjusting settings on the
Tool Options palette.
To isolate the area you want to recolor, you can create a
selection. For more information about creating selections, see
“Creating selections” on page 304.
To prevent the Color Changer from affecting areas of the photo
that you do not want to change, you can duplicate the layer on
which the photo resides, apply the Color Changer to the new
layer, and use the Eraser tool to erase the areas of changed
color that you want to restore. You can then merge the layers.
Replacing colors, gradients, or patterns
You can use the Color Replacer tool to replace one color in a selection
or layer with another color. You can use brushstrokes to replace only
those pixels that the brush touches, or you can replace all pixels of a
certain color in a selection or layer.
You can set a tolerance value so that the Color Replacer tool changes
within a given color value range. The Color Replacer tool also works
with gradients and patterns.
You can also use the Flood Fill tool to replace all pixels of a certain color
in a selection or a layer. For information about the differences between
the Color Replacer tool and the Flood Fill tool, see “Filling areas with
colors, gradients, or patterns” on page 271.
Retouching and restoring images
269
Why does nothing happen when I apply the Color Replacer tool?
You must select a foreground or background color that appears in the
image. If there are no pixels that match your selected color, then no
pixel colors are replaced.
For more information about picking a foreground or background color
directly from the image, see “Choosing colors from an image or the
desktop” on page 412.
To replace a color, gradient, or pattern
Edit workspace
1
On the Tools toolbar, choose the Color Replacer tool
.
2
Choose the material (color, gradient, or pattern) that you want to
replace. Click the material to apply it as the Foreground/Stroke, or
right-click the material to apply it as the Background/Fill.
3
Choose a material to use as a replacement material. The
replacement material can be any material in the current image, or
you can choose one from the Materials palette.
• If the material you want to replace is the current Foreground/
Stroke material, right-click the replacement material to set it as
the Background/Fill.
• If the material you want to replace is the current Background/Fill
material, click the replacement material to set it as the
Foreground/Stroke.
4
In the Tolerance box, set a value from 0 to 200 to specify how
closely the replacement material should match the material you
are replacing.
At lower Tolerance settings, only pixels with very similar colors are
replaced; at higher settings, more pixels are replaced.
270
Corel PaintShop Pro X8 User Guide
5
Position the cursor over the area of a selection or layer that
contains the material you want to replace, and perform a task
from the following table.
To
Do the following
Swap all occurrences of a
Double-click to swap the
background or foreground material Background/Fill material with the
Foreground/Stroke material; doubleclick the right mouse button to swap
the Foreground/Stroke material with
the Background/Fill material.
Replace all matching pixels with the On the Tool Options palette, click the
current Foreground/Stroke material Replace all pixels button
.
Replace materials by using
brushstrokes rather than replacing
all pixels in the layer
On the Tool Options palette, choose
the brush tip, size, opacity, and other
options. Drag in the image to
replace the Background/Fill material
with the Foreground/Stroke material;
drag with the right mouse button to
replace the Foreground/Stroke
material with the Background/Fill
material.
To limit changes to a specific area, make a selection in the
image before using the Color Replacer tool.
Filling areas with colors, gradients, or patterns
You can fill a selection or a layer with the foreground or background
color, gradient, or pattern. You can fill all pixels or fill only those pixels
that match the options you specify. When you click in the image, the
Flood Fill tool finds and fills all contiguous pixels that match the pixel
you select.
Retouching and restoring images
271
Contiguous pixels are like continuous chains of matching pixels
radiating from the initial pixel you click. When the Flood Fill tool finds
a pixel that does not match the selected pixels, the chain breaks. Even
if a pixel is only one pixel away from a matching pixel, it is treated as
discontiguous.
What is the difference between the Flood Fill tool and the Color
Replacer tool?
The Flood Fill tool can fill pixels that match certain criteria (such as RGB
value); in this way, it is similar to the Color Replacer tool.
The Flood Fill tool fills matching pixels that are contiguous to the initial
pixel you click, whereas the Color Replacer tool changes pixels either
within its brushstrokes or in the entire layer.
The Color Replacer tool changes the color of pixels based on RGB value.
The Flood Fill tool changes pixels based on RGB, hue, brightness, or
opacity values.
To fill an area with a color, gradient, or pattern
Edit workspace
1
On the Tools toolbar, choose the Flood Fill tool
.
2
Choose the foreground or background color, gradient, or pattern
with which to fill the area.
3
From the Match Mode drop-list on the Tool Options palette,
choose one of the following options:
• None — fills all pixels
• RGB Value — fills pixels that match the red, green, and blue
values of the pixel you click
• Color — fills pixels that match the shading variations of the pixel
you click
272
Corel PaintShop Pro X8 User Guide
• Brightness — fills pixels that match the perceptual lightness
value of the pixel you click
• Perceptual — fills pixels that match the perceptual shading
variation and lightness of the pixel you click
• Traditional — fills pixels that match red, green, and blue values,
with a bias toward lightness variations. This match mode is
therefore more discriminating than the RGB Value match mode.
• All Opaque — fills all pixels that are not completely invisible
(that is, having an opacity value of 1 or greater). Choosing this
option disables the Tolerance control.
• Opacity — fills pixels that match the opacity value of the pixel
you click
4
Type or set a value from 0 to 200 in the Tolerance control to
specify how closely the selected pixels match the initial pixel you
click.
At lower settings, only pixels with very similar colors are filled; at
higher settings, more pixels are filled.
5
Choose an option from the Blend Mode drop-list to specify how
filled pixels are blended with pixels of underlying layers.
The blend modes are the same as the layer blend modes.
6
Type or set a value in the Opacity control to specify the opacity of
the fill.
At 100 percent opacity, the paint covers everything; at 1 percent
opacity, the paint is almost completely transparent.
7
Position the cursor over the area of the selection or image that you
want to fill, and either click to fill with the foreground material or
right-click to fill with the background material.
Retouching and restoring images
273
To limit changes to a specific area, make a selection in the
image before you apply the Flood Fill tool. For information
about selections, see “Working with selections” on page 303.
You can limit the flood fill to matching pixels of the current
layer only by unmarking the Use all layers check box.
For more information about using blend modes, see “Blending
layers” on page 365. For more information about choosing
brush options, see “Choosing brush options” on page 619.
Flipping and mirroring images
You can flip or mirror an image so that the left side becomes the right
side or the top becomes the bottom. When you choose Flip, layers or
selections are flipped in position. When you choose Mirror, layers or
selections are flipped along their horizontal (left to right) or vertical
(top to bottom) axis.
To flip a selection, layer, or image
Edit workspace
• Click Image > Flip, and choose one of the following:
• Flip Horizontal — the left side switches to the right side
• Flip Vertical — the top switches to the bottom
Flipping a selection converts it into a floating selection, leaving
the original layer unchanged.
To mirror a selection or layer
• Click Image > Mirror, and choose one of the following:
• Mirror Horizontal — flips the selection or layer along the
horizontal axis (left to right)
274
Corel PaintShop Pro X8 User Guide
• Mirror Vertical — flips the selection or layer along the vertical
axis (top to bottom)
Adding borders
You can add a colored frame or border around an image. When you
add a border to an image, the dimensions of the image are expanded
to the border.
For multilayer images, Corel PaintShop Pro prompts you to flatten the
image before adding the border; however, you can also add a border
without flattening the image by changing the canvas size. For more
information, see “Resizing the canvas” on page 283.
It’s easy to add a border around your image.
To add a border to an image
Edit workspace
1
Choose Image Add Borders.
The Add Borders dialog box appears.
2
Do one of the following:
Retouching and restoring images
275
• To create an equal-width border on all sides, mark the
Symmetric check box.
• To create borders of varying widths, unmark the Symmetric
check box, and set border width values in the controls in the
Size In Pixels group box.
3
Click the Color box to choose a color for the border.
4
Click OK.
You can change the units of measurement for the border by
choosing an option from the drop-list in the Original
Dimensions group box.
Scaling photos by using Smart Carver
Smart Carver lets you make a photo narrower, wider, shorter, or longer
without distorting the content. By automatically detecting and
removing zones in the picture that have little structural detail, this
feature lets you change the aspect ratio without noticeably changing
the image. You can also target a specific zone to remove from the
photo, regardless of its level of detail, or preserve specific objects or
image areas.
276
Corel PaintShop Pro X8 User Guide
Smart Carver lets you selectively remove or protect areas when
you scale an image.
To remove or preserve an object by using Smart Carver
Edit workspace
1
Choose Image Smart Carver.
The Smart Carver dialog box opens.
2
To remove or preserve an object or area from a photo, do one or
both of the following:
• Click the Remove button
and apply the Remove brush to the
areas of the photo that you want to remove.
• Click the Preserve button
and apply the Preserve brush to the
area of the photo that you want to protect.
In the Object Removal area, you can move the Brush Size slider to
the left to decrease the size of the brush, or to the right to
increase the size of the brush.
3
Scale the photo by applying one or more of the Smart Carving
options.
Retouching and restoring images
277
You can also
Delete brushstrokes
Click the Eraser button
, and
apply it to the brushstrokes that you
want to erase.
Zoom in or out
In the Zoom box, enter a
magnification level, or use the slider
or the arrows to adjust the zoom
level.
Pan to view hidden areas of the
photo
Click the Pan button
the preview area.
, and drag in
Hide the brushstrokes in the preview Mark the Hide Mask check box.
area
Reset the photo to its original state Click Reset.
To scale a photo by using Smart Carver
Edit workspace
1
Choose Image Smart Carver.
The Smart Carver dialog box opens.
2
In the Smart Carving area, perform one or more tasks from the
following table, and click OK.
You can view the scaling results in the preview area.
To
Do the following
Set a photo width
Type or set a value in the Width box.
Note: The maximum width is double
the width of the original photo.
Set a photo height
Type or set a value in the Height box.
Note: The maximum height is double
the height of the original photo.
278
Corel PaintShop Pro X8 User Guide
To
Do the following
Reduce the photo width by 1-pixel
increments
Click the Contract the image
horizontally button
until the
image is the desired width.
Reduce the photo height by 1-pixel Click the Contract the image
increments
vertically button
until the image
is the desired height.
Increase the photo width by 1-pixel Click the Expand the image
increments
horizontally button
until the
image is the desired width.
Increase the photo height by 1-pixel Click the Expand the image vertically
increments
button
until the image is the
desired height.
Click the Auto-contract horizontally
Reduce the photo width by
automatically removing the areas to
button to remove red-painted
which you have applied the Remove areas.
brush
Reduce the photo height by
Click the Auto-contract vertically
automatically removing the areas to button to remove red-painted areas.
which you have applied the Remove
brush
Scaling and transforming photos using the Pick tool
The Pick tool lets you transform images interactively in the following
ways:
• Scaling resizes an image horizontally, vertically, or proportionally.
• Shearing skews an image vertically or horizontally.
• Distorting an image stretches or contracts it in any direction.
• Applying perspective to an image corrects the perspective or
applies a false perspective. For information about correcting
Retouching and restoring images
279
image perspective, see “Correcting photographic perspective” on
page 170.
• Rotating an image moves it around a pivot point. For information
about rotating images, see “Rotating images” on page 160.
When you transform an image, the transformations are applied to the
layer on which the image resides. You can apply transformations to any
raster layer or selection.
Setting scaling and transformation options
You can precisely control many of the deform settings. The following
options appear on the Tool Options palette when the Pick tool is active:
• Pivot X, Pivot Y — sets the X and Y coordinates of the rotation
pivot point
• Position X, Position Y — sets the X and Y coordinates of the top
left corner handle
• Scale X (%), Scale Y (%) — sets the percentage of change for the
horizontal (X) and vertical (Y) resizing
• Shear — sets the offset of a side. Positive values shear to the right,
and negative values shear to the left.
• Angle — sets the rotation around the pivot point. The image is
rotated clockwise, from 0 to 360 degrees.
• Reset Rectangle button
— resets the deformation rectangle to
its original shape but keeps any current deformations
• Perspective X, Perspective Y — adjusts the perspective of the
deformation
Note: The best way to create and adjust perspective is by
dragging the control handles. When you create a perspective
effect with the control handles, you manipulate many variables.
280
Corel PaintShop Pro X8 User Guide
Changing the values in the Perspective X and Perspective Y
controls may affect the scale, shear, and position values.
Important! The Pick tool works on grayscale and 16 million– color
images only. For more information about increasing the color
depth of an image, see “Increasing the color depth of an image”
on page 656. For more information about deforming vector
objects or text, see “Sizing, shaping, and rotating vector objects”
on page 594 or “Sizing and transforming text” on page 569.
To scale or transform a selection, layer, or image
Edit workspace
1
Choose a selection, layer, or image by clicking its name on the
Layers palette.
2
On the Tools toolbar, choose the Pick tool
.
A bounding box with handles appears.
3
Perform one or more tasks from the following table.
To
Do the following
Resize while keeping the current
proportions
Drag a corner handle.
Resize while changing the current
proportions
Right-click and drag one of the
corner or edge handles.
Change the center of rotation
Drag the rotation pivot point.
Rotate the image
Drag the rotation handle.
Change perspective symmetrically
Hold down Ctrl, and drag a corner
handle horizontally or vertically.
Change perspective asymmetrically Hold down Ctrl + Shift, and drag a
corner handle horizontally or
vertically.
Shear the image
Retouching and restoring images
Hold down Shift, and drag a side
handle.
281
To
Do the following
Distort the image
Hold down Ctrl + Shift, and drag a
side handle.
By default, you must hold down Ctrl + Shift to distort an
image. To distort an image without holding down keys, choose
a different Mode setting on the Tool Options palette. The Scale
mode is the default setting, so you must hold down a key or
keys. The Shear mode lets you shear without holding down
Shift. The Perspective mode lets you change perspective
without holding down Ctrl. The Free mode lets you distort
without holding down Ctrl + Shift.
When the Pick tool is active, you can scale and transform
precisely by setting values in any of the boxes on the Tool
Options palette.
282
Corel PaintShop Pro X8 User Guide
Resizing the canvas
The image canvas is the work area of the image and defines the image
dimensions — for example, 200 300 pixels. If you need more space
to add elements to an image, you can increase the canvas size, or you
can resize the canvas to make it smaller.
If you want to resize by adjusting the image size, see “Resizing images”
on page 231.
What is the difference between reducing the canvas size and
cropping an image?
Reducing the canvas size is not always the same as cropping an image.
For images with layers, reducing the canvas size does not delete the
pixels outside the new canvas area — it just shows less of the layer.
Background layer information is always deleted, even when there are
other layers in the image.
To change the canvas size
Edit workspace
1
Choose Image Canvas Size.
The Canvas Size dialog box appears.
2
In the New Dimensions group box, mark the Lock aspect ratio
check box.
3
Set or type values in the Width and Height controls.
4
In the Placement group box, click a button to set the placement of
the image in the new canvas, or set values in the Top, Bottom,
Left, and Right controls.
The values show the amount of canvas added or subtracted from
each edge.
5
Click OK.
Retouching and restoring images
283
If you increase the canvas size, you can choose a color for the
added canvas area by clicking the Background box and
choosing a color.
You can resize the height and width independently by
unmarking the Lock aspect ratio check box, and setting values
in the Height and Width controls.
You can change the units of measurement for the border by
choosing an option from the drop-list in the New Dimensions
group box.
284
Corel PaintShop Pro X8 User Guide
Merging exposures
and content
When you combine two or more photos, you can achieve some
impressive results. What can you do?
• Use HDR (high dynamic range) Exposure Merge to create a
perfectly exposed image.
• Seamlessly replace unwanted areas (cars, people, birds that flew
into your frame) with the correct background.
• Creatively combine elements from multiple photos into one
image.
If you have a DSLR camera, you likely have features that can help you
take multiple photos of the same scene.
This section presents the following topics:
• Understanding HDR
• Taking photos for HDR processing
• Combining photos by using HDR Exposure Merge
• Using Single RAW Photo to create an HDR effect
• Merging batches of photos into HDR images
• Combining photos with Photo Blend
Understanding HDR
In photography, HDR refers to “high dynamic range”. Dynamic range
is the range of luminance that can be captured in a photo, from the
darkest shadows to the brightest highlights.
Merging exposures and content
285
Unlike the human eye, digital camera sensors (or film in traditional
cameras), can only capture a limited dynamic range when
photographing scenes with both very bright and very dark areas, such
as an interior with a large window. HDR processing creates a 32-bit
image which has twice as much information, and therefore many more
steps between tones, than an ordinary JPG. This HDR image is then
evenly exposed, resolving details in the darkest areas, without losing
definition in the brightest areas. And when pushed beyond the
“corrective” boundaries, HDR can produce an unreal, plastic, or even
“hyper-real” tone, and as such has become a creative technique in
itself. Typically, an HDR file needs to be converted back to a 16-bit
image format for final output.
The photos along the top were taken with different exposure
levels, and then they were combined to create a single
beautifully exposed image.
286
Corel PaintShop Pro X8 User Guide
Taking photos for HDR processing
If you are new to HDR processing, the information below can help you
get started.
What camera features work well with HDR?
You can use automatic exposure bracketing if your camera offers it or
use the aperture priority mode and adjust the shutter speed to achieve
different exposures. Avoid aperture changes because the depth of field
may shift enough to cause blurring in some of the photos. Review the
user manual for your camera for information about bracketing options
and aperture priority mode.
How many photos should I take for my HDR set?
Usually, three photos is a good base (minimum is two), but to capture
a very high contrast scene, take five or more (up to a maximum of
nine).
What exposure settings should I use?
Try an initial setting of 2.0 exposure value (EV) between photos. If you
are taking a greater number of photos, you can set the exposure at
lower increments, but make sure that the number of shots is enough
to cover a wide range of exposure. If you’re using auto-bracketing,
your camera might limit the EV interval (sometimes to a maximum of
+/- 1.0).
Should I use a tripod?
Yes, it’s best to use a tripod, but at the very least, you need to ensure
that you have a steady hand (for example, stabilized against a wall).
Using a tripod means that you are less likely to have alignment issues
with the photos when you use HDR processing.
Merging exposures and content
287
Combining photos by using HDR Exposure Merge
You can use Exposure Merge to combine two or more photos by using
HDR (high dynamic range) processing.
Exposure Merge (Step 1 window)
For more information about taking photos that work well with
Exposure Merge, see “Taking photos for HDR processing” on
page 287.
Exposure Merge uses a three-step process:
• Merge — Choose your merge settings, and if required, apply
custom editing.
• HDR Adjustments — After merging your photos, you can adjust
them and save the results to an editable HDR file before finalizing
the merge and fine-tuning.
• Fine-Tune — Refine your image, with noise-reduction and
sharpening options, along with some other familiar tools from the
Adjust workspace. When you’re done, you can save to a standard
file format and close Exposure Merge.
288
Corel PaintShop Pro X8 User Guide
Please see the topics below for more detailed information about each
step.
Step 1: Merge
Merge settings include:
• Camera response curve profile — applies a curve adjustment to
the image, based on the known characteristics of the sensor in
your camera
• Alignment — Choose between Feature-based (detects features in
the photos) or Edge-based (detects edges within the photos).
• Custom editing — Choose which areas you want to keep (Brush
in) or remove (Brush out) from each photo. Often, custom editing
is applied to remove “ghosting” — the semitransparent effect
caused by merging photos that captured moving objects.
Step 2: HDR Adjustments
After you merge your photos, you can adjust the resulting HDR image
by applying a preset, customizing a preset, or creating the look you
want from scratch. The key is to experiment. You can save your custom
settings as a new preset. You can manage your presets by saving,
loading, deleting or resetting them.
All the adjustment options in the HDR Adjustments window let you
work on an HDR, 32-bit file. You can save the HDR file with all settings,
so you can reopen and modify it again in the future. When you are
finished with Step 2 and move to Step 3, the final step, the application
prepares the image for output by saving it to a 16-bit image.
Step 3: Fine-Tune
The final step is fine-tuning the merged image before you exit Exposure
Merge. The controls in the Fine-Tune window are based on the controls
Merging exposures and content
289
in the Adjust workspace. For more information, see “Using the Adjust
workspace” on page 143.
Some fine-tuning tips:
• Digital Noise Removal is a great tool for cleaning up noise that can
result from merging photos.
• High Pass Sharpen can help reduce blurred areas that may result
from movement between photos.
• Smart Photo Fix and White Balance let you tweak the colors.
• To brighten the entire image, try adjusting Brightness/Contrast. To
brighten only the dark areas, try Fill Light/Clarity.
• Local Tone Mapping and Fill Light/Clarity can be used to further
enhance details in the image.
To choose merge options for Exposure Merge (Step 1)
1
In the Manage workspace, select the thumbnails for the photos
that you want to merge.
An orange outline appears around the thumbnails of selected
photos.
2
Click File HDR Exposure Merge.
3
In the Step 1: Merge window, choose a profile from the Camera
response curve profile drop-list.
If you are not sure what to choose, select Auto Select.
If the EV interval slider appears, set the exposure value that you
used between photos.
4
In the Alignment area, choose an alignment type from the
Method drop-list.
If you want to crop any edges that don’t overlap, mark the Auto
crop check box.
5
290
Click Align.
Corel PaintShop Pro X8 User Guide
To see the results, enable the Preview Alignment check box (near
the bottom of the panel).
6
If you want to keep or remove specific areas from individual
photos, use the controls in the Custom editing area. See “To brush
in or brush out artifacts in Exposure Merge” on page 291.
7
Click Process.
The merge settings are applied and the Step 2: HDR Adjustments
window appears.
If you want to tweak your merge settings, click Back to return to
the Step 1 window.
HDR Exposure Merge and Photo Blend are part of the same
merge utility and therefore cannot be opened simultaneously.
If your photos were not taken with a tripod or steady rest, there
is likely some misalignment between shots. If the misalignment
is significant, you may not be able to use the photos for HDR.
You can also add photos to or remove photos from the merge
tray by clicking the Add Photos button
or Remove Photos
button
in the tray at the bottom of the Exposure Merge
window.
To brush in or brush out artifacts in Exposure Merge
1
In the tray that appears below the Step 1: Merge preview area,
click a thumbnail.
2
In the Custom editing area, do any of the following:
• Click Brush in, and in the preview area, drag over the area that
you want to preserve. You don't need to be exact.
• Click Brush out, and in the preview area, and drag over the area
that you want to remove.
Merging exposures and content
291
• Click Auto brush if you want the application to auto-detect and
remove ghosting. Auto brush works well for removing ghosting
along feature edges in photos taken without a tripod. It is not
recommended for larger ghost objects, such as cars and people.
3
Repeat the process for each of the photos that you want to edit.
You can also
Change the brush size
Drag the Brush size slider.
Refine or erase brushstrokes
Click Eraser, and drag across a
brushstroke in the preview area.
Remove all brushstrokes
Click Clear.
Change the color of brushstrokes
Click the arrow beside the Brush in
or Brush out color swatch and click a
new color.
Hide or display brushstrokes in the
preview area
Mark or unmark the Show
brushstrokes check box.
To adjust HDR images in Exposure Merge (Step 2)
1
In the Step 2: HDR Adjustments window, do any of the following
to achieve the look you want.
• In the Presets area, click a preset thumbnail.
• Mark the White Balance check box, click Auto or click the
Dropper tool
, and click the image to set the white point.
Drag the Temperature slider to warm or cool the colors in the
image and drag the Tint slider to fine-tune the color.
• Drag the Contrast, Highlights, Midtones, and Shadows sliders to
adjust the overall tone and contrast.
• Drag the Vibrancy slider to saturate or desaturate the colors.
292
Corel PaintShop Pro X8 User Guide
• From the Detail drop-list, choose Natural detail or Creative
detail, and drag the respective sliders to adjust the amount of
local detail.
If you want to focus on black-and-white processing, click the B&W
tab below the presets area. To re-enable color processing, click the
Color tab.
2
To save your HDR image for further editing, click Create HDR file,
navigate to the folder you want, type a file name, and click Save.
This saves the image content. You can also save your adjustments
as a preset.
3
Click Process.
The settings are applied to the image and it is saved as a 16-bit file
in preparation for the final output. The Step 3: Fine-Tune window
appears.
To manage presets in Exposure Merge
• In the Presets area of the Step 2: HDR Adjustments window,
perform a task from the following table.
To
Save your adjustments as a preset
Do the following
Click the Save Preset button
,
and type a name in the Save Preset
dialog box. A thumbnail is added to
the preset area.
Import a preset file
Click the Preset Options button
,
click Load, and navigate to the file.
Delete a preset
Click the thumbnail for the preset,
click the Preset Options button, and
click Delete.
Merging exposures and content
293
To
Do the following
Restore the default presets list
Click the Preset Options button and
click Reset. Click Yes in the
confirmation dialog box. All custom
presets are deleted.
Hide or display presets
Click the arrow
bar.
on the Presets
To fine-tune and save an HDR-processed image (Step 3)
1
In the Step 3: Fine-Tune window, apply any of the tools or
adjustment options to adjust the final image.
2
Do one of the following:
• Click Edit to open the file in the Edit workspace if you want to
continue editing the photo. The Exposure Merge window
remains open.
• Click Save and close to save the file, close Exposure Merge, and
return to the workspace you were last using.
When the size of a zoomed-in image exceeds that of the
preview area, you can click the Pan tool
and move the
rectangle to choose a preview area.
294
Corel PaintShop Pro X8 User Guide
Using Single RAW Photo to create an HDR effect
You can split a single RAW photo into three exposures and recombine
the exposures to create an HDR effect. Although this is not “true” HDR
(you aren’t extending the tonal range by combining multiple photos),
you can still optimize the tonal range of a single photo with powerful
HDR tools.
Single RAW Photo was used to create an HDR effect to
optimize the tonal range of the photo.
To create an HDR effect by using Single RAW Photo
1
In the Manage workspace, select the thumbnail of a RAW photo.
An orange outline appears around the thumbnail of the selected
photo.
2
Click File HDR Single RAW Photo.
3
In the Step 1: Split Photo window, choose a profile from the
Camera response curve profile drop-list.
If you are not sure what to choose, select Auto Select.
4
Drag the EV Interval slider to set the simulated exposure interval.
This value is used to split the photo into three versions.
Merging exposures and content
295
If you don’t want the middle exposure to be set at 0, drag the
Center Exposure slider to set a new value.
5
Click Split Photo to break the photo into three versions. Three
thumbnails appear in the tray.
6
If you’re happy with the results, click Process.
You can now optimize the photo using the HDR controls in the
Step 2 and Step 3 windows. For more information, see “To adjust
HDR images in Exposure Merge (Step 2)” on page 292 and “To
fine-tune and save an HDR-processed image (Step 3)” on
page 294.
You can also use Single RAW Photo with camera-generated TIFF
files (not saved as TIFF in image-editor).
Merging batches of photos into HDR images
If you use auto-bracketing on a regular basis, you may accumulate
many sets of photos that can be processed as HDR (high dynamic
range) images. You can use the Batch Merge feature to quickly merge
each of your bracketed sets into HDR images. You can then evaluate
which sets make good candidates for the more powerful HDR tools in
the Exposure Merge feature. In some cases, Batch Merge might be the
only HDR processing you need to do.
Batch Merge organizes photos into sets, based on the time between
photos (within a defined timeframe) or a defined number of photos
per set.
To merge batches of photos into HDR images
1
296
In the Manage workspace, select the thumbnails for the photos
that you want to merge.
Corel PaintShop Pro X8 User Guide
An orange outline appears around the thumbnails of selected
photos.
2
Click File HDR Batch Merge.
The photos are sorted into groups of three by default.
3
In the Presets area, click a thumbnail to set a processing style. For
more information on presets, see “To manage presets in Exposure
Merge” on page 293.
If you want to the application to perform the standard HDR
processing instead of applying preset adjustments, skip this step.
4
Click the folder icon beside the Save processed files in box, and
browse to the folder where you want to save the processed files.
5
Choose a file type from the Save as drop-list.
If you choose JPEG, drag the JPEG quality slider to set the file size
and quality for the processed images.
If you want to save .hdr versions of the processed files (so you can
edit them in Exposure Merge), mark the Save .hdr file check box.
6
In the Group photos by drop-list, choose one of the following:
• Sets — lets you choose a number in the Photos per set box. This
option works well if you consistently shoot bracketed photos in
predetermined batches.
• Time — lets you choose a time interval in the Seconds per group
box. This option works well if you vary the number of photos in
a bracketed set.
7
If the photos were taken without a tripod, enable the Auto-align
check box and choose an alignment option form the Method
drop-list.
If you want to crop unaligned edges along the borders of the
photos, mark the Auto crop check box.
8
Click Process.
Merging exposures and content
297
Processing might take a few moments, depending on the size and
number of photos.
You can now navigate to the location where you saved your
process files and evaluate them.
To remove thumbnails from the Batch Merge window, select
the photos and press Delete.
Combining photos with Photo Blend
Photo Blend lets you combine two or more photos of the same scene
and choose exactly what you want to keep or remove from the scene.
Here are some examples:
• Remove moving objects, such as people or cars, from a photo —
you can create an empty street in a busy city.
• Fix a group shot in which one person blinks or looks away —
simply swap in a better pose from another photo.
• Get creative by showing the same person multiple times in a single
photo.
298
Corel PaintShop Pro X8 User Guide
Photo Blend can be used to create perfect group shots.
How do I take photos that work with Photo Blend?
From a tripod or with a steady rest, shoot two or more photos a few
seconds apart. Use the same camera settings for all the photos.
Photo Tip: Use the manual setting on your camera to ensure
that the photos have the same size, aperture, shutter speed,
and ISO.
To use Photo Blend
1
In the Manage workspace, select the set of photos that you want
to blend.
2
Click File Photo Blend.
3
In the Alignment area, click Align.
To see the results, enable the Preview Alignment check box (near
the bottom of the panel).
Merging exposures and content
299
If you want to crop unaligned edges along the borders of the
photos, mark Auto crop.
4
Click a thumbnail in the tray.
The corresponding photo displays in the preview area.
5
In the Custom editing area, do any of the following:
• Click Brush in, and in the preview area, drag over the area that
you want to preserve. You don't need to be exact.
• Click Brush out, and in the preview area, drag over the area that
you want to remove.
• Click Auto brush if you want the application to auto-detect the
differences between the images. Leave the brushmarks as they
are to remove ghosting and other differences, or use it as a
starting point for custom brushstrokes.
• Enable the Include moving objects check box, and click Auto
brush to auto-detect and preserve the differences between
photos (for example, if you want to create a multi-pose image).
6
Repeat the editing process for other photos by clicking thumbnails
in the tray and applying brushstrokes.
7
Click Process.
Review the results in the preview area. If you want to adjust your
settings or continue editing, click Back.
8
In the Step 2: Fine-Tune window, use any of the tools or
adjustment controls to fine-tune the image. For more information,
see “Using the Adjust workspace” on page 143.
9
Do one of the following:
• Click Edit to open the file in the Edit workspace if you want to
continue editing the photo. The Photo Blend window remains
open.
• Click Save and close to save the file, close the Photo Blend
window, and return to the workspace you were last using.
300
Corel PaintShop Pro X8 User Guide
You can also
Change the brush size
Drag the Brush size slider.
Refine or erase brushstrokes
Click Eraser, and drag across a
brushstroke in the preview area.
Remove all brushstrokes
Click Clear.
Change the color of brushstrokes
Click the arrow beside the Brush in
or Brush out color swatch and click a
new color.
Hide or display brushstrokes in the
preview area
Unmark or mark the Show
brushstrokes check box.
For best results, in the tray of the Step 1 window, click the
thumbnail of the image that will change the least, and click the
lock button
to use the selected image as background. To
unlock the background, click the lock button again.
Merging exposures and content
301
302
Corel PaintShop Pro X8 User Guide
Working with selections
Selecting the parts of images to edit is an important step in your
workflow. By creating a selection, you can edit an area while leaving
the rest of the image unchanged. You can use drawing or painting
tools to modify selected areas of your image. You can also apply
commands to flip, copy, crop, or perform other actions on the
selected areas.
The border of a selection is identified by a selection marquee, which is
a series of black and white dashes that outlines the selection.
This section presents the following topics
• Creating selections
• Hiding and displaying the selection marquee
• Moving, clipping, and rotating selections
• Modifying selections
• Inverting and clearing selections
• Using feathering with selections
• Using anti-aliasing with selections
• Modifying the edges of selections
• Creating custom patterns from selections
• Saving and loading selections
Working with selections
303
Creating selections
You can create a selection when you want to isolate part of an image.
For example, you can use a selection to adjust or retouch one area of
a photo, or to copy a portion of a photo and paste it into another
photo. The way you make a selection depends on whether you are
working on a raster layer or a vector layer.
You can create a selection by using a Selection tool shape
(left), by creating a freehand selection (center), or by using the
Magic Wand tool to select specific areas of color or opacity
(right).
The following selection tools can be used to create raster selections:
• Auto Selection tool
— lets you create a smart selection by
enclosing an image area in a rectangle that automatically snaps to
the edges it detects.
• Smart Selection Brush
— lets you create a selection by
brushing over a sample area. The selection expands automatically
to the edges based on the information that is sampled by the
brush.
304
Corel PaintShop Pro X8 User Guide
• Selection tool
— lets you create a selection of a specific
shape, such as a rectangle, square, ellipse, circle, or star.
• Freehand Selection tool
— lets you create a selection around
the edges of an object, such as petals of a flower or fingers on a
hand. You can make four types of selections with the Freehand
tool:
• Edge Seeker — finds the edges between two areas with color
differences when you click on the edges of irregularly shaped
areas
• Freehand — lets you quickly select an area by dragging
• Point to Point — lets you draw straight lines between points to
create a selection with straight edges
• Smart Edge — automatically finds the edges of irregularly shaped
areas when you click along the edges
• Magic Wand tool
— makes a selection based on the color,
hue, brightness, or opacity of an object. This tool is designed to
select an area that has distinctly different pixels than those in
other areas of an image — for example, a pink rose surrounded by
green leaves, or a dark area in an otherwise bright image.
The selection tools can also be used on vector layers to create selections
from vector objects. For example, if you copy a selection and paste it
as a new image, it is copied to a raster layer as individual pixels rather
than as a vector object.
For information about vector text, see “Applying text” on page 549.
You can make a selection with one tool and then switch to another tool
to add to or subtract from the selection. For more information, see
“Modifying selections” on page 320.
Working with selections
305
You can also use the Paint tool to create a selection. For more
information, see “Working with brushes” on page 617.
You can use text selections to apply effects to text; for example, when
you create a text selection on a solid-color layer and then delete the
selection, the letters appear transparent and outlined with the layer’s
solid color.
By creating a raster selection on a vector object, you can use raster-only
tools and commands to edit the vector object.
You can create a selection from a mask, which lets you omit the
masked (black) areas and select the non-masked (non-black) areas. The
selection is clipped to the canvas. For more information, see “Working
with masks” on page 387.
To create a selection by using the Auto Selection tool
Edit workspace
1
On the Tools toolbar, choose the Auto Selection tool
.
2
Drag across the image to enclose the area that you want to select.
3
Release the mouse button to view the auto-selection.
If you want to redo the selection, press Ctrl + D and reselect an
area. If you want to refine the selection, on the Tools toolbar,
choose another selection tool, and add or remove areas from the
auto-selection.
306
Corel PaintShop Pro X8 User Guide
To create a selection by using the Smart Selection Brush
Edit workspace
1
On the Tools toolbar, choose the Smart Selection Brush
.
2
On the Tool Options palette, adjust the Size setting. You can also
adjust any of the following settings:
• Mode — specifies whether to replace, add, or remove an
existing selection. Replace is the default setting.
• Feather — softens the edges of a selection by specifying a fade
width (0 to 200 pixels)
• Anti-alias — applies a smooth edge to a selection by making the
pixels along its edges semitransparent
• Tolerance — controls how closely the selected pixels match the
pixel you click in the image. At low settings, only similar pixels
are chosen; at high settings, a wider range of pixels is selected.
• Use all layers — searches for an edge in all layers of the selected
area. This option is available when you enable Smart Edge on
multilayer images.
Working with selections
307
3
Drag the brush across the image area that you want to select. You
don’t need to be precise; the selection expands automatically to
the edges based on the image information that is sampled by the
brush.
4
Release the mouse button to review the smart selection.
If you want to refine the selection, you can press Shift and drag to
add to the selection or press Ctrl and drag to remove from the
selection.
You can use the Smart Selection Brush in manual mode by
unmarking the Smart Edge check box on the Tool Options
palette.
Drag the Smart Selection Brush across the area that you want
to select (left). If required, refine the selection in Add mode or
unmark Smart Edge and brush over the areas precisely
(center) to add or remove areas (right).
To create a selection by using the Selection tool
Edit workspace
1
308
On the Tools toolbar, choose the Selection tool
.
Corel PaintShop Pro X8 User Guide
2
Check the settings of the following controls on the Tool Options
palette, and modify them if necessary:
• Selection Type — specifies the shape of the selection area
• Mode — specifies whether to replace, add, or remove an
existing selection. Replace is the default setting.
• Feather — softens the edges of a selection by specifying a fade
width (0 to 200 pixels)
• Anti-alias — applies a smooth edge to a selection by making the
pixels along its edges semitransparent
• Selection style — lets you choose from three styles: Normal is a
free form style, Fixed Size lets you specify values in the Width
and Height boxes, and Fixed Ratio maintains only the
proportions set in the Width and Height boxes.
3
Drag to make the selection.
As you drag, a border indicates the selection. When you finish
dragging, the selection’s border becomes a selection marquee.
You can also
Create a selection of a specific size
On the Tool Options palette, click the
Custom Selection button
. In the
Custom Selection dialog box, specify
the selection position, in pixels, for
the left, top, right, and bottom
edges.
Replace an existing selection by
placing a rectangular selection
around it
Choose the Selection tool, and click
the Current selection button
Create a rectangular selection
Click the Layer opaque button
around all nontransparent areas of
the current layer
Working with selections
.
.
309
You can also
Click the Merged opaque button
Create a rectangular selection
around all nontransparent areas of
.
all layers within the image
After you create a selection, changes to the settings on the Tool
Options palette apply to the next action, not to the current
selection. You can modify the options for the current selection
by choosing Selections Modify and choosing a command
from the menu.
To create a selection by using the Freehand Selection tool
Edit workspace
1
On the Tools toolbar, choose the Freehand Selection tool
.
2
On the Tool Options palette, choose one of the following from the
Selection Type drop-list:
• Edge Seeker
• Freehand
• Point to Point
• Smart Edge
3
Check the settings of the following controls on the Tool Options
palette, and modify them if necessary:
• Feather — softens the edges of a selection by specifying a fade
width (0 to 200 pixels)
• Smoothing — specifies the amount of smoothing to apply to
the selection border
• Anti-alias — applies a smooth edge to a selection by making
pixels semitransparent
310
Corel PaintShop Pro X8 User Guide
• Use all layers — searches for an edge in all layers of the selected
area. This option is available when you use the Edge Seeker or
the Smart Edge selection type on multilayer images.
4
Depending on the selection type you chose, perform a task from
the following table.
To
Do the following
Make a Freehand selection
Drag to select an image area.
Make an Edge Seeker selection
Click precisely along the edge of the
area you want to select, and doubleclick or right-click to complete the
selection.
Make a Smart Edge selection
Click along the edge of the area that
you want to select, ensuring that the
rectangular cursor encloses the
edge. Double-click or right-click to
complete the selection.
Make a Point to Point selection
Click around the area you want to
select, and double-click or right-click
to complete the selection.
When making an Edge Seeker selection, you can set the
distance used to search for an edge by typing a value in the
Range control on the Tool Options palette.
You can increase the accuracy of Edge Seeker and Smart Edge
selections by clicking more frequently along the edge you are
following.
You can delete a previous point by pressing Delete.
To create a selection by using the Magic Wand tool
Edit workspace
1
On the Tools toolbar, choose the Magic Wand tool
Working with selections
.
311
2
On the Tool Options palette, choose a Match mode option:
• None — selects all pixels
• RGB Value — selects pixels that match the red, green, and blue
values of the pixel you click
• Color — selects pixels that match the shading variations of the
pixel you click
• Brightness — selects pixels that match the perceptual lightness
value of the pixel you click
• Perceptual — selects pixels that match the perceptual shading
variation and lightness of the pixel you click
• Traditional — selects pixels that match red, green, and blue
values, with a bias toward lightness variations. This match mode
is therefore more discriminating than the RGB Value match
mode.
• All Opaque — selects all pixels that are not completely invisible
(that is, having an opacity value of 1 or greater). Choosing this
option disables the Tolerance control.
• Opacity — selects pixels that match the opacity value of the
pixel you click.
3
Check the settings of the following controls on the Tool Options
palette, and modify them if necessary:
• Tolerance — controls how closely the selected pixels match the
pixel you click in the image. At low settings, only similar pixels
are chosen; at high settings, a wider range of pixels is selected.
• Feather — softens the edges of a selection by specifying a fade
width (0 to 200 pixels)
• Use all layers — searches for matching pixels across all layers in
the image
• Contiguous — selects only pixels that connect to the pixel you
click
312
Corel PaintShop Pro X8 User Guide
• Anti-alias — produces a smooth-edged selection by partially
filling in pixels along the edge, making them semitransparent.
You can use this option inside or outside the selection marquee.
4
Click the image area that contains the pixels you want to match.
The selection marquee surrounds all matching pixels.
You can change the number of pixels you select by undoing the
selection, adjusting the Tolerance setting, and making a new
selection.
To create a selection by using a Painting tool
Edit workspace
1
Choose Selections Edit Selection.
A selection layer is added to the Layers palette.
2
Select a painting tool from the Tools toolbar.
3
Choose settings for the painting tool on the Tool Options palette
and the Brush Variance palette.
4
Paint on the image.
A ruby-colored overlay displays the brush strokes. The selection
changes according to the following:
• Painting with white adds to the selection.
• Painting with black subtracts from the selection.
• Painting with shades of gray adds to or subtracts from the
selection, depending on the level of gray.
5
Choose Selections Edit Selection.
The selection marquee surrounds the selected area.
You can also click the Edit Selection button
on the Layers
palette instead of choosing Selections Edit Selection.
Working with selections
313
To create a selection by using the Text tool
Edit workspace
1
On the Tools toolbar, choose the Text tool
.
2
On the Tool Options palette, choose Selection from the Create as
drop-list to create a selection shaped like the text.
3
Click where you want to start the text selection.
4
Set the text formatting controls, and type the text.
5
Click the Apply changes button
.
To create a raster selection from a vector object
Edit workspace
1
On the Tools toolbar, choose the Pick tool
more vector objects.
2
Choose Selections From Vector Object.
, and select one or
A selection marquee surrounds each vector object.
After you create a raster selection from a vector object, you can
copy and paste the selection as needed. The original vector
objects remain unchanged.
To select all pixels in a layer or an image
Edit workspace
• Choose Selections Select All.
A selection marquee appears around the layer on the canvas.
You can also select all pixels in a layer or an image by pressing
Ctrl + A.
314
Corel PaintShop Pro X8 User Guide
To select all non-masked areas
Edit workspace
1
On the Layers palette, select the mask layer.
2
Choose Selections From Mask.
The selection marquee surrounds the non-masked areas.
If you saved a mask to an alpha channel, you can load it as a
selection by choosing Selections Load/Save Selection Load
Selection From Alpha Channel.
Hiding and displaying the selection marquee
The selection marquee is visible by default. When you work with a
selection, it is sometimes helpful to hide the selection marquee
temporarily without disabling the selection. For example, you may
want to see the results of pasting a selection or of feathering a
selection’s edges.
To hide or display the selection marquee
Edit workspace
• Choose Selections Hide Marquee.
When you hide the selection marquee, it does not deselect or
clear the selection. The tools and commands you use while the
selection marquee is hidden apply only to the selected area.
You can also hide or display the selection marquee by pressing
Ctrl + Shift + M.
Working with selections
315
Moving, clipping, and rotating selections
You can move, clip, or rotate a selection. If you want to change the
selection area, you can also move the selection marquee.
When you move a selection, you can leave the space empty or you can
move a copy of the selection and leave the original unchanged. When
you move a selection, it becomes a floating selection. When you
perform a new action, Corel PaintShop Pro automatically promotes the
floating selection to a new layer.
You can also float a selection, which creates a copy of the selection that
you can move or modify without changing the original image. A
floating selection temporarily rests above the image or layer on the
Layers palette, and an icon indicates that the layer contains a floating
selection. After you edit the floating selection, you can defloat it.
You can also move a selection to a separate layer. When you do this,
the original selection contents are unchanged, and a copy of the
selection becomes the new layer. You can edit this new layer without
changing the original image.
Important! This command works on 16 million–color and
grayscale images only. For more information about increasing the
color depth of an image, see “Working with colors and materials”
on page 403.
After making a selection, you can move the selection anywhere on the
image, or off the canvas. If you expand the image window to show the
off-canvas gray area, you can see the selection you moved. You can
also clip a selection to remove the portion that is not within the image
borders.
316
Corel PaintShop Pro X8 User Guide
To move the selection marquee
Edit workspace
• Using the Selection tool, right-click and drag the selection
marquee to a new position.
You can also move the selection marquee by right-clicking and
dragging with the Move tool
.
To move a selected image area
Edit workspace
• Perform a task from the following table.
To
Do the following
Move the selection any distance
In the Tool Options palette set Mode
to Replace, and then drag the
selection with one of the selection
tools (Selection, Freehand, or Magic
Wand tool).
Move the selection 1 pixel
Press an arrow key.
Move the selection 10 pixels
Hold down Ctrl, and press an arrow
key.
Move the selection 50 pixels
Hold down Shift, and press an arrow
key.
Move the selection 100 pixels
Hold down Shift and Ctrl, and press
an arrow key.
To copy and move a selected image area
Edit workspace
• With the Selection tool active, set the Mode control to Replace,
hold down Alt, and drag the selection.
Working with selections
317
You can also
Copy and move the selection 1 pixel Hold down Alt, and press an arrow
key.
Copy and move the selection 10
pixels
Hold down Alt and Ctrl, and press an
arrow key.
Copy and move the selection 50
pixels
Hold down Alt and Shift, and press
an arrow key.
Copy and move the selection 100
pixels
Hold down Alt, Shift, and Ctrl, and
press an arrow key.
To float a selection
Edit workspace
• Choose Selections Float.
To defloat a selection
Edit workspace
• Choose Selections Defloat.
To promote a selection to a layer
Edit workspace
1
Create a selection in the image.
2
Choose Selections Promote Selection to Layer.
The new Promoted Selection appears above the original layer.
To place a selection as a layer within another image, copy the
selection, open the other image, and choose Edit Paste As
New Layer.
To clip a selection to the canvas
Edit workspace
1
318
Move part of the selection off the image canvas.
Corel PaintShop Pro X8 User Guide
If necessary, expand the image window to reveal the gray area
that appears outside the image borders.
2
Choose Selections Defloat.
The selection is defloated, which makes more edit options
available.
3
Choose Selections Clip to Canvas.
The selection area outside the image borders is removed.
To rotate a selection
Edit workspace
1
Choose Image Free Rotate.
2
In the Direction group box, choose either Right or Left to specify
the rotation direction.
3
In the Degrees group box, set the number of degrees to rotate.
The Free Rotate dialog box appears.
If you want to type a value between 0.01 and 359.99, mark the
Free option.
4
Unmark the All layers check box.
5
Click OK.
When you rotate a selection, the selection becomes a floating
selection, and the original image remains unchanged.
You can also rotate a selection interactively by using the Pick
tool
. Before the rotation is applied, the selection is
promoted to a layer.
Working with selections
319
Modifying selections
Selections can be modified in various ways. You can modify a selection
by adding image content to it or by subtracting image content from it.
For example, in a picture of a person carrying a large sign, you can
select the sign by using the rectangular Selection tool and then add the
person to the selection by using the Freehand Selection tool.
After you create a selection, you can add to it.
You can also expand or contract a selection by a specific number of
pixels.
You can add or remove a color from a selection, or from the selection
border. When the color is added or removed, the selection border
changes.
You can also add pixels to a selection based on color values.
If specks or holes appear in a selection, you can remove them by
defining an area in square pixels. For example, if your image is 20 pixels
wide by 20 pixels high, you can define an area of 5 pixels multiplied by
a scale factor of 100 to cover an area of 500 pixels. Because the image
covers an area of only 400 pixels (20 20 = 400), all specks and holes
will be removed.
You can also modify a selection by using tools and effects.
320
Corel PaintShop Pro X8 User Guide
To add to or subtract from a selection
Edit workspace
1
On the Tools toolbar, choose a selection tool (Selection
Freehand Selection
Brush
, Magic Wand
,
tool, or Smart Selection
).
2
Choose settings for the tool on the Tool Options palette.
3
Perform a task from the following table.
To
Do the following
Add to a selection
From the Mode drop-list, choose
Add, and select the image areas that
you want to add to the selection.
The areas do not need to be
adjacent.
Subtract from a selection
From the Mode drop-list, choose
Remove, and select the image areas
that you want to remove from the
selection.
You can also add to a selection by holding down Shift while
clicking the image areas that you want to add, or subtract from
a selection by holding down Ctrl while clicking the image areas
that you want to remove.
To expand a selection by a specific number of pixels
Edit workspace
1
Choose Selections Modify Expand.
The Expand Selection dialog box appears.
2
Specify a value in the Number of pixels control by which to expand
the selection.
3
Click OK.
Working with selections
321
The selection marquee expands while retaining its original shape.
To contract a selection by a specific number of pixels
Edit workspace
1
Choose Selections Modify Contract.
2
Specify a value in the Number of pixels control by which to
contract the selection.
3
Click OK.
The Contract Selection dialog box appears.
The selection marquee contracts while retaining its original shape.
To add pixels to a selection according to color values
Edit workspace
1
Choose Selections Modify Select Similar.
2
Check the settings of the following controls on the Tool Options
palette, and modify them if necessary:
• Tolerance — specifies how closely pixels must match the colors
of the initial selection. At lower settings, the values are closer,
and more pixels are excluded from the selection. At higher
settings, the values do not need to be as close, and more pixels
are included in the selection.
• Sample Merged — selects matching pixels in the merged image.
If the check box is unmarked, only pixels in the active layer are
selected.
• Anti-alias — produces a smooth-edged selection by partially
filling in pixels along the edge, making them semitransparent.
Mark the Inside or Outside options, depending on whether you
want the areas inside or outside the selection marquee to be
anti-aliased. To retain the original edges, unmark the Anti-alias
check box.
322
Corel PaintShop Pro X8 User Guide
• Contiguous — selects all pixels of a similar color in adjacent
areas
• Discontiguous — selects all pixels of a similar color anywhere
within the image
3
Click OK.
The selection changes to include similar pixels.
The Select Similar command produces the best results when the
selection is not anti-aliased.
To add or remove a color from a selection
Edit workspace
1
Choose Selections Modify Select Color Range.
2
Choose one of the following options:
• Add color range
• Subtract color range
3
Click a color in the image that you want to add or remove from
the selection.
4
In the Tolerance box, specify a color tolerance value (0 to 256).
Shades of the color or related colors are added or removed from
the selection.
5
In the Softness box, specify the amount of softness for the
referenced color.
6
Click OK.
The selection borders change to add or exclude the color you
specified.
You can click the Toggle Selection button
in the Select
Color Range dialog box to toggle between a preview of only the
Working with selections
323
selection and a preview of the selection with the rest of the
image.
You can also choose a color to add or remove by clicking in the
Reference color box in the Select Color Range dialog box.
To remove a color from a selection, you can also choose Edit
Paste As Transparent Selection as you paste a selection. This
command removes only the color you specify as the
background color.
To remove holes and specks from a selection
Edit workspace
1
Choose Selections Modify Remove Specks and Holes.
The Remove Specks and Holes dialog box appears.
2
Choose one of the following options:
• Remove Specks
• Remove Holes
• Remove Specks and Holes
3
In the Square area smaller than boxes, enter the number of pixels
and the scale factor. Start at low values, and increase them as
necessary until the specks and holes are removed.
4
Click OK.
The holes and specks in the selection are removed.
You can click the Toggle Selection button
in the Remove
Specks and Holes dialog box to toggle between a preview of
only the selection and a preview of the selection with the rest
of the image.
To modify a selection by using tools and effects
Edit workspace
1
324
Choose Selections Edit Selection.
Corel PaintShop Pro X8 User Guide
A ruby overlay appears in the selected area.
2
Apply a tool or effect to the selection area.
3
When you are finished editing the selection, choose Selections
Edit Selection to display the selection marquee.
You can also modify a selection by clicking the Edit Selection
button
.
Working with selections
325
Inverting and clearing selections
Sometimes, the easiest way to make a complicated selection is to select
the part of the image that you don’t want and then invert the
selection. For example, in a picture of a person against a solid-color
background, you can select the background and then invert the
selection, so that the person is selected instead of the background.
By selecting a solid background (left) and inverting the
selection, you can isolate a complex, multicolored foreground
(right).
You can also clear a selection, which removes the selection marquee
and integrates the selection back into the image. After clearing the
selection, you can resume your editing of the entire image.
To invert a selection
Edit workspace
• Choose Selections Invert.
The selection marquee now encloses the previously unselected
image area and excludes the previously selected image area.
To clear a selection
Edit workspace
• Choose Selections Select None.
326
Corel PaintShop Pro X8 User Guide
If you deselect a floating selection, the selection is defloated
and placed in the underlying layer if the layer is a raster layer. If
the underlying layer is a vector layer or an Art Media layer, a
new raster layer is created, and the selection is defloated to it.
You can also clear a selection by right-clicking in the image
outside the selection marquee or by pressing Ctrl + D.
Using feathering with selections
Feathering softens the area between a selection and the rest of the
image by gradually increasing the transparency of the pixels along the
edge of the selection. You can specify the width of the feathered area.
When you copy or move a selection, feathering helps blend the
selection into the surrounding area so that the image appears more
natural. The higher the feathering value is, the softer the edges are. A
feathering value of 0 creates a selection with distinct edges.
An unfeathered selection (left) and a feathered selection
(right)
Working with selections
327
You can apply feathering as you make a selection, or you can apply it
after the selection is created. The level of feathering and its position
around the selection marquee can be adjusted after the selection is
created. For more information about creating selections, see “Creating
selections” on page 304.
To change the amount of feathering in a selection
Edit workspace
1
Choose Selections Modify Feather.
2
Type a pixel value in the Feather amount control.
The feathering is applied both inside and outside the selection.
3
Click OK.
To adjust the position of feathering
Edit workspace
1
Choose Selections Modify Inside/Outside Feather.
2
Mark one of the following options to set the position of the
feathering:
• Inside
• Outside
• Both
3
Type a value in the Feather amount control to set the feathering
width (in pixels).
4
Click OK.
You can click the Toggle Selection button
in the Inside/
Outside Feather dialog box to toggle between a preview of only
the selection and a preview of the selection and the rest of the
image.
328
Corel PaintShop Pro X8 User Guide
To unfeather a selection
Edit workspace
1
Choose Selections Modify Unfeather.
2
Type a value in the Threshold control to specify the amount of
feathering you want to remove.
3
Click OK.
Using anti-aliasing with selections
Anti-aliasing produces a smooth-edged selection by partially filling in
pixels along the edge, making them semitransparent. You can apply
anti-aliasing to selections as you create them. For more information
about creating selections, see “Creating selections” on page 304.
After a selection is created, you can apply anti-aliasing based on the
selection’s shape. You can also restore the original anti-aliasing of an
object that was pasted into an image. Restoring anti-aliasing is useful
if you made the selection without anti-aliasing and you want to
smooth the edges of the selection.
To apply anti-aliasing based on shape
Edit workspace
1
Choose Selections Modify Shape Based Anti-alias.
The Shape Based Anti-alias dialog box appears.
2
Mark one of the following options:
• Inside — applies anti-aliasing to the inside of the selection
marquee
• Outside — applies anti-aliasing to outside of the selection
marquee
3
Click OK.
The selection edges are anti-aliased.
Working with selections
329
To recover anti-aliasing
Edit workspace
1
Choose Selections Modify Recover Anti-alias.
The Recover Anti-alias dialog box appears, with the anti-aliased
selection displayed in the After preview area.
2
Mark one of the following options:
• Inside — applies anti-aliasing inside the selection marquee
• Outside — applies anti-aliasing outside the selection marquee
3
Click OK.
To apply anti-aliasing to all layers in the selection, mark the Use
all layers check box.
To apply anti-aliasing and copy the result to a new layer, mark
the Result on new layer check box.
Modifying the edges of selections
You can modify the edges of a selection by smoothing its boundary or
by adding a border.
To smooth the boundary of a selection
Edit workspace
1
Choose Selections Modify Smooth.
The Smooth Selection dialog box appears.
2
Mark or unmark the following options:
• Anti-alias — smooths the edges of the selection
• Preserve Corners — preserves the shape of the corners. Unmark
this check box if you want to smooth the corners.
3
330
Specify values for one or both of the following controls:
Corel PaintShop Pro X8 User Guide
• Smoothing amount — specifies the amount of smoothing to
apply around the selection
• Corner scale — specifies the amount of smoothing to apply
around the corners of the selection. This control is not available
when the Preserve Corners check box is not marked.
4
Click OK.
You can click the Toggle Selection button
in the Smooth
Selection dialog box to toggle between a preview of the
selection and a preview of the selection and the rest of the
image.
To add a border to a selection
Edit workspace
1
Choose Selections Modify Select Selection Borders.
The Select Selection Borders dialog box appears.
2
Mark one of the following options to set the position of the
feathering:
• Inside
• Outside
• Both
3
Type a value in the Border width box.
If you want to smooth the edges of the selection border, mark the
Anti-alias check box.
4
Click OK.
Working with selections
331
Creating custom patterns from selections
You can convert a selection into a seamless custom pattern, which you
can use for painting, adding text, or creating Web page backgrounds.
To create a custom pattern
Edit workspace
1
Make a selection.
2
Choose Effects Image Effects Seamless Tiling.
The Seamless Tiling dialog box appears.
3
Choose an option from the Tiling Method group box.
4
Choose an option from the Direction group box.
If you choose Bidirectional, you need to choose a setting from the
Corner Style group box.
5
Modify any of the settings in the Settings group box.
6
Click OK.
Saving and loading selections
You can save complicated selections that you may want to reuse. You
can also save selections as files or as alpha channels.
When you save a selection, it is saved as a separate file with a
.PspSelection filename extension. When you load a selection into an
image, Corel PaintShop Pro creates a selection based on luminance,
non-black pixels, or opacity.
Alpha channels in images are data storage areas that hold selections
and masks. When you save a selection as an alpha channel, the
selection is stored as part of the image on which it was originally
created, rather than as a separate file. Selections and masks stored in
alpha channels have no effect on the look of an image.
332
Corel PaintShop Pro X8 User Guide
When you save the image in a file format other than the PspImage file
format, its alpha channels are not saved. Therefore, it is best to keep a
master copy of your image in PspImage format.
When you save a selection to an alpha channel within a PspImage
image, you can load that selection from the alpha channel into the
same image or into any other image.
If you saved selections to alpha channels that you no longer need, you
can delete them. Only alpha channels from the current image can be
deleted.
To save a selection to a file
Edit workspace
1
Choose Selections Load/Save Selection Save Selection to Disk
to open the Save Selection to Disk dialog box.
The Selection Files group box displays selection files in
...Documents\Corel PaintShop Pro\18.0\Selections. To change the
default folder, or to add another folder, click the File Locations
button
in the Selection Files drop-list.
2
In the File name box, type a name for the selection.
3
Click Save.
To load a selection file from disk
Edit workspace
1
Choose Selections Load/Save Selections Load Selection From
Disk.
The Load Selection from Disk dialog box appears.
The Selection group box shows selection files in all folders. To
change the default folder for locating selections, click the File
Locations button
Working with selections
in the Selection drop-list.
333
2
Choose a selection from the Selection drop-list.
3
In the Operation group box, choose one of the following options:
• Replace selection
• Add to current selection
• Subtract from current selection
4
In the Create Selection From group box, choose one of the
following options:
• Source luminance
• Any non-zero value
• Source opacity
5
Click Load.
To save a selection to an alpha channel
Edit workspace
1
Choose Selections Load/Save Selections Save Selection to
Alpha Channel.
The Save Selection to Alpha Channel dialog box appears.
2
Choose an image from the Add to document drop-list in the
Alpha Channels group box.
Any existing alpha channels in the image are shown in the preview
box below the drop-list.
3
Click Save.
The selection is saved to the alpha channel.
334
Corel PaintShop Pro X8 User Guide
You can also
Save a selection to the alpha channel Select the image name in the Add to
of another image
document drop-list, and click Save.
Note: The second image must
be open in Corel PaintShop Pro
for it to appear in the Add to
document drop-list.
Change the default name for the
new alpha channel
Type a new name in the Name box.
Move the selection to the upper-left Mark the Move to upper left of
corner of the image canvas
canvas check box.
Note: This option is useful when
a selection does not appear on
the canvas because it is larger
than the image.
To load a selection from an alpha channel
Edit workspace
1
Choose Selections Load/Save Selection Load Selection From
Alpha Channel.
The Load Selection from Alpha Channel dialog box appears.
If you want to show the area around the selection as either
transparent or black, click the Toggle transparency checkerboard
button
in the Preview group box.
2
From the Load From Document drop-list, choose the filename of
the image that contains the alpha channel you want to load.
Note: The image must be open in Corel PaintShop Pro for it to
appear in the Load From Document drop-list.
3
In the Operation group box, choose one of the following options:
• Replace selection
Working with selections
335
• Add to current selection
• Subtract from current selection
A message in the Operations group box indicates how the alpha
channel intersects the canvas of the current image.
Note: If the alpha channel does not intersect the image canvas or
intersects it only partially, you can move the selection onto the
image canvas by marking the Move to upper left check box.
4
In the Options group box, choose one or more of the following
options:
• Move to upper left
• Clip to canvas
• Invert selection
5
Click Load.
You can also
Clip the selection wherever it extends In the Options group box, mark the
beyond the image canvas
Clip to canvas check box.
Select everything outside the original In the Options group box, mark the
selection
Invert image check box.
336
Corel PaintShop Pro X8 User Guide
To delete an alpha channel
Edit workspace
1
Choose Image Delete Alpha Channel.
The Delete Alpha Channel dialog box appears.
2
Choose the alpha channel you want to delete from the drop-list in
the Alpha Channels group box.
If you want to delete all alpha channels, mark the Delete all alpha
channels check box.
3
Click Delete.
Working with selections
337
338
Corel PaintShop Pro X8 User Guide
Working with layers
When you work with layers in Corel PaintShop Pro, you can add
elements to your images, create artistic effects and illustrations, and
edit your images more easily. You can add or delete layers, rearrange
the order in which they are stacked, and blend their pixels in various
ways. Unless you merge the layers, you can edit each one
independently of the others.
This section presents the following topics:
• Understanding layers
• Using layers with photos
• Using layers with illustrations
• Using the Layers palette
• Creating layers
• Promoting the background layer
• Deleting layers and clearing layer contents
• Duplicating and copying layers
• Renaming layers
• Viewing layers
• Organizing layers by color
• Changing the order of layers in an image
• Moving layers on the canvas
• Grouping layers
• Linking layers
Working with layers
339
• Blending layers
• Setting layer opacity
• Protecting transparent areas of raster layers
• Merging layers
• Using adjustment layers
• Using layer styles
Understanding layers
When you create or import an image in Corel PaintShop Pro, the image
has a single layer. Depending on the type of image you create or
import, the single layer is labeled as Background, Raster, Vector, or Art
Media. When you open a photo, scan, or screen capture, the single
layer is labeled as Background on the Layers palette.
For most simple corrections and retouching, you do not have to add
layers to an image. However, it is a good practice to duplicate the
single layer before making image corrections, so that you preserve the
original image on its own layer. If you intend to do more complex work,
such as creating a collage with text and other elements or creating a
photo composition with layers of effects — the use of layers is highly
recommended.
340
Corel PaintShop Pro X8 User Guide
Layers are like separate sheets that you combine to create a
final composition.
Each layer you add begins as a transparent sheet over the background.
As you add brushstrokes, vector objects, or text, you cover up parts of
the Background layer. Transparent areas let you see the underlying
layers. You can stack multiple layers to create artistic compositions,
photo collages, or complex illustrations.
There are nine types of layers: Background, Raster, Vector, Art Media,
Mask, Adjustment, Group, Selection, and Floating Selection. For
information about the last three types, see “Working with selections”
on page 303.
Only grayscale and 16 million–color images can have multiple rasterbased layers (Vector layers are the only non raster-based layers). When
you add a new raster-based layer to an image of another color depth,
such as a 256-color indexed image, Corel PaintShop Pro automatically
converts the layered image to 16 million colors.
Corel PaintShop Pro supports up to 500 layers. The actual number of
layers allowed in an image may be limited by the available memory in
your computer.
Working with layers
341
You can create layer groups or promote selections to layers. For
information about promoting selections to layers, see “Moving,
clipping, and rotating selections” on page 316.
Background layers
The background layer
is the bottom layer of an image. When you
import JPEG, GIF, or PNG images into Corel PaintShop Pro, they have
only this single layer, which is named “Background” on the Layers
palette.
The background layer contains raster data and is promoted to a raster
layer when you change its properties, such as its blend mode or
opacity. You cannot change its stacking order unless you promote it to
a raster layer.
To position a background layer higher in the layer stack, you can
promote it to a regular raster layer. For information about promoting
the background layer, see “Promoting the background layer” on
page 355.
If you create a new image with a transparent background, it does not
have a background layer, and its bottom layer is a raster layer named
“Raster 1.” You can move this layer anywhere within the stacking order.
You can also change its opacity and blend mode.
Corel PaintShop Pro supports transparency on layers other than the
background. To create an image without transparent areas, you can
choose a solid-colored background. The image contains a background
layer as the bottom layer.
To create a new image with transparent areas, choose a transparent
background. The image contains a raster layer as the bottom layer. For
more information, see “Creating images” on page 71.
342
Corel PaintShop Pro X8 User Guide
Raster layers
Raster layers
are layers with raster data only. Raster data is
composed of individual elements, called pixels, arranged in a grid. Each
pixel has a specific location and color. Photographic images are
composed of raster data. If you magnify raster data, you can see the
individual pixels as squares of colors.
Raster layers let you display subtle changes in tones and colors. Some
tools, options, and commands apply only to raster layers. For example,
the painting tools and the commands that are used to add effects can
be applied only on raster layers. If you try to use a raster tool while a
vector layer is selected, Corel PaintShop Pro prompts you to convert
the vector layer into a raster layer.
For more information about raster and vector data, see
“Understanding raster and vector objects” on page 574.
Vector layers
Vector layers
are layers with only vector objects (lines and shapes),
vector text, or vector groups. Vector objects and text are composed of
geometric characteristics — lines, curves, and their locations. When
you edit vector objects and text, you edit these lines and curves, rather
than the individual pixels. Vector graphics and vector text maintain
their clarity and detail at any size or print resolution.
Objects or text created with vector layers can be easily edited. Images
of any color depth can include multiple vector layers. Each vector layer
contains a list of all individual vector objects on that layer. You can
expand or collapse the group to view the individual objects. For more
information, see “To expand or collapse layers” on page 351. Vector
objects can be moved from their layer group to another vector group.
Working with layers
343
You cannot move a vector object to a nonvector layer; vector objects
must be placed on vector layers. If you create a vector object while a
raster layer is selected, Corel PaintShop Pro creates a vector layer just
above the selected layer.
For more information about raster and vector data, see
“Understanding raster and vector objects” on page 574.
Art Media layers
Art Media layers
are automatically created when you use any of
the Art Media tools.
When creating a new image, you can choose to create the image with
an Art Media layer.
Art Media layers can be converted to raster layers, but not to vector
layers.
Mask layers
Mask layers
show or hide portions of underlying layers. A mask is
an adjustment layer that modifies opacity. You can use masks to create
sophisticated effects, such as a picture frame that fades away at the
center to reveal the subject.
Mask layers cannot be bottom layers. You cannot delete other layers if
deleting them would cause a mask layer to become the bottom layer.
For more information about working with masks, see “Working with
masks” on page 387.
Adjustment layers
Adjustment layers are correction layers that adjust the color or tone of
underlying layers. Each adjustment layer makes the same correction as
344
Corel PaintShop Pro X8 User Guide
an equivalent command on the Adjust menu, but unlike the
command, the adjustment layer does not change image pixels.
Adjustment layers cannot be the bottom layer. You cannot delete other
layers if deleting them would cause an adjustment layer to become the
bottom layer. For more information, see “Using adjustment layers” on
page 375.
Using layers with photos
When you open a digital photo or a scanned image, the image appears
on the background layer. For most photographic enhancements, such
as cropping, correcting colors, or retouching, you do not need to add
additional layers. By adding layers as you work, however, you can
create interesting effects and make corrections more easily. The
following table provides examples.
To
Do the following
Preserve the original
image before making
changes
Make a duplicate of the background layer by
choosing Layers Duplicate. To work on the
duplicate layer, make it the active layer by
clicking it on the Layers palette.
Make color and tonal
corrections
Use adjustment layers instead of changing the
image directly. For more information about
using adjustment layers, see “Using adjustment
layers” on page 375.
Add text or graphics
Create text and graphics, such as lines and
shapes, on vector layers to make them easier to
edit. For more information about adding text,
see “Working with text” on page 549. For more
information about vector graphics, see
“Drawing and editing vector objects” on
page 573.
Working with layers
345
To
Do the following
Create effects
Duplicate the background layer, apply an effect
to the duplicate, and then blend the two layers
by changing the opacity or blend modes of the
layers.
Create a painting
Choose an Art Media tool from the Tools toolbar
and mark the Trace check box on the Tool
Options palette (an Art Media layer is created
automatically). Use the Art Media brushes to
create impressionistic effects.
Combine photos to
create a photo collage
Open the photos that you want to combine and
decide which image to use as your base image.
Copy the other images into the base image by
clicking an image, choosing Edit Copy, clicking
the base image, and choosing Edit Paste As
New Layer. Position each layer with the Move
tool
.
Use the opacity setting and blend mode to
control how much of each layer shows through.
Use a mask layer to hide parts of a layer or to
create soft edges around it.
Create a panoramic
photo
Take a series of photos with overlapping subject
matter.
Create an image with a canvas large enough to
display a panorama, and then copy each photo
onto a separate layer. Decrease the opacity of
one layer so that you can see through it, and use
the Move tool
to match up the edges of the
next layer. After all layers have been positioned,
return their settings to 100 percent opacity.
346
Corel PaintShop Pro X8 User Guide
Using layers with illustrations
Using layers is invaluable when you work with illustrations. The
following table provides examples.
To
Do the following
Make changes easier
Create individual components on
separate layers to make them easier
to edit. For example, for an
illustration of a car speeding down a
highway in the mountains, create
the car, the driver, the highway, and
the mountains on separate layers.
For more information, see “Creating
layers” on page 352.
Move multiple layers together on the Link or group layers that need to
image canvas
move together. For example, link the
car and the driver in the previous
example so that when you move the
car, the driver moves with it.
For more information, see “Linking
layers” on page 364.
Edit graphical elements
Working with layers
Create vector objects on vector layers
for objects that you need to finetune or edit.
For more information, see “Creating
layers” on page 352.
347
Apply raster-only commands and
effects to vector objects
Create a new layer with raster copies
of the vector objects. To do this,
duplicate the vector layer, and then
convert it to a raster layer. Turn off
the visibility of the vector layer to
work on the raster layer.
For more information about
duplicating layers, see “Duplicating
and copying layers” on page 356.
For more information about hiding
layers, see “To show or hide all
layers” on page 359.
Experiment with changes
Make a copy of a layer, and make
changes to it. Copy other layers, and
make changes to them. Turn the
visibility of layers off and on to find
which layer works best for the overall
image.
Save work in progress
Keep a copy of the intermediate
steps of transformations, and then
turn off the visibility of those layers.
Keeping a copy lets you retrace your
steps later if you need to.
Using the Layers palette
The Layers palette lists all layers in an image. The order of layers on the
palette is the order of layers in the image. The top layer is listed first,
and the bottom layer is listed last. You can change the stacking order
of layers on the Layers palette, depending on the layer types.
For information about layer types, see “Understanding layers” on
page 340.
348
Corel PaintShop Pro X8 User Guide
Quick Search
Active layer settings
Layer type
indicator
Layer name
(customizable)
Layer visibility
toggle
Layer thumbnail
New layer drop-list
The Layers palette
You can create layer groups to organize the Layers palette. You can also
link layers or groups so that they move together when you use the
Move tool in the image.
By default, a thumbnail view of the layer’s contents appears to the left
of the layer name. You can set the size of the thumbnail or turn the
thumbnail off. By default, the settings of the active layer appear above
the topmost thumbnail preview, but you can modify the appearance
of these settings. For more information about changing the
appearance of the Layers palette, see “To modify the look of the Layers
palette” on page 351.
The Layers palette displays the names of layers and layer groups. You
can customize the names of layers in the palette (see examples in the
illustration above). It also indicates the types of layers (background,
raster, vector, art media, mask, adjustment, group, selection, or
Working with layers
349
floating selection) and lets you toggle the layer visibility on or off. If
there are too many layers for the palette to display at one time, you can
use the scroll bars on the right side to move the list up or down.
The Layers palette toolbar, positioned along the bottom edge of the
palette, includes controls for tasks such as adding new layers, grouping
and deleting layers, and provides a quick access button for setting
preferences.
At the top of the Layers palette are controls that let you change the
blend mode and opacity of layers, collapse or expand all layers, display
the Quick Search, enable Edit Selection, display Layer Effects, link
layers, lock transparency, and access layer styles.
You can display or hide the Layers palette or move it anywhere on the
screen. For more information about moving, docking, and undocking
the Layers palette, see “Using palettes” on page 32.
If an image has more than one layer, you must select the layer that you
want to work on. Changes to the image affect only the selected layer
(also called the active layer). You can select only one layer at a time.
The Layers palette displays its components as a “tree” of folders and
subfolders. Items with subcomponents have a down-facing arrow in
front of them when expanded, and a right-facing arrow in front of
them when contracted. You can expand a vector layer or layer group
to see the names of its subcomponents, or contract a vector layer or
layer group to navigate the Layers palette more easily.
To display or hide the Layers palette
Edit workspace
• Choose View Palettes Layers.
This command toggles the display of the Layers palette on and off.
350
Corel PaintShop Pro X8 User Guide
To select a layer
Edit workspace
• On the Layers palette, click the name of a layer.
To expand or collapse layers
Edit workspace
• On the Layers palette, perform a task from the following table.
To
Do the following
Expand the group
Click the right-facing arrow
in
front of the layer or layer group
name.
Collapse the group
Click the down-facing arrow
in
front of the layer or layer group
name.
Expand all layer groups
Click the Expand All Layers
button
Collapse all layer groups
.
Click the Collapse All Layers
button
.
To modify the look of the Layers palette
Edit workspace
1
Choose File Preferences General Program Preferences.
The General Program Preferences dialog box appears.
2
On the left pane of the dialog box, choose Palettes.
3
Perform a task from the following table, and click OK.
Working with layers
351
To
Do the following
Resize thumbnails
In the Layers palette group box,
mark the Palette thumbnails check
box, and type or set a value in the
Size control. (The default setting is
50 pixels.)
Turn off thumbnails and display the In the Layers palette group box,
right pane
unmark the Palette thumbnails check
box, and mark the Right Pane check
box. (This is how the Layers palette
appeared in earlier versions of the
application.)
Resize the right pane
With the right pane of the Layers
palette displayed, drag the pane
flyout control horizontally.
Display layer settings at the top of
the palette
In the Layers palette group box,
unmark the Right Pane check box.
You can hide the right pane by clicking when the arrow on the
vertical divider points to the right. When the arrow points to the
left, clicking the control restores the right pane to its previous
view.
Creating layers
You can create a layer from the Layers palette. When you create a layer,
you can specify properties such as the layer type, opacity, or blend
mode. These properties can be modified as you work with the layer.
You can create layers from selections, vector objects, or other images.
Layers are created automatically when you use the Text tool, Art Media
tools, or vector drawing tools, such the Pen tool or the Preset Shape
tool.
352
Corel PaintShop Pro X8 User Guide
You can also create layers by merging existing layers. For more
information, see “Merging layers” on page 372.
To create a layer from the Layers palette
Edit workspace
1
On the Layers palette, click the layer above which you want create
a layer.
2
From the drop-list on the toolbar of the Layers palette, choose a
layer type:
• New Raster Layer
• New Vector Layer
• New Art Media Layer
• New Layer Group
• New Mask Layer
• New Adjustment Layer
3
Adjust the available controls for the layer properties.
4
Click OK.
The new layer is added above the active layer. It is named with the
layer type and a number, such as “Vector 1.”
For more information about renaming layers, see “Renaming
layers” on page 358.
Only grayscale and 16 million–color images can have multiple
raster-based layers (Vector layers are the only non raster-based
layers). When you add a new raster-based layer to an image of
another color depth, such as a 256-color indexed image,
Corel PaintShop Pro automatically converts it to 16 million
colors.
Working with layers
353
You can create a layer quickly by holding down Shift, and
choosing an option from the New Layer drop-list.
To create a raster layer from a selection
Edit workspace
• Choose Selections Promote Selection to Layer.
The new layer is named “Promoted Selection.”
When you promote a selection, some pixels surrounding the
selection border may be included, especially if the selection is
anti-aliased or feathered. For information about cleaning up a
selection before you copy or promote it, see “Modifying
selections” on page 320.
You can also create a raster layer by choosing Edit Copy and
then choosing Edit Paste As New Layer. The name of the new
layer contains “Raster” plus a number, for example, “Raster 1.”
To create a vector layer from vector objects
Edit workspace
1
On the Tools toolbar, choose the Pick tool
more vector objects.
2
Choose Edit Copy.
3
Choose Edit Paste As New Layer.
, and select one or
To create a layer from another image
Edit workspace
1
354
In the image window, click the image you want to copy for the
new layer, and choose Edit Copy.
Corel PaintShop Pro X8 User Guide
2
Click the image on which you want to paste the new layer, and
choose Edit Paste As New Layer.
The layer is pasted on the center of the canvas in the second
image.
You can also drag a layer from the Layers palette and drop it
onto an image.
Promoting the background layer
To have the Background layer to function like other layers, you can
promote it to a regular raster layer. Raster layers support transparency
and can be moved anywhere within the stacking order. For more
information about the background layer, see “Understanding layers”
on page 340.
To promote the background layer to a regular raster layer
Edit workspace
• Choose Layers Promote Background Layer.
You can also right-click on the layer and choose Promote
Background Layer.
Deleting layers and clearing layer contents
You can remove a layer from an image or clear the contents of a layer.
Clearing a layer’s contents keeps the layer within the image; raster and
vector layers become transparent, and the background layer is filled
with the current background color and material.
Working with layers
355
To delete a layer
Edit workspace
1
On the Layers palette, select the layer or layer group you want to
delete.
2
Click the Delete Layer button
.
You can also
Delete a selected layer from the
Layers menu
Choose Layers Delete.
Delete a selected layer by rightclicking
Right-click on the Layers palette, and
choose Delete.
Delete a selected layer by dragging Drag the layer to the Delete Layer
button.
To clear the contents of a layer
Edit workspace
1
On the Layers palette, click the name of the layer you want to
clear.
2
Choose Edit Clear.
Make sure that nothing is selected outside the layer.
You can also clear a layer by pressing Delete.
Duplicating and copying layers
You can duplicate a layer within an image. You can use the duplicated
layer as a starting point for a new layer, or you can try out edits and
effects on the duplicated layer while keeping the original layer intact.
You can also copy a layer to another image by copying and pasting or
by dragging the layer into another image.
356
Corel PaintShop Pro X8 User Guide
To duplicate a layer within an image
Edit workspace
• Select the layer you want to duplicate, and choose Layers
Duplicate.
The duplicated layer is added just above the selected layer.
You can also right-click the layer name and choose Duplicate.
You can also choose Edit Copy to copy the layer and then
choose Edit Paste As New Layer.
To copy a layer to another image
Edit workspace
1
On the Layers palette, select the layer you want to copy.
2
Choose Edit Copy.
3
Open the image in which you want to paste the layer.
If the image has layers, click a layer. When the copied layer is
pasted, it will appear above the selected layer.
4
Choose Edit Paste As New Layer.
The layer is pasted on the center of the canvas.
To copy a layer and drag it into another image
1
In the Edit workspace, open both images.
2
In the Layers palette, drag the layer that you want to copy from
one image to the tab of the other image, and when the other
image becomes active, drop the layer in the position you want in
the Layers palette.
The Edit workspace must be in Tabbed Documents mode
(Window > Tabbed Documents) to drag and drop layers
between images.
Working with layers
357
Renaming layers
As you add layers to an image, you may find it convenient to rename
them so that they are easy to identify on the Layers palette.
To rename a layer
Edit workspace
1
On the Layers palette, click the layer you want to rename, pause a
moment, and click again.
The name appears highlighted in a box.
2
Type the new name in the box, and press Enter.
You can also rename a layer by double-clicking the layer to
display the Layer Properties dialog box and typing a new name
in the Name box.
Viewing layers
You can make layers, layer groups, or vector objects visible or invisible
in the image. The invisible layers remain in the image but are hidden
from view. You can also invert visible and hidden layers.
To display or hide a layer
Edit workspace
• Click the Visibility Toggle button for the layer that you want to
display or hide.
— Visibility Toggle button when the layer is displayed
— Visibility Toggle button when the layer is hidden
Hiding a layer group hides all layers within that group.
358
Corel PaintShop Pro X8 User Guide
To show the selected layer only, choose Layers View Current
Only.
To show or hide all layers
Edit workspace
• Perform a task from the following table.
To
Do the following
View all layers
Choose Layers View All.
Hide all layers
Choose Layers View None.
To invert visible and hidden layers
Edit workspace
• Choose Layers View Invert.
All previously visible items are hidden, and all hidden items
become visible.
Finding layers
When you have a complex project that has many layers and layer
groups, you can use Quick Search to find a specific layer by its layer
name.
To search for a layer by layer name
1
On the Layers palette, click the Show/Hide Quick Search
button
2
to display the Quick Search box at the top of the palette.
Type a search word.
All layers are hidden except for the layers or sublayers that match
the search word.
Working with layers
359
3
Click the X in the Quick Search box to clear the search results and
display all layers.
Organizing layers by color
To organize the Layers palette visually, you can specify highlight colors
for layers and layer groups. The highlight color appears as the
background of the icon to the left of the layer or group name. It has
no effect on the image itself.
In a layer group, layers that have not been assigned individual highlight
colors inherit the color of the parent layer. You can use the same
highlight color for all layers in a layer group and different colors for
layers in other layer groups.
To set a highlight color for a layer icon
Edit workspace
1
On the Layers palette, double-click the layer to open the Layer
Properties dialog box.
2
Mark the Highlight in Layers Palette check box.
3
Click the color box next to the check box.
4
Choose a color, and click OK.
5
In the Layer Properties dialog box, click OK.
The icon appears with the highlight color.
To choose a highlight color for recently used colors, right-click
the color box, and click a color.
Changing the order of layers in an image
The order of layers within an image is critical to the appearance of the
image. To rearrange layers in the image, you can easily change the
360
Corel PaintShop Pro X8 User Guide
stacking order of layers in the Layers palette. If a layer or a layer group
has components, such as vector objects or grouped layers, all of the
components move with the layer or layer group when its position in
the stacking order is changed.
To move a layer or layer group
Edit workspace
• On the Layers palette, select the layer or layer group, and drag it
to a new position in the stack.
A gray line shows the layer’s position as you drag.
When you drag a layer, the cursor changes to a hand. A cursor
indicates that the selected item
displaying a null symbol
cannot be moved to a particular position.
You can also move a layer or layer group by choosing Layers
Arrange and then choosing an option.
Moving layers on the canvas
You can move the contents of an entire layer anywhere within the
image canvas. If you move part of a layer off the canvas, the layer is not
cropped — you can move it back to the canvas or increase the canvas
size to display the hidden area. For more information, see “Resizing the
canvas” on page 283.
To move a layer on the canvas
Edit workspace
1
On the Layers palette, select the layer that you want to move.
2
On the Tools toolbar, click the Move tool
3
Drag in the image to move the layer to a new position.
Working with layers
.
361
You can also select and move layers with the Pick tool
.
Grouping layers
You can create layer groups to group multiple layers together. Layer
groups let you
• organize the Layers palette
• set layer properties, such as opacity and blend mode, for the
whole group
• limit the effect of adjustment and mask layers to the layers
underneath the active layer rather than to the entire image
• move all grouped layers together in the stacking order
• move linked layers together on the image canvas
• delete all layers in the group
Layer groups can contain raster, vector, art media, mask, and
adjustment layers and must contain at least one layer. Layer groups can
also contain other layer groups, called nested groups. If you move all
of the layers out of a layer group, Corel PaintShop Pro deletes the layer
group.
For information about viewing layer groups, see “To expand or collapse
layers” on page 351.
To create a layer group
Edit workspace
1
On the Layers palette, select the first layer you want to include in
the layer group.
2
From the drop-list on the toolbar of the Layers palette, choose
New Layer Group.
362
Corel PaintShop Pro X8 User Guide
The layer group is created, and the selected layer becomes part of
the layer group. By default, the layer group name contains
“Group” plus a number (for example, “Group 1”).
You can also
Add a layer to a layer group from the On the Layers palette, drag a layer
Layers palette
into the layer group. (A black line
shows the layer’s position as you
drag.)
Add a layer to a layer group from the Choose Layers Arrange Move
Layers menu
Into Group.
Position a layer group within another On the Layers palette, drag a layer
layer group
group into another layer group. (A
black line shows the layer group’s
position as you drag.)
Move a layer to the bottom of a layer Drag the layer to the second-togroup
bottom position, and then drag the
bottom layer up one level.
Note: Dragging a layer directly to the
bottom of a layer group positions it
below the group rather than within
it.
Create a layer group from the Layers Choose Layers New Layer Group,
menu
set the necessary controls in the
Layer Properties dialog box, and click
OK.
To remove a layer from a group
Edit workspace
• Drag the layer to a new position outside the layer group.
You can also remove a layer from a group by choosing Layers
Arrange Move Out of Group.
Working with layers
363
To ungroup layers
Edit workspace
• Select the layer group that you want to ungroup, and choose
Layers Ungroup Layers.
Linking layers
You can link layers to have them move together on the image canvas
when you move one layer with the Move tool.
You can link grouped layers, which allows all layers within a layer group
to move together on the image canvas. You can also link individual
layers from different layer groups and move them together without
moving other layers in the layer group.
Does linking affect the stacking order?
Linking does not affect the stacking order; it affects only the
movements you make with the Move tool on the image canvas. The
only way to move layers together in the stacking order is to group
them. When you move a layer group in the stacking order, all layers
move, regardless of whether the group is linked or unlinked.
To link layers
Edit workspace
1
On the Layers palette, select the layers that you want to link, and
click the Link/Unlink button
.
To unlink layers
Edit workspace
• On the Layers palette, select the layer you want to unlink, and click
the Link/Unlink button
.
The link icon is removed from the layer.
364
Corel PaintShop Pro X8 User Guide
To link or unlink a layer group
Edit workspace
• On the Layers palette, select the layer group you want to link or
unlink, and click the Link/Unlink group button
.
The button appears highlighted on the toolbar when a linked
group is selected; the button is not highlighted when you select
an unlinked group.
You can also link or unlink a group by double-clicking the layer
group to display the Layer Properties dialog box, marking or
unmarking the Group is linked check box, and clicking OK.
Blending layers
You can create interesting effects by changing the way the pixels on
one layer blend with pixels on underlying layers. Corel PaintShop Pro
offers a variety of blend modes. By default, the image displays the
blended pixels while the individual layers remain unchanged.
When layers are blended, each layer has a blend mode of Normal,
which blends pixels based on the opacity of the selected layer. The
selected layer is blended with all underlying layers, not just the layer
directly beneath it.
You can set the blend range of a layer in addition to its blend mode. By
default, the blend mode applies to all pixels. The blend range limits the
pixels that the blend mode affects. Blend ranges set the opacity based
on brightness or color channel, so that colors drop out of the selected
layer and other colors show through.
Understanding blend modes
The table below describes each of the blend modes.
Working with layers
365
Blend mode
Result
Normal
Displays pixels of underlying layers
based on the opacity of pixels on the
selected layer. If the selected layer is
fully opaque, no pixels show
through. As the opacity decreases,
more pixels from underlying layers
show through.
Darken
Displays pixels in the selected layer
that are darker than the underlying
layers. Pixels lighter than the
underlying layers disappear.
Lighten
Displays pixels in the selected layer
that are lighter than the underlying
layers. Pixels darker than the
underlying layers disappear.
Hue
Applies the hue of the selected layer
to the underlying layers (without
changing the saturation or
lightness).
Hue (Legacy)
Functions similarly to the Hue blend
mode. This blend mode is retained
for the sake of compatibility with
earlier versions of the program.
Saturation
Applies the saturation of the selected
layer to the underlying layers,
without affecting the hue or
lightness. This blend mode is
available for 16 million–color images
only.
Saturation (Legacy)
Functions similarly to the Saturation
blend mode. This blend mode is
retained for the sake of compatibility
with earlier versions of the program.
366
Corel PaintShop Pro X8 User Guide
Color
Applies the hue and saturation of
the selected layer to the underlying
layers (without affecting the
lightness). This blend mode is
available for 16 million–color images
only.
Color (Legacy)
Functions similarly to the Color blend
mode. This blend mode is retained
for the sake of compatibility with
earlier versions of the application.
Luminance
Applies the luminance (or lightness)
of the selected layer to the
underlying layers, without affecting
the hue or saturation. This blend
mode is available for 16 million–
color images only.
Luminance (Legacy)
Functions similarly to the Luminance
blend mode. This blend mode is
retained for the sake of compatibility
with earlier versions of the program.
Multiply
Combines the colors of the selected
layer with the underlying layers to
produce a darker color. Multiplying
any color with black produces black;
multiplying any color with white
leaves the color unchanged. This
blend mode produces the same
result regardless of the order in
which the layers are stacked on the
Layers palette.
Working with layers
367
Screen
Lightens the colors of underlying
layers by multiplying the inverse of
the selected layer and of the
underlying layers. The result is a
color that is the same or a lightened
version of the selected layer. This
blend mode produces the same
result regardless of the order in
which the layers are stacked on the
Layers palette.
Dissolve
Randomly replaces the colors of
some pixels on the selected layer
with those of the underlying layers
to create a speckled effect. The
opacity of the selected layer
determines the number of pixels
replaced: the lower the opacity, the
greater the number of pixels
replaced.
Overlay
Combines the Multiply and Screen
blend modes. If the color channel
value of underlying layers is less than
half the maximum value, the
Multiply blend mode is used. If the
color channel value is greater than or
equal to half the value, the Screen
blend mode is used. The Overlay
blend mode shows patterns or colors
of the selected layer while preserving
the shadows and highlights of
underlying layers.
368
Corel PaintShop Pro X8 User Guide
Hard Light
Combines the Multiply and Screen
blend modes. If the color channel
value of the selected layer is less than
128, the Multiply blend mode is
used. If the color channel value is
greater than or equal to 128, the
Screen blend mode is used. You can
use the Hard Light blend mode to
add highlights or shadows.
Soft Light
Combines the Burn and Dodge blend
modes. If the color channel value of
the selected layer is less than 128,
the Burn blend mode is used. If the
color channel value is greater than or
equal to 128, the Dodge blend
mode is used. You can use the Soft
Light blend mode to add soft
highlights or shadows.
Difference
Subtracts the color of the selected
layer from the color of the
underlying layers. This blend mode
produces the same result regardless
of the order in which the layers are
stacked on the Layers palette.
Dodge
Lightens the image by using the
lightness values of the colors in the
selected layer to lighten the colors of
underlying layers. Light colors
produce the most lightening; black
has no effect.
Burn
Darkens the image by using the
lightness values of the selected layer
to reduce the lightness of underlying
layers.
Working with layers
369
Exclusion
Creates an effect similar to, but
softer than, the Difference blend
mode. The Exclusion blend mode
produces the same result regardless
of the order in which the layers are
stacked on the Layers palette.
To set the blend range of a layer
Edit workspace
1
On the Layers palette, double-click the layer to open the Layer
Properties dialog box.
2
Click the Blend Ranges tab.
3
In the Blend Channel drop-list, select a channel to use when
blending layers.
Select Grey Channel to base opacity on the lightness values of
layers. Select Red Channel, Green Channel, or Blue Channel to
base opacity on the respective color values.
4
Drag the upper arrows to set the values at which the opacity is
100 percent.
For example, you can set a layer’s opacity at 100 percent between
the lightness values of 43 and 126, with the opacity falling off at
the lightest and darkest areas.
5
Drag the lower arrows to set the values at which the opacity is 0
percent.
6
Click OK.
Setting layer opacity
To create interesting effects, you can vary the opacity of a layer from
the default of 100 percent (fully opaque) down to 0 percent (fully
transparent). When a layer is partially transparent, the underlying
layers show through.
370
Corel PaintShop Pro X8 User Guide
You can also change the opacity of a layer group.
The Opacity setting on the Layers palette determines the opacity of
each layer. The overall opacity of a layer and the opacity of individual
pixels are independent of each other. For example, if a pixel starts at
50 percent opacity and the layer is set to 50 percent opacity, the pixel
appears as 25 percent opaque. If the layer is in a layer group that is set
to 50 percent opacity, then the pixel appears as 12.5 percent opaque.
To set the opacity of a layer
Edit workspace
1
On the Layers palette, select the layer or layer group.
2
Drag the Opacity slider
to the desired percentage.
You can also set layer opacity by double-clicking the layer,
changing the Opacity setting in the Layer Properties dialog box,
and clicking OK.
Protecting transparent areas of raster layers
To apply tools and effects only to certain areas of a raster layer with
data, you can use the Lock Transparency feature. Transparent areas
remain protected when you paint, apply effects, paste selections, or
make other modifications.
Important! The Lock Transparency feature applies to raster layers
only. You cannot lock the transparency of vector, art media,
adjustment, mask, or group layers. Background layers do not
support transparency.
To lock or unlock transparent areas of a raster layer
Edit workspace
• On the Layers palette, select the layer, and click the Lock/Unlock
Working with layers
371
button
.
The Lock/Unlock button appears on the layer when transparency is
locked. Click the button again to unlock the transparency. The
icon on the layer disappears when the layer is unlocked.
You can also lock or unlock transparent areas by doubleclicking the layer, marking or unmarking the Lock transparency
check box in the Layer Properties dialog box, and clicking OK.
Merging layers
Merging layers in an image is also referred to as “flattening” an image.
You can choose to merge all layers or only selected layers in an image.
Merging layers decreases the memory requirements for the image.
Layers are merged according to blend modes, vector data and vector
text are converted to raster data, and transparent areas of the
background layer are replaced with white.
You can also merge existing layers to create a new layer.
Many file formats, such as JPEG, GIF, and TIF, do not support multilayer
images. When you save images to these formats, Corel PaintShop Pro
merges all layers into a single background layer. When you save to the
PSD (Photoshop) format, the image maintains raster and adjustment
layers, but vector layers and art media layers are converted to raster
layers.
The following table describes how layer types are merged.
372
Corel PaintShop Pro X8 User Guide
Top layer
Merged with
Results in
Any layer
Raster layer
Raster layer
Vector layer
Vector layer
Vector layer
Art Media layer
Background
Background
Mask layer
Mask layer
Mask layer
Any layer
Background
Background
Important! You should always make a backup copy of the original
PspImage image before you merge layers. After you merge layers,
you cannot edit the layers separately.
To merge two layers together
Edit workspace
1
Make sure that one layer is located directly above the other on the
Layers palette.
2
Select the top layer.
3
Choose Layers Merge Merge Down.
To merge all layers, choose Layers Merge Merge All
(Flatten).
To merge selected layers
1
On the Layers palette, select the layers that you want to merge.
You can Ctrl-click to select non-consecutive layers.
2
Choose Layers Merge Merge Selected.
You can also merge selected layers by right-clicking one of the
selected layers and choosing Merge Merge Selected.
Working with layers
373
To merge selected layers to a new layer
1
On the Layers palette, select the layers that you want to merge to
a new layers.
You can Ctrl-click to select non-consecutive layers.
2
Choose Layers Merge Merge Selected To New Layer.
You can also merge selected layers to a new layer by rightclicking one of the selected layers and choosing Merge Merge
Selected To New Layer.
To merge all visible layers
Edit workspace
1
On the Layers palette, click the Visibility Toggle button
each layer that you do not want to merge.
for
When the layer is hidden, the Visibility Toggle button changes to
.
2
Choose Layers Merge Merge Visible to merge all visible layers
into one raster layer.
Invisible layers are not affected. The merged layer, which
maintains the transparency information of the original layers,
appears at the position of the active layer.
If the selected layer is in a group, only the visible layers in that
group are merged. If the layer group is marked as invisible
(making all layers within the group invisible), then none of the
layers within the group are merged.
To merge visible layers to a new layer
1
374
On the Layers palette, click the Visibility Toggle button
each layer that you do not want to merge.
to hide
Corel PaintShop Pro X8 User Guide
When the layer is hidden, the Visibility Toggle button changes to
.
2
Choose Layers Merge Merge Visible to New Layer to create a
new layer from the visible layers.
To merge all layers in a group
Edit workspace
1
On the Layers palette, select the layer group, or the layer within
the group, that you want to merge.
2
Choose Layers Merge Merge Group to merge all layers in the
group into one raster layer.
Using adjustment layers
Adjustment layers are correction layers that adjust the color or tone of
underlying layers without modifying the image layers themselves. You
can add adjustment layers to test various color corrections or
combinations of corrections. You can hide, delete, or edit adjustment
layers.
An adjustment layer affects all layers below it. If an adjustment layer is
in a layer group, it affects only the layers that are below it in the group.
To apply an adjustment layer to a single layer without affecting the
underlying layers, you can create a layer group with one layer and then
add the adjustment layer above the layer in the group. Only the layer
in the layer group is affected.
To add an adjustment layer
Edit workspace
1
On the Layers palette, click a layer.
When the adjustment layer is added, it will appear above the
selected layer.
Working with layers
375
2
From the drop-list on the palette toolbar, choose New Adjustment
Layer, and select an adjustment layer type.
In the dialog box that appears, the preview areas show the image
before and after you make changes.
To reset the values to default settings, choose Default from the
Load Preset drop-list.
3
Click the Adjustment tab, and set the controls for the adjustment
layer.
4
Click OK.
You can also add an adjustment layer by choosing Layers New
Adjustment Layer.
You can also reset the values to the default by double-clicking
the adjustment layer and clicking the Reset to Default button
in the Properties dialog box.
To hide or view the adjustment layer overlay
Edit workspace
• Choose Layers View Overlay.
You can also hide or display the adjustment layer overlay by
clicking the Highlight mask area button
on the Layers
palette.
To edit an adjustment layer
Edit workspace
1
On the Layers palette, double-click the name of the adjustment
layer that you want to edit.
The Layer Properties dialog box appears.
2
376
Click the Adjustment tab, and modify the color or tonal correction
settings.
Corel PaintShop Pro X8 User Guide
3
Click the General tab to modify the general layer properties such
as layer name, blend mode, and opacity.
4
On the Overlay tab, adjust the color and opacity of the overlay.
The default overlay is a reddish, mask-like layer with 50 percent
opacity.
5
Click OK.
You can also open the Layer properties dialog box by choosing
Layers Properties.
Using layer styles
You can apply a variety of effects, either alone or in combination, by
using the Layer Styles tabbed area of the Layer Properties dialog box.
With this feature, you can create visually interesting and creative
effects to a layer in real time, and you can fine-tune the effect before
applying it. The Layer Styles feature provides six effects: Reflection,
Outer Glow, Bevel, Emboss, Inner Glow, and Drop Shadow.
When you apply these effects on a separate layer and save the resulting
file in a layer-capable file format (such as the PspImage format), your
original image remains unedited on its own layer. In this sense, layer
styles are similar to adjustment layers. They differ, however, in that layer
styles are applied not to the underlying canvas, but just to the
boundaries of the individual layer.
If you resize a layer with one or more layer styles applied to it, the
effects are resized proportionally.
Layer styles can be applied only to raster and vector layers.
Working with layers
377
Some layer styles (such as Drop Shadow) are applied outside the layer’s
data. Some layer styles won’t be seen unless the layer includes areas of
transparency.
Why is there a “Layer” check box?
When marked, this check box lets you show the layer data with the
effects applied. When unmarked, this check box lets you turn off the
layer data and just show the effects. Unmarking the Layer check box
makes the original layer data behave as if a mask were applied to it.
Is there a reason for the check box order?
Yes. The effects need to be composited in a particular order to obtain
sensible results. For example, you would not want a Drop Shadow
effect placed on top of its source object, nor would you want an Outer
Glow effect placed under a Drop Shadow effect. Thus, the Reflection
effect is placed on top, followed by the Outer Glow effect, the Bevel
effect, and so on. The Drop Shadow effect is applied last.
What happens when I edit layers with effects?
Whether you edit a vector layer by adding new text or shapes, or edit
a raster layer by painting with a brush tool, the effects previously
applied to the layer are applied to any modifications you make.
378
Corel PaintShop Pro X8 User Guide
Layers Styles examples
To apply a Reflection layer style
Edit workspace
1
Click a layer, and click the Layer Styles button
.
2
In the Layer Properties dialog box, click the Layer Styles tab.
3
In the group box that lists the effects, mark the Reflection check
box.
The After pane is updated to show the initial Reflection effect. If
you want to preview the changes on the actual image, mark the
Preview on Image check box.
Note: The Reflection effect may create data that extends beyond
the viewable image canvas, so you may need to expand the
canvas to see the entire effect.
4
Drag the Size slider to set the speed with which the reflection
fades in comparison with the original layer data.
5
Drag the Opacity slider to set the intensity of the reflection’s
overall lightness.
6
Drag the red Reflection Distance control line to set the horizontal
axis about which all layer data is reflected.
7
Click OK.
Working with layers
379
You can save Layer Styles settings as a preset and then apply
them at any time to another layer. For more information on
saving and applying presets, see “Using and creating presets”
on page 747.
To apply an Outer Glow layer style
Edit workspace
1
Click a layer, and click the Layer Styles button
.
2
In the Layer Properties dialog box, click the Layer Styles tab.
3
In the group box that lists the effects, mark the Outer Glow check
box.
The After pane is updated to show the initial Outer Glow effect. If
you want to preview the changes on the actual image, mark the
Preview on Image check box.
Note: The Outer Glow effect may create data that extends beyond
the viewable image canvas, so you may need to expand the
canvas to see the entire effect.
4
Drag the Size slider to set how far the glow extends outside the
layer data.
5
Drag the Opacity slider to set the lightness intensity and visibility
of the glow.
6
In the rainbow color picker, click a glow color. The current color
appears along the bottom row of the color picker.
7
Click OK.
You can save Layer Styles settings as a preset and then apply
them at any time to another layer. For more information on
saving and applying presets, see “Using and creating presets”
on page 747.
380
Corel PaintShop Pro X8 User Guide
To apply a Bevel layer style
Edit workspace
1
Click a layer, and click the Layer Styles button
.
2
In the Layer Properties dialog box, click the Layer Styles tab.
3
In the group box that lists the effects, mark the Bevel check box.
The After pane is updated to show the initial Bevel effect. If you
want to preview the changes on the actual image, mark the
Preview on Image check box.
4
Drag the Size slider to set the distance from the outer edge of the
layer data to the extent of the bevel.
5
Drag the Opacity slider to set lightness intensity and visibility of
the bevel.
6
Drag the two-dimensional lighting control
to set the direction
and distance of the light applied to the effect.
7
In the rainbow color picker, click a bevel color. The current color
appears along the bottom row of the color picker.
8
Click OK.
You can save Layer Styles settings as a preset and then apply
them at any time to another layer. For more information on
saving and applying presets, see “Using and creating presets”
on page 747.
To apply an Emboss layer style
Edit workspace
1
Click a layer, and click the Layer Styles button
2
In the Layer Properties dialog box, click the Layer Styles tab.
3
In the group box that lists the effects, mark the Emboss check box.
Working with layers
.
381
The After pane is updated to show the initial Emboss effect. If you
want to preview the changes on the actual image, mark the
Preview on Image check box.
4
Drag the Size slider to set the distance from the outer edge of the
layer data to the extent of the embossing.
5
Drag the Opacity slider to set lightness intensity and visibility of
the embossing.
6
Drag the two-dimensional lighting control
to set the direction
and distance of the light applied to the effect.
7
Click OK.
You can save Layer Styles settings as a preset and then apply
them at any time to another layer. For more information on
saving and applying presets, see “Using and creating presets”
on page 747.
To apply an Inner Glow layer style
Edit workspace
1
Click a layer, and click the Layer Styles button
.
2
In the Layer Properties dialog box, click the Layer Styles tab.
3
In the group box that lists the effects, mark the Inner Glow check
box.
The After pane is updated to show the initial Inner Glow effect. If
you want to preview the changes on the actual image, mark the
Preview on Image check box.
4
Drag the Size slider to set how far glow extends inside the layer
data.
5
Drag the Opacity slider to set the lightness intensity and visibility
of the glow.
382
Corel PaintShop Pro X8 User Guide
6
In the rainbow color picker, click a glow color. The current color
appears along the bottom row of the color picker.
7
Click OK.
You can save Layer Styles settings as a preset and then apply
them at any time to another layer. For more information on
saving and applying presets, see “Using and creating presets”
on page 747.
To apply a Drop Shadow layer style
Edit workspace
1
Click a layer, and click the Layer Styles button
.
2
In the Layer Properties dialog box, click the Layer Styles tab.
3
In the group box that lists the effects, mark the Drop Shadow
check box.
The After pane is updated to show the initial Drop Shadow effect.
If you want to preview the changes on the actual image, mark the
Preview on Image check box.
Note: The Drop Shadow effect may create data that extends
beyond the viewable image canvas (particularly on a layer the
same size as the Background layer), so you may need to expand
the canvas to see the entire effect.
4
Drag the Size slider to set the distance between the layer data and
the shadow.
5
Drag the Opacity slider to set lightness intensity and visibility of
the shadow.
6
Drag the two-dimensional lighting control
to set the direction
and distance of the light applied to the effect.
As you increase the size, the shadow becomes more blurred.
Working with layers
383
7
In the rainbow color picker, click a shadow color. The current color
appears along the bottom row of the color picker.
8
Click OK.
You can save Layer Styles settings as a preset and then apply
them at any time to another layer. For more information on
saving and applying presets, see “Using and creating presets”
on page 747.
To adjust the layer data visibility
Edit workspace
1
Click a layer that has effects applied, and click the Layer Styles
button
.
Note: When you modify the visibility of layer data, you are not
changing the visibility of the effects applied to the layer.
2
In the Layer Properties dialog box, click the Layer Styles tab.
3
In the group box that lists the effects, mark the Layer check box.
The After pane is updated to show the effect of marking the box.
If you want to preview the changes on the actual image, mark the
Preview on Image check box.
Drag the Opacity slider to set the light intensity and visibility of the
layer data.
4
To turn off layer data visibility, unmark the Layers check box.
5
Click OK.
To display or hide layer effects
Edit workspace
1
On the Layers palette, click a layer that has effects applied.
2
Click the Layer Effects Visibility Toggle button
hide the effects.
384
to display or
Corel PaintShop Pro X8 User Guide
A layer effect icon
displays on the layer when the effect is
visible. The icon disappears when the effect is hidden.
Working with layers
385
386
Corel PaintShop Pro X8 User Guide
Working with masks
In Corel PaintShop Pro, you can use masks to hide or show parts of a
layer, fade between layers, and create other special effects.
This section presents the following topics:
• Understanding masks
• Displaying masks
• Creating masks
• Deleting masks
• Editing masks
• Loading masks
• Saving masks
Understanding masks
Masks are grayscale raster layers that cover parts of the layers in your
image, either completely or with varying levels of opacity. You can use
masks to fade between layers, or to create special effects with
precision. For example, you can mask the details around the main
subject in a photo, or you can use a mask to create a fading navigation
bar for a Web page.
Mask pixels display 256 shades of gray, with each shade corresponding
to levels of opacity. White pixels show underlying layers, black pixels
hide underlying layers, and gray pixels show varying amounts of
underlying layers.
Working with masks
387
Mask layers cannot be the bottom layer in the image or in a layer
group. If the mask layer is at the main level (rather than in a layer
group), the mask applies to all layers below it in the stacking order. If
a mask layer is in a layer group, it applies only to layers within the
group that are lower in the stacking order.
Displaying masks
A mask overlay is displayed over protected areas to make it easy to
differentiate between masked and unmasked areas. The mask overlay
is a red-tinted, transparent sheet. If you adjust the transparency of a
mask in certain areas, the degree of red displayed by the mask overlay
in those areas varies accordingly.
When you paint or modify the mask, the mask overlay shows what is
painted or changed.
You can hide or show a mask layer while you edit an image.
To display or hide the mask overlay
Edit workspace
• On the Layers palette, click the Highlight mask area button
the upper right corner of the palette.
in
The button appears highlighted when the overlay is displayed.
You can also display or hide the mask overlay by choosing
Layers View Overlay.
To change the mask overlay color and opacity
Edit workspace
1
On the Layers palette, right-click the mask layer and choose
Properties.
2
Click the Overlay tab.
388
Corel PaintShop Pro X8 User Guide
3
Click the Overlay color area, and choose a color.
4
Drag the Opacity slider to set the level of opacity.
5
Click OK.
To display or hide a mask
Edit workspace
• Click the Visibility Toggle button on the Layers palette.
— Visibility Toggle button when the mask is displayed
— Visibility Toggle button when the mask is hidden
Creating masks
You can create a mask from an image by loading the image file from
disk. When you use an image as a mask for another image,
Corel PaintShop Pro applies the mask as a grayscale image. The source
image is not altered. You can also create a mask by customizing one of
the sample masks included with Corel PaintShop Pro.
An example of an image used as a mask
You can use a selection to create a mask that shows or hides the
selection. You can use this mask as a starting point for creating artistic
effects.
Working with masks
389
An example of a selection used as a mask
You can also create a mask from a channel by first splitting an image
into its RGB, HSL, or CMYK channels. Corel PaintShop Pro creates a
grayscale image for each channel. You can use one of these channel
images to create a mask for the original image or for another image.
An example of the grayscale channel used as a mask
To create a mask layer
Edit workspace
1
On the Layers palette, choose the layer that you want to mask.
2
Choose Layers New Mask Layer, and choose one of the following
options:
• Show All — shows all underlying pixels
• Hide All — hides all underlying pixels
You can also
Display the mask on the image
On the Layers palette, click the
Highlight mask area button
390
.
Corel PaintShop Pro X8 User Guide
You can also
View the image as it will appear in
print or online (without the
transparency grid or the mask
overlay)
Choose View Palettes Overview.
Reorder the layers on which the
mask is applied
Drag the mask layer on the Layers
palette to a new position in the
stacking order.
To apply the mask layer to all
underlying layers, drag it from the
layer group to the main level.
You can paint on the image to show portions of the underlying
layer. For information about editing the mask, see “Editing
masks” on page 395.
For information about stacking layers, see “Changing the order
of layers in an image” on page 360.
To create a mask from an image
Edit workspace
1
Open the image that you want to use as a mask.
2
On the Layers palette, choose the layer that you want to mask.
3
Choose Layers New Mask Layer From Image to open the Add
Mask From Image dialog box.
4
Open the Source Window drop-list, and choose the image.
5
In the Create Mask From group box, choose one of the following
options:
• Source luminance — determines the degree of masking based
on the luminance value of the pixel color. Lighter colors produce
less masking; darker colors produce more masking. Transparent
areas completely mask the layer.
Working with masks
391
• Any non-zero value — applies masking without gradation. Pixels
with an opacity between 1 and 255 pixels become white;
transparent pixels become black. Transparent areas completely
mask the layer.
• Source opacity — determines the degree of masking based on
the opacity of the image. Fully opaque pixels produce no
masking; partially transparent pixels create more masking;
transparent pixels produce full masking.
If you want to reverse the transparency of the mask, mark the
Invert mask data check box.
6
Click OK.
The mask layer and the selected layer are added to a new layer
group. The mask layer applies to the selected layer only.
For information about editing a mask, see “Editing masks” on
page 395.
To display the mask on the image, click the Highlight mask area
button
on the Layers palette.
To apply the mask layer to all underlying layers, drag it from the
layer group to the main level on the Layers palette.
To create a mask from a selection
Edit workspace
1
Make a selection on a layer by using the Selection tool
Freehand Selection tool
2
, or the Magic Wand tool
, the
.
Do one of the following:
• To mask the selection, choose Layers New Mask Layer Hide
Selection.
392
Corel PaintShop Pro X8 User Guide
• To mask everything except the selection, choose Layers New
Mask Layer Show Selection.
You can also
Display the mask on the image
On the Layers palette, click the
Highlight mask area button
Apply the mask layer to all
underlying layers
.
On the Layers palette, drag the mask
layer from the layer group to the
main level.
If you apply a mask layer to the background, the background is
automatically converted to a raster layer.
The mask layer and the selected layer are added to a new layer
group. The mask layer applies to the selected layer only.
For information about editing masks, see “Editing masks” on
page 395.
To create a mask from a channel
Edit workspace
1
Choose Image Split Channel, and choose one of the following:
• Split to RGB
• Split to HSL
• Split to CMYK
2
Select the grayscale image in which you want to create the mask.
3
Choose Layers New Mask Layer From Image to open the Add
Mask From Image dialog box.
4
In the Source Window drop-list, choose the channel that you
want to use for the mask.
5
In the Create Mask From group box, choose the Source luminance
option.
Working with masks
393
If you want to reverse the transparency of the mask data, mark the
Invert mask data check box.
6
Click OK.
The mask layer and the selected layer are added to a new layer
group. The mask layer applies to the selected layer only.
You can also
Display the mask on the image
On the Layers palette, click the
Highlight mask area button
Apply the mask layer to all
underlying layers
.
On the Layers palette, drag the mask
layer from the layer group to the
main level.
For information about editing the mask, see “Editing masks” on
page 395.
For information about color channels, see “Working with colors
and materials” on page 403.
394
Corel PaintShop Pro X8 User Guide
Deleting masks
You can delete a mask from an image, or you can merge it with the
underlying layer and then delete the mask layer. However, if you merge
the mask with the underlying layer, you can no longer edit the mask
independently from the layer.
To delete a mask
Edit workspace
1
On the Layers palette, right-click the mask layer, and choose
Delete.
A message appears asking if you want to merge the mask with the
underlying layer.
2
Choose one of the following:
• Yes — merges the layers and deletes the mask layer
• No — deletes the mask layer without affecting the underlying
layer
You can also delete a mask by choosing Layers Delete.
Editing masks
When you edit a mask, you change either its area or the degree of
masking. For example, painting over an object to mask it changes the
area, whereas applying a gradient fill changes the degree of masking.
You can invert the transparency of a mask, so that black pixels become
white, white pixels become black, and shades of gray become their
mirror value, which is the maximum value (255) minus the current
value.
Working with masks
395
You can use a gradient, pattern, or texture mask to create interesting
effects. A gradient mask varies the opacity of an image from fully
hidden to fully transparent by fading the image in or out. A pattern or
texture mask varies the image opacity in a repeated pattern
throughout the image.
Using a gradient mask
Using a pattern mask
You can edit the layer properties of a mask, such as the name, visibility,
or opacity. For more information, see “Working with layers” on
page 339.
To invert a mask
Edit workspace
1
On the Layers palette, click a mask layer.
2
Choose Layers Invert Mask/Adjustment.
396
Corel PaintShop Pro X8 User Guide
To create a gradient, pattern, or texture mask
Edit workspace
1
Create a new mask.
2
Click the Highlight mask area button
display the mask overlay.
3
On the Tools toolbar, click the Flood Fill tool
on the Layers palette to
.
If you want to fill all pixels in the mask, set the Match mode
control on the Tool Options palette to None.
4
On the Materials palette, choose a gradient, texture, or pattern.
5
Click the mask to apply the foreground material; right-click the
mask to apply the background material.
For information about creating masks, see “Creating masks” on
page 389.
For information about gradients, patterns, or textures, see
“Using gradients” on page 413, “Using patterns” on page 422,
or “Using textures” on page 425.
Working with masks
397
Loading masks
When you save a mask to an alpha channel within an image that is
saved in PspImage format, you can load that mask from the alpha
channel into the same image or into any other image.
The Masks folder of the Corel PaintShop Pro program folder contains
sample masks that you can load into images, such as gradients and
several types of circles and squares that frame images. Mask files have
a .PspMask filename extension.
To load a mask from an alpha channel
Edit workspace
1
On the Layers palette, choose the layer that you want to mask.
2
Choose Layers Load/Save Mask Load Mask From Alpha
Channel to open the Load Mask from Alpha Channel dialog box.
3
In the Load from Document drop-list, choose the image that
contains the alpha channel that you want to load. Choose only
open images with existing alpha channels.
4
In the drop-list under the document name, choose the alpha
channel that contains the mask.
5
In the Orientation group box, choose one of the following
options:
• Fit to canvas
• Fit to layer
• As is
6
In the Options group box, choose one of the following options:
• Hide all mask — hides pixels surrounding a loaded mask that is
smaller than the current image canvas
• Show all mask — shows pixels surrounding a loaded mask that
is smaller than the current image canvas
398
Corel PaintShop Pro X8 User Guide
If you want to invert the transparency of the mask image, mark
the Invert transparency check box.
7
Click Load.
The mask layer and the selected layer are added to a new layer
group.
The mask layer applies to the selected layer only. To apply the
mask layer to all underlying layers, drag it from the layer group
to the main level.
To load a mask from disk
Edit workspace
1
On the Layers palette, click the layer that you want to mask.
2
Choose Layers Load/Save Masks Load Mask From Disk to open
the Load Mask From Disk dialog box.
3
In the Mask group box, click the drop-list to choose from mask
and image files.
The Preview group box displays the selected mask on the image
canvas.
4
In the Orientation group box, choose one of the following
options:
• Fit to canvas — adjusts the mask to fit the current image canvas
(stretching or contracting as needed)
• Fit to layer — adjusts the mask to fit the current layer data
(stretching or contracting as needed). If the layer has not been
shifted beyond the edges of the canvas, this option produces
the same results as the Fit to Canvas option.
• As is — positions the mask in the upper-left corner of the
current layer. This option does not change the mask
proportions. If the mask image is smaller than the current layer,
Working with masks
399
Corel PaintShop Pro masks all pixels outside of the mask image
boundaries.
5
In the Options group box, choose an option to specify whether
any pixels Corel PaintShop Pro surrounding the loaded mask data
are shown or hidden. These options affect the mask only if the
Orientation option is As Is and the loaded mask is smaller than the
current image canvas.
• Invert transparency — inverts the transparency of the mask
image
• Hide all mask — makes surrounding pixels black to hide
underlying pixels
• Show all mask — makes surrounding pixels white to show
underlying pixels
• Use image value — makes surrounding pixels white or black,
depending on whether the Show All Mask option or the Hide All
Mask option was applied to the original mask.
6
Click Load.
Corel PaintShop Pro adds the mask layer and the selected layer
to a new layer group. The mask layer applies to the selected
layer only. To apply the mask layer to all underlying layers, drag
it from the layer group to the main level.
Saving masks
Corel PaintShop Pro saves masks as separate files in PspMask format.
You can load a mask into another image without opening the original
image. After the mask is loaded, it is automatically saved with the
image in PspImage format. If you want to share a mask or use it in
another image, you can save the mask to your hard drive or to an alpha
channel.
400
Corel PaintShop Pro X8 User Guide
An alpha channel is a data storage area within an image. Masks and
selections stored in alpha channels have no effect on the appearance
of an image. You can save a mask to an alpha channel within the
current image or within another image. For more information on
saving or loading selections in alpha channels, see “Saving and loading
selections” on page 332.
Important! When you save the image to a file format other than
PspImage format, the alpha channels are not saved. To retain the
alpha channels, you should always save a master copy of your
image in PspImage format.
To save a mask to disk
Edit workspace
1
On the Layers palette, click the mask layer.
2
Choose Layers Load/Save Mask Save Mask to Disk to open the
Save Mask To Disk dialog box.
The Mask Files group box displays the filenames of the masks in
the default Masks folder. The New Mask group box displays the
current mask.
3
Click Save.
By default, mask files are stored in ...Documents\Corel
PaintShop Pro\18.0\Masks. For information about setting file
locations, see “Setting file locations” on page 717.
To save a mask to an alpha channel
Edit workspace
1
On the Layers palette, click the mask layer.
2
Choose Layers Load/Save Mask Save Mask To Alpha Channel to
open the Save Mask to Alpha Channel dialog box.
3
In the Add To Document drop-list, choose an alpha channel.
Working with masks
401
If you want to save a mask to an alpha channel in another image,
open the other image in Corel PaintShop Pro, and click it to make
it active.
If you want to change the name of the alpha channel, type a new
name in the Name group box.
4
402
Click Save.
Corel PaintShop Pro X8 User Guide
Working with colors
and materials
Whether you are applying color to an image, creating Web projects,
or designing scrapbook pages, it’s important to understand how to
choose and manage colors and materials in Corel PaintShop Pro.
This section presents the following topics:
• Using the Materials palette
• Choosing colors in the Material Properties dialog box
• Choosing colors for paletted images
• Choosing colors from an image or the desktop
• Using gradients
• Editing gradients
• Exporting and importing gradients
• Using patterns
• Using textures
• Working with custom palettes and swatches
Using the Materials palette
Corel PaintShop Pro lets you paint, draw, and fill with a variety of styles
and materials.
• A style is a color, gradient, or pattern.
• A material is the style plus an optional texture.
Both styles and materials can be selected from the Materials palette.
Working with colors and materials
403
You can display the Materials palette at any time. You can leave it open
while you work, or you can display it only when you need it.
You can also reverse the foreground and background colors or
materials.
The Materials palette
1
16
15
2
3
4
1
2
3
4
5
6
7
14
8
13
9
12
10
11
5
6
7
8
9
10
11
12
13
14
15
16
Swatches tab
HSL Map tab
Sliders tab
Foreground and Stroke
Properties
Background and Fill
Properties
Foreground and
Background color boxes
Swap Colors button
Transparent option
Texture button
Style — Color,
Gradient, Pattern
Recently Used
Sample Color tool
Add to Palette and
Remove from Palette
Set to Black and White
Current palette
Palette selection menu
Main components of the Materials palette
• Swatches tab — displays swatches for the currently selected
palette. Swatches are materials you can save to use again. For
more information about swatches, see “Working with custom
palettes and swatches” on page 427.
• HSL Map tab — displays a Saturation and Lightness box that you
can click to adjust the currently selected color or click to adjust a
404
Corel PaintShop Pro X8 User Guide
new color that you select by dragging the slider on the Color (hue)
bar.
• Sliders tab — displays sliders and value boxes that you can use to
set a color in the following color spaces: RGB, HSL, CMYK, Lab,
Web safe. You can also set a shade using Grayscale.
• Foreground and Stroke and Background and Fill Properties boxes
— display the current foreground and background materials,
which consist of the style (color, gradient, or pattern) and optional
texture. You can click either box to display the Material Properties
dialog box, in which you can set material options. These boxes can
be used in the following ways:
• You can use foreground materials for brush strokes and
background materials for fills.
• When you apply strokes with a brush (including the fill tools),
clicking lets you paint with the foreground material, and rightclicking lets you paint with the background material.
• When you are using the Art Media tools, you can set the
foreground color for the pigment that you apply to the canvas.
• For text and vector shapes, you can set the foreground color for
the stroke (or outline) of the text or shape, and the background
color for the fill of the text or shape. For more information
about changing the color of text and vector objects, see “To
modify vector object properties” on page 585.
• Foreground and Background Color boxes — display the current
foreground and background color and let you set colors
regardless of current material
• Style button
— shows which style is currently selected:
color
, gradient
, or pattern
. To change between the
most recently selected color, gradient, and pattern, you can click
the Style button and select a new style from the drop-list. Note
Working with colors and materials
405
that these options are disabled for the Art Media tools, which use
only solid colors.
• Texture button
— turns the current texture on or off
• Set to Black and White button
— sets the foreground to black
and the background to white. This is helpful when you use the
Edit Selection command.
• Transparent button
— specifies whether the foreground or
background material is transparent. You use a transparent
material primarily with vector objects and text. A transparent
foreground has no outline (only the objects or letters are filled),
and a transparent background has no fill (only the objects or
letters are outlined). This button is unavailable for tools that
require a foreground or background material.
• All tools check box — specifies whether the selected foreground
and background materials apply to all tools. If the check box is
unmarked, the selected materials apply only to the active tool.
Why does the Materials palette have both properties and color boxes?
You can select colors by clicking the Foreground and Background
Properties boxes, so you may wonder why the Materials palette also
includes color boxes. The color boxes provide a quick way to change
colors without changing the other materials. This means that you can
select a new color even when the properties box displays a gradient or
pattern.
If the properties boxes and the color boxes on the Materials palette are
showing different colors, the brush paints with the gradient, texture,
or pattern shown in the properties boxes rather than with the color in
the color boxes. The colors shown in the color boxes become active
from the Style buttons for the Foreground
when you select Color
and Background Properties boxes.
406
Corel PaintShop Pro X8 User Guide
To display or hide the Materials palette
Edit workspace
• Choose View Palettes Materials.
You can also close the palette by clicking the Close button
in the palette’s title bar or by pressing F2.
To swap the foreground and background colors or materials
Edit workspace
• From the Materials palette, click the Swap Colors button
click the Swap Materials button
or
.
Choosing colors in the Material Properties dialog box
When you edit images in Corel PaintShop Pro, you often need to
choose a color before painting, drawing, or filling, making manual
color corrections, or choosing a background for a new raster image.
The Color page in the Material Properties dialog box is the most
versatile tool for choosing colors, especially if you’re building a custom
color palette. The color harmonies help you choose colors that look
great together.
The Color page appears when you click the Foreground/Stroke
Properties box, the Background/Fill Properties box, or one of the two
smaller Color boxes. It also appears when you click a Color box found
in other dialog boxes.
Working with colors and materials
407
Material
buttons
Color
harmonies
Lightness
bar
Color
wheel
Color
indicator
HTML
color code
Color
indicator
swatches
Add to
Palette
button
The Color page in the Material Properties dialog box
The appearance of the Color page depends on the color depth of the
active image (16 bits/channel, 8 bits/channel, 256 colors, 16 colors, or
2 colors). For example, for paletted colors, the Wheel, Slider, and Color
Harmonies options are not available—swatches display.
The Color page offers many ways to select colors:
• Wheel — clicking the Wheel button displays the Color (hue) wheel
and the Lightness bar.
• Slider — clicking the slider button displays a color space drop list
and the corresponding sliders and value boxes. You can select
RGB, HSL, CMYK, Lab, Web safe, Grayscale.
408
Corel PaintShop Pro X8 User Guide
• Swatch — clicking the Swatch button displays a palette of color
swatches. The Standard Palette displays by default, but you can
choose any custom palettes from the drop-list.
• Color Harmonies — clicking one of the following color harmony
settings helps you choose multiple colors that look good together:
Complementary, Triad, Tetrad, Analogic, Accented. The Mono
setting is the default for a single color.
The associated color swatches appear in the lower left corner of
the Color page. Click a swatch and click Add to Palette to add one
or more color swatches to a custom palette.
• HTML color code lets you enter HTML color values.
For more information about color and how it is perceived, displayed,
and printed, see “Understanding color and color models” on
page 671.
To choose a color in the Material Properties dialog box
Edit workspace
1
On the Materials palette, do one of the following:
• To choose a foreground color, click the Foreground and Stroke
Properties box or the Foreground Color box.
• To choose a background color, click the Background and Fill
Properties box or the Background Color box.
The Material Properties dialog box appears.
Click the Color button to display the Color page.
2
Do one of the following:
• Click Wheel, and click a color on the color wheel to select the
approximate color. Drag the color indicator from the center of
the circle to the outer edge to adjust the saturation. Darken or
Working with colors and materials
409
lighten the color by dragging the slider on the Lightness bar that
appears to the right of the color wheel.
• Click Slider, and choose a color space from the drop-list. Adjust
the corresponding sliders or type values in the boxes to set the
color you want.
• Click Swatch, choose a palette from the drop-list, and click a
color swatch.
• In the HTML box, enter a hex color value.
The current and previous color swatches appear in the lower right
corner of the dialog box.
3
Click OK.
You can also
Choose more than one color by
using color harmonies.
Click one of the following color
harmony buttons: Complementary,
Triad, Tetrad, Analogic, Accented.
The associated color swatches
appear in the lower left corner of the
Color page. Drag the color indicator
in the color wheel to adjust the
colors. Click a swatch and click Add
to Palette to add one or more color
swatches to a custom palette.
You can also choose a color directly on the Materials palette.
To use the current colors with all tools, mark the All tools check
box on the Materials palette. If you unmark this check box, the
current materials are used by the active tool only.
410
Corel PaintShop Pro X8 User Guide
Choosing colors for paletted images
Paletted images are images that have a color depth between 2 and 256
colors. With paletted images, you must choose foreground and
background colors from the Materials palette rather than from the
Color page.
To choose colors for paletted images
Edit workspace
1
On the Materials palette, do one of the following:
• To choose the foreground color, click the Foreground and Stroke
Color box.
• To choose the background color, click the Background and Fill
Color box.
Clicking a color box opens the Color page and displays the palette.
2
In the Sort order drop-list, select the way in which the colors are
sorted:
• Palette — sorts by order of colors in the palette
• Hue — sorts by color
• Luminance — sorts by lightness
3
Click a color.
4
Click OK.
To ensure that only the colors available for paletted images are
displayed in the Materials palette, the Show document palette
option must be enabled. Choose File Preferences General
Program Preferences, click Palettes in the list, and choose the
Show Document Palette option. For more information, see
“Setting Display and Caching preferences” on page 696.
Working with colors and materials
411
Choosing colors from an image or the desktop
You can choose a foreground or background color from any open
image, or from any color within Corel PaintShop Pro (such as a color
on a toolbar). This feature is useful when you want to use the color of
a specific icon, or when you want to match the Windows desktop
colors. You can also choose a color from other applications or from
Web pages displayed in a browser.
To choose a color from the active image with the Dropper tool
Edit workspace
1
On the Tools toolbar, choose the Dropper tool
.
2
On the Tool Options palette, set the options you want:
• Sample Size drop-list — specifies the pixel area for sampling
• Use all layers check box — mark this check box to sample from
all image layers
3
Click a color in the image to make it the foreground color, or
right-click to make it the background color.
You can also choose a color from the image while using brush
tools, such as the Paint Brush or the Eraser tool, by holding
down Ctrl and clicking in the image to choose a foreground
color or right-clicking to choose a background color.
To choose a color from the desktop
Edit workspace
1
Make sure that the color you want is displayed on the screen.
2
In the Materials dialog box, click the Sample Color button
3
Position your pointer over the area of the desktop that has the
color you want. This includes other open windows or displayed
Web pages.
412
Corel PaintShop Pro X8 User Guide
4
Click to select the color.
The selected color appears in the active color or properties box.
When positioned over areas that can be sampled, the Sample
Color dropper icon displays.
Using gradients
Gradients are gradual blends between two or more colors. You can
paint, draw, or fill with gradients to create interesting effects or color
transitions. You can use gradients to create Web buttons with shadows
and highlights, to make objects look shiny or glowing, or to add
dimension to objects. You can also use gradients to fade Web page
graphics into other content, and you can use a black-to-white gradient
as a mask.
Working with colors and materials
413
Gradient
preview
drop-list
Gradient
presets
Gradient
Editor
Add to
Palette
button
The Gradient page in the Material Properties dialog box lets
you choose and edit gradients.
For information about editing, creating, and sharing gradients, see
“Editing gradients” on page 418 and “Exporting and importing
gradients” on page 421.
Important! Gradients are available for grayscale and 16 million
color–images only. For more information about increasing the
color depth of an image, see “Increasing the color depth of an
image” on page 656.
To apply the current gradient
Edit workspace
• On the Materials palette, click the Gradient button
414
on the
Corel PaintShop Pro X8 User Guide
Style drop-list for the Foreground and Stroke Properties box or the
Background and Fill Properties box.
The most recently chosen gradient becomes active.
To choose a gradient
Edit workspace
1
On the Materials palette, do one of the following:
• To choose a foreground gradient, click the Foreground and
Stroke Properties box.
• To choose a background gradient, click the Background and Fill
Properties box.
The Material Properties dialog box appears.
2
Click the Gradient button.
3
If necessary, choose a gradient category from the Category droplist containing the desired gradients.
4
Click a gradient thumbnail.
5
Choose one or more of the following options:
• Style — lets you choose a Linear
, or Radial
, Rectangular
, Sunburst
gradient.
• Angle — specifies the angle or direction of the gradient, from 0
to 359 degrees. This option applies to linear, rectangular, and
radial gradients only.
• Repeats — sets the number of times (from 0 to 999) to repeat
the gradient pattern
• Invert — inverts the colors of the gradient
• Center Point — determines the horizontal and vertical
coordinates of the point from which the gradient disperses or
radiates. The distance is measured as a percentage of the fill
area’s width. You can change the center point to create fills in
circles or other shapes in which the center of the gradient is not
Working with colors and materials
415
at the center of the object. This option applies to rectangular,
sunburst, and radial gradients only.
• Focal Point — determines the horizontal and vertical
coordinates of the point where the foreground color of the
gradient begins. The distance is measured as a percentage of
the fill area’s width. You can change the focal point to create
fills in circles or other shapes in which the effective light source
is not at the center of the object. This option applies to
rectangular and sunburst gradients only, and is available only
when the Link check box is unmarked.
• Link center and focal points — assigns the same values to the
center and focal points. Unmark the check box to edit the focal
point separately from the center point. This option applies to
rectangular and sunburst gradients only.
6
Click OK.
You can also
Save this gradient as a swatch that Click the Add to Palette button.
you can access later
Apply the current materials to all
tools
On the Materials palette, mark the
All tools check box. If you unmark
this check box, the current materials
are applied to the active tool only.
You can also move the center point by dragging the control
needle or crosshairs shown in the gradient preview. If you
unmark the Link check box, you can move the focal point by
dragging the crosshairs on the gradient.
To save an edited gradient
Edit workspace
1
416
On the Gradient page, click Save.
Corel PaintShop Pro X8 User Guide
The New Gradient dialog box appears.
2
Enter a unique name for the gradient, and then click OK.
To create a gradient
Edit workspace
1
On the Gradient page, click the New Gradient button
2
Type a name for the new gradient, and click OK.
.
The New Gradient dialog box appears.
The gradient is created with two markers at 0% and 100% that
use the custom color.
For more information about gradients, see “Using gradients”
on page 413.
To rename a gradient
Edit workspace
1
On the Gradient page, click the More Options button
choose Resource Manager.
, and
2
In the Resource Manager dialog box, click the gradient that you
want to rename.
3
Click Rename, type a name in the Rename Resource dialog box,
and click OK.
To delete a gradient
Edit workspace
1
On the Gradient page, click a gradient that you have created.
2
Click the Delete Gradient button
3
When you are prompted to confirm the deletion, click Yes.
Working with colors and materials
.
417
Editing gradients
You can change the colors, transition points, and transparency of
gradients. You can edit default gradients or create your own gradients.
You can also rename, delete, and save gradients.
The colors, transition points, and transparency of a gradient are
indicated by markers and midpoints on the Gradient Editor:
• Markers
— transparency markers appear along the top of the
gradient bar. Color markers appear below the gradient bar.
• Midpoints
— indicate the positions where two colors are
equally blended or the 50% opacity position. Each pair of markers
has a midpoint that can be located anywhere between the
markers.
The Gradient Editor
You can add and delete markers, as well as change the transparency,
color, or position of a marker. You can also change the position of a
midpoint.
Important! When you edit and save a default gradient, you
permanently change the gradient. To maintain default gradients,
save changes to a new gradient file. For more information about
saving a gradient, see “To save an edited gradient” on page 416.
For more information about restoring default settings, see
“Installing and uninstalling Corel programs” on page 5.
To change the location of a marker or a midpoint
Edit workspace
• Drag the marker or midpoint to a new location on the Gradient
Editor.
418
Corel PaintShop Pro X8 User Guide
You can also click the marker or midpoint to select it, and then
enter a value in the Location field.
To add a marker
Edit workspace
• On the Gradient Editor, click a position under the gradient bar to
add a color marker or click above the gradient bar to add a
transparency marker.
The marker is created with the currently highlighted Fore, Back,
or Custom color on the gradient bar.
To delete a marker
Edit workspace
• On the Gradient Editor, drag a marker away from the gradient bar.
To change the color for a marker
Edit workspace
1
On the Gradient Editor, click a marker below the gradient bar to
select it.
The triangle at the top of the marker turns black.
2
Perform one of the following tasks, and click OK.
To
Do the following
To use the foreground color
Click the Fore button
.
To use the background color
Click the Back button
.
To use the currently defined custom
Click the User button
color
.
Working with colors and materials
419
To
Do the following
To choose a new custom color
Click the swatch beside the User
button and select from the Color
page, or right-click to select from
recently used colors.
To select a color from within the
gradient itself
Click the gradient bar.
When you next apply the gradient that contains the foreground
or background color, it uses the current foreground and
background colors of the image (rather than the colors that you
used to define the gradient). To create a gradient that always
contains the same colors, use custom colors for all markers.
To change the transparency of a marker
Edit workspace
1
On the Gradient Editor, click the marker above the gradient bar to
select it.
2
Type or set a value in the Opacity control.
Values range from 0% (completely transparent) to 100%
(opaque). At 100%, the underlying pixels are covered completely.
To edit a gradient applied to a vector object and view changes
in real-time
1
On the Tools toolbar, click the Pick Tool
, and in the image
window, select a vector object that has a gradient applied.
2
On the Materials palette, click the Background and Fill Properties
swatch to open the Material Properties dialog box.
3
Click the Gradient tab, and adjust any of the gradient settings.
Changes appear in real-time in the image window.
420
Corel PaintShop Pro X8 User Guide
Exporting and importing gradients
After creating a new gradient, you may want to export it to use in
another program. The default gradients are stored in the GRD file
format, which is commonly used in other applications.
You can also import gradients in the GRD file format.
To export a gradient
Edit workspace
1
On the Gradient page, select the gradient that you want to export.
2
Click the More Options button
, and choose Export.
The Export dialog box appears.
3
Select the folder in which you want to save the gradient.
The default gradients are stored in the Gradients folder within the
Corel PaintShop Pro program folder.
4
In the File name field, type a name for the new gradient.
5
Click Save.
To import a GRD gradient
Edit workspace
1
On the Gradient page, click the More Options button
choose Import.
, and
2
Select the folder that contains the gradient you want to import.
The Import dialog box appears.
All GRD files are listed in the folder.
3
Select the gradient’s filename, and click Open.
Working with colors and materials
421
Using patterns
You can paint, draw, or fill patterns to create interesting effects.
Corel PaintShop Pro includes many patterns that you can choose from
(such as bricks, stained glass, and zebra stripes). You can also create
patterns from an image or part of an image.
Patterns add creative flair to your images. You can apply patterned
brush strokes, create objects with patterned fills or edges, and create
patterned text. You can use patterns to create stationery or to create
tiled images for Web pages. Patterns are especially helpful for projects
that require interesting backgrounds such as CD covers, calendars, or
greeting cards.
Important! Patterns are available for grayscale and 16 million–
color images only. For more information about increasing the color
depth of an image, see “Increasing the color depth of an image”
on page 656.
What is the difference between patterns and textures?
On the Materials palette you can select both a pattern and a texture as
part of a material. What is the difference between the two?
A pattern is an opaque, repeated image with specific colors and
details. A pattern is a style, just like a solid color or gradient. Patterns
do not use the current foreground or background colors. For example,
if you select the Bricks pattern and apply brush strokes with the Paint
Brush tool, each brush stroke paints the brick pattern.
A texture gives the effect of having textured canvas or paper. Textures
use the current style (such as a solid color). For example, if you select
the Crumpled Paper texture and if the foreground color is yellow, each
brush stroke paints yellow with the texture of crumpled paper.
422
Corel PaintShop Pro X8 User Guide
Textures can be applied at the same time you apply a solid color,
gradient, or pattern. This means that you can have both a pattern and
a texture selected at the same time.
To apply the current pattern
Edit workspace
• On the Materials palette, click the Pattern button
on the Style
drop-list for the Foreground and Stroke Properties box or the
Background and Fill Properties box.
The most recently chosen pattern becomes active.
To choose a pattern
Edit workspace
1
On the Materials palette, do one of the following:
• To choose a foreground pattern, click the Foreground and
Stroke Properties box.
• To choose a background pattern, click the Background and Fill
Properties box.
The Material Properties dialog box appears.
2
Click the Pattern button.
3
On the Pattern page, click a pattern thumbnail.
4
Adjust the following controls:
• Angle — specifies the angle (or direction) of the pattern, from 0
to 359 degrees
• Scale — specifies the scale (from 10 to 250) of the image’s
actual size. At smaller values, the image is repeated more
frequently throughout the pattern. At larger values, the image
may be cropped, or may lose detail and become blurry.
5
Click OK.
Working with colors and materials
423
You can also
Save this pattern as a swatch that
you can access later
Click the Add to Palette button.
Apply the current materials to all
tools
On the Materials palette, mark the
All tools check box. If you unmark
this check box, the current materials
are applied to the active tool only.
You can also change the angle of the pattern by dragging the
control needle on the pattern preview on Pattern page.
To use the active image or a selection as a pattern
Edit workspace
1
Open the image you want to use.
2
To select a part of the image as the pattern, make a selection in
the image.
The pattern appears in the Pattern thumbnails on the Pattern page
of the Material Properties dialog box.
To save an image as a pattern
Edit workspace
1
Create an image in Corel PaintShop Pro or another application.
2
Save the image file in the Patterns folder of the
Corel PaintShop Pro program folder, or in the My Documents/
Corel PaintShop Pro/18.0/Patterns folder.
The pattern appears in the Pattern drop-list on the Pattern tab of
the Material Properties dialog box.
To change the default location of pattern files, click the More
Options button
, and choose File Location. For more
424
Corel PaintShop Pro X8 User Guide
information about setting file locations, see “Setting file
locations” on page 717.
Using textures
You can paint, draw, or fill with a texture to create the effect of a
textured canvas or paper. You can use textures with the current color,
gradient, or pattern for foreground and background strokes or fills.
Corel PaintShop Pro includes many textures you can choose from, such
as clouds, cracked cement, and old paper. You can also create your
own textures from an image.
For information about the difference between patterns and textures,
see “Using patterns” on page 422.
To apply the current texture
Edit workspace
• On the Materials palette, click the Texture button
on the
Foreground and Stroke Properties box or the Background and Fill
Properties box.
The most recently chosen texture becomes active.
To choose a texture
Edit workspace
1
On the Materials palette, do one of the following:
• To choose a foreground texture, click the Foreground and Stroke
Properties box.
• To choose a background texture, click the Background and Fill
Properties box.
The Material Properties dialog box appears.
2
Click the Texture button.
3
On the Texture page, mark the Add Texture check box.
Working with colors and materials
425
4
Click a texture thumbnail.
5
Adjust the following controls for the texture:
• Angle — specifies the angle (or direction) of the texture, from 0
to 359 degrees
• Scale — specifies the scale (from 10 to 250) of the image’s
actual size. At smaller values, the image is repeated more
frequently throughout the texture. At larger values, the image
may be cropped or may lose detail and become blurry.
As you adjust these controls, the Current preview box displays the
resulting material (the style plus the texture).
6
Click OK.
You can also
Change the style of the material
Click the Color, Gradient, or Pattern
button and adjust the controls.
Apply the current materials to all
tools
On the Materials palette, mark the
All tools check box. If you unmark
this check box, the current materials
are applied to the active tool only.
You can apply strokes or fills multiple times to gradually darken
and fill in the texture.
You can also change the angle of the texture by dragging the
control needle in the texture preview on the Pattern page.
To save an image as a texture
Edit workspace
1
Create an image in Corel PaintShop Pro or another application.
2
Save the image as a BMP file in the Textures folder of the
Corel PaintShop Pro program folder or in the My Documents/Corel
PaintShop Pro/18.0/Textures folder.
426
Corel PaintShop Pro X8 User Guide
The texture appears in the Texture thumbnails on the Texture page
of the Material Properties dialog box.
The texture thumbnails include all the available files in the
Textures folder of the Corel PaintShop Pro program folder.
To change the default location of texture files, click the More
Options button
, and choose File Location. For more
information about setting file locations, see “Setting file
locations” on page 717.
Working with custom palettes and swatches
When you save swatches, you save them to a custom palette. You can
create multiple palettes. For example, you can save all the colors and
materials for a particular project on a custom palette. You can delete
palettes that you no longer need.
Swatches
Swatches are styles or materials created from colors, gradients,
patterns, or textures that you can save to use again. Swatches offer a
way to save your favorite colors, styles, and materials so that you can
access them quickly when you are working on projects.
You can select, create, edit, delete, and rename swatches. You can also
change the way swatches are displayed.
To create a palette
1
On the Materials palette, click the Swatches tab
2
Click the More Options button
3
Type a name for your palette and click OK.
Working with colors and materials
.
, and choose New Palette.
427
The palette is added to the drop-list above the swatches.
To delete a palette
1
On the Materials palette, click the Swatches tab
.
2
From the palette drop-list, choose the palette you want to delete.
3
Click the More Options button
, and choose Delete Palette.
To create a swatch
Edit workspace
1
On the Materials palette, click the Swatches tab
.
2
Click the Add to Palette button
3
In the Add to Palette dialog box, choose a palette and click OK, or
click New to create a palette.
4
In the New Swatch dialog box, type a new for your swatch.
.
This name appears as a tooltip when you hold the pointer over the
swatch on the Materials palette.
5
Click OK.
The swatch appears on the Materials palette.
You can also click the More Options button
Materials palette, and choose New Swatch.
on the
To select a swatch
Edit workspace
1
On the Materials palette, click the Swatches tab
2
Do one of the following:
.
• To select a swatch as the foreground material, click the swatch.
428
Corel PaintShop Pro X8 User Guide
• To select a swatch as the background material, right-click the
swatch.
To edit a swatch
Edit workspace
1
On the Materials palette, click the Swatches tab
.
2
Double-click the swatch you want to edit.
3
Edit the style (color, gradient, or pattern) or the texture for the
material.
4
Click OK.
The Material Properties dialog box appears.
You can also click the swatch, click the More Options button
, and then choose Edit Swatch.
To delete a swatch from a palette
Edit workspace
1
On the Materials palette, click the Swatches tab
2
Click the swatch you want to delete.
3
Click the Remove from Palette button
.
.
You can also click the More Options button
Delete Swatch.
, and choose
To rename a swatch
Edit workspace
1
On the Materials palette, click the Swatches tab
2
Click the swatch you want to rename.
Working with colors and materials
.
429
3
Click the More Options button
, and choose Rename Swatch.
To change how swatches are displayed
Edit workspace
• On the Materials palette, click the Swatches tab
a task from the following table.
To
Select which swatch types are
displayed
Change how swatches are sorted
Change swatch thumbnail sizes
430
, and perform
Do the following
Click the More Options button
,
choose View, and then choose the
swatch type to display.
Click the More Options button
choose Sort By, and then choose
Style or Name. By default, the
swatches are sorted by style.
,
Click the More Options button
,
and choose Small Thumbnails,
Medium Thumbnails, or Large
Thumbnails. Medium thumbnails are
displayed by default.
Corel PaintShop Pro X8 User Guide
Applying effects
Corel PaintShop Pro has many special effects that you can apply to
your images, including 3D, artistic, illumination, reflection, and
photographic effects. You can also add frames to your images, paint
with images, or warp image areas to create unique effects.
This section presents the following topics:
• Choosing effects
• Applying 3D effects
• Applying Art Media effects
• Applying Artistic effects
• Applying environment maps and bump maps
• Applying Distortion effects
• Using the Displacement Map effect
• Applying Edge effects
• Applying Geometric effects
• Applying Illumination effects
• Applying Image effects
• Applying Photo effects
• Using Retro Lab
• Applying a gradient with the Graduated Filter effect
• Creating vintage-style photos with the Time Machine
• Applying film and filter effects to photos
• Applying Reflection effects
Applying effects
431
• Applying Texture effects
• Adding picture frames to images
• Creating your own effects
• Combining images
• Using the Picture Tube tool
• Warping images
• Working with deformation maps
Choosing effects
You can choose effects by using the Effects menus, the Instant Effects
palette, or the Effect Browser.
You can customize most effects by adjusting their settings in dialog
boxes. The dialog boxes for applying effects contain several common
features:
• The Before pane shows the original image, and the After pane lets
you preview the image with the current settings applied.
• The Load Preset drop-list is set by default to Last Used. Presets let
you apply the same settings to multiple images.
To save and load your own presets for effects, see “Using and creating
presets” on page 747.
432
Corel PaintShop Pro X8 User Guide
Show/Hide
Preview
button
Zoom control
for preview
panes
Load Preset
drop-list
Preview on
Image check
box
Randomize
Parameters
button
Reset to Default
button
Color box
An example of a dialog box for an effect.
Using the Instant Effects palette
You can quickly apply preset effects by using the Instant Effects palette.
It is available in multiple workspaces and is an easy way to apply an
effect when you don’t want to adjust controls. When you create a
preset in any effects dialog box, your preset automatically displays in
the Instant Effects palette in the User Defined category.
Applying effects
433
Instant Effects palette
Using the Effect Browser
You can use the Effect Browser when you want to preview multiple
effects before applying them to your image. The Effect Browser
displays the presets that come with Corel PaintShop Pro as well as any
that you create.
To display the thumbnail previews that you see in the Effect Browser,
Corel PaintShop Pro applies an effect’s default preset and any presets
that you saved to the image. The preset is saved as a script in the file
format for Corel PaintShop Pro (PspScript).
434
Corel PaintShop Pro X8 User Guide
The Effect Browser displays thumbnails that let you preview
and choose effects.
To choose an effect from the Effects menu
Edit workspace
1
From the Effects menu, choose an effect category, and choose an
effect. (For example, choose Effects Distortion Effects Twirl.)
For most effects, a dialog box appears.
2
Specify the desired settings, or choose a preset from the Load
Preset drop-list.
You can preview the effect in the After pane.
Note: Presets are not available for all effects.
3
Click OK.
Applying effects
435
You can also
Save settings for reuse
Click the Save Preset button
,
type a name in the Preset name box,
and click OK.
Reset settings to default values
From the Load Preset drop-list,
choose Default.
Limit an effect to a specific area
Make a selection before choosing
the effect.
For information about creating
selections, see “Creating selections”
on page 304.
To choose an effect from the Instant Effects palette
1
In the Instant Effects palette, choose a category from the drop-list
at the top of the palette.
If the Instant Effects palette is not displayed, choose View
Palettes Instant Effects.
2
Double-click a thumbnail to apply the effect to the active image or
the selected images.
Effects are cumulative; each time you double-click, the new effect
is added to the previous effect.
To undo an effect, click the Undo button
(Adjust and Edit
workspaces). Note that the Revert Current Editing command
reverts all unsaved effects.
In the Manage workspace, if you apply effects to an image that
is in a RAW file format, a JPEG version of the image is created.
Custom presets (saved in any effect dialog box) appear in the
User Defined category in the Instant Effects palette the next
time that you launch the application.
436
Corel PaintShop Pro X8 User Guide
To choose an effect from the Effect Browser
Edit workspace
1
Choose Effects Effect Browser.
The Effect Browser appears.
2
From the hierarchical list in the left pane, do one of the following:
• To preview all effects applied to the image, click the Presets
folder.
• To preview an effect category, click a subfolder of the Effects
folder (for example, 3D Effects, Artistic Effects, or Photo Effects).
Corel PaintShop Pro scans the selected folder and creates
thumbnails of the image with each effect applied to it.
3
Click a thumbnail image to choose an effect preset.
4
Click Apply.
You can also
Modify the selected preset
Click Modify, and adjust the settings
in the dialog box for the effect.
Note: This button is unavailable for
effects that cannot be adjusted.
Resize the thumbnail preview
Choose File Preferences General
Program Preferences, and click
Display and Caching along the left
side. In the Effect browser
thumbnails group box, set a value in
the Size (Pixels) control.
Limit an effect to a specific area
Make a selection before choosing
the effect.
For information about creating
selections, see “Creating selections”
on page 304.
Applying effects
437
The thumbnail previews displayed in the Effect Browser for a
given effect include the default preset and any presets that you
have saved. Presets are saved as script files (with a .PspScript
filename extension) and are located in the Presets folder of the
main program folder. You can change the location for storing
preset files. For information about changing where preset files
for effects are stored, see “To change file locations for
resources” on page 717.
Applying 3D effects
You can create images or selections that appear to have three
dimensions by using the 3D effects. These effects are particularly useful
for Web page images.
Buttonize
Edit workspace
You can use the Buttonize effect to simulate square or rectangular
buttons created from any selection, layer, or flattened image. With this
effect, a 3D border is applied to makes the image or selection appear
raised. You can access the Buttonize dialog box by choosing Effects
3D Effects Buttonize.
The Buttonize dialog box contains the following controls:
• Height — specifies the height of the button in pixels
• Width — specifies the width of the button in pixels
• Opacity — specifies the opacity of the shading applied to the
edges of the button
• Transparent — produces a rounded effect by applying soft
shading to the edges of the button
438
Corel PaintShop Pro X8 User Guide
• Solid — produces sharp, distinct edges by applying a solid color to
the edges of the button. To create a button with a colored edge,
you can select the solid color before choosing the Buttonize
command.
• Color — lets you apply a specific color to the edges of the button.
You can click the color box to choose a color from the Color dialog
box, or right-click the color box to choose a color from the Recent
Colors dialog box.
Chisel
Edit workspace
The Chisel effect adds a three-dimensional border around a selection
or layer to make it appear as though it were cut out of stone. You can
make the chiseled area transparent, allowing the underlying colors to
show through, or you can create the chiseled area be from the
background color. You can access the Chisel dialog box by choosing
Effects 3D Effects Chisel.
The Chisel dialog box contains the following controls:
• Size — sets the size of the chiseled area in pixels
• Transparent — allows the underlying colors to show through
• Solid color — makes the chiseled area a solid color
• Color — lets you choose a background color for the chiseled area.
You can click the color box to access the Color dialog box, or rightclick the color box to access the Recent Colors dialog box.
Cutout
Edit workspace
The Cutout effect creates the illusion that part of the image has been
removed, allowing you to see through the image to a lower level.
Applying effects
439
Although a selection is not required, you can select part of the image
before applying this effect. You can access the Cutout dialog box by
choosing Effects 3D Effects Cutout.
The Cutout dialog box contains the following controls:
• Vertical — determines the vertical position of the interior and
outline. Increase the setting to move the interior toward the
bottom of the image, and decrease the setting to move the
interior toward the top.
• Horizontal — determines the horizontal position of the interior
and outline. Increase the setting to move the interior toward the
right, and decrease the setting to move the interior toward the
left.
• Opacity — controls the shadow’s opacity
• Blur — sets the shadow’s blur. As you increase the blur level, the
shadow widens and its edges soften.
• Shadow color — lets you choose a shadow color. You can click the
color box to choose a color from the Color dialog box, or rightclick the color box to choose a color from the Recent Colors dialog
box.
• Fill interior with color — fills the interior with the currently
selected color. To choose a different color, you can click the color
box to access the Color dialog box, or right-click the color box to
access the Recent Colors dialog box. When unmarked, this check
box fills the cutout with the image.
Drop Shadow
Edit workspace
The Drop Shadow effect adds a shadow behind the current selection.
It is most often used to give text a three-dimensional appearance.
440
Corel PaintShop Pro X8 User Guide
To add a drop shadow to the entire image, you must first create white
space around the image. You can do this by choosing the Add Borders
command or the Canvas Size command from the Image menu. You
can access the Drop Shadow dialog box by choosing Effects
3D Effects Drop Shadow.
The Drop Shadow dialog box contains the following controls:
• Vertical — determines the height of the shadow. You can also set
the height by dragging the crosshair end of the offset indicator
line in the left side of the dialog box.
• Horizontal — determines the width of the shadow. You can also
set the width by dragging the crosshair end of the offset indicator
line in the left side of the dialog box.
• Opacity — determines the shadow’s opacity. As this value
decreases, the drop shadow fades.
• Blur — determines the blur of the shadow
• Color — lets you choose the color of the drop shadow. You can
click the color box to choose a color from the Color dialog box, or
right-click the color box to choose a color from the Recent Colors
dialog box.
• Shadow on new layer — places the drop shadow on a separate
raster layer
You can apply an effect similar to the Drop Shadow effect by choosing
the Border with drop shadow script from the Script drop-list on the
Script toolbar.
Inner Bevel
Edit workspace
You can apply the Inner Bevel effect to give a 3D appearance to the
inside edges of a selection, or to an object surrounded by a
Applying effects
441
transparency. This effect does not increase the size of the object. When
you use the Inner Bevel effect, you can set the options yourself, use one
of the preset effects included with the program, or start with a preset
effect and then modify its settings.
The Inner Bevel command is available when an image has a transparent
background, has a colored background that contains a selection, or
has a colored background and a layer. If a layer does not contain a
selection or transparent area, the effect is applied to the edges of the
layer. You can promote a selection, paste a selection as a new layer, or
use the Eraser Tool to create a layer with transparency. You can access
the Inner Bevel dialog box by choosing Effects 3D Effects Inner
Bevel.
The Inner Bevel dialog box contains the following controls:
• Bevel — specifies the bevel shape
• Width — specifies the width in pixels
• Smoothness — controls the slope (sharpness) and thickness of the
edge. As this value increases, the edges become more rounded.
As it decreases, the edges appear thinner and steeper.
• Depth — controls the height of the edge. As this value increases,
the edge becomes more pronounced.
• Ambience — adjusts the overall brightness of the image
• Shininess — determines how reflective the surface appears. A
higher value produces a glossy image and makes the highlights
more evident. A lower value makes the highlights diminish.
• Color — determines the color of the light shining on the image. To
change the light color, you can click a color in the image, click the
color box to access the Color dialog box, or right-click the color
box to access the Recent Colors dialog box.
442
Corel PaintShop Pro X8 User Guide
• Angle — affects which edges appear light and shadowed. The
needle points to the direction of the light source, measured in
degrees of rotation around the circle. To set the value, you can
click in the circle, drag the needle, or set or type a number in the
control.
• Intensity — adjusts the brightness of the directional light. Note
that the Ambience value determines the brightness of the entire
image before the Intensity value is applied.
• Elevation — shows the angle of elevation of the light source
above the image. At a setting of 90 degrees, the light source is
positioned directly overhead. As you lower the value, the light
source moves closer to the image, producing longer shadows.
Outer Bevel
Edit workspace
The Outer Bevel effect gives a selection a three-dimensional look by
creating the appearance of raised edges. It expands the size of the
selection by the width of the bevel.
You must first make a selection in the image before choosing the Outer
Bevel command from the Effects menu. You can access the Outer Bevel
effect dialog box by clicking Effects 3D Effects Outer Bevel.
The Outer Bevel dialog box contains the following controls:
• Bevel — specifies the bevel shape
• Width — specifies the width of the beveled edge in pixels
• Smoothness — controls the slope (sharpness) and thickness of the
edge. As this value increases, the edges become more rounded.
As it decreases, the edges appear thinner and steeper.
• Depth — controls the height of the edge. As this value increases,
the edge becomes more pronounced.
Applying effects
443
• Ambience — adjusts the overall brightness of the image
• Shininess — determines how reflective the surface appears. A
higher value produces a glossy image and makes the highlights
more evident. A lower value makes the highlights diminish.
• Color — determines the color of the light shining on the image. To
change the light color, you can click a color in the image, click the
color box to access the Color dialog box, or right-click the color
box to access the Recent Colors dialog box.
• Angle — affects which edges appear light and shadowed. The
needle points to the direction of the light source, measured in
degrees of rotation around the circle. To set the value, you can
click in the circle, drag the needle, or set or type a number in the
control.
• Intensity — adjusts the brightness of the directional light. Note
that the Ambience value determines the brightness of the entire
image before the Intensity value is applied.
• Elevation — shows the angle of elevation of the light source
above the image. At a setting of 90 degrees, the light source is
positioned directly overhead. As you lower the value, the light
source moves closer to the image, producing longer shadows.
444
Corel PaintShop Pro X8 User Guide
Applying Art Media effects
You can apply Art Media effects to make an image look painted or
drawn. You can simulate the use of traditional art media, including
with pencil, charcoal, and chalk.
Black Pencil
Edit workspace
The Black Pencil effect is similar to the Charcoal effect, but it uses
thinner strokes and produces a more detailed image. You can access
the Black Pencil dialog box by choosing Effects Art Media Effects
Black Pencil.
The Black Pencil dialog box contains the following controls:
• Detail — controls the number and darkness of the strokes
• Opacity — controls the strength of the effect. As the value
increases, the image displays more of the effect and less of its
original appearance.
Brush Strokes
Edit workspace
The Brush Strokes effect makes your image look like an oil or
watercolor painting. You can access the Brush Strokes dialog box by
choosing Effects Art Media Effects Brush Strokes.
Applying effects
445
The Brush Stroke dialog box contains the following controls:
• Softness — determines the amount of blur in the image
• Bristles — specifies the number of bristles in the brush
• Width — controls the width of the brush
• Opacity — determines the strength of the effect
• Length — specifies the length of the brushstrokes
• Density — specifies the number of strokes in the image
• Angle — affects which edges appear light and shadowed. The
needle points to the direction of the light source, measured in
degrees of rotation around the circle. To set the value, you can
click in the circle, drag the needle, or set or type a number in the
control.
• Color — lets you choose a color for the light shining on the edges
of the forms. You can click the color box to access the Color dialog
box, or right-click the color box to access the Recent Colors dialog
box.
Charcoal
Edit workspace
The Charcoal effect is similar to the Black Pencil effect, but the thicker
strokes produce an image containing less detail. You can access the
Charcoal dialog box by choosing Effects Art Media Effects
Charcoal.
446
Corel PaintShop Pro X8 User Guide
The Charcoal effect dialog box contains the following controls:
• Detail — controls the number and darkness of the strokes
• Opacity — controls the strength of the effect. As the Opacity value
increases, the image displays more of the effect and less of its
original appearance.
Colored Chalk
Edit workspace
The Colored Chalk effect uses the colors in the image to make the
image appear drawn in colored chalk. Wider strokes appear with this
effect than with the Colored Pencil effect.
You can access the Colored Chalk dialog box by choosing Effects Art
Media Effects Colored Chalk.
The Colored Chalk dialog box contains the following controls:
• Detail — controls the number and darkness of the strokes
Applying effects
447
• Opacity — controls the strength of the effect. As the Opacity value
increases, the image displays more of the effect and less of its
original appearance.
You can produce an effect similar to the Colored Chalk effect by using
the Chalk tool found on the Tools toolbar.
Colored Pencil
Edit workspace
The Colored Pencil effect uses the colors in the image to make it appear
drawn in colored pencil. The effect is similar to the Colored Chalk
effect, but it uses thinner strokes. You can access the Colored Pencil
dialog box by choosing Effects Art Media Effects Colored Pencil.
The Colored Pencil dialog box contains the following controls:
• Detail — controls the number and darkness of the strokes
• Opacity — controls the strength of the effect. As the Opacity value
increases, the image displays more of the effect and less of its
original appearance.
Pencil
Edit workspace
The Pencil effect enhances and colors the edges in the image to make
the image look like a pencil drawing. You can access the Pencil dialog
box by choosing Effects Art Media Effects Pencil.
448
Corel PaintShop Pro X8 User Guide
The Pencil dialog box contains the following controls:
• Luminance — adjusts the overall brightness of the image
• Blur — determines the softness of the image. As you increase the
value, the image becomes less sharp.
• Color — lets you choose a color for the background, or non-edge
area, of the image. To change the light color, you can click a color
in the image, click the color box to access the Color dialog box, or
right-click the color box to access the Recent Colors dialog box.
• Intensity — controls the contrast between the background and
the edges. As you increase the contrast, more detail appears.
Applying Artistic effects
You can apply Artistic effects to age a photograph or to create a variety
of artistic results. Balls and Bubbles, Colored Foil, and Solarize are
among the effects included in this group.
Aged Newspaper
Edit workspace
The Aged Newspaper effect applies a warm brown tone and blurs the
image so that it resembles a newspaper that has yellowed with age.
This effect works best with images that contain text.
For best results, you should convert your image into grayscale and then
increase the color depth to 16 million colors before applying this effect.
Applying effects
449
You can access the Aged Newspaper dialog box by clicking Effects
Artistic Effects Aged Newspaper.
The Aged Newspaper dialog box contains the following control:
• Amount to age — lets you select the intensity of the effect by
dragging the slider or typing a number in the box.
Balls and Bubbles
Edit workspace
The Balls and Bubbles effect lets you create sophisticated multilayered
spherical objects. You can use environment maps and bump maps with
this effect. For more information, see “Applying environment maps and
bump maps” on page 466.
You can access the Balls and Bubbles dialog box by choosing Effects
Artistic Effects Balls and Bubbles.
The Balls and Bubbles dialog box has four tabs: Shape, Surface, Maps,
and Illumination.
The Shape page contains the following controls:
450
Corel PaintShop Pro X8 User Guide
• Automatic multiple balls or bubbles — applies an assortment of
bubbles to your image. This option also lets you specify the
coverage, average size, size variation, and type of the bubbles.
• Coverage — determines how much of the canvas is filled with
bubbles or balls
• Average size — sets a standard size for the bubbles or balls
• Size variation — determines how dissimilar in size the largest and
smallest bubbles can be. A value of 0 forces all the bubbles to be
uniform. A value of 100 allows the bubbles be as random as
possible.
• Balls or Bubbles type — lets you choose nonintersecting,
intersecting, or overlapping balls and bubbles
• Randomize — randomly sets the size and placement of the
bubbles
• Seed — determines the strength of the effect
• Single ball or bubble — applies a single ball or bubble instead of
multiple ones
• Maximum possible size — makes a single ball or bubble the
largest possible size. You can choose another size by dragging a
bounding box in the Before pane.
The Surface page contains the following controls:
• Material — lets you choose the color, gradient, and pattern for the
surface material of the balls and bubbles. You can combine each
of these elements with choices from the Textures panel of the
Material Properties dialog box. Note that when you select the
Textures option, the material becomes semitransparent.
• Opacity — sets the maximum opacity for the object. The default is
15% for bubbles. A solid object would have a setting of 100%.
Applying effects
451
• Shininess — determines how the light is absorbed or reflected
from the surface. This control interacts with the setting for the
Gloss control.
• Gloss — determines how the light is absorbed or reflected from
the surface. This control interacts with the setting for the
Shininess control.
The Maps page contains the following controls:
• Bump map — lets you add surface texture to your balls and
bubbles by activating the bump map controls
• Smoothness — determines the smoothness of the effect
• Depth — determines the depth of the effect. The greater the
value, the more recessed the black areas on the map appear and
the more raised the white areas appear. Negative values reverse
this effect.
• Fit bump map — automatically resizes the map to wrap around
the sphere. You can unmark the check box to change the size of
the map.
• Size — lets you set the size of the map when the Fit bump map
check box is unmarked.
• Environment map check box — lets you add surface details to
your balls and bubbles by activating the environment map
controls
• Opacity — controls the strength of the effect. As the opacity
increases, the image displays more of the effect and less of its
original appearance.
• Environment map option and swatch — let you choose an image
from the Environment Maps folders or the current image
• Current Image — wraps the current image around the spherical
objects
452
Corel PaintShop Pro X8 User Guide
• Diffraction map — wraps a rainbow-style light pattern around the
spherical objects. To change the pattern, adjust the Fringe spacing
and Type settings.
• Type — sets randomness of the origins, direction, and paths of the
bands
The Illumination page contains the following controls:
• Maximum — sets the maximum value for the overall lighting of
the object
• Minimum — sets the minimum value for the overall lighting of the
object
• Add and Remove buttons and Lights menu — let you add or
remove individual lights. By default, a single light with a highlight
appears just above and to the left of the center.
• Position — lets you move the focus of the light by clicking on the
highlight and dragging it to a new location
• Back light — redirects the light so that it comes from behind the
object. You can drag back lights, but they are visible only around
the perimeter of the sphere.
• Bubble light — scatters the illumination as though it were passing
through a semitransparent object. This option is available only
when the Opacity setting is less than 100%.
• Color — lets you choose the color for each light. The default color
is white.
• Highlight size — lets you control the size of each highlight
Applying effects
453
Chrome
Edit workspace
The Chrome effect gives an image a metallic look. It works best with
images that have distinct areas of contrast. You can access the Chrome
dialog box by choosing Effects Artistic Effects Chrome.
The Chrome dialog box contains the following controls:
• Flaws — sets the number of creases, or folds. Each fold is a
transition between light and dark areas.
• Brightness — sets the brightness of the chrome
• Use original color — applies the image’s color for the chrome
• Color — makes the chrome a uniform color. You can choose a
color by unmarking the Use original color check box, and then
clicking the color box to access the Color dialog box. You can also
right-click the color box to access the Recent Color dialog box. The
default color is white.
Colored Edges
Edit workspace
The Colored Edges effect makes an image look retouched by
enhancing and coloring its edges. You can access the Colored Edges
dialog box by choosing Effects Artistic Effects Colored Edges.
454
Corel PaintShop Pro X8 User Guide
The Colored Edges dialog box contains the following controls:
• Luminance — adjusts the overall brightness of the image
• Blur — determines the softness of the image. As you increase the
value, the image becomes less sharp.
• Color — lets you choose a color for the edges. To change the edge
color, you can click a color in the original image, click the color
box to access the Color dialog box, or right-click the color box to
access the Recent Colors dialog box.
• Intensity — controls the intensity of the effect. As you increase the
value, more edges are colored, and more color is applied to the
edges.
Colored Foil
Edit workspace
The Colored Foil effect adds a sculpted look to the edges and applies
several colors to an image. You can access the Colored Foil dialog box
by choosing Effects Artistic Effects Colored Foil.
The Colored Foil dialog box contains the following controls:
Applying effects
455
• Blur — determines the softness of the image. As you increase the
value, the image becomes less sharp.
• Detail — controls the amount of the effect applied. As you
increase the value, color is applied to more areas of contrast.
• Color — lets you choose a color for the light shining on the image.
To change the light color, you can click a color in the original
image, click the color box to access the Color dialog box, or rightclick the color box to access the Recent Colors dialog box.
• Angle — affects which edges appear light and shadowed. The
needle points to the direction of the light source, measured in
degrees of rotation around the circle. To set the value, you can
click in the circle, drag the needle, or set or type a number in the
control.
Contours
Edit workspace
The Contours effect reproduces the look of a topographical map by
covering the image with contour lines. You can access the Contours
dialog box by choosing Effects Artistic Effects Contours.
The Contours dialog box contains the following controls:
• Luminance — adjusts the overall brightness of the image
• Blur — determines the softness of the image. As you increase the
value, the image becomes less sharp.
456
Corel PaintShop Pro X8 User Guide
• Detail — controls where the color is applied. As you increase the
value, the color is applied to more areas of contrast.
• Intensity — controls the amount of color applied to each area. As
you increase the value, more color is applied.
• Color — lets you choose a color for the contour lines. To change
the color, you can click a color in the original image, click the color
box to access the Color dialog box, or right-click the color box to
access the Recent Colors dialog box.
Enamel
Edit workspace
The Enamel effect applies the look of a shiny, hard surface to the
image. You can access the Enamel dialog box by clicking Effects
Artistic Effects Enamel.
The Enamel dialog box contains the following controls:
• Blur — determines the softness of the image. As you increase the
value, the image becomes less sharp.
• Detail — controls the scale of the relief. Low values produce fewer
levels of relief and a softer, less defined effect.
• Density — controls the number of areas of relief. Low values
produce fewer larger areas and a softer look. Higher values add
relief to smaller areas, producing a denser effect.
• Angle — affects which edges appear light and shadowed. The
needle points to the direction of the light source, measured in
Applying effects
457
degrees of rotation around the circle. To set the value, you can
click in the circle, drag the needle, or set or type a number in the
control.
• Color — lets you choose a color for the light shining on the edges
of the forms. To change the light color, you can click a color in the
original image, click the color box to access the Color dialog box,
or right-click the color box to open the Recent Colors dialog box.
Glowing Edges
Edit workspace
The Glowing Edges effect makes the image appear to have been
created from neon tubes. The edges in an image become brightly
colored, while the remaining portions turn black. You can access the
Glowing Edges dialog box by choosing Effects Artistic Effects
Glowing Edges.
The Glowing Edges dialog box contains the following controls:
• Intensity — sets the brightness of the edges. As you increase the
value, more edges are displayed, and they become brighter.
• Sharpness — controls the tightness of the edges. As you increase
the value, the edges narrow and become more defined.
458
Corel PaintShop Pro X8 User Guide
Halftone
Edit workspace
The Halftone effect applies a series of dots to the image, rather than a
continuous tone. Halftone images can be printed easily and are
therefore typically used in newspapers and magazines. You can choose
different sizes, colors, and shapes for the Halftone effect. Larger dots
produce darker, more dense areas of the image, whereas smaller dots
produce lighter areas. You can access the Halftone dialog box by
choosing Effects Artistic Effects Halftone.
The Halftone dialog box contains the following controls:
• Halftone pattern — lets you choose a line, round, or square
pattern
• Size — lets you choose a size for the pattern cell
• Screen angles — lets you choose the angles for the screen. In the
case of a grayscale image, you can choose only one angle. For an
RGB image, you can choose an angle for each color channel.
• Use as overlay — lets you adjust the strength of the effect and
apply blending
• Blend mode — lets you choose from a wide variety of blending
effects
• Opacity — controls the strength of the effect. As the opacity
increases, the image displays more of the effect and less of its
original appearance.
Applying effects
459
• RGB — processes the red, green, and blue channels independently
• Greyscale — lets you choose pattern and background colors
• Ink — lets you choose the color for the pattern
• Background — lets you the choose the color of the background
• Transparent — makes the original image visible in the effect
background. Unmark this check box if you want to choose a color
for the background.
Hot Wax Coating
Edit workspace
The Hot Wax Coating effect makes the image appear coated in a layer
of hot wax. The current Foreground/Stroke color is used for the wax.
You can apply the Hot Wax Coating effect by choosing Effects Artistic
Effects Hot Wax Coating.
Magnifying Lens
Edit workspace
The Magnifying Lens effect lets you bring attention to a portion of your
image by placing a magnifying lens over it. You can use environment
maps and bump maps with this effect. For more information, see
“Applying environment maps and bump maps” on page 466.
The Magnifying Lens dialog box has four tabs: Shape, Properties,
Illumination, and Frame. You can access the Magnifying Lens dialog
box by clicking Effects Artistic Effects Magnifying Lens.
460
Corel PaintShop Pro X8 User Guide
The Shape page contains the following controls:
• Magnification — sets the strength of the magnification
• Refraction — controls the degree of refractive distortion
• Defocus — blurs the magnified image
• Darkness — sets the darkness of the image surrounding the
magnified frame
• Spherical — uses a round magnifying lens
• Cylindrical vertical — uses a cylindrical lens to produce a
magnified image that is wider than it is long
• Cylindrical horizontal — uses a cylindrical lens to produce a
magnified image that is longer than it is wide
The Properties page contains the following controls:
• Material swatch — lets you choose the colors, gradients, and
patterns for the surface material of the magnified image. You can
combine each of these elements with choices from the Textures
panel of the Material Properties dialog box. Note that when you
select the Textures option, the material becomes semitransparent.
• Opacity box in the Material panel — sets the maximum opacity for
the surface material. At higher values, you can see more of the
material and less of the original image.
Applying effects
461
• Shininess — determines how the light is absorbed or reflected
from the surface. This control interacts with the setting for the
Gloss control.
• Gloss — determines how the light is absorbed or reflected from
the surface. This control interacts with the setting for the
Shininess control.
• Environment map check box — lets you add surface details to
your magnified image by activating the Environment map controls
• Opacity box in the Environment Map panel — sets the opacity of
the environment map that covers the magnified image. Higher
values let you see more of the environment map.
• Current image — uses the current image as an environment map
• Environment map option and swatch — let you choose an image
from the Environment Maps folders
The Illumination page contains the following controls:
• Maximum — sets the maximum value for the overall lighting of
the object
• Minimum — sets the minimum value for the overall lighting of the
object
• Add and remove buttons and Lights menu — let you add or
remove individual lights. By default, a single light with a highlight
appears just above and to the left of the center.
• Position — lets you move the focus of the light by clicking on the
highlight and dragging it to a new location
• Back light — redirects the light so that it comes from behind the
object. You can drag back lights, but they are visible only around
the perimeter of the sphere.
• Color — lets you choose the color for each light. The default color
is white.
462
Corel PaintShop Pro X8 User Guide
• Highlight size — lets you control the size of each highlight
The Frame page contains the following controls:
• Circular — provides a curved frame edge
• Rounded square — provides a rounded square frame edge
• Thickness — specifies the thickness of the frame
• Material — lets you choose the material for the frame
• Color — lets you choose the color for the frame
Neon Glow
Edit workspace
The Neon Glow effect gives an image a three-dimensional appearance
by applying a neon effect and heightening the contrast of the edges.
You can access the Neon Glow dialog box by choosing Effects Artistic
Effects Neon Glow.
The Neon Glow dialog box contains the following controls:
• Detail — controls the number of colors and the brightness of
colors. Increasing the detail level increases the number of strokes
and the strength of the contrast between light and dark areas.
• Opacity — controls the strength of the effect. As the opacity
increases, the image displays more of the effect and less of its
original appearance.
Applying effects
463
Posterize
Edit workspace
The Posterize effect reduces the number of bits for each color channel,
which decreases the number of colors and levels of lightness in the
image or selection. The result is a flatter-looking image that has bands
of color rather than smooth gradients. You can access the Posterize
dialog box by choosing Effects Artistic Effects Posterize.
The Posterize dialog box has the following control:
• Levels — divides the range of lightness levels (from 2 to 255) into
a chosen number of equal increments. As the number of levels
decreases, the image or selection appears flatter.
Solarize
Edit workspace
The Solarize effect lets you convert all colors in an image or selection
above a specific lightness value into their inverse on the scale from 1
to 254. The threshold level is the lightness value above which all colors
are inverted. You can access the Solarize dialog box by choosing Effects
Artistic Effects Solarize.
464
Corel PaintShop Pro X8 User Guide
The Solarize dialog box contains the following control:
• Threshold — sets the threshold level. As the level increases,
increasingly lighter colors are inverted.
Topography
Edit workspace
The Topography effect gives an image a three-dimensional look so that
the image appears to have been created from a system of terraces. You
can access the Topography dialog box by choosing Effects Artistic
Effects Topography.
The Topography dialog box contains the following controls:
• Width — controls the size of each terrace or layer
• Density — sets the number of terraces
• Angle — affects which edges appear light and shadowed. The
needle points to the direction of the light source, measured in
degrees of rotation around the circle. To set the value, you can
click in the circle, drag the needle, or set or type a number in the
control.
Applying effects
465
• Color — lets you choose a color for the light shining on the sides
of the terraces. To change the light color, you can click a color in
the original image, click the color box to access the Color dialog
box, or right-click the color box to access the Recent Colors dialog
box.
Applying environment maps and bump maps
When using the Balls and Bubbles effect or the Magnifying Lens effect,
you can apply optional environment maps or bump maps. An
environment map lets you add reflections, surface detail, and nuances.
A bump map treats the source image like a three-dimensional surface,
in which pixel luminance values determine height.
To apply an environment map
Edit workspace
1
Choose Effects Artistic Effects, and select one of the following
effects:
• Balls and Bubbles
• Magnifying Lens
2
Do one of the following:
• In the Balls and Bubbles Effect dialog box, click the Maps tab.
• In the Magnifying Lens Effect dialog box, click the Properties
tab.
3
Mark the Environment map check box.
To apply a bump map
Edit workspace
1
Choose Effects Artistic Effects Balls and Bubbles.
The Balls and Bubbles Effect dialog box appears.
2
466
Click the Maps tab.
Corel PaintShop Pro X8 User Guide
3
Mark the Bump map check box.
Applying Distortion effects
You can apply Distortion effects to an image and produce interesting
results. Curlicues, Pixelate, and Warp are examples of effects that let
you distort your image.
Curlicues
Edit workspace
The Curlicues effect turns an image into a series of rows and columns
composed of curls. You can access the Curlicues dialog box by
choosing Effects Distortion Effects Curlicues.
The Curlicues dialog box contains the following controls:
• Number of columns — sets the number of curls in each row
• Number of rows — sets the number of curls in each column. If the
number of columns is set at 5 and the number of rows is set at 4,
then each of the four rows will have five curlicues.
• Symmetric — links the Rows and Columns values so that changing
one changes the other. Mark this check box if you want an equal
number of rows and columns.
• Radius — sets the radius of the curls. This value is a percentage of
the smallest dimension — either the column width or the row
height.
Applying effects
467
• Strength — controls the amount of rotation of each curl
• Clockwise — sets the direction of the curls
Displacement Map
You can warp, or displace, one image based on the contents of
another image. For information about using the Displacement Map
effect, see “Using the Displacement Map effect” on page 477.
Lens Distortion
Edit workspace
The Lens Distortion effect simulates barrel, fisheye, or pincushion
distortion in an image. You can access the Lens Distortion dialog box
by choosing Effects Distortion Effects Lens Distortion.
The Lens Distortion dialog box contains the following controls:
• Horizontal — positions the center of the distortion horizontally in
the image. Increasing the value moves the center of the distortion
to the right. Decreasing the value moves the center of the
distortion to the left.
468
Corel PaintShop Pro X8 User Guide
• Vertical — positions the center of the distortion vertically in the
image. Increasing the value moves the center of the distortion
toward the bottom. Decreasing the value moves the center of the
distortion toward the top.
• Distortion type — lets you specify whether to choose Barrel,
Fisheye, Fisheye (Spherical), or Pincushion distortion
• Strength — determines the strength of the Barrel or Pincushion
effects
• Field of view — determines the strength of the Fisheye or Fisheye
(Spherical) effect
• Wrap — makes the image appear as though it were a tile
repeating in each direction
• Repeat — finds the edge pixel of each side and repeats it outward
infinitely
• Color — lets you choose a color to represent out-of-bounds pixels.
You can click the color box to access the Color dialog box, or rightclick the color box to access the Recent Colors dialog box.
• Transparent — makes out-of-bounds pixels transparent (available
only with layered images).
Pinch
Edit workspace
The Pinch effect is a deformation that makes the image or selection
appear pinched by pushing the contents in toward the center. You can
access the Pinch dialog box by choosing Effects Distortion Effects
Pinch.
Applying effects
469
The Pinch dialog box contains the following control:
• Strength — determines how much of the image is pushed toward
the center
Pixelate
Edit workspace
The Pixelate effect divides an image into rectangles or squares of a
specified size. You can access the Pixelate dialog box by choosing
Effects Distortion Effects Pixelate.
The Pixelate effect dialog box contains the following controls:
• Block width — sets the width of the blocks in pixels
• Block height — sets the height of the blocks in pixels
• Symmetric — creates square blocks. You can create rectangular
blocks by clearing the check box.
470
Corel PaintShop Pro X8 User Guide
Polar Coordinates
Edit workspace
The Polar Coordinates effect changes pixels by mapping them from
Cartesian to polar coordinates, or from polar to Cartesian coordinates.
You can access the Polar Coordinates dialog box by choosing Effects
Distortion Effects Polar Coordinates.
The Polar Coordinates dialog box contains the following controls:
• Rectangular to polar — maps pixels from Cartesian to polar
coordinates
• Polar to rectangular — maps pixels from polar to Cartesian
coordinates
• Wrap — makes the image appear as though it were a tile
repeating in each direction
• Repeat — finds the edge pixel of each side and repeats it outward
infinitely
• Color — lets you choose a color to represent out-of-bounds pixels.
You can click the color box to access the Color dialog box, or rightclick the color box to access the Recent Colors dialog box.
• Transparent — makes out-of-bounds pixels transparent.
Applying effects
471
Punch
Edit workspace
The Punch effect is a deformation that makes an image or selection
appear punched out from behind so that the contents in the center
expand toward the outer edges. You can access the Punch dialog box
by choosing Effects Distortion Effects Punch.
The Punch dialog box contains the following control:
• Strength — determines how much of the image is pushed out
toward the edges
Ripple
Edit workspace
The Ripple effect is a deformation that creates concentric rings similar
to those produced by dropping a pebble in water. You can access the
Ripple dialog box by choosing Effects Distortion Effects Ripple.
The Ripple dialog box contains the following controls:
472
Corel PaintShop Pro X8 User Guide
• Horizontal — moves the central point of the ripples. The value is a
percentage of the width of the image or selection. The default
position, 50, corresponds to the center of the image or selection.
• Vertical — moves the central point of the ripples. The value is a
percentage of the height of the image or selection. The default
position, 50, corresponds to the center of the image or selection.
• Amplitude — controls the amplitude of each ripple, or the
distance from the trough to the crest
• Wavelength — controls the distance from the crest of one ripple
to the crest of the next
• Color — lets you choose a color to represent out-of-bounds pixels.
You can click the color box to access the Color dialog box, or rightclick the color box to access the Recent Colors dialog box.
• Transparent — makes out-of-bounds pixels transparent (available
only with layered images)
Spiky Halo
Edit workspace
The Spiky Halo effect is a deformation that you can use to create a
radical pattern of waves or ripples. You can access the Spiky Halo
dialog box by choosing Effects Distortion Effects Spiky Halo.
The Spiky Halo dialog box contains the following controls:
• Horizontal — moves the central point of the ripples. The value is a
percentage of the width of the image or selection. Negative values
Applying effects
473
move the halo to the left, and positive values move the halo to the
right.
• Vertical — moves the central point of the ripples. The value is a
percentage of the height of the image or selection. Negative
values move the halo up, and positive values move the halo down.
• Amplitude — sets the apparent height of the waves. Lower values
produce smoother ripples.
• Frequency — sets the number of rays for each quarter-circle
• Radius — sets the distance of the waves from the center. Lower
numbers cause the waves to begin closer to the center.
• Color — lets you choose a color to represent out-of-bounds pixels.
You can click the color box to access the Color dialog box, or rightclick the color box to access the Recent Colors dialog box.
• Transparent —makes out-of-bounds pixels transparent (available
only with layered images)
Twirl
Edit workspace
The Twirl effect distorts an image by twisting or whirling it around its
center. You can twirl an image up to two rotations in either direction.
You can access the Twirl dialog box by choosing Effects Distortion
Effects Twirl.
The Twirl dialog box has the following control:
474
Corel PaintShop Pro X8 User Guide
• Degrees — sets the direction and amount of twirl. Positive values
create a clockwise twirl; negative values create a counter-clockwise
twirl.
Warp
Edit workspace
The Warp effect makes a circular area of the image appear at a higher
or lower zoom level. The area is distorted as if viewed through a convex
or concave lens. You can access the Warp dialog box by choosing
Effects Distortion Effects Warp.
The Warp dialog box has the following controls:
• Horizontal — moves the central point of the warp horizontally.
The value is a percentage of the width of the image or selection.
Negative values move the center to the left, and positive values
move the center to the right.
• Vertical — moves the central point of the warp vertically. The value
is a percentage of the height of the image or selection. Negative
values move the center up, and positive values move the center
down.
• Size — sets how far the effect continues from the center. The
value is a percentage of the image size. As you lower the number,
less of the image appears distorted.
Applying effects
475
• Strength — sets the level of the distortion. Positive values make
the distorted image area appear closer, and negative values make
it appear farther away.
Wave
Edit workspace
The Wave effect distorts an image by creating undulating lines. You
can determine the amount of distortion by setting the size of the wave.
You can access the Wave dialog box by choosing Effects Distortion
Effects Wave.
The Wave dialog box contains the following controls:
• Amplitude (in the Horizontal displacement group box) — sets the
distance from the trough to the crest for horizontal ripples
• Amplitude (in the Vertical displacement group box) — sets the
distance from the trough to the crest for vertical ripples
• Wavelength (in the Horizontal displacement group box) — sets
the distance from the crest of one horizontal ripple to the crest of
the next
• Wavelength (in the Vertical displacement group box) — sets the
distance from the crest of one vertical ripple to the crest of the
next
• Color — lets you choose a color to represent out-of-bounds pixels.
You can click the color box to access the Color dialog box, or rightclick the color box to access the Recent Colors dialog box.
476
Corel PaintShop Pro X8 User Guide
• Transparent — makes out-of-bounds pixels transparent (available
only with layered images)
Wind
Edit workspace
The Wind effect blurs an image to make it look as though it has been
blown by wind coming from either the left or the right. You can access
the Wind dialog box by choosing Effects Distortion Effects Wind.
The Wind dialog box contains the following controls:
• Wind direction group box — lets you choose From left or From
right for the wind direction
• Wind strength — controls the strength of the deformation.
Increasing the strength increases the blurriness of the image.
Using the Displacement Map effect
You can warp, or displace, one image (the displacement map) based
on the contents of another image (the source image). For example, you
can apply text to an image that depicts something with an uneven
surface, making it look like the text was there all along.
To apply a displacement map
Edit workspace
1
Open the images you want to use as the displacement map and
the source image.
Applying effects
477
2
Make the source image the active image.
3
Choose Effects Distortion Effects Displacement Map.
4
In the Displacement map group box, click the image drop-list, and
choose an image to use as the displacement map.
If the displacement map and the source image don’t have the
same dimensions, choose either the Stretch map to fit image
option, or the Tile map to cover image option.
5
Type or set a value in the Blur control to set the amount of blur to
apply to the displacement map.
Lower values produce jittery, pointillistic effects; higher values
produce smoother warping effects.
6
In the Displacement properties group box, choose one of the
following options:
• 2D offsets — uses the red and green channels to displace the
image
• 3D surface — treats the source image as though it were a 3D
surface in which pixel luminance values determine height
7
Type or set a value in the Intensity control to set the amount of
displacement.
Lower values result in less change to the image; higher values yield
greater deformation.
8
Type or set a value in the Rotation control to determine the
rotation of the displacement data.
9
In the Edge mode group box, choose one of the following options
to determine how to handle out-of-bounds displacement:
• Wrap — treats the image as though it were a tile repeating in
each direction
• Repeat — finds the edge pixel of each side and repeats it
outward infinitely
478
Corel PaintShop Pro X8 User Guide
• Color — lets you choose a color to represent out-of-bounds
pixels. You can click the color box to access the Color dialog box,
or right-click the color box to access the Recent Colors dialog
box.
• Transparent — makes out-of-bounds pixels transparent
(available only with layered images)
Applying Edge effects
Edge effects are applied to the edges in an image or selection. You can
dilate, enhance, erode, find, and trace the edges in an image to create
interesting results.
Important! These effects work on grayscale and 16 million–color
(24-bit) images only. For more information about increasing the
color depth of an image, see “Increasing the color depth of an
image” on page 656.
Dilate
Edit workspace
The Dilate effect enhances the light areas of an image or selection. You
can apply the Dilate effect by choosing Effects Edge Effects Dilate.
Applying effects
479
Enhance
Edit workspace
The Enhance effect increases the contrast along the edges in an image.
You can apply the Enhance effect by choosing Effects Edge Effects
Enhance.
Enhance More
Edit workspace
The Enhance More effect applies a stronger contrast to the edges in an
image than the Enhance effect does. You can apply the Enhance More
effect by choosing Effects Edge Effects Enhance More.
Erode
Edit workspace
The Erode effect enhances the dark areas in an image. You can apply
the Erode effect box by choosing Effects Edge Effects Erode.
480
Corel PaintShop Pro X8 User Guide
Find All
Edit workspace
The Find All effect enhances the contrast between light and dark in an
image by darkening the image and then highlighting the edges. You
can apply the Find All Edges effect by choosing Effects Edge Effects
Find All.
Find Horizontal
Edit workspace
The Find Horizontal effect enhances the contrast between light and
dark in an image by darkening the image and then highlighting the
horizontal edges. You can apply the Find Horizontal edges by choosing
Effects Edge Effects Find Horizontal.
Applying effects
481
Find Vertical
Edit workspace
The Find Vertical effect enhances the contrast between light and dark
in an image by darkening the image and then highlighting the vertical
edges. You can apply the Find Vertical edges effect by choosing Effects
Edge Effects Find Vertical.
High Pass
Edit workspace
The High Pass effect emphasizes color transitions between highlight
and shadow colors. You can use it with other imaging operations to
create or enhance special effects such as embossing or line-drawing
effects. The High Pass effect preserves the contrast of edges and areas
of high detail while leaving the rest of the image a neutral gray. You
can access the High Pass dialog box by choosing Effects Edge Effects
High Pass.
482
Corel PaintShop Pro X8 User Guide
The High Pass dialog box contains the following controls:
• Radius — sets the radius of the blur effect as a percentage
• Desaturate — removes all color, leaving a gray result. The results
of the High Pass effect are close to monochrome, even when this
check box is unmarked. You can mark this check box, however, to
prevent subtle color shifts that can occur when sharpening is
applied to an image. This option works by removing any color
artifacts that remain after sharpening.
Trace Contour
Edit workspace
The Trace Contour effect traces a series of single-pixel lines around
areas of contrast and turns the remaining pixels white. You can apply
the Trace Contour effect by choosing Effects Edge Effects Trace
Contour.
Applying effects
483
Applying Geometric effects
You can change the shape or perspective of an image by applying
Geometric effects. For example, you can turn an image into a sphere
or cylinder, skew it, or change its vertical or horizontal perspective.
Circle
Edit workspace
The Circle effect deforms your image or selection by turning it into a
sphere. You can access the Circle dialog box by choosing Effects
Geometric Effects Circle.
The Circle dialog box contains the following controls:
• Wrap — treats the image as though it were a tile repeating in
each direction
• Repeat — finds the edge pixel of each side and repeats it outward
infinitely
• Color — lets you choose a color to represent out-of-bounds pixels.
You can click the color box to access the Color dialog box, or rightclick the color box to access the Recent Colors dialog box.
• Transparent — makes out-of-bounds pixels transparent (available
only with layered images)
Cylinder–Horizontal
Edit workspace
The Cylinder–Horizontal effect stretches the image or selection as
though wrapping it around a horizontal cylinder. You can access the
Cylinder–Horizontal dialog box by choosing Effects Geometric Effects
Cylinder–Horizontal.
The Cylinder–Horizontal dialog box has the following control:
484
Corel PaintShop Pro X8 User Guide
• Strength — determines how much of the image appears wrapped
Cylinder–Vertical
Edit workspace
The Cylinder–Vertical effect is a deformation that stretches the image
or selection as though wrapping it around a vertical cylinder. You can
access the Cylinder–Vertical dialog box by choosing Effects
Geometric Effects Cylinder–Vertical.
The Cylinder–Vertical dialog box has the following control:
• Strength — determines how much of the image appears wrapped
Pentagon
Edit workspace
The Pentagon effect deforms your image or selection by turning it into
a pentagon. You can access the Pentagon dialog box by choosing
Effects Geometric Effects Pentagon.
The Pentagon dialog box contains the following controls:
• Wrap — treats the image as though it were a tile repeating in
each direction
• Repeat — finds the edge pixel of each side and repeats it outward
infinitely
• Color — lets you choose a color to represent out-of-bounds pixels.
You can click the color box to access the Color dialog box, or rightclick the color box to access the Recent Colors dialog box.
• Transparent — makes out-of-bounds pixels transparent (available
only with layered images)
Applying effects
485
Perspective–Horizontal
Edit workspace
The Perspective–Horizontal effect creates a perspective along the
horizontal axis by narrowing the left or right side of the image or
selection. You can access the Perspective–Horizontal dialog box by
choosing Effects Geometric Effects Perspective–Horizontal.
The Perspective–Horizontal dialog box contains the following controls:
• Distortion — sets the length of the shortened edge to the
unchanged edge. Moving the slider to the left or typing a negative
number reduces the length of the left side of the image. Moving
the slider to the right or typing a positive number reduces the
length of the right side of the image.
• Wrap — treats the image as though it were a tile repeating in
each direction
• Repeat — finds the edge pixel of each side and repeats it outward
infinitely
• Color — lets you choose a color to represent out-of-bounds pixels.
You can click the color box to access the Color dialog box, or rightclick the color box to access the Recent Colors dialog box.
• Transparent — makes out-of-bounds pixels transparent (available
only with layered images)
Perspective–Vertical
Edit workspace
The Perspective–Vertical effect creates a perspective along the vertical
axis by narrowing the top or bottom of the image or selection. You can
access the Perspective–Vertical dialog box by Effects Geometric
Effects Perspective–Vertical.
The Perspective–Vertical dialog box contains the following controls:
486
Corel PaintShop Pro X8 User Guide
• Distortion — sets the length of the shortened edge to the
unchanged edge. Moving the slider to the left or typing a negative
number reduces the length of the upper side of the image.
Moving the slider to the right or typing a positive number reduces
the length of the bottom side of the image.
• Wrap — treats the image as though it were a tile repeating in
each direction
• Repeat — finds the edge pixel of each side and repeats it outward
infinitely
• Color — lets you choose a color to represent out-of-bounds pixels.
You can click the color box to access the Color dialog box, or rightclick the color box to access the Recent Colors dialog box.
• Transparent — makes out-of-bounds pixels transparent (available
only with layered images)
Skew
Edit workspace
The Skew effect tilts an image or selection along its horizontal or
vertical axis up to 45 degrees in either direction. You can access the
Skew dialog box by choosing Effects Geometric Effects Skew.
The Skew dialog box contains the following controls:
• Horizontal — tilts the image to the left or right, depending on the
Skew Angle setting
• Vertical — tilts the image up or down, depending on the Skew
Angle setting
• Skew angle — sets the tilt angle. When the Horizontal option is
selected, positive numbers tilt the image to the right, and negative
numbers tilt it to the left. When the Vertical option is selected,
positive numbers lower the left side and raise the right side, and
negative numbers raise the left side and lower the right side.
Applying effects
487
• Wrap — treats the image as though it were a tile repeating in
each direction
• Repeat — finds the edge pixel of each side and repeats it outward
infinitely
• Color — lets you choose a color to represent out-of-bounds pixels.
You can click the color box to access the Color dialog box, or rightclick the color box to access the Recent Colors dialog box.
• Transparent — makes out-of-bounds pixels transparent (available
only with layered images)
Spherize
Edit workspace
The Spherize effect wraps a selection or layer around a sphere. You can
access the Spherize dialog box by choosing Effects Geometric Effects
Spherize.
The Spherize dialog box contains the following controls:
• Strength — determines the strength of the effect
• Circle — wraps the selection or layer around a circular sphere
• Ellipse — wraps the selection or layer around an elliptical sphere
Applying Illumination effects
You can use an Illumination effect to apply a sunburst or spotlights to
images.
Important! These effects work on grayscale and 16 million–color
(24-bit) images only. For more information about increasing the
color depth of an image, see “Increasing the color depth of an
image” on page 656.
488
Corel PaintShop Pro X8 User Guide
Lights
Edit workspace
The Lights effect uses up to five spotlights to apply lighting to an
image. You can set the intensity, direction, color, and origin of the light
source. You can access the Lights dialog box by choosing Effects
Illumination Effects Lights.
The Lights dialog box contains the following controls:
• Darkness — determines the darkness of the non-illuminated areas
of the image
• Light source buttons — lets you choose the spotlights you want to
apply. You can also click the light dots on the image in the Before
pane.
• On — lets you turn individual spotlights on or off. To turn a
spotlight off, you can click the light source button (or the
spotlight in the Before pane) and then unmark the On check box.
• Color — lets you choose a color for the spotlight. You can click the
color box to access the Color dialog box, or right-click the color
box to access the Recent Colors dialog box.
• Intensity — sets the brightness of the spotlight
• Direction — sets the lighting direction. The needle points to the
direction of the light source, measured in degrees of rotation
around the circle. To set the value, you can drag the needle, click
in the circle, set or type a number in the control, or click the
spotlight in the Before pane and drag its center arm.
• Horizontal — positions the light source horizontally. For each
light, a value of 0 indicates the center of the image. Positive values
produce movement to the right, and negative values produce
movement to the left.
Applying effects
489
• Vertical — positions the light source vertically. For each light, a
value of 0 indicates the center of the image. Positive values
produce upward movement, and negative values produce
downward movement.
• Scale — controls the size of the image area that is covered by light
• Smoothness — determines the smoothness of the transition from
the light area to the dark area at the edge of the cone. At lower
settings, the edge is sharp. Increasing the value produces a more
gradual transition.
• Cone size — sets the width of the light, or cone size. As you
increase the size to 89, the cone widens. You can also alter the
width by dragging either handle of the light source in the Before
pane.
• Asymmetry — lengthens or shortens the asymmetry
Sunburst
Edit workspace
The Sunburst effect simulates the appearance of an image and light
source viewed through a camera lens. You can adjust the light origin,
the amount of radiating light, and the brightness of the halos, or glare
spots. You can access the Sunburst dialog box by choosing Effects
Illumination Effects Sunburst.
The Sunburst dialog box contains the following controls:
• Color — lets you choose a color for the effect. You can click the
color box to access the Color dialog box, or right-click the color
box to access the Recent Colors dialog box.
• Brightness in the Light spot group box — controls the strength of
the light source
• Horizontal — indicates the horizontal location of the light origin.
A value of 0 corresponds to the far left side of the image, and a
490
Corel PaintShop Pro X8 User Guide
value of 100 corresponds to the far right side of the image. You
can also set this value by dragging the crosshairs in the Before
pane.
• Vertical — indicates the vertical location of the light origin. You
can also set this value by dragging the crosshairs in the Before
pane.
• Density — determines how many rays of light radiate from the
light source
• Brightness in the Rays group box — controls the lightness of the
light rays
• Brightness in the Circles group box — controls the visibility of the
halos, or glare spots
Applying Image effects
You can apply an Image effect to your image. This group of effects lets
you offset an image, curl the corners of an image, or tile an image.
Offset
Edit workspace
The Offset effect shifts the image on the canvas so that pixels are
wrapped around to the opposite edge as they move off the canvas.
You can access the Offset dialog box by choosing Effects Image
Effects Offset.
The Offset dialog box has the following controls:
• Horizontal offset — lets you move the image horizontally on the
page when the Custom option is selected
• Vertical offset — lets you move the image vertically on the page
when the Custom option is selected
Applying effects
491
• Center — positions the image so that one corner is exactly in the
middle of the page
• Custom — lets you adjust the position of the image horizontally
and vertically on the page
• Wrap — treats the image as if it were a tile repeating in each
direction
• Repeat — finds the edge pixel of each side and repeats it outward
infinitely
• Color — lets you choose a color to represent out-of-bounds pixels.
You can click the color box to access the Color dialog box, or rightclick the color box to access the Recent Colors dialog box.
• Transparent — makes out-of-bounds pixels transparent (available
only with layered images).
Page Curl
Edit workspace
The Page Curl effect makes the image appear as though a corner of it
has been rolled up. You can access the Page Curl dialog box by
choosing Effects Image Effects Page Curl.
The Page Curl dialog box contains the following controls:
• Color in the Curl settings group box — lets you select a color for
the curled-back corner of the image page. You can click the color
box to access the Color dialog box, or right-click the color box to
access the Recent Colors dialog box.
• Radius — determines the amount of the curl. As you increase the
value, the curl loosens.
• Corner buttons — let you select which corners to curl
• Width — determines the width of the curl. You can also specify
the desired width by dragging the arm in the Before pane.
492
Corel PaintShop Pro X8 User Guide
• Height — determines the height of the curl. You can also specify
the desired height by dragging the arm in the Before pane.
• Color in the Edge mode group box — lets you select a color for
the background underneath the curled area of the page. You can
click the color box to access the Color dialog box, or right-click the
color box to access the Recent Colors dialog box.
• Transparent — makes out-of-bounds pixels transparent (available
only with layered images)
Seamless Tiling
Edit workspace
The Seamless Tiling effect helps you convert a selection into a seamless
custom pattern, which you can use for painting, adding text, or
creating Web page backgrounds. You can access the Seamless Tiling
dialog box by choosing Effects Image Effects Seamless Tiling.
The Seamless Tiling dialog box contains the following controls:
• Show tiling preview — opens a preview area that displays the tile
you are designing
• Edge — blends the edges of the image
• Corner — blends the image at the corners
• Mirror — mirrors the edges of the image
• Horizontal — places the tiles horizontally on the image
• Vertical — places the tiles vertically on the image
• Bidirectional — places the tiles both horizontally and vertically on
the image. If you choose Bidirectional, you must choose a setting
from the Corner style group box.
• Horizontal offset — positions the center of the tiling effect
horizontally in the image. The position is a percentage of the
width of the image. At 50, the tiling starts at the center of the
Applying effects
493
image. You can increase the value to move the center to the right
and decrease the value to move the center to the left.
• Vertical offset — positions the center of the tiling effect vertically
in the image. The position is a percentage of the height of the
image. At 50, the tiling starts at the center of the image. You can
increase the value to move the center toward the bottom and
decrease the value to move the center toward the top.
• Width — sets the width of the tile
• Transition — lets you determine the degree of blending when the
Edge option is selected
• Linear — lets you choose a linear corner when the Corner option is
selected
• Curved — lets you choose a curved corner when the Corner
option is selected
Applying Photo effects
You can apply different Photo effects to your images to simulate some
traditional photo techniques and processes.
Time Machine
The Time Machine lets you recreate some popular photographic styles
from the past. It lets you choose from seven styles, which range from
the year 1839 to the 1980s. For information about the Time Machine,
see “Creating vintage-style photos with the Time Machine” on
page 505.
Film and Filters
Corel PaintShop Pro lets you experiment with effects that are inspired
by different types of camera film and filters. For information about
494
Corel PaintShop Pro X8 User Guide
applying film and filter effects, see “Applying film and filter effects to
photos” on page 509.
Black and White Film
You can simulate taking a photo with black-and-white film. To modify
the effect, you can apply a wide range of RGB values as well as adjust
image brightness and clarity.
Filter color adjustments in the Black and White Film dialog box
can create very different results from the original photo (leftmost image in top tow).
Infrared Film
You can simulate the look created when you take a photo with blackand-white infrared film and an infrared pass lens filter on the camera.
To enhance the effect, you can adjust settings for film grain and flare.
Applying effects
495
Original photo (left) and the same photo with the Infrared
Film effect applied (right)
Sepia Toning
You can simulate the look created when you take a photo with sepia
film. Sepia-toned images are similar to black-and-white photos (also
known as grayscale photos), except the tones are brown instead of
gray.
Selective Focus
You can create a quick miniature effect (also known as a tilt-shift effect)
so that the scene in a photo resembles a miniature model or toy. The
illusion is created by adjusting the depth of field, usually across a
specified horizon line, and increasing the saturation of the photo.
496
Corel PaintShop Pro X8 User Guide
An urban scene (left) appears to be transformed into a
miniature model (right).
You can also use Selective Focus to apply a quick depth of field effect
to any photo. For general information about depth of field, see
“Controlling depth of field” on page 221.
Photo tip: Photos taken from high vantage points usually make the
best candidates for a miniature effect.
Vignette
You can fade the edges of a photo to create a vignette effect. You can
control the appearance of the edges by choosing a shape and color
(light or dark), and adjusting the amount of blur, glow, and feathering.
Applying effects
497
Retro Lab
Inspired by photos taken spontaneously with a vintage-style pocket
camera, such as LOMO, Diana, or Holga, the Retro Lab lets you apply
a fun retro effect. For more information, see “Using Retro Lab” on
page 502.
Graduated Filter
You can apply a color gradient to your photos to simulate the effect
achieved by using a graduated filter on your camera lens. For more
information, see “Applying a gradient with the Graduated Filter effect”
on page 504.
To apply the Black and White Film effect
Edit workspace
1
Choose Effects Photo Effects Black and White Film.
The Black and White Film dialog box appears.
2
498
Modify the settings you want and click OK.
Corel PaintShop Pro X8 User Guide
You can also
Adjust the RGB filter color
In the Filter Color group box, click or
drag inside the color spectrum to set
the RGB filter color.
The Red, Green, and Blue values
and the After pane are updated.
Simulate shooting the photo
without a filter
In the Filter Color group box, place
the filter toward the middle of the
color spectrum, or click the Reset to
Default button
pane.
below the After
Use an automatic filter setting
In the Filter Color group box, click
Suggest Color.
Adjust overall brightness
In the Adjustments group box, drag
the Brightness slider, or type or set a
value in the control.
Adjust overall clarity
In the Adjustments group box, drag
the Clarify slider, or type or set a
value in the control.
To apply the Infrared Film effect
Edit workspace
1
Choose Effects Photo Effects Infrared Film.
The Infrared Film dialog box appears.
2
Type or set a value in the Strength control to determine the overall
strength of the Infrared effect.
Higher settings make greens appear brighter and blues appear
darker. Setting the value to 0 creates a grayscale image.
3
Type or set a value in the Flare control to apply a halo effect to
lighter areas in the photo.
Applying effects
499
Higher settings intensify the halation effect, producing soft edges
throughout the photo. Lower settings minimize the halation
effect.
4
Type or set a value greater than 0 in the Grain control to add a
more realistic infrared graininess to the photo.
5
Click OK.
To apply the Sepia Toning effect
Edit workspace
1
Choose Effects Photo Effects Sepia Toning.
The Sepia Toning dialog box appears.
2
Type or set a value in the Amount to age control to determine the
strength of the effect.
Higher settings increase the effect by increasing the amount of
brown in the image.
To apply a miniature effect by using Selective Focus
Edit workspace
1
Choose Effects Photo Effects Selective Focus.
The Selective Focus dialog box appears. You can maximize the
dialog box to increase the size of the Before and After panes of
the preview area.
2
In the Area of focus, click one of the following tools:
• Planar Selection Tool
— the default tool for setting a linear
area of focus. It is effective at setting an area of focus along a
road, bridge, or other linear element that isn’t along the edge of
your photo.
• Half Planar Selection Tool
— lets you set a linear area of
focus along the edge of a photo
• Radial Selection Tool
500
— lets you set a circular area of focus
Corel PaintShop Pro X8 User Guide
3
In the Before pane of the preview area, when your pointer displays
the move cursor
want.
, drag the area of focus to the position you
4
Drag the rotation handle (the box at the end of the short line) to
rotate the area of focus.
5
Drag a sizing handle (on the solid lines) to set the edges for the
area of focus.
6
Fine-tune the results by dragging any of the following sliders:
• Blur amount — determines the amount of blur outside the area
of focus
• Feather edge — determines the softness of the transition
between the area in focus and the blurred areas. You can also
adjust feathering interactively by dragging a feathering handle
(on the dotted lines) in the Before pane.
• Saturation — determines the intensity of the colors in the
photo. Increasing saturation can help simulate the vivid paint
colors used for models and toys.
Interactive elements in the Before pane: (1) Center line (for
Planar Selection Tool), (2) Rotation handle, (3) Sizing handle,
(4) Feathering handle
Applying effects
501
You can use the Selective Focus effect to apply a quick depth of
field effect. Adjust the settings to achieve a natural look.
To apply a Vignette effect
Edit workspace
1
Click Effects Photo Effects Vignette.
2
In the Area of focus, choose a selection tool and drag in the
Before pane to set the edge for the effect.
3
Drag the Dark/Light slider to set an edge color.
4
Fine-tune the results by dragging any of the following sliders:
• Blur — determines the amount of blur outside the area of focus
• Diffuse glow — adds a luminescent brightening effect and
softens details in the entire photo
• Feather edge — determines the softness of the transition
between the area in focus and the edge effect
Using Retro Lab
Inspired by photos taken spontaneously with a vintage-style pocket
camera, such as LOMO, Diana, or Holga, the Retro Lab lets you apply
a fun retro effect. Sometimes referred to as a “toy camera” effect, this
photo style is often characterized by colors and contrast that are
pushed beyond their natural appearance with blurred or vignette
edges.
For a quick effect, apply a preset. Want to dig deep? You can access a
complete set of controls that let you create and save your own presets.
502
Corel PaintShop Pro X8 User Guide
Original photo (left); photo after using Retro Lab (right). The
Surreal preset was applied, then the Range controls and the
Saturation slider were used to customize the effect.
To use Retro Lab to create a toy camera effect
1
Click Effects Photo Effects Retro Lab.
If you want to apply a preset, click a preset in the Settings droplist. Click OK to apply and exit the dialog box, or continue to the
next step to create a custom effect.
2
To create a custom effect, do any of the following:
• In the Range area, click an Area of focus tool and drag in the
Before pane of the Preview area to select an area of focus.
• Adjust the settings in the Range area to adjust the vignette
effect. For information about individual controls, see “To apply a
Vignette effect” on page 502.
• In the Color Adjust area, drag the sliders to get the color effect
you want.
Applying effects
503
• In the Curves area, click and drag the diagonal line to adjust the
tone or choose a color from the Channel drop-list and drag the
diagonal line to adjust individual color channels. For more
information about Curves, see “To change color channel
brightness” on page 199.
If you want to save your settings, click the Save Preset button
type a name in the Preset name box, and click OK.
,
Applying a gradient with the Graduated Filter effect
You can apply a color gradient to your photos to simulate the effect
achieved by using a graduated filter on your camera lens. Graduated
filters often consist of a single color that fades to transparent. This lets
you adjust the color in a specific area of the photo. For example, in a
photo where you want an otherwise too bright sky to have more blue,
you can use a blue graduated filter to increase the blue of the sky
without affecting the lower part of the photo. If you want to push your
creativity, the Graduated Filter effect lets you choose from different
gradient shapes and dual-color options.
The Graduated Filter effect was applied to the original photo
(left) to create a sunset effect and to intensify the blue of the
water.
To apply a gradient with the Graduated Filter effect
1
504
Click Effects Photo Effects Graduated Filter.
Corel PaintShop Pro X8 User Guide
The Graduated Filter dialog box appears.
2
Click a Style button to determine the shape of the gradient.
The default option, Linear Graduated Filter, best simulates
traditional graduated filters.
3
Drag in the Before pane to set the size and direction of the
gradient. A line displays as you drag.
4
In the Preset drop-list, choose a type of blend.
5
In the Color area, click a color swatch to set a color.
If you want to change the direction of the color or transparency,
click the Swap Colors button
6
.
In the Settings area, adjust any of the following sliders:
• Opacity — specifies the transparency of the colors. Lower values
are more transparent.
• Blend — specifies how gradual the color transition is. Higher
values produce a softer blend.
• Rotate — specifies the angle of the gradient in degrees.
If you want to fine-tune specific areas of your photo, you can
paste your finished version as a layer over the original version.
You can then use the Eraser tool to reveal original colors and
detail.
Creating vintage-style photos with the Time Machine
The Time Machine lets you recreate some vintage photographic styles.
It lets you choose from seven styles, which range from the year 1839
to the 1980s.
The table below describes each style.
Applying effects
505
Daguerreotype — Widely used from 1839 to
1855, the daguerreotype was the first
popular form of photography. Images were
captured directly on a thin piece of silverplated copper. Because no negative was
produced, copies could not be made, so each
image was unique. Daguerreotypes are often
characterized by their reflective quality, a
darkening at the edges, and a dark blue-gray
or brown-black color.
Albumen — Widely used from 1855 to the
1890s, this inexpensive photographic method
produced paper-based photos. Negatives
were captured on glass, and the print was
then created on paper that used albumen
from egg whites to bind the light-sensitive
chemicals to the paper. Albumen photos are
often characterized by their glossy finish, and
soft, warm, brown tones.
Cyanotype — Invented in 1841, this simple,
inexpensive photographic method became
popular from the late 19th century to the
early 20th century. The images are created
when ultraviolet light converts the lightsensitive chemicals on the paper to Prussian
blue. Cyanotypes are characterized by their
brilliant blue color. Although this process did
not lend itself to portrait photography, the
permanence of the images made them
popular for scientific and engineering
purposes. For example, this method was used
for creating blueprints.
506
Corel PaintShop Pro X8 User Guide
Platinum — Popular from 1873 to 1920, this
photographic method used platinum-based
developing materials and placed the paper in
direct contact with the negative. Although
the resulting high-quality prints remained
stable over time, the high price of platinum
made this method expensive. Platinum prints
are often characterized by their wide tonal
range and silvery-black colors. This method
was revived by artists in the 1960s.
Early Color — Autochrome was a popular
method of producing early color
photographs. This method was developed by
the Lumière brothers (Auguste and Louis
Lumière) in 1904. It used potato starch
granules, dyed red, green, and blue, to create
colored images on glass, similar to a slide.
Autochromes are often characterized by
softer colors and a slightly grainy quality.
Box camera — The box camera was popular
from 1900 to the 1960s. The simplicity and
portability of the camera meant that anyone
could take photos. Photos taken with box
cameras have different characteristics, which
reflect the age of the camera, the type of film,
and the skill of the photographer.
Cross Process — Cross-processing is a modern
photography technique that creates unique
color effects by mismatching the film and the
chemicals used to develop the film. For
example, you can achieve this effect by
processing slide film in chemicals designed for
color negative film. Cross-processed photos
are often characterized by skewed colors,
high saturation, and extreme highlights.
Applying effects
507
Time Machine settings
The Time Machine dialog box includes thumbnails that let you preview
each effect on your photo. It also contains an information box that
gives you a brief description of the effect.
The photo on the left is the original photo, and the photo on
the right has the Time Machine’s Daguerreotype style applied
to it.
You can adjust each effect by using the Intensity slider in the Time
Machine dialog box. The Intensity slider changes the appearance of the
effect in different ways, depending on the effect you choose. For
example, the Intensity slider may adjust the color, brightness, or
contrast.
You can apply edges to your photos that simulate the look of the edge
of the paper on vintage-style photos. For example, the Photo Edges
feature can simulate the dark edges of daguerreotypes, the uneven
blue edges of cyanotypes, and the decorative edges that were popular
during the box camera era. Photo Edges are added to the outside edge
of a photo.
You can also apply edge and frame effects by using the Picture Frame
dialog box. For more information, see “Adding picture frames to
images” on page 532.
508
Corel PaintShop Pro X8 User Guide
To create vintage-style photos with the Time Machine
Edit workspace
1
Choose Effects Photo Effects Time Machine.
2
Click one of the thumbnails above the timeline to choose an
effect.
3
Move the Intensity slider to adjust the appearance of the effect.
You can add or remove edge effects for photos. Unmark the
Photo Edges check box below the Intensity slider to remove the
edges, or mark the check box to apply the edges.
Applying film and filter effects to photos
Whether you are a novice or an experienced photographer, you can
experiment in Corel PaintShop Pro with effects that are inspired by
different types of camera film and filters. You can choose from a list of
preset film effects, called Film Looks, or you can choose from a list of
preset filter effects, called Creative Filters. You can also combine a film
effect with a filter effect to create a unique style.
Film Looks
Film Looks are inspired by the effects achieved when you use different
types of film in a traditional camera. Film Looks are described by the
type of effect they achieve, rather than a film name, which makes them
easier to identify. You can experiment with them even if you’ve never
worked with different types of film. Unlike the Creative Filters, which
apply a color to the entire photo, Film Looks can change what is
emphasized in a photo by making some colors more dramatic or more
subtle. Some Film Looks also change the contrast or softness of
photos.
Applying effects
509
The Vibrant Foliage Film Look enhances blues and greens.
The following Film Looks are available:
Film Look
Purpose
Description
Vivid
General purpose
Increases the saturation and
contrast in a photo to make the
colors more vivid
Vivid skin tones Portraits
Enhances skin tones
Muted reds
Makes reds more subtle
General purpose,
changes emphasis
Enhanced reds General purpose,
changes emphasis
Emphasizes reds
Vibrant foliage Landscapes
Enhances blues and greens
Warm earth
tones
Landscapes
Enhances reds, oranges, and
yellows
Glamour
Portraits
Creates a soft glow
You can also apply the following film effects:
• Black-and-white — For more information, see “To apply the Black
and White Film effect” on page 498.
• Sepia toning — For more information, see “To apply the Sepia
Toning effect” on page 500.
510
Corel PaintShop Pro X8 User Guide
• Infrared — For more information, see “To apply the Infrared Film
effect” on page 499.
Creative Filters
Creative Filters simulate the effect achieved when you use color filters
on the lens of your camera. Although the color is applied across the
entire photo, Corel PaintShop Pro maintains the luminance of the
image, to achieve a color toning effect. You can use a preset color or
choose a custom color.
The Sunset filter adds a warm orange tone to your photos.
The following Creative Filters are available:
Creative Filter
Description
Night effect
Applies a dark blue filter to make a photo look like
it was taken at dusk or in moonlight
Cooling
Cools image colors
Warming
Applies a subtle warming effect
Orange
Warms colors to intensify photos with fall colors or
other warm tones
Champagne
Applies a subtle warming effect that works well
with portraits, especially when combined with the
Glamour Film Look.
Applying effects
511
Creative Filter
Description
Sunset
Simulates the orange-red lighting conditions that
occur at sunset
Custom
Lets you choose a filter color
To apply film and filter effects to a photo
Edit workspace
1
Choose Effects Photo Effects Film and Filters.
2
In the Film and Filters dialog box, perform one or more tasks from
the following table, and click OK.
To
Do the following
Apply a Film Look
Choose a style from the Film looks drop-list.
Apply a filter
Choose a filter from the Creative filters drop-list.
Choose a custom
filter color
Click the Filter color swatch, and choose a color
from the Color dialog box.
Change the amount Type a value in the Density box. Higher numbers
of color applied by a increase the amount of color; lower numbers
decrease the amount of color.
filter
Applying Reflection effects
The reflection effects include such effects as a kaleidoscope or an
intricate pattern.
Feedback
Edit workspace
The Feedback effect makes the image appear reflected in concentric
squares or circles. You can access the Feedback dialog box by choosing
Effects Reflection Effects Feedback.
512
Corel PaintShop Pro X8 User Guide
The Feedback dialog box contains the following controls:
• Opacity — controls the strength of the effect. As the Opacity
increases, the image displays more of the effect and less of its
original appearance.
• Intensity — sets the number of image repetitions
• Horizontal offset — positions the center of the feedback effect
horizontally in the image. The position is a percentage of the
width of the image. At 50, the feedback effect starts at the center
of the image. Increasing the value moves the center to the right.
Decreasing the value moves the center to the left.
• Vertical offset — positions the center of the feedback effect
vertically in the image. The position is a percentage of the height
of the image. At 50, the feedback effect starts at the center of the
image. Increasing the value moves the center toward the bottom.
Decreasing the value moves the center toward the top.
• Elliptical — makes the feedback elliptical (oval). You can unmark
the check box to return to the rectangular (default) shape of the
feedback.
Kaleidoscope
Edit workspace
The Kaleidoscope effect turns a pie-shaped area of an image or
selection into a circular pattern. The result is similar to the pattern seen
in a kaleidoscope. You can access the Kaleidoscope dialog box by
choosing Effects Reflection Effects Kaleidoscope.
The Kaleidoscope dialog box contains the following controls:
• Horizontal offset — determines the horizontal origin of the effect.
Negative values move the pie origin to the left. Positive values
move the pie origin to the right. The values are a percentage of
the width of the range.
Applying effects
513
• Vertical offset — determines the vertical origin of the effect.
Negative values move the pie origin up. Positive values move the
pie origin down. The values are a percentage of the height of the
image.
• Rotation angle — affects which edges appear light and
shadowed. The needle points to the direction of the light source,
measured in degrees of rotation around the circle.
• Scale factor — controls how much of the pie-shaped area is
enlarged or reduced when you create the kaleidoscope pattern. As
you decrease the scale, the pattern repeats itself more frequently.
• Number of petals — determines the repetitions of the pattern.
The number of repetitions controls the width of the pie. When
you enter a lower value, the arc is repeated fewer times.
• Number of orbits — sets the number of times the circles of the
pattern repeat
• Radial suction — controls where in the pie the image information
is used to create the pattern. As you increase the value, this area is
pushed toward the outer edge of the pie.
• Wrap — treats the image as though it were a tile repeating in
each direction
• Repeat — finds the edge pixel of each side and repeats it outward
infinitely
• Color — lets you choose a color to represent out-of-bounds pixels.
You can click the color box to access the Color dialog box, or rightclick the color box to access the Recent Colors dialog box.
• Reflect — reflects the edge pixel on each side
514
Corel PaintShop Pro X8 User Guide
Pattern
Edit workspace
The Pattern effect turns any image or selection into an intricate
geometric pattern. You can use these patterns to create seamless tiles
for the background of your Web page. You can access the Pattern
dialog box by choosing Effects Reflection Effects Pattern.
The Pattern dialog box contains the following controls:
• Horizontal offset — determines the horizontal origin of the effect.
Negative values move the origin to the left. Positive values move
the origin to the right. The values are a percentage of the width of
the range.
• Vertical offset — determines the vertical origin of the effect.
Negative values move the origin up. Positive values move the
origin down. The values are a percentage of the height of the
image.
• Rotation angle — affects which edges appear light and
shadowed. The needle points to the direction of the light source,
measured in degrees of rotation around the circle.
• Scale factor — controls the size of the pattern. The default of 0
uses the original scale of the image. As you decrease the scale, the
pattern repeats itself more frequently.
• Number of columns — sets the number of times the pattern is
repeated from the left side to the right side of the image at a scale
factor of 0
• Number of rows — sets the number of times the pattern is
repeated from the top to the bottom of the image at a scale
factor of 0
• Horizontal shift — moves the pattern with the image window. You
can place a specific section of the pattern at the center. You can
Applying effects
515
use this box along with the Scale factor box to create a seamless
pattern.
• Vertical shift — moves the pattern with the image window. You
can place a specific section of the pattern at the center. You can
use this box along with the Scale factor box to create a seamless
pattern.
Rotating Mirror
Edit workspace
The Rotating Mirror effect reflects an image or selection along a radial
angle. You can access the Rotating Mirror dialog box by choosing
Effects Reflection Effects Rotating Mirror.
The Rotating Mirror dialog box contains the following controls:
• Horizontal offset — moves the center point of the reflection line
away from the image center. The value is a percentage of the
width of the image. Negative horizontal values move the
reflection line to the left, while positive values move it to the right.
The horizontal offset does not affect horizontal lines.
• Vertical offset — moves the center point of the reflection line
away from the image center. The value is a percentage of the
height of the image. Negative values raise the reflection line, and
positive values lower it. The vertical offset does not affect vertical
lines.
• Rotation angle — sets the angle of the rotation line. The angle
corresponds to the degrees of a circle, so entering 0 and 180
creates reflection along a vertical line. Entering 90 and 270 creates
reflection along a horizontal line. You can create diagonal lines
between the corners by entering 45, 135, 225, and 315.
• Wrap — treats the image as though it were a tile repeating in
each direction
516
Corel PaintShop Pro X8 User Guide
• Repeat — finds the edge pixel of each side and repeats it outward
infinitely
• Color — lets you choose a color to represent out-of-bounds pixels.
You can click the color box to access the Color dialog box, or rightclick the color box to access the Recent Colors dialog box.
• Reflect — reflects the edge pixel on each side
Applying Texture effects
You can apply the Texture effects to your images. These effects make
the surfaces of your images resemble those of various materials, such
as leather, mosaic tiles, and polished stone.
Blinds
Edit workspace
The Blinds effect makes the image appear to be drawn on vertical or
horizontal window blinds. You can access the Blinds dialog box by
choosing Effects Texture Effects Blinds.
The Blinds dialog box contains the following controls:
• Width — sets the width of the blinds
• Opacity — controls the strength of the effect. As the Opacity
increases, the image displays more of the effect and less of its
original appearance.
Applying effects
517
• Color — lets you choose a color other than the default of black.
You can click the color box to access the Color dialog box, or rightclick the color box to access the Recent Colors dialog box.
• Horizontal — makes the blinds horizontal. You can unmark the
check box to return the blinds to the default, vertical orientation.
• Light from left/top — lets you reverse the direction of light from
the default setting, which is from the right side for a vertical
orientation or the bottom for a horizontal orientation. The hard
edge of the blinds is opposite to the light direction.
Emboss
Edit workspace
The Emboss effect converts the image into a bas-relief. The effect
highlights the areas of contrast with black or white pixels, and it colors
the low-contrast areas a medium gray. Color appears in areas of higher
contrast. You can apply the Emboss effect by choosing Effects Texture
Effects Emboss.
Fine Leather
Edit workspace
The Fine Leather effect makes the image appear embossed on finegrained leather. You can access the Fine Leather dialog box by choosing
Effects Texture Effects Fine Leather.
518
Corel PaintShop Pro X8 User Guide
The Fine Leather dialog box contains the following controls:
• Color — lets you choose a color for the light shining on the image.
To change the light color, you can click a color in the original
image, click the color box to access the Color dialog box, or rightclick the color box to access the Recent Colors dialog box.
• Angle — affects which edges appear light and shadowed. The
needle points to the direction of the light source, measured in
degrees of rotation around the circle. To set the value, you can
click in the circle, drag the needle, or set or type a number in the
control.
• Blur — determines the softness of the image. As you increase the
value, the image becomes less sharp.
• Transparency — controls how much of the original image is
visible. As you increase the value, more of the image shows
through the furrows.
• Number of furrows — controls how many leather furrows, or
lines, are applied
• Length of furrows — controls the length of the furrows, or lines
Fur
Edit workspace
The Fur effect gives the image the appearance of being covered in fur
or bristles. You can access the Fur dialog box by choosing Effects
Texture Effects Fur.
Applying effects
519
The Fur dialog box contains the following controls:
• Blur — determines the softness of the image. As you increase the
value, the image becomes less sharp.
• Density — controls the strength of the effect. Increasing the value
adds more fur to the image.
• Length — sets the length of the individual strands of fur
• Transparency — controls how much of the image is visible. As you
increase the value, the fur effect becomes more transparent,
letting more of the image show through.
Mosaic–Antique
Edit workspace
The Mosaic–Antique effect makes an image appear to be created from
antique tiles. You can access the Mosaic–Antique dialog box by
choosing Effects Texture Effects Mosaic–Antique.
The Mosaic–Antique dialog box contains the following controls:
520
Corel PaintShop Pro X8 User Guide
• Number of columns — sets the number of columns of tiles. As
you increase the number, you reduce the size of the tiles.
• Number of rows — sets the number of rows of tiles. As you
increase the number, you reduce the size of the tiles.
• Symmetric — links the values for the numbers of rows and
columns so that changing one value changes the other value. You
can unmark this check box to have an unequal number of rows
and columns.
• Tile diffusion — sets how much of the original image shows
through the tiles. Increasing the opacity blurs the tiles.
• Grout width — sets the number of pixels between the tiles
• Grout diffusion — sets the opacity of the pixels between the tiles
• Locked transparency fill color — sets the fill color for the
transparency
Mosaic–Glass
Edit workspace
The Mosaic–Glass effect makes the image appear to be created from
glass tiles. You can access the Mosaic–Glass dialog box by choosing
Effects Texture Effects Mosaic–Glass.
The Mosaic–Glass dialog box contains the following controls:
• Number of columns — sets the number of columns of tiles. As
you increase the number, the tiles become smaller.
Applying effects
521
• Number of rows — sets the number of rows of tiles. As you
increase the number, the tiles become smaller.
• Symmetric — links the values for the numbers of rows and
columns so that changing one value changes the other value. You
can unmark this check box to have an unequal number of rows
and columns.
• Glass curvature — sets the distortion of the tiles and the width
and opacity of the area between them. As you increase the value,
each tile displays a larger area of the image. The effect is similar to
that produced by using the zoom-out setting of a camera lens.
• Edge curvature — sets the distortion of the area around the edges
of the tiles. Larger values produce rounder edges and increase the
zoom-out effect.
• Grout width — sets the number of pixels between the tiles
• Grout diffusion — sets the opacity of the pixels between the tiles
• Lock transparency fill color — sets the fill color for the
transparency
Polished Stone
Edit workspace
The Polished Stone effect makes the image appear carved on a hard,
shiny surface. You can access the Polished Stone dialog box by
choosing Effects Texture Effects Polished Stone.
The Polished Stone dialog box contains the following controls:
522
Corel PaintShop Pro X8 User Guide
• Blur — determines the softness of the image. As you increase the
value, the image becomes less sharp.
• Detail — controls the scale of the relief. As you increase the value,
smaller areas of contrast are shown in relief.
• Polishing — controls the size of the polished area. As you increase
the value, the roughness decreases and the surface appears
smoother.
• Angle — affects which edges appear light and shadowed. The
needle points to the direction of the light source, measured in
degrees of rotation around the circle.
• Color — lets you choose a color for the light shining on the edges
of the forms. To change the light color, you can click a color in the
original image, click the color box to access the Color dialog box,
or right-click the color box to access the Recent Colors dialog box.
Rough Leather
Edit workspace
The Rough Leather effect makes the image appear embossed on
leather with a coarse grain. You can access the Rough Leather dialog
box by choosing Effects Texture Effects Rough Leather.
The Rough Leather dialog box contains the following controls:
• Light color — lets you choose a color for the light shining on the
leather surface. To change the light color, you can click a color in
the original image, click the color box to access the Color dialog
Applying effects
523
box, or right-click the color box to access the Recent Colors dialog
box.
• Leather color — lets you choose a color for the leather
background. To change the leather color, you can click a color in
the original image, click the color box to access the Color dialog
box, or right-click the color box to access the Recent Colors dialog
box.
• Angle — affects which edges appear light and shadowed. The
needle points to the direction of the light source, measured in
degrees of rotation around the circle.
• Luminance — adjusts the overall brightness of the image
• Contrast — controls the roughness of the leather and the colors
• Sharpness — controls the sharpness of the edges in the image
• Blur — determines the blur of the original image
Sandstone
Edit workspace
The Sandstone effect makes the image appear as though it is carved
from sandstone. You can access the Sandstone dialog box by choosing
Effects Texture Effects Sandstone.
The Sandstone dialog box contains the following controls:
• Blur — determines the softness of the original image
524
Corel PaintShop Pro X8 User Guide
• Detail — controls the scale of the relief. As you increase the
setting, the smaller areas of the contrast are shown in relief.
• Luminance — adjusts the overall brightness of the image
• Angle — affects which edges appear light and shadowed. The
needle points to the direction of the light source, measured in
degrees of rotation around the circle.
• Color — lets you choose a color for the light shining on the edges
of the forms. To change the light color, you can click a color in the
original image, click the color box to access the Color dialog box,
or right-click the color box to access the Recent Colors dialog box.
Sculpture
Edit workspace
The Sculpture effect accentuates the edges of the image so that they
appear embossed or sculpted and overlays the result with a colored
pattern. The patterns are 24-bit RGB images stored in the Patterns
folder. You can access the Sculpture dialog box by choosing Effects
Texture Effects Sculpture.
The Sculpture dialog box contains the following controls:
• Pattern — lets you select the pattern. The image’s color is the
result of the pattern color combined with the light color.
• Size — resizes the pattern to a percentage of its original
dimensions. You can decrease the value to make the pattern tiling
more pronounced and increase the value to enlarge the pattern.
Applying effects
525
• Smoothness — controls the slope (sharpness) and thickness of the
edges
• Depth — controls the height of the sculpting
• Ambience — adjusts the overall brightness of the image
• Shininess — determines how reflective the surface appears
• Color — lets you choose the color of the light shining on the
image. The pattern color and saturation affect the light color. To
change the light color, you can click a color in the original image,
click the color box to access the Color dialog box, or right-click the
color box to access the Recent Colors dialog box.
• Angle — affects which edges appear light and shadowed. The
needle points to the direction of the light source, measured in
degrees of rotation around the circle.
• Intensity — adjusts the brightness of the directional light. Note
that the Ambience value determines the brightness of the entire
image before the intensity is applied.
• Elevation — shows the angle of elevation of the light source
above the image. At a setting of 90 degrees, the light source is
positioned directly overhead. As you lower the value, the light
source moves closer to the image, producing longer shadows.
Soft Plastic
Edit workspace
The Soft Plastic effect makes the image look as though it were molded
from plastic. You can access the Soft Plastic dialog box by choosing
Effects Texture Effects Soft Plastic.
526
Corel PaintShop Pro X8 User Guide
The Soft Plastic dialog box contains the following controls:
• Blur — determines the softness of the original image
• Detail — controls the scale of the relief
• Density — controls the number of areas of relief. Lower values
produce fewer larger areas and a softer look. Higher values add
relief to smaller areas, producing a denser effect.
• Angle — affects which edges appear light and shadowed. The
needle points to the direction of the light source, measured in
degrees of rotation around the circle.
• Color — lets you choose a color for the light shining on the edges
of the forms. To change the light color, you can click a color in the
original image, click the color box to access the Color dialog box,
or right-click the color box to access the Recent Colors dialog box.
Straw Wall
Edit workspace
The Straw Wall effect makes the image look like it is covered in straw.
You can access the Straw Wall dialog box by choosing Effects Texture
Effects Straw Wall.
Applying effects
527
The Straw Wall dialog box contains the following controls:
• Blur — determines the softness of the original image
• Density — controls the number of straws covering the image
• Length — determines the length of the straws
• Width — determines the width of the straws
• Transparency — controls how much of the image is visible
• Color — lets you choose a color for the light shining on the edges
of the forms. To change the light color, you can click a color in the
original image, click the color box to access the Color dialog box,
or right-click the color box to access the Recent Colors dialog box.
• Angle — affects which edges appear light and shadowed. The
needle points to the direction of the light source, measured in
degrees of rotation around the circle.
Texture
Edit workspace
The Texture effect makes the image appear three-dimensional, as
though it had a textured surface. You create the textures by using
seamless tiles of 8-bit grayscale images that are stored in the Textures
folder. You can access the Texture dialog box by choosing Effects
Texture Effects Texture.
528
Corel PaintShop Pro X8 User Guide
The Texture dialog box contains the following controls:
• Texture swatch — lets you choose the texture
• Size — resizes the texture to a percentage of its original
dimensions. You can decrease the scale to make the tiling more
pronounced and increase the scale to enlarge the texture.
• Smoothness —controls the slope (sharpness) and thickness of the
edges
• Depth — controls the height of the edges
• Ambience — adjusts the overall brightness of the image
• Shininess — determines how reflective the surface appears
• Color — lets you choose a color for the light shining on the image.
To change the light color, you can click a color in the original
image, click the color box to access the Color dialog box, or rightclick the color box to access the Recent Colors dialog box.
• Angle — affects which edges appear light and shadowed. The
needle points to the direction of the light source, measured in
degrees of rotation around the circle.
• Intensity — adjusts the brightness of the directional light. Note
that the Ambience value determines the brightness of the entire
image before the Intensity effect is applied.
• Elevation — shows the angle of elevation of the light source
above the image. At a setting of 90 degrees, the light source is
Applying effects
529
positioned directly overhead. As you lower the value, the light
source moves closer to the image, producing longer shadows.
Tiles
Edit workspace
The Tiles effect makes the image appear to be created from tiles. The
tiles can be of varying shape, depth, and shininess. You can access the
Tiles dialog box by choosing Effects Texture Effects Tiles.
The Tiles dialog box contains the following controls:
• Tile Shape — lets you select a triangular, square, or hexagonal tile
• Tile Angularity — reshapes the tiles. As you increase the value, the
original tile shape changes to multiple shapes that align more
closely with the edges of the image.
• Tile Size — lets you increase or decrease the size of the tiles
• Border Size — controls the grout, which is the width of the space
between tiles. Note that the grout is always black.
• Smoothness — controls the slope (sharpness) and thickness of the
edges
• Depth — controls the height of the edges
• Ambience — adjusts the overall brightness of the image
• Shininess — determines how reflective the surface appears
• Color — lets you choose a color for the light shining on the image.
To change the light color, you can click a color in the original
530
Corel PaintShop Pro X8 User Guide
image, click the color box to access the Color dialog box, or rightclick the color box to access the Recent Colors dialog box.
• Angle — affects which edges appear light and shadowed. The
needle points to the direction of the light source, measured in
degrees of rotation around the circle.
• Intensity — adjusts the brightness of the directional light. Note
that the Ambience value determines the brightness of the entire
image before the Intensity effect is applied.
• Elevation — shows the angle of elevation of the light source
above the image. At a setting of 90 degrees, the light source is
positioned directly overhead. As you lower the value, the light
source moves closer to the image, producing longer shadows.
Weave
Edit workspace
The Weave effect makes an image appear to be created with a woven
pattern. You can weave the strands loosely or tightly. You can also fill
the gaps between strands with any color. You can access the Weave
dialog box by choosing Effects Texture Effects Weave.
The Weave dialog box contains the following controls:
• Gap size — sets the pixel size of the area between the woven
strands
• Width — sets the pixel width of the woven strands
• Opacity — controls the strength of the effect
Applying effects
531
• Weave color — lets you choose a weave color. You can click a
color in the original image, click the color box to access the Color
dialog box, or right-click the color box to access the Recent Colors
dialog box.
• Gap color — lets you choose a gap color. You can click the color
box to access the Color dialog box, or right-click the color box to
access the Recent Color dialog box.
• Fill gaps — fills the area that appears between the strands with a
color. You can unmark the check box to fill the gap area with the
image.
Adding picture frames to images
You can add picture frames to your images to provide an eye-catching
final touch. You can choose square or oval frames, modern or classic
frames, mats or photo edges, or a variety of other styles.The frame is
applied on a separate layer, which can be edited like any other layer.
You can add a frame around your image.
To add a picture frame to an image
Edit workspace
1
532
Choose Image Picture Frame.
Corel PaintShop Pro X8 User Guide
The Picture Frame dialog box appears.
2
In the Picture Frame group box, choose a frame from the drop-list.
3
In the Orientation group box, choose one of the following
options:
• Frame canvas — sizes the frame to the canvas. The frame layer is
named “Picture Frame” on the Layers palette. Successive frames
reside on layers named “Picture Frame 1,” “Picture Frame 2,”
and so on.
• Frame current layer — sizes the frame to the current layer
(which may have a different size than the canvas). For example,
if you are creating a collage of photos for a scrapbook and each
photo is on a separate layer, you can frame each photo by
choosing this option. The frame layer is named after the original
layer with the words “Picture Frame” appended to the name.
4
Choose one of the following options:
• Frame inside of the image — resizes the frame to fit within the
image canvas
• Frame outside of the image — increases the canvas size to
accommodate the frame. The added canvas uses the current
background color if the frame is applied to the Background
layer. If the frame is applied to any other layer, the extra canvas
is transparent.
5
Mark any of the following check boxes:
• Flip frame — reverses the frame along its horizontal axis
• Mirror frame — reverses the frame along its vertical axis
• Rotate frame right — lets you rotate the frame clockwise when
the image is taller than it is wide
6
Click OK.
Applying effects
533
If the width and height differ by a considerable amount, the
frame appears thicker along the shorter sides.
If you select a frame in step 2 that contains transparent areas,
you can choose to keep these frame area transparent, or you
can substitute a color. To maintain frame transparency, mark
the Keep transparent check box. To substitute a color, unmark
the check box, and choose a color from the color box.
Creating your own effects
You can create your own effects (or filters), which you can save and
reuse.
To create your own effects
Edit workspace
1
Choose Effects User Defined Filter.
The User Defined Filter dialog box appears.
2
In the Load Preset drop-list, select a filter to use as a starting
point.
3
In the Filter matrix group box, type or set values in the controls to
modify the coefficients that process pixels to create the effect.
4
Click OK.
Corel PaintShop Pro applies the effect to the image.
You can also
Use random values to create an
effect
534
Click the Randomize Parameters
button
to automatically adjust
the coefficients.
Corel PaintShop Pro X8 User Guide
You can also
Save a user-defined effect
Reuse a user-defined effect
Click the Save Preset button
,
type a name in the Save Preset
dialog box, and click OK.
In the Load Preset drop-list, select
the user-defined effect.
Combining images
Corel PaintShop Pro lets you combine two images into a third image.
The new image is the product of the color data from the two source
images combined on a pixel-by-pixel basis according to the
arithmetical function you select, such as Add, Subtract, Multiply, or
Difference.
If you want to combine images without these functions, you can
simply use layers to paste a second image over a background image,
and use masking to adjust the transparency. For information about
copying and pasting images as layers, see “Cutting, copying, and
pasting” on page 86. For information about masking, see “Working
with masks” on page 387.
To combine images by using the Arithmetic command
Edit workspace
1
Open the two images you want to combine.
2
Choose Image Arithmetic.
The Image Arithmetic dialog box appears.
3
In the Image #1 and Image #2 drop-lists, select the images to
combine.
Note: The size of the image you choose in the Image #1 drop-list
determines the size of the new image.
Applying effects
535
4
In the Function group box, choose one of the following options
for combining the images:
• Add — Image 1 Value + Image 2 Value
• Subtract — Image 1 Value – Image 2 Value
• AND — Binary And
• Average — (Image 1 value + Image 2 Value) / 2
• Multiply — Image 1 Value x Image 2 Value
• Difference — Absolute Value of (Image 1 Value – Image 2
Value)
• OR — Binary Or
• Darkest — Minimum of (Image 1 Value, Image 2 Value)
• Lightest — Maximum of (Image 1 Value, Image 2 Value)
• XOR - Exclusive Or
The color data from the two images is combined on a pixel-bypixel basis according to the function you choose.
5
From the Channel group box, do one of the following:
• To produce a 24-bit image, mark the All channels check box to
use all the color channels in both images to produce a 24-bit
image
• To produce a grayscale image, choose a color channel option for
each image. In the Modifiers group box, type or set values in the
following controls:
• Divisor — divides the color values by the value you specify. This
value can reduce the effects of the other selections.
• Bias — shifts each color value by amount you specify.
These modifiers are applied to the color values produced by the
Formula and the Channel selections.
536
Corel PaintShop Pro X8 User Guide
6
Mark or unmark the Clip color values check box to determine how
Corel PaintShop Pro handles final color values that are greater
than 255 and less than 0.
When the Clip color values check box is marked, color values less
than 0 become 0, and color values greater than 0 become 255.
When the Clip color values check box is unmarked, color values
less than 0 are calculated as 256 plus the value, and color values
greater than 0 are calculated as 256 minus the value.
7
Click OK.
Using the Picture Tube tool
You can use the Picture Tube tool to paint with a collection of objects.
For example, you can add butterflies and beetles to a picnic setting or
frame a picture with flowers. You can use one of the picture tubes
included with Corel PaintShop Pro or create your own.
The Picture Tube tool lets you apply various preset images to
your photos to create unique effects.
Picture tubes are PspTube files. Each picture tube file is made up of a
series of images arranged in rows and columns, called cells. Picture
tubes may have any number of cells. As you paint with the Picture Tube
tool, Corel PaintShop Pro paints one image from the picture tube after
another. Many picture tubes create discrete images (such as zoo
Applying effects
537
animals), and others create the effect of a continuous image (such as
grass).
Each picture tube file contains a series of images.
To make picture tube elements easier to edit, it is helpful to paint them
on a separate layer.
Important! You cannot use the Picture Tube tool on vector layers.
Where can I get more picture tubes?
You can create your own picture tubes. You can use picture tubes from
a previous version of the application. For more information, see “To use
picture tubes from previous versions of the application” on page 542.
You can also download free picture tubes from the Web by checking
the Corel website (www.corel.com) or by using the keyword phrase
“free picture tubes” in an online search engine.
Important! This tool works only on raster layers in grayscale and
16 million–color images. Using this tool on a 256-color or lower
raster image automatically promotes the image to the appropriate
color depth. To convert a vector layer to a raster layer, choose
Layers Convert to Raster Layer. For more information about
increasing the color depth of an image, see “Increasing the color
depth of an image” on page 656.
538
Corel PaintShop Pro X8 User Guide
Picture Tube settings
When you click the Settings button
on the Tool Options palette,
the Picture Tube Settings dialog box appears. You can use this dialog
box to update the current Tool Options palette settings and to modify
the look of the current picture tube. However, you can also make the
settings permanent by marking the Save as default for this Picture Tube
option.
• Current Picture Tube name and path — The name and path of the
picture tube appear at the top of this dialog box.
• Cell arrangement — The Cells across and Cells down fields display
the current cell layout of the tube. The ranges for these values
depend on how the tube was created. The Total cells field shows
the product of multiplying the Cells across value by the Cells down
value.
• Placement options — Modifying any of these settings updates the
corresponding setting on the Tool Options palette. Note that the
Scale setting is only available for some picture tubes.
• Save as default for this Picture Tube — Mark this check box if you
want to save any modifications made in the Picture Tube Settings
dialog box. If you do not mark this check box, the changes affect
only the current use of the picture tube.
To paint with a picture tube
Edit workspace
1
On the Tools toolbar, choose the Picture Tube tool
2
On the Tool Options palette, select a picture tube from the Picture
Tube drop-list.
Note: Most picture tube previews show the first image rather
than all images in the picture tube. To view all images, select the
desired picture tube and then paint with it, or open the .PspTube
file in Corel PaintShop Pro.
Applying effects
.
539
3
If necessary, adjust the following:
• Scale — determines the percentage (10% to 250%) for reducing
or enlarging each image in the picture tube and scaling the step
• Step — determines the distance in pixels (1 to 500) between the
centers of each picture tube cell that you paint
• Placement mode — determines how the images are placed.
Choose Continuous to space the images evenly by step size, or
choose Random to randomly space the images, with intervals
ranging from 1 pixel to the step size.
• Selection mode — determines how Corel PaintShop Pro selects
images from the cells within the picture tube file. Angular
selects images based on the direction you drag; Incremental
selects images one by one from top left to bottom right;
Pressure selects images based on the pressure you apply on a
pressure-sensitive tablet; Random selects images randomly; and
Velocity selects images based on the speed with which you drag.
4
In the image window, click to paint with one picture tube image,
or drag to paint with multiple picture tube images.
You can make further changes to the behavior of the current
picture tube by clicking the Settings button
on the Tool
Options palette and adjusting settings in the Picture Tube
Settings dialog box.
To create a picture tube
Edit workspace
1
Choose View Change Grid, Guide & Snap Properties.
2
Click the Grid tab.
3
In the Current image settings group box, type or set the
Horizontal grids and Vertical grids, and click OK.
540
Corel PaintShop Pro X8 User Guide
Note: Values for the grid positions are the values in pixels for the
width and height of the cells. Images must be no larger than this
cell size.
4
Choose File New.
The New Image dialog box appears.
5
Set the following options:
• Image Dimensions — sets a width and height (in pixels) that are
multiples of the horizontal and vertical grid spacing. The width
and height of the image determine the total number of cells in
the image. For example, if the grid spacing is 100 pixels, you can
create an image that is 400 pixels wide by 300 pixels high. These
dimensions would produce 12 cells (four across and three
down).
• Image Characteristics — Choose Raster Background as the layer
type, 8 bits/channel or 16 bits/channel as the Color depth, and
mark the Transparent check box.
6
Click OK.
If the grid is not visible, choose View Grid.
7
Create one image in each grid square. These squares are the
picture tube cells.
To change the size of cells, change the grid size, and then use the
Canvas Size command.
8
Choose File Export Picture Tube.
The Export Picture Tube dialog box appears.
9
Set the following options:
• Cell arrangement — Enter the number of cells across and down.
Set these fields to match your arrangement of images in step 7.
The Total cells field should match the number of images you
placed in the tube file.
Applying effects
541
• Placement options — Choose the default options for this picture
tube. You can change these options when you apply the picture
tube.
• Tube name — Enter the filename of the tube. The extension
.PspTube is automatically added to the filename.
10 Click OK.
You can make further changes to the behavior of the current
on the Tool
picture tube by clicking the Settings button
Options palette and adjusting settings in the Picture Tube
Settings dialog box.
If you want to use one image as a paint brush, export the image
as a picture tube. Use a cell arrangement of one cell across by
one cell down. The image must contain one raster layer that is
not the background. To promote the background to a layer,
choose Layers Promote Background Layer. Choose the Picture
Tube tool, and select the new picture tube you created.
To use picture tubes from previous versions of the application
Edit workspace
1
Choose the Picture Tube tool
2
On the Tool Options palette, click the Presets drop-list, and click
the File Locations button
from the Tools toolbar.
.
3
In the File Locations dialog box, choose Picture Tubes from the File
types list.
4
Click the Add button.
The Browse for Folder dialog box appears.
5
Choose the folder where the previous versions of the picture tubes
are stored, and click OK.
The folder path is added to the Picture Tube folders list.
542
Corel PaintShop Pro X8 User Guide
6
Click OK.
Warping images
You can distort image areas by using the warp brushes on image pixels
to produce a warping effect. You can twirl areas of images, contract or
expand parts of images, and create many interesting effects. The effect
of the Warp Brush is often time-dependent, which means that the
longer you hold the brush over an area, the more the brush produces
the effect.
The Warp Brush tool can be used to create caricatures.
You can also warp images by using a grid. When you use the Mesh
Warp tool, a grid or mesh is placed on the image. The grid intersections
have mesh points, or nodes, that you drag to create deformations.
For more information about warping by using a grid, see “To warp
image areas by using a grid” on page 545.
To warp image areas by using a brush
Edit workspace
1
On the Tools toolbar, choose the Warp Brush tool
Applying effects
.
543
2
On the Tool Options palette, choose the type of warp in the Warp
Modes group box:
• Push
— pushes pixels in the direction of the stroke for an
effect similar to smearing paint. This warp mode is timeindependent.
• Expand
• Contract
• Right Twirl
the brush
— pushes pixels away from the center of the brush
— pulls pixels into the center of the brush
— rotates pixels clockwise around the center of
• Left Twirl
— rotates pixels counterclockwise around the
center of the brush
• Noise
brush
— causes random movements of pixels under the
• Iron Out
— removes unapplied warps. This warp mode is
time-independent.
• Unwarp
— removes unapplied warps
3
Specify the brush options, such as size and hardness.
Note: Unlike other brushes, the size of the Warp Brush tool can
be adjusted only by using the control on the Tool Options palette,
not by using the keyboard.
4
Type or set a value in the Strength control to determine the
strength of the warping effect.
Full strength is 100%; minimum strength is 1%.
5
Choose settings for the Edge mode, Draft quality, and Final apply
controls.
6
Drag in the image.
544
Corel PaintShop Pro X8 User Guide
For more information about setting brush options, see
“Choosing brush options” on page 619.
For the time-dependent warp modes, you can also place the
pointer at one position (instead of dragging) and hold down
the mouse button to repeat the effect in one area.
To unwarp an area, click the Iron Out button or Unwarp button
on the Tools Options palette, and click over the area that you
want to restore.
To warp image areas by using a grid
Edit workspace
1
On the Tools toolbar, select the Mesh Warp Tool
.
2
Drag the nodes in one of the following ways to deform the image:
• Drag a node to move it.
• Press Shift while dragging a node to move the entire row or
column.
• Press Ctrl while dragging a node to deform the row or column
into a smooth curve.
3
Choose settings from the Tool Options palette:
• Mesh horizontal and Mesh vertical — specifies the number of
mesh lines within the frame. The border lines are not counted.
You can change the grid size as you work. Entering new Mesh
values reconfigures the grid and returns it to the original
position. The image retains any deformations you have made.
• Symmetric — creates a grid that evenly covers the image. If your
image is not square, there will be different values for Mesh
horizontal and Mesh vertical. Unmark this check box to adjust
the Mesh horizontal and Mesh vertical settings independently.
• Show mesh — hides and shows the mesh warp grid.
Applying effects
545
• Draft Quality — specifies the quality of the preview that appears
while you edit the mesh nodes. Increasing the quality can slow
the warping process in large images.
• Final Apply — determines the quality of the applied effect.
Unmark the Best Quality check box to create a finished mesh
warp at the lower quality of the mesh preview.
4
Click Apply on the Tool Options palette.
You can save the position of the mesh nodes (the deformation
map) to apply the deformation to other images. For
information about saving and loading deformation maps, see
“Working with deformation maps” on page 546.
You can also double-click the image to apply the effect.
Choose Edit Undo to undo changes to the mesh as you edit.
To cancel the mesh warp before it is applied, click Cancel.
Working with deformation maps
You can save the deformations you create with the Mesh Warp tool to
warp other images. Corel PaintShop Pro creates a deformation map
file that contains the positions of the nodes and the number of mesh
lines. You can save the mesh during the warping process or after you
have applied the deformation. After you save a deformation map, you
can load it into other images.
To save a deformation map
Edit workspace
1
On the Tools toolbar, choose the Warp Brush tool
2
Drag the cursor across the image.
546
.
Corel PaintShop Pro X8 User Guide
3
On the Tool Options palette, in the Deformation map group box,
click the Save deformation map button
.
The Save Deformation Map dialog box appears.
4
In the New deformation map group box, type a name for the map
file.
5
In the Deformation map group box, choose a deformation map
style from the drop-list.
6
In the Checkerboard size drop-list, choose a checkerboard size to
help you to preview the deformation effect.
Note: This information is not saved with the map file.
7
Click Save.
The file is added to the default Deformation Maps folder.
To load a deformation map
Edit workspace
1
On the Tools toolbar, choose the Warp Brush tool
.
2
On the Tool Options palette, choose one of the following options
from the Edge mode drop-list:
• Background — fills areas between the edge of the image and
the edge of the warp with the current background color
• Fixed — fills areas between the edge of the image and the edge
of the warp with replicated edge pixels
• Wraparound — fills areas between the edge of the image and
the edge of the warp with material from the opposite side of
the image
3
On the Tool Options palette, click the Open deformation map
button
.
The Load Deformation Map dialog box appears.
Applying effects
547
4
In the Deformation map group box, choose a deformation map
style from the drop-list.
5
In the Operation group box, choose one of the following options:
• Replace current map — replaces the existing mesh nodes with
the new map. Any adjustments you have made but not applied
are lost.
• Add to current map — adds the settings from the new
deformation map to the mesh nodes. Any adjustments you have
made are retained.
6
In the Mapping group box, choose one of the following options:
• Fit to canvas — adjusts to fit the image canvas
• Fit to layer — adjusts to fit the current layer
• Current size centered on — retains original map size and
positions it in the center of the canvas or layer
7
In the Preview group box, choose a checkerboard size from the
drop-list to obtain the best preview of the deformation.
8
Click Load.
548
Corel PaintShop Pro X8 User Guide
Working with text
Corel PaintShop Pro lets you add text to images and create interesting
text effects.
This section presents the following topics:
• Applying text
• Formatting text
• Fitting text to a path
• Wrapping text within a selection or shape
• Moving text
• Applying effects to text
• Converting text to curves
• Creating a text cutout filled with an image
• Filling text with image patterns
• Sizing and transforming text
• Displaying captions and info text on images
Applying text
Corel PaintShop Pro lets you apply different types of text to your
images. You can apply vector text, raster text, and text as a selection.
The type of text you apply depends on the effect you want to create.
Working with text
549
Vector text
Vector text, which is used in most instances, is the most versatile type
of text because you can edit the text characters at any time. For
example, you can change the words, font type, style, and alignment.
Unlike raster text, vector text retains its crisp, sharp edges when you
resize it. For more information about vector objects, see “Drawing and
editing vector objects” on page 573.
You can add text to your photos.
When you use raster-only tools, such as the Mesh Warp tool, or apply
raster-only commands, such as an effect, the vector text is converted
to a raster layer, and it can no longer be edited as text.
Raster text
You cannot edit raster text after you apply it. Therefore, you should not
apply it unless you know you won’t need to change the words and
formatting. You create raster text as a floating selection on a new raster
layer, so you can easily move and transform it before you apply it to
your image. When you defloat raster text, the text is merged with the
underlying raster layer. If a vector layer is active when you defloat the
raster text, Corel PaintShop Pro creates a new raster layer.
550
Corel PaintShop Pro X8 User Guide
Text selection
You can create a selection in the shape of text and edit it as you would
any other selection. You can use a text selection to create special
effects; for example, you can fill the characters in a text selection with
an image. You an also fill text with an image by using the Text Cutter.
For more information, see “Creating a text cutout filled with an image”
on page 566. As with raster text, you cannot edit selection-based text.
For more information about selections, see “Working with selections”
on page 303.
Text formatting options
When you create text, you can specify formatting options such as font,
font size, and alignment, as well as character and line spacing. For
more information about text formatting options see “Formatting text”
on page 553.
You can delete vector, raster, or selection-based text at any time.
To create text
Edit workspace
1
On the Tools toolbar, choose the Text tool
.
2
On the Materials palette, click the Foreground and Stroke
Properties box, and choose a color for the text outline.
If the Materials palette is not displayed, choose View Palettes
Materials.
If you want to create text with no outline, click the Transparent
button
3
below the Foreground and Stroke Properties box.
On the Materials palette, click the Background and Stroke
Properties box, and choose a color for the text fill.
Working with text
551
If you want to create hollow text, click the Transparent button
below the Background and Fill Properties box, and on the Tool
Options palette, set the Stroke width control to 1.0 or greater.
4
On the Tool Options palette, choose one of the following text
types from the Create As drop-list:
• Vector — creates fully editable text that resides on a vector layer.
This text type is the default and is used in most instances.
• Selection — creates a selection marquee in the shape of the text
characters. The marquee is filled with the underlying layer.
• Floating — creates raster text as a floating selection. The
selection can be moved, but the text characters cannot be
edited.
5
On the Tool Options palette, choose a font, font size, units, and
font style.
Note: The Units drop-list offers two options — Points (for print
output) and Pixels (for Web output).
6
In the image window, click where you want the text to appear,
type the text, and click the Apply button
palette.
on the Tool Options
A bounding box appears around the text.
7
Do any of the following to adjust the text position:
• Position the pointer in the centre of the bounding box until the
pointer changes its shape to a four-way arrow, and drag the text
to the desired location.
• Position the pointer over a corner of the bounding box until the
pointer changes its shape to a two-way arrow, and drag up and
down to rotate the text.
552
Corel PaintShop Pro X8 User Guide
For information about using the Materials palette to choose
colors for the text outline and fill, see “Using the Materials
palette” on page 403.
You can also apply the text after you have typed it by doubleclicking the area outside the text object.
To delete text
Edit workspace
1
On the Tools toolbar, choose the Pick tool
.
2
Click the vector text you want to delete to select it.
3
Press Delete.
You can also use the following text selection methods: doubleclick a word to select it, triple-click a line to select it, and
quadruple-click in the text or press Ctrl + A to select the entire
text.
Formatting text
The text formatting options in Corel PaintShop Pro let you control the
appearance of text. You can set these options when you create vector,
raster, or selection text. If you create vector text, you can reformat the
text at any time by changing your text formatting settings. You cannot
change the characters or formatting of raster text. You can modify
raster text only by using the Pick tool.
You can use the following text options to format your text:
Working with text
553
• Font, Size, Units, and Font Style — let you choose a typeface, type
size, units based on intended output (print or Web), and type style
(bold, italic, underline, or strikethrough)
• Alignment — lets you center multiple lines of text or align them
on a left or right margin
• Direction — lets you set the horizontal or vertical direction of the
text
• Kerning — lets you change the space between characters
• Leading — lets you change the line spacing
• Tracking — lets you set equal spacing between characters
• Anti-alias — lets you smooth the edges of text characters
You can also change the color of vector text. For information about
using the Materials palette to choose colors for the text outline and fill,
see “Using the Materials palette” on page 403.
How can you identify vector text?
Vector text, like other vector objects, can be identified by the vector
that appears next to the text in the Layers palette.
icon
To change font attributes
Edit workspace
1
On the Tools toolbar, choose the Text tool
2
Select the vector text characters you want to change by dragging
over them.
Note: You can also select the entire text by pressing Ctrl + A.
3
On the Tool Options palette, perform a task from the following
table, and click the Apply changes button
554
.
.
Corel PaintShop Pro X8 User Guide
To
Do the following
Change the font
Choose an option from the Font
drop-list.
Change the font size
Choose an option from the Size
drop-list.
Change the units of measurement
for the font
From the Units drop-list, choose
Points for print output or Pixels for
Web output.
Apply bold formatting to text
Apply italic formatting to text
Underline the text
Apply a line through text
Click the Bold button
.
Click the Italic button
.
Click the Underline button
.
Click the Strikethrough button
.
To change text alignment
Edit workspace
1
On the Tools toolbar, choose the Text tool
2
Select the text object you want to align by dragging over it.
Note: You can also select the entire text by pressing Ctrl + A.
3
On the Tool Options palette, choose one of the following buttons:
•
— aligns the left edge of each text line to the initial cursor
position
•
— centers each text line on the initial cursor position
•
4
.
— aligns the right edge of each text line to the initial cursor
position
On the Tool Options palette, click the Apply button
Working with text
.
555
To set text direction
Edit workspace
1
On the Tools toolbar, choose the Text tool
.
2
Select the text object you want to reposition by dragging over it.
Note: You can also select the entire block of text by pressing Ctrl
+ A.
3
On the Tool Options palette, choose one of the following options
from the Direction drop-list:
• Horizontal and Down
— positions text horizontally, with
subsequent lines below the top line
• Vertical and Left
— positions each character vertically, with
subsequent lines to the left of the top line
• Vertical and Right
— positions each character vertically,
with subsequent lines to the right of the top line
4
On the Tool Options palette, click the Apply button
.
To change horizontal spacing between characters
Edit workspace
1
On the Tools toolbar, choose the Text tool
.
2
Select the text characters whose spacing you want to change by
dragging over them.
Note: You can also select the entire text by pressing Ctrl + A.
3
On the Tool Options palette, type or set a value in the Kerning
control.
Positive values increase the spacing; negative values decrease the
spacing.
4
556
On the Tool Options palette, click the Apply button
.
Corel PaintShop Pro X8 User Guide
Kerning values are expressed as 1 being equal to one em space
— the width of capital letter M for a given font and font size.
You can use the built-in kerning values for the current font by
marking the Auto Kern check box.
To change vertical spacing between lines of text
Edit workspace
1
On the Tools toolbar, choose the Text tool
.
2
Select the text lines whose spacing you want to adjust by
dragging over them.
Note: You can also select the entire block or text by pressing
Ctrl + A.
3
On the Tool Options palette, type or set a value in the Leading
control.
Positive values increase the spacing; negative values decrease the
spacing.
4
On the Tool Options palette, click the Apply button
.
To set equal spacing between characters
Edit workspace
1
On the Tools toolbar, choose the Text tool
2
Select the text characters whose spacing you want to adjust by
dragging over them.
Note: You can also select the entire text by pressing Ctrl + A.
3
On the Tool Options palette, type or set a value in the Tracking
control.
4
On the Tool Options palette, click the Apply button
Working with text
.
.
557
To smooth jagged edges in text
Edit workspace
1
On the Tools toolbar, choose the Text tool
.
2
Select the text object whose edges you want to adjust by dragging
over it.
Note: You can also select the entire text by pressing Ctrl + A.
3
On the Tool Options palette, choose an option from the Anti-alias
drop-list:
• Off — applies no anti-aliasing (edges appear jagged)
• Sharp — applies a slight degree of edge smoothing
• Smooth — applies a stronger degree of edge smoothing
4
On the Tool Options palette, click the Apply button
.
Anti-aliasing may increase the number of colors in an image,
which may cause stray colors to appear along the edges of text.
Anti-aliasing may also make it difficult to reduce the file size
and to maintain image quality.
Fitting text to a path
Every vector object has a path that defines its shape. You can fit vector
text to a path to create fun and interesting effects.
Corel PaintShop Pro aligns the text along the path, starting from the
spot where you click to insert it. You can also set the alignment style
for the text: left-aligned text starts where you click; centered text is
centered on the spot where you click; and right-aligned text ends
where you click. When you fit your text to a path, you can adjust the
distance between the text and the path.
558
Corel PaintShop Pro X8 User Guide
Text is displayed differently on open and closed paths. Open paths are
lines on which the start and end nodes do not meet; closed paths are
shapes such as circles, squares, and rectangles. On open paths, text
that is longer than the path hangs from the end. The angle of the last
line segment determines the direction in which the text hangs. On
closed paths, text that is longer than the path wraps around itself. For
more information about lines and shapes, see “Editing shapes” on
page 585.
To fit text to a path
Edit workspace
1
Create a vector line or shape.
2
Click the Text tool
3
On the Tool Options palette, choose Vector from the Create As
drop-list, and set the other text controls.
.
If the Materials palette is not displayed, choose View Palettes
Materials.
4
On the Materials palette, click the Foreground and Stroke
properties box, and choose a color for the text outline.
5
Click the Background and Fill properties area, and choose a color
for the text fill.
6
Click the line or shape.
Note: To position the text on a vector object or path without
attaching it to the object or path, hold down Alt and click the
path or shape.
7
Click on the image where you want the test to appear, and type
the text.
8
On the Tool Options palette, click the Apply button
Working with text
.
559
If you want to warp the text around the curved section of a
path, mark the Warp text check box on the Tool Options
palette. If the path is not curved, the effect is not apparent.
Warping is set on a per-character basis, so you can warp
specific characters in a text block.
To attach an unattached text object to a path
Edit workspace
1
Choose the Pick tool
.
2
Select the vector object.
3
Hold down Shift, and select the vector text.
Both the text and the vector object are selected.
4
Choose Objects Fit Text to Path.
After you align text to a vector object, you can make the object
invisible. On the Layers palette, click the Visibility Toggle button
next to the object.
To detach text from its associated path
Edit workspace
1
Choose the Pick tool
.
2
Select the text.
3
Choose Objects Detach Object from Path.
Note: The Detach Object from Path command is available only if
you have selected a text object that is fitted to a path.
To adjust the position of text fitted to a path
Edit workspace
1
560
On the Tools toolbar, choose the Text tool
.
Corel PaintShop Pro X8 User Guide
2
3
Select the text whose position you want to adjust by dragging
over it.
Note: You can also select the entire text by pressing Ctrl + A.
On the Tool Options palette, set a value in the Offset control.
Positive values position the text above the path; negative values
position the text below the path.
4
On the Tool Options palette, click the Apply button
Working with text
.
561
Wrapping text within a selection or shape
You can wrap text inside a selection or a vector shape. For example, you
can draw a closed shape with the Freehand Selection tool by tracing
along a silhouette in a photo and fill the selection with text or you can
draw a heart with the Preset Shape Tool and fill the shape with text.
You can wrap text inside a selection (top) or inside a vector
shape (bottom).
To wrap text inside a selection or a vector shape
1
562
In the Tools toolbar, click a selection tool or a vector shape tool,
and in the image window, drag to create a selection or vector
shape.
Note: If you are drawing a selection, ensure that it is a closed
selection.
Corel PaintShop Pro X8 User Guide
2
Click the Text Tool
and in the image window, click inside the
selection or vector shape, at the start position for your text.
3
Type your text.
The text automatically wraps to stay within the shape or selection,
unless there is too much text for the space. Extra text appears
outside the shape or selection.
Moving text
You can move vector and raster text anywhere in an image. You can
move the text after it is fitted to the path by selecting it and dragging
it along the path. Corel PaintShop Pro aligns text based on the nearest
point where the text meets the path.
Important! To move raster text that is on a layer with other raster
information, such as raster shapes or brushstrokes, you must
isolate the text. You can use a selection tool, such as the Magic
Wand tool, to select and move the text. For more information
about making selections, see “Creating selections” on page 304.
To move text
Edit workspace
1
On the Tools toolbar, choose the Pick tool
2
Click the text you want to move.
.
A bounding box surrounds the text.
3
Position your cursor over the selected text, until it changes its
shape to a four-way arrow
image.
, and drag the text anywhere in the
You can also move text to another layer by cutting and pasting
it onto another layer.
Working with text
563
To move text along a path
Edit workspace
1
Choose the Pick tool
.
2
Click the text you want to move.
A bounding box appears around the text.
3
Position your cursor over the selected text, until it changes its
shape to a four-way arrow , and drag the text to the desired
location.
Note: As you drag the text, a small, square icon moves with it.
This icon indicates one of the following:
• the start of the text if the text was left-aligned
• the midpoint of the text if the text was centered
• the end of the text if the text was right-aligned
Applying effects to text
You can use raster text to create an unlimited variety of text effects. For
example, you can apply a drop shadow or a beveled edge, transform
text into brushstrokes, or apply a colored-chalk effect. To apply an
effect to vector text, you must first convert the vector text to raster text.
To apply effects to raster text
Edit workspace
1
Apply raster text to a transparent layer on an image.
2
On the Tools toolbar, choose the Magic Wand tool
3
Select the text.
4
Choose the Effects menu, and select an effect.
564
.
Corel PaintShop Pro X8 User Guide
For information about layers, see “Working with layers” on
page 339. For information about applying text to images, see
“Applying text” on page 549.
To apply effects to vector text
Edit workspace
1
On the Tools toolbar, choose the Pick tool
.
2
Select the text.
3
Choose Selections From Vector Object.
4
Choose Edit Paste As New Layer.
5
On the Tool Options palette, choose the Magic Wand tool
6
Select the text.
7
Choose the Effects menu, and select an effect.
.
Converting text to curves
You can edit vector text by converting it to curves and then adding,
deleting, and moving nodes. Nodes are the tiny squares that appear
along the object’s outline.
You can convert letters to individual curve objects, or you can convert
the entire string of text into one curve object, with each letter as a
separate contour within the object path.
To convert vector text to curves
Edit workspace
1
On the Tools toolbar, choose the Pick tool
2
Select the text.
3
Do one of the following:
Working with text
.
565
• To convert the entire text object into one vector object, choose
Objects Convert Text to Curves As Single Shape. This
command produces one path containing a contour for each
letter.
• To convert each letter to a separate vector object with its own
path, choose Objects Convert Text to Curves As Character
Shapes. A vector layer is created for each letter, and the layers
are grouped in the Layers palette.
If you convert each letter to a separate vector object, you must
select the letters individually in order to edit the nodes.
You can edit a curve object by using the Pen tool
in Edit
mode. For more information, see “Adding and closing
contours” on page 601.
Creating a text cutout filled with an image
You can use the Text Cutter option to create a text cutout that is filled
with the underlying photo or imagery. The effect is similar to using a
clipping mask, except the cutout object is created as a new file with a
transparent background—perfect for collage, scrapbook, or other
creative photo projects.
You can use the Text Cutter option to create a text cutout that
is filled with the underlying photo or imagery.
566
Corel PaintShop Pro X8 User Guide
To create a text cutout
1
In the Edit workspace, open an image that you want to use as a
fill.
2
On the Tools toolbar, click the Text tool
3
On the Tool Options palette, set the text options.
4
In the image window, click where you want to position the text,
and type the text.
.
If you resize or reposition the text with the Pick Tool
,
reactivate text mode by clicking the Text Tool and clicking inside
the text.
5
On the Tool Options palette, click the Cutter Preview button
.
A semi-transparent mode is activated that lets you preview the
cutout. You can now adjust the position, size, or rotation of the
proposed cutout using the control handles for the object.
6
On the Tool Options palette, click the Text Cutter button
.
The text cutout is filled with the underlying imagery and is created
as a new file with a transparent background. A layer and mask is
also created on the current image.
Filling text with image patterns
You can fill text with one image or you can fill it with repeated images
to create a pattern.
To fill text with one image
Edit workspace
1
Open a copy of the image.
2
On the Tools toolbar, choose the Text tool
Working with text
.
567
3
On the Tool Options palette, choose Selection from the Create As
drop-list, and set the other text controls.
4
In the image window, click where you want to create the text
selection, and type the text.
5
On the Tool Options palette, click the Apply changes button
6
Copy the text selection to a new image.
.
For information about applying text, see “Applying text” on
page 549.
To fill text with a repeated image
Edit workspace
1
Open the image you want to use to fill the text.
2
On the Materials palette, click the Background and Fill properties
box.
3
In the Material properties dialog box, click the Pattern tab.
4
Choose the image from the drop-list.
5
Apply text to the image.
For information about applying text, see “Applying text” on
page 549.
568
Corel PaintShop Pro X8 User Guide
Sizing and transforming text
You can transform raster and vector text interactively. For example, you
can resize, rotate, shear, distort, or apply perspective to text.
You can also resize and reshape vector text by editing its nodes and
contours. For more information, see “Working with nodes” on
page 586.
Edit workspace
1
Open a copy of the image.
2
On the Tools toolbar, choose the Text tool
3
On the Tool Options palette, choose Selection from the Create As
drop-list, and set the other text controls.
4
In the image window, click where you want to create the text
selection, and type the text.
5
On the Tool Options palette, click the Apply changes button
6
Copy the text selection to a new image.
.
.
To resize and transform text
Edit workspace
1
On the Layers palette, choose a layer.
2
On the Tools toolbar, choose the Pick tool
, and select the text.
A bounding box with handles appears on the selection or the
layer.
3
Drag a corner handle to resize the text.
If you want to change the current proportions, right-click and
drag a handle.
4
Perform any of the actions in the following table to transform the
text.
Working with text
569
To
Do the following
Move the entire text block
Drag the bounding box.
Change the center of rotation
Drag the rotation pivot point.
Rotate the text
Drag the rotation handle
Change the perspective
symmetrically
Hold down Ctrl and drag a corner
handle horizontally or vertically.
Change the perspective
asymmetrically
Hold down Shift and drag a corner
handle.
To shear text
Hold down Shift while dragging a
side handle.
To distort text
Hold down Ctrl and Shift while
dragging a handle.
To make the deform handles on a layer easier to see, drag the
corner of the image window to make it larger than the image.
Displaying captions and info text on images
You can display text on your images based on captions and EXIF data,
such as the date the photo was captured, the camera used, or the
camera settings. When you use the Add Info dialog box, the text is
added to your images as a separate layer. You can access Add Info from
the File menu or you can applying the settings to multiple photos by
accessing it in the Batch Process wizard. For more information about
batch processing, see “Processing files in batches” on page 749. You
can format the text, add a drop shadow for better visibility, and set the
position for the text.
570
Corel PaintShop Pro X8 User Guide
You can display caption and EXIF text on your images.
To add info text to an image
Edit workspace
1
Click File > Add Info.
If you want to see more controls, click the Maximize button in the
upper right corner of the dialog box.
2
In the Caption box, type any text you want to add.
3
In the Add EXIF info to caption box, select any EXIF info that you
want to display and click the Add button (plus sign). You can add
spacing or other characters between EXIF data tags in the Caption
box.
4
In the Font Properties area, set the font, style, size, and color for
your text.
5
Set the Opacity for the text.
6
If you want to add a drop shadow to the text (for better visibility),
enable the Drop Shadow check box and set the properties for the
drop shadow. For more information about drop shadow settings
see “To apply a Drop Shadow layer style” on page 383.
7
In the Position area, click a check box to indicate where you want
the text to display. You can fine-tune the position by dragging the
Horizontal and Vertical sliders in the Offset X | Offset Y area.
Working with text
571
When you save to a file format that doesn’t support layers, the
info text is merged with the image.
572
Corel PaintShop Pro X8 User Guide
Drawing and editing
vector objects
You can use Corel PaintShop Pro drawing tools to create any type of
object — from simple lines and shapes to complex illustrations.
This section presents the following topics:
• Understanding raster and vector objects
• Selecting vector objects
• Drawing rectangles and squares
• Drawing circles and ellipses
• Drawing symmetric shapes
• Creating preset shapes
• Filling cutout shapes with images
• Editing shapes
• Saving shapes as presets
• Working with nodes
• Sizing, shaping, and rotating vector objects
• Aligning, distributing, and arranging vector objects
• Grouping and ungrouping vector objects
• Converting objects to paths
• Adding and closing contours
• Editing contours and paths
• Drawing lines
• Saving custom line styles
Drawing and editing vector objects
573
• Drawing curves
• Modifying lines and curves
• Copying and moving vector objects
Understanding raster and vector objects
When you draw raster objects, you are really painting on a raster layer.
Even though you create a raster object in the same way as a vector
object, the result is a pixel-based shape. You can edit the pixels with
raster editing tools.
Important! You can only draw raster objects on raster layers. If you
draw a raster object on a vector layer, Corel PaintShop Pro creates
a new raster layer for your object.
A vector object’s properties — such as its outline color, fill color, size,
and location — can be easily changed. You can also edit the paths,
contours, line segments, and nodes that make up vector objects.
Important! You can only draw vector objects on vector layers. If
you try to draw a vector object on a raster layer,
Corel PaintShop Pro creates a new vector layer for the vector
object.
For more information on vector and raster objects, see “Creating
images” on page 71. For information about vector, floating, and
selecting text, see “Working with text” on page 549.
The anatomy of a vector object
In order to understand vector objects, you must be familiar with the
following terms.
• Object — anything you create with the Pen or Preset Shape tool.
Each object is represented by its own bounding box. An object has
properties you can control such as line style and fill color. Each
574
Corel PaintShop Pro X8 User Guide
object contains one path made up of contours and nodes. For
more information, see “Aligning, distributing, and arranging
vector objects” on page 595.
• Path — includes all of the contours in an object. The properties of
the path are controlled by the object’s properties. A path’s
direction flows from its start to its end point. Some paths are
closed, in which their start and end points are the same.
An example of a closed path
An example of an open path
• Contour — contains at least one line segment. A contour can be
open or closed. Some of a contour’s properties are determined by
the object’s properties, such as the line style, fill color, and antialiasing.
Drawing and editing vector objects
575
• Node — a point on a path or contour that lets you define its
shape. For more information about nodes, see “Working with
nodes” on page 586.
An example of a contour
• Line Segment — the straight or curved line between two nodes.
For more information, see “Drawing lines” on page 606.
Selecting vector objects
You must select a vector object in order to edit it. You can select one
or more objects on the same layer, or you can select objects on
different layers. You can select vector objects by using the Pick tool or
by using the Layers palette. The Pick tool lets you select one or more
vector objects quickly. The Layers palette lets you select vector objects
regardless of whether they overlap or are currently showing in the
image window. For more information about showing and hiding
layers, see “Viewing layers” on page 358.
To select vector objects with the Pick tool
Edit workspace
1
On the Tools toolbar, choose the Pick tool
2
Click the object you want to select.
.
If you want to select multiple objects, hold down Shift, and click
the objects.
576
Corel PaintShop Pro X8 User Guide
To select vector objects from the Layer palette
Edit workspace
1
On the Layers palette, click the plus sign (+) next to a layer to view
all of its objects.
2
Click the layer name for the vector object.
The layer name appears in bold type.
If you want to select multiple objects, hold down Shift and click
each object name.
Drawing rectangles and squares
You can draw squares and rectangles.
To draw a rectangle or square
Edit workspace
1
On the Tools toolbar, select the Rectangle tool
.
Note: If you want to place the rectangle or square on the current
vector layer, mark the Create on Vector check box on the Tool
Options palette. If no vector layer exists, marking this check box
creates one for the rectangle or square. If this check box is
unmarked, the rectangle or square is placed on a raster layer.
Placing a rectangle or square on a vector layer makes it easier to
edit.
2
On the Materials palette, click the Background and Fill properties
box, and choose a fill color.
3
Click the Foreground and Stroke properties box, and choose an
outline color.
4
On the Tool Options palette, click one of the following buttons:
• Draw Rectangle
• Draw Square
Drawing and editing vector objects
577
If you want to display the shape’s nodes, mark the Show Nodes
check box.
5
Drag to draw the shape.
6
Click the Apply button
.
You can also
Set the radii for the shape’s corners Type or set values in the Horizontal
Radius and Vertical Radius
controls.
Choose a line style and width
Choose an option from the Line
Style drop-list, and type or set a
value in the Width control beside
the drop-list.
Smooth the shape’s edges
Mark the Anti-alias check box.
Change the way the line segments
join
Choose an option from the Join
drop-list. If you choose Miter join,
you can also type or set a value in
the Miter Limit control.
Size the shape
Mark the Show nodes check box.
Type or set values in the Width and
Height controls.
Move the shape
Mark the Show nodes check box.
Type or set values in the Left and Top
controls.
You can save your settings as a preset. For more information,
see “Using and creating presets” on page 747.
578
Corel PaintShop Pro X8 User Guide
Drawing circles and ellipses
You can draw circles and ellipses.
To draw a circle or ellipse
Edit workspace
1
On the Tools toolbar, select the Ellipse tool
.
Note: If you want to place the circle or ellipse on the current
vector layer, mark the Create on Vector check box on the Tool
Options palette. If no vector layer exists, marking this check box
creates one for the circle or ellipse. If this check box is unmarked,
the circle or ellipse is placed on a raster layer. Placing a circle or
ellipse on a vector layer makes it easier to edit.
2
On the Materials palette, click the Background and Fill properties
box, and choose a fill color.
3
Click the Foreground and Stroke properties box, and choose an
outline color.
4
On the Tool Options palette, click one of the following buttons:
• Draw Circle
• Draw Ellipse
If you want to display the shape’s nodes, mark the Show Nodes
check box.
5
Drag to draw the shape.
6
Click the Apply button
.
You can also
Set the radii
Drawing and editing vector objects
Mark the Show Nodes check box.
Type or set values in the Radius X
and Radius Y controls.
579
You can also
Set the center horizontal (center X) Mark the Show Nodes check box.
and vertical (center Y) position
Type or set values in the Center X
and Center Y controls.
You can save Tool Options palette settings as presets. For more
information, see “Using and creating presets” on page 747.
If you have not displayed nodes in the shape, you can still set
the radii and the center horizontal and vertical positions by
clicking the Edit Mode button
on the Tools Options palette.
Drawing symmetric shapes
You can draw polygons and stars.
To draw a symmetric shape
Edit workspace
1
On the Tools toolbar, select the Symmetric Shape tool
.
Note: If you want to place the symmetric shape on the current
vector layer, mark the Create on Vector check box on the Tool
Options palette. If no vector layer exists, marking this check box
creates one for the symmetric shape. If this check box is
unmarked, the symmetric shape is placed on a raster layer. Placing
a symmetric shape on a vector layer makes it easier to edit.
2
On the Materials palette, click the Background and Fill properties
box, and choose a fill color.
3
Click the Foreground and Stroke properties box, and choose an
outline color.
4
On the Tool Options palette, click one of the following buttons:
580
Corel PaintShop Pro X8 User Guide
• Draw Polygon
• Draw Stellated
If you want to display the shape’s nodes, mark the Show Nodes
check box.
5
Type or set a value in the Number of sides control.
6
Drag to draw the shape.
7
Click the Apply button
.
You can also
Apply rounded outer corners to the Mark the Rounded Outer check
box.
shape
Apply rounded inner corners to the Mark the Rounded Inner check
box.
stellated shape
Set the radius for the stellated shape Type or set a value in the Radius
control.
You can save Tool Options palette settings as presets. For more
information, see “Using and creating presets” on page 747.
You can also choose line style options such as style, stroke
width, and join and miter limit settings. For more information,
see “Drawing lines” on page 606.
Drawing and editing vector objects
581
Creating preset shapes
You can draw preset shapes such as callouts, arrows, flowers, and
gears.
To draw a preset shape
Edit workspace
1
On the Tools toolbar, choose the Preset Shape tool
.
Note: If you want to place the preset shape on the current vector
layer, mark the Create on Vector check box on the Tool Options
palette. If no vector layer exists, marking this check box creates
one for the preset shape. If this check box is unmarked, the preset
shape is placed on a raster layer. Placing a preset shape on a
vector layer makes it easier to edit.
2
On the Tool Options palette, choose an option from the Shapes
List drop-list.
If you want to filter the options, choose a category from the
Category drop-list.
3
Drag to create the shape.
Note: If you want to apply a custom fill, unmark the Retain style
check box. On the Materials palette, click the Background and Fill
properties box, and choose a fill color. Click the Foreground and
Stroke properties box, and choose an outline color. If you do not
want the line segments to have a fill, click the Transparent
4
Drag to draw the shape.
button
.
You can also
Choose a line style
Select an option from the Line Style
drop-list.
Choose a stroke width (in pixels)
Type or set a value in the Width
control.
582
Corel PaintShop Pro X8 User Guide
You can also
Smooth the appearance of a shape Mark the Anti-alias check box.
Apply a join style
Choose an option from the Join
drop-list. If you choose Miter Join,
type or set a value in the Miter limit
control to set the degree of
pointedness. The higher the value,
the more pointed the join is.
Create a shape with the same aspect Hold down Shift while you drag.
ratio as the one in the Shapes list
list
Place the centerpoint of the shape
where you click
Right-click and drag.
You can save a Tool Options palette settings as presets. For
more information, see “Using and creating presets” on
page 747.
Filling cutout shapes with images
You can use vector shapes, such as Preset Shapes, to create cutouts
that are filled with the background imagery. The effect is similar to
using a clipping mask, except the cutout object is created as a new file
with a transparent background—perfect for collage, scrapbook, or
other creative photo projects.
Drawing and editing vector objects
583
To create a shape cutout
1
Open a copy of the image that you want to use as a fill.
2
On the Tools toolbar, choose one of the following tools:
• Preset Shape
• Rectangle
• Ellipse
• Symmetric Shape
3
On the Tool Options palette, set the options for your shape.
4
In the image window, drag where you want to create the shape.
5
On the Tool Options palette, click the Cutter Preview button
.
A semi-transparent mode is activated that lets you preview the
cutout. You can now adjust the position, size, or rotation of the
proposed cutout using the control handles for the object.
6
On the Tool Options palette, click the Shape Cutter button
.
The cutout is filled with the underlying imagery and is created as a
new file with a transparent background. A layer and mask is also
created on the current image.
584
Corel PaintShop Pro X8 User Guide
To help determine the best size and position for the shape
cutout, in the Layers palette, reduce the Opacity setting for the
shape so that you can see the underlying image.
Editing shapes
You can edit the basic properties of vector objects, such as the line
width, line style, and anti-aliasing. You can also rename an object in
the Layers palette. You can also hide or display vector objects.
To modify vector object properties
Edit workspace
1
Select the vector object you want to edit.
If you want to edit multiple objects, choose the Pick tool
down Shift, and marquee select the objects.
, hold
2
On the Tool Options palette, click the Properties button
.
3
Adjust any of the settings.
4
Click OK.
The Vector Property dialog box appears.
To edit a shape by using the Tool Options palette
Edit workspace
1
On the Tools toolbar, select the Pen tool
2
On the Tool Options palette, click Edit Mode button
3
Click the shape you want to edit.
4
Adjust any of the available settings on the Tool Options palette.
Drawing and editing vector objects
.
.
585
Edit mode lets you edit shapes in a variety of ways; however,
you can also edit shapes by using the Pick tool
to move,
rotate, align, and stretch shapes.
Saving shapes as presets
You can also save any vector object as a preset. Preset shapes are stored
in shape libraries, in the ...Documents/Corel PaintShop Pro/18.0/Preset
Shapes folder. You can also store shape libraries in a different folder.
For more information, see “Setting file locations” on page 717.
To save a shape as a preset
Edit workspace
1
On the Tools toolbar, choose the Pick tool
2
Select the shape you want to save as a preset.
3
Choose File Export Shape.
.
If you want to save multiple shapes, marquee select the shapes.
The Export Shape Library dialog box appears.
4
Type a name for the library file, and click OK.
The library file is saved in the default Preset Shapes folder.
To delete a shape library
Edit workspace
1
Choose a library file from the Preset Shapes folder.
2
Press Delete.
Working with nodes
Nodes are square points on line and curve objects. You can change the
shape of a line or curve object by dragging one or more of its nodes.
586
Corel PaintShop Pro X8 User Guide
Nodes have zero, one, or two control arms. The length and direction
of the control arms determine the shape of the contour at the node.
The straight or curved line between two nodes is a line segment. There
are four types of nodes: symmetrical, asymmetrical, cusp, and smooth.
You can use symmetrical nodes to create smooth, flowing
curves on either side of a node. Any adjustments to one
control arm are mirrored by the other.
You can use asymmetrical nodes to obtain a different amount
of curve on each side of the node, but keep a smooth flow
through the node. You can adjust the length of each control
arm, but the not the direction.
Drawing and editing vector objects
587
You can use cusp nodes to create extreme changes in
direction. You can adjust the length and direction of each
control arm independently.
You can use smooth nodes to create a smooth transition
between straight and curved line segments.
You can select a node to edit, or you can move it. Moving a node alters
the shape of a vector object. If an object has more than one contour,
you can move all of its nodes. You can also move the path to move the
entire object. You can edit the contour of a vector object by adding,
merging, or deleting nodes anywhere along a path.
You can merge nodes on a contour while retaining the line segments
on each side. The line segments are combined into one line segment
between remaining nodes. If the contour is curved at the node,
Corel PaintShop Pro attempts to retain the curve.
You can also delete a node to remove the node and the line segments
on each side.
588
Corel PaintShop Pro X8 User Guide
To select a node
Edit workspace
1
On the Tools toolbar, select the Pen tool
.
2
On the Tool Options palette, click Edit Mode button
3
Click a vector object.
4
Click the node.
.
The object's nodes appear.
The selected node appears with a solid gray fill.
You can also
Select multiple nodes
Hold down Shift, and click the
nodes.
Select all nodes on a contour
Double-click one node. If the object
has only one contour, this selects all
nodes in the path.
Select all nodes in a path (all nodes Right-click a node, and choose Edit
in the object)
Select All.
Select the next or previous node on a Hold down Shift, and press [ or ].
contour
Deselect a selected node
Hold down Shift, and click the node.
To view the selected node more easily, click the Visibility icon
on the Layers palette next to the vector object you are
working on. This hides the fill and outline for the object. For
more information about showing and hiding layers, see
“Viewing layers” on page 358.
Start and end nodes are easy to find. The cursor displays
“START” or “END” when you hold it over the node. If the shape
is closed, the cursor displays “CLOSE.”
Drawing and editing vector objects
589
To move a node
Edit workspace
1
On the Tools toolbar, select the Pen tool
.
2
On the Tool Options palette, click Edit Mode button
3
Select a node, and then drag it to a new position.
.
You can constrain a node’s line segments to 45-degree
increments by holding down Shift as you drag.
To add a node on a contour
Edit workspace
1
On the Tools toolbar, select the Pen tool
.
2
On the Tool Options palette, click one of the following buttons:
• Edit Mode
• Knife Mode
3
Click the contour.
4
Hold down Ctrl, and click where you want to add a node.
The cursor displays “+ADD.”
To add a new start or end node
Edit workspace
1
On the Tools toolbar, select the Pen tool
2
On the Tool Options palette, click the Drawing Lines and Polylines
button
.
.
3
Select the start or end node of the contour.
4
Click to add another node.
The contour automatically connects to the new node.
590
Corel PaintShop Pro X8 User Guide
To merge one or more nodes
Edit workspace
1
On the Tools toolbar, select the Pen tool
2
Select the node you want to merge.
.
If you want to select multiple nodes, hold down Shift and click.
3
Right-click a node, and choose Edit Merge.
To transform nodes
Edit workspace
1
On the Tools toolbar, select the Pen tool
.
2
On the Tool Options palette, click the Edit Mode button
.
Note: If you cannot see all of the options on the Tool Options
palette, click the More button .
3
Select one or more nodes.
4
Choose Objects Transform Selected Nodes, and choose one of
the following commands:
• Flip — moves selected nodes along the vertical axis (those on
top go the bottom and vice versa). On a single node, the
command flips the node’s control arms.
• Mirror — moves selected nodes along the horizontal axis (those
on the left go to the right and vice versa). On a single node, the
command mirrors the node’s control arms.
• Rotate — rotates the selected nodes by the current rotation
setting. Applied to a single node, the control arms (if any) will
rotate.
• Skew X — moves selected nodes to the left or right (along the
horizontal axis) using the current skew setting
• Skew Y — moves selected nodes to the left or right (along the
vertical axis) using the current skew setting
Drawing and editing vector objects
591
• Contract — moves the selected nodes closer to each other by
the current contraction setting. This command cannot be
applied to a single node.
• Expand — moves the selected nodes away from each other by
the current expansion setting. This command cannot be applied
to a single node.
5
Where applicable, type a value for the selected transformation
setting.
6
Click the Apply button
.
To adjust a curve using a node’s control arms
Edit workspace
1
Select a node to display its control arms.
Note: Cusp nodes may have no control arms.
2
Move the cursor over a control handle until the cursor changes to
two rotating arrows.
3
Drag the handle.
To constrain the control arms to fixed angles (45-degree
increments), hold down Shift as you drag.
To straighten a curve between two nodes
Edit workspace
1
Select two consecutive nodes.
2
Right-click one node, and then choose Node Type Convert to
Line.
To delete a node
Edit workspace
1
Select a node.
2
Press Delete.
592
Corel PaintShop Pro X8 User Guide
If you delete a node in the middle of an open contour, the
vector object becomes two separate contours. If you delete a
node in a closed contour, the contour opens.
Drawing and editing vector objects
593
Sizing, shaping, and rotating vector objects
You can transform vector objects and vector text interactively. For
example, you can drag the handles on a bounding box to size, shape,
or rotate objects. You can also transform vector objects by editing their
nodes. For more information, see “Working with nodes” on page 586.
You can also size vector object to make them the same width, height,
or both.
To size and shape a vector object
Edit workspace
1
On the Tools toolbar, choose the Pick tool
.
2
Select the object.
3
Perform any of the steps in the following table.
To
Do the following
Size a vector object
Drag a corner or edge handle.
If you want to resize while changing
the current proportions, right-click
and drag a handle.
Change perspective symmetrically
Hold down Shift, and drag a corner
handle.
Shear a vector object
Hold down Shift, and drag a side
handle.
Distort a vector object
Hold down Ctrl + Shift, and drag a
handle.
To rotate vector objects
Edit workspace
1
On the Tools toolbar, choose the Pick tool
2
Select an object.
594
.
Corel PaintShop Pro X8 User Guide
3
Drag the rotation handle.
To change the center of rotation, hold down Ctrl, and drag the
rotation pivot point to a new location.
To make vector objects the same size
Edit workspace
1
On the Tools toolbar, choose the Pick tool
.
2
Select the first vector object.
Note: The first object controls how all the other vector objects are
resized.
3
Hold down Shift, and click the other objects you want to resize.
4
On the Tool Options palette, choose one of the following options
from the Same Size group box:
• Make Same Height
• Make Same Width
• Make Same Width and Height
To change the object’s proportions while resizing, select the
object with the Pick tool
, and then right-click and drag a
corner handle.
Aligning, distributing, and arranging vector objects
You can align, distribute, and arrange vector objects on the canvas. For
example, you can align their edges, distribute them evenly, center them
on the image canvas, or arrange their order (from top to bottom) on a
layer. Each object you draw on a layer is stacked on top of the next.
Drawing and editing vector objects
595
To move a vector object
Edit workspace
1
On the Tools toolbar, choose the Pick tool
2
Select the object.
.
If you want to move multiple objects, hold down Shift and select
the objects.
A bounding box surrounds the selected objects.
3
Drag the object or objects to a new position.
You can also
Move an object one pixel at a time Press an arrow key.
Move an object 10 pixels at a time
Hold down Ctrl, and press an arrow
key.
Move an object 50 pixels at a time
Hold down Shift, and press an arrow
key.
Move an object 100 pixels at a time Hold down Shift + Ctrl, and press an
arrow key.
To align vector objects
Edit workspace
1
On the Tools toolbar, choose the Pick tool
.
2
Select the first vector object.
3
Hold down Shift, and select the other objects you want to align.
4
In the Tool Options palette, click one of the following buttons in
the Object Alignment group box:
• Align Top
• Align Bottom
• Align Left
596
Corel PaintShop Pro X8 User Guide
• Align Right
• Align Vertical Center
• Align Horizontal Center
To move an object, select it on the Layers palette, and drag it
up or down in the list.
To evenly distribute objects
Edit workspace
1
On the Tools toolbar, choose the Pick tool
.
2
Hold down Shift, and marquee select the objects.
Note: You must have three or more objects selected to distribute
them in relation to each other.
3
In Tool Options palette, click one of the following buttons in the
Object Distribution group box:
• Distribute Vertical Top
• Distribute Vertical Center
• Distribute Vertical Bottom
• Distribute Horizontal Right
• Distribute Horizontal Center
• Distribute Horizontal Left
To align vector objects to the canvas
Edit workspace
1
On the Tools toolbar, choose the Pick tool
Drawing and editing vector objects
.
597
2
Select an object.
If you want to align multiple objects, hold down Shift and
marquee select the objects.
3
In the Tool Options palette, click one of the following buttons in
the Position On Canvas group box:
• Center in Canvas
• Align Horizontally Center in Canvas
• Align Vertically Center in Canvas
To distribute vector objects on the canvas
Edit workspace
1
On the Tools toolbar, choose the Pick tool
2
Select an object.
.
If you want to distribute multiple objects, marquee select the
objects.
3
In the Tool Options palette, click one of the following buttons in
the Position On Canvas group box:
• Space Evenly Horizontal
• Space Evenly Vertical
To arrange vector objects
Edit workspace
1
On the Tools toolbar, choose the Pick tool
2
Select an object.
.
3
Right-click the object, choose Arrange, and select one of the
following options:
• Bring to Top — moves an object to the top
598
Corel PaintShop Pro X8 User Guide
• Send to Bottom — moves an object to the bottom
• Move Up — moves an object up one position
• Move Down — moves an object down one position
You can also arrange vector objects by dragging them up or
down in the Layer palette.
Grouping and ungrouping vector objects
You can group several objects or groups of objects to move, resize,
reshape, and change their lines and materials.
When you group objects on different layers, Corel PaintShop Pro
automatically moves them to the layer of the first object you select.
Each group is labeled on the Layers palette and the objects in the
group are shown as components.
To group or ungroup vector objects
Edit workspace
To
Group objects
Do the following
Using the Pick tool
, select the
objects you want to group. On the
Tool Options palette, click the Group
button
Ungroup objects
.
Using the Pick tool
, select the
group. On the Tool Options palette,
click the Ungroup button
Drawing and editing vector objects
.
599
To group objects by using the Layers palette
Edit workspace
1
On the Layers palette, click the first object you want to group.
2
Hold down Shift, and click each object you want to add to the
group.
3
Right-click, and choose Group.
If you group objects from several layers, Corel PaintShop Pro
moves them to the layer of the first object you selected.
Click the plus sign (+) next to the group name to show the
group’s components.
To remove an object from a group
Edit workspace
• On the Layers palette, drag the object to another group or layer.
Converting objects to paths
You can convert any selected vector object, including text, to a fully
editable path (as though it were created by the Pen tool). This allows
you to use the Pen tool’s full complement of node-editing commands
to modify the converted object.
600
Corel PaintShop Pro X8 User Guide
This example shows graphics Converted to paths.
To convert a vector object to an editable path
Edit workspace
1
On the Tools toolbar, choose the Pick tool
2
Select an object.
.
If you want to convert multiple objects to paths, marquee select
the objects.
3
Right-click the objects, and choose Convert to Path.
Adding and closing contours
You can add new contours to any existing object. The new contour will
have the same properties, including color, material, line style, and so
on, as the selected object. You can also duplicate contours.
To add a contour to an object
Edit workspace
1
On the Tools toolbar, click the Pen tool
2
In the Tool Options palette, click the Edit Mode button
3
Select an object.
Drawing and editing vector objects
.
.
601
4
Click one of the following buttons:
• Draw Lines and Polylines
• Draw Point-to-point Bézier Curves
• Draw Freehand
5
Drag on the object to create the contour.
To close a contour
Edit workspace
1
On the Tools toolbar, select the Pen tool
.
2
On the Tool Options palette, click the Edit Mode button
3
Select a contour.
4
Click the Close selected open contours button
.
.
When you close a contour, Corel PaintShop Pro draws a
segment from the contour’s start node to its end node.
Editing contours and paths
You can edit the contours and paths of vector objects. You can join
contours by connecting their end points. You can also reverse the
direction of paths and contours. The direction of a contour flows from
the start node to the end node. When you place the cursor over the
start node, a “START” message appears next to the cursor. When you
place the cursor over the end node, an “END” message appears. If the
object has a closed path, a “CLOSE” message appears.
You can duplicate contours.
602
Corel PaintShop Pro X8 User Guide
For more information about the different types of nodes, see
“Modifying lines and curves” on page 613.
To join two contours
Edit workspace
1
On the Tools toolbar, select the Pen tool
.
2
On the Tool Options palette, click the Edit Mode button
3
Select one of the contours you want to join.
.
All of the nodes in the object are displayed.
4
Select the start or end node of the first contour you want to join.
Note: You can only join contours in the same object.
5
Hold down Shift, and select the start or end node of the second
contour.
6
Right-click, and choose Edit Join.
You can also join contours manually. Drag a node on the first
contour over the second contour’s start or end node. When the
cursor displays “JOIN,” release the mouse button.
To break a contour at a node
Edit workspace
1
On the Tools toolbar, select the Pen tool
2
On the Tool Options palette, click the Edit Mode button
3
Select the node where you want to break the contour.
4
Right-click the node, and choose Edit Break.
Drawing and editing vector objects
.
.
603
The path or contour breaks and a new node is added on top of
the current node. The node square changes to a node-on-node
indicator .
To move a path
Edit workspace
1
On the Tools toolbar, select the Pen tool
.
2
On the Tool Options palette, click the Edit Mode button
3
Drag any contour in the path.
.
To move a contour
Edit workspace
1
On the Tools toolbar, select the Pen tool
.
2
On the Tool Options palette, click the Edit Mode button
3
Hold down Shift, and move the cursor over the contour until the
cursor displays “SUB.”
4
Drag the contour.
.
You can also move a contour by double-clicking a node to
select all nodes, and then dragging one of the nodes.
To reverse a path or contour
Edit workspace
1
On the Tools toolbar, select the Pen tool
2
On the Tool Options palette, click the Edit Mode button
3
Click on a contour or path.
4
Select a node.
604
.
.
Corel PaintShop Pro X8 User Guide
If you want to reverse multiple contours, select one node from
each contour.
5
Right-click the path or contour, choose Edit, and then choose one
of the following:
• Reverse Path
• Reverse Contour
To duplicate a contour
Edit workspace
1
On the Tools toolbar, select the Pen tool
.
2
On the Tool Options palette, click the Edit Mode button
3
Select one or more nodes.
4
Choose Objects Edit, and select one of the following options:
.
• Duplicate — copies the selected contour and pastes it directly
on top of the original contour
• Duplicate & Offset — copies the selected contour and pastes it
at an offset from the original contour. The default offset is 10
pixels in the X and Y directions.
You can adjust the offset from the original contour by adjusting
the settings in the Duplication X and Duplication Y controls on
the Tool Options palette.
To delete a contour
Edit workspace
1
On the Tools toolbar, select the Pen tool
2
In the Tool Options palette, click the Edit Mode button
3
Click on a contour.
Drawing and editing vector objects
.
.
605
4
Double-click one node to select all nodes.
5
Press Delete.
You cannot delete a path. A path is deleted with its object or
when all of its contours are deleted.
Drawing lines
You can draw straight lines, freeform lines, and line segments. You can
edit the nodes in a line to create curves.
You can also adjust the line options of existing vector objects.
To draw a line segment
Edit workspace
1
On the Tools toolbar, choose the Pen tool
.
Note: If you want to place the line segment on the current vector
layer, mark the Create on Vector check box on the Tool Options
palette. If no vector layer exists, marking this check box creates
one for the line segment. If this check box is unmarked, the line
segment is placed on a raster layer. Placing a line segment on a
vector layer makes it easier to edit.
2
On the Materials palette, click the Foreground and Stroke
properties box, and choose a color for the outline.
3
If you are drawing connected line segments and you want to
apply a fill, click the Background and Fill properties box, and
choose a color for the text fill. If you do not want the line
segments to have a fill, click the Transparent button
.
Note: If you are drawing a single, unconnected line segment, it is
not necessary to choose settings from the Background and Fill
properties box.
606
Corel PaintShop Pro X8 User Guide
4
On the Tool Options palette, click the Draw Lines and Polylines
button
.
5
Choose a line style from the Line Style drop-list.
6
Type or set a line width (in pixels) value in the Width control.
7
Drag in the image window to create the line.
8
On the Tool Options palette, click the Apply button
.
You can also
View the object’s nodes while
drawing
Mark the Show Nodes check box.
Smooth the appearance of the line Mark the Anti-alias check box.
Choose a join setting
Select an option from the Join droplist. If you select Miter Join, you can
type or set a value in the Miter limit
control to set the degree of
pointedness.
Create a vertical, horizontal, or 45- Hold down Shift while dragging.
degree line
Connect each line segment
Mark the Connect Segments check
box.
You can save your settings in the Tool Options palette settings
for subsequent use. For more information about saving settings
as presets, see “Using and creating presets” on page 747.
To draw a curved or straight line
Edit workspace
1
On the Tools toolbar, choose the Pen tool
2
On the Tool Options palette, click the Draw Point to Point
button
.
.
Drawing and editing vector objects
607
3
Drag in the image window to create the line.
4
Do one of the following:
• To create a straight line, click where you want the next node.
• To create a curved line, click and drag. When the curve is the
right shape, release the mouse button.
If you want to draw lines at fixed angles (45 degree increments),
hold down Shift as you drag.
To draw a free-form line
Edit workspace
1
On the Tools toolbar, choose the Pen tool
.
2
On the Tool Options palette, click the Draw Freehand button
3
Drag in the image window to create the line.
.
To draw line segments
Edit workspace
1
On the Tools toolbar, choose the Pen tool
2
On the Tool Options palette, click the Draw Line and Polylines
button
3
.
.
Drag in the image window to create the line.
Saving custom line styles
You can design your own line styles and save them as presets.
To design and save a custom line style
Edit workspace
1
On the Tools toolbar, choose one of the following tools:
• Pen tool
608
Corel PaintShop Pro X8 User Guide
• Rectangle tool
• Ellipse tool
• Symmetric Shape tool
• Preset Shape tool
• Text tool
2
On the Tool Options palette, click the Line Style drop-list, and click
Custom.
If you want to copy an existing line style, choose that style from
the Line Style drop-list, and click Custom.
3
In the Styled Line Editor dialog box, choose settings from any of
the following controls:
• First cap — lets you pick a style for the first segment in the line
• Last cap — lets you pick a style for the last segment in the line
If you want to specify a size for the cap, click the Size button, and
type or set a value in the Width and Height controls. To make the
height and width equal, mark the Link axes check box.
4
Do one of the following:
• If you are creating a new line, click Save as New. Type a name in
the Styled Line Name field, and click OK.
• If you are editing an existing line, click Save.
You can also
Undo the changes
Reset the line to the original style
Drawing and editing vector objects
Click the Undo button
.
Click the Reset button
.
609
You can also
Create separate end caps for the
middle dashes in the line
Mark the Different segment caps
check box, and choose settings from
the Segment Start and Segment End
group boxes.
Add dashes or gaps
Type or set a value in the Length
control, and click Add.
Delete dashes or gaps
Select a dash or gap, and click
Delete.
Remove all dashes and gaps
Click Clear.
The preview area at the bottom of the Styled Lines Editor dialog
box displays the changes you make to the line. The edit area has
a ruler you can use to size dashes and gaps (in pixels).
Saved styles appear in the Line Style drop-list on the Tool
Options palette.
Drawing curves
You can draw Bézier and freehand curves.
To draw an object with Bézier curves
Edit workspace
1
On the Tools toolbar, choose the Pen tool
.
Note: If you want to place the line segment on the current vector
layer, mark the Create on Vector check box on the Tool Options
palette. If no vector layer exists, marking this check box creates
one for the line segment. If this check box is unmarked, the line
segment is placed on a raster layer. Placing a line segment on a
vector layer makes it easier to edit.
2
610
On the Materials palette, click the Foreground and Stroke
properties box, and choose a color for the outline.
Corel PaintShop Pro X8 User Guide
If you want to apply a fill to the curve, click the Background and
Fill properties box, and choose a color. If you do not want to apply
a fill to the curve, click the Transparent button
3
.
In the Tool Options palette, click the Draw Point to Point button
.
4
Mark the Show Nodes check box.
5
Click where you want to place the first node, and drag.
As you drag, the arrow-end of the control arm handle points in
the same direction. Release the mouse button when the first
control arm reaches the desired length.
6
Click where you want to place the second node, and drag.
As you drag, the curve segment appears on the image canvas.
Note: If you marked the Connect Segments option, you can
continue adding segments in this manner.
7
On the Tool Options palette, click one of the following buttons to
complete the Bézier curve object:
• Start New Contour button
— creates an open shape where
the first and last segments are not connected
• Close Selected Open Contours button
— creates a closed
shape where the first and last segments are connected
8
Click the Apply button
.
You can also
Automatically connect each curve
segment
Mark the Connect Segments check
box.
Choose a line style
Choose an option from the Line Style
drop-list.
Drawing and editing vector objects
611
You can also
Set a line width
Type or set a value in the Width
control.
Smooth the line’s edges
Mark the Anti-alias check box.
You can save Tool Options palette settings as presets. For more
information, see “Using and creating presets” on page 747.
To draw a freehand curve
Edit workspace
1
On the Tools toolbar, choose the Pen tool
.
Note: If you want to place the line segment on the current vector
layer, mark the Create on Vector check box on the Tool Options
palette. If no vector layer exists, marking this check box creates
one for the line segment. If this check box is unmarked, the line
segment is placed on a raster layer. Placing a line segment on a
vector layer makes it easier to edit.
2
On the Materials palette, click the Foreground and Stroke
properties box, and choose a color for the outline.
If you want to apply a fill to the curve, click the Background and
Fill properties box, and choose a color. If you do not want the
curve to have a fill, click the Transparent button
3
.
On the Tool Options palette, click the Draw Freehand button
.
If you want to display the curve’s nodes, mark the Show Nodes
check box.
4
Type or set a value in the Tracking control to set the distance in
pixels between nodes.
Higher values create smoother, less precise lines with fewer nodes;
lower values create more segmented, precise lines with more
nodes.
612
Corel PaintShop Pro X8 User Guide
5
Drag to create the curve.
6
Click the Apply button
.
You can also
Connect multiple curve objects
Mark the Connect Segments check
box.
Smooth the curve’s edges
Mark the Anti-alias check box.
Choose a join setting
Select an option from the Join droplist. If you selected Miter Join, you
can type or set a value in the Miter
limit control to set the degree of
pointedness.
Choose a line style
Choose an option from the Line style
drop-list.
Set a line width
Type or set a value in the Width
control.
Modifying lines and curves
You can edit the properties of lines and curves. You can reshape a curve
by changing its nodes the shape of the contour at a node by changing
the node type, by modifying its line segments on either side of a node,
or by connecting line segments. You can also cut a line segment. When
you cut a closed path or contour, you open it. When you cut an open
path or contour, you create two separate contours.
To edit a line or curve
Edit workspace
1
On the Tools toolbar, choose the Pen tool
2
On the Tool Options palette, click the Edit Mode button
3
Select the shape.
Drawing and editing vector objects
.
.
613
4
Modify any of the settings on the Tool Options palette.
You can also edit the curve by clicking the Pick tool
,
selecting the curve, and modifying any of the settings on the
Tool Options palette.
To adjust a line segment by changing the nodes
Edit workspace
1
On the Tools toolbar, choose the Pen tool
.
2
On the Tool Options palette, click the Edit Mode button
3
Right-click a node, choose Node Type, and select one of the
following options:
.
• Convert to Line — straightens the segment before and after the
node
• Line Before — straightens the segment before the node
• Line After — straightens the segment after the node
• Curve Before — curves the segment before the node
• Curve After — curves the segment after the node
To connect multiple line segments
Edit workspace
1
Create as many connected line segments as you want.
2
On the Tool Options palette, click one of the following buttons:
• Start New Contour
shape
— connects line segments in an open
• Close Selected Open Contours
a closed shape
3
614
Click the Apply button
— connects line segments in
.
Corel PaintShop Pro X8 User Guide
You can save a set of Tool Options palette settings as presets.
For more information, see “Using and creating presets” on
page 747.
To cut a line segment
Edit workspace
1
From the Tools toolbar, choose the Pen tool
.
2
On the Tool Options palette, click the Knife Mode button
3
Drag across the contour where you want to cut it.
.
When you click the Knife Mode button, you can cut through all
selected contours in an object.
Copying and moving vector objects
You can copy and move vector objects by using Cut, Copy, and Paste
commands. For more information about moving objects precisely, see
“To move a vector object” on page 596.
To copy or move a vector object
Edit workspace
1
On the Tools toolbar, select the Pen tool
.
2
On the Tool Options palette, click the Edit Mode button
3
Click on a contour, and then double-click one node to select all
nodes.
4
Choose Objects Edit and select one of the following commands:
.
• Copy — copies the selected contour to the Windows clipboard
Drawing and editing vector objects
615
• Cut — removes the selected contour to the Windows clipboard.
If the object has only one contour, the command removes the
entire object.
5
Click where you want to copy or move the contour.
6
Choose Edit and choose one of the following options:
• Paste As New Vector Selection — pastes vector objects within
the same layer
• Paste As New Layer — pastes vector objects as a new layer
• Paste As New Image — pastes vector objects as a new image
616
Corel PaintShop Pro X8 User Guide
Working with brushes
Brush tools offer countless ways to work creatively with your images.
For example, you can apply soft- or hard-edged brushstrokes of any
color or material, paint with another image as a source, retouch
images to correct colors or contrast, replace colors, or paint with
picture tubes. You can also erase pixels by making them transparent.
Brush tools work only on raster layers, and they produce the best
results when applied to grayscale or 16 million–color images. They are
less effective when applied to images of other color depths.
You can also work with painting tools within a selection so that only
the selected pixels are affected. For more information about making
selections, see “Working with selections” on page 303.
This section presents the following topics:
• Choosing brushes
• Choosing brush options
• Using brushes
• Customizing brush settings
• Creating brush tips and presets
• Importing and sharing brush tips
Working with brushes
617
Choosing brushes
You can choose from the following brush tools:
• Paint Brush — creates strokes of color that simulate strokes from
an artist’s paintbrush. Brushstrokes can have hard or soft edges.
The Paint Brush is a multipurpose tool that can be used to edit an
image by applying color to areas as small as a single pixel. This
tool can be used to adjust transparency in specific areas or to
create a selection. For more information, see “To create a selection
by using a Painting tool” on page 313.
• Airbrush — simulates an airbrush or spray can. The longer you
apply the brush to an area, the more pronounced the effect
becomes.
• Warp Brush — produces a warping effect on image pixels. You
can twirl areas of the image, contract or expand parts of the
image, and create other interesting effects. For more information,
see “Warping images” on page 543.
• Picture Tube — lets you paint with a collection of preset objects.
For example, you can add butterflies and beetles to a picnic
setting, fill an aquarium with fish, or frame a picture with holly.
You can use the picture tubes included with Corel PaintShop Pro
or create your own. For more information, see “Using the Picture
Tube tool” on page 537.
• Eraser — causes pixels to become transparent. For more
information, see “Erasing image areas” on page 256.
• Background Eraser — erases pixels selectively. For more
information, see “Erasing image areas” on page 256.
• Clone Brush — lets you edit your image by using parts of the
image, or parts of another image, as a paint source. For more
information, see “Removing flaws and objects” on page 250.
618
Corel PaintShop Pro X8 User Guide
• Color Replacer — replaces a color in a selection or layer with
another color. For more information, see “Replacing colors,
gradients, or patterns” on page 269.
• Retouch Brushes — let you retouch images. Some retouch brushes
mimic photographic effects. Others change pixels based on
lightness, saturation, hue, or color values. Some retouch brushes
are similar to color correction commands in the effects they
produce.
Choosing brush options
The brush options help you create hundreds of different brushstrokes.
You can experiment with the options until you achieve the effect you
want.
You can further customize the basic brush settings by specifying
additional options on the Brush Variance palette. For more information
about using the Brush Variance palette, see “Customizing brush
settings” on page 624.
The following options are available on the Tool Options palette for
painting tools:
• Shape — specifies the shape of the brush tip. You can create a
rectangular, elliptical, or angled brush tip by starting with the
round or square shape and modifying it with the Thickness and
Rotation options.
• Size — determines the size of the brush in pixels. You can adjust
the Size value by using the keyboard as well as by setting the Size
control in the Tool Options palette. For more information, see “To
adjust the brush size by using the keyboard” on page 640.
Working with brushes
619
• Hardness — determines the sharpness of the brush edges. A
setting of 100 produces the sharpest edge; lower values produce
an increasingly softer, fading edge.
• Step — determines the time interval that elapses between
applications of paint, with each application defined as a single,
continuous brushstroke. Lower values produce a smoother, more
continuous appearance; higher values create a choppier
appearance.
• Density — determines the evenness of coverage produced by the
brushstroke (or for the Eraser tool, the evenness of the erasure).
Higher values produce more even coverage; lower values produce
spottier coverage, which resembles a spray-painted effect. When
using the Airbrush tool, you should set Density to values lower
than 100.
• Thickness — determines the width of the brushstroke. A setting of
100 produces a brush tip that is completely round or completely
square, depending on the Shape setting. As the Thickness setting
decreases, the brush becomes increasingly narrow.
• Rotation — applies rotation to a noncircular brush tip
• Opacity — determines how well the paint covers the image
surface. At 100% opacity, the painted brushstroke completely
covers the surface beneath it. At 1% opacity, the paint stroke is
almost completely transparent. For the Eraser tool, this setting
determines the level of erasing, so that a setting of 100%
produces the most transparent result.
• Blend mode — determines how painted pixels are blended with
pixels on underlying layers. The blend modes are the same as layer
blend modes. With the Paint Behind blend mode, for example,
painting is done behind the image on the active layer. No paint is
visible when the topmost layer and the active layer are both fully
620
Corel PaintShop Pro X8 User Guide
opaque. For more information about blend modes, see “Blending
layers” on page 365.
• Rate — determines the rate at which the Airbrush tool applies
paint (from 0 to 50). A value of 0 applies a consistent amount of
paint even when the speed of the brushstroke varies. Higher
values apply more paint when the brush slows down or pauses.
• Stroke — lets you build up paint on existing paint strokes that
were applied with the Continuous check box marked. If the
Continuous check box is not marked, or if the check box is marked
but no strokes have been made, the Stroke button is grayed
(unavailable).
• Continuous — specifies whether paint builds up when multiple
brushstrokes are applied over the same area with opacity set at
less than 100%. If this check box is marked, painting produces a
continuous color, and repainting an area has no effect. To repaint
an area, you must click the Stroke button. If the Continuous check
box is unmarked (the default), each brushstroke over the same
area applies more paint; the color darkens until it reaches 100%
opacity.
• Wet Look Paint — mimics wet paint, with soft color inside and a
darker ring near the edge. The effect is more visible with lower
values for the Hardness setting.
• Smart Edge — uses content-aware technology to sample the
brush stroke area and apply a brush stroke only to areas that
match the underlying pixels. This makes it easier to apply brush
strokes to or around specific elements in your image. For example,
you can use Smart Edge with retouch brushes, such as the Dodge,
Burn, or Sharpen, to help you edit specific areas of the face, lips,
or eyes. Note: Enabling Smart Edge can affect the brush speed.
Working with brushes
621
Using brushes
When you choose a brush, you can modify its settings to achieve the
effect you want. You can also reset the brush to its default settings.
When applying paint, you can undo and redo multiple brushstrokes.
To use a brush
Edit workspace
1
On the Tools toolbar, choose a brush tool.
2
On the Materials palette, choose the foreground and background
colors and materials.
3
On the Tool Options palette, choose a tool from the Presets droplist.
4
Choose a preset brush tip from the brush tip drop-list
5
Specify the brush options, such as shape, size, opacity, hardness,
thickness, and rotation.
6
Do one of the following:
.
• To apply the foreground color or material, drag in the image.
• To apply the background color or material, hold down the right
mouse button, and drag in the image.
With the Airbrush tool, you can build up color in one area by
clicking and holding the mouse at one position.
To paint a straight line, click once at the beginning point, press
Shift, and then click the end point. To continue the straight line,
move to the next point, press Shift, and then click again.
To reset a brush to its default settings
Edit workspace
1
622
On the Tool Options palette, click the Presets drop-list.
Corel PaintShop Pro X8 User Guide
2
Click the Reset to Default button
.
To undo the most recent brushstroke
Edit workspace
• Click the Undo button
on the Standard toolbar.
You can also press Ctrl + Z or use the History palette to undo
the stroke.
To undo multiple brushstrokes
Edit workspace
• Click the Undo button
times.
on the Standard toolbar multiple
You can also press Ctrl + Z multiple times or use the History
palette to undo multiple strokes.
You can redo strokes by clicking the Redo button
on the
Standard toolbar, by pressing Ctrl + Alt + Z, or by using the
History palette.
Working with brushes
623
Customizing brush settings
The Brush Variance palette lets you customize the settings in the Tool
Options palette for particular brush options. You can also make
random adjustments by increasing the Jitter percentage.
You may find the most benefit to using Brush Variance palette settings
if you use a pen tablet or a 4D mouse.
To customize brush settings
Edit workspace
1
Choose View Palettes Brush Variance.
2
On the Tools toolbar, choose a brush tool.
3
On the Tool Options palette, set the brush options.
4
On the Brush Variance palette, set the brush variance for each
option (Color Blend, Hue, Saturation, Lightness, Size, Opacity,
Thickness, Rotation, Density):
• Normal — applies no variance
• Pressure — applies variance to the selected brush attribute
according to the pressure from a tablet stylus
• Tilt Angle — applies variance based on the angle between the
tablet stylus and the tablet
• Tilt Direction — applies variance based on the rotation angle of
the brush tip
• Orientation — applies variance based on the rotation angle
around the stylus (for 4D mouse only)
• Fingerwheel — lets you control the variance in the brush
attribute by using the wheel on an airbrush stylus
• Z-Wheel — lets you control the brush attribute by using a 4D
mouse wheel that is set to behave according to the current
application
624
Corel PaintShop Pro X8 User Guide
• Direction — controls brush variation based on the angle
between consecutive mouse points on a path
• Fade In — fades the brush impression from small to large
• Repeating Fade In — repeatedly fades the brush impression
from small to large
• Fade Out — fades the brush impression from large to small
• Oscillating Fade — repeatedly fades the brush impression in and
out by oscillating between small and large
Note: Options marked with an asterisk (*) in the Brush Variance
palette are available only to users with pressure-sensitive tablets.
The options available depend on the type of tablet being used.
5
Type or set a value in the Fade rate (pixels) control to select a
threshold for the number of pixels over which the fading in and
fading out occurs.
Lower values produce faster fading; higher values produce slower
fading.
6
Type or set a value in the Position Jitter (%) control to select a
percentage for randomly adjusting the brush impression location.
Mark the Scale check box if you want the jitter to scale
proportionally when you change the brush size.
7
Type or set a value in the Impressions per step control to indicate
how many brush impressions per step are made of the
brushstroke
To reset brush variance options to their default values, click the
Reset Brush Variance palette button
.
If you have a variance loaded with a brush and then load
another brush without loading its variance, the new brush can
take on the variance settings from the previous brush. Click the
Reset Brush Variance palette button
to clear any leftover
variance settings.
Working with brushes
625
You can save your modified brush as a brush tip or as a preset.
For more information about saving brushes and presets, see
“Creating brush tips and presets” on page 626.
Creating brush tips and presets
By modifying the brush options, you can create your own brush tips to
use with the painting tools. When you create a brush tip, all options
selected for the brush are saved, including the brush shape, step,
density, thickness, size, hardness, and rotation settings. You can also
include the variance settings in creating a brush tip. The settings that
you save can be applied to any tool that has a brush tip control in the
Tool Options palette.
You can also make a selection, and then use the selection to create a
custom brush with a width and height of up to 999 999 pixels.
In addition to brush tips, you can create brush presets. When you
create a preset, all settings specified for a particular tool are saved,
including all of the parameters and variance settings. The tool preset is
available only when you select that particular tool.
To create a brush tip
Edit workspace
1
On the Tools toolbar, choose a painting tool.
2
On the Tool Options palette, modify the settings for the brush.
3
Click the brush tip drop-list
4
Click the Create Brush Tip button
5
Complete the fields in the Create Brush Tip dialog box.
6
Click OK.
626
to display current brush tips.
in the brush tip drop-list.
Corel PaintShop Pro X8 User Guide
The new brush appears in the brush tip drop-list. You can use the
new brush with any of the painting tools that display this droplist.
You can also open the Create Brush Tip dialog box by choosing
File Export Custom Brush.
To save the new brush in a folder other than the default Brushes
folder, click Edit Paths in the Create Brush Tip dialog box. For
more information on changing file locations, see “Setting file
locations” on page 717.
To create a brush tip from a selection
Edit workspace
1
Make a selection of the area you want to convert into a custom
brush.
2
On the Tools toolbar, choose a painting tool.
3
On the Tool Options palette, click the brush tip drop-list
display current brush tips.
4
Click the Create Brush Tip from Selection button
to
.
A preview of the new brush appears in the Create Brush Tip dialog
box.
5
Enter a name for the brush in the Name box.
6
Select a step value.
7
Click OK.
The new brush appears in the brush tip drop-list. You can use the
new brush with any of the painting tools that appear in the droplist.
To save the new brush in a folder other than the default Brushes
folder, click Edit Paths in the Create Brush Tip dialog box. For
Working with brushes
627
more information on changing file locations, see “Setting file
locations” on page 717.
To create a brush preset
Edit workspace
1
Choose a painting tool and modify any of the tool options.
2
On the Tool Options palette, click the Presets drop-list.
3
Click the Save preset button
.
The Save Preset dialog box appears.
4
Type a name for the brush preset.
Note: You cannot use the names “Default” or “Last Used.”
5
To enter additional preset information, click Options, and then
enter information in the Author, Copyright, and Description fields.
6
Click OK.
You can exclude any of the current brush settings from the
preset by clicking the Save icon
associated with those
settings in the Preset Includes list. A white “X” appears over the
icon, indicating that this brush setting will not be saved with
the preset.
628
Corel PaintShop Pro X8 User Guide
Importing and sharing brush tips
You can import custom brushes or create your own. For information
about creating custom brushes, see “Creating brush tips and presets”
on page 626.
After you create a custom brush tip, you can share it with others by
sending them the brush file. If the brush uses a custom shape, you
must share both the brush file and the custom shape file for that brush.
To import a custom brush
Edit workspace
1
Choose File Import Custom Brush.
2
Click Open.
3
In the Open dialog box, navigate to the brush file that you want to
import, and click Open.
4
In the Import Custom Brush dialog box, select the custom brushes
that you want to import, and click Add.
5
Click OK to import the custom brushes.
The Import Custom Brush dialog box appears.
If you want to import multiple brushes, click Add All.
To share brush tips
Edit workspace
1
Navigate to ...Documents\Corel PaintShop Pro\18.0\Brushes.
Navigate to the folder in which you saved your custom brushes if
it is different from the default Brushes folder.
2
Share the brush files (those with .PspBrush or .PspScript
extensions) — for example, by attaching them to an e-mail
message.
Working with brushes
629
The recipient should save the brush files to ...Documents\Corel
PaintShop Pro\18.0\Brushes, or to the folder that contains custom
brushes.
If you are sharing brushes created from selections, you must
share both the PspBrush file and the associated PspScript file.
630
Corel PaintShop Pro X8 User Guide
Painting and drawing
with the Art Media tools
The Art Media tools let you create digital artwork that closely mimics
real-world media, pigments, paints, and artists’ tools.
This section presents the following topics:
• Working with Art Media layers
• Working with the Mixer palette
• Working with Art Media tools
• Using the Oil Brush tool
• Using the Chalk tool
• Using the Pastel tool
• Using the Crayon tool
• Using the Colored Pencil tool
• Using the Marker tool
• Using the Watercolor Brush tool
• Using the Palette Knife tool
• Using the Smear tool
• Using the Art Eraser tool
Painting and drawing with the Art Media tools
631
Working with Art Media layers
Art Media layers are automatically created when you use the Art Media
tools. You can also convert Art Media layers to raster layers.
You can choose to create a new image with an Art Media layer. You can
also choose a canvas texture on which to apply the Art Media pigment,
and you can apply a fill color or a canvas color to the texture. To add
to the effect, you can dry or wet an Art Media layer at any time.
To create an Art Media layer
Edit workspace
• Choose Layers New Art Media Layer.
A new Art Media layer
appears in the Layers palette.
You can also create a new Art Media layer by clicking the New
Layer drop-list
on the toolbar of the Layers palette, and
choosing New Art Media Layer.
To dry or wet an Art Media layer
Edit workspace
• Choose Layers, and click one of the following options:
• Dry Art Media layer
• Wet Art Media layer
The Dry Art Media layer command and the Wet Art Media layer
command can be selectively undone in the History palette.
632
Corel PaintShop Pro X8 User Guide
To modify Art Media layer properties
Edit workspace
1
On the Layers palette, double-click the Art Media layer to display
the Layer Properties dialog box.
2
Click the Canvas Texture tab.
3
Modify any of the layer’s properties.
Working with the Mixer palette
You can use the Mixer palette to blend colors and create paint
swatches similar to those you would create by using a traditional
artist’s palette. Once you have created a color, you can use the Art
Media brushes to apply it to the canvas.
If you blend colors too much, you can undo the 20 most recent Mixer
Tube tool or Mixer Knife tool actions. You can also redo color mixing
actions.
Important! The history of the actions in the Mixer palette is lost
when you close the program; however, you can close the Mixer
palette at any time while the program is open and not lose your
changes.
By default, the Mixer pages you create are 500 × 500 pixels. However,
you can also create larger, custom mixer pages. You can also save the
Mixer area as a Mixer page, which you can reload and use in another
Corel PaintShop Pro session.
Painting and drawing with the Art Media tools
633
To mix colors
Edit workspace
1
On the Materials palette, set the Foreground and Stroke Property
box to Color, and choose a color from the Frame, Rainbow, or
Swatch tab.
Note: When any Art Media tool is active, the mode buttons
below the Foreground and Stroke Property and Background and
Fill Property boxes are inactive.
2
On the Mixer palette, select the Mixer Tube tool
3
In the Mixer area, drag to apply paint strokes.
.
If you want to change the width of the stroke, change the setting
in the Size box.
Note: You can choose another color by repeating step 1.
4
Choose the Mixer Knife tool
smear colors together.
, and drag in the Mixer area to
You can toggle between the Mixer Knife tool and the Mixer
Tube tool by using the right-mouse button. For example, you
can apply paint by holding down the left mouse button and
dragging; and you can mix the paint by holding down the right
mouse button and dragging.
To undo and redo color mixing
Edit workspace
• On the Mixer palette, click one of the following buttons:
634
• Unmix
action
— lets you undo a Mixer Tube tool or Mixer Knife tool
• Remix
action
— lets you redo a Mixer Tube tool or Mixer Knife tool
Corel PaintShop Pro X8 User Guide
You cannot undo or redo Mixer Tube and Mixer Knife tool
actions by choosing Edit Undo or Edit Redo, by clicking the
Undo and Redo buttons on the Standard toolbar, or by pressing
Ctrl + Z or Ctrl + Alt + Z.
To use Mixer palette colors
Edit workspace
1
On the Mixer palette, choose the Mixer Dropper tool , and click
a color in the Mixer area.
Note: Dragging around the Mixer area on the Materials palette
updates the Foreground and Stroke property box with the current
sampling position.
2
On the Tools toolbar, choose an Art Media tool.
3
Begin painting.
Note: The strokes will be applied on an Art Media layer. If this
layer type is not the active layer, one is created automatically once
you begin using the Art Media tool.
4
To choose another color, use the Mixer Dropper tool to choose the
desired color from the Mixer area.
You can also
Pan to other areas of the Mixer page Hold down the Navigate button
to display the entire Mixer page.
Drag to enclose the desired area of
the page.
Clear the Mixer page
On the Mixer palette, choose Clean
Page.
The size of the Dropper tool is determined by the Size setting
on the Tool Options palette.
Painting and drawing with the Art Media tools
635
You can dry the Art Media layer, or make it wet again by
choosing Layers Dry Art Media layer or Layers Wet Art Media
layer. For more information on each Art Media tool, see
“Working with Art Media tools” on page 638.
To create a custom Mixer page
Edit workspace
1
Choose File New to display the New Image dialog box.
2
In the Image Dimensions group box, type values to set the
dimensions for the Mixer page.
Note: The width and height must be at least 500 pixels.
3
In the Image Characteristics group box, click the Art Media
Background option.
4
Click the texture swatch in the Select canvas texture area, and
choose a texture from the menu.
Note: The texture acts like an invisible surface on which Art Media
pigments are applied.
5
Click OK.
Note: At this point you can apply Art Media pigment to the
image.
6
On the Standard toolbar, click the Save button
Save As dialog box.
7
Navigate to X: Program Files(x86)\Corel\Corel PaintShop Pro
X8\Corel_18 for 32-bit or X: Program Files\Corel\Corel PaintShop
Pro X8 (64-bit)\Corel_18 for 64-bit, where “X” indicates the drive
on which Corel PaintShop Pro is installed.
8
Save the new image in the .pspimage file format.
to display the
You can also
Save the Mixer area as a page
636
On the Mixer palette, choose Save
Page or Save Page As, and type a
name for the page.
Corel PaintShop Pro X8 User Guide
You can also access Mixer pages from your user folder,
...Documents\Corel PaintShop Pro\18.0\Mixer Pages.
You can fill the Mixer page with a color by marking the Enable
fill color check box in the New Image dialog box, clicking the
Color box, and choosing a fill color. Be aware, however, that
you cannot sample this color, nor will the Art Media tools affect
the color.
To load Mixer area pages
Edit workspace
1
Click the Load Mixer Page button
.
2
Click the Mixer page you want, or navigate to the folder where the
Mixer page is stored.
Note: By default, Mixer pages are saved in ...Documents\Corel
PaintShop Pro\18.0\Mixer Pages.
You can also load a mixer page by clicking the Mixer Menu icon
and choosing Load Page.
Painting and drawing with the Art Media tools
637
Working with Art Media tools
You can use the Art Media tools when working on Art Media layers.
The Art Media tools let you simulate the rich, expressive results you get
when working on physical pigment media such as paint, chalk, pastel,
and pencil.
Important! Although the Art Media tools support Presets, they do
not support custom brush tips like the Paint Brush tool and other
raster painting tools.
The wet pigment media tools
The Oil Brush, Watercolor Brush, and Marker tools simulate the effect
of painting with real wet pigment and tools. The Oil Brush even creates
the effect of running out of paint at the end of a stroke. To get more
paint, simply release the mouse button, and then drag more paint
strokes.
The Oil Brush tool and the Palette Knife tool let you produce strokes
with multiple colors on the brush head. This simulates the effect you
can achieve by using a real painting palette and multiple wet pigments.
Additionally, you can dry the wet strokes you have applied. For more
information, see “To dry or wet an Art Media layer” on page 632.
The dry pigment media tools
The Chalk, Pastel, Crayon, and Colored Pencil tools let you create
effects that simulate artwork that you create with dry pigment media.
Unlike the Oil Brush tool, the dry tools don’t run out of pigment media.
Furthermore, the pigment applied with these tools has less volume
than that which is applied by using the Oil Brush tool.
638
Corel PaintShop Pro X8 User Guide
The Palette Knife, Smear, and Art Eraser tools
You can use the Palette Knife to apply and smear art media pigments.
You can also use the Smear tool blend pigments as though you are
using a finger or a cloth.
You can use the Art Eraser tool to erase pigment. However, if you are
using the Art Eraser tool to erase pigment created with multiple paint
strokes (such as those applied by the Oil Brush tool), it may take
multiple strokes to clean the area. If you are using the tool to erase
pigment created with the Chalk tool or the Colored Pencil tool, you’ll
achieve results with fewer strokes.
Creating artistic rendering of photos
You can give a photograph image the look of a painting or drawing.
By dragging the Artistic Media tool over a color, you select the pigment
or paint color by sampling the data below the center of the brush
regardless of the layer type. When you hold down the mouse button
to begin the stroke, note that a single sample is performed, and the
resulting color is used for the duration of the stroke.
To use an Art Media tool
Edit workspace
1
On the Tools palette, choose one of the following tools:
• Oil Brush
• Chalk
• Pastel
• Crayon
• Colored Pencil
• Marker
• Watercolor Brush
Painting and drawing with the Art Media tools
639
• Palette Knife
• Smear
• Art Eraser
2
On the Tool Options palette, click the Presets button and choose a
preset brush.
If you want to adjust the preset brush, change any of the settings
on the Tool Options palette.
To adjust the brush size by using the keyboard
Edit workspace
To
Do the following
Increase or decrease brush size
interactively
Hold down Alt, and drag.
Increase brush size by 1 pixel
Hold down Alt, and press C.
Increase brush size by 20 pixels
Hold down Shift + Alt, and press C.
Decrease brush size by 1 pixel
Hold down Alt, and press X.
Decrease brush size by 20 pixels
Hold down Shift + Alt, and press X.
To create an artistic rendering of a photo
Edit workspace
1
With the image open, choose an Art Media tool that applies paint
or pigment.
2
Mark the Trace check box on the Tool Options palette.
3
Place the cursor over the image where you want to sample an
underlying color and drag to apply a stroke using the sampled
color.
The resulting color is used for the duration of the stroke.
640
Corel PaintShop Pro X8 User Guide
You can experiment with your results by adjusting the brush
size and zoom level.
You can achieve accurate results by creating a color-based
selection by using the Magic Wand tool, and applying the
pigment or paint to the color sampled area.
Using the Oil Brush tool
You can use the Oil Brush tool to simulate a dense medium that blends
color by mixing with a thick medium, rather than through an overlay
with multiple colors. You
function. You can load the Oil Brush tool
can smear and blend colors by mixing them with oil that is already on
the canvas.
There are a number of options for managing the reloading of the Oil
Brush tool head between strokes. You can
• reload the brush with a solid color
• reload the brush by sampling from the Mixer page
• reload the brush with its current contents and optional amounts
of color from the Mixer page
• leave the brush unloaded, and dip into the palettes or canvas after
each stroke
Paint strokes applied by the Oil Brush tool are wet in terms of how
strokes interact with other strokes by smearing or mixing together. For
more information see “To dry or wet an Art Media layer” on page 632.
Oil Brush tool options
Edit workspace
Oil Brush tool options include
• Shape — defines the shape of the brush tip
Painting and drawing with the Art Media tools
641
• Size — defines the size of the tool head in pixels
• Thickness — defines the aspect ratio of the tool head. This setting
is active only when the Fixed angle Head Tracking option is
chosen.
• Rotation — defines the angle of head rotation in degrees
• Head Tracking — determines whether the tool head bends around
the path of the user’s stroke, or remains at a fixed angle
• Head Loading — defines the percentage of material on the brush
at the start of the stroke
• Viscosity — defines the rate at which the material on the brush is
applied, and thus the length of the stroke before your paint runs
out
• Firmness — defines the amount of splay in the brush, how the
rendered line gets wider with more pressure, and how well it
penetrates the surface on to which it is painting
• Bristle size — affects the underlying noise function for texture and
application of paint
• Auto Clean check box — cleans the brush and reloads it with fresh
paint at the start of a new stroke
Note: When unmarked, the brush head is not cleaned at the start
of the stroke. Instead, the dirty head has a small amount of the
current color added to whatever dirty head state exists from the
previous stroke.
• Clean button — cleans the head and start the next stroke with
fresh paint or pigment
642
Corel PaintShop Pro X8 User Guide
• Trace check box — allows the current Art Media tool to select the
pigment or paint color by sampling the data below the center of
the brush regardless of the layer type.
Important! When you hold down the mouse button to begin the
stroke, note that a single sample is performed and the resulting
color is used for the duration of the stroke.
Using the Chalk tool
The Chalk tool
lets you create consistent, dry media over the course
of a stroke. The pigment penetrates the canvas texture according to
the pressure setting you choose. The Chalk tool does not have a bristle
component to the stroke; instead, it is applied with a flat or angled
edge that is affected by the texture of the canvas.
Chalk tool options
Edit workspace
Chalk tool options include
• Shape — defines the shape of the chalk tip
• Size — defines the size of the tool head in pixels
• Thickness — defines the aspect ratio of the tool head
• Rotation — defines the angle of head rotation in degrees
• Head Tracking — defines whether the tool head bends around the
path of the stroke, or whether it remains at a fixed angle
• Trace check box — allows the Chalk tool to select the pigment
color by sampling the data below the center of the tool regardless
of the layer type. (This feature works much the same way as the
Clone Brush’s Sample Merged tool option).
Important! When you hold down the mouse button to begin the
stroke, note that a single sample is performed and the resulting
color is used for the duration of the stroke.
Painting and drawing with the Art Media tools
643
Using the Pastel tool
Pastel is a dry media, softer than chalk, but like chalk it has infinite
brush loading. Applied with the Pastel tool
, its dry pigment tends
to penetrate the canvas texture proportional to the pressure with
which you apply it. Pastel pigments have a fixed viscosity that is slightly
less than chalk, meaning the strokes you apply leave some volume on
the canvas as they break from the pigment stick. Pastels do not have a
bristle component to the stroke, instead presenting a flat or angled
surface of the stick. The stroke edges fall off and break up based on the
texture of the canvas.
Pastel is slightly shiny, interacts with itself by smearing slightly, and
dirtying the tool head slightly when applied with light pressure. It loads
the canvas more than chalk, breaking up more when applied, and this
gives the appearance of volume to the surface.
Pastel tool options
Edit workspace
Pastel tool options include
• Shape — defines the shape of the pastel tip
• Size — defines the size of the tool head in pixels
• Thickness — defines the aspect ratio of the tool head
• Rotation — defines the angle of head rotation in degrees
• Head Tracking — determines whether the tool head bends around
the path of the user’s stroke, or remains at a fixed angle
644
Corel PaintShop Pro X8 User Guide
• Trace check box — allows the Pastel tool to select the pigment
color by sampling the data below the center of the tool regardless
of the layer type.
Important! When you hold down the mouse button to begin the
stroke, note that a single sample is performed and the resulting
color is used for the duration of the stroke.
Using the Crayon tool
Crayon is a dry media similar to chalk but with a wetter feel that
prevents powdering. The tool has infinite pigment loading. As applied
by the Crayon tool
, its dry pigment tends to penetrate the canvas
texture proportional to the pressure with which you apply it. This is due
to Corel PaintShop Pro mimicking a solid tool head. The pigment
leaves a slightly waxy volume that can smear for a short distance as it
is painted over. Crayons do not have a bristle component to the stroke,
instead presenting a flat or angled tool surface. The body of the stroke
tends to have a fall-off and break up affected strongly by the canvas
texture. However, crayon pigment is less transparent than chalk and
does not powder.
Crayon is a little more shiny than pastel, smears itself slightly less, but
does apply a tiny amount of matter to the canvas and can smooth over
bumps if used repeatedly. This is because the volume that is laid down
is viscous enough to fill dents but also dense enough to prevent largerange smearing.
Painting and drawing with the Art Media tools
645
Crayon tool options
Edit workspace
Crayon tool options include
• Shape — defines the shape of the crayon tip
• Size — defines the size of the tool head in pixels
• Thickness — defines the aspect ratio of the tool head
• Rotation — defines the angle of head rotation in degrees
• Head Tracking — controls whether the tool head bends around
the path of the user’s stroke, or remains at a fixed angle
• Trace check box — allows the Crayon tool to select the pigment
color by sampling the data below the center of the tool regardless
of the layer type.
Important! When you hold down the mouse button to begin the
stroke, note that a single sample is performed and the resulting
color is used for the duration of the stroke.
Using the Colored Pencil tool
The Colored Pencil tool
lets you apply dry pencil strokes that blend
when you apply light pressure, and overlay when you apply firm
pressure. The Colored Pencil tool does not apply bump to a surface,
and it will only smear when you apply pressure to the canvas. You can
use the Smear tool to blend colored pencil strokes.
Colored Pencil tool options
Edit workspace
Colored Pencil tool options include
• Shape — defines the shape of the pencil tip
• Size — defines the size of the tool head in pixels
• Thickness — defines the aspect ratio of the tool head
646
Corel PaintShop Pro X8 User Guide
• Rotation — defines the angle of head rotation in degrees
• Head Tracking — controls whether the tool head bends around
the path of the user’s stroke, or remains at a fixed angle
• Style — determines the behavior of the Colored Pencil tool tip
when using a stylus
Choose Tilt to change the style through a linear progression based
upon the stylus tilt. Choose Tip to mimic using the very tip of a
pencil. Choose Edge to mimic using the pencil’s edge.
• Softness — defines the softness of the pencil lead, controlling
how easily pressure or velocity break up the lead and cause it to
powder into the canvas dents, or to smudge when applied
• Trace check box — allows the Colored Pencil tool to select the
pigment color by sampling the data below the center of the tool
Important! When you hold down the mouse button to begin the
stroke, note that a single sample is performed and the resulting
color is used for the duration of the stroke.
Using the Marker tool
The Marker tool
lets you apply pigment that resembles drawing
with a marker on a canvas. Marker pens are a slightly wet medium,
though generally not wet enough to interact with other wet media.
The pigment goes on the canvas with a multiply function, simulating
the interaction of using a pen repeatedly on the same spot. Pens
generally have a very sharp fall-off at the stroke edge, and there is full
canvas penetration even at light pressure.
Marker tool options
Edit workspace
Marker tool options include
• Shape — defines the shape of the marker tip
Painting and drawing with the Art Media tools
647
• Size — defines the size of the tool head in pixels
• Thickness — defines the aspect ratio of the tool head
• Rotation — defines the angle of head rotation in degrees
• Head Tracking — controls whether the tool head bends around
the path of the stroke, or whether it remains at a fixed angle
• Trace check box — allows the Marker tool to select the pigment
color by sampling the data below the center of the tool,
regardless of the layer type
Important! When you hold down the mouse button to begin the
stroke, note that a single sample is performed and the resulting
color is used for the duration of the stroke.
Using the Watercolor Brush tool
You can use the Watercolor Brush tool
to simulate the transparent
strokes of watercolor painting. Watercolor brushstrokes reveal the
canvas texture and are wet in terms of how they interact with other
strokes when you smear or mix them together. For more information
see “To dry or wet an Art Media layer” on page 632.
To reload the Watercolor Brush tool with color, you can
• reload the brush with a solid color
• reload the brush by sampling from the Mixer page
648
Corel PaintShop Pro X8 User Guide
Watercolor Brush tool options
Edit workspace
Watercolor Brush tool options include
• Shape — defines the shape of the brush tip
• Size — defines the size of the tool head in pixels
• Thickness — defines the aspect ratio of the tool head. This setting
is active only when the Fixed angle Head Tracking option is
chosen.
• Rotation — defines the angle of head rotation in degrees
• Head Tracking — determines whether the tool head bends around
the path of the user’s stroke, or remains at a fixed angle
• Viscosity — defines the rate at which the material on the brush is
applied, and thus the length of the stroke before your paint runs
out
• Firmness — defines the amount of splay in the brush, how the
rendered line gets wider with more pressure, and how well it
penetrates the surface on to which it is painting
• Bristle size — affects the underlying noise function for texture and
application of paint
• Auto Clean check box — cleans the brush and reloads it with fresh
paint at the start of a new stroke
Note: When unmarked, the brush head is not cleaned at the start
of the stroke. Instead, the dirty head has a small amount of the
current color added to whatever dirty head state exists from the
previous stroke.
• Clean button — cleans the head and start the next stroke with
fresh paint or pigment
• Trace check box — allows the current Art Media tool to select the
pigment or paint color by sampling the data below the center of
the brush regardless of the layer type.
Painting and drawing with the Art Media tools
649
Using the Palette Knife tool
The Palette Knife tool
interacts with the medium on the canvas.
Generally, you use it with strokes placed by the Oil Brush tool as this is
the only tool that applies large amounts of its medium. As the mass of
the medium reduces in a spot, there is less to smear and using the
Palette Knife tool has less effect. This means that the Crayon tool,
which applies very little medium, is only slightly affected by the Palette
Knife tool.
The method of loading or cleaning the Palette Knife tool is similar to
the Oil Brush tool. You can clean it automatically after each stroke,
retain the color picked up from the canvas, or allow manual cleaning.
You can use the Palette Knife tool to apply pigment or smear it.
Paint strokes applied by the Palette Knife tool are wet in terms of how
strokes interact with other strokes by smearing or mixing together. For
more information, see “To dry or wet an Art Media layer” on page 632.
Palette Knife tool options
Edit workspace
Palette Knife tool options include
• Shape — defines the shape of the knife tip
• Size — defines the size of the tool head in pixels
• Thickness — defines the aspect ratio of the tool head
This setting is only active when the Fixed angle Head Tracking
option
is enabled.
• Rotation — defines the angle of head rotation
• Head Tracking — controls whether the tool head bends around
the path of the user’s stroke, or remains at a fixed angle
650
Corel PaintShop Pro X8 User Guide
• Head Loading — defines the percentage of material on the brush
at the start of the stroke
• Auto Clean check box — cleans the tool and dips it into fresh
paint at the start of a new stroke
• Clean button — cleans the head and start the next stroke with
fresh paint or pigment.
This button is only active when the Auto Clean check box is not
marked.
• Trace check box — allows the Palette Knife tool to select the
pigment or paint color by sampling the data below the center of
the tool regardless of the layer type.
Important! When you hold down the mouse button to begin the
stroke, note that a single sample is performed and the resulting
color is used for the duration of the stroke.
Using the Smear tool
The Smear tool
lets you smear existing pigment, including pigment
that has no volume on the canvas, such as pencil strokes. The tool
simulates the effects of dragging a cloth or finger through chalk or
pencil strokes on a canvas.
You can use the Smear tool to create a smudging effect on dry
pigment, or to create a smearing effect on wet pigment.
Smear tool options
Edit workspace
Smear tool options include
• Shape — defines the shape of the tool tip
• Size — defines the size of the tool head in pixels
• Thickness — defines the aspect ratio of the tool head
Painting and drawing with the Art Media tools
651
• Rotation — defines the angle of head rotation in degrees
• Head Tracking — controls whether the tool head bends around
the path of the stroke, or whether it remains at a fixed angle
Using the Art Eraser tool
The Art Eraser tool
lets you erase art media from an image. While
this tool is not strictly realistic, it does provide you with the flexibility to
erase mistakes, rather than undoing entire strokes.
Art Eraser tool options
Edit workspace
Art Eraser tool options include
• Shape — defines the shape of the eraser tip
• Size — defines the size of the tool head in pixels
• Thickness — defines the aspect ratio of the tool head
• Rotation — defines the angle of head rotation in degrees
• Head tracking — controls whether the brush head bends around
the path of the stroke, or whether it remains at a fixed angle
652
Corel PaintShop Pro X8 User Guide
Working with advanced
color features
Corel PaintShop Pro has many advanced color features that let you
work with color in many ways. For example, you can change the color
depth of your images to prepare them for printing or the Web. You
can control how your monitor displays colors and manage colors for
output. You can also split images into color channels.
This section presents the following topics:
• Understanding color depth
• Viewing color depth information
• Increasing the color depth of an image
• Decreasing the color depth of an image
• Understanding color reduction methods
• Understanding palette options
• Working with image palettes
• Understanding color and color models
• Understanding how monitor colors and print colors differ
• Calibrating your monitor
• Working with color management
• Using color channels
Understanding color depth
Color depth, also called bit depth, refers to the number of colors each
pixel in an image can display. As the color depth increases, the number
Working with advanced color features
653
of colors an image can display increases. Each pixel’s color information
is stored in a certain number of computer bits — from 1 bit to 48 bits.
In a 1-bit image, each pixel can display only one of two colors — black
or white. In images with greater bit depth, each pixel can display one
of an increasingly large number of colors. High-end digital camera
photos saved in the camera’s RAW format contain the most colors, but
they also require more hard drive space, and more system memory to
display and work on them.
In Corel PaintShop Pro, you can use the following color depths:
• 2 colors
• 16 colors
• 256 colors
• 8-bit per channel RGB
• 8-bit per channel Grey
• 16-bit per channel RGB
• 16-bit per channel Grey
Before you change the color depth of your image, consider the
following:
• Many effect and correction commands work on higher color
depth images only. After you finish working on an image, you can
decrease its color depth and save it in another format.
• Computer monitors also have a color depth that is determined by
the monitor’s capabilities as well as the selected color setting. If
you display an image with a higher color depth than the monitor
can display, the image has some color distortion.
• Some file formats limit the number of supported colors so that
images display correctly on a variety of monitor types. For
654
Corel PaintShop Pro X8 User Guide
example, GIF images, a popular format for the Web, contain up to
256 colors (8-bit depth).
Viewing color depth information
You can use Corel PaintShop Pro to view the color depth information
for images. You can also check the color depth of a monitor to ensure
it supports the color depth of the images with which you are working.
The number of colors actually used in an image is usually less than the
color depth. For example, a 16 million-color image is capable of
displaying that many colors, but may only use 50,000 colors. You can
use Corel PaintShop Pro to view the number of colors used in an image
or layer.
To view the color depth of an image
Edit workspace
• Choose Image Image Information.
The Current Image Information dialog box appears. The color
depth value for the image is displayed in the Pixel Depth/Color
field in the Image group box.
You can also view the color depth information on the Status
bar. The color depth information appears after the two
numbers that display the pixel dimensions of the image.
You can also view color depth information on Overview palette
by pressing F9, clicking the Info tab, and viewing the Color
Depth field.
To view the color depth of a monitor
Edit workspace
1
Choose Help About PaintShop Pro.
2
Click System Info.
Working with advanced color features
655
3
Scroll down to the Video Driver Information section, and view the
Number of Colors field.
To view the number of colors in an image
Edit workspace
• Choose Image Count Image Colors.
To view the number of colors in a layer
Edit workspace
1
On the Layers palette, click the layer that you want to check.
2
Choose Layers Count Layer Colors.
Increasing the color depth of an image
If an image has a color depth of less than 24-bit, you may want to
increase the color depth so you can use a wider range of effect and
correction commands, many of which only work on images with 16
million colors. Depending on the color depth of your image, you can
also increase an image to 16 colors (4-bit) or 256 colors (8-bit).
To increase the color depth of an image
Edit workspace
• Choose Image Increase Color Depth, and choose one of the
following:
• 16 color palette
• 256 color palette
• RGB - 8 bits/channel
• RGB - 16 bits/channel
Color depths not available for the active image are grayed out.
If your image has a palette, for example if you have a 256 color
(8-bit) image, and you need to maintain the palette colors, you
656
Corel PaintShop Pro X8 User Guide
can save the palette before increasing the color depth. After
editing the image, you can reload the palette. For more
information, see “Working with image palettes” on page 665.
If you are increasing or decreasing several images to the same
color depth, you can add a button to the toolbar that you can
click to automatically set color depth. For more information, see
“Customizing toolbars” on page 689.
Decreasing the color depth of an image
If you are creating an image for on-screen viewing, you can decrease
the number of colors to reduce the file size and ensure the image
displays properly.
Before decreasing the color depth, consider the following:
• Most Corel PaintShop Pro effect and correction commands work
on 16 million-color and grayscale images only.
• When you decrease the color depth, Corel PaintShop Pro flattens
the image, which merges the data on all layers. However, you can
add vector layers to images of any color depth.
If you are creating images for the Web, we recommend that you work
with 16 million color (24-bit) images in the PspImage file format. After
editing the images, you can reduce the color depth of the images and
prepare them for the Web by exporting the images using the GIF
optimizer, JPEG optimizer, or PNG Optimizer.
Depending on the current color depth of your image, you can decrease
its color depth to the color depths described below.
2 colors (1-bit)
You can create a black-and-white image by decreasing the color depth
of an image to 2 colors. For example, if your image is already blackWorking with advanced color features
657
and-white, you can change the color depth to two colors to reduce the
file size.
16 Colors (4-Bit)
When you have an image that has only a few colors, you can decrease
the color depth of an image to 16 colors (4-bit). This color depth is
useful for simple graphics on Web pages that you want to load quickly.
The resulting image has an image palette that contains 16 specific
colors. You can change any of those colors by editing the image
palette. For information, see “Working with image palettes” on
page 665.
256 colors (8-Bit)
When you decrease the color depth of an image to 256 colors (8-bit),
you can choose a Web-safe palette to ensure your image displays as
expected regardless of the Web browser or monitor used to view the
image. You can only convert color images to 256 Colors (8-bit). For
information about converting images to 8-bit grayscale, see “To create
an 8-bit grayscale image” on page 662.
Grayscale (8-bit)
You can convert a color image to an 8-bit grayscale image that uses up
to 256 shades of gray.
32K and 64K Colors (24-Bit)
You can reduce the number of colors used in a 24-bit image by
decreasing the color depth to 32K (32,000) or 64K (64,000) colors.
Displaying images with 32K or 64K colors on older monitors results in
better refresh rates than displaying 24-bit images with 16 million
colors.
658
Corel PaintShop Pro X8 User Guide
Decreasing color depth to a selected number of colors
You can decrease the number of colors used in an image by specifying
the number of colors that you want to use. When you specify the
number of colors, Corel PaintShop Pro converts the image to the
appropriate color depth. For example, if you specify 16 or fewer colors,
the image is saved as a 4-bit image. If you specify 17 to 256 colors, the
image is saved as an 8-bit image. Specifying the number of colors is
advantageous when saving to some file formats, such as GIF, because
the file compression is sensitive to the number of colors in the image.
For example, by using 100 colors instead of 256 colors, a smaller GIF
file is created, even though both files are 8-bit images. Smaller files
result in faster download times.
To decrease the color depth to 2 colors
Edit workspace
1
Choose Image Decrease Color Depth 2 Color palette.
2
In the Palette Component group box, choose the color channel to
use for the final image.
Choosing the Grey values option produces the best results in most
cases. However, if the image consists mainly of a single color,
selecting that color channel may produce the best results.
3
In the Reduction Method group box, choose a color reduction
method.
For more information about color reduction, see “Understanding
color reduction methods” on page 663.
4
In the Palette Weight group box, select an option:
• Weighted — weighted palettes produce less dithering and
sharper edges
• Non-weighted — non-weighted palettes produce more
dithering and softer edges
Working with advanced color features
659
Note: Dithering places pixels of different colors or gray levels next
to each other to simulate missing colors or grays.
5
Click OK.
You can also create a black-and-white image by choosing
Adjust Brightness and Contrast Threshold. With this
command, the color depth does not change. For more
information, see “To convert a photo’s pixels to black and
white” on page 207.
To decrease the color depth to 16 colors
Edit workspace
1
Choose Image Decrease Color Depth 16 Color palette.
2
In the Palette group box, choose a palette option.
For more information about setting Palette options, see “Working
with image palettes” on page 665.
3
In the Reduction Method group box, choose a color reduction
method.
For more information about color reduction, see “Understanding
color reduction methods” on page 663.
Note: The Ordered Dither option is available only for the Windows
color palette.
4
In the Options group box, mark or unmark these check boxes:
• Boost marked colors by — when you have a selection in your
image, this option lets you make the colors in the selection more
important by a factor of the value you enter
• Reduce color bleeding — makes the left-to-right bleed effect of
colors less noticeable when you choose the Optimized Median
Cut or the Optimized Octree palette and the Error Diffusion
reduction method
660
Corel PaintShop Pro X8 User Guide
5
Click OK.
If you want to emphasize the importance of certain colors in
the conversion, create a selection of the area that you want to
use before you decrease the color depth.
To decrease the color depth to 256 colors
Edit workspace
1
Choose Image Decrease Color Depth 256 Color palette.
2
In the Palette group box, choose a palette option. For more
information about setting Palette options, see “Working with
image palettes” on page 665.
3
In the Reduction Method group box, choose a color reduction
method.
For more information about reducing colors, see “Understanding
color reduction methods” on page 663.
Note: The Ordered Dither option is available only for the Standard/
Web-safe color palette.
4
In the Options group box, choose any of the following options:
• Boost marked colors by — when you have a selection in your
image, this option lets you make the colors in the selection more
important by a factor of the value you enter
• Include Windows’ colors — lets you include the 16 standard
Windows colors in the converted image palette when you
choose the Optimized Median Cut or the Optimized Octree
palette option
• Reduce color bleeding — makes the left-to-right bleed effect of
colors less noticeable when you chose the Optimized Median
Cut or the Optimized Octree palette and the Error Diffusion
reduction method
5
Click OK.
Working with advanced color features
661
If you want to emphasize the importance of certain colors in
the conversion, create a selection of the area that you want to
use before you decrease the color depth.
To create an 8-bit grayscale image
Edit workspace
• Choose Image Greyscale.
To decrease the color depth to 32K or 64K colors
Edit workspace
1
Choose Image Decrease Color Depth, and choose one of the
following:
• 32K Colors (8 bits/channel) — reduces the number of colors to
32,000
• 64K Colors (8 bits/channel) — reduces the number of colors to
64,000
2
In the Reduction Method group box, select a color reduction
method.
For more information about reducing colors, see “Understanding
color reduction methods” on page 663.
3
Click OK.
To decrease the color depth to a selected number of colors
Edit workspace
1
Choose Image Decrease Color Depth X Colors (4/8-bit).
2
Type or set the number of colors (from 2 to 256) in the Number of
colors control.
3
In the Palette group box, select the palette options.
For more information about setting Palette options, see “Working
with image palettes” on page 665.
662
Corel PaintShop Pro X8 User Guide
4
In the Reduction Method group box, choose a color reduction
method.
For more information about reducing colors, see “Understanding
color reduction methods” on page 663.
5
In the Options group box, choose any of the following options:
• Boost marked colors by — when you have a selection in your
image, this option lets you increase the colors in the selection by
a factor of the value you enter
• Include Windows’ colors — lets you include the 16 standard
Windows colors in the converted image palette when you
choose the Optimized Median Cut or the Optimized Octree
palette
• Reduce color bleeding — reduces the left-to-right bleed effect
when you choose the Optimized Median Cut or the Optimized
Octree palette and the Error Diffusion reduction method
6
Click OK.
If you want to emphasize the importance of certain colors in
the conversion, create a selection of the area that you want to
use before you decrease the color depth.
Understanding color reduction methods
When you decrease the color depth of an image, you must select a
color reduction method. Depending on the color depth you select, two
or three of these methods are available:
• Nearest Color — replaces the original color of a pixel with the
color in the newly generated palette that is closest to the original
RGB value. This method eliminates dithering and produces a highcontrast image. This method works well with most simple
graphics.
Working with advanced color features
663
• Error Diffusion — replaces the original color of a pixel with the
most similar color in the palette, but spreads the discrepancy
between the original and new colors to the surrounding pixels. As
it replaces a color (working from the top left to the bottom right
of the image), it adds the “error,” or discrepancy, to the next pixel,
before selecting the most similar color. This method produces a
natural-looking image and often works well for photos or complex
graphics. With the Error Diffusion method, you select the FloydSteinberg, Burkes, or Stucki algorithm for the dithering pattern.
• Ordered Dither — adjusts adjacent pixels so that two colors give
the illusion of a third color and intermingles pixels to produce
patterns based on a known palette. You can use this method to
give the image the appearance of containing more colors than it
actually does. Images may appear to be composed of crosshatches and dots and may have distinct light and dark areas.
When you decrease an image’s color depth, don’t be intimidated by
the mathematical algorithms that make up the color reduction
methods and the palette options. It’s recommended that you start
with the default settings. If you like the result, try out several other
combinations of settings. It take can take some experimentation to
find the right options.
Understanding palette options
When you decrease the color depth of an image, you must select a
palette option. Depending on the color depth you select, two or three
of these methods are available:
Optimized Median Cut — measures and ranks each color by how
frequently it occurs in the image, then uses the most frequently
occurring colors to determine the new palette. Even if your image
contains fewer colors than the palette that is generated, this method
664
Corel PaintShop Pro X8 User Guide
may not represent each color exactly. The method, therefore, is not as
accurate as the Optimized Octree method, but it is better at weighting
color importance.
Optimized Octree — creates an eight-level “tree” with eight branching
nodes totaling 256 individual “leaves” or colors to determine the new
palette. This method attempts to reproduce each color in the original
image, so if your image contains fewer colors than the palette that is
generated, every color in the image is represented. This method is
faster and more accurate than Optimized Median Cut, but is not as
good at weighting color importance.
Windows — changes each pixel’s color to the nearest color in the
Windows palette
Standard/Web-Safe Palette — changes each pixel’s color to the nearest
color in the standard Web-safe palette. You can use this method to
create images for the Web that can be viewed without color distortion
on most monitors.
Working with image palettes
An image palette is a collection of colors that an image uses — similar
to a painter’s palette. An image palette is a subset of all the colors your
monitor can display. Not all images have image palettes — only images
with color depths between 16 and 256 colors have palettes that you
can fine-tune and edit.
Images with a color depth of 16 million colors do not have an image
palette because they can contain all the colors your computer can
display. For these images, you can load an image palette to decrease
the image’s color depth to 256 colors (8-bit). Loading a palette
produces the same result as decreasing color depth, except that you
are controlling which colors are used in the converted image. For more
Working with advanced color features
665
information about color depth, see “Understanding color depth” on
page 653.
You can also create and save your own palettes. Preset palettes are
located in the Palettes folder of the Corel PaintShop Pro program
folder. When you save a palette, you can load it into other images. This
is a good way to maintain consistent colors across several images.
Saving a palette is also useful if you are making many color changes
and want to save a backup copy of the palette.
If you are using a palette with the current image only, you don’t need
to save it as a separate file because the palette colors are saved with
the image itself.
Editing the palette of a grayscale image
If you edit the color palette for a grayscale image, you are prompted to
change the image to 8-bit indexed color. This allows you to add color
to your grayscale image.
Using the Web-Safe color palette
Corel PaintShop Pro includes a Web-safe, 256-color palette, the Safety
palette. Images using this palette can be viewed without color
distortion on most computer monitors. There are three ways to use this
palette on an image:
• You can load the Safety palette into your image. For 16 million
color (24-bit) images, this flattens the layers and reduces the
image’s color depth to 256 colors (8-bit), which limits the
available commands.
• You can decrease the image’s color depth to 256 colors and select
the Standard/Web-Safe Palette option. Decreasing the color depth
also flattens layers and makes some commands unavailable.
666
Corel PaintShop Pro X8 User Guide
• You can edit the image in 16 million colors (saving it to the
PspImage file format), then use the GIF Optimizer or PNG
Optimizer to export a copy of the image. These optimizers use the
Web-safe palette by default and decrease the color depth in the
saved image. This is recommended because it does not change
the color depth or flatten the layers of your original PspImage file.
For more information about saving optimized images, see “Saving
images for the Web” on page 787.
Making a palette color transparent
Paletted images (those with 256 or fewer colors) do not support
transparent backgrounds, but you often need a way to make part of
your image transparent when you are using an image on a Web page.
For example, you may have a round logo and you want the
background of the Web page to display around the logo.
Most Web browsers can choose not to display one color, effectively
making it transparent. In Corel PaintShop Pro, you have two ways to
make a color transparent:
• You can make one color in an image palette transparent. The color
can be the background color or any color from the image. To set a
transparent color, the image must have only one layer and use an
image palette, which means the image must have a color depth
less than 16 million colors (24-bit).
• You can edit a 16 million-color image, save it to the PspImage file
format, then use the GIF or PNG optimizer to export a copy of the
image. With these optimizers you can set the transparency of the
image. This is recommended because it does not change the color
depth or flatten the layers of your original PspImage file. For more
information saving optimized images, see “Saving images for the
Web” on page 787.
Working with advanced color features
667
To edit an image palette of 16 to 256 color images
Edit workspace
1
Choose Image Palette Edit Palette.
This command is not available for 16 million color images.
2
Perform one or more tasks from the following table, and click OK.
To
Do the following
Change the sort order of the colors Select an option from the Sort Order
drop-list.
Replace a color
Double-click the color, choose a
color from the Color page, and click
OK.
Reset the palette to the original
colors
In the Edit Palette dialog box, click
Revert.
To save an image palette
Edit workspace
1
Choose Image Palette Save Palette.
2
Type a name for the palette in the Filename box.
3
Click Edit Paths.
The Save Palette dialog box appears.
The File Locations dialog box appears.
4
Choose the folder where you want to save the palette in the
Palette Folder group box.
If you save the palette in the Palettes folder of the
Corel PaintShop Pro program folder, you can access the palette as
a preset.
5
Click OK.
6
In the Save palette as group box, select a palette format option:
PSP palette — the default palette format
668
Corel PaintShop Pro X8 User Guide
Microsoft palette — palette format used for other applications
7
Click Save.
Corel PaintShop Pro automatically adds the .PspPalette filename
extension when you save the file.
To load an image palette
Edit workspace
1
Choose Image Palette Load Palette.
The Load Palette dialog box appears.
2
In the Palette drop-list, click the File Locations button
.
The File Locations dialog box appears.
3
Choose the folder which contains the palette you want to load,
and choose a palette.
Preset image palettes are stored in the Palettes folder of the
Corel PaintShop Pro program folder.
4
Click OK.
5
In the Apply Palette Using group box, select one of the following
options:
• Nearest color matching — changes each image color to the
color in the palette that is the closest match
• Error diffusion dithering — attempts to maintain the image
appearance by dithering colors that are not in the palette.
Dithering places pixels of different colors next to each other to
simulate missing colors.
• Maintain indexes — assigns each color in the palette a
sequential index number and does the same for each color in
the image. Each color in the image is then changed to the likenumbered color in the palette.
6
Click Load.
The palette is loaded and the image colors are updated.
Working with advanced color features
669
If you load a palette and do not like the results, you can revert
to the original image by pressing Ctrl + Z to undo the action.
To load the Web-safe color palette
Edit workspace
1
Choose Image Palette Load Palette.
The Load Palette dialog box appears.
2
In the Palette drop-list, click the File Locations button
.
The File Locations dialog box appears.
3
Navigate to the Palettes folder in the Corel PaintShop Pro program
folder, and choose Safety.
4
In the Apply Palette Using group box, choose one of the following
options:
• Nearest color matching — changes each image color to the
color in the palette that is the closest match.
• Error diffusion dithering — attempts to maintain the image’s
appearance by dithering colors that are not in the palette.
Dithering places pixels of different colors next to each other to
simulate missing colors.
• Maintain indexes — assigns each color in the palette a
sequential index number and does the same for each color in
the image, then changes each color in the image to the likenumbered color in the palette. This option is not available for 16
million-color images.
5
Click Load.
To make one image color transparent
Edit workspace
1
670
Choose Image Palette Set Palette Transparency.
Corel PaintShop Pro X8 User Guide
If you are prompted to reduce the color depth and number of
layers, click Yes to continue and then choose the options for
decreasing color depth.
2
On the Set Palette Transparency dialog box, choose one of the
following options:
• Set the transparency value to the current background color —
makes the background color transparent
• Set the transparency value to a palette entry — specifies a color
to be transparent. Click the color in the image, or click the color
box to select from the current color picker.
If you want to view the transparency, click Proof.
3
Click OK.
The color is now transparent; however, it may still be displayed
until you hide it.
To view or hide the transparency of a color
Edit workspace
• Choose Image Palette View Palette Transparency.
Understanding color and color models
We usually think of color as a quality inherent in an object — for
example a red car or a green frog. But color is really what we see as a
result of three factors interacting: light, the object, and the observer.
As rays of light hit the object, the object absorbs some light and
reflects some light. We see the reflected light and perceive it as color.
Different colors reflect light of different wavelengths. Human eyes are
able to perceive thousands of colors in the visible spectrum of light.
When you apply ink to paper, the colors we see result from the light
that the ink reflects. Computer monitors use emitted light rather than
Working with advanced color features
671
reflected light. The colors we see result from light emitted from the
screen.
To describe how color is produced or perceived, we use color models.
Computer monitors display colors by producing varying amounts of
red, green, and blue light — the RGB color model. Human eyes
perceive color by its hue, saturation, and lightness levels — the HSL
color model. With Corel PaintShop Pro you can select colors using
either the RGB or HSL color model. You can also output images using
the CMYK (Cyan, Magenta, Yellow, Black) model, which is used for
high-end printing applications.
RGB is the default color model in Corel PaintShop Pro. For information
about changing the default color model, see “To set Palettes
preferences” on page 699. Corel PaintShop Pro uses your preferred
color model (RGB or HSL) whenever color values are displayed. When
you select colors from the Color page, you are able to enter RGB or HSL
values regardless of your preference setting. The color model used to
display color values on-screen has no effect on how colors are printed.
RGB model
All colors on your computer screen are created by mixing red, green,
and blue light in varying proportions and intensities. When these
primary colors are mixed in equal proportions, they create yellow, cyan,
and magenta. Adding all the colors together creates white.
Each primary color (red, green, and blue) is assigned a value from 0
(none of the color present) to 255 (the color at full strength). For
example, pure red is produced by combining a red value of 255, a
green value of 0, and a blue value of 0. Yellow is a combination of a
red value of 255, a green value of 255, and a blue value of 0. Setting
all three values to 255 produces white; setting all three values to 0
672
Corel PaintShop Pro X8 User Guide
produces black. When all three colors are set to the same value, the
result is gray.
HSL model
The HSL model is based on how the human eye perceives color using
the characteristics of hue, saturation, and lightness. Each characteristic
is assigned a value from 0 to 255. The three characteristics are
described as follows:
• Hue — the color reflected from an object, such as red, yellow, or
orange. Each hue value is assigned based on its position on the
color wheel. On the Color page’s Color wheel, colors are assigned
counter-clockwise from the top. Red is at the top (value 0) and as
you move around the wheel the colors go through orange, yellow,
green, blue, purple, and back to red.
• Saturation — the purity or vividness of the color. Saturation
represents the amount of gray in the color, from 0 (entirely gray)
to 255 (fully saturated color).
• Lightness — the perceived amount or intensity of light in the
color. Lightness ranges from 0 (no light, or black) to 255 (total
lightness, or white). At 50 percent lightness, or a value of 128, a
color is considered pure. For example, pure red has a hue of 255,
a saturation of 255 (100 percent) and a lightness of 128 (50
percent). For pure blue, the hue is 170, saturation is 255 and
lightness is 128.
CMYK model
The CMYK model is based on the fact that ink on paper both absorbs
and reflects light. As white light strikes the ink, part of the color
spectrum is absorbed and part is reflected back to your eyes (resulting
in the color you see).
Working with advanced color features
673
In this model, the primary colors cyan (C), magenta (M), and yellow (Y)
combine in varying proportions to produce a variety of colors. When
the three colors are combined, they produce black. Because impurities
in the ink make it difficult to produce a true black, a fourth color, black
(K), is added.
Combining inks in this way is called four-color process printing. It is
used by printing services and high-end color printers.
Although you cannot create images in Corel PaintShop Pro using the
CMYK model, you can produce color separations that can be printed
on CMYK printers. There are two ways to do this: You can split the
images into CMYK channels, or you can print color separation pages.
CMYK channels are simply four separate grayscale images that
represent the percentage and location of cyan, magenta, yellow, and
black in the image. For more information about working with color
channels, see “Using color channels” on page 679.
When you print CMYK separations, Corel PaintShop Pro prints a
separate grayscale page for each primary color. You can then use these
pages as “color plates” when working with a printing service. For more
information about CMYK color separations, see “Printing CMYK color
separations” on page 776.
Understanding how monitor colors and print colors
differ
Computer monitor colors and printed colors may often be quite
different — which is a challenge when you are trying to match a
certain color. Colors can also appear different from monitor to monitor.
Image colors on a monitor are influenced by a variety of factors:
674
Corel PaintShop Pro X8 User Guide
• the color range, called the color gamut, of the input device (such
as the scanner or camera)
• the manufacturer and age of the monitor
• the monitor’s brightness and contrast settings
When you print an image, you introduce other factors that influence
color:
• the quality and absorption properties of the paper
• the color gamut of the printer
• the conversion of RGB values from the monitor to the CMYK
values of the printer’s ink
This conversion is a challenge because of the different approaches to
color between monitors and printers. Because monitors use light to
display color, they use additive colors—when you add them together,
they produce white. Conversely, when you remove all monitor colors
you produce black. Because printers use ink to display color, they use
subtractive colors—when you remove colors, you produce white, and
when you add all printer colors you produce black. As a result,
monitors and printers have different color gamuts. Although they
share many of the same colors, there are some colors a monitor can
display that a printer can’t print and some colors a printer can print
that a monitor can’t display.
Given all the factors that go into producing colors, how do you go
about making colors accurate and consistent? Try these options:
• You can calibrate your monitor every few months.
• You can get to know the differences between your monitor’s
colors and your printer’s colors so you can adjust your images as
needed. You can do this by printing out several photos or other
images and comparing them to the image on-screen. For
example, your printer may always print colors darker than your
Working with advanced color features
675
monitor displays them. Knowing this, you can modify the
lightness of your images accordingly.
• You can use Windows Color Management, which helps to
improve color consistency across devices.
Calibrating your monitor
It is important that the colors represented on your monitor are
reasonably accurate and meaningful. For example, red should really
look red and not like a shade of orange or purple, and 50% gray
shouldn’t look like light gray or dark gray.
In Corel PaintShop Pro, you can use a wizard that walks you through
the process of calibrating your monitor so it displays accurate colors.
At the end of the process, you can save a color profile for your monitor
and apply the adjustments.
To calibrate your monitor
Edit workspace
1
Choose File Color Management Monitor Calibration.
The Monitor Calibration wizard appears.
2
Click the Maximize button
.
Maximizing the dialog box eliminates distracting background
colors.
3
Follow the instructions in the wizard, and click Finish to exit the
wizard.
4
In the Save As dialog box, type a name for your monitor profile in
the File Name box, and click Save.
If you have Administrator privileges for your computer, the profile
becomes the active monitor profile.
676
Corel PaintShop Pro X8 User Guide
If you do not have Administrator privileges for your computer, a
message appears informing you to contact your System
Administrator to install the profile.
You can also calibrate red, green, and blue tones for your
monitor by marking the Advanced options check box when it
appears on a wizard page.
You can clear the calibration settings for a wizard page by
clicking Reset.
Working with color management
If you are preparing professional quality digital images, you can enable
or disable color management settings. Additionally, every RGB image
in Corel PaintShop Pro has a profile associated with it. By default, these
advanced color settings are enabled, allowing the application to make
use of a consistent color working space. You can define advanced
features for color working spaces and profiles. For example, you can set
a CMYK profile that determines how CMYK images are processed
when you split or combine CMYK channels, or when you output to a
CMYK TIF file.
To set up profiles for color management
Edit workspace
1
Close any open images.
2
Choose File Color Management Color Management.
The Color Management dialog box appears.
Note: The recommended working space for Corel PaintShop Pro
is sRGB.
If necessary, mark the Enable Color Management check box to
access the controls in this group box.
Working with advanced color features
677
3
Choose the Basic color management option to access controls for
your monitor and printer.
4
In the Monitor Profile drop-list, choose the monitor profile you
want to use.
If you’re using multiple monitors with your computer, the profile
you choose only applies to the primary display.
5
In the Printer Profile drop-list, choose the printer profile you want
to use.
If you’re using multiple printers with your computer, the profile
you choose only applies to the primary printer.
6
In the Rendering Intent drop-list, choose the setting that matches
your intended output.
This setting affects how the option you choose in the Printer
Profile drop-list is used.
7
Click OK.
Only valid and correctly installed profiles appear in the profile
lists.
If you have Administrator privileges for your computer, the
profile you save becomes the active monitor profile. If you are
a restricted user, you must contact your System Administrator
to install the profile.
You can set your printer to simulate a printing press by
choosing the Proofing option, choosing a device in the
Emulated Device Profile drop-list, and choosing the appropriate
option in the Rendering Intent drop-list.
To define a color working space and CMYK profile
Edit workspace
1
678
Close any open images.
Corel PaintShop Pro X8 User Guide
2
Choose File Color Management Color Working Space.
The Color Working Space dialog box appears.
Note: The recommended working space for Corel PaintShop Pro
is sRGB.
3
In the Color Working Space drop-list, choose a color space.
4
In the CMYK Profile drop-list, choose a profile to be used for the
CMYK-related operations in the application.
The drop-list includes the default CMYK profile and any profiles
that you have added.
5
Click OK.
Using color channels
Image files store color information in channels, or planes, of colors.
You can separate an image into RGB, HSL, or CMYK color channels. An
RGB image has three channels: red, green, and blue. An HSL image has
three channels: hue, saturation, and lightness. Although you cannot
create or edit an image using the CMYK model, you can still split the
image into four channels: cyan, magenta, yellow, and black.
You can create a new grayscale image for each color channel; the
original image is not affected. For example, an HSL image is split into
separate grayscale images named “Hue,” “Saturation,” and
“Lightness.” Each grayscale image represents the percentage and
location of a color (such as red) or a characteristic (such as lightness)
within the image.
You can edit the grayscale images and use them to create interesting
effects or masks. You can then combine them again. If you split an
image into CMYK channels, you can then send the four grayscale
images to a printing service. You can also print CMYK separations
directly.
Working with advanced color features
679
You can split images into RGB, HSL, or CMYK color channels regardless
of the type of color model (RGB or HSL) you choose as a display
preference.
Color channels give you increased image-editing options. You can
create a color shift by splitting an image into HSL channels, modifying
the Hue channel, then combining the channels. You can also use a
channel grayscale to create a selection.
To split an image into color channels
Edit workspace
1
Choose Image Split Channel, and choose one of the following:
• Split to RGB
• Split to HSL
• Split to CMYK
A new grayscale image opens for each color channel.
To combine color channels
Edit workspace
1
Open each color channel file.
2
Choose Image Combine Channel, and choose one of the
following:
• Combine from RGB
• Combine from HSL
• Combine from CMYK
3
For each Channel Source drop-list, select the name of the file that
contains that channel. For example, in the Combine RGB dialog
box, select the file Red1 as the red channel source.
Note: If you are combining channels that you split with the Split
Channel command, mark the Sync check box to have
680
Corel PaintShop Pro X8 User Guide
Corel PaintShop Pro automatically fill in the Channel Source boxes
with matching file names.
4
Click OK.
A new file is created from the selected channels.
Working with advanced color features
681
682
Corel PaintShop Pro X8 User Guide
Customizing
In Corel PaintShop Pro, you can customize workspaces, the menu
system, toolbars, keyboard shortcuts, application preferences, file
format preferences and associations, resources, and viewing options.
You can even choose another language in which to use the
application.
This section presents the following topics:
• Viewing and hiding toolbars
• Using custom workspaces
• Customizing the menu system
• Customizing toolbars
• Creating custom toolbars
• Customizing keyboard shortcuts
• Setting Undo preferences
• Setting View preferences
• Setting Display and Caching preferences
• Setting Palettes preferences
• Setting Units preferences
• Setting Transparency and Shading preferences
• Setting Warnings preferences
• Setting Auto Action preferences
• Setting Miscellaneous preferences
• Setting Manage workspace preferences
Customizing
683
• Setting Auto-Preserve preferences
• Choosing a default workspace
• Setting file format preferences
• Setting file format associations
• Setting file locations
• Managing resources
• Setting plug-in preferences
• Selecting Web browsers
• Setting Autosave preferences
• Resetting all preferences
• Switching languages
• Adjusting general viewing options
• Accessing tools and commands from previous versions of Corel
PaintShop Pro
• Protecting and restoring the Corel PaintShop Pro database
Viewing and hiding toolbars
You can choose which toolbars are displayed.
To select which toolbars are displayed
Edit workspace
1
Click View Customize to display the Customize dialog box.
2
Click the Toolbars tab.
3
Mark the check box next to the name of the toolbar you want to
display.
You cannot hide the Menu bar.
684
Corel PaintShop Pro X8 User Guide
You can also open the Customize dialog box by right-clicking
the Menu bar, Tool palette, or Tool Options palette, and
choosing Customize.
Using custom workspaces
The Corel PaintShop Pro workspace consists of palettes, toolbars, and
open images. You may find that the way you arrange the workspace
while editing photos may differ from the arrangement while using the
Web tools. Fortunately, Corel PaintShop Pro lets you save and use any
number of workspace arrangements.
Important! Workspace files do not include an actual copy of any
open images. Workspace files only reference the name and
location of an image. If you delete an image from your computer,
the image will not appear in the workspace.
Saving custom workspaces
When you save a workspace, Corel PaintShop Pro saves the
information in a PSPWorkspace file. The following information is
stored:
• ruler, grid, and guide information
• menu, palette, and toolbar settings, locations, and docking status
• full screen edit mode status
• open images, including zoom levels and scroll bar locations
Loading workspaces
You can load a custom workspace. Tool, menu, and palette positions
change to reflect the workspace you are loading.
If you had two windows open for the same image when you saved the
workspace, they both open again. If an image from the workspace is
Customizing
685
already open, Corel PaintShop Pro applies the workspace settings to
the open image.
Deleting saved workspaces
If you no longer want to use a saved workspace, you can delete it.
To save the current workspace
Edit workspace
Manage workspace
1
Choose File Workspace Save.
The Save Workspace dialog box appears.
2
In the New Workspace Name field, type a name for the new
workspace.
3
Click Save.
If your workspace contains any modified images that you have
not saved, you are prompted to save the changes to your
image. To save the image changes and the workspace, click Yes.
To save the workspace, but not the image changes, click No. To
cancel saving the workspace and the image changes, click
Cancel.
You can open the Save Workspace dialog box by pressing Shift
+ Alt + S.
You can save the workspace in a folder other than the program
default folder, by clicking the File Locations button in the Save
Workspace dialog box. For more information about editing
paths, see “Setting file locations” on page 717.
686
Corel PaintShop Pro X8 User Guide
To load a workspace
Edit workspace
Manage workspace
1
Choose File Workspace Load.
The Load Workspace dialog box appears.
2
Click one of the following:
• Yes — saves the current workspace before loading another one
• No — does not save the current workspace before loading
another one
3
Select the workspace file you want to load.
4
Click Load.
You can open the Load Workspace dialog box by pressing Shift
+ Alt + L.
You can load the workspace from a folder other than the
program default folder, by clicking the File Locations button in
the Load Workspace dialog box. For more information about
editing paths, see “Setting file locations” on page 717.
You can also load a recently used workspace by choosing it
from the list of recent workspaces located at the bottom of the
File Workspace menu.
To delete a saved workspace
Edit workspace
Manage workspace
1
Choose File Workspace Delete.
2
Select the workspace file you want to delete.
3
Click Delete.
The Delete Workspace dialog box appears.
Customizing
687
You can open the Delete Workspace dialog box by pressing
Shift + Alt + D.
Customizing the menu system
When you display the Customize dialog box, the entire
Corel PaintShop Pro workspace transforms into customize mode. You
can choose which menus are displayed and how a menu opens when
you select it. You can also reset the menus to the default settings.
To animate the menu system
Edit workspace
1
Choose View Customize.
2
Click the Menu tab.
3
In the Select context menu drop-list, select the menu that you
want to modify.
4
From the Menu animations drop-list, choose one of the following
animation styles for menu opening:
The Customize dialog box appears.
• None — applies no animation effect
• Unfold — opens the menu starting from its top-right corner to
its bottom-left corner
• Slide — opens the menu from top to bottom
• Fade — gradually opens the entire menu, from a faded look to
fully visible
5
Click Close.
To reset the menus
Edit workspace
1
688
Choose View Customize.
Corel PaintShop Pro X8 User Guide
The Customize dialog box appears.
2
Click the Menu tab.
3
In the Application Frame Menus group box, click Reset.
Customizing toolbars
When you display the Customize dialog box, the entire
Corel PaintShop Pro workspace transforms into customize mode. You
can click and drag almost any menu command or tool to any other
menu or toolbar. You can add or delete commands from the menus on
the Menu bar.
To move a toolbar button
Edit workspace
• With the Customize dialog box displayed, drag the item to
another toolbar.
To add a command button to a toolbar
Edit workspace
1
Choose View Customize.
2
Click the Commands tab.
3
From the Categories list, select a category.
Note: Corel PaintShop Pro groups related commands into
categories. For example, click the File category to display all File
menu commands. To list all Corel PaintShop Pro commands at
once, choose All Commands.
4
From the Commands list, drag a command to a toolbar.
The Customize dialog box appears.
Customizing
689
To remove a command button from a toolbar
Edit workspace
1
With the Customize dialog box displayed, drag the item to an
empty workspace area or an empty area outside a toolbar.
2
Release the mouse button when you see the cursor change to this
shape:
.
To reset all toolbars
Edit workspace
1
Choose View Customize.
2
Click the Toolbars tab.
3
Click Reset All.
The Customize dialog box appears.
All toolbars revert to the default settings.
You can reset a specific toolbar to its default settings by
choosing it from the Toolbars list and clicking Reset.
You can also open the Customize dialog box by right-clicking
the Menu bar, Tool palette, or Tool Options palette, and
choosing Customize.
You can rearrange a button in relation to the separator by
dragging the button to the desired location.
You can also open the Customize dialog box by right-clicking
the Menu bar, Tool palette, or Tool Options palette, and
choosing Customize.
Creating custom toolbars
You can create a custom tool bar with your favorite commands and
tools.
690
Corel PaintShop Pro X8 User Guide
To create a custom toolbar
Edit workspace
1
Choose View Customize.
The Customize dialog box appears.
2
Click the Toolbars tab.
3
Click New.
4
Type a name for the new toolbar, and click OK.
The Toolbar Name dialog box appears.
A small, empty toolbar appears, and the new toolbar is added to
the Toolbar list.
Note: Drag the new toolbar off to the side of the Customize
dialog box so you can see it better.
5
Click the Commands tab.
6
In the Categories list, click a menu.
7
From the Commands list, drag command icons to the new
toolbar.
8
When you are finished adding commands, click Close.
You can add separator bars, if necessary, to place commands
into desired groups. For more information about customizing
toolbars, see “Customizing toolbars” on page 689.
You can also open the Customize dialog box by right-clicking
the Menu bar, Tool palette, or Tool Options palette, and
choosing Customize.
To delete a custom toolbar
Edit workspace
1
Choose View Customize.
The Customize dialog box appears.
2
Click the Toolbars tab.
Customizing
691
3
In the Toolbars list, select the name of the custom toolbar you
want to delete.
4
Click Delete.
5
Click Close.
Customizing keyboard shortcuts
You can view existing keyboard shortcuts, assign a keyboard shortcut
to menu commands, bound scripts, and tools, and even modify
keyboard shortcuts.
To view the default keyboard shortcut
Edit workspace
Manage workspace
1
Choose Help Keyboard Map.
The Help Keyboard dialog box appears.
2
In the Category drop-list, select a category.
Note: Corel PaintShop Pro groups related commands into
categories. For example, if you pick the File category, all the
commands in the file menu are displayed. To list all commands at
once, choose All Commands.
The commands and their shortcut keys are displayed in the list,
sorted by command name. Click any column heading (Command,
Keys, or Description) to sort alphabetically by that column.
You can print the list of the current category of shortcut keys by
clicking the Print
button on the toolbar of the Keyboard
Map dialog box. You can also copy information about
commands to the Clipboard by selecting information on the
Keyboard Map and then clicking the Copy
button.
692
Corel PaintShop Pro X8 User Guide
To assign a keyboard shortcut
Edit workspace
1
Choose View Customize.
The Customize dialog box appears.
2
Click the Keyboard tab.
3
In the Category drop-list, select a category.
Note: Corel PaintShop Pro groups related commands into
categories. For example, if you pick the File category, all the
commands in the file menu are displayed. To list all commands at
once, choose All Commands.
4
In the Commands list, select a command name.
The description of the command and any assigned shortcut keys
are displayed.
5
Click in the Press New Shortcut Key field.
6
Press the new keyboard shortcut you want to assign to the
command.
The shortcut appears in the Press New Shortcut Key field. If the
shortcut is already assigned to another command, a message is
displayed above the field.
7
Click Assign.
8
Assign more shortcut keys, or click Close.
To modify a keyboard shortcut
Edit workspace
1
Choose View Customize.
The Customize dialog box appears.
2
Click the Keyboard tab.
3
In the Category drop-list, choose the menu associated with the
command, script, or tool for which you want to modify the
keyboard shortcut.
Customizing
693
4
In the Commands list, click the item for which you want to modify
the keyboard shortcut.
5
In the Current Keys field, click the shortcut.
6
Click Remove.
7
Click inside the Press New Shortcut Key field so the cursor is
blinking, and press the keyboard keys you want to assign as the
new shortcut.
If the keyboard combination you entered is already assigned, a
message is displayed above this field. If the keyboard combination
is not assigned, “Assigned to: [Unassigned]” is displayed above the
field.
8
Click Assign.
9
Click Close.
Setting Undo preferences
The Undo settings control some behavior of the Undo and Redo
commands, as well as one option for the History palette.
To set Undo and Redo preferences
Edit workspace
Manage workspace
1
Choose File Preferences General Program Preferences.
2
From the left pane, choose Undo.
3
To enable Corel PaintShop Pro to undo actions, mark the Enable
the undo system check box.
This enables you to set all the items in this area of the Undo page.
4
694
Perform one or more of the following tasks and click OK.
Corel PaintShop Pro X8 User Guide
To
Do the following
Set the amount of disk space undo Mark the Limit undo/redo disk usage
and redo steps can use
to check box, and type or set a value
in the control.
Set the number of undo and redo
steps for each open image
Mark the Limit undo/redo to check
box, and type or set a value in the
control.
The default is 250.
Make the redo process faster
Mark the Enable fast redo check box.
This may slightly slow down the
undo process, so if you rarely
perform a redo, but use undo
frequently, you may want to unmark
this check box.
Set the number of non-undoable
steps retained after the last nonundoable step limit has been
reached
Type or set a value in the Nonundoable steps in History Palette
control.
Setting View preferences
The View settings lets you control some image window behaviors. You
can choose how the image window and magnification level behave
when you resize an image.
To set View preferences
Edit workspace
Manage workspace
1
Choose File Preferences General Program Preferences.
2
From the left pane, choose View.
3
Perform one or more of the following tasks and click OK.
Customizing
695
To
Do the following
Resize an image window when you In the Zooming group box, mark the
zoom in
Fit image to window when zooming
in check box.
The image window resizes to include
as much of the image as will fit.
Resize an image window when you In the Zooming group box, mark the
zoom out
Fit image to window when zooming
out check box.
The image window resizes to include
as much of the image as will fit.
Automatically reset the
magnification level to display an
entire image on opening
In the New images group box, mark
the Auto size check box.
Automatically resize the image
In the After changing size group
window when you resize an image box, mark the Fit window to image
check box.
Automatically reset the
magnification level to display an
entire image after resizing
In the After changing size group
box, mark the Auto size check box.
Setting Display and Caching preferences
You can change the display options for certain parts of the program.
For example, you can change the appearance of tool cursors, reset the
scaling quality of the Zoom, and set thumbnail sizes for the Effects
Browser. You can also specify preferences for saving an image cache
and setting a scratch disk.
Scratch disks
Setting a scratch disk (sometimes called a “swap disk”) enables the
application to distribute operations across your main disk and a
secondary disk. This extends the memory available to the application
696
Corel PaintShop Pro X8 User Guide
when working on several large files at one time. Your best option is to
choose a drive on a second internal hard disk (SCSI, SSD, IDE, SATA)
that has more than 500 MB of free space. Avoid using the main drive
where the application is installed if possible. Removable drives are not
supported and the configuration of the drive determines if it is
available as a scratch disk.
Important! If you set your main drive as a scratch disk, ensure that
you have more than 2 GB of free disk space. On some systems,
using the main drive for a scratch disk causes performance issues.
Unmark the scratch disk check box if this occurs.
Display settings in Windows
The Display settings in Windows affect Corel PaintShop Pro and other
applications on your computer system. Corel PaintShop Pro is
optimized for the 100% display option in Windows. If you see text cut
off or elements of the user interface cut off (truncated), please check
your Display settings in Windows (Control Panel Appearance and
Personalization Display).
To set Display and Caching preferences
Edit workspace
Manage workspace
1
Choose File Preferences General Program Preferences.
2
From the left pane, choose Display and Caching.
3
Perform one or more of the following tasks, and click OK.
To
Do the following
Automatically use the last file format In the Presentation group box, mark
used to save an image
the Re-use last type in file save-as
dialog check box.
Customizing
697
To
Do the following
Hide Dropper tool color information In the Presentation group box,
unmark the Display all color dropper
tooltips check box.
Use a crosshair cursor for all tool
cursors
In the Presentation group box, mark
the Use precise cursors check box.
A crosshair cursor is displayed
instead of the tool button shape.
Make a brush tool cursor reflect its In the Presentation group box, mark
size and shape
the Show brush outlines check box.
Determine the rescaling quality for
the Zoom tool
Adjust the Zoom / Rescaling Quality
slider.
Set thumbnail sizes for the Effect
Browser
In the Effect browser thumbnails
group box, set or type a value in the
Size (Pixels) control.
Save an image cache of your entire In the Caching group box, mark the
merged image
Merged Image check box.
Save an image cache of all the layers In the Caching group box, mark the
below the active one
Merged Below Active Layer check
box.
Save an image cache of the merged In the Caching group box, mark the
image for each group
Merged Group check box.
Save an image cache of all the group In the Caching group box, mark the
layers below the active one
Merged Below Active Layer check
box.
Set a scratch disk
698
In the Scratch disk group box, mark
the Enable scratch disk check box
and choose a disk from the drop-list.
Corel PaintShop Pro X8 User Guide
Setting Palettes preferences
You can control the behavior of palettes, such as how palettes dock, as
well as some properties of the Materials and Layers palettes. For more
information about Layers palette settings, see “To modify the look of
the Layers palette” on page 351.
To set Palettes preferences
Edit workspace
Manage workspace
1
Choose File Preferences General Program Preferences.
2
From the left pane, choose Palettes.
3
Perform one or more of the following tasks, and click OK.
To
Do the following
Set the color mode in which to
display color information
In the Materials palette group box,
choose either the Display colors in
RGB format option or Display colors
in HSL format option.
This determines how color
information is displayed in the
Materials palette and Dropper tool.
Set how color values are displayed in In the Materials palette group box,
ToolTips or in a Color dialog box
choose either the Decimal display
option or the Hexadecimal display
option.
In the Materials palette group box,
Set how paletted images display
available colors in the Rainbow tab choose either Show rainbow picker
or Show document palette. Note
or in a Color dialog box
that this option only applies to
images with 256 or fewer colors.
Show 16-bit color values in ToolTips Mark the Display 16-bit values check
box. Note that this option only
applies to 16-bit images.
Customizing
699
To
Do the following
Make palettes undockable
In the Allow docking of group box,
unmark check boxes for the palettes
you want to make undockable.
Set whether palettes appear
automatically
In the Automatically show palettes
group box, choose one of the
following:
• Always — displays palettes
appropriate to the tools and
commands you are using. For
example, if you perform a layersrelated action, the Layers palette
is displayed.
• Never — displays palettes only
when you choose to open them
• With Learning Center — displays
palettes appropriate to the topics
accessed in the Learning Center
palette. This is the default
setting.
Set display options for the Layers
palette
In the Layers palette group box,
choose any of the following:
• Tooltip thumbnails — sets the
size at which a layer’s thumbnail
appears in the tooltip
• Palette thumbnails — displays a
layer’s thumbnail within the
palette. Mark this check box, and
then set the desired size.
• Right pane — displays a layer’s
settings on the right side of the
palette
700
Corel PaintShop Pro X8 User Guide
Setting Units preferences
You can set ruler options and the default resolutions for images that
do not contain resolution information, such as scanned images.
To set Units preferences
Edit workspace
Manage workspace
1
Choose File Preferences General Program Preferences.
2
From the left pane, choose Units.
3
Perform one or more of the following tasks, and click OK.
To
Do the following
Choose a unit of measurement for
the rulers
In the Rulers group box, choose a
unit of measurement option from
the Display units drop-list.
Display rulers in black and white
In the Rulers group box, choose the
Black on White option.
Display rulers in color
In the Rulers group box, choose the
Toolbar colors option.
The ruler color matches the toolbar
color.
Snap vector objects to the pixel’s
center
In the Vector coordinates group box,
mark the Snap to center of pixel
while moving check box.
Set the default resolution for images In the Default Resolution group box,
choose the unit of measure from the
that do not contain resolution
drop-list and enter a value in the
information
control.
Customizing
701
Setting Transparency and Shading preferences
You can choose the grid size and color scheme. You can also choose a
color and opacity for the shaded areas that falls outside of the selected
area when using the Crop tool.
To set Transparency preferences
Edit workspace
Manage workspace
1
Choose File Preferences General Program Preferences.
2
From the left pane, choose Transparency and Shading.
3
Perform one or more of the following tasks, and click OK.
To
Do the following
Customize grid colors
In the Grid group box, choose a
color scheme from the Scheme droplist, and click the color boxes to set
the grid colors.
Set the grid size
In the Grid group box, choose a size
option from the Grid size drop-list.
To set Crop tool and Shading options
Edit workspace
Manage workspace
1
Choose File Preferences General Program Preferences.
2
From the left pane, choose Transparency and Shading.
3
In the Shading group box, mark the Enable crop shade area check
box to activate shading outside the crop rectangle.
4
Click the Color box, and choose a shading area color.
5
Type or set a value in the Opacity control to set how opaque the
shading area color is.
6
If you want the crop rectangle to appear every time you use the
tool, mark the Automatically display crop rectangle check box.
702
Corel PaintShop Pro X8 User Guide
7
If you want the floating crop toolbar to appear every time you use
the tool, mark the Enable floating crop toolbar check box.
Setting Warnings preferences
You can control how warning dialog boxes are displayed.
By default, Corel PaintShop Pro displays a warning dialog box
whenever you are about to perform an operation that will result in the
loss of information or one that cannot be applied to the image in its
current state.
To set Warnings preferences
Edit workspace
Manage workspace
1
Choose File Preferences General Program Preferences.
2
From the left pane, choose Warnings.
3
Perform one or more of the following tasks, and click OK.
To
Do the following
Prevent a specific warning from
appearing
Unmark the check box beside the
warning description.
Prevent all warnings from appearing Click Disable All.
Setting Auto Action preferences
You can automate actions that must be performed in order to further
edit an image.
For example, some commands can be performed only on images with
a bit depth of at least 8 bits per pixel. When you choose a command
for an image with a bit depth lower than 8 bits per pixel, the Auto
Actions dialog box appears with the message that the image must be
Customizing
703
converted to a higher bit depth in order to proceed with the
command.
To set Auto Action preferences
Edit workspace
Manage workspace
1
Choose File Preferences General Program Preferences.
2
From the left pane, choose Auto Action.
3
Select an action from the Auto Action Prompt list, and choose one
of the following options:
• Never — prevents the action from happening
Note: Choosing Never makes certain menu commands inactive if
the action is required to complete the command. Some items in
the list do not have this option available.
• Always — performs the action silently without prompting you
• Prompt — asks if you want to perform the action
4
Click OK.
You can set all actions in the list to a certain option by clicking
Always All, Prompt All, or Never All.
You can reset all the actions in the list to the default settings by
clicking Reset.
Setting Miscellaneous preferences
You can control a variety of preferences on the Miscellaneous page of
the Preferences dialog box.
To set the number of files that appear in the Recent Files list
Edit workspace
Manage workspace
1
704
Choose File Preferences General Program Preferences.
Corel PaintShop Pro X8 User Guide
2
From the left pane, choose Miscellaneous.
3
Type or set a value in the Recently used file list control.
You must restart Corel PaintShop Pro before the new settings
take effect.
You can view the list by choosing File Recent Files.
To set tolerance to background color when pasting a
transparent selection
Edit workspace
Manage workspace
1
Choose File Preferences General Program Preferences.
2
From the left pane, choose Miscellaneous.
3
Type or set a value in the Tolerance to background color when
pasting a transparent selection control.
When you paste data as a transparent selection,
Corel PaintShop Pro adds it to the current image, defines it as a
selection, and deselects all the pixels that match the current
background color. The tolerance value you enter determines
how closely the background color must match the transparent
color for it to become transparent. The tolerance scale is 0%
(only image pixels with a perfect match to the current
background color are made transparent) to 100% (all image
pixels are made transparent).
To set Clipboard data preferences
Edit workspace
Manage workspace
1
Choose File Preferences General Program Preferences.
2
From the left pane, choose Miscellaneous.
Customizing
705
3
From the Clipboard data on Exit list, choose an option to
determine how any information on the Clipboard is handled when
you exit the program:
• Ask — asks what you want to do with the Clipboard data
• Delete — deletes Clipboard data when you exit the program
• Leave — leaves data in the Clipboard when you exit the
program
To redraw when you move an object
Edit workspace
Manage workspace
1
Choose File Preferences General Program Preferences.
2
From the left pane, choose Miscellaneous.
3
Mark the Force full window redraw when positioning image
elements check box.
The information in the active window is redrawn whenever you
move objects in the image.
To hide the program splash screen on startup
Edit workspace
Manage workspace
1
Choose File Preferences General Program Preferences.
2
From the left pane, choose Miscellaneous.
3
Unmark the Show splash screen when application starts check
box.
To disable pressure support for puck-type pointing devices
Edit workspace
Manage workspace
1
Choose File Preferences General Program Preferences.
2
From the left pane, choose Miscellaneous.
706
Corel PaintShop Pro X8 User Guide
3
Mark the Disable pressure support for puck-type pointing devices
check box.
To enable preservation of brightness in resized images
Edit workspace
Manage workspace
1
Choose File Preferences General Program Preferences.
2
From the left pane, choose Miscellaneous.
3
Mark the Preserve image brightness when resizing check box.
When this option is enabled, a resized image retains its overall
perceived brightness. In certain cases, however, unmarking this
check box may produce better results — for example, when you
are reducing the size of a computer-generated image, such as
a scanned line drawing.
Setting Manage workspace preferences
You can set controls for how image thumbnails appear in the
Manage workspace, and you can specify formats and folders to
exclude from viewing within the Manage workspace.
To set Manage workspace preferences
Edit workspace
Manage workspace
1
Choose File Preferences General Program Preferences.
2
Click Manage in the list of categories on the left.
3
Perform one or more of the following tasks and click OK.
To
Do the following
Show photo ratings on thumbnails In the Thumbnail images group box,
mark the Show ratings with
thumbnail images check box.
Customizing
707
To
Do the following
Show the image filename on
thumbnails
In the Thumbnail images group box,
mark the Show file name with
thumbnail images check box.
Exclude specific file formats from
In the Excluded items group box,
appearing in the Manage workspace click the File format exclusions
button. From the left side of the File
Format Exclusions dialog box, mark
the check boxes of the file formats
you want to exclude. To mark all
formats simultaneously, click Select
All. To remove the check marks from
all selected formats, click Remove
All.
Specify folders to exclude from
cataloging
In the Excluded items group box,
click the Uncataloged Folders
button. The Uncataloged Folders
dialog box lists the folders that are
currently not cataloged in the
Manage workspace. To add a folder
to this list, click Add, and then use
the Browse for Folder dialog box to
select the folder. To allow a currently
ignored folder to be cataloged,
select the folder from the list, and
click Delete. To reset the list of
ignored folders to the default list,
click the Reset to Default button.
You can also open the Preferences dialog box by right-clicking
anywhere inside the Thumbnails panel of the Organizer, and
choosing Preferences from the context menu.
708
Corel PaintShop Pro X8 User Guide
Setting Auto-Preserve preferences
You can set the program to always save a copy of your original
(unedited) images in a clearly labeled backup folder. This feature
essentially creates “digital negatives,” which can be accessed whenever
you want to work with images in their original state.
To set Auto-Preserve preferences
Edit workspace
Manage workspace
1
Choose File Preferences General Program Preferences.
2
From the left pane, choose Auto-Preserve.
3
Mark the Enable Auto-Preserve check box.
4
Click OK.
To
Do the following
Create copies of original images
automatically when you first save
them
In the dialog box that appears after
you click Save, choose Yes - Do this
every time. The original (unedited)
image is copied to a Corel AutoPreserve subfolder, which is
automatically created within the
folder in which you are saving the
image.
Reopen the original image
In the Open dialog box or the
Navigation palette to browse to the
Corel Auto-Preserve subfolder that
contains a copy of the original
image. The Corel Auto-Preserve
subfolder resides within the same
folder in which original image was
first saved.
Customizing
709
To
Do the following
Avoid creating copies of original
images
In the dialog box that appears after
you click Save, choose No - Save my
images without preserving the
original.
Choosing a default workspace
When you open the program, the Organizer is your default workspace
from which you can access the Express Lab or the Full Editor. If your
digital workflow requires a different workspace upon program launch,
you can change the default settings.
To choose a workspace upon program launch
Edit workspace
Manage workspace
1
Choose File Preferences General Program Preferences.
The Preferences dialog box appears.
2
Click Default Launch Workspace in the list of categories on the
left.
3
Enable one of the following options, and click OK.
• Manage — displays the Manage workspace when you launch
the program
• Edit — displays the Edit workspace when you launch the
program
• Keep Last View — displays the workspace you used before you
closed the program in your last Corel PaintShop Pro session
Setting file format preferences
In the File Format Preferences dialog box you can specify how
Corel PaintShop Pro handles images in the following formats:
710
Corel PaintShop Pro X8 User Guide
• General — this tab lets you set options for RAW camera images.
• Windows Metafile — WMF is the Microsoft Windows native
vector format.
• Kodak Photo CD — PCD is used by many photo developers. This
format can provide multiple image resolutions in one file.
• Portable Network Graphics — PNG is used for Web graphics. You
can set preferences for opening and saving PNG files.
• PostScript — Corel PaintShop Pro can read PostScript files
(including multi-page files) through level 2 and open them as
raster images. When converting, Corel PaintShop Pro can antialias objects and retain transparency information.
• RAW Graphics — Corel PaintShop Pro can read and save RAW
graphics image formats. This format (which is not to be confused
with RAW Camera Data images) is commonly used in graphics
images in the scientific and computer gaming industries.
For a full list of supported file formats, see “Files supported by
Corel PaintShop Pro” on page 96.
What’s the difference between RAW camera data images and RAW
(Graphics) file format images?
RAW camera data images contain unprocessed sensor data captured
by high-end digital cameras from Canon, Fuji, Kodak, Minolta, Nikon,
Olympus, and Pentax. The data from these images in no way resembles
or responds like RAW graphics image data.
RAW graphics images are basic raster data format images with no
compression, and may include an optional non-standard header which
is not supported by Corel PaintShop Pro. These graphics images are
used primarily by game developers and by the scientific community.
Game developers use RAW graphics images for custom image
Customizing
711
texturing, bumpmapping, and shading. The scientific community uses
these images for custom application-based image analysis.
Corel PaintShop Pro can create and edit RAW graphics images as well
as provide conversion from standard formats (such as TIF, JPEG, or
TGA) into the RAW graphics format.
You can correct the tint, or color cast, certain types of lighting may
cause. For example, if the photo was shot indoors in fluorescent
lighting, and the camera was set for outdoor lighting conditions, the
photo may have a green color cast. In this case, you can choose an
option that applies correction for a photo taken in fluorescent light.
To set General image preferences
Edit workspace
Manage workspace
1
Choose File Preferences File Format Preferences.
The File Format Preferences dialog box appears.
2
Click the General tab.
3
Mark the Open RAW images with Camera RAW Lab check box to
automatically display this command dialog box on opening a RAW
camera image.
To set WMF image preferences
Edit workspace
Manage workspace
1
Choose File Preferences File Format Preferences.
The File Format Preferences dialog box appears.
2
Click the Metafile / Import tab.
3
In the Load options group box, choose one of the following
options:
• Prompt for size and options each time a file is opened —
prompts you to choose settings for each WMF image you open
712
Corel PaintShop Pro X8 User Guide
• Use file header information when available — uses the file
header default size. If you open a file without a header, the size
defaults to the values you type in the Default size when file
header is not available group box.
4
Click OK.
You can also
Import WMF vector data as objects Mark the Import vector data check
you can edit with vector tools
box.
Smooth curved polylines (vector data Mark the Apply smoothing check
only)
box.
To set PCD file format preferences
Edit workspace
Manage workspace
1
Choose File Preferences File Format Preferences.
The File Format Preferences dialog box appears.
2
Click the PCD tab.
3
Choose one of the following resolution settings:
• 96 64
• 192 128
• 384 256
• 768 512
• 1536 1024
• 3072 2048
• 6144 4096
4
Click OK.
Customizing
713
You can have Corel PaintShop Pro ask you to pick a resolution
each time you open a PCD file by choosing the Ask when
loading each file option.
To set PNG preferences
Edit workspace
Manage workspace
1
Choose File Preferences File Format Preferences.
2
Click the PNG tab.
3
Choose one of the following options:
The File Format Preferences dialog box appears.
• Load and Save transparency to/from layer transparency
• Load and Save transparency to/from alpha channel
To set PostScript file import preferences
Edit workspace
Manage workspace
1
Choose File Preferences File Format Preferences.
The File Format Preferences dialog box appears.
2
Click the PostScript tab.
3
Unmark the Prompt for size and options each time a PostScript file
is opened check box.
4
Set or type a value in the Resolution control.
5
Choose a page size option from the Page size drop-list.
6
Choose an image mode option from the Image mode drop-list.
7
Click OK.
714
Corel PaintShop Pro X8 User Guide
You can also
Choose to be prompted to set
options every time you open a
PostScript file
Mark the Prompt for size and
options each time a PostScript file is
opened check box.
Switch the page orientation to
landscape
Mark the Landscape check box.
Anti-alias PostScript objects as they Mark the Anti-aliasing check box.
are converted to raster images
Use a white background instead of Mark the Render transparency check
the default transparent background box
By default, if a PostScript file has a bounding box, the program
matches the canvas size to the bounding box.
To set RAW file preferences
Edit workspace
Manage workspace
1
Choose File Preferences File Format Preferences.
The File Format Preferences dialog box appears.
2
Click the RAW (Graphics) tab.
3
In the Save options group box, type or set a value in the Header
size control to set the header size of the file.
4
In the 24 bit options group box, choose one of the following color
order options:
• RGB order
• BGR order
5
Choose one of the following color order options:
• Planar mode — stores the color data in separate 8-bit planes
• Interleaved — stores pixels contiguously
Customizing
715
You can flip the image upside down by marking the Flip top
and bottom check box.
Setting file format associations
File format associations control how Corel PaintShop Pro interacts with
many types of file formats. For a full list of supported file formats, see
“Files supported by Corel PaintShop Pro” on page 96.
Adding and removing file format associations
You can have certain file formats automatically open in
Corel PaintShop Pro. For example, when you associate the JPEG file
format with Corel PaintShop Pro, all JPEG files open in
Corel PaintShop Pro when you double-click them from the Windows
desktop. The associated JPEG files also display Corel PaintShop Pro
icons.
Changing file format extensions
File format extension changes do not take effect until the next time you
start Corel PaintShop Pro. File extensions that have been associated
with Corel PaintShop Pro will have an asterisk (*) after the name.
What if I want to open a file in another program?
When you associate a file format with Corel PaintShop Pro, you can still
open the file in other programs by using the Open command in the
program of your choice.
To associate a file format with Corel PaintShop Pro
Edit workspace
Manage workspace
1
Choose File Preferences File Format Associations.
The Windows Set associations for a program page appears.
716
Corel PaintShop Pro X8 User Guide
2
Mark the check boxes for the options you want.
3
Click Save.
Setting file locations
Corel PaintShop Pro resources include such items as scripts, picture
tubes, patterns, gradients, displacement maps, and workspaces. The
full listing of resources is displayed along the left side of the File
Locations dialog box. Corel PaintShop Pro saves and searches for
resources in several default folders on your computer. By changing File
Locations preferences, you can change where Corel PaintShop Pro
looks for and saves these resources. You can also control how plug-ins
are used and which Web browsers are used to preview your images.
By default, all new files you create are saved in the appropriate
subfolder in the ...Documents\Corel PaintShop Pro\18.0 folder. Most
default program resources are stored in the appropriate folder in the
path X:\Program Files(x86)\Corel\Corel PaintShop Pro X8 for 32-bit and
X:\Program Files\Corel\Corel PaintShop Pro X8 (64-bit) for 64-bit,
where “X” indicates the drive on which Corel PaintShop Pro is installed.
You can add or delete folders for Corel PaintShop Pro to store and
retrieve the various resources. Deleting a folder means that
Corel PaintShop Pro no longer looks in the folder for any items. The
folder, however, is not deleted from your computer.
You can also change the file location for specific resources.
To change file locations for resources
Edit workspace
Manage workspace
1
Choose File Preferences File Locations.
The File Locations dialog box appears.
Customizing
717
2
From the File types list, select the resource that you want to
change file locations for.
The default folders where the specified resource can be saved to
are listed on the right side of the dialog box.
3
Click Add.
The Browse Folder dialog box appears.
4
Navigate to the folder you want to add, and click OK.
5
In the Folder options group box, mark the Enable check box.
If you want to enable the folder’s subfolders, mark the Use sub
folders check box.
Note: When these check boxes are unmarked,
Corel PaintShop Pro cannot search for folders and their
subfolders.
6
From the Save to drop-list, choose the folder in which you want
the current resource saved.
7
Click OK to save your settings and return to Corel PaintShop Pro.
You can open the File Locations dialog box by clicking the File
Locations button
, which appears in many
Corel PaintShop Pro dialog boxes.
To add file locations for resources
Edit workspace
Manage workspace
1
Choose File Preferences File Locations.
The File Locations dialog box appears.
2
From the File types list, select the resource file type for which you
want to add locations.
3
Click Add.
The Browse for Folder dialog box appears.
718
Corel PaintShop Pro X8 User Guide
4
Click the Create a New Folder button and then enter the name for
the new folder.
5
Click OK to add the new folder to the list.
6
Click OK to close the File Locations dialog box.
The Cache and CMYK Profiles resource file types can have only
one location. You can only change the file location from one
folder to another. For more information on changing file
locations, see “Setting file locations” on page 717.
You can open the File Locations dialog box by clicking the File
Locations button
, which appears in many
Corel PaintShop Pro dialog boxes.
To delete file locations for resources
Edit workspace
Manage workspace
1
Choose File Preferences File Locations.
2
From the File types list, select the resource file type that you want
to delete file locations for.
3
In the list of folders, select the folder you want to delete.
4
Click Remove.
5
Click OK.
The File Locations dialog box appears.
You can open the File Locations dialog box by clicking the File
Locations button
, which appears in many
Corel PaintShop Pro dialog boxes, as well as in the Presets droplist (located in the Tool Options palette) for tools.
Customizing
719
Managing resources
Corel PaintShop Pro resources include such items as scripts, picture
tubes, patterns, gradients, displacement maps, and workspaces. The
full listing of resources is displayed along the left side of the File
Locations dialog box. Using a consistent method for managing these
resources can make your workflow easier. This is where the Resource
Manager dialog box comes in.
Wherever you find a Presets control, such as in the Tool Options
palette, or in the Presets drop-list in an effects dialog box, you can
access the Resource Manager dialog box.
You can delete, rename, copy, and move resources. You can also create
your own resource categories.
To access the Resource Manager dialog box
Edit workspace
• Click a Presets control, and click the Resource Manager button
.
To delete a resource
Edit workspace
1
Click a Presets control, and click the Resource Manager button
2
If necessary, from the Category drop-list choose the category
where the resource resides.
3
Click the resource from the list.
4
Click Delete.
.
To rename a resource
Edit workspace
1
Click a Presets control, and click the Resource Manager button
2
If necessary, from the Category drop-list choose the category
where the resource resides.
720
.
Corel PaintShop Pro X8 User Guide
3
Click the resource from the list.
4
Click Rename.
The Rename Resource dialog box appears.
5
Type the new name for the resource, and click OK.
To copy a resource to another location
Edit workspace
1
Click a Presets control, and click the Resource Manager button
2
If necessary, from the Category drop-list choose the category
where the resource resides.
3
Click the resource from the list.
4
Click Copy.
.
The Save As dialog box appears.
Note: At this point, you can also rename the file by typing a new
name in the File Name field.
5
Navigate to the folder where you want to move the resource and
click Save.
Note: You cannot copy a resource without renaming it to a folder
currently being scanned using the File Locations dialog box.
To move a resource to another location
Edit workspace
1
Click a Presets control, and click the Resource Manager button
2
If necessary, from the Category drop-list choose the category
where the resource resides.
3
Click the resource from the list.
4
Click Move.
.
The Browse for Folder dialog box appears.
5
Navigate to the folder where you want to move the resource, and
then click OK.
Customizing
721
Note: The folder to which you move the resource must be listed
in the File Locations dialog box for the resource to appear in the
visual resource drop-list and in the Resource Manager dialog box.
For information about setting file locations, see “Setting file
locations” on page 717.
To create a resource category
Edit workspace
Manage workspace
1
Choose File Preferences File Locations.
The File Locations dialog box appears.
2
In the File types list on the left side of the dialog box, click the
resource for which you want to create a new category folder.
3
In the folders list, click the folder under which the custom
category subfolder will reside.
4
In the Folder Options group box, mark the Enable and Use sub
folders check boxes.
5
Click Create Sub Folder.
The Enter Name dialog box appears.
6
Type a name for the custom category subfolder, and click OK to
close the Enter Name dialog box.
7
Click OK.
To have the new category appear in the Categories drop-list,
you must first save, copy, or move a resource to the folder you
created.
Setting plug-in preferences
With Corel PaintShop Pro, you can use plug-ins that provide
compatibility with Adobe Photoshop files. The most common plug-in
filename extension is .8B*. You can choose to limit the use of plug-ins
722
Corel PaintShop Pro X8 User Guide
to those having the .8B* filename extension, or you can choose to use
plug-ins having any filename extension.
To enable plug-ins
Edit workspace
Manage workspace
1
Choose File Preferences File Locations.
The File Locations dialog box appears.
2
From the File types list, select Plug-ins.
3
Mark the Enable plug-ins check box.
You can also
Load plug-ins with any extension
Unmark the Limit Loaded plug-in
files to those with an .8B* extension
check box.
Open the file in the plug-in before it Mark the Allow file format plug-ins
opens in Corel PaintShop Pro
to request pre-filtering of support
file types check box.
To add plug-in locations
Edit workspace
Manage workspace
1
Choose File Preferences File Locations.
The File Locations dialog box appears.
2
From the File types list, select Plug-ins.
3
Click Add.
A new blank item appears in the folder list, and the Browse for
Folder dialog box appears.
4
Navigate to the folder you want to add, and click OK to return to
the File Locations dialog box.
5
In the Folder options dialog box, mark the Enable check box.
6
Click OK.
Customizing
723
You can also add any subfolders stored in the plug-in folder you
add by marking the Use sub folders check box.
Selecting Web browsers
Corel PaintShop Pro lets you preview your images with Web browsers.
You can add, change, or delete Web browsers.
To add Web browsers
Edit workspace
Manage workspace
1
Choose File Preferences File Locations.
The File Locations dialog box appears.
2
From the File types list, select Web Browsers.
3
Click Add.
4
Click Browse.
The Browser Information dialog box appears.
The Web Browser Path dialog box appears.
5
Navigate to the folder containing the Web browser executable file
(with the filename extension .exe), and click Open.
6
Click OK.
To change Web browsers
Edit workspace
Manage workspace
1
Choose File Preferences File Locations.
The File Locations dialog box appears.
2
From the File types list, select Web Browsers.
3
Select a browser from the list.
4
Click Edit.
724
Corel PaintShop Pro X8 User Guide
The Browser Information dialog box appears.
5
Click Browse.
The Web Browser Path dialog box appears.
6
Navigate to the folder containing the Web browser executable file
(with the filename extension .exe), and click Open.
7
Click OK.
To delete Web browsers
Edit workspace
Manage workspace
1
Choose File Preferences File Locations.
2
From the File types list, select Web Browsers.
3
Select a browser from the list.
4
Click Delete to remove the browser from the list.
5
Click OK.
The File Locations dialog box appears.
Setting Autosave preferences
Corel PaintShop Pro lets you automatically save your work as you move
between tasks. For example, if you make some edits in the Adjust
workspace, and switch to another photo or workspace, your changes
will be applied automatically.
It is recommended that you enable Auto-Preserve if you enable
Autosave. For more information, see “Setting Auto-Preserve
preferences” on page 709.
To set the autosave preferences
Edit workspace
Manage workspace
1
Choose File Preferences Autosave Settings.
Customizing
725
The Autosave Settings dialog box appears.
2
To enable Autosave, do any of the following:
• Click the Adjust workspace tab and mark the Save edits to the
current image automatically when the next image is selected
check box.
• Click the Edit workspace tab and mark the Automatically save
backup copies of all open files every __ minutes check box. Type
or set a value in the minutes control.
3
Click OK.
To find out where Corel PaintShop Pro saves the autosaved
files, choose File Preferences File Locations and select the
Undo/Temporary Files folder from the File Type list.
Resetting all preferences
You can revert various program preferences back to their defaults.
To reset application preferences
Edit workspace
Manage workspace
1
Choose File Preferences Reset Preferences.
The Reset the Application dialog box appears.
2
Mark any of the following check boxes:
• Reset general preferences — resets all general program
preference settings to the program defaults
• Reset file locations — resets all file location settings to the
program defaults
• Reset workspace to default configuration — resets the current
workspace to the program defaults
726
Corel PaintShop Pro X8 User Guide
• Reset dialog box positions and last used settings — resets dialog
boxes so they appear in their default positions and use default
settings
• Delete all cache files — deletes all existing cache files
• Make all toolbars/palettes visible and on screen — makes all
toolbars and palettes visible
3
Click OK.
You can reset the entire application to its default state by
holding down Shift while launching the program. All
customization is cleared when you reset the program.
Switching languages
You can change the language that is displayed in Corel PaintShop Pro.
This option can be helpful for international or multilingual users, or for
users sharing a workstation in an international corporate environment.
To switch the application language
Edit workspace
Manage workspace
1
Choose File Preferences Switch Language.
The Switch Language dialog box appears.
2
Select the desired language from the drop-list.
Note: This feature does not support switching between
languages with single-byte character sets (such as English,
German, and French) and languages with double-byte character
sets (such as Chinese Simplified, Chinese Traditional, and
Japanese).
3
Click OK.
4
In the message box that notifies you to restart the application,
click OK.
Customizing
727
The selected language is displayed after the application is
restarted.
Adjusting general viewing options
You can customize how Corel PaintShop Pro displays icons, screen tips,
and captions.
To set toolbar view options
Edit workspace
1
Choose View Customize.
The Customize dialog box appears.
2
Click the Options tab.
3
In the Toolbar area, mark any of the following check boxes:
• Show ScreenTips on toolbars — displays the screen tips that
appear over tools and buttons
• Show shortcut keys in ScreenTips — displays the shortcut keys
(if available) that appear in screen tips
4
In the Icons area, mark any of the following check boxes:
• Show color icons — mark to show color icons; unmark to show
grayscale icons
• Show small icons — mark to decrease the size of the icons;
unmark to display the icons at the default size
5
In the Personalized Menus and Toolbars group box, mark any of
the following check boxes:
• Menus show recently used commands first — simplifies menus
to show only recently used commands
• Show full menus after a short delay — displays all menu items
after a delay if the Menus show recently used commands first
check box is marked
728
Corel PaintShop Pro X8 User Guide
You can erase the memory of your recently used menu
commands by clicking Reset my usage data.
Accessing tools and commands from previous versions of
Corel PaintShop Pro
You can access and restore tools and commands that have been
removed from the workspace. These commands were removed to
accommodate improved features and functionality.
To access tools and commands from previous versions of
Corel PaintShop Pro
Edit workspace
1
Choose View Customize.
2
In the Commands tab, perform a task from the following table
and click Close.
The Customize dialog box appears.
To
Do the following
Add commands
In the Categories list, click Unused
Commands, find the command you
want, and drag it to a menu.
Add tools
In the Categories list, click Tools,
choose the tool you want, and drag
it to the Tools toolbar.
Protecting and restoring the Corel PaintShop Pro
database
The database for your application stores information about your photo
library and makes is easier to search for photos. If the database is
damaged, it can affect the performance of Corel PaintShop Pro. Please
Customizing
729
note that your photos are safe, but a damaged database can result in
the loss of customized photo data, such as ratings, tags, and caption
text.
To protect your database, you can create a backup file. In the event the
database is damaged, you can reset the database and import your
backup file.
Please note, JPEG photo data from Corel PaintShop Photo Pro X5 is
imported into the X8 database when you browse folders. For more
information about browsing folders, see “Getting photos into Corel
PaintShop Pro” on page 62.
To backup the application database
1
Save your work.
2
Click File Database Backup Export.
You will be prompted to close the application. A backup database
file is created. Restart the application.
To reset the application database
1
Ensure that the application is closed.
2
From the Windows Start menu, choose All Programs
Corel PaintShop Pro Restore Database.
To import your application database backup
1
Save any open work.
2
Click File Database Backup Import.
You will be prompted to close the application. The backup
database file is imported when you restart the application.
730
Corel PaintShop Pro X8 User Guide
Automating tasks
Corel PaintShop Pro has many time-saving automation features. You
can use scripts to automate an action or set of actions, and presets to
save dialog box or tool settings for later use. You can also perform the
same action to a number of images at the same time.
This section presents the following topics:
• Scripting basics
• Working with scripting tools and features
• Recording and saving a script
• Running saved scripts
• Stopping or undoing a script
• Editing scripts in Corel PaintShop Pro
• Editing scripts using a text-editing application
• Troubleshooting a script
• Assigning icons to scripts
• Using and creating presets
• Processing files in batches
• Renaming files in batches
Scripting basics
Scripts are a series of commands that you record and play back. This
can be a great time-saver, because instead of having to make the
Automating tasks
731
changes to each image, you simply have to play back the script. The
commands you recorded in the script are performed on the image.
Corel PaintShop Pro has a full-featured scripting engine based on the
Python programming language. You can get more information on this
language at www.python.org. Although you can write your own
scripts using Python syntax, Corel PaintShop Pro has a built-in script
recorder that can do this work for you, allowing you to script almost
any action within the application.
If, however, you choose to write a script in the Python language, note
that Python uses indentation to determine scoping, so you must be
very careful about mixing spaces and tabs. We recommend that you
use a Python-aware editor such as PythonWin or Idle if you choose to
write your own scripts.
Scripting resources
Corel PaintShop Pro provides the following scripting resources:
• Command API — an HTML-based resource that helps you add
Corel PaintShop Pro commands and parameters to the scripts that
you write.
• Scripting Guide — a PDF guide that provides information about
scripting for Corel PaintShop Pro. Definitions, example scripts, and
command and parameter information helps you become familiar
with scripting.
• Sample scripts — referenced in the Scripting Guide, the sample
scripts are provided to give you some examples that you can learn
from and build on.
732
Corel PaintShop Pro X8 User Guide
Working with scripting tools and features
You can find most scripting commands both in the File Script
submenu and on the Script toolbar. You’ll find it much easier and faster
working with scripts using the Script toolbar. Some commands,
however, are accessible only using the menu.
The following table describes the buttons on the Script toolbar.
Tool
Description
The Select Script drop-list lets you
choose the scripts saved in the
Scripts-Trusted and Scripts-Restricted
folders.
The Run Selected Script button lets
you run the script displayed in the
Select Script drop-list.
The Run Multiple Scripts button
opens the Run Multiple Scripts
dialog box so you can choose scripts
from a list and run them in
sequence.
The Edit Selected Script button
opens the Script Editor so you can
edit the script displayed in the Select
Script drop-list.
The Toggle Execution Mode button
lets you switch between Silent and
Interactive mode when running
scripts. When the button shows a
border, it is set to Interactive mode.
The Run Script button lets you
navigate to and select the script you
want to load.
Automating tasks
733
Tool
Description
The Stop Script button lets you stop
the running script.
The Start Script Recording button
lets you begin recording actions that
will comprise a script.
The Pause Script Recording button
lets you pause the recording of a
script. You can click it again to
resume recording.
The Cancel Script Recording button
lets you cancel script recording.
The Save Script Recording button
lets you stop recording a script and
prompts you to save it.
To display the Script toolbar
Edit workspace
• Choose View Toolbars Script.
To access a script command from a menu
Edit workspace
• Choose File Script, and choose a script command.
You can only choose the Clear Output Window and Single Step
commands from the menu. You can, however, add those
commands to the Script toolbar. For more information, see
“Customizing toolbars” on page 689.
To display the Script Output palette
Edit workspace
• Choose View Palettes Script Output.
734
Corel PaintShop Pro X8 User Guide
The Script Output palette displays information such as
previously-used commands, Python syntax errors, or runtime
errors.
To clear the Script Output palette
Edit workspace
• Choose File Script Clear Output Window.
You can also clear a script by right-clicking the Script Output
palette, and choosing Clear from the context menu.
Recording and saving a script
Scripts are particularly useful for tasks with many steps. Most actions
you can perform in Corel PaintShop Pro are scriptable; however, be
aware of the following guidelines:
• You cannot script user interface customizations, CMYK profile
creation or editing, operations inside the Manage workspace,
operations inside of Print Layout, or gradient creation.
• You cannot script the floating, docking, or arranging of toolbars,
palettes, and windows.
• You can script Materials palette and Mixer palette operations, as
well as Tool Options palette selections, but you cannot record
them. To script these actions, you must use a text editor
application.
• Only plug-ins that support scripting are scriptable.
• Outside of the above restrictions, most actions you perform in
Corel PaintShop Pro are scriptable.
Automating tasks
735
Before you start recording a script, it’s a good idea to write down the
specific actions you want to record. Ideally, your actions should be as
efficient as possible.
Restricted and trusted scripts
The scripts in Corel PaintShop Pro are created in the Python
programming language, which can unfortunately also be used to
create and execute malicious scripts. Because of this potential danger,
Corel PaintShop Pro includes two folders, automatically created in two
locations during installation, each folder containing script files of
distinct modes. These folders are
• Scripts-Restricted — contains scripts that do not reside in a
trusted folder
• Scripts-Trusted — contains any trusted scripts
These folders reside inside the following paths:
• 32-bit — X:\Program Files (x86)\Corel\Corel PaintShop Pro
X8\Languages\[language code] (where “x” indicates the drive on
which you installed Corel PaintShop Pro)
• 64-bit — X:\Program Files\Corel\Corel PaintShop Pro X8 (64bit)\Languages\[language code]
• In your user folder, ...Documents\Corel PaintShop Pro\18.0
When you create and save a script for the first time, you’re directed to
save the script in the appropriate path in ...Documents\Corel PaintShop
Pro\18.0. After that, you’ll be directed to save to the most recently
used folder.
When the application searches for scripts, restricted scripts are
searched before trusted scripts.
Here are some considerations about restricted scripts:
736
Corel PaintShop Pro X8 User Guide
• If a script is run from an unconfigured path, it is treated as
restricted.
• If a path appears in both the restricted and trusted lists, it is
treated as restricted.
• Presets, Material palette swatches, and Print Layout templates
(which are essentially scripts) are treated as restricted.
Commands that cannot be used in a restricted script
Some commands cannot be run from a script stored in the ScriptsRestricted folder. The table below lists a number of these commands.
If you want to run a script that contains any of these commands, you
must move it to the Scripts-Trusted folder.
Command
Menu location
FileSave
File Save
FileSaveAs
File Save As
FileSaveCopyAs
File Save Copy As
GIFExport
File Export GIF Optimizer
PNGExport
File Export PNG Optimizer
JPEGExport
File Export JPEG Optimizer
FileLocations
File Preferences File Locations
FileClose
File Close
FileCloseAll
File Close All
FileSend
File Send
BatchConvert
File Batch Process
BatchRename
File Batch Rename
Mapper
File Export Image Mapper
Slicer
File Export Image Slicer
Automating tasks
737
Command
Menu location
FileExit
File Exit
To record and save a script
Edit workspace
1
Click the Start Script Recording button
.
2
Perform the actions that comprise the script.
3
Click the Save Script Recording button
4
Choose the folder where you want to store the script.
5
Type a name for the script, and click Save.
.
The Save As dialog box appears.
You can also
Remove any undone commands
from a script
In the Save As dialog box, mark the
Remove Undone Commands check
box.
Save Materials palette settings used In the Save As dialog box, mark the
by actions with a tool in a script
Save Materials check box. If this
check box is cleared, the current
material is used with the given tool
when the script is run, rather than
the material that was used when the
script was recorded. This option only
applies to recorded actions with a
tool, not with a material setting in a
dialog box.
738
Corel PaintShop Pro X8 User Guide
You can also
Display interactive dialog boxes in
their position during recording
In the Save As dialog box, mark the
Save Dialog Positions check box. You
may not want to use this option if
you intend to share the script with
others. Enabling this check box not
only records the dialog position, but
whether the Before/After preview
area is displayed, whether the dialog
is maximized, and whether the
Preview on Image check box is
marked. You can leave these
preferences up to other users of your
script.
Add descriptive information to a
script
In the Save As dialog box, click
Description, and type information in
the Author, Copyright, and
Description boxes. The information
you enter is displayed when you edit
the script.
Running saved scripts
You can run a saved script by selecting the script from the Select Script
drop-list, or by navigating to the folder where the script is located. You
can also add folders containing scripts to the Select Script drop-list.
You can also run multiple scripts in a sequence. If you have a single
script with too many operations, you may want to spread the tasks into
several scripts that you can run in a specific order. This modularity
makes it easier for you to maintain scripts and allows you to work
around memory limitations.
When you have scripted actions that involve dialog boxes, you can
choose to run the script in Silent mode, so the dialog boxes do not
Automating tasks
739
appear as the script runs. Conversely, you can choose to run the script
in Interactive mode, so that dialog boxes appear for user interaction.
For more information, see “To set a playback mode for a script action
or command” on page 743.
To run a script listed in the Select Script drop-list
Edit workspace
1
On the Script toolbar, click the Select Script drop-list to display the
scripts.
2
Click the script that you want to run.
3
Click the Run Selected Script button
.
You can add any folder to the list of folders that the Select
Script drop-list displays by clicking the drop-list and clicking the
File Locations button
. In the File Locations dialog box, click
Add and navigate to the folder that contains the scripts.
To run a script not listed in the Select Script drop-list
Edit workspace
1
On the Script toolbar, click the Run Script button
Run Script dialog box.
to open the
2
Choose the folder that contains the script you want to run.
3
Select the script.
4
Click Open.
To run multiple scripts
Edit workspace
1
Click an open image to make it active.
2
On the Script toolbar, click the Run Multiple Scripts button
open the Run Multiple Scripts dialog box.
740
to
Corel PaintShop Pro X8 User Guide
3
From the left pane, double-click the scripts that you want to run
4
Click Run.
To run scripts on all open images
Edit workspace
1
Run a script or multiple scripts on an image.
2
Open the History palette by pressing F3.
3
Right-click the scripts in the History palette and choose Apply to
other open documents.
You can also run scripts on another open image by dragging
the actions from the History palette and dropping them onto
the image.
To run the last executed script or multiple scripts on another
open image, click the image to make it active, and then press
Ctrl + Y.
To toggle between Interactive and Silent script playback mode
Edit workspace
• Click the Toggle Execution Mode button
on the Script toolbar.
When the button has a border around it, it is in Interactive mode.
If you’ve edited the script and set part or all of it to run in either
Silent or Interactive mode, clicking the Toggle Execution Mode
button
will not override that setting. If a script is set to
Default mode, the state of this button will override the Toggle
Execution Mode setting. The Toggle Execution Mode setting
affects only those steps and commands set to Default mode
within the script.
Automating tasks
741
Stopping or undoing a script
You can stop a script while it is running. You can also undo a script
after you’ve run it.
To stop a running script
Edit workspace
• Click the Stop Script button
.
The Stop Script button is only active while the script is running.
Depending on the script, this may only be a few seconds.
To undo an applied script
Edit workspace
•
Click the Undo button
on the Standard toolbar.
Editing scripts in Corel PaintShop Pro
You can edit scripts using the Corel PaintShop Pro user interface, or by
editing the script’s Python code in a text editor application. For more
information about editing scripts, see “Editing scripts using a textediting application” on page 744.
To edit the currently selected script
Edit workspace
1
Click the Edit Selected Script button
Editor dialog box.
to display the Script
The commands and actions that comprise the script appear in the
Script Commands group box.
2
Make changes to the script.
Specific editing actions can be found in the table below.
742
Corel PaintShop Pro X8 User Guide
Note: Command names shown in italics with the words “NOT
editable” cannot be selected for editing.
3
Click Save.
4
Click Close.
You can also
Disable a script action or command Unmark the check box beside the
action or command.
Remove a script action or command Click the action or command, and
click Delete.
View or edit the Python code
associated with the script
Click Text Editor. The text editor
assigned in the File Locations dialog
box opens the script. Unless you
specify another application, the
default editor is Notepad.
If the script format is unreadable, or if the script was created
and edited manually in a text editor, the Corel PaintShop Pro
Script Editor cannot open the script. Instead, the script opens in
the default text editor that is specified in the File Locations
dialog box. For more information, see “Editing scripts using a
text-editing application” on page 744.
If the script you want to edit is not in the Select Script drop-list,
choose File Script Edit and choose the folder where the
script is saved. When you open the script, its information
appears in the Script Editor dialog box.
To set a playback mode for a script action or command
Edit workspace
1
Click the Edit Selected Script button
Editor dialog box.
Automating tasks
to display the Script
743
2
In the Scripts Commands group box, choose one of the following
options from the Mode drop-list:
• Default — uses whatever mode was specified in the Run Script
command.
• Silent — skips all dialog boxes associated with that command or
action when you run the script. Use this mode when you feel it’s
best to avoid interacting with a dialog in the script.
• Interactive — allows for user interaction with dialog boxes and
other settings
Editing scripts using a text-editing application
You can edit the Python code in the text editor of your choice. The
editor application designated for script editing will open.
To edit Python code
Edit workspace
1
Click the Edit Selected Script button
Editor dialog box.
2
Click Text Editor.
to display the Script
The text editor assigned in the File Locations dialog box opens the
script.
Until you specify another application, the default editor is
Notepad.
To change text-editing applications
Edit workspace
1
Choose File Preferences File Locations to display the File
Locations dialog box.
2
In the File Types list, choose Python Source Editor.
744
Corel PaintShop Pro X8 User Guide
3
Click Browse, and choose a text-editing application.
4
Click Open.
5
Click OK.
The Python Source Editor Path dialog box appears.
You can also click the File Locations button
in the Select
Script drop-list to open the File Locations dialog box.
Troubleshooting a script
To selectively apply actions to the current image and identify any
scripting problems, you can run a script step-by-step.
To step through a script
Edit workspace
1
Choose File Script Single Step.
Corel PaintShop Pro is in Script Single Step mode.
2
Run the desired script.
The Step Script dialog box appears, listing the script’s name and
first action.
3
Click any of the following as you step through the script’s
commands and actions:
• Continue — applies the command to the image and moves on
to the next command in the script
• Skip Command — does not apply the command to the image
and moves on to the next command in the script
• Stop Scripts — cancels this operation and closes the Step Script
dialog box
Note: Corel PaintShop Pro remains in Script Single Step mode
until you toggle off this command by choosing File Script
Single Step again.
Automating tasks
745
When using this feature, it’s helpful to display the Script toolbar
by choosing View Toolbars Script.
Assigning icons to scripts
You can assign any of 50 icons to a script, and then drag the icon to a
custom or existing toolbar, or to a menu. By dragging the icon onto a
toolbar or menu you can have easier, quicker access to your favorite
scripts, and can execute them with a single click.
You can use an icon for any number of scripts. For example, you could
to a script and drag it to the Photo
assign a red light bulb icon
toolbar. You could then assign the same icon to a different script and
drag it to the Adjust menu.
The process of assigning an icon to a script is called “binding”. After
the script is bound, you can assign a keyboard shortcut to it as another
way to execute the script. For more information about using shortcuts,
see “Customizing keyboard shortcuts” on page 692.
To assign an icon to a script
Edit workspace
1
Choose View Customize to display the Customize dialog box.
2
Click the Scripts tab.
3
Choose the script from the drop-list.
4
Choose an icon, and then click Bind.
The icon and its associated script appear in the list in the Bound
Scripts group box.
5
746
From the Bound Script group box, drag the icon or script into a
menu or toolbar.
Corel PaintShop Pro X8 User Guide
When you position the cursor over the toolbar’s script icon,
you’ll see the path name and file name associated with the
script. If you drag the script icon into a menu, the menu displays
the script’s name, and the script’s path appears in the status
bar.
To unbind a script from an icon
Edit workspace
1
Choose View Customize to display the Customize dialog box.
2
Click the Scripts tab.
3
In the Bound Script group box, choose the icon or script name.
4
Click Remove.
When you unbind a script from an icon, you also remove it from
the user interface and from any keyboard shortcut assigned to
it.
To remove a bound script icon from a menu or toolbar
Edit workspace
1
Choose View Customize to display the Customize dialog box.
2
Drag the script’s icon into the Corel PaintShop Pro workspace.
Using and creating presets
Presets are scripts that define the behavior, properties, or settings of a
dialog box or tool. Many dialog boxes and tools come with predefined,
ready–to–use presets; however, you can also design and save your own
presets. This is useful if you frequently use the same settings in a dialog
box or with a tool. By using presets, you can save the settings and
they'll appear in the Presets drop-list associated with that dialog box or
tool.
Automating tasks
747
To choose a preset
Edit workspace
• In the Presets drop-list, select the desired preset from the list.
On the left is the Pan tool’s Presets drop-list button in the Tool
Options palette, and on the right the Presets drop-list in a
dialog box.
To reset values to default settings
Edit workspace
• In the Presets drop-list, click the Reset to default button
.
To reset a dialog box to the settings that displayed when you
opened the dialog box, hold down Shift and click the Reset to
default button.
To save settings as a preset
Edit workspace
1
Modify the settings in the dialog box or the Tool Options palette.
2
Click the Save preset button
box.
3
Type a name for the preset.
Note: You cannot use “Default” or “Last Used” as the name for a
preset.
748
to display the Save Preset dialog
Corel PaintShop Pro X8 User Guide
If you want to enter additional preset information, click Options,
and type text in the Author, Copyright, and Description fields.
4
Click OK.
The Preset includes group box shows the data saved with a
preset.
To edit a preset
Edit workspace
1
Modify the settings in the dialog box or the Tool Options palette.
2
Click the Save Preset button
3
Type the same preset name in the preset name box.
4
Click Options.
.
If you want to omit any data from the Preset includes group box,
click the Include/Exclude button
associated with the data.
A white “X” appears over the button associated with the item.
5
Click OK.
To delete a preset
Edit workspace
1
In the Presets drop-list, click the Resource Manager button
.
2
In the Resource Manager dialog box, select the preset you want to
delete.
3
Click Delete.
Processing files in batches
You can save time by processing multiple files with the Batch Process
feature. You can use batch processing to perform common tasks or
specific actions. For example, you can:
Automating tasks
749
• Copy files
• Rename files
• Convert the file format
• Add or remove metadata, including location information or other
EXIF data
• Add watermarks
• Resize
• Apply scripts to multiple files
• Add a Picture Frame
The Batch Process dialog box steps you through three pages: Add
Photos, Batch Actions, Output Settings. Batch Actions are optional,
but you should review the Output Settings before running your batch.
To batch process files
1
Click File > Batch Process.
2
In the Batch Process dialog box, on the Add Photos page, click
Add and choose the files that you want to process.
3
Click Next.
4
On the Batch Actions page, choose any of the following actions:
• Add Info — For information about displaying caption and EXIF
info on your images, see “Displaying captions and info text on
images” on page 570.
• Watermark — For information about adding watermarks, see
“Adding visible watermarks” on page 818.
• Resize — For information on resizing, see “Resizing images” on
page 231.
• Script — Enable the check boxes for one or more scripts. Enable
Silent Mode to avoid displaying dialog boxes associated with
750
Corel PaintShop Pro X8 User Guide
scripts (interrupts batch to request user input). For more
information, see “Working with scripting tools and features” on
page 733.
• Picture Frame — For information about picture frames, see
“Adding picture frames to images” on page 532.
5
Click Next.
6
On the Output Settings page, modify any of the following
settings:
• Destination folder — Enable New and navigate to a folder
location or enable Original to save back to the source folder
• Filename — To rename the files, enable Rename, click Modify,
and choose an option from the Rename Options list, and click
Add. You can rename the file with the current date, document
name, position of the file in the renaming process, the current
time, and custom text.
• Naming conflicts — Enable the option that you want to apply in
the event that two files have the same name.
• File Format — Choose a file format. Click Options if you want to
modify the settings for the file format.
• Security features — Enable Delete EXIF information to remove
all EXIF metadata from the processed files or enable Delete
location information to remove any GPS coordinates. To add a
Digimarc watermark, enable Embed Watermark.
7
Click Start to run the batch process.
You can also
Save your batch settings
Automating tasks
On the Batch Actions page, click
Save Batch, navigate to the folder
where you want to store your
batch file, and type a file name.
751
You can also
Use previously saved batch
settings (.pba file)
On the Batch Actions page, click
Load Batch, navigate to your
batch settings file.
To convert multiple files to a new format
Edit workspace
1
Choose File Batch Process to open the Batch Process dialog box.
2
Click Browse, and choose the file you want to process from the
Select Files dialog box.
If you want to choose adjacent files, hold down Shift as you click;
to choose non-adjacent files, hold down Ctrl as you click.
3
Click Select.
The files you choose appear in the Files to process list in the Batch
Process dialog box.
4
In the Save Mode group box, choose an option:
• New Type — This is the most basic option, requiring only that a
new output type be set in the Type field of the Save Options
group box. You can also choose to run a script with this option.
This option reads in the file, runs the script (if defined) against
the file, saves the file to its new location and/or name, and
converts it to the new file format.
• Copy — This option requires that a script be defined in the
Script group box. This option reads in the file, runs the script
against the file, and saves the file to a new location and/or
name. With this option selected, the Type field and Options
button of the Save Options group box are disabled.
• Overwrite — This option requires that a script be defined in the
Script group box. This option reads in the file, runs the script
against the file, and saves the file to its original location (the
752
Corel PaintShop Pro X8 User Guide
original file is overwritten). With this option selected, all Save
Options group box settings are disabled.
5
Click Options to open the Save Options dialog box.
Note: Not all file formats have associated options. If the file
format you choose does not have any options, the Options button
is unavailable.
6
Choose options from the Format and Encoding group boxes.
7
Click Start to open the Batch Progress dialog box and start the
batch conversion.
The Current Step pane displays each filename and its conversion
status. The Job Progress bar indicates the conversion progress.
8
Click OK.
Unless you specify another output folder, Corel PaintShop Pro
saves the converted files in the same folder as the source files.
You can also
Rename converted files
Click Modify, choose an option from
the Rename Options list, and click
Add. You can rename the file with
the current date, document name,
position of the file in the renaming
process, the current time, and
custom text.
Stop the conversion
Click Cancel.
Run a script during the file format
conversion
In the Script group box, mark the
Use Script check box and choose a
script from the drop-list.
Save a log file
In the Batch Progress dialog box,
click Save Log, and choose the folder
in which you want to save the log.
Automating tasks
753
To run a script on multiple files
Edit workspace
1
Choose File Batch Process to open the Batch Process dialog box.
2
Click Browse to open the Select Files dialog box.
3
Choose the folder where the files are stored.
4
Do one of the following:
• To select adjacent files, hold down Shift and click the files.
• To select non-adjacent files, hold down Ctrl and click the files.
5
Click Select.
The files appear in the Files to process list in the Batch Process
dialog box.
6
In the Save Mode group box, choose one of the following options:
• New Type — runs the script and saves the processed files as a
new file type. You can choose to save the output files to another
folder by clicking Browse.
• Overwrite — runs the script and saves the file to its original
location, overwriting the original file
• Save Script — runs the script but does not save the file. Use this
option when the script performs a save on the file.
If you choose Copy, you can rename the converted files by clicking
Modify, choosing an option from the Rename Options list, and
clicking Add. You can rename the file with the current date or
time, a document name, the position of the file in the renaming
process, or by custom text.
If you choose Overwrite, you can clear the Stop on error check box
to avoid having to confirm the overwriting of each file.
7
In the Script group box, mark the Use Script check box.
8
Choose a script from the drop-list.
9
Click Start.
754
Corel PaintShop Pro X8 User Guide
The Batch Progress dialog box opens and the batch conversion
starts. The Current Step pane displays each filename and its
conversion status. The Job Progress bar indicates the conversion
progress.
10 Click OK.
You can also
Stop the script
Click Cancel.
Stop the script if Corel PaintShop Pro Mark the Stop on error check box. If
you don’t mark it, the program
encounters an error
processes all the images without
stopping. The error messages appear
in the Batch Conversion Status
dialog box.
Run the script in Silent Mode
Mark the Run script in silent mode
check box.
Save a log file
In the Batch Progress dialog box,
click Save Log, and choose the folder
in which you want to save the log.
Renaming files in batches
You can rename multiple files at the same time.
To rename files in a batch
Edit workspace
1
Choose File Batch Rename to open the Batch Rename dialog
box.
2
Click Browse.
3
Choose the folder that contains the source files.
4
Do one of the following:
• To select adjacent files, hold down Shift, and click the files.
Automating tasks
755
• To select non-adjacent files, hold down Ctrl, and click the files.
5
Click Select.
The files appear in the Files to rename list in the Batch Rename
dialog box.
6
Click Modify to open the Modify Filename Format dialog box.
7
Choose any of the following renaming options from the Rename
Options list:
• Camera Brand — camera used to take the photo, as indicated
by EXIF data
• Camera Model — camera model used to take the photo, as
indicated by EXIF data
• Custom Text — to add text to the converted files
• Date — to add the current date to the file name
• Document Name — to add the original file name to the new file
name, and to change the case
• Lens — lens used to take the photo, as indicated by EXIF data
• Location — GPS coordinates if available in EXIF data
• Sequence — to add the numerical position of a file in the
renaming process
• Time — to add the current time to the file name
8
Click Add for each option you want to move into the Included list.
The file naming scheme appears at the bottom of the dialog box.
9
Click OK.
If you want to stop the renaming process when
Corel PaintShop Pro encounters an error, mark the Stop on error
check box in the Batch Rename dialog box.
10 Click Start.
756
Corel PaintShop Pro X8 User Guide
You can use click the Move Up
and Move Down
buttons in the Modify Filename Format dialog box to rearrange
the order of options you choose from the Rename Options list.
Automating tasks
757
758
Corel PaintShop Pro X8 User Guide
Printing
Corel PaintShop Pro provides extensive options for printing your work.
This section presents the following topics:
• Printing images
• Creating layouts
• Editing templates
• Editing and saving layouts
• Printing CMYK color separations
• Understanding printing
Printing images
Corel PaintShop Pro offers many ways to print images. You can print
from the Manage workspace, Edit workspace, or Adjust workspace.
You can use a template, or use a custom layout to meet specific size
and layout requirements.
Printing
759
You can print contact sheets (left), print to standard photo
sizes (center), or create custom print layouts (right).
Templates help you simplify image placement and sizing. You can use
templates to lay out and print images in standard sizes, including 4
6 inches, 5 7 inches, and 10 15 centimeters. You can use a
Corel PaintShop Pro template, or you can create your own custom
template from a page layout that you create.
Creating your own layouts gives you the flexibility to print images to
any size and lets you create a custom page for projects such as
scrapbooks. For more information about creating layouts, see
“Creating layouts” on page 765.
If you are preparing images for professional output, you can print an
image to a file, which lets a service bureau send the file directly to an
output device. If you are unsure about which settings to choose,
consult the service bureau. You can also print crop and registration
marks. Crop marks represent the size of the paper and print at the
corners of the page. You can print crop marks to use as guides to trim
the paper. Registration marks are required to line up film for proofing
or printing plates on a color press. They print on each sheet of a color
separation.
760
Corel PaintShop Pro X8 User Guide
To print the active image
Edit workspace
1
Choose File Print.
2
In the Printer group box, click Printer.
The Print dialog box appears.
3
Choose a printer from the Name drop-list, and click OK.
4
Click the Placement tab, and type or set a value in the Number of
copies control.
5
In the Orientation group box, choose one of the following
options:
• Portrait
• Landscape
6
In the Size and Position group box, set any of the following
controls:
• Width and Height — lets you specify width and height values to
set the image size
• Scale — lets you resize the image by entering a percentage
• Fit to page — fits the image to the printed page
• Center on page — centers the image on the printed page
• Upper left of page — positions the image in the upper-left
corner of the printed page
• Custom offset — lets you enter values in the Left offset and Top
offset boxes
7
Click the Options tab.
8
In the Print Output group box, choose one of the following
options:
• Color
• Greyscale
• CMYK separations
Printing
761
If you choose the CMYK separations option, you can print CMYK
labels on each color plate or page by marking the CMYK plate
labels check box in the Print Marks group box.
9
Click Print.
You can also
Print the filename below the image Mark the Image Name check box in
the Print Marks group box.
Print a negative of the image
Mark the Negative check box in the
Color Options group box.
Print a color background around the Mark the Background check box,
image
click the color box, and choose a
color from the color palette.
You can script most print options; however, because of
variations in printer drivers, not all printer settings are
scriptable. For more information about scripting, see “Scripting
basics” on page 731.
For more information about printing options, see “Creating
layouts” on page 765.
To print a contact sheet
Manage workspace
1
In the Organizer palette, select the files that you want to print.
2
On the Organizer toolbar, click the Organizer menu button
and choose Print Contact Sheet.
3
Specify the settings you want in the Print Contact Sheet dialog
box.
4
Click Print.
762
Corel PaintShop Pro X8 User Guide
For more information about printing options, see
“Understanding printing” on page 776.
To print to a file
Edit workspace
1
Choose File Print.
2
Mark the Print to File check box.
3
Click Print.
4
Type a name in the Output File Name box.
To print images by using a template
1
In the Manage or Edit workspace, select thumbnails in the
Organizer palette.
2
Choose File Print Layout.
The Print Layout window appears.
3
Click File Open Template.
4
In the Category group box, choose a category from the list.
The Templates dialog box appears.
Thumbnails of the templates in each category appear in the
window on the right. Custom templates that you saved appear
under the User Defined category. If the custom template was
saved with images, the cells are filled with color.
5
Select a template, and click OK.
Note: If you previously saved images with the template, the
images appear in the template cells and in the thumbnail list. Cells
are grayed in the template thumbnail for templates with missing
images.
6
Drag images into the template cells.
Printing
763
If you want to fill the template with copies of the same image,
click a thumbnail and click the Fill Template with Image button
.
7
Click File Print.
For information about saving templates with links to images,
see “Setting file locations” on page 717.
You can remove an image from a template by selecting the
image and pressing Delete.
You can also open images by choosing File Open Image.
To print crop and registration marks
Edit workspace
1
Choose File Print.
2
In the Printer group box, click Printer.
3
Choose a printer from the Name list box, and click OK.
4
Click the Options tab.
5
In the Print Marks group box, mark one or more of the following
check boxes:
The Print dialog box appears.
• Corner Crop Marks — prints crop marks at the corners of the
image
• Center Crop Marks — prints crop marks at the center of the
image edges
• Registration Marks — prints registration marks at the corners of
the image
764
Corel PaintShop Pro X8 User Guide
Creating layouts
You can create a print layout and position images individually, or you
can apply the same settings to all of the images.
By rotating and zooming, you can change the print layout of your
images. Images are displayed at 100% magnification by default. You
can zoom in to get a closer look at image detail, or zoom out to view
a larger portion of the image.
When you use a print layout, you can add descriptive text captions,
undo or redo the changes you make, and save the layout for future use
as a template.
To add images to a layout
Edit workspace
1
Open the image that you want to print.
If you want to select more than one file, hold down Ctrl, and click
the files. If the files are in sequential order, click the first file, and
then press Shift and click the last file.
2
Choose File Print Layout to open the Print Layout window.
Thumbnails of the selected images appear on the left side of the
window; the page layout appears in the main workspace.
If you want to add additional images to the Print Layout window,
choose File Open Image, and choose the images.
3
Drag the thumbnails into a template cell or onto the custom
layout page.
You can also
Print the page with the current
settings
Printing
Click the Print button
.
765
You can also
Change the print setup options
Choose File Print Setup. In the
Print Setup dialog box, make
changes to any of the settings.
Close the Print Layout window
Click the Close Print Layout button
.
To position images in a layout
Edit workspace
1
In the Print Layout window, choose a cell.
2
Click one of the following buttons:
• Fill Template with Image
image
— fills the template with the
• Free Format
— lets you manually resize and position the
image in the cell
• Size and Center
the cell
— retains the image size and centers it in
• Fill Cell with Image
— centers the image and scales it to fill
the cell. The aspect ratio is maintained, but parts of the image
may not be visible.
• Fit and Center
— centers the image and scales the image to
fit entirely inside the cell. The image aspect ratio is maintained.
• Make Cell Elliptical
• Make Cell Rectangular
766
— creates an elliptical cell shape
— creates a rectangular cell shape
Corel PaintShop Pro X8 User Guide
You can display the grid if you want to position images with
precision.
To rotate an image in a layout
Edit workspace
1
In the Print Layout window, select an image.
If you want to rotate multiple images, hold down Shift, and select
the images.
2
On the toolbar, click one of the following buttons:
• Rotate Right
• Rotate Left
To zoom
Edit workspace
To
Do the following
Zoom in
Zoom out
Click the Zoom In 10% button
Click the Zoom Out 10%
button
Zoom in on a specific area
.
.
Click the Zoom Rectangle
button
. Drag in the page layout
to choose an area to zoom in on.
Zoom to the fill the workspace with
Click the Zoom to Page button
the layout
.
To create a caption
Edit workspace
1
Choose File Print Layout to open the Print Layout window.
Printing
767
Thumbnails of the open images appear on the left side of the
window; the page layout appears in the print layout workspace.
2
Drag the thumbnails into a template cell or onto the custom
layout page.
3
Click the Create a Text Field button
4
Drag to create the text box.
5
In the Text Field dialog box, type the text that you want to appear
on the printed page.
6
Set the font, font attribute, and alignment controls.
Note: To continue to use these settings, mark the Retain text
settings check box.
7
Click OK.
.
You can also
Move the text box in the image
Drag the text box.
Size the text box
Drag the corner handles in or out.
Rotate the text
Right-click the text box, and choose
Rotate Right or Rotate Left.
To undo or redo a change to a layout
Edit workspace
• Choose Edit Undo to undo a change to a layout, or Edit Redo
to redo a change to a layout.
To change the Print Layout workspace
Edit workspace
1
In the Print Layout window, choose View Options.
2
Choose a unit of measurement from the Units drop-list.
The Print Layout Options dialog box appears.
768
Corel PaintShop Pro X8 User Guide
3
In the Auto Arrange group box, mark one or both of the following
check boxes:
• Use borders — creates a border around all images. This option
requires you to set values in the Horizontal border size and
Vertical border size controls.
• Stretch to fit — automatically enlarges images to fit, while
maintaining their aspect ratios
4
In the Template options group box, do one or both of the
following:
• To apply the new default placement option to all cells of the
current template, mark the Apply to current template check box.
• To specify the default placement of images in template cells,
choose an option from the Default Placement drop-list.
5
In the Grid Settings group box, mark any of the following check
boxes:
• Show Grid — displays the grid
• Snap-to-Grid — snaps images to the gridlines where you
position them
If you marked the Show Grid check box, you can also mark the
Dot Grid check box to use a dotted-line grid. Clear the check box
to use a solid-line grid.
6
Click OK.
You can also
Change the grid color
Click the Grid color area, and choose
a color from the color palette.
Change the horizontal and vertical
spacing
Set values in the Horizontal Spacing
and Vertical Spacing controls.
Printing
769
Editing templates
In Print Layout mode, you can make changes to multiple cells at the
same time. However, the position and size of a cell are locked when the
layout is saved as a template, so template cells cannot be moved or
resized. You can add descriptive text to a template, which can be
helpful for future browsing.
If a print layout contains images that you want to print repeatedly, you
can save the layout as a template with links to the images. Whenever
you open the template, it displays the images in the layout.
If you no longer need a print template that was saved, you can easily
delete it.
Important! When you print a template on thick paper, such as
glossy photo paper, the images in the printed template may not fit
perfectly inside the cell borders. You can correct this by adjusting
the position of the template layout in Corel PaintShop Pro.
To edit template cells
Edit workspace
1
Click the cell you want to edit.
If you want to edit multiple cells, hold down Ctrl while clicking the
cells.
2
Choose Edit, and then choose the commands you want to apply
to the template cells.
To enter descriptive text for a template
Edit workspace
1
Load a template, or create a new template.
2
On the Print Layout toolbar, click the Save Template button
.
The Save dialog box appears.
770
Corel PaintShop Pro X8 User Guide
If you want to create a specific name for the template, enter it in
the Name field.
3
In the Description field, enter the information you want.
If you want to save the template with the images it contains, mark
the Save with images check box.
4
Click OK.
If you did not change the template name, you are prompted to
overwrite the template or cancel the action.
To move the template position
Edit workspace
To
Do the following
Move the template 1/20th of an inch Hold down Ctrl, and press the arrow
(1.25 mm)
keys.
Move the template 1/10th of an inch Hold down Ctrl and Shift, and press
(2.5 mm)
the arrow keys.
If your printer consistently misprints the same way, adjust the
template position, and save it with a name that specifies its use
with that printer.
To revert a template with images to a layout
Edit workspace
1
Open the template you want to edit.
2
Click the New Template button
.
A dialog box appears, asking whether to keep the current images
in the new template.
3
Click Yes.
Printing
771
To save a template with images
Edit workspace
1
Click the Save Template button
.
2
Enter a name for the new template in the Name field.
3
Mark the Save with Images check box.
4
Click OK.
The Save dialog box appears.
To delete a template
Edit workspace
1
Choose File Print Layout.
2
In the Print Layout window, click Open Template
.
The Templates dialog box appears.
3
Choose a category from the Select A Category list.
4
Select the thumbnail of the template you want to delete.
5
Click Delete.
Editing and saving layouts
Corel PaintShop Pro includes many templates with different layouts
that you can use to print your images. The layouts you create can be
saved as templates.
You can arrange images in a layout automatically or manually. Before
you arrange images automatically, you must choose whether to
include borders. If you do not use borders, Corel PaintShop Pro may
arrange the images with touching edges. You must also choose
whether to size the images to fit the layout. If you do not choose this
option, Corel PaintShop Pro keeps them the same size or, if necessary,
makes them smaller to fit the layout. Corel PaintShop Pro divides the
772
Corel PaintShop Pro X8 User Guide
page into sections of equal size and places each image in a section.
Only images on the page or in the workspace are used.
Horizontal and vertical gridlines help you position items evenly on a
page. You can display or hide grids and set preferences for grid spacing
and appearance. When you display grids, they appear in any image
window that is open.
You can snap images to the nearest gridline on the layout.
To resize an image in print layout
Edit workspace
1
Click the Resize button
on the toolbar.
2
Choose one of the following options:
• Percent of original — resizes an image by a percentage you
specify in the Width or Height boxes
• Actual / Print size — resizes an image by the dimensions you
specify in the Width or Height boxes without changing its
aspect ratio
Resizing an image for printing can result in poor image quality.
When you enlarge an image, it loses detail and sharpness. As a
general rule, it is best to avoid enlarging or reducing an image
by more than 25 percent.
You can also resize an image manually by dragging a corner
handle.
To use borders in a print layout
Edit workspace
1
Choose View Options.
Printing
773
2
Mark the Use Borders check box, and type or set values in the
Horizontal border size and Vertical border size controls.
3
Click OK.
The default border width is 0.5 inches (1.27 centimeters).
If you want to resize images to fit in their cells, mark the Stretch
to fit check box.
As you decide where to move images, you can place them
temporarily in the workspace around the page.
You can also arrange images manually by dragging the image
to a new position on the page.
To display the grid
Edit workspace
• Choose View Show Grid.
To snap images to the layout grid
Edit workspace
• Choose View Snap to Grid.
To change layout grid settings
Edit workspace
1
Choose View Options.
The Print Layout Options dialog box appears.
2
In the Grid Settings group box, mark any of the following check
boxes:
• Show Grid — displays the grid
• Snap-to-Grid — snaps images to the gridlines when you
position them
774
Corel PaintShop Pro X8 User Guide
Note: If you mark the Show Grid check box, you can mark the Dot
Grid check box to use a dotted-line grid instead of a solid-line
grid.
You can also
Change the grid color
Click the Grid color area, and choose
a color from the color palette.
Change the horizontal and vertical
spacing
Set values in the Horizontal Spacing
and Vertical Spacing boxes.
To save a custom layout as a template
Edit workspace
1
Click the Save Template button
.
The Save dialog box appears.
2
Enter a name for the new template in the Name field.
If you want to save the image links with the template, mark the
Save with Images check box.
3
Click OK.
To rotate an image in a layout
Edit workspace
1
Select the image.
2
Choose Image, and then choose one of the following commands:
• Rotate Right
• Rotate Left
To position an image in a layout
Edit workspace
• Drag the image to a new position on the page.
Printing
775
Printing CMYK color separations
Corel PaintShop Pro converts images for color printing by replacing the
RGB (Red, Green, and Blue) colors you see on the monitor with the
CMYK (Cyan, Magenta, Yellow, and Black) colors used in printing. You
can then print a separate page for each CMYK color, which is useful if
your work will be handled by a prepress service provider or a highquality printer.
Printing CMYK color separations differs from splitting color channels.
When you split color channels, Corel PaintShop Pro treats white as
having full color and black as having no color. When you print CMYK
separations, Corel PaintShop Pro treats black as having full color and
white as having no color.
To print CMYK color separations
Edit workspace
1
Choose File Print.
The Print dialog box appears.
2
Click the Options tab.
3
In the Print Output group box, choose CMYK Separations.
4
Click Print.
You can also choose other print options. For more information,
see “Printing images” on page 759.
Understanding printing
Whether you are new to printing or would like a quick review, this
reference section can help you understand some of the factors that
affect the printing of your images.
776
Corel PaintShop Pro X8 User Guide
Image and printer resolution
Laser and ink-jet printers work by applying dots of black or colored ink
to paper. Whereas image resolution is measured in pixels per inch (ppi),
printer resolution is measured in dots per inch (dpi). The printed image
size is expressed in inches and is calculated as the image size in pixels
divided by pixels per inch. For information about viewing image
information, see “Viewing images and image information” on
page 78.
Images with higher dpi values have more data and result in higher print
quality. You can resize images, to create a larger print size, but the print
quality can decrease due to the reduced print resolution (ppi). For
information about resizing images, see “Resizing images” on
page 231.
It is best to consider the resolution of the printer when you choose a
resolution for the image you are creating. You can use the following
guidelines to determine the image size for printing:
• For a 300-dpi printer, use an image that is 72 to 120 ppi.
• For a 600-dpi printer, use an image that is 125 to 170 ppi.
• For a 1200-dpi printer, use an image that is 150 to 200 ppi.
Image color and lightness
Computer monitors display color by combining red, green, and blue
light on the screen. Color printers, however, use a combination of cyan,
magenta, yellow, and black inks. The differences between these two
color modes can cause images to appear darker on paper than on the
screen. As you become familiar with how your printer handles color,
you can adjust your images to compensate for these differences. If the
printed image appears too dark, you can adjust the brightness or
contrast.
Printing
777
Paper quality
The texture and color of the paper used for printing affect the quality
of the printed image. For example, porous paper can cause colors to
bleed into each other, colored paper can alter the image colors, and
off-white paper can reduce the contrast and vibrancy of the image
colors. For recommendations on which paper to use for printing, refer
to the documentation supplied with your printer.
File formats
Saving your image in the PspImage format provides the most flexibility
if you plan to print your image on a personal printer.
Corel PaintShop Pro prints all layers in an image, so you do not need to
flatten the image by merging the layers. If you are using a black-andwhite printer, you can print your images in grayscale.
If you are sending the image to a printing service, you need to flatten
the image — that is, merge the layers — before you save the image.
The program automatically flattens an image when you save it in most
formats other than PspImage. It is best to consult with your printing
service about file format, resolution, and color depth requirements.
778
Corel PaintShop Pro X8 User Guide
Sharing photos
Corel PaintShop Pro gives you options for e-mailing your photos or
sharing them on a sharing site.
This section presents the following topics:
• E-mailing photos
• Uploading photos to a sharing site
• Creating Share My Trip projects
E-mailing photos
You can e-mail photos directly from any Corel PaintShop Pro
workspace.
You can e-mail items in the following ways.
• Embedded photos — You can embed photos so they are displayed
in the body of your e-mail message. This means that the person
who receives your e-mail can see the photos as soon as the e-mail
is open. Embedded photos only appear in e-mail that uses the
HTML message format. This is a standard message format, but if
you know your recipient uses plain text or Rich Text Format (RTF),
use the Attachments option.
• Attachments — You can send photos as file attachments. Each
item is attached as an individual file, the original file format is
preserved, and the e-mail recipient can choose how to view the
photos.
Sharing photos
779
Choosing a size for your photos
You can resize your photos to reduce their dimensions or to reduce the
overall size of the e-mail. For example, you may want to reduce the size
of a photo so you can send it to a mobile device. The Maximum Photo
Size setting lets you choose the maximum width of the photos in pixels
without affecting the proportions of the image. For example, if your
photo is 2048 pixels 1536 pixels, and you choose a maximum photo
size of 640 pixels, then your image is resized to 640 pixels 480 pixels.
The dimension information for each image is displayed above the
preview thumbnail in the E-mail dialog box and the total e-mail size
estimate is displayed beside the preview thumbnail.
E-mail application
To send items using e-mail, you must connect to the Internet and your
computer must have a default e-mail application that supports the
MAPI Standard (such as Microsoft Outlook) and be configured to use
the MAPI e-mail client.
To e-mail photos
1
Choose File E-mail, and choose one of the following options:
• Active image — lets you send the photo that is currently active
in the image window
• All open images — lets you send all the photos that are open in
the image window
• All selected items — lets you send all the photos that you
currently have selected
2
In the E-mail dialog box, choose one of the following options:
• Embedded photos — displays photos in the body of your e-mail
message
780
Corel PaintShop Pro X8 User Guide
• Attachments (original file format) — sends photos as individual
file attachments. This option preserves the original file formats.
3
Choose a size setting from the Maximum photo size drop-list.
The total size of your e-mail is displayed beside the preview.
Some e-mail providers limit the size of e-mails, which could
prevent large e-mails from being sent or received. You can
reduce the size of the e-mail by choosing a smaller Maximum
photo size setting or by selecting fewer photos.
The Embedded photos option is available only for e-mail clients
that support extended MAPI, such as Outlook.
You can review the items you are sending by clicking the
playback arrows that appear under the Preview thumbnail.
Uploading photos to a sharing site
You can upload your photos to sharing sites, such as Facebook, Flickr,
and Google+, directly from the application when you are connected
to the Internet.
While uploading photos, you can organize them into albums. You can
choose from a list of existing albums, or you can create new albums.
Sharing photos
781
You can upload files to sharing sites, such as Facebook, Flickr,
and Google+.
Choosing output quality
When choosing the output quality of your photos, you have two
options:
• Original — preserves the image as it is and allows for maximum
quality.
• Recommended — decreases the file size and the quality of the
image to optimize it for upload. Smaller files can be uploaded
faster.
To upload photos to a sharing site
1
In the Organizer palette (available from any workspace), select the
photos that you want to share.
If the Organizer palette is not displayed, click View Palettes
Organizer, or press Shift + F9.
2
782
Click the Share button
.
Corel PaintShop Pro X8 User Guide
3
In the Share Photos dialog box, click any of the following sharing
site buttons:
• Facebook
• Flickr
• Google+
4
Click the Album tab, and do one of the following:
• Choose an album from the list to add your photos to an existing
album.
• Click New Album, type a name and description, and click Create
to create a new album for your photos.
5
Click the Photo tab, and edit any of the fields.
If you have more than one sharing site selected, the fields might
not apply to all of the sharing sites—only the information
supported by a given sharing site is uploaded.
6
Choose an option from the Quality drop-list.
7
Click Upload.
If you want to upload photos to a site that you are not currently
connected to, you will be asked to log in before you can upload
your photos.
If you want location information about your photos to appear
on the sharing site, make sure that your privacy settings allow
location information to be visible.
If you are unable to log in from a corporate network, you may
need to modify the Proxy Server settings on your computer.
Check with your Network Administrator to get the Proxy Server
information for your corporate network.
You can add or remove photos by clicking Add photos or
Remove photos.
Sharing photos
783
Creating Share My Trip projects
You can create an interactive slideshow of your photos and show them
on a map. The project that you create is saved as HTML output that can
be posted on your blog or uploaded to Dropbox. If you upload the
project to Dropbox, you can automatically post the link on Facebook.
For more information about mapping your photos, see “Adding
location information” on page 121.
With Share My Trip, you can create interactive slideshows that
map your photos by location. You can click a photo on the
map to view a larger version of the photo.
784
Corel PaintShop Pro X8 User Guide
In the Share My Trip dialog box, you can add a title for your
slideshow, view location information, and choose a folder
where to save the project.
To create a Share My Trip project
1
Select the photos that you want to include in your project.
You can select up to 200 photos. Only photos with location
information can be used in the project.
2
Click the Share My Trip button
.
3
In the Share My Trip dialog box, click Type a title, and type a title
for the project.
If you don’t type a title, the project will be named My Trip.
4
Type a location for the project in the Save in box, or click the folder
icon to browse for a folder where you want to save the project.
5
Click Next.
6
Click the Preview In Browser button
your browser.
7
Enable one of the following check boxes:
Sharing photos
to preview the project in
785
• Yes, upload my photo map to a public Dropbox folder.
• No, I will share it later.
Choose the second option if you want to post the HTML output
yourself (for example, in a blog).
If you choose to upload to Dropbox and want to post the Dropbox
link on Facebook, enable the Share the link on Facebook check
box, and choose a thumbnail.
If you are not currently logged into Dropbox and Facebook, you
will be prompted to log in before uploading and sharing the
project.
If you are unable to upload to Dropbox, please check the size
of your project and review the upload and account size limit for
your Dropbox account (www.dropbox.com).
You can also click Add Photos or Remove Photos to add or
remove selected photos.
786
Corel PaintShop Pro X8 User Guide
Creating images for the Web
You can save and optimize images for the Web to reduce the image
file size and make images load more quickly. Using the Web tools, you
can create backgrounds for your Web pages, and map and slice
images to create hotspots or rollovers. You can also protect your
images by adding watermarks with creator and copyright
information.
This section presents the following topics:
• Saving images for the Web
• Working with GIF files
• Working with JPEG files
• Working with PNG files
• Previewing images in Web browsers
• Slicing images
• Mapping images
• Creating image rollovers
• Using digital watermarks
• Adding visible watermarks
Saving images for the Web
Because the majority of Web browsers recognize GIF and JPEG images,
these two formats are used most often for saving Web images. Newer
versions of the Web browsers can also recognize the more recent PNG
format, and many Web browsers also support Wireless Bitmap
Creating images for the Web
787
(WBMP) and i-mode formats, which are popular formats for wireless
devices.
When you save images for the Web, there are three major
considerations: layers, color depth, and file size.
Layers
Because none of the current Web browsers can display layered images,
you need to flatten an image before saving it for the Web.
Color depth
Some computers can display no more than 256 colors. If an image on
a Web page contains more colors, the Web browser uses its own
dithering method to display the image. This can produce color
distortion. If you reduce the color depth of the image to 8 bits (256
colors) before placing it on your Web page, its appearance will be more
consistent. For more information about color depth, see “Working
with advanced color features” on page 653.
Web file formats and file sizes
File size affects the majority of users accessing a Web page. As the size
of an image file increases, it takes more time to download, so viewers
have a longer wait. You should use a file format that reduces the image
size while keeping the quality as high as possible.
Choose from the following file formats when saving images for use on
the Web:
• GIF — this format compresses line art and images with areas of
similar colors. It supports 8-bit (256) color. There are two versions
of GIF: 89a, which can save transparency and information, and
87a, which cannot. Both are recognized by most browsers and
use lossless compression.
788
Corel PaintShop Pro X8 User Guide
• JPEG — this format efficiently compresses photographic images. It
supports 24-bit (16.7 million) color, uses lossy compression, and is
recognized by most browsers.
• PNG — this increasingly popular format efficiently compresses
images. It supports up to 24-bit (16.7 million) color and uses
lossless compression. It is not as widely used as JPEG, so some
features of this format are not available for older browsers.
• Wireless Bitmap (WBMP) — this format is used with many wireless
devices. The images are black and white and have lossless
compression.
What’s the difference between lossy and lossless compression?
Lossy compression is a compression method that eliminates data to
reduce the file size. Lossless compression retains all of the original
image data and reduces the file size by storing patterns of pixels in the
image.
To flatten an image
Edit workspace
• Choose Layers Merge Merge All (Flatten).
Working with GIF files
Corel PaintShop Pro lets you optimize GIF files to maximize quality
while minimizing file size. You can save images with or without
transparency, depending on how you want to display them on your
Web pages.
Paletted images (those with 256 or fewer colors, such as GIF or PNG
files) do not support transparent backgrounds, but you often need to
make part of your image transparent for a Web page. For example, you
may have a round logo and want to display the background of the
Creating images for the Web
789
Web page around the logo. In this case, you can choose not to display
one color. Most Web browsers support this option, effectively making
that color transparent.
The GIF Optimizer dialog box contains four tabbed areas in which to
configure the transparency, color, and format options of the file. The
fifth tabbed area displays estimated download times of the image at
various modem speeds.
GIF Optimizer Transparency
You can choose to base transparency on existing image or layer
transparency, or you can sample a color in the image that you want to
make transparent. If you have a selection in your image, you can base
the transparency on the selection.
GIF Optimizer Partial Transparency
A GIF file cannot contain partially transparent pixels. All pixels must be
either transparent or opaque (visible). Original images may contain
partially transparent pixels if the image does not have a background
layer, and you have reduced the opacity of a layer, added a mask,
feathered a selection, or used a brush at a reduced opacity setting. You
can determine whether the partially transparent pixels become
transparent or opaque, and whether they are blended with another
color.
Important! If you mark the None option under the Transparency
tab, the options in this area are unavailable.
GIF Optimizer Colors
GIF images have an 8-bit color depth, which means they can display up
to 256 colors. Because these colors are stored in a palette, an image
containing 256 or fewer colors is called a paletted image. To reduce file
size, you can have fewer than 256 colors. You can use the options
790
Corel PaintShop Pro X8 User Guide
under this tab to select the number of colors and the type of palette
used.
GIF Optimizer Format
GIF images can be interlaced or non-interlaced, which affects how the
image is displayed on a computer with a slow Internet connection. You
can also save the image to an older version of the GIF format to
enhance compatibility with older applications.
GIF Optimizer Download Times
The Download Times tabbed area in the GIF Optimizer dialog box
displays the size of the compressed file and estimated download times
for four different Internet speeds. If the file size is too large, you can
decrease it by reducing the number of colors.
Using the Transparent GIF wizard
You can open the Transparent GIF wizard from the GIF Optimizer
dialog box. This wizard guides you through the steps of optimizing a
GIF file.
What is interlacing?
Interlacing is a method that lets you display a Web-based image on the
screen at a low, blocky resolution. As the image data loads, the image
quality improves.
To optimize and save a GIF file
Edit workspace
1
Choose File Export GIF Optimizer.
The GIF Optimizer dialog box appears, and the preview areas
show the current image on the left and the resulting GIF file on
the right.
Creating images for the Web
791
2
Click the Transparency tab, and choose one of the following
options:
• None — produces a GIF file that does not use a transparency
setting
• Existing image or layer transparency — uses the current
transparency information from the image
• Inside the current selection — for images with a selection,
makes everything within the selection transparent
• Outside the current selection — for images with a selection,
makes everything outside the selection transparent
• Areas that match this color — bases the transparency on a color
you select. Click the color box to select a color or choose a color
from the image by moving the cursor over the image, and
clicking a color. Then set or type a tolerance factor in the
Tolerance control to determine how closely colors must match
the selected color before they become transparent.
3
Click the Partial Transparency tab and choose one of the following
options:
• Use full transparency for pixels below x% opacity — determines
the opacity value at which pixels become transparent. Pixels
below the opacity value you set become transparent. Pixels
above the opacity value become opaque. As you lower the
value, you reduce the number of transparent pixels.
• Use a 50% dither pattern — makes partially transparent pixels
opaque using either the color chosen for blending or the image
color (depending on the blending option), then applies a 50%
dither pattern to make colors look more natural
• Use error diffusion dither — makes partially transparent pixels
opaque using either the color chosen for blending or the image
color (depending on the blending option), then applies an error
diffusion dither to make colors look more natural
792
Corel PaintShop Pro X8 User Guide
4
Choose one of the following options to determine how partially
transparent pixels are blended:
• Yes — blends the partially transparent pixels with the color in
the Blend color box. To choose a new color, click the color box,
and choose a color from the Color dialog box. Partially
transparent pixels below the value you set above are blended
with this color.
• No — uses the existing image color at 100% opacity
5
Click the Colors tab, and type or set a value in the How many
colors do you want? control to determine the number of colors
you want in the image.
Note: As you remove colors, the size of the file decreases, but so
does the quality of the image. Use the preview areas to help you
determine the best balance between file size and image quality.
6
Type or set a value in the How much dithering do you want?
control.
The range is 16 to 256 colors. This determines the way
Corel PaintShop Pro arranges pixels in an image to compensate for
missing colors in the adjacent pixels.
7
Choose one of the following options to determine the image
palette:
• Existing Palette — lets you use an existing image palette
• Standard/Web-safe — lets you use the Web-safe palette for
images that you want to use on the Web
• Optimized Median Cut — lets you reduce the image to only a
few colors. If you choose this option, you can mark the Boost
selected colors check box to give the colors more weight by a
factor of the value you set. The selected colors stand out from
the rest of the image. To boost colors, make a selection of an
area that contains these colors and then mark this check box.
Creating images for the Web
793
• Optimized Octree — lets you optimize an image that contains
only a few colors
Note: Depending on your needs, you may want to try both the
Optimized Median Cut and the Optimized Octree options and
choose the one that gives you the best results.
8
In the Options group box, mark the Include Windows colors check
box to include the 16 standard Windows colors in the palette.
If the image will be used on the Web, mark the check box.
9
Click the Format tab, and choose one of the following options:
• Non-interlaced — produces an image that downloads one line
at a time, starting from the top
• Interlaced — produces an image that is displayed incrementally
in several passes, and detail is added each time
Note: Choose the Interlaced option with larger images so that the
viewer can get an idea of how the image looks while waiting for it
to download.
10 Choose one of the following options:
• Version 89a — lets you save transparency information. It is
selected automatically if the image contains transparent pixels.
• Version 87a — lets you save an image that does not contain a
transparency setting
11 Click OK to open the Save As dialog box, and navigate to the
folder in which you want to save the new image and type a name
for the file.
12 Click Save.
To use the Transparent GIF wizard
Edit workspace
1
Choose File Export GIF Optimizer.
The GIF Optimizer dialog box appears.
2
794
Click Use wizard, and follow the instructions.
Corel PaintShop Pro X8 User Guide
3
Click Finish to close the wizard and open the Save As dialog box,
where you type a name and select a location for saving the GIF
file.
You can also
Choose a color within the image
On page 1 or 2 of the wizard, move
the cursor over the image, and click
a color. The color swatch displays the
color you clicked.
Choose a color using the Color
dialog box
On page 1 or 2 of the wizard, click
the color swatch to open the Color
dialog box. For more information
about the controls in the Color
dialog box, see “To choose a color
from a dialog box” on page 48.
Change a setting
On page 5 of the wizard, click Back
to return to the previous pages,
change the settings you want, and
return to page 5 to view the results.
A GIF image cannot contain partially transparent pixels. If the
image contains them, the Transparent GIF wizard blends them
with the color you choose. Reducing layer opacity, adding a
mask, feathering a selection, and using a brush set at reduced
opacity are some of the actions that can produce partially
transparent pixels.
You can click the Download Times tab to preview the file size of
the compressed file and view an estimate of the download time
at four modem speeds.
Creating images for the Web
795
Working with JPEG files
Corel PaintShop Pro lets you optimize JPEG files to maximize image
quality and minimize file size.
Important! Each time you open and save a JPEG file, image data
is discarded. It is a good idea to keep a copy of the original image.
JPEG Optimizer Quality
You can use compression to reduce the size of the JPEG file. When you
compress a JPEG image, you delete image information. As you increase
the compression, you lower the quality of the image. You can use the
image preview area to help you find the best balance between file size
and image quality.
You can also reduce the file size with chroma subsampling, which
averages the color information for every 2 × 2 square of pixels. You can
change this setting to have a larger area of color information averaged.
JPEG Optimizer Background Color
The Background Color tabbed area in the JPEG Optimizer dialog box is
available if an image has transparent areas. You can determine how
transparent pixels in your image are blended with a background by
choosing a background color. For example, if you are placing an image
on a Web background, you can select the same background color in
the JPEG Optimizer to ensure the image blends seamlessly with the
Web page.
JPEG Optimizer Format
You can determine how an image appears as it is being loaded. You
can optimize the JPEG so that the image downloads one line at a time,
starting from the top.
796
Corel PaintShop Pro X8 User Guide
You can choose to have large images displayed incrementally in several
passes; detail is added with each pass. This option allows the viewer to
see the image as it is being downloaded.
JPEG Optimizer Download Times
You can view the size of the compressed file and estimated download
times for four modem speeds.
Using the JPEG wizard
You can open the JPEG wizard from the JPEG Optimizer dialog box.
This wizard guides you through the steps of optimizing a JPEG file.
To optimize and save a JPEG file
Edit workspace
1
Choose File Export JPEG Optimizer.
The JPEG Optimizer dialog box appears. The preview areas show
the current image on the left and the resulting JPEG file on the
right.
2
Click the Quality tab, and set or type a value in the Set
compression value to control.
3
Choose a color sampling method from the Chroma Subsampling
drop-list if you want to change the default setting.
4
Click the Format tab and choose one of the following options:
• Standard — downloads one line a time, starting from the top
• Progressive — displays the image incrementally in several
passes, and detail is added each time
5
Click OK to open the Save As dialog box, navigate to the folder in
which you want to save the new image, and type a name for the
file.
6
Click Save.
Creating images for the Web
797
You can click the Download Times tab to preview the file size of
the compressed file and view an estimate of the download time
at four modem speeds.
To use the JPEG wizard
Edit workspace
1
Choose File Export JPEG Optimizer.
2
Click Use wizard and follow the instructions.
The JPEG Optimizer dialog box appears.
Working with PNG files
Corel PaintShop Pro lets you optimize PNG files to maximize quality
and minimize file size.
The PNG Optimizer dialog box contains three tabbed areas where you
can configure the color, transparency, and format options of the file.
The fourth page displays estimated download times of the image at
various modem speeds.
PNG Optimizer Colors
You can choose the color depth for the PNG file — the greater the color
depth, the longer it takes to download the image. The controls under
the Colors tab of the PNG Optimizer dialog box let you select a color
depth for your PNG image. For paletted images, you can select the
method of color reduction, number of colors, and amount of
dithering.
PNG Optimizer Gamma
PNG images contain a gAMA chunk, which controls gamma levels of
an image. The gamma setting helps the image appear consistent
798
Corel PaintShop Pro X8 User Guide
across multiple display devices. If in doubt, you should use the default
PC value.
PNG Optimizer Transparency
You can choose to base transparency on existing image or layer
transparency, or you can sample the color in the image that you want
to make transparent. If you have a selection in your image, you can
base the transparency on the selection. You can also base transparency
on the alpha channel.
PNG Optimizer Format
PNG images can be interlaced or non-interlaced, which affects how the
image is displayed on a computer with a slow Internet connection.
PNG Optimizer Download Times
The size of the compressed file and an estimate of the download time
at four modem speeds are displayed under the Download Times tab of
the PNG Optimizer dialog box.
Using the PNG wizard
You can open the PNG wizard from the PNG Optimizer dialog box. The
wizard guides you through the steps of optimizing a PNG file.
To optimize and save a PNG file
Edit workspace
1
Choose File Export PNG Optimizer.
The PNG Optimizer dialog box appears. The preview areas show
the current image on the left and the resulting PNG file on the
right.
2
Click the Colors tab, and choose one of the following image type
options:
Creating images for the Web
799
• Palette-Based — for images with 256 colors or less
• Grayscale (8-bit)
• 16.7 million color (24-bit)
If you choose the Palette-Based method, you can choose the
number of colors in the image and the amount of dithering
applied.
3
Click the Transparency tab, and choose one of the following
transparency types:
• No transparency — saves the image without transparency
• Single color transparency — lets you make one color
transparent by clicking a color swatch or clicking a color in the
image, and entering a value in the Tolerance control.
• Alpha channel transparency — uses the current selection or
alpha channel transparency of the image. You can choose which
part of the image will be transparent by choosing Existing image
or layer transparency, Existing alpha channel transparency,
Inside the current selection, or Outside the current selection
option.
4
Click the Gamma tab, and set or type a value in the Gamma
control if you want to change the default value.
5
Click the Format tab, choose one of the following options:
• Non-interlaced — the image downloads one line at a time,
starting from the top
• Interlaced — the image is displayed incrementally in several
passes; detail is added with each pass. Use this option with
larger images so that the viewer can get an idea of how the
image looks while waiting for it to download
6
800
Click OK to open the Save As dialog box, navigate to the folder in
which you want to save the new image, type a name for the file,
and click Save.
Corel PaintShop Pro X8 User Guide
You can click the Download Times tab to preview the file size of
the compressed file and an estimate of the download time at
four modem speeds.
To use the PNG wizard
Edit workspace
1
Choose File Export PNG Optimizer.
2
Click Use wizard and follow the instructions.
3
Click Finish to close the wizard and open the Save As dialog box,
where you type a name and select a location for saving the GIF
file.
The PNG Optimizer dialog box appears.
To
Do the following
Choose a color within the image
On page 2 or 3 of the wizard, move
the cursor over the image, and click
a color. The color swatch displays the
color you clicked.
Choose a color using the Color
dialog box.
On page 2 or 3 of the wizard, click
the color swatch to open the Color
dialog box.
Change a setting
On page 6 of the wizard, click Back
to return to the previous pages.
Then, change the settings you want,
and return to page 6 to view the
results.
Previewing images in Web browsers
You can use your Web browser to see how your active image will look
on the Web. Corel PaintShop Pro creates an HTML page that displays
your image in Windows Bitmap, GIF, JPEG, or PNG format. You can
Creating images for the Web
801
select up to three browsers. For information about adding, changing,
or deleting Web browsers that you use for previewing, see “Selecting
Web browsers” on page 724.
To preview image files in Web browsers
Edit workspace
1
Choose View Preview in Web Browser.
The Preview in Web Browser dialog box opens.
2
In the Select Image Formats list, click each format in which you
want to preview your image.
3
Do one of the following to select a background color for the Web
page:
• Click the Background color box, and choose a color from the
Color dialog box.
• Right-click the Background color box, and choose a recently
used color.
4
In the Image Size group box, do one of the following:
• Mark the Use default check box to keep the original image
dimensions.
• Unmark the Use default check box and type or set new image
dimensions (in pixels) in the Width and Height controls.
5
Click Preview.
If you choose only Windows Bitmap in the Select Image Formats
list, the program opens the Web Browser and displays the image.
If you selected any other format, the program opens the
appropriate optimization dialog box. Select your choices for
optimizing the image, and click OK.
For each format, the browser displays the file size, color depth,
and approximate download times at the bottom of the image.
802
Corel PaintShop Pro X8 User Guide
Slicing images
When you slice an image, you divide it into several smaller images that
you can save in different formats or at different levels of optimization.
Because these optimized images can take less time to download than
one large image, your Web pages may load more quickly.
Slicing an image also can reduce the number of graphics you need to
save. If your website displays the same logo or other graphic in more
than one image, you only need to save that section once if you slice the
images; you reload the same logo or graphic section into all the
images.
Using the Image Slicer, you can create a table from the image, saving
the location of each sliced section as a region in the table, and
generating the HTML code for the column and cells. Then, you copy
this code into your source files so that the image can be reassembled
when the user downloads the Web page.
You can also create rollovers, which are areas that display secondary
images when the user clicks or moves a mouse over them.
Creating and editing cells
When slicing an image, you divide it into cells and edit the cell
boundaries. You do this with the tools in the Tools groups box of the
Imager Slicer dialog box.
Tool
Description
The Arrow tool lets you make a cell active or move its borders.
The Grid tool lets you create a grid of evenly spaced cells, either
over the entire image or within another cell.
The Slicer tool lets you create a horizontal or vertical line.
Creating images for the Web
803
Tool
Description
The Delete tool lets you delete slice lines.
The Pan tool lets you drag the image in the preview to view
hidden areas of the image.
Assigning sliced cell properties
After you have created sliced cells, you can assign URLs, alternate text,
and targets to each cell. You also have the option to have the cell
appear in the downloaded image. By omitting cells, you can add cells
from other images (such as logos or text) and create images in
nonrectangular shapes.
When you assign alternative text, the text is displayed while the image
is loading. The text is also displayed if the image cannot be
downloaded, or if the user has images disabled in the Web browser. In
some versions of Internet Explorer, this text also appears as a tooltip.
Setting slice preferences
You can select colors for the border lines of the active and inactive
areas.
Saving and loading slice settings
When you save the slice settings, you save the cell arrangement and
the information you typed in the Image Slicer dialog box. You can then
reload them into the same image or use them with a different image.
Saving slices
You can save slices to a folder on your hard drive so that you can reuse
or edit them.
804
Corel PaintShop Pro X8 User Guide
To slice an image into cells
Edit workspace
1
Choose File Export Image Slicer.
The Image Slicer dialog box appears.
2
Choose the Slice tool
and click in the image where you want
create a slice line.
Note: To create a vertical line, drag vertically; to create a
horizontal line, drag horizontally.
3
Choose the Arrow tool
active.
and click inside the cell to make it
The cell boundary information is displayed in the lower portion of
the Cell Properties group box.
4
In the URL drop-list, type the address of the Web page where you
want the cell to appear.
If you want to select addresses already used in the image, select
the address you want from the URL drop-list.
5
In the Alt text box, type text that the browser can display while the
cell is downloading.
6
Choose one of the following target frames or window options
from the Target drop-list:
• _blank — loads the linked page in a new browser window
• _parent — loads the linked page in the parent window or
frameset of the link. If the link is not in a nested frame, the
image loads in the full browser window.
• _self — loads the linked page in the same window or frame as
the link
• _top — loads the linked page in the full browser window and
removes all frames
7
Click Save.
The HTML Save As dialog box appears.
Creating images for the Web
805
8
Navigate to the folder where you want to save the HTML code and
click Save.
You can also
Create cells with consistent spacing Click the Grid tool
. Click in the
and size.
preview area to open the Grid Size
dialog box, and type or set values in
the Rows and Columns controls.
Move a slice line or border
Click the Arrow tool
, and move
the cursor over a line. When the
cursor changes to the double-sided
arrow, drag the line to a new
position. To move only the segment
within the current cell, hold down
Shift while clicking the line.
Delete a line or border
Click the Delete tool
, and move
the cursor over the line. When the
cursor changes to an eraser-shape,
click to delete the line. If deleting the
line would create an invalid area,
Corel PaintShop Pro displays an icon
to indicate that you cannot erase
the line.
Omit a cell from the downloaded
image
Click the cell with the Arrow tool,
and unmark the Include cell in table
check box.
Save slice settings to the Clipboard Click Save to Clipboard to open the
HTML Destination Folder dialog box,
so you can paste them into the
navigate to the folder where the
HTML code
HTML file is saved, and click OK to
save the slice settings.
Open the HTML file, place the cursor
where you want to insert the HTML
slice code, and press Ctrl + P.
806
Corel PaintShop Pro X8 User Guide
You can also
Create a rollover for a cell
Click Rollover Creator. For more
information about creating image
rollovers, see “Creating image
rollovers” on page 813.
You can move lines up, but not across, adjacent parallel lines.
You can move individual lines and lines that are part of a grid.
As you drag a line, Corel PaintShop Pro moves the longest
segment that can be repositioned without creating a nonrectangular cell.
To set slice preferences
Edit workspace
1
In the Image Slicer dialog box, click Preferences.
2
Click the Active tile border color color box, and choose a color.
3
Click the Inactive tile border color color box, and choose a color.
4
In the Maximum history list size control, type or set the number of
entries listed in the URL and Alt text drop-lists in the Cell Properties
group box in the Image Slicer dialog box.
5
Click OK.
If you want to be prompted for a file location and name for
your slices when you save the HTML code, mark the Prompt for
image folder on Save or Save As check box.
To save slice settings
Edit workspace
1
In the Image Slicer dialog box, click Save Settings.
2
Navigate to the folder in which you want to save the settings file.
The Save Slice Settings dialog box appears.
Creating images for the Web
807
3
Type a name for the file and click Save.
The file is saved in the JSD format.
To load slice settings
Edit workspace
1
In the Image Slicer dialog box, click Load Settings.
The Load Slice Settings dialog box appears.
2
Select the JSD file you want to load, and click Open.
If you are loading a grid to a different image,
Corel PaintShop Pro automatically adjusts the grid size if the
dimensions of the image are not the same.
Mapping images
An image map is a graphic that contains a mapped area (called a
region or hotspot), that links to a URL. The cell can be a circle,
rectangle, or irregular shape. When you move the mouse over the cell,
the cursor changes to a hand indicating that you can click that area to
jump to another Web page.
Creating map areas
You create and edit image map areas with the tools in the Tools group
box of the Image Mapper dialog box.
Tool
Description
The Arrow tool lets you modify a hotspot area.
The Mover tool lets you move a hotspot area.
The Polygon tool lets you create an irregular-shaped hotspot area.
808
Corel PaintShop Pro X8 User Guide
Tool
Description
The Rectangle tool lets you create a square or rectangular hotspot
area.
The Circle tool lets you create a circular or elliptical hotspot area.
The Delete tool lets you delete a hotspot area.
The Pan tool lets you drag the image in the preview to view
hidden areas of the image.
Assigning map area properties
After you have created the map areas (or regions), you can assign URLs,
alternate text, and targets.
Saving image maps
You can save image maps to a folder on your hard drive so you can use
or edit them. You can also save map settings to the Clipboard and then
paste them into the HTML code. When you save the map settings, you
save the map area arrangement and the information you typed in the
Image Mapper dialog box. You can then reload them into the same
image, or use the settings with a different image.
Setting map preferences
After you have created the map areas (or regions), you can assign URLs,
alternate text, and targets.
To create and save a map area
Edit workspace
1
Choose File Export Image Mapper.
2
Choose one of the following tools and draw in the preview area to
create a hotspot:
The Image Mapper dialog box appears.
Creating images for the Web
809
• Rectangle tool
— drag the cursor to enclose a square or
rectangular-shaped hotspot area
• Circle tool
— drag the cursor to enclose a circular or elliptical
hotspot area
• Polygon tool
— click to set the starting point and continue
moving the cursor and clicking to enclose an irregular-shaped
hotspot area. Double-click to complete the polygon.
3
In the URL drop-list, type the address of the Web page to which
you want to link.
If you want to select addresses already used in the image, click the
arrow in the box and select the address you want from the URL
drop-list.
If you do not want to link to a Web page, type #.
4
In the Alt text box, type the text that appears if the image does
not load or if the user has images disabled in the Web browser.
5
Choose one of the following target frame options from the Target
drop-list:
• _blank — loads the linked page in a new browser window
• _parent — loads the linked page in the parent frameset of the
link. If the link is not in a nested frame, the image loads in the
full browser window.
• _self — loads the linked page in the same frame as the link
• _top — loads the linked page in the full browser window and
removes all frames
6
Click Save.
The HTML Save As dialog box appears.
7
Navigate to the folder where you want to save the HTML code,
and click Save.
The Image Map Save As dialog box appears.
810
Corel PaintShop Pro X8 User Guide
8
Navigate to the folder where you want to save the image and click
Save.
You can also
Select an existing map area
Click the Arrow tool
map area.
, and click a
Change the shape or size of a map Click the Arrow tool, click the shape
area
to select it, and hover over one of
the green points that appear until
the cursor changes to a four-point
arrow. Drag the point to a new
position.
Move the map area
Click the Move tool
, click inside
the map area, and then drag it to a
new position.
Erase a map area
Click the Delete tool
and then
click inside the map area.
Remove all map areas
Click Clear.
Preview the image map in a Web
browser
Click the Preview in browser button
and test the map area in the Web
browser.
Save map area information to the
Clipboard so that you can paste it
into the HTML code
Click Save to Clipboard to open the
HTML Destination Folder dialog box,
navigate to the folder where the
HTML file is saved, and click OK to
save the slice settings. Then, open
the HTML file, place the cursor
where you want to insert the HTML
slice code, and press Ctrl + V.
Create a rollover for a map area
Click Rollover Creator. For more
information about creating image
rollovers, see “Creating image
rollovers” on page 813.
Creating images for the Web
811
To set map preferences
Edit workspace
1
In the Image Mapper dialog box, click Preferences.
The Map Preferences dialog box appears.
2
Click the Active tile border color box, and choose a color.
3
Click the Inactive tile border color box, and choose a color.
4
In the Maximum history list size control, set or type the number of
entries listed in the URL and Alt text drop-lists in the Cell Properties
group box in the Image Mapper dialog box.
5
Click OK.
To save map settings
Edit workspace
1
Click Save Settings.
The Save Map Settings dialog box appears.
2
Navigate to the folder in which you want to save the settings file.
3
Type a name for the file and click Save.
The file is saved in the JMD format.
To load map settings
Edit workspace
1
Open the image in which you want to load map settings.
2
Choose File Export Image Mapper.
The Image Mapper dialog box appears.
3
Click Load Settings.
The Load Map Settings dialog box appears.
4
Navigate to and select the JMD file you want to load.
5
Click Open.
812
Corel PaintShop Pro X8 User Guide
Creating image rollovers
A rollover is an image or section of an image that changes appearance
when the user activates it. Web designers frequently create rollovers for
the buttons of a navigation bar. When a user clicks a button, the
browser displays the linked Web page (or file), and the rollover area
displays a different button.
You can assign a rollover to an image that is sliced and mapped by
choosing an image file that will appear when the user performs a
specific mouse action.
To create image rollovers
Edit workspace
1
Create the image to be used as the rollover image. Often this
second image is a duplicate of the original, but modified to
appear differently when the mouse rolls over the original image.
2
Do one of the following:
• Choose File Export Image Mapper.
• Choose File Export Image Slicer.
Note: If necessary, navigate to an image region, and use the
appropriate tool (for example, the Polygon, Rectangle, or Circle
tool) to specify the region where you want to add a rollover.
3
Click Rollover Creator.
The Rollover Creator dialog box appears.
4
Mark any of the following check boxes to determine which actions
activate the rollover:
• Mouse over
• Mouse out
• Mouse click
• Mouse double-click
Creating images for the Web
813
• Mouse up
• Mouse down
5
Click the Open button
.
The Select Rollover dialog box appears.
6
Navigate to and select the graphics file you want to use.
If you do not select a file, then the original file is used.
7
Click Open.
In the Rollover Creator dialog box, the file path appears in the box
beside the check box.
8
Click Cancel to return to the Image Mapper or Image Slicer dialog
box.
You can view your work in a Web browser window by clicking
the Preview in browser button .
Using digital watermarks
A digital watermark is a permanent proof of authenticity for an image.
While a computer can detect it, it is invisible to the viewer. A watermark
contains information about the creator, the copyright, and the image.
When a viewer chooses to see this information, the program opens a
dialog box that contains a link to the Digimarc web page.
Reading a digital watermark
Whenever Corel PaintShop Pro opens an image, it automatically checks
for a digital watermark. If one is detected, the program displays a
copyright symbol in front of the filename on the title bar, and the
Watermark Information dialog box appears. If Corel PaintShop Pro
does not detect a watermark, it displays a message stating that no
814
Corel PaintShop Pro X8 User Guide
watermark was found. You can also view the Digimarc database page
to get information about the creator.
Embedding a digital watermark
A digital watermark can only be embedded on a layer once since this
prevents its quality from being degraded by further changes to the
layer. If you try to embed a watermark in a layered image,
Corel PaintShop Pro displays a message recommending that you
flatten the image before proceeding.
When you embed a watermark, you can select the following options:
• creator ID
• image copyright dates
• image attributes
• restrictions on use
• watermark durability
You only need to configure the creator ID the first time you embed a
watermark. You can change the copyright date, image attributes, and
durability each time you embed a watermark.
Setting the watermark durability
The watermark durability indicates how visible watermarks are on the
image. For images to be printed, use stronger watermarks. For images
to be displayed on a monitor, use weaker watermarks because they are
not as visible. While stronger watermarks are easier to detect, and
harder to remove, they are also more visible in the image. You can
make two copies of the image and apply a stronger watermark to the
copy you are printing and a weaker one to the copy you are displaying
electronically.
Creating images for the Web
815
Personalizing the Creator ID
Customizing the watermark with your own identification number
requires the following two steps:
• Register with Digimarc to obtain your own ID number.
• Type the information in the Personalize Creator ID dialog box.
To read a digital watermark
Edit workspace
• Choose Image Watermarking Read Watermark.
You can view the Digimarc database page to get information
about the watermark creator by clicking Web Lookup in the
Watermark Information dialog box.
To embed a watermark
Edit workspace
1
Choose Image Watermarking Embed Watermark.
The Embed Watermark dialog box appears.
2
In the Image Attributes group box, mark any of the following
check boxes to determine the restrictions shown when the
program displays the watermark information:
• Restricted use
• Do not copy
• Adult content
3
In the Copyright Information group box, type either one or two
years in the Copyright year(s) boxes.
Digimarc accepts years from 1922 to the present.
4
816
Click OK.
Corel PaintShop Pro X8 User Guide
A layer can contain only one watermark. You cannot embed a
new watermark in a layer that already contains one.
To set the watermark durability
Edit workspace
1
Choose Image Watermarking Embed Watermark.
The Embed Watermark dialog box appears.
2
From the Target Output drop-list, choose the medium in which
the image is to be displayed:
• Monitor
• Print
If you select Print for an image with a resolution under 300 dpi,
Corel PaintShop Pro displays a message recommending that you
increase the image resolution before embedding the watermark.
3
To set the watermark strength, type a number from 1 to 16, or use
the default values in the Watermark durability control.
The default for the Monitor option is 8 and for the Print option is
12.
4
To verify that the watermark information is embedded correctly,
mark the Verify check mark.
The program checks that the watermark has been applied and
displays its attributes and durability.
To personalize the Creator ID
Edit workspace
1
Choose Image Watermarking Embed Watermark.
The Embed Watermark dialog box appears.
2
Click Personalize.
The Personalize Creator ID dialog box appears.
Creating images for the Web
817
3
To register with Digimarc, click Register.
Your Web browser opens and navigates to the Digimarc Web
page. Follow the on-screen instructions to receive a Creator ID
number, a PIN number, and a password. You should write them
down for later use. Close the browser to return to the Personalize
Creator ID dialog box.
4
Type the PIN and Creator ID numbers in the appropriate boxes.
5
Click OK.
The Embed Watermark dialog box appears.
6
Click OK.
If the Verify check box is marked, the Embed Watermark: Verify
dialog box appears. It lets you know that the watermark has been
embedded and displays the creator, copyright, image attribute,
and durability information from the Embed Watermark dialog
box.
If your computer does not have Web access, phone Digimarc
using the toll-free number to register and receive your Creator
ID number, a PIN number, and a password.
Adding visible watermarks
You can place a visible watermark consisting of text and/or a graphic
on any raster image. Whether you take professional photos or just
share photos on public websites, adding a discrete mark to your
photos reminds viewers who took the shot. This feature simplifies the
task of adding a logo or other graphic, and you can choose from
professional effects like embossing to give it a subtle look.
You may find that the watermark graphic looks better when you create
it with a transparent background. If so, you’ll need to save the graphic
in a file format that supports transparency (such as PspImage, TIF, or
818
Corel PaintShop Pro X8 User Guide
PNG). You can use images that do not have a transparent background,
but be aware that the watermark will display a rectangle around it,
although you can adjust the opacity of the overall graphic.
To add a visible watermark
Edit workspace
1
Choose Image Watermarking Visible Watermark.
The Visible Watermark dialog box appears.
2
In the Watermark Source group box, click the Browse button. Use
the Open dialog box to navigate to the folder containing the
graphic you want to use for the watermark.
The graphic appears in the preview area of the Watermark Source
group box.
3
In the Placement group box, choose a placement option:
• Tile — places the graphic in rows and columns that cover the
image
• Center — places the graphic in the center of the image
• Corner — lets you choose the image corner in which the graphic
is placed
4
In the Style group box, adjust the overall appearance of the
graphic:
• Size — lets you adjust the size of the graphic
• Opacity — lets you adjust the graphic’s opacity. Increasing the
Opacity setting allows more of the underlying image to be seen
through the graphic.
• Emboss — applies a raised appearance to the graphic
5
Click OK.
Creating images for the Web
819
Legal Notice
Corel® PaintShop Pro® X8 User Guide
Copyright 2015 Corel Corporation. All rights reserved.
Corel, the Corel logo, Corel DESIGNER, CorelDRAW, Corel Ventura, Digital
Studio, PaintShop Pro, Painter, Roxio, Roxio Creator, Toast, VideoStudio,
WinDVD, WinZip, and WordPerfect are trademarks or registered
trademarks of Corel Corporation and/or its subsidiaries in Canada, the
U.S., and/or other countries. Other product, font, and company names
and logos may be trademarks or registered trademarks of their respective
companies.
INFORMATION PROVIDED HEREIN BY COREL IS PROVIDED "AS IS" BASIS,
WITHOUT WARRANTIES OR CONDITIONS, EXPRESS OR IMPLIED,
INCLUDING, BUT NOT LIMITED TO, WARRANTIES OF MERCHANTABLE,
FITNESS FOR A PARTICULAR PURPOSE, TITLE AND NON-INFRINGEMENT,
OR THOSE ARISING BY LAW, STATUTE, USAGE OF TRADE, COURSE OF
DEALING OR OTHERWISE. THE ENTIRE RISK AS TO THE RESULTS OF THE
INFORMATION PROVIDED OR ITS USE IS ASSUMED BY YOU. COREL
SHALL HAVE NO LIABILITY TO YOU OR ANY OTHER PERSON OR ENTITY
FOR ANY INDIRECT, INCIDENTAL, SPECIAL, OR CONSEQUENTIAL
DAMAGES WHATSOEVER, INCLUDING, BUT NOT LIMITED TO, LOSS OF
REVENUE OR PROFIT, LOST OR DAMAGED DATA OR OTHER
COMMERCIAL OR ECONOMIC LOSS, EVEN IF COREL HAS BEEN ADVISED
OF THE POSSIBILITY OF SUCH DAMAGES OR THEY ARE FORESEEABLE.
COREL IS ALSO NOT LIABLE FOR ANY CLAIMS MADE BY ANY THIRD
PARTY COREL'S MAXIMUM AGGREGATE LIABILITY TO YOU SHALL NOT
EXCEED THE COSTS PAID BY YOU TO PURCHASE THE MATERIALS. SOME
STATES/COUNTRIES DO NOT ALLOW EXCLUSIONS OR LIMITATIONS OF
LIABILITY FOR CONSEQUENTIAL OR INCIDENTAL DAMAGES, SO THE
ABOVE LIMITATIONS MAY NOT APPLY TO YOU.