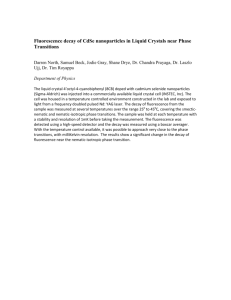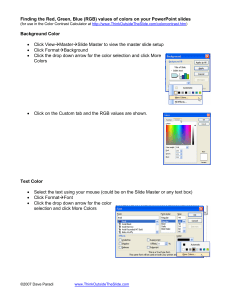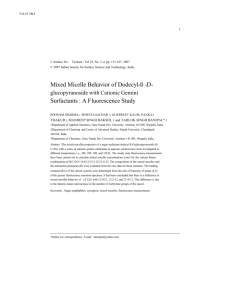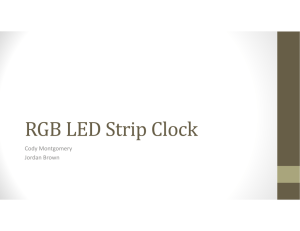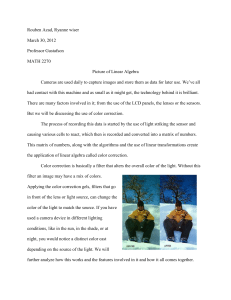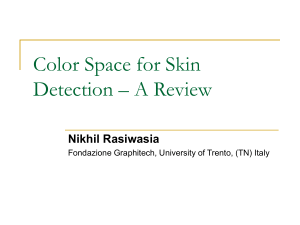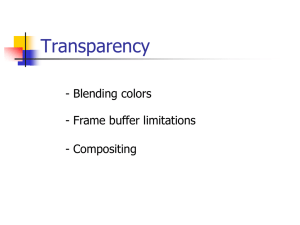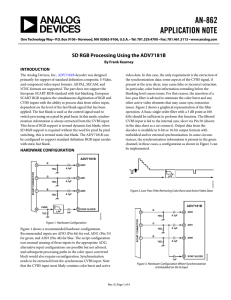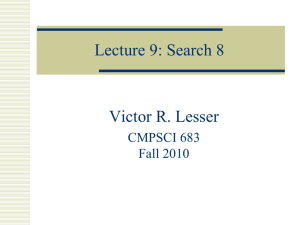Merging Photoshop images
advertisement

PRODUCING MULTI-COLORED MERGED IMAGES Open all the images you want to merge in Adobe Photoshop. Adjust size and resolution of your image files: Image --> Image size. Set resolution to 300 dpi Make sure the resample image box is ticked and set to bicubic. Make the constrain proportions box is ticked. Make each image the same size. If necessary, change mode to RGB: Image --> Mode --> RGB Open the channels palette: Window --> Show Channels. Click on the green image and highlight the green channel in the channel pallete. Copy the image: Select --> Select All --> Edit --> Copy. Go to the red image. Select the green channel, then Edit --> Paste. Select the channel at the top (RGB), the merged color image should be visible. Repeat with blue channel if necessary OVERLAYING ONTO A DIC IMAGE Note: make sure that you overlay your fluorescence image onto the DIC image, not the reverse. Begin by resizing both images and converting both to RGB color as described above. Make sure the layers palette is visible: Window --> Show Layers. Choose the fluorescence image, then Select --> Select All --> Edit --> Copy. Choose the DIC image, now Edit --> Paste. Go to Layer --> Layer Options; a dialog box will be displayed. Go to the slider labeled this layer and begin moving the arrow to the right. The black areas in the fluorescence image will fade away. Adjust this level until all the black areas are gone, but the fluorescence signal remains. One also can adjust the opacity of the layer in this dialog box.