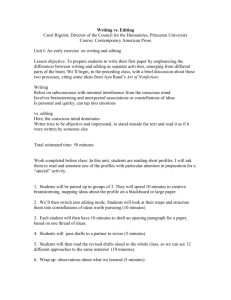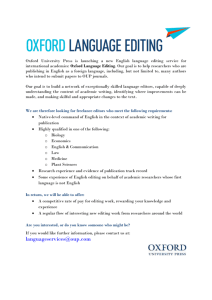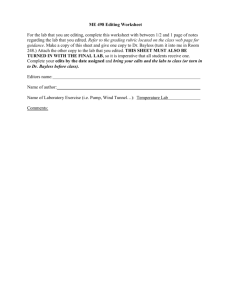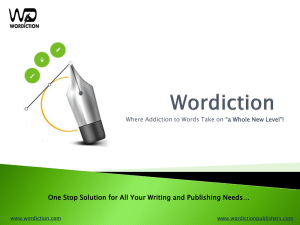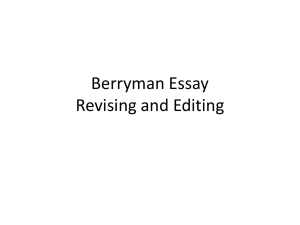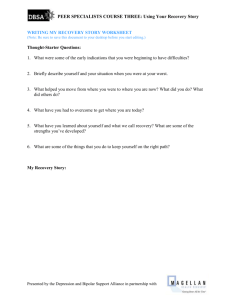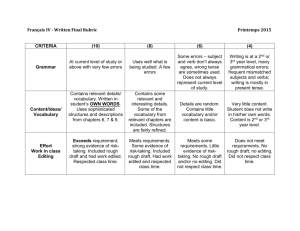Workflow - Companion Content
advertisement

Chapter 13 bonus chapter Workflow M a n ag i n g yo u r p o st- p r o d u c t i o n One of the great advantages of digital photography is that it doesn’t cost you anything to shoot. Because your storage media is reusable, and because there’s not an expensive chemical process, you can shoot for free, making it easy to practice and experiment. The freedom to practice will do more to improve your photographic skill than anything else. However, all that practice and experimentation can also mean that you’ll soon find yourself mired in a huge number of images. Managing the editing, output, and long-term storage of all of these files can be daunting, but there are a few strategies you can employ to ease your workflow. 1 T h e C a n o n E o s D i g i ta l R e b e l X S / 1 0 0 0 D Co m pa n i o n Digital photography workflow is a huge topic, one that can easily fill an entire book of this size. So while I can’t go into an in-depth discussion of all of the possible solutions, this chapter will offer an overview of the workflow issues you’ll face, and some tips on how to solve them. What Is a Workflow? Film photographers never really used the term workflow because it’s a concept that has arisen with the digital processing of different types of data. Workflow simply refers to the different steps - and the accompanying pieces of software - that you take to get your images from your camera, and put them through whatever processes they might require to get to final output. This can include raw converstion, image editing, tagging with metadata, organization, and more, while output can be print, email, web delivery, or all of the above. A workflow is intended to solve the following questions: • Of the images that you just shot, which ones are the “keepers?” • What kind of edits and adjustments, if any, need to be applied to those keeper images to turn them into the final image that you envisioned? • What kind of output do you need, and how will it be created? • Will you catalog these images in any way, so that you can easily find and sort them later? • How will you back up the images, so that you’re protected in the event of drive crash or physical disaster? With a well-designed workflow, you’ll be able to easily identify, correct, and output the images you like. Just as importantly, you’ll be doing all of this in a way that makes your long-term management of your growing image library as simple and effective as possible, without making you feel overwhelmed with images. Making Selects Earlier, I talked about the fallacy of the notion that a “good” photographer shoots only good images. Even the best photographer has a high ratio of rejects to keepers. If you come back with 50 shots, and you like ten of them, you’re doing very well. Wading through those 50 to find the keepers is the first part of your workflow. There are lots of different ways to sort through your images, but the easiest is to use some kind of browser software that provides a ratings mechanism. The 2 B o n u s c h a p t e r • W o r k f low t M a k i n g S e l e ct s browser software included on the EOS Digital Solutions disk (ImageBrowser on the Mac, ZoomBrowser EX on Windows) allows you to add star ratings to your images. With a system like this, you can look through your images, star the ones you like, then use the Filter command in ImageBrowser to show only the images with a particular rating. Once you’ve rated your images, you don’t even have to see the rejects. Other browsers, such as Adobe Bridge, the Photoshop Elements Organizer (Windows only), Lightroom, iPhoto or Aperture (Mac only) and many other products provide similar functionality. What are you looking for when you make your selects? Obviously, if you’ve got a burst of similar shots you’re looking for the one you like best. This might be one with slightly better composition, or where your subject has a better expression. If you’ve got a bunch of similar images, then it may come down to whether one has better focus than another. You’ll also look at exposure. Are some images over- or underexposed? Do some have a better range of contrast? Will some require more editing than others? All of these are reasons to select one image over another when making your selects. It’s important to make your selects first, because image editing and adjustment takes time, as does printing. You don’t want to waste time editing images that ultimately you decide you aren’t interested in. Also, making selects early can quickly relieve the glut problem, if you tend to shoot a lot of images. As for what to do with the rejects, there are several schools of thought. Some photographers say you should never throw anything away because you never know what circumstances might come up later that can only be resolved with one of your reject images. W h at I s a W o r k f low ? 3 T h e C a n o n E o s D i g i ta l R e b e l X S / 1 0 0 0 D Co m pa n i o n Other photographers say there’s no need to waste space with images that you don’t need, so as soon as you make your selects, delete the rejects. This will save space and keep you from having to manage and hassle with images that you’ll never use. I tend to fall somewhere in between. I delete the images that are blatantly bad — lens cap shots, shots with fingers in them, shots that are wildly out of focus — and keep some of the ones that are decent, but not good enough to be chosen as selects. But I don’t keep everything. There are some shots that I know I simply don’t like, and will never have any use for. Because I can assign ratings in a browser, once I’ve made my selects I don’t have to be bothered with the rejects, but I’ve still got them if I need them. Also, don’t get too attached to images you’ve already shot, remember you can always go shoot more. T I P : Making Selects While Importing Earlier, when we discussed importing, we looked at a few programs that let you choose which images you want to import from your media card. If you’re of the “I’m not gonna keep any images that aren’t selects” schoo,l then your importing step will be an important stage in your workflow. While there’s nothing wrong with this approach, most import programs that let you preview images don’t necessarily provide you with a way to zoom in to check focus or get a better view, which can make it difficult to determine exactly which shot is the best. R e m i n d e r : Organizing your selects In Chapter 4, we discussed file organization and naming strategies. If you skipped that section, it’s worth taking a look at now. Editing and Adjusting Once you’ve chosen the images you like, you’re ready to start the image editing portion of your workflow. Image editing is a huge topic, and we won’t go into it here — there are plenty of books dedicated to that subject. But, to give you an overview, this is the stage where you will correct contrast and color problems, re-touch to remove things like stray hairs or sensor dust, and apply sharpening, if needed. This is also where you might apply more complex edits such as special effects adjustments, collage and compositing effects, and extreme retouchings. 4 B o n u s c h a p t e r • W o r k f low t Output There are lots of image editing programs out there, with Photoshop being the grandaddy of them all. Photoshop has been around the longest, and many standard image editing conventions and interfaces were originally invented by Adobe in the early versions of Photoshop. At $80-100, Photoshop Elements is just about the best photography-related deal out there and it will provide all of the editing power that you’ll need for years possibly ever. The word “Photoshop” has become synonymous with image editing, to the point where it’s now used as a verb. Usually when people talk about editing, though, they mean extreme, special-effects type editing. “I’ll just Photoshop the Empire State Building in behind you.” In the real-world, though, you’ll rarely perform such edits. The majority of the image edits you’ll make will be cropping, tone and color corrections and, if they’re done well, no one will say “oh, I see you Photoshopped that picture.” If you (or the XS) calculate an exposure that’s correct, then your image might not need any edits at all. At other times, exposure miscalculations might force you to perform some adjustments. There might be other situations where the image you have in mind simply can’t be achieved without edits. Image editing is not necessary to make a great picture, and of course there are plenty of great pictures that were created with editing. Imagine editing should be viewed simply another tool in your photography kit that you should use when needed. Output There are many ways to show your pictures to other people. You can email them copies, post them to your web site, upload them to a photo sharing site like Flickr, show them as a slide show on your computer or, of course, print them at anywhere from wallet size to poster size. For many images, you might want to do several of these things - post them online and print them, for example. There are a few things you have to do before you can output to a particular medium, and most of these involve your image editor. Your primary concern will be the size of your image. The XS creates 10 megapixel images with huge pixel dimensions. Before you post these to a web site, or email one to a friend, you’ll probably wan to resize them so that they have smaller dimensions (unless you need to send the full-res image to someone, so that they can print or edit it). W h at I s a W o r k f low ? 5 T h e C a n o n E o s D i g i ta l R e b e l X S / 1 0 0 0 D Co m pa n i o n Your image editing program should have a resizing feature, and might even have an option for automatically converting the image to a size that’s appropriate for email, and attaching to a message in your email program. Similarly, your image might need to be resized for printing, depending on the needs of your printer, and the size you want to print it at. Be aware, too, that if you’re printing, your image may need additional adjustments, as different printers have different color characteristics. Getting the best print out of a particular printer can sometimes require some additional adjustments on top of the ones you initially made. Your image editing program should have more information on printing, while your printer manual might provide you with some tips on image size and color settings. Whether you’re working with JPEG or raw files, after you’ve adjusted and edited the image, you’ll need to save the results. While you can save in JPEG mode to save space, it’s better to save in a lossless mode such as TIFF or Photoshop format, to preserve as much image quality and editability as you can. Tagging and Cataloging Over the years, as you shoot more and more images, the task of finding a particular shot can become more complicated. Fortunately, there are image cataloging programs that make long-term archiving and management of a complex library much easier. If you’re using Adobe Photoshop Lightroom, Apple Aperture or iPhoto, then you’ve already got cataloging features, as those programs all contain built-in library management functions that are intended to help you maintain a library over the long haul. If you’re using Photoshop, or another image editing program that lacks built-in library management, then you’ll want to consider a dedicated image cataloging application, such as Microsoft Expression Media, or Extensis Portfolio. My personal favorite is Expression Media, but both programs are very good and provide everything you’d want in a library application. These programs allow you to create a library document, and drag images into it. Both programs create thumbnails of your images and store them in the library document. All of the metadata in the image is stored in the library as well, and both programs provide you with a facility for editing metadata and keywords. 6 B o n u s c h a p t e r • W o r k f low t B ac k u p a n d Arc h i v i n g Later, you can search your library by filename, metadata, keyword, and more, making it simple to find images. What’s more, these programs can catalog images that are no longer stored on your hard drive. So, for example, if you burn images to a recordable DVD, you can then catalog that DVD in your library. Later, if you’re browsing and decide you want to work with an image that’s on that DVD, the program will tell you the exact name of the disk. Whether you use a dedicated cataloging application or a program with a built-in cataloging feature, your long term searching and organizational will be easier if you’re diligent about applying meaningful keywords to your images. There’s no right or wrong to keywords, as long as they make sense to you. So, you might use geographic locations, or people’s names, or “exterior”, or “night” or any other descriptive term that you think might make searching easier later. Fortunately, all of the programs mentioned here make it easy to simultaneously apply keywords to entire groups of images. Importing applications often let you add keywords and other metadata, such as copyright information, to your image as they are copied from your media card. This can give you a head start on your metadata chores, and is often a great way to get your workflow started. Some people prefer to tag at the beginning of their workflow, some prefer to save it till last, and some mix it up, adding keywords to images as they make selects and perform edits. There’s no best way, and depending on the software you use, some strategies may be easier than others. d e f i n iti o n : Geotagging Geotagging is the process of tagging your images with latitude and longitude metadata, so that you can search for images based on where they shot. There’s dedicated geotagging software, and services like Flickr and Google Earth provide geotagging features that let you see thumbnails of your images superimposed on a map. There are even GPS-based geotagging devices that you can carry with you that can autoamtically geotag your images for you. See www. gisteq.com for more on geotagging hardware. Backup and Archiving While these two processes are very similar, I look at them as having an important difference. Backup is what you do while you’re working on an image (or set of images) and don’t want to loose your work. For example, if you’ve been spending days sorting through a big shoot, making selects and performing some image editing, but still have a ways to go before the project is finished, then you should W h at I s a W o r k f low ? 7 T h e C a n o n E o s D i g i ta l R e b e l X S / 1 0 0 0 D Co m pa n i o n back up, so that if you have a crash or accidentally delete something, you won’t lose too much work. When you’re done with the project, then you’ll want to archive it. Archiving is kind of like backup, in that you usually create a few copies to guard against media corruption, but archiving is also important because there may not be enough space on your computer’s hard drive to keep every project and image that you have. I have a single hard drive that I keep all of my images on while I’m working on them. The easiest way for me to back it up is to just use a second hard drive of the same size. I use progressive backup software, which only copies files that have changed since the last backup, so backing up regularly does not take a huge amount of time. You can also archive to hard drives, though this will be a fairly expensive way to archive. Also, at least once a year you’ll want to check the integrity of your backup drives, as drives can degrade even sitting on a shelf, simply from the effects of gravity. For long-term archiving, I use recordable DVDs. I make two or three dupes of each, and keep them all organized using Microsoft Expression Media, so that I can find images on them whenever I need to. No one knows for sure how long recordable disks will last, but I have some recordable CDs that are approaching 15 years old and are still readable. Ironically, the best long-term storage for your digital images may be the oldfashioned way: printing. You can currently get a $500 desktop printer that can produce prints that should last around 200 years without visible color change or shift. Finally, if you are diligent about making backups, don’t forget to put some of them in an off-site location. One advantage that digital has over film is that it’s nearly effortless to make perfect copies. So, there’s no reason not to throw some optical disks, or a hard drive in a safe deposit box, just to ensure that your family photos, or professional archive is safe. Tip of the iceberg As I mentioned, there’s hardly room in this book for a detailed discussion of workflow strategy and technique. In fact, I fully expect that all that these pages have done is put more questions into your head. That’s a good thing, though, as understanding the problem and the issues as well as the options available will make 8 B o n u s c h a p t e r • W o r k f low t T i p o f t h e i c e b e rg it easier for you to find solutions and begin to construct a workflow that’s right for you. Raw Workflow with Canon’s Digital Photo Professional Application The DPP application that’s bundled with your XS is a full-powered raw converter. While it’s slower than many competing programs, and lacks more advanced workflow features such as a good browser, it does let you process and save your raw files, and it provides support for Picture Styles - something no other raw converter offers. And it’s free. If you haven’t installed DPP, do so now, and then launch the application. On the left side of the DPP window you’ll see a browser pane that lets you navigate through your hard drive to find the raw files that you’ve copied over. When you click on a folder in the browser, thumbnails of its contents are displayed in the right half of the window. Note that DPP shows both JPEG and raw files, as it provides editing tools for both. We’re going to look at a few of its raw features. Digital Photo Professional, or DPP, comes bundled with the Rebel XS, and provides a full-featured raw processor. R aw Wor kflow with C an o n’s D igital Ph oto Pro fe ssi o nal Appli c ati o n 9 T h e C a n o n E o s D i g i ta l R e b e l X S / 1 0 0 0 D Co m pa n i o n Rating and Rotating As you’ve probably already discovered, when you shoot digitally, you tend to shoot a lot of images. Since it doesn’t cost anything to take a shot, you’re probably more willing to experiment than the typical film shooter. And, since the XS makes it so easy to try different things, it’s not unusual to come back from a shot with hundreds of frames. Sorting through these and trying to determine which shots are keepers is the first part of your workflow. DPP lets you rate your images with one, two, or three checkmarks. Select an image and then click the Check1, Check2, or Check3 button at the top of the DPP window. If you want to remove a rating from an image, click the Clear Check button. The XS tries to automatically determine whether you’re shooting in portrait or landscape mode, and tag each image you shoot, accordingly. Most image editors can read this tag, and will automatically rotate the image accordingly. However, sometimes the image does not get properly tagged, and so doesn’t show correct rotation. If you need to rotate an image in DPP, just select the image and then click the Rotate Left or Rotate Right buttons. Image Editing DPP performs a basic raw conversion of each raw file when it displays its image thumbnails. This default conversion produces very nice-looking images, but you shot raw partly for its editing power, and DPP provides the tools you need to exploit the rich data in your raw file. To edit an image, select the image or images that you want to edit, and then click the Edit Image Window button. This takes you into the DPP editing environment. n the left you’ll see thumbnails of the images you’ve selected, in the middle you’ll see a large view of the currently selected image, while on the right you’ll see editing controls. T ip : Selecting Multiple Images for Editing To select multiple images, click the first image to select it, then shift-click on another image to select that image, and all of the images between it and your initial selection. To select a non-continguous range of images, click on the first image, and then hold down Command on the Macintosh, or Control on Windows, and click on additional images to toggle them on or off. 10 B o n u s c h a p t e r • W o r k f low t I m ag e Ed it i n g The DPP Edit window provides most of what you need to view and edit your raw images. At the top of the window, you’ll find buttons for 50%, 100%, and 200% views of your image. These allow you to zoom in to better assess sharpness and detail. The main editing controls appear on the right side of the screen. Note that DPP only provides global editing controls. That is, the adjustments you make in DPP apply to the entire image. There’s no way, for example, to brighten or darken only one part of a scene. Fortunately, most images only require global edits. For more sophisticated editing, you’ll need an editor such as Adobe Photoshop Elements. The editing section is divided into three tabs: Raw, RGB, and NR/Lens. The Raw Tab The Raw tab houses the bulk of your raw conversion tools. Here, you’ll adjust both tone and color, and you can pretty much follow the tools from top to bottom to get a good editing workflow. Brightness Adjustment The first slider lets you adjust the overall brightness of the image, and you can think of it just like the exposure compensation control on your camera. If you slide the slider up to 1, then your image will be brightened by one stop. Similarly, sliding to the left will darken your image. The Brightness slider is also where you perform highlight recovery. If your image has any overexposed highlights (which will appear in the DPP histogram as a spike on the right side, just as it does in your camera) then slide the Brightness slider to the left, and the blown highlights should regain detail. R aw Wor kflow with C an o n’s D igital Ph oto Pro fe ssi o nal Appli c ati o n 11 T h e C a n o n E o s D i g i ta l R e b e l X S / 1 0 0 0 D Co m pa n i o n Using highlight recovery in DPP, we can restore some of the blown out highlights in our image, albeit with a cost in overall brightness. When recovering highlights, your image will suffer an overall darkening. Fortunately, you can correct for this using some of the other image editing controls provided in DPP. White Balance Adjustment lets you alter the white balance in your image. By default, the white balance is set to the same white balance that was set on the camera. The White Balance pop-up menu will show Shot Settings to indicate that it’s currently using the white balance setting encoded in the file. If you pop open the menu, you’ll find the same white balance presets included on the camera. Choose one of these to change the white balance. Two other options are provided. If you select Color Temperature from the pop-up menu, then a simple slider control will appear. The Color temperature slider lets you manually adjust white balance. Slide this slider to the left and the color in your image will shift more towards blue. Slide it to the right and the color will shift more toward white. If you choose Click white balance from the pop-up menu, then you can use the eye dropper above the menu to click on something in your image that should be neutral gray. DPP will then perform a white balance calculation and set white balance accordingly. This is often the most accurate way of setting white balance. 12 B o n u s c h a p t e r • W o r k f low t I m ag e Ed it i n g Picture Style You can select a Picture Style from the Picture Style pop-up menu, to adjust your image just as if you had change the Picture Style setting within the camera. The Picture Style has two additional important controls. On the left and right side of the histogram are two handles. If you slide the left one to the left and right, the shadow areas of your image will brighten and darken. If you slide the right one to the left and right, the highlight areas in your image will brighten. With both sliders, you’ll see a bit of brightening and darkening in the middle tones of your image. You can use these controls to adjust the contrast in your image, or to restore brightness to an image that was darkened during highlight recovery. Tone and color sliders At the bottom of the tool panel are four sliders that let you adjust Contrast, Color Tone, (which brightens and darkens colors) Color Saturation, and Sharpness. These tools let you refine the color and tone in your image. T ip : Default Settings If you click the return arrow next to each control, you can reset that parameter to its original, default value. The RGB Tab For additional color controls, click the RGB tab. Here you’ll find sliders for Brightness, Contrast, Hue, Saturation, and Sharpness. These are more aggressive tools than the saturation and sharpness controls you saw in the Raw tab. You’ll also see a Curves control, similar to what you’ll find in many image editors, such as Adobe Photoshop. A discussion of curves is beyond the scope of this book, but you can learn more about it in the DPP Help file. In addition, a little Googling should yield many articls and tutorials. The NR/Lens Tab NR simply stands for Noise Reduction, and the controls in this tab help you reduce noise in your image, as well as correct optical problems caused by your lens. Digital image noise comes in two flavors, Luminance noise, which appears as bright speckly patterns, and chrominance noise, which appears as colored splotches. R aw Wor kflow with C an o n’s D igital Ph oto Pro fe ssi o nal Appli c ati o n 13 T h e C a n o n E o s D i g i ta l R e b e l X S / 1 0 0 0 D Co m pa n i o n The Luminance noise and Chrominance noise sliders let you tackle both of these problems. Just slide them to the right to increase the amount of noise reduction. When using any type of noise reduction, know that as you increase noise reduction, you decrease detail in your image. Noise reduction routines often work by introducing a softening into your image, and this softening can impact the details in your image. Where the balance of these two factors lies is up to your personal taste. If you click the Tune button in the Lens Aberration section, you’ll be taken to DPP’s tools for reducing certain types of lens artifacts. DPP’s Lens Aberration controls let you correct certain types of lens distortions. The Peripheral Illumination slider lets you correct vignetting, a darkening of cornders that can occur when working with some wide angle lenses. The Distortion slider lets you correct barrel or pincushion distortion, a spherical distortion that can make horizontal and vertical lines bow inward and outward. Finally, the Chromatic Aberration slider can help you illiminate colored fringes – usually purple or red – that sometimes appear around high contrast edges when shooting with weaker optics. Saving Your Image When you’ve adjusted your image to your liking, you’ll need to save it as a normal file. By normal file, I mean a non-raw file, such as a TIFF or JPEG image. Choose File > Convert and Save. In the resulting dialog box, you’ll be able to choose a format, output size, and save location. If you want to edit your image further, using another application, then save as a TIFF file, either 8-bit or 16-bit (choose 16 14 B o n u s c h a p t e r • W o r k f low t I m ag e Ed it i n g if you plan to do a lot of editing). If you want to post the image to the web, email it to a friend, upload it to an image printing service, or simply create a smaller file, then choose JPEG. r e m i n d e r : Think about file size If you’re emailing your image, then you’ll want to use the Resize Setting control to specify a smaller image size. One thousand pixels wide is usually plenty for email, and will ensure that your file size stays low. Learning More DPP has many more controls, and the Help file should help you find your way through all of them. The goal here was just to get your feet wet and to show you some of the basics. If you’ve been playing with the program, then you’ve probably already discovered that it’s a little slow. It’s a very capable editor, but if you have a heavy workload, you might want to consider investing in a faster editor/ raw converter. R aw Wor kflow with C an o n’s D igital Ph oto Pro fe ssi o nal Appli c ati o n 15 T h e C a n o n E o s D i g i ta l R e b e l X S / 1 0 0 0 D Co m pa n i o n 16 B o n u s c h a p t e r • W o r k f low t I m ag e Ed it i n g R aw Wor kflow with C an o n’s D igital Ph oto Pro fe ssi o nal Appli c ati o n 17