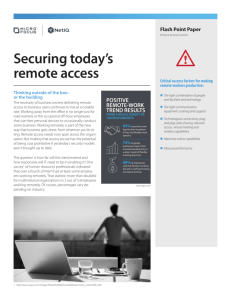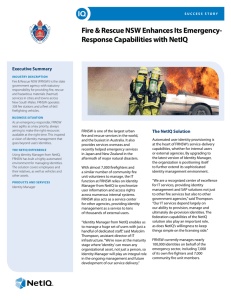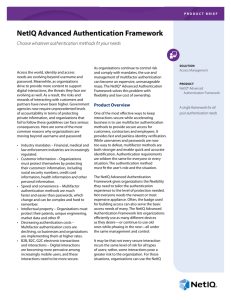Installation Guide
advertisement

NetIQ Advanced Authentication Framework - Authenticore Server Installation Guide Version 5.1.0 Table of Contents Table of Contents Introduction About This Document System Requirements Installing and Removing Authenticore Server Installing Authenticore Server Configuring Enterprise Key Managing Licenses Removing Authenticore Server Microsoft Windows Server 2008 R2 Microsoft Windows Server 2003/2003 R2 Microsoft Windows Server 2012/2012 R2 Troubleshooting Cannot Install Authenticore Server Index 1 2 3 3 4 5 6 10 13 16 16 16 16 18 18 19 2 © NetIQ Introduction About This Document Purpose of the Document This Authenticore Server Installation Guide is intended for system administrators and describes how to install NetIQ Advanced Authentication Framework Authenticore Server. Document Conventions This document uses the following conventions: Warning. This sign indicates requirements or restrictions that should be observed to prevent undesirable effects. Important notes. This sign indicates important information you need to know to use the product successfully. Notes. This sign indicates supplementary information you may need in some cases. Tips. This sign indicates recommendations. l l Terms are italicized, e.g.: Authenticator. Names of GUI elements such as dialogs, menu items, and buttons are put in bold type, e.g.: the Logon window. 3 © NetIQ System Requirements Installing and removing Authenticore Server requires Local Admins + Authenticore Admins rights. Before installing the product, the following system requirements should be fulfilled: l l l Microsoft Windows Server 2008 R2 SP1/Microsoft Windows Server 2003 SP2 x64/Microsoft Windows Server 2003 R2 SP2 x64/Microsoft Window Server 2012/ Microsoft Windows Server 2012 R2 Domain functional level should be set to Microsoft Windows Server 2003 or newer (Microsoft Windows Server 2000 domain functional level is not supported) 100 Mb free disk space 4 © NetIQ Installing and Removing Authenticore Server Authenticore Server is intended for processing requests for biometric authentication coming from the NetIQ Advanced Authentication Framework system users. There should be at least one Authenticore Server in the domain to provide system workflow. To increase performance, it is recommended to install several Authenticore Servers in the domain. In this case, the servers will automatically join in a cluster and function as an integral authentication service. It will increase not only the speed of the requests processing, but also the safety of the whole system. Installing several Authenticore Servers also increases fault tolerance. If for some reason one of the servers stops, the user still has a possibility to logon by authenticator. To install the first Authenticore Server, follow the steps below: l l l Installing Authenticore Server Configuring Enterprise Key Applying Licenses Authenticore Server is installed by the installer program. Configuring Enterprise Key and applying licenses is performed manually. 5 © NetIQ Installing Authenticore Server Authenticore Servers can be installed only on member servers, not on Domain Controllers. The start of installation may be frozen for a time up to 1 minute in the case of offline mode. This delay occurs due to check of digital signature of component. To install Authenticore Server via Setup Wizard: 1. Run Autorun.exe from NetIQ Advanced Authentication Framework distribution kit. Tick Authenticore Server in the list of components and click Continue. 2. Click Next to continue. 3. Read the License agreement. Select the I accept the terms in the license agreement check box and click Next. 6 © NetIQ 4. Check the destination folder and path. l l To change the destination folder, click the Change... button. To continue, click Next. 5. Click Install and wait until the component is installed. 7 © NetIQ 6. Click Finish to close the Wizard. 8 © NetIQ To complete the installation of the first Authenticore Server, it is required to restart the computer. 7. Generate a new Enterprise Key (in case of installation of the first Authenticore Server) or restore Enterprise Key (in case of upgrade of the Authenticore Server or installation of additional Authenticore Servers) through Authenticore Tray Manager manually. 9 © NetIQ Configuring Enterprise Key Enterprise Key settings are available in the dialog, which appears after the start of manual generation of the Enterprise Key through Authenticore Tray Manager: To modify Enterprise Key settings: 1. Select Crypto Service Provider (CSP). The main CSP types are: l l l Microsoft Base Cryptographic Provider v 1.0 – basic cryptographic functionality that can be exported to other countries or regions. Microsoft Strong Cryptographic Provider – extension of the Microsoft Base Cryptographic Provider available with Windows 2000 and later. Microsoft Enhanced Cryptographic Provider v1.0 (default) – the Enhanced Provider supports stronger security through longer keys and additional algorithms. It can be used with all versions of CryptoAPI. The list of available CSPs may vary depending on what CSPs are installed on the local PC. The Microsoft Strong Provider and the Enhanced Provider are backward-compatible with the Base Provider except that the providers can only generate RC2 or RC4 keys of default key length. The default length for the Base Provider is 40 bits. The default length for the Enhanced Provider is 128 bits. Thus the Enhanced Provider cannot create keys with Base Provider-compatible key lengths. However, the Enhanced Provider can import RC2 and RC4 keys of up to 128 bits. Therefore, the Enhanced Provider can import and use 40 bit keys generated using the Base Provider. 2. Select encryption algorithms. 3. Set the key length (the upper slider) and the length of data signature (the lower slider). 10 © NetIQ 4. Click OK. The Authenticore Server is started with notification: Once Enterprise Key parameters are defined and applied, you should create a backup copy, from which you can restore the Key, if it is lost or corrupted. Restoring the Enterprise Key from the backup copy is also helpful when the Authenticore server is reinstalled. Re-installing the Authenticore server means generating a new Enterprise Key. The Enterprise Key is used to encrypt all data in Active Directory, that is why when a new Enterprise Key is generated, the Authenticore Server cannot decrypt the data encrypted with the previous Key. To avoid resetting users’ passwords and re-enroling their patterns after the Authenticore server has been reinstalled, you should back up the Enterprise Key while installing the first Authenticore server and then restore it on the new Authenticore server. 5. You are prompted to select a backup provider. Choose File. BackupTo (default). Once the provider is selected, click OK. 6. The Enterprise Key backing up dialog is displayed: 11 © NetIQ l l l Enter the file name and specify the path in the File name box or use the Browse button to select the path to backup file. To set password for the file, check the Set password for the file box, and then enter and confirm the password. Click OK. Enterprise Key is exported and generated with notifications: 12 © NetIQ Managing Licenses NetIQ Advanced Authentication Framework requires that server and user licenses are applied. l l A server license defines the maximum number of Authenticore Servers in your domain. A user license defines the maximum number of NetIQ Advanced Authentication Framework users in your domain. Every time you install an additional Authenticore Server, it checks whether the server limit is exceeded. If it is, the server will stop its work. The same check is performed every time you create an NetIQ Advanced Authentication Framework user. After Enterprise Key has been successfully generated, the License management dialog appears. To add and apply server and user licenses: 1. Click Add, select and open a license file. 2. The licenses you add are displayed as pending to be applied: 13 © NetIQ 3. Click Apply. The licenses are displayed as applied: Click OK. 14 © NetIQ If you click the Features button, you will be provided with an opportunity to view the list of all licensed components of the solution. 15 © NetIQ Removing Authenticore Server In this chapter: l l l Microsoft Windows Server 2008 R2 Microsoft Windows Server 2003/2003 R2 Microsoft Windows Server 2012/2012 R2 Authenticore Server should be removed only after the removal of all other components of NetIQ distribution kit. Microsoft Windows Server 2008 R2 1. In the Start menu, select Control panel and then double-click Programs and Features. 2. Select NetIQ Advanced Authentication Framework – Authenticore Server and click Uninstall. 3. Confirm the removal. 4. Wait a few seconds until the removal is completed. Once the removal is completed, you are prompted to restart the computer. This message can be ignored. Microsoft Windows Server 2003/2003 R2 1. In the Start menu, select Settings > Control Panel > Add or Remove Programs. 2. Select NetIQ Advanced Authentication Framework – Authenticore Server and click Remove. 3. Confirm the removal. 4. After removal is completed, you should restart your computer. Microsoft Windows Server 2012/2012 R2 1. In the Search menu, select Apps > Control Panel > Programs > Programs and Features. 2. Select NetIQ Advanced Authentication Framework – Authenticore Server and click Uninstall. 16 © NetIQ 3. Confirm the removal. 4. Wait a few seconds until the removal is completed. 17 © NetIQ Troubleshooting This chapter provides solutions for known issues. If you encounter any problems that are not mentioned here, please contact the support service. Cannot Install Authenticore Server Description: Error appears when installing Authenticore Server on your computer. Cause: a. b. c. d. You are installing Authenticore Server on the network drive. You have no space left on the disk. You are installing Authenticore Server on the unsupported OS. You are installing Authenticore Server on the OS with the wrong bitness. Solution: a. b. c. d. Change the installation path. Free the amount of disk space needed for installation. Check the list of supported OS. Check your OS’s bitness (only x64 is supported) and run the installer. 18 © NetIQ Index A Authentication 1, 3, 5-6, 13, 16 Authenticator 3 Authenticore Tray Manager 9-10 C Control 16 Control panel 16 D Domain 4, 6 E Enterprise Key 5, 10, 13 Error 18 F File 11 G Generate 9 K Key 11 L License 6 Local 4 Logon 3 M Microsoft Windows Server 2003 16 Microsoft Windows Server 2008 4, 16 Microsoft Windows Server 2012 16 R Remove 16 19 © NetIQ S Server 1, 3-6, 11, 16, 18 Settings 16 System 4 W Windows 10 20 © NetIQ