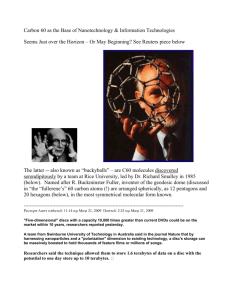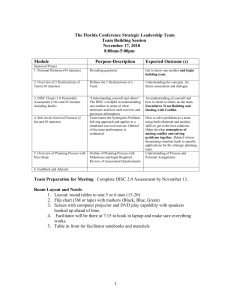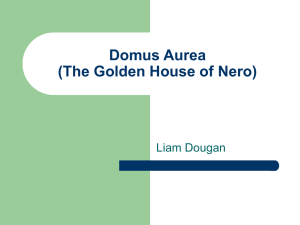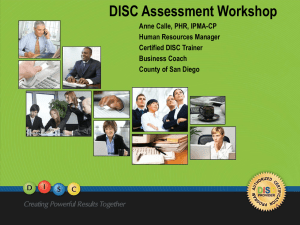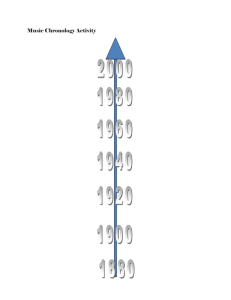Manual
Nero Burning ROM
Copyright and Trademark Information
This document, like the software described therein, is provided as a license and may only be used or reproduced in accordance with
the licensing agreement. The contents of this document, as well as the associated software, is subject to change without prior notice.
Nero AG rejects any responsibility for the correctness of the contents of this document and rejects any claims that transcend the
clauses of the guarantee agreement.
This document and all of its contents are protected by copyright and are the property of Nero AG. All rights reserved. In addition, this
document contains material that is protected by internationally valid copyright. This document may not be reproduced, transmitted, or
transcribed in whole or in part without the express written permission of Nero AG.
Please keep in mind that existing graphics, pictures, videos, music titles or other materials that you may wish to insert or transcribe
into projects may be protected by copyright. The unauthorized use of this type of material in your projects may violate the rights of
the owner of the copyright. Make sure that you obtain all necessary authorizations from the owner of the copyright.
Unless you own the copyright, have permission from the copyright owner or your actions fall under the "fair use" provisions of copyright law, you may be violating national or international copyright laws. The transcribing, re-formation, modification or publication of
copyright-protected material may lead to claims for damages and the enforcement of other legal measures against you. If you are
unsure of your rights, you should contact your legal advisor.
Some Nero Multimedia Suite applications require technologies developed by third-party manufacturers, some of which are contained
in the Nero Multimedia Suite as demo versions. These applications can be activated online free of charge or by sending an activation
fax to have unlimited use of the version. Nero will only transmit the data necessary for activation of the technology licensed from third
parties. For unlimited use of Nero Multimedia Suite, it is therefore necessary to have an Internet connection or a fax machine.
Copyright © 2010 Nero AG and its licensors. All rights reserved.
Nero, Nero BackItUp, Nero BackItUp & Burn, Nero Burning ROM, Nero Digital, Nero DMA Manager, Nero Essentials, Nero Express,
Nero ImageDrive, Nero LiquidTV, Nero MediaHome, Nero MediaHub, Nero MediaStreaming, Nero Move it, Nero Music2Go, Nero
PhotoDesigner, Nero PhotoSnap, Nero Recode, Nero RescueAgent, Nero Simply Enjoy, Nero SmartDetect, Nero SmoothPlay, Nero
StartSmart, Nero Surround, Nero Vision, Nero Vision Xtra, Burn-At-Once, InCD, LayerMagic, Liquid Media, the SecurDisc logo, and
UltraBuffer are common law trademarks or registered trademarks of Nero AG.
®
Gracenote is either a registered trademark or a trademark of Gracenote, Inc. in the United States
and/or other countries. The Gracenote logo and logotype, and the "Powered by Gracenote" logo are
trademarks of Gracenote.
Adobe, Acrobat, Acrobat Reader and Premiere are trademarks or registered trademarks of Adobe Systems, Incorporated. AMD
Athlon, AMD Opteron, AMD Sempron, AMD Turion, ATI Catalyst and ATI Radeon are trademarks or registered trademarks of Advanced Micro Devices, Inc. ATSC is a trademark of the Advanced Television Committee. ICQ is a registered trademark of AOL, LLC.
Apple, Apple TV, iTunes, iTunes Store, iPad, iPod, iPod touch iPhone, FireWire, and Mac are trademarks or registered trademarks
of Apple, Inc. ARM is a registered trademark of ARM, Ltd. AudibleReady is a registered trademark of Audible, Inc. BenQ is a trademark of the BenQ Corporation. Blu-ray Disc is a trademark of Blu-ray Disc Association. Check Point and Check Point Endpoint
Security are trademarks or registered trademarks of Check Point Software Technologies Ltd. CyberLink is a registered trademark of
CyberLink Corp. DLNA is a registered trademark of Digital Living Network Alliance. DivX and DivX Certified are registered trademarks of DivX, Inc. Dolby, Pro Logic and the double-D symbol are trademarks or registered trademarks of Dolby Laboratories, Inc.
DTS and DTS Digital Surround are registered trademarks of DTS, Inc. DVB is a registered trademark of the DVB Project. Freescale
is a trademark of Freescale Semiconductor, Inc. Google and YouTube are trademarks of Google, Inc. WinTV is a registered trademark of Hauppauge Computer Works, Inc. Intel, Intel XScale, Pentium and Core are trademarks or registered trademarks of Intel
Corporation. Linux is a registered trademark of Linus Torvalds. Memorex is a registered trademark of Memorex Products, Inc.
ActiveX, ActiveSync, DirectX, DirectShow, Internet Explorer, Microsoft, HDI, MSN, Outlook, Windows, Windows Mobile, Windows
NT, Windows Server, Windows Vista, Windows Media, Xbox, Xbox 360, Silverlight, the Silverlight logo, the Windows Vista start
button and the Windows logo are trademarks or registered trademarks of Microsoft Corporation. My Space is a trademark of MySpace, Inc. NVIDIA, GeForce and ForceWare are trademarks or registered trademarks of NVIDIA Corporation. Nokia is a registered
trademark of Nokia Corporation. CompactFlash is a registered trademark of SanDisk Corporation. Sony, Memory Stick, PlayStation,
PLAYSTATION and PSP are trademarks or registered trademarks of Sony Corporation. HDV is a trademark of Sony Corporation
and Victor Company of Japan, Limited (JVC). UPnP is a registered trademark of the UPnP Implementers Corporation. Labelflash is
a registered trademark of Yamaha Corporation.
The trademarks mentioned here are named for information purposes only. All trade names and trademarks are the property of their
respective owners.
Nero AG, Im Stoeckmaedle 18, D-76307 Karlsbad, Germany
Nero Burning ROM
2
Inhaltsverzeichnis
Table of contents
1
1.1
1.2
1.3
1.4
Start Successfully
About the Manual
About Nero Burning ROM
Versions of Nero Burning ROM
Working With the Program
6
6
6
7
7
2
Starting the Program
8
3
3.1
3.2
3.3
User Interface
Main Screen
New Compilation Window
Selection Screen
9
9
12
16
4
4.1
4.1.1
4.2
4.3
4.3.1
4.3.2
4.4
4.5
Data Disc
Compiling Data Disc
Defining Options
Compiling a SecurDisc disc
Nero DiscSpan (UDF) Compilation and Nero DiscMerge Tool
Creating Multiple Discs with Nero DiscSpan
Remerge and Copy Data with Nero DiscMerge
Check Point Media Encryption CD/DVD
Saving Data Track
19
19
21
24
29
29
32
34
35
5
5.1
5.1.1
5.1.2
5.2
5.2.1
5.3
5.3.1
5.4
5.4.1
5.5
5.5.1
5.5.2
5.5.3
5.5.4
5.5.5
5.5.6
Audio CD and Audio Files
Compiling Audio CDs
Customizing Properties of the Audio File
Defining Options
Mixed Mode CD and CD EXTRA
CD-Extra Settings
Automatic Music Recognition
Identifying Audio Files
Copy Audio CDs to Hard Drive
Save Audio Tracks to Hard Drive Window
Convert Audio File Format
Encode Files Window
AIF and WAV Encoding Options
MP3 Lame Encoding Options
MP3 and MP3PRO Encoding Options
Nero AAC Encoding Options
OGG Vorbis Encoding Options
37
37
39
43
45
46
47
47
48
51
54
55
56
57
58
60
61
6
6.1
Video
Compiling DVD-Video
63
63
Nero Burning ROM
3
Inhaltsverzeichnis
6.2
6.3
Compiling an AVCHD Video Disc
Compiling a BDMV-Video Disc
64
67
7
7.1
7.2
7.3
Bootable Disc
Requirements for Booting From a Disc
Bootable Disc Template
Creating and Burning a Bootable Disc
70
70
70
71
8
Loading Image File
73
9
9.1
9.2
LightScribe
Printing LightScribe Label
CD Label Editor Window
76
76
78
10
10.1
10.2
Labelflash
Burn Label Screen
Printing Labelflash Labels and DiskT@2
80
80
82
11
11.1
11.2
11.3
11.4
Burn Compilation
Choose Recorder Window
Burn Settings
Starting the Burn Process
Burning With Image Recorder – Creating an Image File
84
84
86
87
89
12
12.1
12.1.1
12.1.2
12.2
12.3
12.3.1
12.3.2
12.3.3
Copying a Disc
Methods of Copying
On-the-fly Copying
Copy Over Image
Copying Disc
Copy Settings
Image Settings
Copy Options
Read Options
90
90
90
90
91
93
94
95
96
13
Erase Rewritable Disc Window
98
14
14.1
14.2
14.3
14.4
About Nero SecurDisc Viewer
Starting Nero SecurDisc Viewer
Copying data to hard drive
Checking data integrity
Checking signature
100
100
101
102
103
15
15.1
15.2
15.3
Configuration Options
Compilation Settings
Cache Settings
Expert Features
104
105
106
106
Nero Burning ROM
4
Inhaltsverzeichnis
15.4
15.5
Ultrabuffer Settings
LightScribe Settings
107
108
16
16.1
16.2
16.3
16.4
16.5
16.6
16.7
Technical Information
System Requirements
Disc Types
Disc Formats
Audio Formats and Codecs
Video Formats and Codecs
Image Formats
Formats for Playlists
109
109
109
109
110
110
110
111
17
Glossary
112
18
Index
116
19
Contact
118
Nero Burning ROM
5
Start Successfully
1
Start Successfully
1.1
About the Manual
This manual is intended for all users who want to learn how to use Nero Burning ROM. It is
process-based and explains how to achieve a specific objective on a step-by-step basis.
To make best use of this documentation, please note the following conventions:
Indicates warnings, preconditions or instructions that have to be precisely followed.
Indicates additional information or advice.
1. Start …
The number at the beginning of a line indicates a prompt for action.
Carry out these actions in the order specified.
Indicates an intermediate result.
Indicates a result.
OK
(see…)
[…]
1.2
Indicates text passages or buttons that appear in the program interface. They are shown in boldface.
Indicates references to other chapters. They are executed as links and
are shown in red and underlined.
Indicates keyboard shortcuts for entering commands.
About Nero Burning ROM
The powerful burning software Nero Burning ROM allows you to burn your data, music and
videos to disc. Nero Burning ROM gives you full, customized control of your burning projects.
You can − among other things − define the file system, the length of the file name and the
character set; you can also change the disc label. And of course, you can also customize the
Nero Burning ROM toolbar and change the keyboard shortcuts.
Despite its wide range of features, Nero Burning ROM has remained an easy-to-use burning
program that creates discs in just a few steps. You select the disc type to be burned
(CD/DVD/Blu-ray), define the project type, add the required data and then start burning.
Using Nero Burning ROM you can save audio files from an Audio CD to the hard drive. In the
process, the files are encoded, i.e. converted into a format that the computer can read. The
Audio CD can be automatically identified with Gracenote. So called metadata such as title,
genre, and track title are accessed by the Gracenote Media Database and associated to the
tracks. That way you have audio files that are accurately and fully named after the encoding
process.
Nero Burning ROM
6
Start Successfully
Music recognition technology and related data are provided by Gracenote®. Gracenote is the industry standard in music recognition technology and related content delivery. For more information, please visit www.gracenote.com.
1.3
Versions of Nero Burning ROM
Nero Burning ROM is available as part of Nero Multimedia Suite and as a standalone product.
Both versions offer the full range of functions, but Nero Burning ROM as part of Nero Multimedia Suite does offer access to other Nero applications such as Nero CoverDesigner.
You can always upgrade your standalone version to Nero Multimedia Suite at
www.nero.com.
1.4
Working With the Program
The main function of Nero Burning ROM is to select files and folders and to burn them to a
disc. This is done in three basic steps:
In the New Compilation window, select a disc type and the disc format and set the options on the tabs.
In the selection screen, select files that you want to burn.
Start the burn process.
See also
Main Screen → 9
Compiling Data Disc → 19
Compiling Audio CDs → 37
Mixed Mode CD and CD EXTRA → 45
Compiling DVD-Video → 63
Nero Burning ROM
7
Starting the Program
2
Starting the Program
To start Nero Burning ROM, proceed as follows:
1. If you use the Nero Multimedia Suite and have Nero StartSmart available:
1. Click the Nero StartSmart desktop icon.
The Nero StartSmart window is opened.
2. Click the
button.
The list of Nero applications is displayed.
3. Select the Nero Burning ROM entry in the selection list.
The Nero Burning ROM window is opened.
Nero StartSmart window
2. If you use Nero Burning ROM.
1. Click the
Nero Burning ROM desktop icon.
The Nero Burning ROM window is opened.
You have started Nero Burning ROM.
It is also possible to start tasks with Nero Burning ROM from the context menu of
a file or folder.
Nero Burning ROM
8
User Interface
3
User Interface
3.1
Main Screen
The main screen of Nero Burning ROM is the starting point for all actions. It consists of a
menu bar and a toolbar with buttons and a drop-down menu.
Main window with menu and toolbar
The following menus are available:
File
Provides program facilities such as opening, saving, and closing. You can
also open the setting options for the compilation, update the compilation, and
define configuration options.
Edit
Provides editing facilities for the files in the selection screen such as cutting,
copying, and deleting. You can also display the properties of a selected file.
View
Provides the option to customize the user interface and to refresh the file
browser.
Recorder
Extras
Window
Help
Provides recorder facilities. You can select the recorder here, start the burn
process, and erase a rewritable disc. You can also eject a disc and display
disc information.
Provides the option to convert tracks into other formats and to save the songs
on an Audio CD to the hard drive.
Provides the option to alter the position of the compilation area and browser
area.
Provides help facilities such as opening the help, and shows information
about the application.
Nero Burning ROM
9
User Interface
The following configuration options are available in the tool bar of the main screen.
Opens the New Compilation window where you can set options for a burn or
copy process.
Opens an existing compilation.
Saves the active compilation.
Cuts selected elements in the compilation (selection).
Copies selected elements of the compilation (selection).
Pastes a selection that was cut or copied beforehand.
Starts Nero CoverDesigner, which you can use to create labels and covers.
Information about a current compilation such as title, number, and names of
the files is incorporated into the document data. You will find further information in the Nero CoverDesigner manual.
Starts Nero Express. Nero Express is a wizard-driven application based on
Nero Burning ROM. You will find further information in the Nero Express manual.
Starts the burn process by opening the Burn Compilation window containing
the Burn tab.
Starts the copy process by opening the New Compilation window containing
the Burn tab.
Displays information on the disc inserted, such as contents (if any) and capacity for instance.
Opens the selected drive.
Shows or hides the file browser.
Recorder
selection
menu
Displays available recorders.
Opens the Choose recorder window where you select an available recorder
for the burn process from a list.
Opens the Burn Label window where you can create or load a label to print
on the label or data side of a Labelflash DVD.
Only available if a recorder that supports Labelflash is connected.
Nero Burning ROM
10
User Interface
Launches Nero CoverDesigner to create or load a label to be printed on the
label side of a LightScribe disc.
Only available if a recorder that supports LightScribe is connected.
Displays information on the program and version number.
Access to other applications of Nero is only provided by Nero Burning ROM as
part of Nero Multimedia Suite.
See also
New Compilation Window → 12
Bootable Disc → 70
LightScribe → 76
Labelflash → 80
Loading Image File → 73
Erase Rewritable Disc Window → 98
Configuration Options → 104
Nero Burning ROM
11
User Interface
3.2
New Compilation Window
In the New Compilation window you can select the disc type and configure the options for
the disc format. The window basically looks the same for all disc types. The only difference is
the tabs that are available. When you start Nero Burning ROM, the New Compilation window opens automatically. If the window is not open, click the New button. The window consists of a drop-down menu, a selection list, various tabs, and buttons.
New Compilation window, CD-ROM disc type
If the Image Recorder is not enabled, only those disc types supported by the physical recorder are displayed in the drop-down menu. If the recorder can only burn CDs, the dropdown menu is grayed out.
Using Nero Burning ROM you can create image files for disc types that the installed recorder cannot burn. You can enable this function via the File > Options
> Expert Features menu, Enable all supported recorder formats for image
recorder check box. The drop-down menu in the Compilation window then
makes available all supported disc types.
The following entries are available in the selection list:
Entry
CD/DVD-ROM/Blu-ray
(ISO)
Creates a data disc, each file type can be burned. The burned
data complies with the ISO 966 standard.
Nero Burning ROM
12
User Interface
Entry
Audio CD
Entry
Mixed Mode CD
Creates a standard Audio CD that can be played on all (audio)
CD players at least.
Creates a CD with data and audio files in a single session.
Usually a data file is followed by one or more audio files for instance (e.g. soundtrack for PC games).
Older Audio CD players are often not capable of recognizing the
data file and attempt to play it.
Creates a multisession CD with audio and data files that are
Entry
CD EXTRA
stored in two sessions. The first session contains the audio files
and the second session the data.
Common CD players play the first session as Audio CDs. The
second session can only be used by PCs with a CD-ROM drive,
it cannot be recognized by a normal CD player.
Entry
CD/DVD/Blu-ray Disc
Copy
Entry
CD/DVD-ROM (Boot)
Entry
CD/DVD-ROM/Blu-ray
(UDF)
Entry
CD/DVD-ROM
(UDF/ISO)
Entry
DiscSpan (UDF)
Copies a source disc to a CD/DVD/Blu-ray Disc.
Creates a bootable disc.
Creates a data disc; all file types can be burned. The burned
data complies with the UDF standard.
Creates a data disc; all file types can be burned. The burned
data complies with the ISO and UDF standards.
Creates a compilation to be burned on multiple discs. All file
types can be burned. The burned data complies with the UDF
standards. You can mix different disc types. This means you can
also insert DVDs and Blu-ray Discs even if you started with a CD
compilation. The data is distributed automatically among several
discs.
Creates a DVD that delivers high-quality playback of video
and/or picture files on DVD players.
Entry
DVD-Video
You can use Nero Burning ROM to burn a DVD if the DVD video
title, i.e. a complete DVD folder structure including premastered
files is already available.
Nero Burning ROM
13
User Interface
Creates an AVCHD video disc that delivers high-quality playback
of camcorder video and/or picture files on DVD or Blu-ray players.
Entry
AVCHD (TM) video
You can use Nero Burning ROM to burn an AVCHD video disc if
a complete AVCHD folder structure including premastered files
is already available.
Creates a Blu-ray Movie (BDMV) disc that delivers high-quality
playback of video files on Blu-ray players.
Entry
BDMV-Video
You can use Nero Burning ROM to burn a BDMV-Video disc if a
complete BDMV folder structure including premastered files is
already available.
In Nero Burning ROM it is not possible to create a DVD-Video, an AVCHD video,
or a BDMV-Video from video files. You can convert video files to DVD-Video, to
AVCHD video, or BDMV-Video in Nero Vision for example. Nero Vision is included in the full version of Nero Multimedia Suite. More information about Nero
Vision is available on the Web site www.nero.com, and more information about
video editing is available in the separate Nero Vision manual.
The actual entries that are available and the actual disc types (e.g. DVD) to which
can be written depend on the selected recorder.
You can find more information on Blu-ray support at
www.nero.com/link.php?topic_id=416.
A Jump List is provided by Nero Burning ROM under the Windows 7 operating
system. Compilation types, e.g. Audio-CD, can be chosen directly from the Jump
List.
The following buttons are available:
Starts Nero Express. Nero Express is a wizard-driven application
based on Nero Burning ROM.
Button
Nero Express
Button
Only available in Nero Burning ROM as part of Nero Multimedia
Suite.
Open
Opens a file browser where you can find and open a saved compilation. You can also open an image file in order to burn a disc.
New
Creates the selected compilation and displays the selection screen
where you can select the files for burning.
Button
Nero Burning ROM
14
User Interface
Button
Cancel
Closes the New Compilation window.
You can set the options for the respective disc format on the tabs in the New Compilation
window.
Which tabs are available depends on the disc type that is selected.
The following tabs are available:
Tab
Info
Tab
Shows statistical information on the compilation.
Contains options for configuring multisession discs.
Multisession
Tab
ISO
Tab
UDF
Tab
Label
Tab
Dates
Tab
Misc
This tab is only available if a burner is installed.
Contains options for configuring the ISO file system.
Contains options for configuring the UDF file system.
Defines the labels of the disc.
Allows you to define the dates of the compilation and of the associated files. You can also specify a validity period for the disc.
You can access the data regardless of the validity period specified.
Defines whether and which files are stored in the buffer memory. If
you posses a Lightscribe recorder you can create the label here or
select what is to be printed. For the CD-ROM (ISO) disc type, you
can convert the code for an AVI video here to make it compatible
with Xvid/MPEG -4 or DivX.
We recommend that you only convert the code if you have experience with FourCC codes and AVI videos.
Tab
Contains options for configuring audio files.
Audio CD
Tab
CDA Options
You can also enter additional information about the CD.
Defines the strategy used by Nero Burning ROM for handling CD-DA
files from a source audio CD.
Nero Burning ROM
15
User Interface
Tab
CD EXTRA
Tab
Nero DiscSpan
Tab
Boot
Tab
Burn
Contains options for configuring albums.
Contains the option for splitting of files.
Contains options for configuring a bootable disc.
Contains options for configuring burning.
See also
Compiling Data Disc → 19
Compiling Audio CDs → 37
Mixed Mode CD and CD EXTRA → 45
Compiling DVD-Video → 63
3.3
Selection Screen
The selection screen is displayed in the main screen after you select the disc type and format in the New Compilation window and click the New button. The selection screen consists mainly of the compilation area and the browser area. Essentially, all selection screens
have the same structure.
Selection Screen
Nero Burning ROM
16
User Interface
The compilation area is located on the left side of the screen, and is named after the relevant
compilation. Files and folders are compiled here for burning. In the browser area (File
Browser) on the right side you can find the elements that you want to burn. You can add
data to your projects using the drag and drop function: Drag and drop the elements from the
browser area to the compilation area.
If the Browser area is hidden, you can show it again using the
button.
The following setting options are available:
Disc type drop-down
menu
Allows you to select another disc type without loss of information. The option to change the disc type is useful when starting
a compilation without knowing how much space is required by
the files.
Available for data compilations only.
Selection list
DVD9 (8.5 GB) /
DVD5 (4.7 GB)
Selection list
Allows you to expand or shrink the capacity bar according to
the type of DVD you are going to burn. Choose the DVD9 (8.5
GB) option for a double layer DVD (DVD DL) and DVD5 (4.7
GB) for a single layer DVD.
Available for all DVD compilations.
Allows you to expand or shrink the capacity bar according to
the type of Blu-ray Disc you are going to burn:
BD QL (BDXL) (128 GB) for a quadruple layer Blu-ray Disc,
BD QL (BDXL) (128 GB) / BD TL (BDXL) (100 GB) for a triple layer Blu-ray Disc,
BD TL (BDXL) (100 GB) BD DL (50 GB) for a double layer Blu-ray Disc (BD DL) and
BD DL (50 GB) /
BD (25 GB) for a single layer Blu-ray Disc.
BD (25 GB)
Available for all Blu-ray Disc compilations except BDMVVideo.
Button
Burn Now
Starts the burn process immediately. If you want to check or
select the burn or compilation options again before burning,
click the Burn button in the upper part of the screen.
The bottom margin of the screen contains a capacity scale in MB or GB for data discs or
minutes (min) for Audio CDs. The exact size of the scale will depend on which disc type you
have selected.
Actual capacity of media formats
The actual capacity of the DVD5, DVD9, BD DL, and BDXL media formats is less
than as stated by the disc manufacturers. For example, the actual capacity of a
4.7 GB DVD5 is around 4.38 GB only.
Nero Burning ROM
17
User Interface
This is because of different conversion systems. A DVD5-media format can handle 4.700.000.000 bytes, but this number is not equal to the 4.7 GB stated by the
disc manufacturers. The correct conversion factor for bytes is not 1000, but 1024:
1024 byte = 1 KB
1024 KByte * 1024 KByte = 1 MB
1024 KByte * 1024 KByte * 1024 KByte = 1 GB
A DVD can handle 4.700.000.000 bytes:
4.700.000.000 bytes = 4.589.843 KB = 4.482 MB = 4.377 GB
The capacity bar in Nero Burning ROM will always show you the correct amount
of bytes measured in MB or GB.
When you are compiling files, a capacity bar shows you the estimated size of the selected
files and the available space on the disc. The color of the capacity bar indicates whether the
data will fit on the disc or not:
Green capacity bar
The data will fit on the disc.
Yellow capacity bar
The data might fit on the disc. The size of the disc that has been
inserted will determine whether the data will fit or not.
Red capacity bar
The data will not fit on the disc.
(Unless you have inserted an oversize disc.)
The yellow and red marks are set by default for discs that are commercially available. The
disc type you have selected will determine the exact scale value.
Capacity of the CD recordable disc
For example, blank CDs are available with a capacity of 650 MB (74 min) or 700
MB (80 min). Therefore, the yellow mark is set for CDs at 650 MB and the red at
700 MB.
Display the Capacity Bar
If the capacity scale is hidden you can display it again by clicking the File > Options > Compilation menu and by selecting the check box Show the compilation size in the Nero status bar.
Nero Burning ROM
18
Data Disc
4
Data Disc
4.1
Compiling Data Disc
With Nero Burning ROM you can compile and burn all types of files and folders. If a Blu-ray
recorder is installed on your computer you can burn data CDs, data DVDs and data Blu-ray
Discs. If you have a CD recorder you can only burn data CDs. The procedure for all data
compilation methods is identical.
The Image Recorder is also suitable for creating an image of a disc type not supported by the connected recorder. For example, you can therefore create a DVD
image without having installed a DVD recorder. You can then write the image to a
disc at any time.
To create a data disc, proceed as follows:
1. Select the desired disc format (CD, DVD, Blu-ray) from the drop-down menu in the New
Compilation window. (In the case that the New Compilation window is not opened, it can
be opened by clicking the New button on the main screen.)
The selection list shows the compilation types that can be burned.
New Compilation Window
Nero Burning ROM
19
Data Disc
You can select an appropriate disc format without loss of information at any time
in the main screen. Note that this has to be technically possible - for example you
are obliged to burn an Audio CD to a CD. But it is possible to start with a data CD
and change later to a data DVD, for example. The possibility to change the disc
type is useful when starting a compilation without knowing how much space is
required by the files.
2. Select the desired compilation type for a data disc from the selection list (CD/DVD-
ROM/Blu-ray Disc (ISO), CD/DVD-ROM/Blu-ray Disc (UDF), or CD/DVD-ROM/Blu-ray
Disc (UDF/ISO).
The tabs with the configuration options that are valid for this compilation type are displayed.
3. Set the options you require on the tabs.
4. Click the New button.
The New Compilation window is closed and the selection screen is displayed.
Compilation screen
5. Select the files/folders that you want to burn from the browser area.
6. Drag the required files/folders into the compilation area on the left side.
The files are added to the compilation and displayed in the compilation screen. The capacity bar indicates how much space is required on the disc.
In Nero Burning ROM, there is the option of defining filters for individual files or
folders by dragging files or folders into the compilation areas with the depressed
right mouse button. For instance, it is possible to filter for a particular type of file
(*.doc, *.xls, *.txt) or select which type of file is not to be taken up in the compilation area.
Nero Burning ROM
20
Data Disc
It is very easy to hide files in data compilations for additional protection or for security reasons so that they do not appear on the normal display. The files behave
in the same way as other hidden system files that are hidden by default, but can
easily be displayed. To hide files, right-click the required file, select the Properties option and then select the Hide check box.
Nero Burning ROM supports virtual search folders in the Windows Vista operating
system. The search is selected by dragging it into the compilation area. If you
want to select the files of the search folder, you must open the search folder and
drag the files into the compilation.
7. Repeat the previous step for all files that you want to add.
You have successfully compiled a data disc and can now burn this compilation.
See also
Selection Screen → 16
4.1.1 Defining Options
4.1.1.1 Multisession Settings
The Multisession tab provides the option to create multisession discs for data discs. Multisession discs can be burned in multiple sessions until you have reached the maximum disc
capacity. A session is a self-contained data area that is burned using a single process, and
consists of a lead-in (with the table of contents), one or more tracks, and a lead-out. Discs
without the multisession option, e.g. Audio CDs, are burned in a single session.
If a new multisession disc is being started, Nero Burning ROM also saves (if possible) the
point of origin for the files. This information is used when continuing the multisession disc.
If a multisession disc is being continued, Nero Burning ROM automatically sets a cross reference to the imported session, i.e. the table of contents for the imported session is copied
to the table of contents for the current session. You must define which session is being imported at the start of the burn process. The files in the previous sessions are retained and
continue to take up space.
In this case Nero Burning ROM automatically verifies whether the correct multisession disc
has been inserted for continuation. If not, the disc is ejected.
If you disable the Finalize disc check box on the Burn tab, you can always burn
additional sessions on the disc, but then only the last session will be visible and
you will only be able to access data from the final session.
Multisession disc
Multisession discs are particularly suitable for backing up important files burned
on a regular basis.
Nero Burning ROM
21
Data Disc
Multisession Tab
The following configuration options are available on the Multisession tab in the Multisession area:
Burns the selected compilation in one session to the disc.
If the disc already contains sessions, you can also select this
option. Sessions are then not imported and cross references are
Start Multisession disc
not set. This means that only the last session will be visible and
you will only be able to access data from the final session.
Option button
Option button
Continues a multisession disc by burning an additional session
Continue Multisession to a disc with at least one session. Cross references to the imported session are set in the process.
disc
Creates a disc without a multisession.
Option button
No Multisession
However, even a disc without a multisession can be continued
as long as it is not fixated. Sessions are then not imported and
cross references are not set. This means that only the last session will be visible and you will only be able to access data from
the final session.
Nero Burning ROM
22
Data Disc
4.1.1.2 ISO Settings
The ISO tab provides options for configuring the ISO file system.
ISO 9660 is a system-independent standard. It can be read on all operating systems. The
following features apply:
Permits eight characters plus 3 characters for the file extension (Level 1) or 31 characters (Level 2) for the file name including the file extension.
Permits eight characters for the folder name.
Restricts the maximum directory depth to eight levels (including root folder).
The characters A-Z, 0-9 and the underscore (_) are permitted.
In the ISO tab, in the area Relax Restriction, the restrictions imposed by the selected file
system can be relaxed. For example, you can allow a higher path level or more than 64 characters for the Joliet name.
If the disc should be read on all operating systems, select ISO 9660 as the file
system and clear all check boxes in the Relax restrictions area.
An advisory message appears on the ISO tab in the Information area if the disc
cannot be read on all operating systems.
If the disc is to be used mainly on computers with Microsoft Windows and you
want to use lowercase letters and/or foreign language characters for the file
names, select ISO 9660 + Joliet as the file system.
The following setting options are available on the ISO tab in the Data and File areas:
Drop-down menu
Data mode
Drop-down menu
File system
Drop-down menu
Length of file name
Selects the mode for the data. Mode 1 and Mode 2/XA are
available. Newer drives can easily read Mode 1 and Mode 2/XA
CDs.
However, some older drives cannot read Mode 1 discs correctly.
In the case that the disc is to be able to be read in any case on
older drives, select the Mode 2/XA format.
Selects the file system that is used for the data.
ISO 9660 only: ISO format alone is used.
ISO 9660 + Joliet: ISO format is used and is enhanced by the
Joliet standard.
ISO 9660:1999: The latest ISO format update is used. Among
other things it allows the use of 207 characters and a deeper
directory depth.
Defines the possible length of the file name. Level 1 and Level
2 are available. In Level 1 the file name can be eight characters
long and the file name extension (e.g. *.doc) three characters. In
Level 2 the file name can be 31 characters long.
Nero Burning ROM
23
Data Disc
Drop-down menu
Character set
Defines the character set used for ISO names.
4.1.1.3 UDF Settings
The UDF tab provides options for configuring the UDF (Universal Disc Format) file system.
The UDF standard was developed by Osta (Optical Storage Technology Association) in response to the requirements of DVDs. The standard works on all platforms.
The following setting options are available in the Options drop-down menu:
Entry
Sets options automatically for the UDF file system.
Automatic Settings
Entry
Manual Settings
Entry
We recommend that you select this entry.
Enables you to manually define the UDF partition type and the
file system version.
Creates a disc that is compatible with an Xbox.
Enable Xbox compatibility mode
This entry is available if the No Multisession option button is
selected on the Multisession tab.
A disc that is compatible with Xbox cannot be created as a multisession disc.
4.2
Compiling a SecurDisc disc
SecurDisc is a technology with which you can create discs with special protection properties.
No special hardware is needed.
Discs that are created with Nero Burning ROM and the SecurDisc compilation type include
data integrity and reconstruction. Additional SecurDisc features include the possibility to
protect the data on your disc against unauthorized access using a password, to digitally sign
the disc, and to configure the data redundancy.
To be able to copy the protected data to your hard drive and to check the security of the data
you will need a special application named Nero SecurDisc Viewer. The Nero SecurDisc
Viewer is burned automatically to the SecurDisc disc and can be downloaded free of charge
at www.securdisc.net or www.nero.com.
More information on SecurDisc technology can be found at www.securdisc.net.
Nero Burning ROM
24
Data Disc
To compile a SecurDisc disc, proceed as follows:
1. Select the desired disc format (CD, DVD, Blu-ray) from the drop-down menu in the New
Compilation window. (In the case that the New Compilation window is not opened, it can
be opened by clicking the New button on the main screen.)
The selection list shows the compilation types that can be burned.
2. Select the desired compilation type for a SecurDisc from the selection list.
The tabs with the configuration options that are valid for this compilation type are displayed.
SecurDisc Compilation
3. If you want to enable the password protection for all files:
1. Enable the Password protection check box on the SecurDisc tab.
The SecurDisc – Protect Data window is opened.
Nero Burning ROM
25
Data Disc
2. Enter the desired password in the Password input area and then click the OK button.
When appropriate, a wizard offers suggestions in an additional Tips dialog box
when entering and selecting the password. The wizard estimates the security
level, i.e. the quality of the password, during entry.
4. If you want to sign the disc with a digital signature:
1. Select the Digital signature check box on the SecurDisc tab.
The SecurDisc – Digital Signature window is opened.
Nero Burning ROM
26
Data Disc
2. If you have already created a digital key, click the Browse button and select the key.
3. If you want to create a digital key, click the Start button.
The SecurDisc – Create Digital Key window is opened.
4. Read the instructions and click the Next button.
The SecurDisc Key Creation Process window is opened.
5. Move your mouse at random until the creation process is complete.
You can monitor the status of the creation process using the progress bar. The Next
button is enabled as soon as the process is complete.
6. Click the Next button.
The SecurDisc – Key Creation Completed window is opened.
7. Enter a file name for the key you have created and click the Finish button.
The SecurDisc – Digital Signature window is opened again and the selected key
appears in the drop-down menu.
8. Click the OK button.
The corresponding window is opened to inform you that the disc is being digitally
signed with the selected key.
9. Click the OK button.
You can pass on the relevant public key to recipients to enable them to verify the
signature.
Nero Burning ROM
27
Data Disc
5. If you want to enhance the burning speed by limiting the data redundancy or to configure the
data redundancy:
1. Select the Data redundancy check box on the SecurDisc tab.
The drop-down menu is enabled.
2. Select the desired redundancy level.
If the Data redundancy check box is disabled, the disc will be filled completely
with copies of the chosen data and checksums. A display panel in the compilation
screen indicates the current redundancy level.
A redundancy level of 1,3 means no redundancy and a redundancy level of 9
means excellent redundancy.
We recommend a redundancy level of at least 2,5.
6. Click the New button.
The New Compilation window is closed and the selection screen is displayed.
SecurDisc Selection Screen
7. Select the files/folders that you want to burn from the browser area.
8. Drag the required files/folders into the compilation area on the left side.
The files are added to the compilation and displayed in the compilation screen. The capacity bar indicates how much space is required on the disc.
Nero Burning ROM
28
Data Disc
You can selectively enable the password protection for individual files by marking
the desired file in the compilation screen and clicking the Protect button.
9. Repeat the previous step for all files that you want to add.
You have compiled a SecurDisc disc with settings according to your requirements
and can now burn the disc.
See also
About Nero SecurDisc Viewer → 100
4.3
Nero DiscSpan (UDF) Compilation and Nero DiscMerge Tool
With Nero Burning ROM you can compile and burn all types of files and folders to multiple
discs. The DiscSpan (UDF) compilation type is useful when the data to be burned is too
large to fit on a single disc or when a single fit exceeds the capacity of a disc. Nero Burning
ROM splits such files automatically and distributes them dynamically among several discs.
The number of discs to be used is shown in the compilation screen and you can switch the
disc type here. However, during the burn process you are allowed to alternate the disc types
(CD, DVD, Blu-ray Disc) regardless of which disc type you chose at the beginning.
The restore tool Nero DiscMerge and a file catalog is burned on the last disc of the set by
Nero Burning ROM. With this tool the split files can be merged together and copied to the
hard drive. Files that are not split can of course be accessed without the help of Nero DiscMerge.
4.3.1 Creating Multiple Discs with Nero DiscSpan
With Nero Burning ROM you can compile and burn all types of files and folders to multiple
discs. Files that exceed a certain file size are split if this is necessary to fill up a disc space.
Files in general are distributed dynamically among several discs.
The number of discs to be used is shown in the compilation screen and you can switch the
disc type here.
The Image Recorder is also suitable for creating an image of a disc type not supported by the connected recorder. For example, you can therefore create a DVD
image without having installed a DVD recorder. You can then write the image to a
disc at any time.
To create a DiscSpan compilation, proceed as follows:
1. Select the desired disc format (CD, DVD, Blu-ray) from the drop-down menu in the New
Compilation window. (In case that the New Compilation window is not opened, it can be
opened by clicking the New button on the main screen.)
The selection list shows the compilation types that can be burned.
Nero Burning ROM
29
Data Disc
You can select an appropriate disc format without loss of information at any time
in the main screen. Note that this has to be technically possible - for example you
are obliged to burn an Audio CD to a CD. But it is possible to start with a data CD
and change later to a data DVD, for example. The possibility to change the disc
type is useful when starting a compilation without knowing how much space is
required by the files.
2. Select the DiscSpan (UDF) compilation type from the selection list.
The tabs with the configuration options that are valid for this compilation type are displayed.
New Compilation - DiscSpan (UDF)
3. Set the options you require on the tabs.
4. Click the New button.
The New Compilation window is closed and the selection screen is displayed.
Nero Burning ROM
30
Data Disc
Selection Screen - DiscSpan (UDF)
5. Select the files/folders that you want to burn from the browser area.
6. Drag the required files/folders into the compilation area on the left side.
The files are added to the compilation and displayed in the compilation screen. The capacity bar indicates how much space is required by the DiscSpan compilation. On the
left an info field indicates how much discs will be burned.
In Nero Burning ROM, there is the option of defining filters for individual files or
folders by dragging files or folders into the compilation areas with the depressed
right mouse button. For instance, it is possible to filter for a particular type of file
(*.doc, *.xls, *.txt) or select which type of file is not to be taken up in the compilation area.
It is very easy to hide files in data compilations for additional protection or for security reasons so that they do not appear on the normal display. The files behave
in the same way as other hidden system files that are hidden by default, but can
easily be displayed. To hide files, right-click the required file, select the Properties option and then select the Hide check box.
7. If required, you can change the disc type.
You have successfully compiled a data disc and can now burn this compilation. During the burn process you will be prompted to insert a new disc whenever needed.
You are allowed to alternate the disc types (CD, DVD, Blu-ray Disc) regardless of
which disc type you chose at the beginning. Files will be distributed dynamically
among several discs.
Nero Burning ROM
31
Data Disc
4.3.2 Remerge and Copy Data with Nero DiscMerge
With Nero DiscMerge you can merge split files and folders that had been burned on multiple
discs using the DiscSpan (UDF) compilation type. The content of the discs is copied on the
hard drive during this process. You can exclude individual files from the copy process or
select specific files to be copied.
The tool Nero DiscMerge was burned on the last disc of the set - the so called Master Disc by Nero Burning ROM.
Under Windows Vista and Windows 7 you need administrator rights to save the
files to secure folders such as C:\Program files. Therefore, a User Account Control message asking for administrator rights may appear with these operating
systems.
To restore the data of DiscSpan discs, proceed as follows:
1. Insert the Master Disc - the last burned disc - into a drive.
Nero DiscMerge starts automatically. The content, i.e. folder structure and files, of the
DiscSpan disc set is displayed.
Nero DiscMerge
Nero Burning ROM
32
Data Disc
If the program does not start automatically, select the drive with the disc in Windows Explorer. You can start Nero DiscMerge manually by double-clicking the
NeroDiscMerge.exe file in the $Nero$ folder.
2. Select the copy target in the Target path input field by clicking the Browse button.
3. Select the check box preceding the folder or the file that you want to copy. Select a folder in
the left to show the contained files in the right.
4. Click the Copy Data button.
The Copy Status window is opened.
A message window is opened prompting for the first burned disc.
5. Remove the current disc and insert the first burned disc into the drive.
The message window is closed and the copy process is started. Split files are merged
together. Information about the current step is displayed in the information area. A
process bar indicates the progress being made. When the content of this disc is completely copied, then the disc is ejected. The message window is opened again prompting
for the next disc.
Copy Status
6. Insert each disc of the set in chronological burning order.
Once the copy and merging process is complete, the message "Disc merging complete"
is displayed in the information area. The Cancel button changes to Close.
Nero Burning ROM
33
Data Disc
Copy Status - complete
7. Click the Close button.
The Copy Status window is closed.
8. Click the Close button.
Nero DiscMerge is closed.
You have successfully copied the content of multiple DiscSpan discs to your hard
drive.
4.4
Check Point Media Encryption CD/DVD
With Nero Burning ROM and Check Point Media Encryption you can create discs with special encryption security protection.
This feature is only available if all of the following requirements are fulfilled:
(1) Check Point Endpoint Security Media Encryption, version R73 or later, is installed on your computer.
(2) You are allowed to create Check Point Media Encryption CD/DVDs.
(3) You have a special serial number.
The procedure for compiling and burning a Check Point Media Encryption disc is basically
the same as the procedure for compiling and burning data discs. Be sure to select the
CD/DVD-ROM (Check Point) entry in the New Compilation window.
When starting the burn process, a window, which originates from Check Point Media Encryption, will be opened. After entering security information, e.g. a password for encryption as
defined in your Check Point Media Encryption settings, Check Point Media Encryption then
Nero Burning ROM
34
Data Disc
encrypts the data. When the encryption is finished, the window is closed and Nero Burning
ROM continues the burn process. Depending on your Check Point Media Encryption settings, a decryption tool is burned on the disc, allowing another user, who does not have
Check Point Media Encryption, to access to the data by entering the password.
The encryption of the data does not take place in Nero Burning ROM. Nero AG is
not responsible for the data encryption and the decryption tool. These features
are provided by Check Point Software Technologies.
4.5
Saving Data Track
With Nero Burning ROM you can save a data disc as an image file. The image file can later
be burned to a recordable disc. The result is a copy of the original data disc.
To save the data disc as an image file, proceed as follows:
1. Insert the data disc in a drive.
2. Click the Extras > Save data tracks menu.
The Select Track window is opened. The tracklist shows you the sessions and data
tracks that are found on the disc. Due to the technical reasons, only the first data track of
the first session can be saved.
Select Track
3. Select the first data track.
4. Click the Save Track button.
The Save As window is opened.
Nero Burning ROM
35
Data Disc
5. Select a file name and a storage location.
6. In the Save As drop-down menu, select the desired output format (ISO or NRG) for the
image file.
7. Click the Start button.
The Progress window is opened and displays the progress made while saving. When
the save process is complete, the window is closed automatically.
You have successfully created an image file starting from a data disc. Now you can
burn the image file to a disc.
Nero Burning ROM
36
Audio CD and Audio Files
5
Audio CD and Audio Files
5.1
Compiling Audio CDs
Using Nero Burning ROM you can create an Audio CD that contains music files. It can be
played using all standard CD players. To compile an Audio CD, source files with different
audio formats are automatically converted into Audio CD format before being burned.
Some CD players cannot play CD-RWs. Use CD-R discs to burn Audio CDs.
To create an Audio CD, proceed as follows:
1. Select the CD entry from the drop-down menu in the New Compilation window. (In the
case that the New Compilation window is not opened, it can be opened by clicking the
New button on the main screen.)
2. Select the Audio CD compilation type from the selection list.
The tabs with the configuration options that are valid for this compilation type are displayed.
Audio CD
Nero Burning ROM
37
Audio CD and Audio Files
3. Set the desired options on the tabs.
Audio CDs should always be burned using the disc-at-once method. This entry is
selected by default.
4. Click the New button.
The New Compilation window is closed and the selection screen is displayed.
5. Select the audio files that you want to burn from the browser area on the right side. The
audio file can come from the hard drive or from an Audio CD.
You can also choose an M3U playlist as a source.
6. Drag the desired audio files into the compilation area on the left side.
The files are added to the compilation and displayed in the compilation screen. The capacity bar indicates how much space is required on the disc.
Compilation screen - Audio CD
7. Repeat the previous step for all audio files that you want to add.
8. Customize the properties of the audio file to suit your requirements.
You have successfully compiled an Audio CD and can now burn this compilation.
Nero Burning ROM
38
Audio CD and Audio Files
See also
Selection Screen → 16
5.1.1 Customizing Properties of the Audio File
You can display and/or make changes to the audio file properties on the Track Properties,
Indexes, Limits, Splits and Filters tabs of the Audio Track Properties window. To open
the window, mark an audio file in the compilation screen for Audio CDs and click the Properties button.
5.1.1.1 Track Properties Tab
On the Track Properties tab you will find basic information on the selected file in the
Source information area. To open the window, mark an audio file in the compilation screen
for Audio CDs and click the Properties button.
Track properties
The following input areas are available in the Properties area:
Input field
Title (CD Text)
Input field
Artist (CD Text)
Defines a title which is saved as CD Text. CD players that support
CD Text show the title name entered here.
Only Latin characters can be displayed as CD Text. CD Text can
only be written in disc-at-once mode.
Defines the artist which is saved as CD Text. CD players that support CD Text show the artist's name entered here.
Nero Burning ROM
39
Audio CD and Audio Files
Only Latin characters can be displayed as CD Text. CD Text can
only be written in disc-at-once mode.
Input field
Pause
Defines the length of the pause in seconds or frames between the
selected audio file and the next one.
Input field
Identifies the CD title using a 12-character digital code. The ISRC is
International Stan- entered in the subcode and included silently.
dard Recording
If you do not know the ISRC, you should leave this input field blank.
Code (ISRC)
Check box
Protection
Check box
Cross fade with
previous track
Sets the copy protection bit for the corresponding track on the Audio
CD. As most CD recording applications simply ignore this bit, copy
protection cannot be ensured. A warning message will be opened in
Nero Burning ROM while copying an Audio CD with copy protected
tracks.
Defines a crossfade between this and the previous audio file. You
can specify the length of the crossfade in seconds or in sectors.
5.1.1.2 Indexes, Limits, Split Tab
On the Indexes, Limits, Split tab you can set and delete indexes and split audio files to
create two or more shorter ones. The tab consists of the Oscilloscope and Positions areas.
Indexes, Limits, Split Tab
Nero Burning ROM
40
Audio CD and Audio Files
Audio files are displayed graphically in the Oscilloscope area. The following configuration
options are available in the Positions area:
Selection lists
Start/End
Button
New Index
Shows the positions for the beginning and end of the audio file on
the CD.
Sets a new index position at the selected position. For the CD player
this is the position from which a new song starts, and the player can
also jump to it directly. However, not all CD players support this feature.
Opens the Set Track End dialog box.
Button
Edit
Button
Delete
Button
Split
Button
You can enter the exact position of a split.
Deletes a selected index.
Splits the audio file at the marked position.
Plays the audio file from the marked position.
Play
Button
Stop playing
During playback, the Stop playing button is displayed.
Stops playback of the audio file.
If playback is stopped, the Play button is displayed again.
Button
Split at Index Posi- Splits the audio file at the set index positions.
tions
Button
Zoom In
Button
Zoom Out
Button
Full View
Enlarges the graphical representation of the audio file.
Reduces the graphical representation of the audio file.
Displays a graphical representation of the entire audio file.
5.1.1.3 Filters Tab
The Filters tab includes filters that improve or change the quality of the music. The so-called
non-destructive procedure is used for processing, i.e. the actual recording is not changed,
but flags are simply set that can be canceled at any time. No additional audio data is
created. The audio files on hard drive are not modified during this procedure.
Nero Burning ROM
41
Audio CD and Audio Files
Audio Track Properties window, Filters tab
The following configuration options are available in the Audio Track Properties window:
Check box
Normalize
Check box
Declick
Check box
Hiss Reduction
Check box
Fade In
Check box
Fade Out
Check box
Stereo Widening
Check box
Karaoke
Check box
Echo
Sets the volume of an audio file to a preset value. This filter can be
useful to bring the volume of files originating from different sources
into line with one another.
Removes clicking and scratching noises, such as those on old LPs
for example.
Reduces or removes the hiss on an audio file. All frequencies below a certain threshold (hiss level) are removed.
Fades in the volume of an audio file from zero to full volume. This
filter can be useful for shortening files.
Fades out the volume of an audio file from full volume to silence.
This filter can be useful for shortening files.
Increases/reduces the stereo effect of an audio file. This filter only
works if the original file was recorded in stereo.
Fades out the vocals on an audio file. This is done by fading out
the parts of a song that are the same in both stereo channels.
Adds an echo to the audio file.
Nero Burning ROM
42
Audio CD and Audio Files
Check box
Equalizer
Opens an equalizer so you can change the volume, bass, and
pitch in different frequency ranges.
Plays the audio file and applies the activated filters. During playback, the configuration options for the filters can be changed, alTest Selected Filters
lowing the effect to be controlled.
Button
5.1.2 Defining Options
5.1.2.1 Audio CD Settings
The Audio CD tab provides options for setting the Audio CD.
Audio CD Tab
The following configuration options are available on the Audio CD tab in the General area:
Check box
Normalize all audio
files
Check box
No pause between
tracks
Enables a filter that brings the volume of the audio files to be
burned into line with one another. This is particularly recommended if the audio files originate from different sources.
Allows the audio files to merge into one another on the Audio CD
without a pause (just like in live recordings).
If the check box is cleared, there are pauses of two seconds
between the audio files.
Nero Burning ROM
43
Audio CD and Audio Files
We strongly recommend using the disc-at-once mode. Otherwise the zero pause length may not be supported by all recorders and/or a very short clicking noise may be heard between
tracks.
The following configuration options are available in the CD Text area:
Check box
Write on CD
Input field
Title
Input field
Artist
Enables the option for writing CD Text. With CD players that
support CD Text, the title of the CD, the name of the audio file as
well as the name of the artist appear in the display.
CD Text can only be written in disc-at-once mode.
Defines the label of the Audio CD.
Defines the artist.
You can also enter additional information about the Audio CD such as the producer or comments.
5.1.2.2 CDA Settings
The CDA Options tab provides options for configuring CD-DA files on the Audio CD. The
CDA file strategy area allows you to select the strategy that Nero Burning ROM should use
for handling selected audio files from a source Audio CD. In general there are two methods:
Read the audio file and store it in the cache temporarily. The Audio CD can be burned in
disc-at-once mode, which supports CD Text.
Create a reference to the audio file and read it shortly before burning (track reference).
The Audio CD can only be burned in track-at-once mode.
To add tracks from a source Audio CD to your audio compilation, we generally
recommend the following alternative:
Rip the source Audio CD to hard drive (see Copy Audio CD to Hard Drive→ 48).
Ideally, save the tracks in the lossless FLAC format. Then proceed by adding the
audio files to the audio compilation.
The following setting options are available on the CDA Options tab in the CDA File Strategy area:
Drop down menu entry
Diskspace strategy
Saves the audio files temporarily to the Nero Burning ROM
cache.
If there is no space available, a reference is created to the audio
file and is not read until shortly before burning. This entry is selected by default.
Nero Burning ROM
44
Audio CD and Audio Files
Drop-down menu entry
Tempfile strategy
Drop-down menu entry
Reference strategy
Drop-down menu entry
Device dependent
strategy
Button
Info
Saves the audio files temporarily to the Nero Burning ROM
cache.
If there is no space available, an error message appears.
Creates a reference to the audio file and reads it shortly before
burning. The source medium can only be a CD/DVD drive, not a
recorder. The disc can only be burned in track-at-once mode.
Creates a reference to the audio file if a CD/DVD drive is available. Otherwise the tempfile strategy is used.
Displayes more detailed information on the CDA file strategy.
The following setting options are available on the CDA Options tab in the Drive area:
Selection list
Drive
Drop-down menu
Read speed
Lists recognized drives and burners.
Selects the speed at which the CD is read.
Check box
Cache track on hard
drive before burning
Saves the audio file in the cache before burning.
The following setting options are available on the CDA Options tab in the Advanced area:
Check box
Remove pause at the
end of audio tracks
5.2
Removes silence at the end of individual audio files, i.e. music
tracks transition smoothly from one to the next. This check box is
selected by default.
To avoid unwanted effects set the pause length to 0 when clearing this check box (to set the pause length see Track Properties
Tab→ 39).
Mixed Mode CD and CD EXTRA
With Nero Burning ROM you can compile CDs that include both audio and data files.
The following compilation methods are available:
Mixed Mode CD
CD EXTRA
A Mixed Mode CD includes the data and the audio files in one session. CD EXTRA includes
the audio files in the first session and the data files in the second session.
Nero Burning ROM
45
Audio CD and Audio Files
The procedure for compiling the audio and data files is basically the same as the procedure
for compiling data or music CDs. Please be sure to select the corresponding entry in the
New Compilation window. The selection screen includes a compilation area for audio files
and one for data files. The compilation can only be burned if files have been added to both
the audio and the data compilation area.
See also
Selection Screen → 16
Compiling Audio CDs → 37
Compiling Data Disc → 19
5.2.1 CD-Extra Settings
The CD EXTRA tab provides configuration options for albums.
The following information is available in the Info area:
Display panels
Displays information on the compilation.
The following configuration options are available in the Album area:
Input field
Album identification
Defines a name for the album. This is particularly useful when
the album is to comprise several CDs.
Input field
Number of volumes in Defines the number of discs that the compilation should contain.
album
Input field
Album sequence num- Defines the album number of the current disc.
ber
Button
Pictures
Opens the CD EXTRA Pictures window where you can select
the pictures for the front and flipside of the CD and define the
picture format.
The following configuration options are available in the Localization area:
Languages
Displays available languages. When you select a language, you
can add the title for the album in the Album title text box. Each
language can contain a different title.
Add
Opens the New Language window where you can select a new
language from a country list.
Display panel
Button
Nero Burning ROM
46
Audio CD and Audio Files
Button
Delete
Input field
Album Title
5.3
Deletes the selected language.
Adds an album title to the language highlighted in the Languages selection list.
Automatic Music Recognition
With Gracenote MusicID Nero Burning ROM can identify music files. So called metadata
such as artist, title, and genre are accessed from the Gracenote Media Database and displayed in Nero Burning ROM. The identified metadata is written to the music file and is then
available.
Identification is possible for single audio files as well as complete original Audio CDs.
If the metadata of the Audio CD is not yet included in the database then you can enter it and
make it available. The metadata is sent to Gracenote and added into the database.
With Gracenote you can have audio files identified out of any sort of audio compilation. This
is particularly useful when audio files are not named or are only partially named. The metadata that is made available by Gracenote is used for the compilation and is written into the
audio files. In this way your music collection is correctly tagged with all information.
During the following actions, original Audio CDs can be automatically identified in Nero
Burning ROM with Gracenote MusicID.
Copying Audio CD
Saving Tracks from the Audio CD to Hard Drive
Music recognition technology and related data are provided by Gracenote®.
Gracenote is the industry standard in music recognition technology and related
content delivery. For more information, please visit www.gracenote.com.
5.3.1 Identifying Audio Files
You can have the added audio files in the music compilations identified with Gracenote and
access metadata such as artist and title from the Gracenote Media Database.
To do this, proceed as follows:
1. Select the type of compilation to burn a music CD.
The compilation screen is displayed.
2. Add audio files from the hard drive to the music compilation.
3. Select one or more audio files in the compilation.
4. Right-click to open the context menu.
Nero Burning ROM
47
Audio CD and Audio Files
5. Select the Get Meta Data entry.
The audio files are analyzed and the required information is sent to Gracenote. The Edit
Meta Data window is opened. The metadata received by Gracenote is displayed in the
New Info area.
Edit Meta Data window
6. If necessary, edit the metadata, e.g. track number, title, artist, album title, year, and genre.
7. Click the Apply button.
The Edit Meta Data window is closed.
The metadata is written into the audio file and accordingly shown in Nero Burning
ROM. If the Adjust all file name(s) check box is selected, the file on hard disk is
renamed accordingly (if technically possible).
5.4
Copy Audio CDs to Hard Drive
With Nero Burning ROM you can save audio files from an Audio CD to the hard drive. In the
process, the files are encoded, i.e. converted into a format that the computer can read. The
audio file is usually compressed.
The Audio CD can be automatically identified with Gracenote MusicID. So called metadata
such as title, genre, and track title are accessed by the Gracenote Media Database and associated to the tracks. If available, Album art is also displayed and associated to the tracks.
That way you have audio files that are accurately and fully named after the encoding
process.
Nero Burning ROM
48
Audio CD and Audio Files
Music recognition technology and related data are provided by Gracenote®. Gracenote is the industry standard in music recognition technology and related content delivery. For more information, please visit www.gracenote.com.
Audio files from copy-protected Audio CDs cannot be saved.
To save audio files, proceed as follows:
1. Click the Extras > Save Audio Tracks menu.
The Save Audio Tracks to Hard Drive window is opened.
2. Insert your Audio CD into a drive.
The disc is being analyzed and the required information is sent to Gracenote. If an exact
matching entry is found in the Gracenote Media Database then that metadata will be
used and displayed.
If several entries are found or the found entry is ambiguous, then the Matches window is
opened and the metadata records in question are displayed.
3. Select the metadata record that matches your Audio CD.
4. Click the Send New Data button if none of the metadata records match your Audio CD.
The Edit MetaData window is opened.
Edit MetaData
Nero Burning ROM
49
Audio CD and Audio Files
The Edit Meta Data window also opens if no matching entry is found in the database but you want to enter the metadata and make it available.
5. Edit the audio track metadata (Title and Artist) by clicking in the track list.
6. Edit the Audio CD metadata (Album Title, Artist, Year, and Genre as well as Album Art)
on the right side.
7. Click the Advanced Options button if you want to add additional information.
The Gracenote MusicID Information window, which originates from Gracenote, is
opened. After entering the additional information you have to close this window so that
the Edit MetaData window is displayed again.
8. Click the Submit Data button.
If you have changed the Audio CD's metadata or filled them in for the first time then the
changes are sent to Gracenote and entered into the Gracenote Media Database.
The Edit MetaData window is closed and the information is passed on to the Save Audio Tracks to Hard Drive window.
Save Audio Tracks to Hard Drive
9. Select the tracks that you want to save on the hard drive.
10. Click the Output tab.
The Output tab is opened.
Nero Burning ROM
50
Audio CD and Audio Files
11. In the File Format drop-down menu, select the target file's audio format.
12. Choose a method for creating the file name in the Mode for Creating File Names dropdown menu.
13. Define other settings according to your preferences.
14. Click the Copy button.
Conversion starts. A folder with the album name is created in the desired folder. The
audio files are saved in this folder and named according to the method you chose. A
playlist file is created and saved in the same folder. Metadata that is identified with Gracenote is written into the audio file.
The Progress window indicates the saving progress. When the save process is complete, this window is closed automatically.
15. Click the Close button.
The Save Audio Tracks to Hard Drive window is closed. You have saved audio
files.
5.4.1 Save Audio Tracks to Hard Drive Window
Define the settings for audio files to be saved to the hard drive in the Save Audio Tracks to
Hard Drive window. The window is opened by clicking the Extras > Save Audio Tracks
menu.
Save Audio Tracks to Hard Drive - Source
Nero Burning ROM
51
Audio CD and Audio Files
The following setting options are available:
Tab
Source
Tab
Output
Button
Copy
Specifies settings for the source of the audio files.
Sets output files configuration options.
Starts the copy or save process.
5.4.1.1 Source Tab
The Source tab displays the audio files on the Audio CD. The functions of the control buttons correspond to the familiar control buttons on CD players.
The following setting options are available:
Drop-down menu
Source drive
Title Selection List
Button
Refresh
Button
Edit
Input fields
Album/Artist/Year
Selection list
Genre
Cover area
Button
Load Cover
Selects the drive where the Audio CD is inserted.
Displays the tracks on the Audio CD. You can select individual tracks
to copy by selecting the respective check box.
Sends a new query to the Gracenote Media Database and completes the Audio CD's metadata including artist, title name, and genre if a matching entry exists in the database.
Opens the Edit Meta Data window. Here, you can edit the Audio CD
metadata sent by Gracenote. You can enter the metadata if no entry
for your Audio CD exists in the Gracenote Media Database. This
metadata is sent to Gracenote, and added to the Gracenote Media
Database.
Displays or specifies metadata for the album, artist and year.
Displays or specifies the genre.
Displays Album Art, i.e., the cover of the Audio CD.
Loads an alternative cover from your hard drive.
Nero Burning ROM
52
Audio CD and Audio Files
5.4.1.2 Output Tab
You can define the properties of the audio files to be created on the Output tab.
Copy Audio CDs to Hard Drive - Output
The following setting options are available:
Input window
Output directory
Button
Browse
Drop-down menu
Mode for creating
file name
Selects the storage location for the output file.
Opens a browser window where you can select a storage location.
Selects the method to be used for creating the name of the output
file.
Creates a playlist of the saved audio files. A playlist is a list of the
ripped audio files in the right order with the right metadata. It is a
Automatically genvery convenient tool − you simply have to select the playlist to add all
erate a playlist of
the audio files in contains to an audio compilation or a playback apstored audio tracks
plication.
Check box
Nero Burning ROM
53
Audio CD and Audio Files
Drop-down menu
Playlist format
Drop-down menu
File format
Drop-down menu
Quality
Selects a format for the playlist.
Selects the output audio format for the selected audio file. The selected file format is available as the first entry the next time it is
called up. You can choose between Nero AAC Audio, MP3 Audio,
WAVE, AIFF, FLAC and Ogg Vorbis.
Selects the bitrate for the selected audio file format. If the bit rate is
small, less data is transferred. The file is then small, but quality is
lower. If the bit rate is high, more data is transferred. The file size is
then large, but the quality is high. A value of 128 for MP3 files is near
CD quality. For the MP3 Audio file format you can also select if you
want to create an MP3 file or an mp3PRO file.
Only available if you selected the Nero AAC Audio or MP3 Audio
file format.
Check box
Makes Nero AAC Audio available for an iPod.
Force compatibility
Is only available if you selected the Nero AAC Audio output format.
with iPod
Disables the ID3v2 Unsynchronization during the decoding process.
Check box
Disable ID3v2 Unsynchronization
Check box
Add Album Art to
file if available
5.5
ID3v2 Unsynchronization is a part of the MP3 decoding process. It
increases the chance that the MP3 file can be played even with old
software or hardware that does not support ID3v2. However, some
devices that support ID3v2 do not support ID3v2 Unsychronization.
The display of images or text tags might be corrupt on such devices
when playing MP3 files with unsynchronized ID3v2. Select the check
box if you have encountered such problems.
Adds Album Art to the files. Album Art works for example as a mini
view in the Explorer. Adding Album Art increases the file size.
Only available if Album Art is available or chosen for this Audio CD.
Convert Audio File Format
With Nero Burning ROM you can convert an audio file into another format, i.e. transcode the
audio file (e.g. from WAV to MP3).
The following formats are usually available (available formats may depend on the source
format):
AC3: You can specify the bit rate for this audio format
AIFF: See Encoding Options AIFF→ 56
Nero Burning ROM
54
Audio CD and Audio Files
FLAC: It is not necessary to specify any settings for this lossless audio format
MP3 (Lame Encoder): See Encoding Options MP3→ 57
MP3/mp3PRO: See Encoding Options MP3/mp3PRO→ 58
Nero AAC Audio: See Encoding Options Nero AAC Audio→ 60
OGG: See Encoding Options OGG→ 61
WAV: See Encoding Options WAV→ 56
WMA: You can set different profiles for this audio format
5.5.1 Encode Files Window
In the Encode Files window, the audio files that are to be encoded are selected and the
properties of the output are defined. You can open the window via the Extras > Encode
Files menu. The window consists of a selection area and the Properties area.
Encode Files Window
The following configuration options are available in the selection area:
List
Files to be encoded
Check box
Show full paths
Button
Add
Displays the selected files.
Displays the full source and destination paths for the files in the
Files to be encoded list.
Opens the browser window where you can select a file to add it to
the list of files to be encoded.
Nero Burning ROM
55
Audio CD and Audio Files
Button
Remove
Button
Remove All
Button
Reset Status
Button
Go
Button
Close
Removes the selected file.
Removes all files from the list of Files to be encoded.
Resets the status of the selected file to to do.
Starts the encode process.
Closes the window.
The following configuration options are available in the Properties area:
Drop-down menu
Output file format
Button
Settings
Display panel
Destination folder
Button
Browse
Display panel
Source file info
Selects the output audio format for the selected audio file.
Opens a window where you can define options such as bit rate
and frequency for the output audio file.
Displays the storage location of the output file or output files.
Opens a browser window where you can select a storage location.
Displays information on the selected audio file.
5.5.2 AIF and WAV Encoding Options
Nero Burning ROM can encode audio files of an Audio CD in AIIF or WAV formats.
Set options in the AIFF/Wave window that you can open in the Encode Files window via the
Settings button. Ensure that you have selected AIFF or Wave as the Output file format.
The following setting options are available in the AIFF or Wave window:
Drop-down menu
Frequency
Specifies the scan rate per second and thus determines the frequency of scanning. The higher the frequency, the more frequently
scanned.
Nero Burning ROM
56
Audio CD and Audio Files
Drop-down menu
Bits
Drop-down menu
Channels
Specifies the scan accuracy and thus determines the quality of the
individual scanner. The higher the bit sign, the more accurate.
Specifies which channels are recorded.
5.5.3 MP3 Lame Encoding Options
With Nero Burning ROM you can encode audio files of an Audio CD in MP3 formats using
the Lame Codec. Set these options in the MP3 Settings window that you can open in the
Encode files window via the Settings button. Ensure that you have selected Lame MP3
Encoder as the Output file format.
The following encoding options are available in the Settings area:
Drop-down menu
Constant Bit Rate
Drop-down menu
Variable Bit Rate
Selects a constant bit rate, i.e. the data flow per unit of time and
the quality of the saved data are the same over the entire audio
file. If the bit rate is small, less data is transferred. The file is then
small, but quality is lower. If the bit rate is high, more data is transferred. The file size is then large, but the quality is high. The default value of 128 for MP3 files is near CD quality.
Selects variable bit rate, i.e. the data flow per unit of time - and
thus the quantity of the saved data - adapts to the dynamics of the
audio file. The bit rate, for example, can be lowered at quieter
points in the track.
Select your desired quality level in the drop-down menu.
The following encoding options are available in the Expert settings area:
Drop-down menu
Encoding quality
Check box
Original bit
Check box
Private bit
Specifies the encoder quality. These settings specify whether you
place more value on fast encoding (lowest/fastest) or more value
on a superior psychoacoustic encoder model for the very best
results (highest/slowest).
Sets the original bit in the music file, which differentiates between
the copy and the original.
Check box selected: Original bit = 1, i.e. original.
Check box cleared: Original bit = 0, i.e. copy.
Sets the private bit in the music file. It is reserved for the user and
is only used for informational purposes.
Nero Burning ROM
57
Audio CD and Audio Files
Check box
Copyright bit
Check box
Write CRC
Sets the copyright bit in the music file, which identifies protected
content.
Check box selected: Copyright bit = 1, i.e. protected.
Check box cleared: Copyright bit = 0, i.e. unprotected.
Also sets a checksum in the music file to ensure that transfer errors are detected.
5.5.4 MP3 and MP3PRO Encoding Options
With Nero Burning ROM you can encode audio files of an Audio CD in MP3 and MP3PRO
formats. Set these options in the MP3PRO window that you can open in the Encode files
window via the Settings button. Ensure that you have selected MP3/MP3PRO as the Output file format.
MP3PRO window
The following encoding options are available in the Settings area:
Drop-down menu
Encoder quality
Specifies the encoder quality. Fast, Medium and Highest are
available. These settings specify whether you place more value on
fast encoding (Fast) or more value on a superior psychoacoustic
encoder model for the very best results (Highest).
Nero Burning ROM
58
Audio CD and Audio Files
Check box
Constant Bit Rate
Selects a constant bit rate, i.e. the data flow per unit of time and
the quality of the saved data are the same over the entire audio
file. If the bit rate is small, less data is transferred. The file is then
small, but quality is lower. If the bit rate is high, more data is transferred. The file size is then large, but the quality is high. The default value of 128 for MP3 files is near CD quality.
In the drop-down menu, select the Options that affect the bit rate:
scan rate per second in kBit, scan frequency per second in Hertz
and the channels.
Check box
Variable Bit Rate
Selects variable bit rate, i.e. the data flow per unit of time - and
thus the quantity of the saved data - adapts to the dynamics of the
audio file. The bit rate, for example, can be lowered at quieter
points in the track.
Select your desired quality level in the drop-down menu.
Note that not all players are able to show the correct length of MP3
files that were recorded with variable bit rate.
The following encoding options are available:
Check box
Enable MP3PRO
Button
Expert
Specifies the encoder method used. If you select the check box,
an MP3PRO file is created (*.mp3 file extension).
If you clear the check box, an MP3 file is created (also *.mp3 file
extension).
Opens the advanced area where you can configure Expert Features.
The following encoding options are available in the Expert Features area:
Check box
Original bit
Check box
Private bit
Check box
Copyright bit
Sets the original bit in the music file, which differentiates between
the copy and the original.
Check box selected: Original bit = 1, i.e. original.
Check box cleared: Original bit = 0, i.e. copy.
Sets the private bit in the music file. It is reserved for the user and
is only used for informational purposes.
Sets the copyright bit in the music file, which identifies protected
content.
Check box selected: Copyright bit = 1, i.e. protected.
Check box cleared: Copyright bit = 0, i.e. unprotected.
Nero Burning ROM
59
Audio CD and Audio Files
Check box
Write CRC
Also sets a checksum in the music file to ensure that transfer errors are detected.
Check box
Uses a special codec at high frequencies that only saves the direcAllow intensity stereo
tional information and volume.
coding
Check box
Allow downmix
Drop-down menu
Padding
Mixes two stereo channels down to one mono signal. This option
is useful when the output data is of such poor quality that a poor
stereo signal is to be expected. An increase in quality is expected
when downmixing to mono.
Selects a padding type for MP3 blocks. We recommend padding
type ISO that pads MP3 blocks according to the ISO specification.
5.5.5 Nero AAC Encoding Options
Nero Burning ROM can encode audio files of an Audio CD in the Nero AAC Audio format.
Set options in the Nero AAC Encoder Settings window that you can open in the Encode
Files window via the Settings button. Ensure that you have selected Nero AAC Audio as
the Output file format.
Nero AAC Encoder Settings
Nero Burning ROM
60
Audio CD and Audio Files
The following setting options are available in the Nero AAC Encoder Settings window:
Drop-down menu
entry
Variable Bitrate
Drop-down menu
entry
Average Bitrate
Drop-down menu
entry
Constant Bitrate
Specifies a variable bit rate, i.e. the data flow per unit of time and
thus the quantity of the saved data adapts to the dynamics of the
audio file. The bit rate, for example, can be lowered at quieter points
in the track.
You can set the variable bit rate between 0 and 100. 0 means the
lowest, 100 the highest quality.
Specifies an average bit rate, i.e. the data flow per unit of time and
thus the quantity of the saved data adapts to the dynamics of the
audio file but the average bit rate tends to the defined value. In principle is it a variable bit rate with a limited bit band width and thus
combining the advantages of the variable and the constant bitrate.
Specifies a constant bit rate, i.e. the data flow per unit of time and
thus the quantity of the saved data is the same over the entire audio
file.
Specifies the bit rate, i.e. the data flow per unit of time and thus the
quantity of the saved data.
Slider
Quality
If the bit rate is small, less data is transferred. The file is then small,
but quality is lower. If the bit rate is high, more data is transferred.
The file size is then large, but the quality is high. The default value of
128 is near CD quality.
Check box
Encodes the audio files in the M4A audio file format; which was deUse .m4a extension
fined by Apple.
for writing files
5.5.6 OGG Vorbis Encoding Options
Nero Burning ROM can encode audio files of an Audio CD in the OGG Vorbis format.
Set options in the OGG Vorbis Settings window that you can open in the Encode Files
window via the Settings button. Ensure that you have selected OGG Vorbis as the Output
file format.
The following setting options are available in the OGG Vorbis Settings window:
Check box
Constant Bit Rate
Specifies a constant bit rate, i.e. the data flow per unit of time and
thus the quantity of the saved data is the same over the entire audio
file.
If the bit rate is small, less data is transferred. The file is then small,
but quality is lower. If the bit rate is high, more data is transferred.
The file size is then large, but the quality is high. The default value of
128 is near CD quality.
Nero Burning ROM
61
Audio CD and Audio Files
Check box
Variable Bit Rate
Specifies a variable bit rate, i.e. the data flow per unit of time and
thus the quantity of the saved data adapts to the dynamics of the
audio file. The bit rate, for example, can be lowered at quieter points
in the track.
You can set the variable bit rate between 0 and 100. 0 means the
lowest, 100 the highest quality.
Nero Burning ROM
62
Video
6
Video
6.1
Compiling DVD-Video
With Nero Burning ROM you can burn DVDs made up of DVD-Video files from your hard
drive. You can play your burned DVDs on almost all DVD players.
You can use Nero Burning ROM to burn a DVD Video if the DVD video title, i.e. a complete
DVD folder structure, is already available.
In Nero Burning ROM it is not possible to create a DVD-Video, an AVCHD video,
or a BDMV-Video from video files. You can convert video files to DVD-Video, to
AVCHD video, or BDMV-Video in Nero Vision for example. Nero Vision is included in the full version of Nero Multimedia Suite. More information about Nero
Vision is available on the Web site www.nero.com, and more information about
video editing is available in the separate Nero Vision manual.
To compile a DVD-Video, proceed as follows:
1. Select the DVD entry from the drop-down menu in the New Compilation window. (In case
that the New Compilation window is not opened, it can be opened by clicking the New button on the main screen.)
2. Choose the DVD Video compilation type from the selection list.
The tabs with the configuration options that are valid for this compilation type are displayed.
DVD Video Tab
Nero Burning ROM
63
Video
3. Set the options you require on the tabs.
4. Click the New button.
The New Compilation window is closed and the selection screen is opened. It includes
a compilation area for video and image files and an area for data.
DVD Video Compilation Screen
5. Select the DVD-Video files that you want to burn from the browser area on the right side.
6. Drag the existing DVD folder structure of the video title (VIDEO_TS) into the video
compilation area on the left side.
The files are added to the compilation and displayed in the compilation screen. The capacity bar indicates how much space is required on the disc.
You have successfully compiled a DVD-Video and can now burn this compilation.
See also
Selection Screen → 16
6.2
Compiling an AVCHD Video Disc
With Nero Burning ROM you can burn an AVCHD video disc made up of AVCHD video files
from your hard drive or camcorder. The AVCHD video disc can be burned to a DVD as
usual, or to a Blu-ray Disc. Burning to a Blu-ray Disc has the benefit that it offers more space
than a DVD.
AVCHD video on DVD is compatible to the specification of a Blu-ray Disc. However, playback is not guaranteed on all Blu-ray players.
Nero Burning ROM
64
Video
You can use Nero Burning ROM to burn an AVCHD video disc if the complete folder structure including premastered files is already available.
In Nero Burning ROM it is not possible to create a DVD-Video, an AVCHD video,
or a BDMV-Video from video files. You can convert video files to DVD-Video, to
AVCHD video, or BDMV-Video in Nero Vision for example. Nero Vision is included in the full version of Nero Multimedia Suite. More information about Nero
Vision is available on the Web site www.nero.com, and more information about
video editing is available in the separate Nero Vision manual.
To compile an AVCHD video disc, proceed as follows:
1. Select the DVD or Blu-ray entry from the drop-down menu in the New Compilation
window. (In case that the New Compilation window is not opened, it can be opened by
clicking the New button on the main screen.)
2. Choose the AVCHD (TM) video compilation type from the selection list.
The tabs with the configuration options that are valid for this compilation type are displayed.
AVCHD (TM) video - New Compilation Window
3. Enter a name for the AVCHD video disc in the Disc name input field.
Nero Burning ROM
65
Video
4. Click the New button.
The New Compilation window is closed and the selection screen is opened.
It includes the specific AVCHD folder structure.
AVCHD video - Selection Screen
5. Select the movie that you want to burn from the browser area on the right side.
6. Drag the existing folder structure including premastered files into the compilation area on
the left side.
The files are added to the compilation and are displayed in the compilation screen. The
capacity bar indicates how much space is required on the disc.
Files and Folders
The AVCHD video contains different folders. Only certain files are allowed in an
individual folder. If you only have individual files, you must allocate the right files
to the specific folder:
\BDMV\index.bdmv
\BDMV\MovieObject.bdmv
\BDMV\PLAYLIST\*.mpls
\BDMV\CLIPINF\*.clpi
\BDMV\STREAM\*.m2ts
\BDMV\AUXDATA\sound.bdmv
\BDMV\AUXDATA\*.otf
\BDMV\BDJO\*.bdjo (this files are optional; however, the folder must be available)
Also, the folders \BDMV\META, \BDMV\JAR and \CERTIFICATE must be availa-
Nero Burning ROM
66
Video
ble but may remain empty.
If the folder \BDMV\BACKUP is available it contains a copy of the files index.bdmv, MovieObjects.bdmv and the folders PLAYLIST, CLIPINF and BDJO.
Additionally, an AVCHD video may contain the folder AVCHDTN. This folder must
not be available if it is empty. If it is available, it has to contain the following files:
\AVCHDTN\thumbnail.tidx
\AVCHDTN\thumbnail.tdt2
You have successfully compiled an AVCHD video disc and can now burn this compilation.
6.3
Compiling a BDMV-Video Disc
With Nero Burning ROM you can burn a BDMV-Video disc made up of BDMV (= Blu-ray
Movie) files from your hard drive. You can play your burned BDMV-Video on almost all Bluray players.
You can use Nero Burning ROM to burn a BDMV-Video if the complete BDMV folder structure including premastered files is already available.
In Nero Burning ROM it is not possible to create a DVD-Video, an AVCHD video,
or a BDMV-Video from video files. You can convert video files to DVD-Video, to
AVCHD video, or BDMV-Video in Nero Vision for example. Nero Vision is included in the full version of Nero Multimedia Suite. More information about Nero
Vision is available on the Web site www.nero.com, and more information about
video editing is available in the separate Nero Vision manual.
To compile a BDMV-Video disc, proceed as follows:
1. Select the Blu-ray entry from the drop-down menu in the New Compilation window. (In
case that the New Compilation window is not opened, it can be opened by clicking the
New button on the main screen.)
2. Choose the BDMV-Video compilation type from the selection list.
The tabs with the configuration options that are valid for this compilation type are displayed.
Nero Burning ROM
67
Video
BD Video Compilation Window
3. Enter a name for the BDMV-Video disc in the Disc name input field
4. Click the New button.
The New Compilation window is closed and the selection screen is opened.
It includes the specific and predefined BDMV folder structure.
BD Video Selection Screen
Nero Burning ROM
68
Video
5. Select the movie that you want to burn from the browser area on the right side.
6. Drag the existing BDMV folder structure including premastered files into the compilation
area on the left side.
The files are added to the compilation and are displayed in the compilation screen. The
capacity bar indicates how much space is required on the disc.
Files and Folders
The BDMV-Video contains different folders. Only certain files are allowed in an
individual folder. If you only have individual files, you must allocate the right files
to the specific folder:
\BDMV\index.bdmv
\BDMV\MovieObject.bdmv
\BDMV\PLAYLIST\*.mpls
\BDMV\CLIPINF\*.clpi
\BDMV\STREAM\*.m2ts
\BDMV\AUXDATA\sound.bdmv
\BDMV\AUXDATA\*.otf
\BDMV\BDJO\*.bdjo (this files are optional; however, the folder must be available)
Also, the folders \BDMV\META, \BDMV\JAR and \CERTIFICATE must be available but may remain empty.
If the folder \BDMV\BACKUP is available, it contains a copy of the files index.bdmv, MovieObjects.bdmv and the folders PLAYLIST, CLIPINF and BDJO.
You have successfully compiled a BDMV-Video disc and can now burn this compilation.
Nero Burning ROM
69
Bootable Disc
7
Bootable Disc
With Nero Burning ROM you can create a bootable disc with which the computer can be
started without having to access the hard drive. For this reason a bootable disc is often used
as an "emergency disc" to start the computer if it is not possible to access the hard drive.
Bootable discs are created in accordance with the "El Torito" standard, an extension to the
ISO-9660 standard, which defines the structure of data discs. The disc contains a boot image and an ISO part. The boot image contains all files that are required to load the operating
system and to start the computer. The ISO part can contain any number of data files that you
can back up using this method.
7.1
Requirements for Booting From a Disc
To ensure that a computer can boot from disc, the start sequence must be set in the BIOS of
the computer in such a way that the drive is addressed first as the boot drive (start sequence
CD-ROM, C, A for instance). In the case of an SCSI CD-ROM drive, this drive must be connected to an SCSI adapter with a separate BIOS in which settings can be modified accordingly. (This will only work if there are no IDE hard drives present, as these come before the
SCSI adapter in the boot sequence.)
When booting from a disc, you can only start an operating system that does not write to the
medium, such as "MS DOS" or "Linux". During booting Microsoft Windows 2000 and Microsoft Windows XP write to the medium from which they are being booted. This is not possible
with a disc and so the process is canceled and the PC cannot be started.
7.2
Bootable Disc Template
For Nero Burning ROM, the template for creating a bootable disc can be either a logical drive
or a drive image file which contains the contents of a drive as a file sector for sector. If the
template for the bootable disc is a logical drive, the bootable disc will emulate this when the
system is booting. There are three emulation types:
Floppy emulation: This requires a bootable floppy disc for creating the bootable disc.
At startup the bootable disc emulates a floppy disk. In the process, the drive letters increment, so that Drive A: corresponds to the bootable disc. The volume of the start data
is limited by the capacity of the floppy disk (e.g. 1 MB).
Hard drive emulation: A bootable hard drive is required to create the bootable disc.
At startup the disc emulates Drive C. All drive letters from Drive C increment by one. The
volume of the start data is limited by the capacity of the CD (e.g. 700 MB) or DVD (e.g.
8.5 GB). If, for instance, you have a 200 GB hard drive with only one (200 GB) partition,
you cannot create a bootable disc from it without repartitioning your hard drive accordingly beforehand.
No emulation: In this process the drive names are not changed. This type is used for
bootable installation CDs. This setting is intended for users who do not require a floppy
or hard drive emulation and who want to install their own device driver.
Nero Burning ROM
70
Bootable Disc
7.3
Creating and Burning a Bootable Disc
To create a bootable disc, proceed as follows:
1. Click the New button in the main Nero Burning ROM screen.
The New Compilation window is opened.
2. Select the desired disc format from the drop-down menu.
3. Select the desired Boot compilation type.
The tabs for the bootable disc are displayed; the Boot tab is in front.
Boot configuration
4. If the template data for the bootable disc should originate from a logical drive:
1. Select the Bootable logical drive option button in the Source of boot image data area.
2. Select the entry you want from the drop-down menu.
If the logical drive you want does not appear in the drop-down menu, the reason
for this is that the drive is bigger than the space available on the disc. Please note
®
®
that for operating systems such as Microsoft Windows 2000 you need to have
administrator rights in order to be able to access drives directly, which you will
need to do if you are to create bootable discs.
Nero Burning ROM
71
Bootable Disc
5. If the template data for the bootable disc should originate from an image file:
1. Select the Image file option button in the Source of boot image data area.
2. Click the Browse button and select the desired image file.
3. Select the Enable expert settings check box and select the emulation type for the image file from the Kind of emulation drop-down menu if appropriate.
DosBootimage
Nero Burning ROM makes the boot image file DosBootimage.ima available. The
path to the image file is entered in the Image file field by default. You can also
select the language that should appear while the system is booting and select the
correct keyboard layout from the Boot locale drop-down menu.
DosBootimage is an image of the Caldera DOS boot floppy disk and emulates a
floppy disk. The image contains drivers for reading from disc drives and supports
FAT32 (read/write) as well as NTFS (read only). If you choose DosBootimage for
the bootable disc, the expert settings are already predefined.
If you choose an ISOLINUX boot image file, Nero Burning ROM sets the expert
settings automatically correct for ISOLINUX bootable disc.
6. Select any other options required on the tabs.
7. Click the New button.
The selection screen is displayed.
8. Select the files/folders that should be written to the ISO part of the bootable disc and drag
them into the compilation area.
The files/folders are displayed in the compilation area and the capacity bar indicates
how much storage space is required on the disc. You have now created the bootable disc and can start the burn process.
Nero Burning ROM
72
Loading Image File
8
Loading Image File
You can use Nero Burning ROM to burn a disc from a disc image that you have previously
saved on the hard drive.
To load a saved image file, proceed as follows:
1. Select a recorder from the drop-down menu.
2. Click the
button in the main screen.
The Open window is opened.
Open window
3. Select the desired image file and click the Open button.
The Burn Compilation window is opened.
Nero Burning ROM
73
Loading Image File
Burn Compilation window
4. Set the desired burn options.
5. If technically possible, you can change the disc type in the drop-down menu.
6. Click the Burn button.
The burn process is started. A progress bar indicates the progress being made by the
burn process. When the burn process is complete the disc is ejected.
Nero Burning ROM
74
Loading Image File
Burning process
The burning process is complete. You can now remove the burned disc from the recorder.
Nero Burning ROM
75
Labelflash
9
LightScribe
Using Nero Burning ROM and a LightScribe recorder you can create or load labels that you
can burn onto the label side of CDs/DVDs in the LightScribe recorder. The function is available as a separate Print LightScribe Label option in the start screen or can be integrated as
an intermediate step into the creation and burn process of a project.
This function is only available in recorders that support LightScribe technology.
9.1
Printing LightScribe Label
The process for printing the label is integrated into the burn process. First, the compilation is
burned. You then flip the disc over, and the label is being burned.
It is possible to burn the label several times to the same LightScribe disc. The printed labels
will be aligned. This darkens the label und often improves the quality. It is also possible to
extend the label with new elements in an additional burn process.
The following requirement must be fulfilled:
► A LightScribe recorder is selected.
To print a label within your compilation, proceed as follows:
1. Select the desired compilation type in the New Compilation window.
(In the case that the New Compilation window is not opened, it can be opened by clicking
the New button on the main screen.).
2. Click the Misc tab.
Nero Burning ROM
76
Labelflash
3. Select the Print label check box in the LightScribe area.
4. Click the Create button.
The CD Label Editor window is opened.
CD Label Editor
5. Create your label or open an existing one that you have created with Nero CoverDesigner.
The interface in the CD Label Editor window and the procedure for creating labels work on the same principle as Nero CoverDesigner. Please see the Nero
CoverDesigner user manual for full instructions on how to make professional looking covers and labels.
6. Set further options that you require.
7. Click the New button.
The New Compilation window is closed and the selection screen is displayed.
8. Select the files to burn (see Compiling Data Disc→ 19).
9. Insert a blank LightScribe CD with the data side facing down.
10. Click the Burn Now button.
Nero Burning ROM
77
Labelflash
The burn process starts and the compilation is burned. A progress bar indicates the
progress being made by the burn process. When the burn process is complete the disc
is ejected. A window is opened with the message "Please insert a LightScribe disc into the drive with the label side facing down".
11. Insert the blank LightScribe disc into the recorder with the label side facing down and click
OK.
The LightScribe Print Properties window is opened and the print process starts. In the
LightScribe Print Properties window a progress bar indicates the progress being
made. When the print process has finished, a window is opened with the message
"Burn process completed successfully".
12. Click the OK button.
The disc is ejected. You have burned the compilation and printed a LightScribe label.
See also
LightScribe Settings → 108
9.2
CD Label Editor Window
In the CD Label Editor window, you can create or load a label. The window is opened when
you click the Create button in the LightScribe area on the Misc tab for the current compilation.
The interface in the CD Label Editor window works on the same principle as
Nero CoverDesigner. Basically, it is irrelevant whether you print the label on paper or directly onto an appropriate disc. Please see the separate Nero CoverDesigner user manual for full instructions on how to make professional looking covers and labels.
Nero Burning ROM
78
Labelflash
Document - CD Label Editor Window
The following configuration options are available:
Inner radius
Defines the distance between the label and the inner edge.
Outer Radius
Defines the distance between the label and the outer edge.
Width
Label templates
Defines the width of the print area.
Contains a selection of different templates for designing the label.
You can continue to edit and customize a selected template.
New
Generates a new label document.
Open
Opens an existing label which was created using Nero CoverDesigner.
Save As
OK
Saves the label you have created.
Adds the label you created to the compilation and closes the window.
Preview
Opens the Print Preview window that shows how the label should
appear on the LightScribe disc.
Cancel
Cancels the procedure and closes the window.
Nero Burning ROM
79
Labelflash
10
Labelflash
If you have a Labelflash recorder, you can print a label on the label and/or data side of the
Labelflash DVD. A Labelflash DVD has a special layer between the top and bottom layers;
this layer can be heated by the laser in the recorder so that images and text can be printed
on the DVD.
The interface in the Burn Label screen works on the same principle as Nero CoverDesigner. Basically, it is irrelevant whether you print the label on paper or directly onto an appropriate disc.
Please see the separate Nero CoverDesigner user manual for full instructions on
how to make professional looking covers and labels.
This feature is only available in recorders that support Labelflash technology.
10.1 Burn Label Screen
In the Burn Label window you can create or load a label and write it on a Labelflash DVD.
Information on the selected printing quality and rotation speed is displayed on the right-hand
side of the screen. Under Disc type you can see whether the blank disc has been inserted
with the label or data side. Either the Labelflash or the DiscT@2 logo is displayed in the
Burn Label window depending on which side is inserted.
Nero Burning ROM
80
Labelflash
Burn Label Window
The following configuration options are available in the Burn Label window:
Input field
Inner Radius
Input field
Width
Defines the distance between the label and the inner edge.
Defines the width of the print area.
Opens the Labelflash Print Properties window.
Button
Edit
Button
Preview
Selection list
Label templates
This is where you can change the printing quality and the contrast
level and display the changes made directly in the print preview.
Opens the Print Preview window that shows how the label should
appear on the Labelflash disc.
Contains a selection of different templates for designing the label.
You can continue to edit and customize a selected template.
Nero Burning ROM
81
Labelflash
Button
Writing
Button
Cancel
Starts the burn process.
Cancels the procedure and closes the window.
If you are creating a DiscT@2, Nero Burning ROM displays only the available
print area for creating the label by default, i.e. the area on the data side of your
DVD that is not already taken up by data. You cannot increase the radius of the
print area.
10.2 Printing Labelflash Labels and DiskT@2
Basically, it is irrelevant whether you print on the label or the data side when creating labels.
The label is actually printed outside the normal burn process.
You can print on the label side of the DVD at any time.
We recommend that you print on the data side first when you have burned the
compilation. It is not possible to burn data on a printed data side. When you insert
a DVD on which data has already been burned, Nero Burning ROM automatically
identifies the space that is still available on the data side and on which you can
print.
To print a Labelflash label on the label side or a DiskT@2 on the data side of your DVD,
proceed as follows:
1. If you want to print a Labelflash label on the label side, insert a blank Labelflash disc into the
recorder with the label side facing down.
The Burn Label window is opened with the Labelflash logo.
2. If you want to print a DiskT@2 on the data side, insert a blank Labelflash disc with the data
side facing down in the recorder.
The Burn Label window is opened with the DiskT@2 logo.
3. Create a label according to your requirements or open a label that you have already created
with Nero CoverDesigner.
The interface in the Burn Label window and creation of a label work on the same
principle as Nero CoverDesigner. See the separate Nero CoverDesigner manual
for full instructions on how to create professional looking covers and labels.
4. If you want to change the area in which the label is printed, change the print area
accordingly using the input fields Inner Radius and Width.
Nero Burning ROM
82
Labelflash
5. If you want to view or change the print properties:
1. Click the Change button.
The Labelflash Print Properties window is opened.
2. If you want to change the printing quality, select a quality level from the Print quality
profile drop-down menu.
3. If you select the User defined entry from the Print quality profile drop-down menu, you
can change the contrast level and the rotation speed.
4. Click the OK button.
The Labelflash Print Properties window is closed and the changes are accepted.
Labelflash Print Properties
6. Click the Burn button.
The labeling procedure starts and the Labelflash - printing or DiscT@2 - printing win-
dow is opened. The window shows the estimated printing time and the print progress.
When printing is complete, a message window is opened informing about the successful
print process.
7. Click the OK button.
The message window is closed and the disc ejected.
You have successfully printed a label.
Nero Burning ROM
83
Burn Compilation
11
Burn Compilation
11.1 Choose Recorder Window
In the Choose Recorder window you can select a recorder for burning. You can open the
window via the button which is on the right side of the recorder drop-down menu. The window shows useful information about the recorder (e.g. supported disc types). In the advanced area you can set expert options. The available options depend on the chosen recorder.
Choose Recorder
The following setting options are available in the advanced area:
Check box
Buffer underrun
protection
Check box
Provides buffer underrun protection.
This feature is particularly useful for burning CDs.
Writes an extended lead-out of 515 MB on the second layer of a
double-layer multisession DVD when this area contains less data.
Doing so improves the read compatibility.
Write extended
lead-out on double- This feature is particularly useful for burning a data multisession
layer discs
DVD on a double-layer disc. It is not needed when the DVD is going
to be finalized.
Nero Burning ROM
84
Burn Compilation
Burns the DVD up to a radius of at least 30 mm (approx. 1 GB), even
when the compilation contains less data. In doing so the DVD is
DVD high compati- forced to meet the DVD-Video specification which reduces the possibility of read errors.
bility mode
This feature is particularly useful for burning DVD-Videos.
Check box
Check box
BD defect management
Drop-down menu
Burns the Blu-ray Disc in defect management mode. In doing so the
burner allocates part of the disc so that it is once again able to burn
the data that has been damaged in a write error. BD defect management reduces the write speed but increases data security.
This feature is particularly useful for burning data Blu-ray Discs or for
burning backups to Blu-ray Discs.
Defines the book type setting for a DVD.
Book Type Settings This feature is particularly useful for burning to a blank DVD.
Four book type settings are available:
Automatic: Automatically selects the most suitable book type for this DVD.
DVD-ROM: Sets the book type to DVD-ROM. Select this setting if the DVD is to
be played on several DVD players or your DVD player has difficulties with selfburned DVDs or of the DVD-, DVD+ or DVD-RW specification.
Physical disc type: Selects the book type which is specified on the DVD.
Current recorder setting: Leaves the book type setting to the recorder.
Nero Burning ROM
85
Burn Compilation
11.2 Burn Settings
The Burn tab on the Burn Compilation window provides options for the burn process.
Which options are enabled, depends on the chosen compilation.
Burn Tab
The following check boxes are available in the Action area:
Check box
Determine maximum
speed
Checks how fast the compiled data can be accessed and reduces the selected writing speed if necessary. This prevents a
buffer underrun.
Recorders with a feature to prevent buffer underruns do not
require a speed test.
Not available when saving with Nero Image Recorder.
Check box
Simulation
Check box
Write
Check box
Finalize Disc
Simulates burning. In the process the simulation performs all
steps that are also carried out during burning with the exception of setting the laser beam. A test determines whether there
is a constant flow of data.
Enables the Burn button.
Closes the disc so that you cannot write to this disc anymore.
Depending on the disc format, finalizing may be necessary.
Nero Burning ROM automatically checks the box for the relevant disc formats.
Nero Burning ROM
86
Burn Compilation
The following configuration options are available in the Writing area:
Drop-down menu
Write speed
Selects the write speed at which the disc is burned.
Selects the method used to burn the disc. The following methods are available.
Drop-down menu
Write method
Track-at-once: Burns each audio file (track) separately onto
the disc, i.e. the laser is turned off and turned on again after
each audio file.
Disc/Session-at-once: Burns each session of a multisession
disc separately onto the disc.
Disc-at-once/96: Burns the entire disc in one go without having to turn off the laser between individual audio files.
Input field
Number of copies
Check box
Buffer underrun protection
Defines the number of discs that are to be burned. The default
is set to one disc.
Provides buffer underrun protection.
This check box is only available if the selected burner supports
a method which offers buffer underrun protection.
When you click the Burn button, a window is opened in which
you can select the desired recorders. The burn process is then
Using several recorders
carried out simultaneously on the selected recorders.
Check box
The speed test and simulation are not required for recorders that have a function
for protecting against buffer underruns. Current recorders mostly have such a
feature.
Audio CDs should always be burned using the disc-at-once method. This entry is
selected by default.
11.3 Starting the Burn Process
Many CD players cannot read rewritable CDs (CD-RW). You should therefore use
normal CD-ROMs for burning Audio CDs.
To start the burn process, proceed as follows:
1. Choose a recorder from the drop-down menu in the main screen.
Nero Burning ROM
87
Burn Compilation
2. Insert an appropriate blank disc.
3. If technically possible you can change the disc type in the drop-down menu.
You can select an appropriate disc format without loss of information at any time
in the main screen. Note that this has to be technically possible - for example you
are obliged to burn an Audio CD to a CD. But it is possible to start with a data CD
and change later to a data DVD, for example. The possibility to change the disc
type is useful when starting a compilation without knowing how much space is
required by the files.
4. If you want to check or select the options regarding this compilation type:
1. Click the Burn button in the main screen.
The Burn Compilation window is opened; the Burn tab is in front.
2. Check or select the options on the individual tabs.
3. Click the Burn button.
5. If you want to start directly, click the Burn Now button in the lower main screen.
The burn process is started. On the screen a progress bar indicates the progress being
made by the burn process.
Burning process
6. If you want to shut down the PC when done (as long as this is technically feasible), select
the Shut Down PC after Completion of Burn check box.
7. If you want to check the written data after burning, select the Verify written data check box.
Nero Burning ROM
88
Burn Compilation
When the burn process has finished, a message window is opened.
8. If you want to display the extended area with the event log, click the Details button.
9. If you want to start another burn process with the same compilation, click the Burn Again
button.
10. Click the OK button.
The burning process is complete. You can now remove the burned disc from the recorder.
11.4 Burning With Image Recorder – Creating an Image File
With Nero Burning ROM and the Image Recorder you can create disc images from every
compilation. The NRG image file format can always be selected whereas the ISO image file
format can only be selected from certain compilation types. Nero Burning ROM only enables
the possible image file formats.
The NRG image file format was developed by Nero. In contrast to ISO, NRG can be created
from every disc and compilation type. This means that even Audio CDs or multisession discs
can be saved as an NRG image file.
To create an image file, proceed as follows:
1. Click the New button.
2. Create a new compilation of your choice.
Using Nero Burning ROM you can create image files for disc types that the installed recorder cannot burn. You can enable this function via the File > Options
> Expert Features menu, Enable all supported recorder formats for image
recorder check box. The drop-down menu in the Compilation window then
makes available all supported disc types.
3. Select the files that you want to burn.
4. If you have installed multiple recorders, select Nero Image Recorder from the drop-down
menu.
5. Click the Burn button.
The Burn Compilation window is opened; the Burn tab is in front.
6. Click the Burn button.
The Save Image File window is opened.
7. Specify a file name and a storage location for the image file and click the Save button.
The image file is created and saved in the selected storage location. On the screen, a
progress bar indicates the progress made while the file is being created. Once the creation process is over, a message window is opened.
8. Click the OK button.
The message window is closed and you have successfully created the image file.
Nero Burning ROM
89
Copying a Disc
12
Copying a Disc
12.1 Methods of Copying
Nero Burning ROM can be used for copying discs. There are two methods for this:
On-the-fly
Copy Over Image
Each method has advantages and disadvantages which will depend on your requirements.
12.1.1 On-the-fly Copying
When using the on-the-fly method, insert the original disc into a drive and a recordable disc
into the drive. The original disc in the drive is copied immediately without any time delay to
the blank disc in the recorder. The on-the-fly method allows you to copy discs very quickly,
and does not require any additional space on the disc.
In order to be able to use the on-the-fly method, you will need at least two drives: one for
reading the disc and a disc burner for writing. The following requirements apply to the read
drive and disc burner:
The disc burner must feature buffer underrun protection, or the drive must be capable of
delivering the data sufficiently quickly. The read speed should be at least twice as fast as
the write speed.
The read drive must be capable of delivering information on the number and type of sessions, otherwise Nero Burning ROM may not be able to produce an exact copy.
If you want to copy Audio CDs, we recommend the copy image method because the quality
of the read audio files can suffer depending on the drive.
12.1.2 Copy Over Image
With the copy over image method, an image of the original disc is saved to a file first. The
image file is then burned to a blank disc. Copying using copy over image takes longer, but it
often produces better results.
You must have sufficient storage space to use the copy over image method.
The copy over image method is particularly suitable in the following situations:
Only one drive is available.
You would like to make several copies of the same disc.
You think it likely that read errors may have occurred on the source CD (for example
because it is scratched).
You attach importance to the best possible reproduction (particularly in relation to index
positions and the quality of Audio CDs).
Nero Burning ROM
90
Copying a Disc
12.2 Copying Disc
With Nero Burning ROM you can copy a disc. That means you make an exact copy of a
source disc and burn it to a target disc. If your source disc is an Audio CD, for instance, your
copy will be an Audio CD as well. Depending on your installed burner, you can copy CDs,
DVDs or Blu-ray Discs. The target disc must be the same disc type as the source disc - you
can copy a DVD only to a DVD, for example. In any case, Nero Burning ROM will give you a
message when the disc type do not fit.
If you are not in possession of the copyright for the relevant disc and do not have
authorization from the owner of the copyright, unauthorized copying of discs violates national and international legislation.
Some discs are copy-protected and cannot be copied. If you are not sure whether
your disc can be copied, activate simulation before commencing the actual physical burn process.
To copy a disc, proceed as follows:
1. Click the Copy button in the main screen.
The New Compilation window is opened.
Copy Disc window
2. Select the disc format (CD, DVD, Blu-ray Disc) you want from the drop-down menu.
3. Choose the type of disc to be copied (e.g. Audio CD, Karaoke CD, DVD-Video, Data Blu-ray
Nero Burning ROM
91
Copying a Disc
Disc) from the Profile selection drop-down menu on the Read Options tab.
The read options are optimally set for the particular type of disc.
4. If you want to copy discs using the On-the-fly method:
1. Select the On the fly check box on the Copy Options tab.
2. Select the drive that contains the disc to be copied from the Drive drop-down menu.
3. Insert the disc that you want to copy into the selected drive.
4. Insert a blank disc.
5. If you want to copy discs using the Image Copy method:
1. Clear the On the fly check box on the Copy Options tab.
2. Insert the disc that you want to copy into the recorder.
Copy Options tab
6. Click the Copy button.
If you are copying via the drive, the copy process starts. If you are using Nero Image
Recorder, the Save Image File message window is opened.
7. Enter a name for your image file in the File Name text box.
8. Select the relevant storage location in the Save to directory tree and click the Save button.
Nero Burning ROM
92
Copying a Disc
The copy and/or save process starts. You can follow the process status in the status bar.
If you are using a single drive for copying, you will be prompted to remove the source
disc and to insert a suitable blank disc after the image file has been written.
9. Click the Next button.
You have successfully copied a disc.
12.3 Copy Settings
In the New Compilation window, define the options for copying at the beginning of the copy
procedure. You can use the Copy button in the main screen to open the window. The New
Compilation window consists of a drop-down menu, various buttons, and tabs.
Copy settings
Only those disc types supported by the recorder are displayed in the drop-down menu. If the
recorder can only burn CDs, the drop-down menu is grayed out.
Using Nero Burning ROM you can create image files for disc types that the installed recorder cannot burn. You can enable this function via the File > Options
> Expert Features menu, Enable all supported recorder formats for image
recorder check box. The drop-down menu in the Compilation window then
makes available all supported disc types.
Nero Burning ROM
93
Copying a Disc
The following configuration options are available:
Button
Disc Info
Button
Copy
Button
Cancel
Displays information on the disc inserted, such as contents (if any) or
available capacity for instance.
Starts the copy process.
Closes the New Compilation window.
The following tabs are available:
Image
Gives the path to the temporary image file and provides information
on the speed of the hard drive.
Copy Options
Contains options for configuring copying.
Read Options
Contains options for configuring reading of the original disc.
Writing
Contains options for configuring the burn process.
12.3.1 Image Settings
The Image tab provides the two areas Image file and Hard drive speed info. The Image
file area is only enabled if the On-the-fly check box is cleared on the Copy Options tab.
The Image tab provides the following configuration options in the Image File area.
Input field
Displays the path of the temporary image file.
Path
Check box
Deletes the temporary image file when the copy process is fiDelete image file after
nished.
disc copy
Button
Browse
Opens the Save As window where you can specify a file name
and a directory where the temporary image file should be stored.
The following configuration options are available in the Image tab in the Info on Hard Drive
Speed area:
Drive List
Button
Test Speeds
Lists the available drives and hard drives.
Tests the speeds of the available drives and adds the speed found
to the list.
Nero Burning ROM
94
Copying a Disc
12.3.2 Copy Options
Copy Options tab
In the Copy Options tag the following configuration options are available in the General
Area.
Check box
On-the-fly copying
Creates the copy using the on-the-fly method.
If this check box is cleared, the copy is created using the copyover-image method.
The following configuration options are available in the Copy Options tab in the source
area:
Drop-down menu
Drive
Drop-down menu
Read speed
Selects the drive for reading the disc.
If a copy over image is created, we recommend that you select
the recorder for reading in.
Defines the speed at which the disc is read in.
Check box
Eject source drive once Ejects the source disc once the read process is finished so that
you can insert the target disc.
the read process is
complete
Nero Burning ROM
95
Copying a Disc
12.3.3 Read Options
The Read Option tab consists of several areas. In these areas it is possible to set options
for reading an original disc.
The following configuration options are available in the Profile area:
Drop-down menu
Profile selection
Selects predefined copy settings or a user-defined setting.
In the case of predefined copy settings, Nero Burning ROM sets
the configuration options automatically. You can select the configuration options yourself with a user-defined setting.
The following configuration options are available in the Database area for the CD disc type:
Check box
Ignore read errors
Check box
Ignores read errors on the original disc and continues the read
process.
If this check box is cleared, Nero Burning ROM may interrupt the
burn process depending on the type of error.
Still passes on corrupt sectors (that have caused read errors) for
burning.
Write defect sectors If this check box is cleared, corrupt sectors are not passed on and
remain blank.
Check box
Read sectors in raw
mode
Reads PQ subchannel data.
Reads all subchannel data during copying. Subchannel data is
Read all subchannel used to save additional information.
data
The burner has to be capable of reading all the subchannel data.
Check box
The following configuration options are available in the Audio Track area for the CD disc
type:
Check box
Ignore read errors
Check box
Read indexes of audio data
Ignores read errors on the original disc and continues the read
process.
If this check box is cleared, Nero Burning ROM may interrupt the
burn process depending on the type of error.
Reads the audio file indexes. This is particularly useful for copying
an Audio CD as it makes sure that all index positions of the Audio
CD are copied correctly. The disadvantage is that it increases the
time it takes to analyze a disc before the copy process starts.
Nero Burning ROM
96
Copying a Disc
Reads all subchannel data during copying. Subchannel data is
Read all subchannel used to save additional information, e.g. CD Text.
data
The burner has to be capable of reading all the subchannel data.
Check box
The following configuration options are available in the Advanced area for the CD disc type:
Check box
Read Media Catalog
Number and ISRC
Check box
Use jitter correction
Reads the media catalog number, a globally unique number for
compilations, and the ISRC (International Standard Recording
Code), a globally unique number for audio recordings.
Jitter corrector removes scratches from audio and video files.
The following configuration options are available in the Error Correction area for DVD and
Blu-ray Disc:
Option button
Read with error correction
Input field
Read retry count
Performs error correction while reading. In the process, the checksum of a corrupt sector is adjusted so that the sector in itself is
consistent.
Establishes the number of attempts that are made to correct errors.
Option button
Fast reading without Performs fast reading without error correction.
error correction
The following configuration options are available in the Dealing with Non-Correctable
Reading Errors area for DVD and Blu-ray Disc:
Check box
Ignore read errors
Ignores read errors on the original disc.
If this check box is cleared, Nero Burning ROM may interrupt the
burn process depending on the type of error.
With certain disc formats such as video CD and audio CD, read errors often have
little or no impact because they are not perceptible when the CD is played.
Nero Burning ROM
97
Erase Rewritable Disc Window
13
Erase Rewritable Disc Window
Nero Burning ROM can be used to erase rewritable discs, i.e. discs with the RW specification, as long as your recorder supports this feature. Two erase methods are available for this
purpose:
Quick erasing does not remove the data physically from the disc, but instead only makes it
inaccessible by erasing the references to existing content. The data can be restored!
Full erasing removes the data from the disc by overwriting it with zeroes. The contents cannot be restored with conventional methods. Repeated full erasing increases the probability
that third parties will not be able to reconstruct the contents.
Erase Rewritable Disc window
The following configuration options are available in the Erase Rewritable Disc window:
Selection list
Select recorder
Check box
Use multiple recorders
Selection list
Select the erase method to be used
Defines the desired recorder.
Simultaneously erases CDs/DVDs in multiple recorders.
Defines the erase method. Two options are available:
The Quick-erase rewritable disc method does not physically
erase all data from the disc, but only the references to the contents. The disc will appear to be empty even though the data is
still physically available. Erasing a disc using this method takes
Nero Burning ROM
98
Erase Rewritable Disc Window
between one and two minutes.
The Full-erase rewritable disc method physically erases all
data from the disc. The contents cannot be restored with conventional methods. Repeated full erasing increases the probability that third parties will not be able to reconstruct the contents.
Erasing the disc using this method takes longer than the other
method, depending on the type of disc involved.
Selection list
Erase speed
Button
Erase
Button
Cancel
Defines the erase speed.
Starts the erase process.
Cancels the action and closes the window.
Nero Burning ROM
99
About Nero SecurDisc Viewer
14
About Nero SecurDisc Viewer
Nero SecurDisc Viewer is a standalone application that is part of the SecurDisc technology
platform. SecurDisc is a technology developed by Nero and HLDS to create discs with special protection properties. No special hardware is needed.
Nero SecurDisc Viewer is available as a free download at www.securdisc.net or
www.nero.com and is also included automatically in a SecurDisc disc that is burned with
Nero Burning ROM or Nero Express.
Discs that are created with Nero and the SecurDisc compilation type include data integrity
and reconstruction. Additionally the data on the SecurDisc disc can be protected against
unauthorized access by using a password. The data can also be digitally signed. Nero SecurDisc Viewer allows you to copy the protected data to your hard drive and to check the
security of the data.
More information on SecurDisc technology can be found at www.securdisc.net.
See also
Compiling a SecurDisc disc → 24
14.1 Starting Nero SecurDisc Viewer
Nero SecurDisc Viewer is included automatically in a SecurDisc disc that is burned with Nero
Burning ROM or Nero Express. Insert the SecurDisc disc in a drive to open Nero SecurDisc
Viewer automatically.
Nero SecurDisc Viewer can also be opened by double-clicking the NeroSecurDiscViewer.exe file. This file can either be found on the SecurDisc disc or it can be downloaded from
www.securdisc.net or www.nero.com.
Nero Burning ROM
100
About Nero SecurDisc Viewer
Main screen
14.2 Copying data to hard drive
With Nero SecurDisc Viewer you can copy the files from the SecurDisc disc to your hard
drive. If the files have been protected against unauthorized access, you can insert the password here.
Proceed as follows:
1. Select the check boxes of the files you want to copy to the hard drive.
2. Click the Save to button.
If data on the SecurDisc disc is password-protected, the Password Protection window
is opened.
3. Enter the password in the text box and click the Apply button.
Nero Burning ROM
101
About Nero SecurDisc Viewer
An explorer window is opened.
4. Select the required folder and click the OK button.
The Copy Data window is opened and the files are copied. You can follow the progress
with the status bar and the displayed messages. As soon as the copy process is finished, a message is displayed to notify you.
The selected files are copied to the selected folder.
14.3 Checking data integrity
Nero SecurDisc Viewer can be used to check the data integrity of a SecurDisc disc by using
the checksum feature. The data integrity check warns you if the data on a disc is at risk of
disc decay so that you have time to back it up to another disc.
Proceed as follows:
1. Click the Integrity button.
The File Integrity Check window is opened and the integrity check is carried out. You
can follow the progess with the status bar and the displayed messages.
As soon as the integrity check is finished, a message is displayed to notify you about
the result of the check.
Nero Burning ROM
102
About Nero SecurDisc Viewer
14.4 Checking signature
With Nero SecurDisc Viewer you can verify the authenticity of the SecurDisc disc if it is digitally signed. You need the public key from the distributer of the SecurDisc disc for this purpose. By checking the public key, Nero SecurDisc Viewer is able to confirm that the data is
authentic and has not been manipulated.
Proceed as follows:
1. Click the Signature button.
An explorer window is opened.
2. Select the public key (*.bpk) which the SecurDisc disc is signed with.
Public key
The creator of the SecurDisc disc has also created or selected the public key for
the disc. The key is to be distributed by the creator of the disc, too.
3. Click the OK button.
The explorer window is closed and the Check window is opened.
The signature is checked. You can follow the progess with the status bar and the dis-
played messages.
As soon as the copy process is finished, a message is displayed to notify you about
the result of the check.
Nero Burning ROM
103
Configuration Options
15
Configuration Options
You can define options for working with Nero Burning ROM in the Options window.
Options Window
The following tabs are available:
Compilation
Cache
Font
Sounds
Contains options for the compilation and the selection screen.
Contains options for the cache.
Contains selection options for the font.
Contains selection options for sounds in connection with burn tasks.
Nero Burning ROM
104
Configuration Options
Expert Features
Database
Ultrabuffer
File Browser
Misc.
LightScribe
Contains options for configuring overburning and burning.
We recommend that you retain the default settings.
Selects the default naming method for audio files to be saved from
an Audio CD to the hard drive.
Defines the size of the RAM buffer.
Contains options for configuring the file browser.
Contains options for configuring compilations, burning, the database,
the user interface, as well as advanced settings.
Contains options for configuring LightScribe recorders such as the
print contrast (quality), default drive, and default template.
This tab is only available if a LightScribe recorder has been installed.
15.1 Compilation Settings
The following configuration options are available on the Compilation tab:
Check box
Start with new compilation
Starts when opening a new compilation from Nero Burning ROM.
Check box
Remember last used volume
label
Makes available the title for the next disc.
Check box
Show compilation size in the
Nero status bar
Check box
Clear archive bits of written
files during ISO refresh
Check box
Allow semicolons in Joliet
names
Check box
Show original path with ISO
compilation
Displays the storage volume of your files in a status bar.
Deletes the archive bits of saved files.
Allows the use of semicolons in addition to standard
uppercase and lowercase letters and Unicode characters (and German umlauts) in file names in the Joliet file
system.
Lists the full path of the added files in the compilation
screen in the Source column.
Nero Burning ROM
105
Configuration Options
15.2 Cache Settings
The following configuration options are available on the Cache tab:
Displays the path of the Cache memory.
Input field
You can enter the path manually or select the path in
the browser window.
Path for cache
Opens a browser window.
Button
You can select a folder in which data is buffered before
and during the burn process.
Browse
Input field
Defines the minimum storage volume on the cache drive
Minimum space on hard drive,
that is not used by Nero Burning ROM.
which Nero should not use
Check box
Cache files that have been
dragged over from a CD-ROM
drive
Saves files that have been added to the compilation
from a source disc in a temporary directory.
If you clear this check box then you have to insert the
original source disc during the burn process.
15.3 Expert Features
The following configuration options are available on the Expert Features tab:
Check box
Enable Disc-at-once CD overburning
Enables the option that CDs can be overburned.
Drop-down menu / Input field
Absolute/Relative maximum
overburning size
Check box
Enable DVD overburning
Drop-down menu / Input field
Defines how much a CD can be overburned.
Enables the option that DVDs can be overburned.
Defines how much a DVD can be overburned.
Maximum DVD size
Check box
Enable generation of short
lead-out
Enables the option to write additional data to your CD.
Nero Burning ROM
106
Configuration Options
Check box
Enables the option that your disc remains in the recordDo not eject disc after burning er and is not ejected when the burn process is finished.
Enables the option that all supported recorder formats
for the Image Recorder are available.
Check box
It is now possible to create compilations that the inEnable all supported recorder
stalled recorder cannot burn. For instance, you can
formats for image recorder
create a Blu-ray compilation without a Blu-ray recorder
and create an image file with Nero Image Recorder.
Allows Nero Burning ROM to be started from the shell
context menu. The shell context menu offers various
Nero burn functions in the con- pertinent information and is opened by clicking a file or
folder with the right mouse button in the Windows Extext menu
plorer.
Area
Overburning
Overburning means writing more data on the disc than originally intended. It is
achieved by reducing the lead-out area to a few seconds, which is sufficient in
most cases. However, this violates the CD standard and may result in recording
and playback errors (depends on the used recorder).
15.4 Ultrabuffer Settings
The following configuration options are available on the Ultrabuffer tab:
Defines the memory capacity that Nero Burning ROM
uses as a RAM buffer.
Selection list
Method
The ultrabuffer is a second memory that enhances the
physical buffer in the recorder.
Input field
Data buffer size
Defines the memory capacity that can be manually entered.
The input field is only enabled when Manual Configuration is selected in the selection list.
Nero Burning ROM
107
Configuration Options
15.5 LightScribe Settings
The following configuration options are available on the LightScribe tab:
Area
Adjusts the desired print quality.
Print contrast
Selection list
Default LightScribe drive
Selection list
Selects the drive with the LightScribe recorder.
Specifies the genre.
Genre
Selection list
Defines a template for labels.
Current template
Selection list
Default print resolution (DPI)
Adjusts the desired print resolution.
Enables the option to automatically burn a LightScribe
label.
Check box
Printing LightScribe labels
This tab is only available if a LightScribe recorder has
been installed.
Nero Burning ROM
108
Technical Information
16
Technical Information
16.1 System Requirements
Nero Burning ROM is part of the Nero product you have installed. Its system requirements
are the same. Detailed system requirements of this and all other Nero products can be found
in the Support section on our Web site www.nero.com.
16.2 Disc Types
CD
DVD
Blu-ray - burning only
You can find more information on Blu-ray support at
www.nero.com/link.php?topic_id=416.
The actual entries that are available and the actual disc types (e.g. DVD) to which
can be written depend on the selected recorder.
16.3 Disc Formats
Data CD (ISO, UDF, ISO/UDF)
Data DVD (ISO, UDF, ISO/UDF)
Blu-ray data disc (ISO)
SecurDisc CD/DVD/Blu-ray Disc
Audio CD
Mixed Mode CD
CD EXTRA
DVD-Video
Nero Image (NRG)
CUE-Image [Import only]
ISO-Image
AVCHD video
BDMV-Video
Nero DiscSpan (UDF)
Nero Burning ROM
109
Technical Information
16.4 Audio Formats and Codecs
AAC elementary stream (AAC) - not ripping
Audio Interchange File Format (AIFF, AIF)
Compact Disc Digital Audio (CDA) - not encoding
Dolby Digital (AC3) - only source format in compilations
MP3 / mp3PRO (MP3)
Nero AAC (MP4, M4A)
OGG Vorbis (OGG, OGM)
PCM WAV file, ADPCM Wav file (WAV, WAVE)
Windows Media Audio (WMA) - not ripping
Free Lossless Audio Codec (FLAC)
16.5 Video Formats and Codecs
Advanced Streaming Format (ASF)
Audio Video Interleave (AVI)
Digital Video (DV)
Moving Picture Experts Group-2 (MPG, MPEG, DAT, M2T)
Nero AAC Codec (MP4)
QuickTime Movie (MOV)
Video Object (VOB)
16.6 Image Formats
Bitmap (BMP)
Device Independent Bitmaps (DIB)
Graphics Interchange Format (GIF)
Icon Image File (ICO)
JPEG File Interchange Format (JFIF)
Joint Photographic Expert Group (JPEG, JPG, JPE)
Picture Exchange (PCX)
Portable Network Graphics (PNG)
Portable Pixel Map (PPM)
Targa Image File (TGA)
Tagged Image File Format (TIFF, TIF)
Windows Media File (WMF)
Nero Burning ROM
110
Technical Information
16.7 Formats for Playlists
Moving Picture Experts Group Audio Layer 3 Uniform Resource Locator/MP3 URL (M3U)
Moving Picture Experts Group Audio Layer 3 Uniform Resource Locator/MP3 URL +
UTF-8 (M3U8)
Playlists File Format (PLS)
Nero Burning ROM
111
Glossary
17 Glossary
AIFF
The Audio Interchange File Format is an uncompressed audio file format from Apple® and
represents a sort of counterpart to the WAV format from Microsoft. Files are larger than
when using a compressed format, but the quality is higher. AIFF compressed is the compressed variation.
Archive Bit
Archive bits are used to identify files that have been edited. A file is only resaved during the
next backup process if it was edited (and an archive bit is thus reset).
AVCHD
AVCHD is an HD capturing format for camcorders. It is used for DVDs but compatible to Bluray Discs.
Book Type
The book type defines the specification (e.g. DVD-, DVD+, DVD-ROM) of a DVD. In order to
ensure correct playback, the DVD specifications are defined in books so that all media can
be read correctly. The specifications are defined in the so-called Rainbow Books, which are
distinguished by means of their color (e.g. Yellow Book).
Bootable CD
Booting refers to loading the operating system when a computer is started. This is normally
done from the hard drive. However, if you do not want to boot or cannot boot your computer
from your hard drive for whatever reason, you can load an operating environment from the
drive with a boot CD.
Buffer
A buffer refers to temporary memory that records and delivers data that cannot be processed
immediately as required. The buffer also allows for continuous data flow.
Buffer Underrun
A buffer underrun is an interruption in the data flow in the internal memory (e.g. of the recorder). A buffer underrun results from an interruption in the data flow to the internal buffer.
The buffer continues to deliver data until it is finally empty. When recording, data is fed continuously to the recorder's buffer in order to keep a steady flow of data. If the steady flow of
data is interrupted, the media becomes unusable. Most modern recorders have a protective
mechanism against buffer underruns.
Cache
Cache is a faster buffer that is used in various areas of a computer to access larger data
volumes faster. Cache ensures a continuous flow of data.
Nero Burning ROM
112
Glossary
CD-R
Compact Disc-Recordable is a technology for write-once media. The Orange Book standard
defines the storage of audio data and other computer-readable data.
Codec
The compressor/decompressor encodes the data for recording or saving digitally and then
decodes it for playback. Various software codecs are available such as Cinapak, Indeo,
Quicktime, Video for Windows, etc. Hardware codecs include MPEG, H.261, Motion JPEG,
etc.
Disc-At-Once
Disc-At-Once refers to a method in which the laser in your recorder burns straight through in
one session without turning off and on between each track. This method is best when recording Audio CDs you would like to play in your home or car stereo.
Frame
With an Audio CD, 75 sectors provide one second of played music. One sector consists of
up to 98 frames; one frame contains 24 data bytes and 9 control bytes. Similarly, "frame"
describes a full screen in television and video technology. Two successive half images result
in a full screen within a second due to interlacing.
Image
An image refers to a single file on the hard drive that contains the image of a complete disc.
A disc image can be used to create exact copies on media at a later point in time if problems
occur during the write process or if no recorder is connected to your PC. The image requires
as much free space on the hard drive as the contents of the original disc take up.
Jitter
Jitter refers to an abrupt and undesired change in the signal characteristics. Small gaps occur in the data stream as a result. Audio correction synchronizes the data by overlapping the
sectors. This way, the gaps are not audible.
Joliet
Joliet refers to an extension of the ISO-9660 standard for file names. Joliet was designed by
Microsoft in order to represent more characters. The file name can be up to 64 characters
long and contain the letters A-Z, a-z, umlauts, as well as characters from Chinese, Japanese, and Korean.
Label
A label refers to a label on a disc. Some drives, e.g. drives that use LightScribe or Labelflash
technology, can transfer labels directly to special media.
Labelflash
Labelflash is a technology with which pictures and texts can be burned on the label or data
side of a disc with a laser.
Nero Burning ROM
113
Glossary
LightScribe
LightScribe is a technology with which pictures or texts can be burned on the label side of
discs with a laser.
MP3
The MPEG-1 Audio Layer 3 audio format is used to reduce the size of audio files to a fraction of their original size (factor 1:10) with little loss of quality. You can estimate about 1 MB
per minute as opposed to 10 MB for the original files. This value and the quality can vary
depending on the complexity of the audio signal. The bit rate used can be used as a measure of quality. The higher the bit rate, the better the quality, but also the more memory required.
mp3PRO
mp3PRO is an MP3 codec that compresses audio files even more but in lower bit rates and
better quality. 64 kBit/s in mp3PRO is the equivalent to 128 kBit/s in MP3.
MPEG-1
The Moving Picture Experts Group defined this industry standard for video and audio codecs. MPEG-1 is part of the MPEG compression family and has the highest compression
rate. MPEG-1 is the format for video CDs.
MPEG-2
The Moving Picture Experts Group defined this industry standard for video and audio codecs. There is little difference between MPEG-1 and MPEG-2: MPEG-2 is a broadcast standard and better for televisions that are interlaced. MPEG-2 is used as a video format for
DVDs.
Multisession
A multisession refers to completing a disc in multiple cycles. After a first session has been
written to the disc, information can then be added in another record because the disc has not
been finalized.
Nero AAC
Various MPEG-4 video and audio codecs are collated in Nero AAC and are fully compatible
with the standard MPEG-4. Nero AG is continuing to develop these. In this way a substantially higher quality of the multi-media data is achieved. Further, additional features such as
subtitles have been implemented.
Track-At-Once
Track-At-Once refers to a write method in which each track is written to the disc individually.
The writing process is interrupted briefly after each track, i.e. the laser starts again for each
track. With this write method, it is only possible to continue writing to a DVD sometimes and
at a later stage. There is a pause of at least 27ms between tracks, which can be disruptive
for Audio CDs.
Nero Burning ROM
114
Glossary
WAV
The WAV audio format, also called WAVE or Waveform audio format, is an audio format
from Microsoft and uses no data compression. WAV is the counterpart to the AIF format from
Apple.
Nero Burning ROM
115
Index
18
Index
Album ................................................... 46
Audio CD .............................................. 37
Burn in disc-at-once mode ............................ 44
Burn in track-at-once mode ........................... 44
Burn note ...................................................... 87
CD Text......................................................... 44
Configuration options .................................... 43
Convert ......................................................... 51
Copy an Audio CD ........................................ 91
Copy options ................................................. 96
Copy tip ........................................................ 90
Cross fade with previous track ...................... 40
Identify with Gracenote ................................. 47
Normalize audio files ..................................... 43
Obtain metadata ........................................... 47
Save to Computer ......................................... 51
Track properties ............................................ 39
Audio file
Add Album Art ............................................... 54
Convert into another format........................... 54
Declick .......................................................... 42
Fill titles ......................................................... 52
Filter.............................................................. 41
Identify with Gracenote ................................. 47
Indexes ......................................................... 40
Normalize...................................................... 42
Obtain metadata ........................................... 47
Remove pause at the end ............................. 45
Save ............................................................. 48
Save to hard drive ......................................... 52
Book type setting.................................. 85
Bootable disc
Backup part................................................... 70
Create bootable disc ..................................... 71
DosBootimage .............................................. 72
El Torito ........................................................ 70
Emulation type .............................................. 70
ISOLINUX ..................................................... 72
Requirements................................................ 70
Burn options
Buffer Underrun ............................................ 87
Disc-at-Once ................................................. 87
Finalize disc .................................................. 86
Simulation ..................................................... 86
Track-at-Once ............................................... 87
Write method................................................. 87
Burning
Overburning ................................................ 106
Set recorder options ...................................... 84
Use Image Recorder ..................................... 89
Nero Burning ROM
CD EXTRA ........................................... 46
Check Point .......................................... 34
Compilation
Choose disc type........................................... 12
Choose from Jump List ................................. 14
Create an AVCHD video disc ........................ 65
Create Audio CD ........................................... 37
Create BDMV-Video disc .............................. 67
Create CD EXTRA ........................................ 45
Create Data disc ........................................... 19
Create DiscSpan disc .............................. 29, 29
Create DVD-Video ........................................ 63
Create Mixed Mode CD ................................. 45
Configuration options ......................... 104
Copy
Copy over image ........................................... 90
Copying a disc .............................................. 91
Ignore read error ........................................... 96
Jitter correction ............................................. 97
On-the-fly ...................................................... 90
Set options .................................................... 93
Data disc .............................................. 19
Copy a data disc ........................................... 91
Copy over image ........................................... 35
Define character set ...................................... 24
ISO ............................................................... 23
Joliet ............................................................. 23
Multisession .................................................. 21
Select data mode .......................................... 23
Select file system .......................................... 23
UDF .............................................................. 24
Xbox compatible disc .................................... 24
Data track ............................................. 35
Disc type
Audio CD ...................................................... 13
AVCHD video ................................................ 14
BDMV-Video ................................................. 14
Bootable Disc ................................................ 13
CD EXTRA .................................................... 13
Data disc ....................................................... 12
DVD-Video .................................................... 13
Mixed Mode CD ............................................ 13
DiscSpan
Create discs ............................................ 29, 29
Restore data ................................................. 32
DiskT@2 .............................................. 80
116
Index
Nero SecurDisc Viewer ...................... 100
Encoding options
AIF ................................................................ 56
MP3 .........................................................57, 58
Nero AAC Audio............................................ 60
OGG ............................................................. 61
WAV ............................................................. 56
Gracenote .................................. 7, 47, 49
Hide file .......................................... 21, 31
Image
Burn disc from image .................................... 73
Create from data disc .................................... 36
Create image file ........................................... 89
Load image file.............................................. 73
Image Recorder ............................. 19, 29
Create image file ........................................... 89
Enable all supported formats ....................... 107
iPod ...................................................... 54
Jump List .............................................. 14
Labelflash ............................................. 80
Burn label...................................................... 82
Create label .................................................. 80
LightScribe ........................................... 76
Burn label...................................................... 76
Create label .................................................. 78
Set options .................................................. 108
Check data integrity .................................... 102
Checking the signature................................ 103
Copy data from SecurDisc disc ................... 101
Remove password protection ...................... 101
Starting ....................................................... 100
Verifying authenticity ................................... 103
Program
Use of the program ......................................... 6
Read speed .......................................... 95
Rewritable disc
Erase ........................................................... 98
Erase method................................................ 99
SecurDisc
About SecurDisc ......................................... 100
Digital signature ............................................ 26
Explanation ................................................... 24
Limit data redundancy ................................... 28
Nero SecurDisc Viewer ............................... 100
Password protection...................................... 25
Selection screen
Browser area................................................. 17
Burn Now button ........................................... 17
Capacity bar .................................................. 17
Compilation area ........................................... 17
Start
From context menu ......................................... 8
System requirements ......................... 109
User interface ......................................... 9
Main screen............................................ 9
Menu bar......................................................... 9
Toolbar ......................................................... 10
Manual, conventions .............................. 6
Multisession ......................................... 21
Continue multisession disc ............................ 22
Start a disc .................................................... 22
Use of multisession discs .............................. 21
Music
Compile Audio CD......................................... 37
Convert audio files ........................................ 55
Encoding options .......................................... 55
Nero CoverDesigner ...................... 78, 80
Video
Compile an AVCHD video disc ...................... 64
Compile Blu-ray Disc Video ........................... 67
Compile DVD-Video ...................................... 63
Window
Choose recorder ........................................... 84
Encode Files ................................................. 55
Erase Rewritable Disc ................................... 98
Main screen .................................................... 9
New Compilation ........................................... 12
Work overview ........................................ 7
Xbox
Create compatible disc .................................. 24
Nero Burning ROM
117
Contact
19
Contact
Nero Burning ROM is a Nero AG product.
Nero AG
Im Stoeckmaedle 18
Internet:
www.nero.com
76307 Karlsbad
Help:
http://support.nero.com
Germany
Fax:
+49 724 892 8499
330 N Brand Blvd Suite 800
Internet:
www.nero.com
Glendale, CA 91203-2335
Help:
http://support.nero.com
USA
Fax:
(818) 956 7094
E-mail:
US-CustomerSupport@nero.com
Rover Center-kita 8F-B, 1-2-2
Nakagawa-chuou Tsuzuki-ku
Internet:
www.nero.com
Yokohama, Kanagawa
Help:
http://support.nero.com
Nero Inc.
Nero KK
Japan 224-0003
Copyright © 2010 Nero AG and its licensors. All rights reserved.
Nero Burning ROM
118