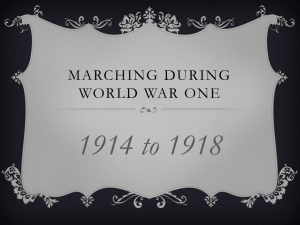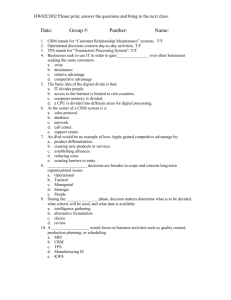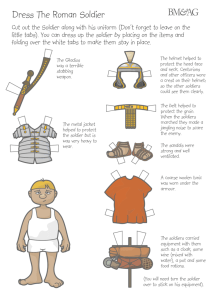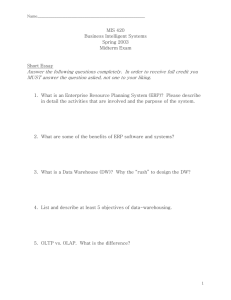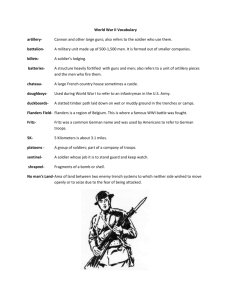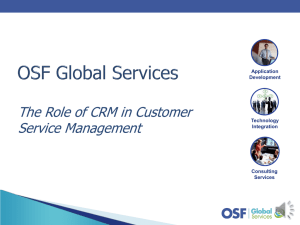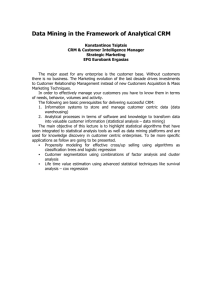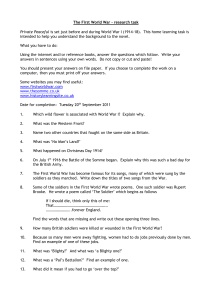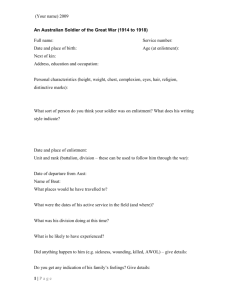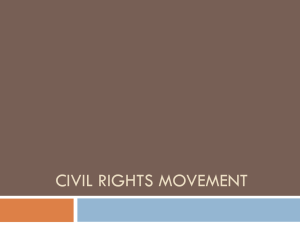Customer Relationship Management (CRM) Non
advertisement

Customer Relationship Management (CRM) Non-LOI School - Creating and Tracking Cases for Soldiers General Instructions This step-by-step instruction explains the process for creating and tracking a Customer Relationship Management (CRM) case on behalf of a Soldier for a concern or question directly related to a Soldier. Step-by-step instructions are provided for the tasks listed below. Select the task to go directly to it. To return to this page, click the arrow. • Create a Case on Behalf of a Soldier • Track a Soldier’s Case You will need the following: • • Internet access User name and password for GoArmyEd Prerequisites: You should have successfully completed the following training modules: • GoArmyEd Portal Overview Business Policies • School users are expected to use CRM to report and track concerns or questions related to an individual Soldier. • School users are expected to create a CRM case on behalf of a Soldier from the Student Record Support Summary or call the GoArmyEd Helpdesk at 1-800817-9990. The concern or question will become part of the GoArmyEd Student Record so the Soldier and others are aware of the actions that were taken and the final resolution. • Assigned or escalated CRM cases should be resolved within two business days after a service provider has assumed ownership. Version 2, Last revised: 19-Mar-2011 Page 1 of 14 Customer Relationship Management (CRM) Non-LOI School - Creating and Tracking Cases for Soldiers Business Policies • The following GoArmyEd Customer Service Principles (5Cs) are provided as guidelines for Army Education Counselors/Education Services Specialists (ESS) and all other GoArmyEd service providers to follow when creating, tracking, and resolving CRM cases. o Consistent - We provide consistent service and follow standard operating procedures. Each case is documented so the customer receives the same level of service regardless of with whom they talk. o Correct - All service providers will have access to training resources. Those resources will be used to correctly identify a customer's issues, assign the case a correct category and subcategory, and either completely resolve or escalate the case. If you do not know the answer to a question, add notes to indicate that the case is being escalated, and let the customer know how he or she can track its status. o Complete - All case documentation is complete with pertinent information, allowing the customer and other service providers to completely understand the facts of a case and what was done or still needs to be done to resolve it. o Customer- Oriented - All written case actions are customer-focused instead of internally oriented (even though other service providers also may be an intended audience for the messages). All case documentation, action notes, and resolutions are addressed to the customer and provide information that the customer needs to understand the status and outcome of the case. Customers include Soldiers, Army Education Counselors/ESS, Schools, SOC, MBS, Program Mentors, and IBM. o Collaborative - All tier levels support each other and encourage a collaborative environment that is focused on consistent and customer-oriented service. Version 2, Last Revised: 19-Mar-2011 Page 2 of 14 Customer Relationship Management (CRM) Non-LOI School - Creating and Tracking Cases for Soldiers Step-by-Step Instructions - Create a Case on Behalf of a Soldier Use the following steps to create a CRM case related to a concern or question for an individual Soldier. To originate a case on behalf of your school refer to the school’s Step-by-step instructions - Creating and Tracking Your Cases. Note: Screen images in this document might vary slightly from the current GoArmyEd portal. 1. Log into GoArmyEd at www.goarmyed.com using your username and password. 2. Your GoArmyEd homepage appears. 3. From the Student Management section, enter the Soldier’s Social Security Number (SSN) or last name and last four digits of the Soldier’s SSN. Select the “Retrieve Student Record” button. Version 2, Last Revised: 19-Mar-2011 Page 3 of 14 Customer Relationship Management (CRM) Non-LOI School - Creating and Tracking Cases for Soldiers Step-by-Step Instructions - Create a Case on Behalf of a Soldier 4. The Student Record page appears. Select the Support Summary tab. 5. The Helpdesk Case Summary tab displays a list of the Soldier’s open CRM cases. Version 2, Last Revised: 19-Mar-2011 Page 4 of 14 Customer Relationship Management (CRM) Non-LOI School - Creating and Tracking Cases for Soldiers Step-by-Step Instructions - Create a Case on Behalf of a Soldier Scan the list of open cases to ensure that a case does not already exist. Scan the list of closed cases to determine if any recently closed cases address the Soldier’s current concern or question. To view closed cases, select the Display drop-down list and select Closed. If additional information or action is required a new case should be created with a reference to the closed case. 6. To view additional details about a case, select the plus sign to the left of the case. If an open case exists, select the “Add Notes” link to include current information in the case. 7. If it is necessary to create a new case, scroll down and select the “Create New Helpdesk Case” button. Version 2, Last Revised: 19-Mar-2011 Page 5 of 14 Customer Relationship Management (CRM) Non-LOI School - Creating and Tracking Cases for Soldiers Step-by-Step Instructions - Create a Case on Behalf of a Soldier 8. The Create New Case page appears. Note: Items marked with an asterisk (*) are required. Version 2, Last Revised: 19-Mar-2011 Page 6 of 14 Customer Relationship Management (CRM) Non-LOI School - Creating and Tracking Cases for Soldiers Step-by-Step Instructions - Create a Case on Behalf of a Soldier 9. If the Soldier is located outside the continental USA (OCONUS), select Yes as the answer to the OCONUS question. Select the drop-down arrow and choose either Phone or Email to answer the question: What is the best way to contact the Soldier? If the Soldier is located in the continental USA (CONUS), select No as the answer to the OCONUS question. Select the box if the Soldier cannot be contacted by email. 10. Select the relevant case type from the drop-down list. Note: Case types listed are for demonstration only and are subject to change. 11. Type a brief description in the “Subject” field. 12. If additional documentation is necessary to support the CRM case, you can attach documents by selecting the “Browse” button. Additional documentation may include any supporting reference to the case. Note: eFile documents should not be attached to CRM cases; the document file size is limited to 4096KB. Version 2, Last Revised: 19-Mar-2011 Page 7 of 14 Customer Relationship Management (CRM) Non-LOI School - Creating and Tracking Cases for Soldiers Step-by-Step Instructions - Create a Case on Behalf of a Soldier 13. Type a detailed description in the “Description” field. Provide all the information needed to resolve the CRM case, including the text of error messages, references to other CRM case numbers, and other details. 14. Select the “Submit” button to continue or the “Cancel” button to abandon the case without saving it. 15. The Case Confirmation Code page appears with the CRM case number. Write down the CRM case number for reference so you can track actions taken. Select the “Return to Support Summary” link to review the Student Support Summary page. Version 2, Last Revised: 19-Mar-2011 Page 8 of 14 Customer Relationship Management (CRM) Non-LOI School - Creating and Tracking Cases for Soldiers Step-by-Step Instructions - Create a Case on Behalf of a Soldier 16. The case is listed in the Current Open Case(s) section under the Helpdesk Case Summary tab. 17. Select the “Home” link to return to your GoArmyEd homepage. 18. When the case is resolved, the Soldier receives email confirmation with the resolution and a link to a customer satisfaction feedback survey. The school user also will receive a copy of the closed-case email. Version 2, Last Revised: 19-Mar-2011 Page 9 of 14 Customer Relationship Management (CRM) Non-LOI School - Creating and Tracking Cases for Soldiers Step-by-Step Instructions - Track a Soldier’s Case Use the following steps to track CRM cases that have been created on behalf of or by a Soldier. Step-by-step instructions are available to Soldiers to provide guidance on how they can create and track cases for themselves. Note: Screen images in this document might vary slightly from the current GoArmyEd portal. 1. Log into GoArmyEd at www.goarmyed.com using your username and password. 2. Your GoArmyEd homepage appears. 3. From the Student Management section, enter the Soldier’s Social Security Number (SSN) or last name and last four digits of his or her SSN. Select the “Retrieve Student Record” button. 4. The Soldier's Student Record appears. Select the Support Summary tab. Version 2, Last Revised: 19-Mar-2011 Page 10 of 14 Customer Relationship Management (CRM) Non-LOI School - Creating and Tracking Cases for Soldiers Step-by-Step Instructions - Track a Soldier’s Case 5. The Helpdesk Case Summary tab displays a list of the Soldier’s open CRM cases. Select the plus sign to the left of the case to view the actions that have been taken on the CRM case. Version 2, Last Revised: 19-Mar-2011 Page 11 of 14 Customer Relationship Management (CRM) Non-LOI School - Creating and Tracking Cases for Soldiers Step-by-Step Instructions - Track a Soldier’s Case 6. So far, this CRM case example only has been opened. The Actions Taken section of a case displays the name and email address of the school representative who has taken an action on a case. The name, location and email address of an Army Education Counselor/ESS, HQ ACES or ESO also will display if they have taken action on a case. Note: Email addresses will not be visible to Soldiers. As the CRM case is worked and resolved, actions will be added. Select the “Add Notes” link to add current information to the CRM case. Version 2, Last Revised: 19-Mar-2011 Page 12 of 14 Customer Relationship Management (CRM) Non-LOI School - Creating and Tracking Cases for Soldiers Step-by-Step Instructions - Track a Soldier’s Case 7. The case will display. If applicable, add comments in the “Enter New Action” field. 8. Select the “Submit Actions Taken” button to add a comment to the case. Version 2, Last Revised: 19-Mar-2011 Page 13 of 14 Customer Relationship Management (CRM) Non-LOI School - Creating and Tracking Cases for Soldiers Step-by-Step Instructions - Track a Soldier’s Case 9. Continue to track the progress of the CRM case. When the CRM case is resolved, the Soldier receives email confirmation with the resolution and a link to a customer satisfaction feedback survey. If a school representative created the CRM case on behalf of the Soldier, he or she also will receive a copy of the closed-case email. Key Points to Remember • School users are expected to use CRM to report and track concerns or questions related to an individual Soldier. • Schools users are expected to create a CRM case on behalf of a Soldier from the Student Record Support Summary or call the GoArmyEd Helpdesk at 1-800817-9990. The concern or question will become part of the GoArmyEd Student Record so the Soldier and others are aware of the actions that were taken and the final resolution. • When creating a CRM case, be sure to include a complete and detailed description of the issue in the “Description” field. If the information is not adequate, the CRM case will be returned to you for additional information. Returned CRM cases can cause unnecessary delays, and possibly the creation of another CRM case by a Soldier. • GoArmyEd Customer Service Principles (5Cs) are provided as guidelines GoArmyEd service providers to follow when creating and resolving CRM cases. • GoArmyEd takes quality of service very seriously. Each closed-case email includes a link to a customer satisfaction feedback survey. The feedback is reviewed by GoArmyEd management and used to focus our training and improvement initiatives so we can serve Soldiers better. We encourage each Soldier's candid feedback. Version 2, Last Revised: 19-Mar-2011 Page 14 of 14