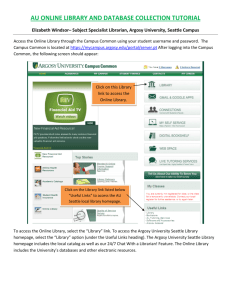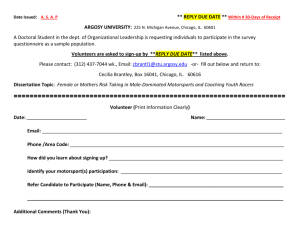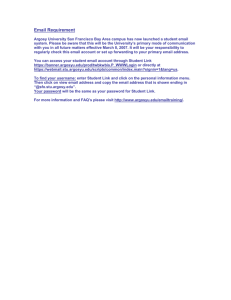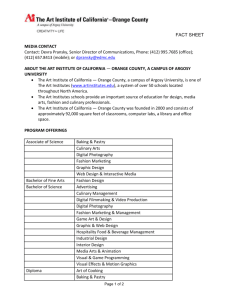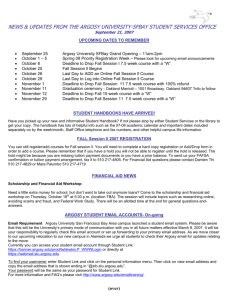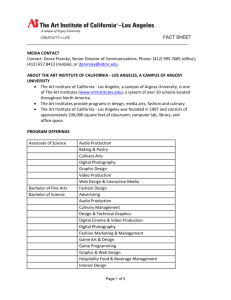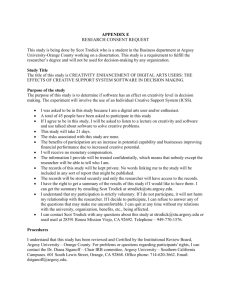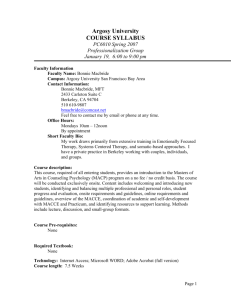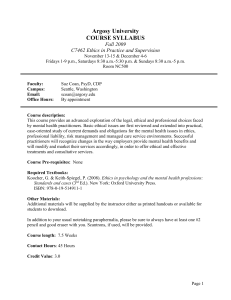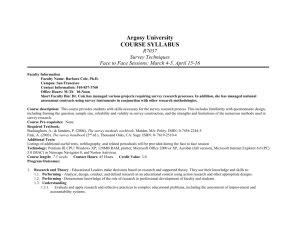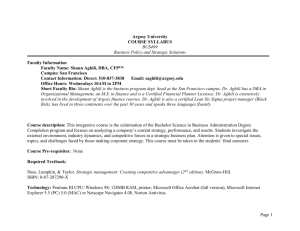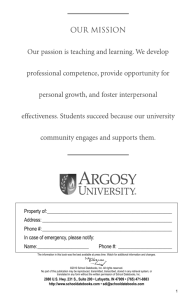AU ONLINE LIBRARY AND DATABASE COLLECTION TUTORIAL
advertisement

AU ONLINE LIBRARY AND DATABASE COLLECTION TUTORIAL Elizabeth Windsor– Subject Specialist Librarian, Argosy University, Seattle Campus Access the Online Library through the Campus Common using your student username and password. The Campus Common is located at https://mycampus.argosy.edu/portal/server.pt . After logging into the Campus Common, the following screen should appear: To access the Online Library, select the “Library” link (circled in red). To access the Argosy University Seattle Library homepage, select the “Library” option (under the Useful Links heading). Selecting the “Launch Library” link will lead to the Online Library, shown below: Several Ways to Search! This guide will introduce you to using the Quick Search for Basic and Advanced Searches. The “Browse by Subject” search method will also be explained. What is Quick Search? The Online Library’s Quick Search is accessed on the library homepage. It’s known as a “federated search engine.” This means that it searches through the electronic resources of the Online Library—all from one search box! This is a “Basic” Quick Search: First, search for your topic by selecting your search options. Here is a search for articles. Use “quotation marks” to search for phrases to get the most precise results. You can filter your results to full text for journal articles, electronic books and other resources found in the Online Library. You can also filter your results to be from peer-reviewed sources. On your results page, you have the option to filter your results to full text and peer-reviewed. After selecting one or both of these filters, you will have an updated results page. “Refine Search” takes you back to your original search query where you can edit and run the search again. “New Search” takes you to a fresh search page to start a new query. Clustered Results sort your results into categories to help save you time in deciding which results are most appropriate for your research. View the results from a specific database by clicking on the database name under Results by Source. The number of results for each database is shown in parentheses next to each resource. Click on the title to access the result. You can view the document’s abstract (summary) to help you decide if it meets your needs. You can select multiple results to “Export/Save.” This option offers the choices to export your selected records directly to RefWorks (or other reference management tool), or export as plain text or HTML. Advanced Search Use the Advanced Search page for expanded searching options. On Advanced Search, you will find the Year Search Limiter to enter a specific date and advanced Boolean searching (AND, OR, and NOT). You can also customize your search by selecting subject areas and databases. Choose Search by Subject or Search by Database to customize your search. Your results page will be the same as from the Basic Quick Search. You can still filter your results to full text and peer-reviewed. Browse by Subject Search Method –RECOMMENDED The Browse by Subject search method is recommended as the Online Library resources are grouped into subject-specific collections. For example, if you select “Business,” you will directed to a list of business-related resources: The same is true of the Education, Health Sciences, Psychology, and Research Guide options. (Note: The Research Guides offer information on a variety of general research topics.) It is highly recommended that students familiarize themselves with Online Library resources specific to their subject in order to research effectively. If you have any questions, please feel free to contact the Library at 206.239.2359. You may also contact AU Seattle Subject Specialist Librarian Elizabeth Windsor at ewindsor@argosy.edu or 206.393.3623.