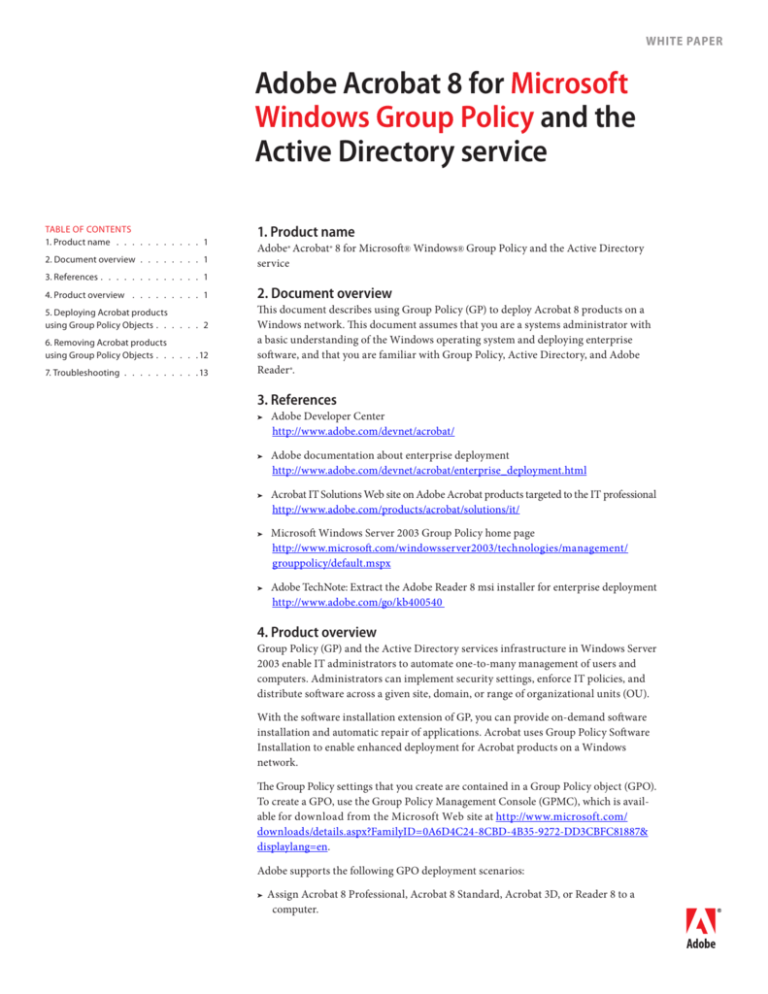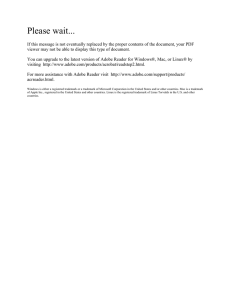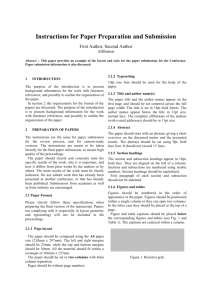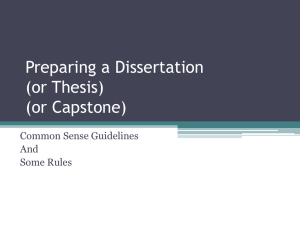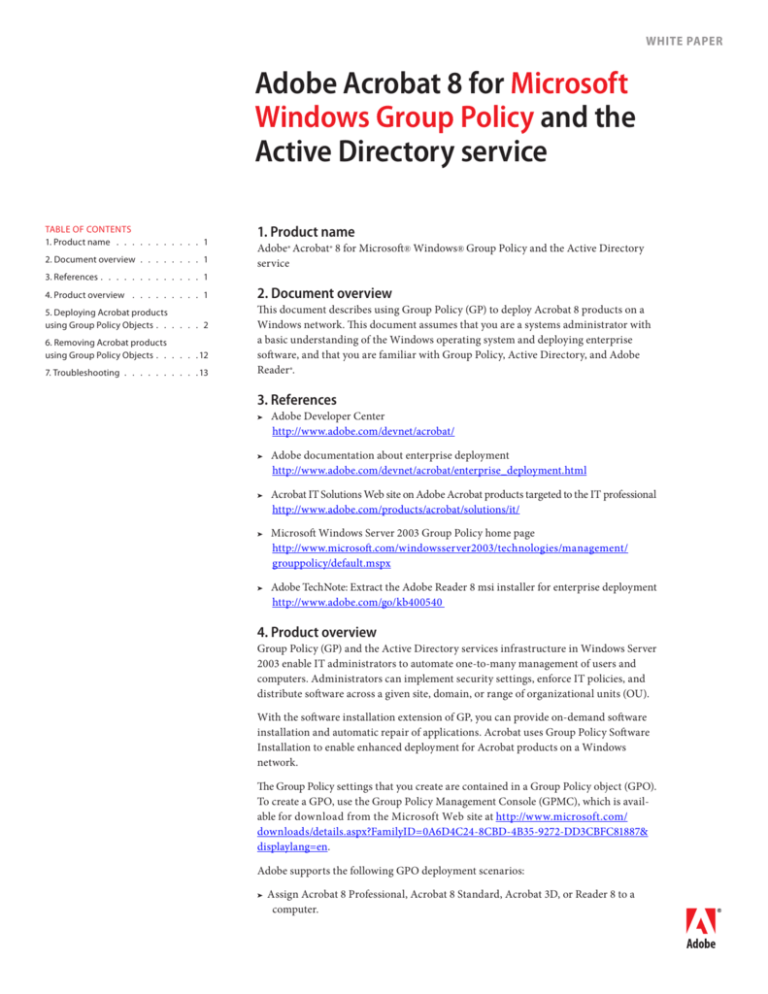
white paper
Adobe Acrobat 8 for Microsoft
Windows Group Policy and the
Active Directory service
TABLE OF CONTENTS
1. Product name. . . . . . . . . . . . 1
2. Document overview . . . . . . . . . 1
1. Product name
Adobe® Acrobat ® 8 for Microsoft® Windows® Group Policy and the Active Directory
service
3. References. . . . . . . . . . . . . 1
4. Product overview . . . . . . . . . . 1
2. Document overview
5. Deploying Acrobat products
using Group Policy Objects. . . . . . 2
This document describes using Group Policy (GP) to deploy Acrobat 8 products on a
Windows network. This document assumes that you are a systems administrator with
a basic understanding of the Windows operating system and deploying enterprise
software, and that you are familiar with Group Policy, Active Directory, and Adobe
Reader ®.
6. Removing Acrobat products
using Group Policy Objects. . . . . . 12
7. Troubleshooting. . . . . . . . . . 13
3. References
➤
➤
➤
➤
➤
Adobe Developer Center
http://www.adobe.com/devnet/acrobat/
Adobe documentation about enterprise deployment
http://www.adobe.com/devnet/acrobat/enterprise_deployment.html
Acrobat IT Solutions Web site on Adobe Acrobat products targeted to the IT professional
http://www.adobe.com/products/acrobat/solutions/it/
Microsoft Windows Server 2003 Group Policy home page
http://www.microsoft.com/windowsserver2003/technologies/management/
grouppolicy/default.mspx
Adobe TechNote: Extract the Adobe Reader 8 msi installer for enterprise deployment
http://www.adobe.com/go/kb400540
4. Product overview
Group Policy (GP) and the Active Directory services infrastructure in Windows Server
2003 enable IT administrators to automate one-to-many management of users and
computers. Administrators can implement security settings, enforce IT policies, and
distribute software across a given site, domain, or range of organizational units (OU).
With the software installation extension of GP, you can provide on-demand software
installation and automatic repair of applications. Acrobat uses Group Policy Software
Installation to enable enhanced deployment for Acrobat products on a Windows
network.
The Group Policy settings that you create are contained in a Group Policy object (GPO).
To create a GPO, use the Group Policy Management Console (GPMC), which is available for download from the Microsoft Web site at http://www.microsoft.com/
downloads/details.aspx?FamilyID=0A6D4C24-8CBD-4B35-9272-DD3CBFC81887&
displaylang=en.
Adobe supports the following GPO deployment scenarios:
➤
Assign Acrobat 8 Professional, Acrobat 8 Standard, Acrobat 3D, or Reader 8 to a
computer.
4.1 System requirements
You can find the system requirements for Acrobat 8 products at the following locations:
➤
➤
➤
➤
Acrobat 3D:
http://www.adobe.com/products/acrobat3d/productinfo/systemreqs/
Acrobat 8 Professional:
http://www.adobe.com/products/acrobatpro/productinfo/systemreqs/
Acrobat 8 Standard:
http://www.adobe.com/products/acrobatpro/acrobatstd.html?tab:systemreqs=1
Acrobat 8 Reader:
http://www.adobe.com/products/acrobat/acrrsystemreqs.html#80win
4.2 Tested environments
The procedures in this document were tested in the following environments:
➤
➤
Client computers running Windows 2000 Professional Service Pack 4 and Windows XP
Professional Service Pack 2 and later
Server computers running Windows Server 2003 Standard Edition
5. Deploying Acrobat products using Group Policy Objects
This section describes how to install Acrobat products using GPOs. The general steps are as follows:
1.Perform an administrative installation.
2.Start the Group Policy Management Console and create a GPO for the Acrobat application.
3.Edit the GPO to create a package for the Acrobat application, and then assign the package to
a computer.
4.Set properties as needed for the package you created.
5.Link the GPO to the computer where you want to assign it.
After you have created and edited the GPO and linked it to a computer, the software is deployed
by using the assigned deployment method.
Use the procedures in the following sections to perform the general steps listed above. For procedures involving transforms that you can deploy by using GPO and Active Directory, use Adobe
Customization Wizard 8 to create the transforms.
5.1 Performing an administrative installation
Before you can deploy Acrobat products using GPO, you must perform an administrative installation. Doing this creates a central location for the uncompressed program files so that they can
be packaged and deployed to other computers. Perform an administrative installation of each
Acrobat product that you want to deploy.
After the installer has finished, it is recommended that you add the latest patch to the MSI file at
the administrative installation point.
To perform an administrative installation:
1.On a secure network share, create a source folder containing a copy of the Acrobat product
installer (from your product CD).
2.On a network share that is accessible by users or computers to which you will deploy the applications, create a distribution point (a folder where the installer can install the uncompressed
program files).
3.Click Start, click Run, and then enter the following command:
Msiexec /a "\\source_computer\source_share\Managed_App_Source\AcroPro.msi"
Replace "\\source_computer\source_share\Managed_App_Source\AcroPro.msi" with the path
to the source folder you created in step 1.
Adobe Acrobat 8 for Microsoft Windows Group Policy
4.When you receive a prompt asking where to install the files, browse to the distribution point
you created in step 2.
5.Click OK. When the installer finishes, all program files will be at the distribution point, ready
to deploy.
Note For any application that you deploy (other than a transform you created by using Adobe
Customization Wizard 8), you must edit the Abcpy.ini file to contain the serial number information for the application. To edit this file, right-click the file name and select Properties. Then, clear
the Readme check box and type the serial number information in the OEM Installation Options
box. Make sure you then place the edited Abcpy.ini file at the distribution point.
To add patches to the administrative installation:
1.On a secure network share, create a source folder containing a copy of the Acrobat patch file.
2.Click Start, then click Run, and then type CMD.
At the command prompt, type the following:
msiexec /a "\\Distribution point_Computer\Distribution Point Share\Managed_Distribution_
Application\ AcroPro.msi" /p "\\Source_Computer\Source_Share\Managed_Source_
Application\patch_file"
Replace "\\Distribution point_Computer\Distribution Point Share\ Managed_Distribution_
Application\ AcroPro.msi" with the path to the administrative installation point and installer
file that you created in the previous procedure.
Following the /p switch, replace "\\Source_Computer\Source_Share\Managed_Source_
Application\patch_file" with the path and file name of the patch file.
Note You can tune any application that you deploy with a patched MSI file by using Adobe
Customization Wizard 8. Copy all files, except AcroPro.msi, from the Acrobat installation folder
on the CD to the patched administrative installation point. Then, use Adobe Customization Wizard 8
to tune the administrative installation point. This installer can be deployed using Manual install
(Interactive install) or Silent install with any supported software Distribution Tool, such as GPO,
SMS, and Citrix Installation Manager.
5.2 Installing Acrobat software using GPO deployment
You install Acrobat software by using the assigned method of GPO deployment. All GPO-based
deployment is managed using the Group Policy Management Console.
To start the Group Policy Management Console:
1.On a computer where the Group Policy Management Console is installed, log on as a Domain
Administrator.
2.Double-click the Group Policy Management Console icon on the desktop to start the
application.
To assign Acrobat software to a computer:
1.Right-click Group Policy Objects, and then select New.
Figure 1. Create a new Group Policy Object in the Group Policy Management Console.
Adobe Acrobat 8 for Microsoft Windows Group Policy
2.In the New GPO dialog box, type a descriptive name for the new policy, and then click OK.
Figure 2. Type a descriptive name for the new policy in the New GPO dialog box.
3.In the console’s left panel, expand Group Policy Objects, and then highlight the policy name
that you created in steps 1 and 2.
4.On the Scope tab, click Add in the Security Filtering section.
5.In the Select User, Computer, or Group dialog box, click Object Types.
4.On the Scope tab, click Add in the Security Filtering section.
5.In the Select User, Computer, or Group dialog box, click Object Types.
Figure 3. Click the Object Types button in the Select User, Computer, or Group dialog box.
6.In the Object Types dialog box, click the Computers option, and then click OK.
Figure 4. Select the Computers check box in the Object Types dialog box.
7. In the Select User, Computer, or Group dialog box, select the Enter the object name to select
text check box, and type the name of the computer to which you want to deploy the Acrobat
software. (To browse available computer names, click Advanced, and then click Find Now.)
Repeat this step for all computer names to which you want to deploy software.
8.Click OK to close the Select User, Computer, or Group dialog box.
Adobe Acrobat 8 for Microsoft Windows Group Policy
9.In the console’s left panel, right-click the policy name that you created in steps 1 and 2, and
then click Edit.
Figure 5. Edit policy properties in the Group Policy Management Console.
10. In the Group Policy dialog box, expand Computer Configuration in the left panel, and then
expand Software Settings.
11. Right-click Software installation, select New, and then select Package.
Figure 6. Create a new package in the Group Policy Management Console.
Adobe Acrobat 8 for Microsoft Windows Group Policy
12. In the Open dialog box, browse to the distribution point you created for the Acrobat software
during the administrative installation. Select the MSI file containing the Acrobat installer
you want to deploy, and then click Open.
Figure 7. Browse to your Acrobat software distribution point in the Open dialog box.
13. In the Deploy Software dialog box, do one of the following:
➤
If you do not plan to apply transforms, select Assigned, and then click OK.
Figure 8. Select the Assigned deployment method in the Deploy Software dialog box.
Adobe Acrobat 8 for Microsoft Windows Group Policy
➤
If you plan to apply transforms at the time of package installation, select Advanced, and
then click OK.
Figure 9. Select the Advanced deployment method in the Deploy Software dialog box.
14. In the Properties dialog box for the package you created in steps 10 through 13:
a. Click the Deployment tab, and then select Uninstall this application when it falls out of
the scope of management.
Figure 10. Select the Uninstall this application when it falls out of the scope of management
check box on the Deployment tab of the Properties dialog box for the package you created.
Adobe Acrobat 8 for Microsoft Windows Group Policy
b. If you plan to deploy in multiple languages, click Advanced on the Deployment tab.
In the Advanced Deployment Options dialog box, choose Ignore language when deploying this package, and then click OK.
Figure 11. When deploying multiple languages, select the Ignore language when
deploying this package check box in the Advanced Deployment Options dialog box.
c. On the Modifications tab, specify any modification transforms you want to apply when
the package is installed by clicking Add and then opening each transform from its network location.
Figure 12. You can add modification transforms on the Modifications tab of the Properties dialog box.
Adobe Acrobat 8 for Microsoft Windows Group Policy
d. On the Security tab, verify the name(s) of any computer(s) to which you are assigning
software.
Figure 13. Verify the computers to which you are assigning software on the
Security tab of the Properties dialog box.
15. Click OK to close the Properties dialog box.
16. In the Group Policy dialog box, expand Computer Configuration, Administrative Templates,
and Windows Components.
17. In the Windows Components folder, select Windows Installer.
18. Select Always install with elevated privileges.
Figure 14. Select Always install with elevated privileges in the Group Policy dialog box.
Adobe Acrobat 8 for Microsoft Windows Group Policy
19. Select Properties.
20. In the Always install with elevated privileges Properties dialog box, click the Setting tab,
select Enabled, and then click OK.
Figure 15. Click Enabled in the Always install with elevated privileges Properties dialog box.
21. In the Windows Installer panel of the Group Policy dialog box, right-click Logging, and then
select Properties.
Figure 16. Right-click Logging in the Group Policy dialog box to open Properties.
22. In the Logging Properties dialog box, on the Setting tab, select Enabled. Then, in the Logging
text box, type iweaprcv.
Adobe Acrobat 8 for Microsoft Windows Group Policy
10
23. Click OK to close the Logging Properties dialog box.
24. In the Group Policy dialog box, click File, and then click Exit.
25. In the Group Policy Management Console, expand the list of Forests and Domains.
26. Right-click the Acrobat OU to which you want to link the GPO that you created earlier in
this procedure, and then select Link an Existing GPO.
Figure 17. Link an existing GPO to an Acrobat OU in the Group Policy Management Console.
Adobe Acrobat 8 for Microsoft Windows Group Policy
11
27. In the Select GPO dialog box, in the Group Policy objects list, select the GPO you created,
and then click OK.
Figure 18. Select the GPO you created from the Group Policy objects list.
Note The GPO must be propagated to the Active Directory Global Catalog and then to the individual computers. For this reason, allow 5-10 minutes before restarting the computers to which you
are assigning the Acrobat software, or plan to restart the client computers twice before the system
policies are synchronized.
5.3 Testing your results
After the deployment is complete, you should test the application on a target computer. Your
deployment testing should include tests to confirm the following functions:
➤
➤
➤
➤
Distribution points are created for the Acrobat installers.
Software that you assign to a computer automatically installs the software when the computer
restarts.
All applications and plug-ins install successfully, and can start and run for the users who will
use them.
Adobe PDF Printer installs successfully.
6. Removing Acrobat products using Group Policy Objects
Removing Acrobat products by using GPOs requires unlinking the Active Directory OU from
the GPO currently enabling the software to run.
To remove Acrobat products that are assigned to a computer, unlink the GPO from the OU, or
remove the computer from the OU and GPO. The software will be removed the next time the
computer restarts.
Adobe Acrobat 8 for Microsoft Windows Group Policy
12
7. Troubleshooting
7.1 Contacting Adobe Technical Support
If you need to contact Adobe Technical Support, please prepare answers to the following questions so that we can better assist you:
1.Which version of the operating system is on the server? Which Service Pack (if any)
has been applied to the operating system?
2.Which version of the operating system is on the client computer? Which Service
Pack (if any) has been applied to the operating system? Do these programs meet the
environment requirements listed in “Tested environments” in this document?
3.What is the problem statement (for example, “When I do X with Y, Z happens”)? If
the problem produces an error message, what is the exact wording of the message?
4.Which user profile is logged on to the client computer (for example, Administrator or
Power User)? Does the problem occur when an Administrator profile is logged on to
the client computer?
5.What goal are you trying to achieve? Have you been able to achieve this goal in the
past? If so, did anything change recently in your environment that might be related
to the problem?
6.Which product are you deploying? Are you assigning to a user or to a computer?
Note Adobe has developed a series of tests (a test matrix) to validate deployment. Adobe
Technical Support can assist with features and issues that occur in the tested environments. However, Technical Support may not be able to verify or support issues that occur
outside of the tested environments.
Adobe Systems Incorporated • 345 Park Avenue, San Jose, CA
95110-2704 USA • www.adobe.com
© Copyright 2005 Adobe Systems Incorporated. All rights
reserved.
NOTICE: All information contained herein is the property
of Adobe Systems Incorporated. No part of this publication
(whether in hardcopy or electronic form) may be reproduced or
transmitted, in any form or by any means, electronic, mechanical,
photocopying, recording, or otherwise, without the prior written
consent of Adobe Systems Incorporated.
PostScript is a registered trademark of Adobe Systems Incorporated. All instances of the name PostScript in the text are references to the PostScript language as defined by Adobe Systems
Incorporated unless otherwise stated. The name PostScript also is
used as a product trademark for Adobe Systems’ implementation
of the PostScript language interpreter.
Adobe, the Adobe logo, Acrobat, the Acrobat logo, PostScript,
the PostScript logo, and Adobe Reader are either registered
trademarks or trademarks of Adobe Systems Incorporated in the
United States and/or other countries.
Microsoft, Windows, and Windows XP are either registered
trademarks or trademarks of Microsoft Corporation in the United
States and/or other countries. All other trademarks are the property of their respective owners.
This publication and the information herein is furnished AS IS, is
subject to change without notice, and should not be construed as
a commitment by Adobe Systems Incorporated. Adobe Systems
Incorporated assumes no responsibility or liability for any errors
or inaccuracies, makes no warranty of any kind (express, implied,
or statutory) with respect to this publication, and expressly
disclaims any and all warranties of merchantability, fitness for
particular purposes, and noninfringement of third-party rights.